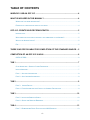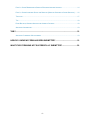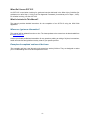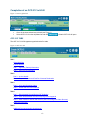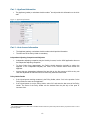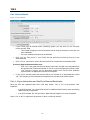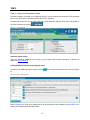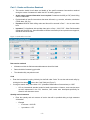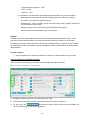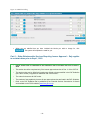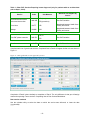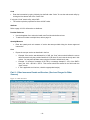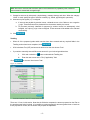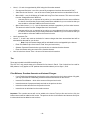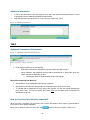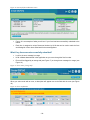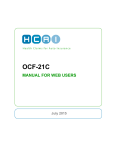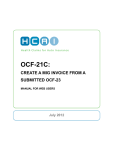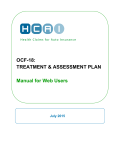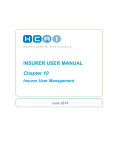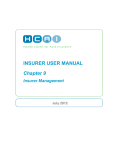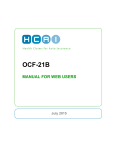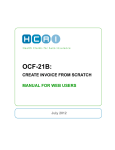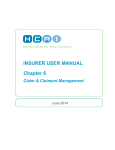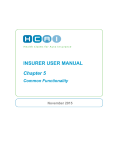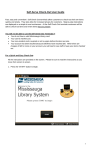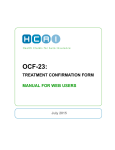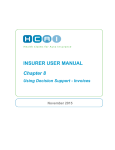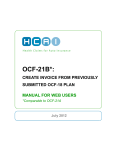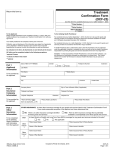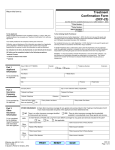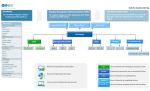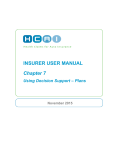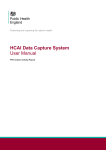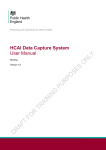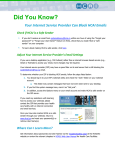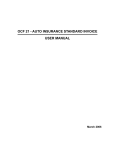Download OCF-21C: Creating Invoice from Scratch
Transcript
OCF-21C: CREATE A MIG INVOICE FROM SCRATCH MANUAL FOR WEB USERS July 2012 TABLE OF CONTENTS WHEN DO I USE AN OCF 21C ...................................................................................... 4 WHAT IS INCLUDED IN THIS MANUAL? ..................................................................... 4 WHERE CAN I GET MORE INFORMATION?.............................................................................................. 4 EXAMPLES OF COMPLETED SECTIONS OF THE FORMS ........................................................................... 4 OCF-21C: CREATE INVOICE FROM SCRATCH .......................................................... 5 INTRODUCTION ................................................................................................................................... 5 WHO COMPLETES THIS FORM TO PREPARE IT FOR SUBMISSION TO THE INSURER? .................................. 5 WHAT IS THE INSURER’S ROLE?........................................................................................................... 5 FEE ................................................................................................................................................... 5 THERE IS NO FEE PAYABLE FOR COMPLETION OF THE STANDARD INVOICE. .. 5 COMPLETION OF AN OCF-21C IN HCAI...................................................................... 6 OCF-21C TABS................................................................................................................................ 6 TAB 1.............................................................................................................................. 7 CLAIM IDENTIFIERS – SPEED UP CLAIMS PROCESSING ......................................................................... 7 INVOICE IDENTIFIER ............................................................................................................................ 7 PART 1 – APPLICANT INFORMATION ..................................................................................................... 8 PART 2 – AUTO INSURER INFORMATION ............................................................................................... 8 TAB 2.............................................................................................................................. 9 PART 3 INVOICE DETAILS ................................................................................................................ 9 PART 4 – PAYEE INFORMATION AND CONFLICT OF INTEREST DECLARATION .......................................... 9 TAB 3............................................................................................................................ 10 PART 5 – INJURY AND SEQUELAE CODES........................................................................................... 10 PART 6 – GOODS AND SERVICES RENDERED ..................................................................................... 11 TAB 4............................................................................................................................ 13 PART 7 – REIMBURSABLE BLOCK FEES WITHIN THE MIG GUIDELINE ................................................... 13 -2- PART 8 – OTHER REIMBURSABLE SERVICES REQUIRING INSURER APPROVAL. .................................... 14 PART 9 – OTHER INSURANCE GOODS AND SERVICES (SERVICES CHARGED TO OTHER SOURCES)....... 16 TOTALLING ....................................................................................................................................... 17 TAX ................................................................................................................................................. 18 PRIOR BALANCE, OVERDUE AMOUNTS AND INTEREST CHARGES ........................................................ 18 ADDITIONAL INFORMATION ................................................................................................................ 19 TAB 5............................................................................................................................ 19 ADDITIONAL COMMENTS & ATTACHMENTS ......................................................................................... 19 HOW DO I KNOW MY FORM HAS BEEN SUBMITTED? ........................................... 19 WHAT IF MY FORM WAS NOT SUCCESSFULLY SUBMITTED?.............................. 20 -3- When Do I Use an OCF 21C An OCF-21C is used when invoicing for goods and services delivered in the Minor Injury Guideline (for accidents on or after Sept 1, 2010) or the Pre-Approved Framework (for accidents prior to Sept 1, 2010). For all other invoicing, use the OCF-21B. What Is Included in This Manual? The manual provides detailed instructions for the completion of an OCF-21C using the HCAI Web application. Where can I get more information? This manual will be updated from time to time. The latest updates to the manual can be downloaded from the www.hcaiinfo.ca. Contact your health professional association for any questions relating to coding of injuries, interventions, health care services and guidelines as they relate to your specific practice. Examples of completed sections of the forms The examples and fees used throughout the manual are entirely fictitious. They are designed to assist you in understanding how to use and complete the forms. -4- OCF-21C: CREATE INVOICE FROM SCRATCH Introduction In HCAI, the Health Care Facility (HCF) has two options for OCF-21C creation: 1. Create an OCF-21C from scratch When an OCF-23 has not been submitted by your Facility to the insurer through HCAI; or 2. Create an OCF-21C from a Plan that has previously been submitted via HCAI (see the OCF User Manual for “OCF-21C: Create Invoice from an OCF-23 Previously Submitted via HCAI”). Who completes this form to prepare it for submission to the Insurer? OCF-21s that are being prepared on the HCAI Web application must be completed by the HCF that is seeking payment by the Insurer. The Applicant signature is not required. What is the Insurer’s role? After the HCF completes and submits the OCF-21, it will appear in the Invoices > Work in Progress sub-tab. It will appear in the Invoices > Work in Progress worklist in the “Submitted” state until an Insurer user views the form. o If the Facility has submitted a form in error, the form can be withdrawn up until an Insurer user views the form. After the Adjuster matches the form to the Claimant, the form can be adjudicated. At that point, the form will continue to appear in the Invoices > Work in Progress worklist; however, it will appear in the “In Review” state. After the form is adjudicated, the adjudicated form will move to the Invoices > Adjuster Response tab, where it can be viewed online and/or printed Fee There is no fee payable for completion of the standard Invoice. -5- Completion of an OCF-21C in HCAI Figure 1: Invoices global tab Go to the Invoices tab and any sub-tab (see Figure 1). Select OCF-21C from the dropdown list and click . A blank OCF-21C will open. OCF-21C TABS The OCF-21C in HCAI appears organized under five tabs. Figure 2: OCF-21C tabs Tab 1 Claim Identifiers Invoice Identifier Part 1 – Applicant (Patient) Information Part 2 – Auto Insurer Information Tab 2 Part 3 – Invoice details Part 4 – Payee Information and Conflict of Interest Declaration Tab 3 Part 5 – Injury and Sequelae Codes Part 6 – Goods and Services Rendered Tab 4 Part 7 – Reimbursable Fees within the PAF Guideline Part 8 – Other Reimbursable Services Requiring Insurer Approval Part 9 – Other Insurance Goods and Services (Services Charged to Other Sources) Additional Information Tab 5 Additional Comments (and/or Attachments) -6- TAB 1 Claim Identifiers – Speed up Claims Processing Persons who report injuries sustained in an automobile collision will be contacted by the Insurer to which they make the Claim for benefits. The Insurer is required to provide the injured person (Claimant) with a Claim number, date of loss, etc. The insurance Policy number can be obtained from the pink slip that is provided when the auto insurance Policy is issued. Claim identifiers are used to identify the Claimant and match the document to a specific Adjuster’s worklist. When a form arrives at the insurance company, the Insurer must match information contained in this section of the form. Note: Errors may delay insurer’s ability to identify Claimant and, subsequently, process the Claim. Four Key Identifiers Four key identifiers will assist insurers to quickly validate and adjudicate the Claim: 1. Claim number and/or Policy number. The Applicant must provide the Claim number (if known), the Policy number and the date of the accident. o The Claim number and Policy number can be obtained from the insurance Adjuster o The Policy number is also available on the Motor Vehicle Liability Insurance Card (pink slip) o The Claim number and Policy number may be the same. 2. The accident date (forms will not be processed without an accident date) If the Applicant has overlapping injuries from more than one accident, use the date of the accident that is most relevant to the injuries being treated. 3. Date of birth of the Applicant. 4. Gender of the Applicant. Invoice Identifier Information cannot be entered in this section in Tab 1. -7- Part 1 – Applicant Information The Applicant (patient) or substitute decision-maker 1 should provide this information to the clinic staff. Figure 3: Applicant Information Part 2 – Auto Insurer Information The Applicant (patient) or substitute decision-maker should provide information. The last name of the Policy Holder is mandatory. Independent Adjusting Companies and Adjusters Independent adjusting companies may be hired by Insurers, but the HCAI application does not list independent adjusting companies. To direct Claim forms appropriately, the Facility should determine (typically by asking the Applicant or the independent Adjuster) the name of the licensed Insurer that insures the Applicant. Insurers that use independent Adjusters (IAs) are able to give IAs access to HCAI so they can view and adjudicate the Claimant OCFs for which they have been authorized. Policy Holder Details If the injured person seeking treatment is the Policy Holder, select “Yes” to the question “Is the Policy Holder the same as the Applicant?” If the injured person is not the Policy Holder, select “No” and enter the last name of the Policy Holder. The name of the Policy Holder can be obtained from the pink slip of the proof of insurance form. 1 The Substitute Decisions Act states that a substitute decision-maker is a person with power of attorney for personal care or a court appointed guardian. -8- TAB 2 Part 3 Invoice Details Figure 4: Invoice details If your Facility uses an internal Invoice numbering system, you may enter it in the “Provider Invoice Number” Field. o This number will appear in the HCAI worklist and will help you locate an Invoice after you have submitted it. o It is not a mandatory field and may be left blank. Click “Yes” for “First Invoice” if your Facility has not previously invoiced the Insurer for the associated Plan. Click “Yes” for “Last Invoice” if this is the last Invoice to be submitted for the associated Plan. Previously Approved Goods and Services o Click “Yes” if the goods and services being invoiced are included in the associated Plan and type the Plan’s Document Number. If you do not have the Document Number, select “Yes” and type “exempt” into the Document Number field. FSCO’s HCAI Guideline explains when it is appropriate to request an exemption. If your Invoice includes goods and services that are not included in an associated Plan, select “No”. This indicates you have selected an exemption from providing a Document Number. Part 4 – Payee Information and Conflict of Interest Declaration When the HCF was registered with HCAI, it will have chosen “Yes” or “No” to the question “Lock Payables?” o If the HCF selected “Yes,” these fields will not be editable and the Facility’s name and mailing address will be pre-populated. o If the HCF selected “No,” the field next to “Make Cheque Payable to” must be completed. Select “Yes” or “No” in response to the question “Is there a conflict of interest?” -9- TAB 3 Part 5 – Injury and Sequelae Codes Claimants treated in the Minor Injury Guideline (MIG) or in the Pre-approved Framework (PAF) generally have an injury(ies) that is consistent with the MIG or PAF Guideline. To learn how to search for injury codes, refer to the HCAI Web User Manual, which can be accessed on any HCAI web page by clicking . Figure 5 – User Manual Questions about coding Refer any questions regarding injury coding to your Health Care Provider association or access the website at www.hcaiinfo.ca. Adding additional lines for injury/sequelae codes To add lines for additional injuries, simply click the 6). sign near the bottom of the Part 5 box (see Figure Figure 6: Injury and Sequelae Refer to Appendix A, which is the partial pick list of injury/problem codes available at www.hcaiinfo.ca or contact your health professional association. - 10 - Part 6 – Goods and Services Rendered This section should list all dates and details of the specific treatment interventions rendered during the course of treatment for which the HCF is seeking payment. At this stage, payment information is not required. Do not use the MIG (or PAF) block billing codes in this section. Provide details of specific interventions that were delivered; e.g. exercise, education, stimulation (TENS, laser, US, etc.). Important: MIG/PAF block billing codes and fees will be entered in Part 7 – do not enter them here. Important: For Applicants with accident dates prior to Sep 1, 2010, PAF - Other Reimbursable Goods and Services (e.g. Home/Work/School Onsite Intervention) that required Insurer approval, should be entered in Part 8. Figure 7: Goods and services lines Date service rendered All dates on which the Claimant attended treatment should be listed. Dates should be formatted yyyy/mm/dd. The calendar utility may also be used. Code Enter the intervention by typing it directly into the field under “Code.” Or use the code search utility by clicking the blue button next to the “Code” field (see Figure 7). If using the search utility, select either “CCI” (Canadian Classification of Interventions) or “GAP” o CCI are international standard codes for health interventions. However, some services were not well represented in the CCI; therefore, GAP codes were developed specifically for Ontario’s auto insurance sector. Quantity and unit measure Enter the quantity and unit measure of service that will be provided during a single treatment visit/session. o Example – 15 minutes = 0.25 HR – 1 procedure = 1 PR - 11 - o – 1 good (like a back support) = 1 GD – 10 km = 10 KM – 1 session = 1 SN It is important to use the correct unit measure that corresponds to the service described. – Most treatment interventions should use the PR (procedure) or HR (hour) measure. – All “goods” must use the GD (goods) measure. – Disbursements, such as parking, may be conveyed using “Other” (AXXOT) goods and the GD measure must be used. – Mileage expense must be conveyed using the KM (kilometre) measure. – Do not use GD for documentation review or preparation. Attribute In addition to the CCI code, healthcare services can be further specified with Attribute Codes. These codes are used to indicate how the service was delivered or the number of views in an X-ray study. The absence of attribute codes means that a service was rendered directly (“in person”) to one individual by an individual Provider and required continuous attendance. Refer to Appendix B for more information about attributes. . Provider reference Use the dropdown list to select the Health Care Provider who delivered care on a given date. Insert one Provider for multiple line items There is a shortcut for inserting one Provider name in multiple line items, as follows: Figure 8: Apply one Provider to several line items 1. Complete all fields except for the “Provider Reference” fields. 2. Tick each box to the left of the each completed line item (see red box in Figure 8). 3. For each item, click and select the name of the Provider from the dropdown list. The “Provider Reference” will then be populated. - 12 - TAB 4 Part 7 – Reimbursable Block Fees within the MIG (PAF if injury prior to Sept 1, 2010) Guideline Figure 9 – Search for MIG Codes If you search for codes for Part 7, make sure you select “GAP” (see Figure 9) Include only MIG codes and fees here. PAF codes only apply if the date of accident was on or after Sept 1, 2010. Note: if PAF (date of accident on or after Sept 1, 2010) do NOT include Home/worksite/school visit and intervention here. o Pre-approved MIG Blocks are listed in Appendix B of the Minor Injury Guideline o Pre-approved PAF Blocks are listed in Appendix B of the PAF Guideline. o The codes for pre-approved services are all GAP codes. o The maximum fees payable by Insurers for pre-approved services are listed in the MIG (PAF) Guideline. o To learn which services are pre-approved, read the MIG Guideline published by the Financial Services Commission of Ontario and available on the FSCO website (www.fsco.gov.on.ca). - 13 - Figure 10: MIG block billing . When you are satisfied that you have included the blocks you wish to charge for, click . The system will complete the math for you. Part 8 – Other Reimbursable Services Requiring Insurer Approval – Only applies to accident dates prior to Sept 1, 2010. o Part 8 should only be completed if the Claimant’s date of accident was prior to Sept 1, 2010 o This section should be completed only if the Insurer approved services in Part 11 of the OCF-23. o The services that may be billed in this section are limited to those specified in the PAF Guideline (see Table 1 below) in Appendix B “Additional PAF Interventions.” o The codes for these are all GAP codes. o The maximum fees payable by Insurers for pre-approved services are listed in the PAF Guideline. o Refer to the PAF Guideline that is published by the Financial Services Commission of Ontario and available on the FSCO website (www.fsco.gov.on.ca). - 14 - Table 1: Other PAF Services Requiring Insurer Approval (only for patients with an accident date prior to Sept 1, 2010). Service Code Unit Measure HR (hour); or Maximum Fee Payable by Insurer Onsite work/home/school review and intervention P.WW.OR Travel time A.XX.TT HR Negotiated between Health Care Facility and Insurer Mileage A.XX.KM KM Negotiated between Health Care Facility and Insurer Post-PAF phase extension P.WW.EV Transfer P.WW.TR PR (procedure) HR; or PR PR See PAF Guideline See PAF Guideline See PAF Guideline Complete each line of goods and services. Completed lines in Part 8 will appear similar to those shown in Figure 11. Figure 11: Other goods and services approved by insurer Completion of Part 8 is done similarly to completion of Part 6. The only difference is that you will assign costs and may assign Tax to services. Completing lines in Part 8 is described below. Date service rendered Use the calendar utility to select the date on which the service was delivered, or insert the date (yyyy/mm/dd). - 15 - Code Enter the intervention by typing it directly into the field under “Code.” Or use the code search utility by clicking the blue button next to the “Code” field. If using the “Code” search utility, select GAP. The codes required to populate Part 8 are all GAP codes. Attribute Refer to page 14/15 for information on Attributes. Provider Reference Use the dropdown list to select the health care Provider who delivered care. To add one Provider to multiple lines, refer to page 14. Quantity/Measure Enter the quantity and unit measure of service that was provided during the Insurer approved intervention. Cost Report the cost per service as described in the line. Example: If the service was delivered for 0.5 HR, the “Cost” column should reflect the cost to deliver that service by the provider listed for 0.5 HR. Note: Do not insert the hourly rate in this column. You may also calculate costs using the Provider’s default hourly rate. Example: 15 minutes of massage. 0.25 HR by a massage therapist = 25% of the RMT’s hourly fee. 0.25 x $53.66 = $13.41. This amount should be entered in the field under the “Cost” column. If Tax is applicable to a line item, check the appropriate box(es). Part 9 – Other Insurance Goods and Services (Services Charged to Other Sources) Figure 12: Other insurance - 16 - Note: Amounts for services that have been paid or are estimated to be payable by other insurance sources must be entered with a negative sign. 1. Categorize amounts by chiropractic, physiotherapy, massage therapy and other. When the category “Other” is used, specify the type of services covered (e.g., dental, psychological, optometric). 2. Amounts may be signed (+/-) or unsigned. a. If amounts are payable by another Insurer, collateral source or the Claimant, use a negative (-) sign. These amounts will be deducted from the amount owed by the Insurer. b. For amounts previously identified for payment by another Insurer but subsequently ruled ineligible, use a plus (+) sign or leave unsigned. These amounts will be added to the sub-total automatically. 3. Click . Totalling When all of the proposed goods and/or services have been entered and any required fields in the Totalling section have been completed, click . HCAI calculates Tax (HST) and enters the amount into the Auto Insurer Total. If you wish to manually enter a different tax amount for your invoiced goods/services: I. Click and uncheck the II. Enter the new amount in the “Tax (if applicable)” field. Click button underneath the Totalling box. for the new “Auto Insurer Total Figure 13: Totalling There are 11 lines in this section. Note that the field also compares the amount proposed on the Plan to the actual amount being invoiced. It is possible to request payment for amounts greater than or less than those proposed on a Plan, but the Insurer may request an explanation. - 17 - Lines 1, 2, 3 and 4 are populated by HCAI using the information entered. o Pre-approved Sub-total – sum of the cost of all pre-approved services documented in Part 7. o Other Goods and Services – sum of the cost of other goods and services as described in Part 8. o Minus MOH – sum of all Ministry of Health and Long-Term Care amounts. This amount is taken from the “Charged Services” MOH line. – o Amounts paid to you or expected to be paid to you are subtracted from the amount billed to the Insurer. Amounts that you previously stated were available for you to receive but that you were unable to collect are added to the Insurer’s Invoice. Minus Other Insurer (1 + 2) – sum of all amounts received or payable to you from other Insurers. This amount is taken from the “Charged Services” lines 2 and 3. – Amounts paid to you or expected to be paid to you are subtracted from the amount billed to the Insurer. Amounts that you previously stated were available for you to receive but that you were unable to collect are added to the Insurer’s Invoice. Line 5 represents Tax. Lines 6, 7, 8 and 9 are used as the basis for interest charges that have accumulated and will be calculated into the total for your Invoice. o Note: Only the interest charges will be calculated into the total payable by the Insurer. o Enter Prior Balance (the “Auto Insurer Total” from your last Invoice). o Subtract Payments Received since your last Invoice to calculate Overdue Amount. o Enter the interest owing as a result of the Overdue Amount. Line 10 is the Auto Insurer Total – the sum of all amounts in this section. Tax Taxes are included in the MIG block billing fees. The OCF-21C only permits taxes to be selected for line items in Part 8. Part 8 should not be used for MIG patients. It only applies to PAF patients whose accident date is prior to Sept 1, 2010. Prior Balance, Overdue Amounts and Interest Charges o If your Facility has submitted an Invoice prior to the current Invoice, but it has not been fully paid, you may document the outstanding amount and associated interest on this Invoice o Insert the Prior Balance – which is the amount of the previous Invoice. o Insert the amount of payment already received on the previous Invoice. o Insert the overdue amount from the previous Invoice. o Insert the tax as calculated on the overdue amount. Important: The overdue amount will not be added to the Insurer Total on this new Invoice. Only the interest amount will be added to this Invoice. The previous Invoice is still effective and amounts from prior Invoices should not be added to new Invoices. - 18 - Additional Information In Tab 4, near the bottom of the HCAI page, there is space that permits comments if there is a need to provide the Insurer additional explanations/clarifications. Only 500 characters are allowed here. If more space is needed, use Tab 5. Figure 14: Additional information TAB 5 Additional Comments & Attachments Figure 15: Additional comments and attachments HCAI permits Facilities to do the following: o Offer more information to Adjusters by using the space provided in Tab 5. o Advise Adjusters that additional documentation (attachments) is being sent which the Insurer requires to adjudicate the form. Attachments must be faxed/mailed directly to the Adjuster. Where Should Attachments Be Sent? Attachments must be faxed/mailed directly to the Adjuster. Attachments cannot be sent electronically via HCAI and should not be sent to HCAI. To indicate that an attachment is being sent to the Adjuster, tick the box beside “Attachments being sent, if any.” If this box is ticked, the Facility must use the space below to describe the attachment being sent. How do I know my form has been submitted? When your form is complete, you may save it and a version will remain in the Invoices > Draft sub-tab for future use for this or another Applicant. When you are ready to submit the form, click the - 19 - button at the top or bottom of Tabs 4 or 5. Figure 16: Successful form submission notice Figure 16 is an example of what you will see if your form has been successfully submitted to the Insurer. Each form is assigned a unique Document Number by HCAI that can be used to track the form and distinguish it from others submitted for the same Applicant. What if my form was not successfully submitted? Look for the error message in orange HCAI validates data entered in the application as you move through the first four tabs. Errors will be flagged by an orange tab (see Figure 17) or through error messages in orange (see Figure 18). Figure 17: Error notice [orange tab] When you select a tab with an error, a description will appear next to the field with the error (see Figure 18). Figure 18: Error explanation - 20 -