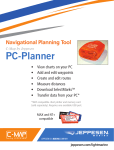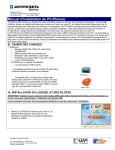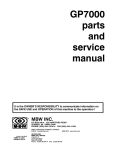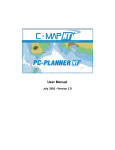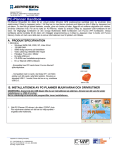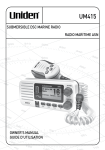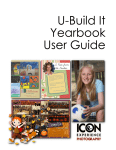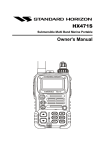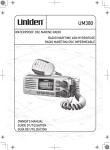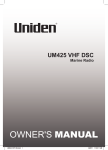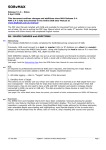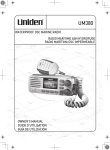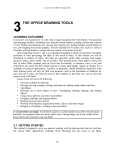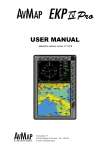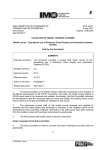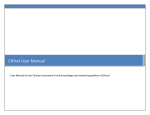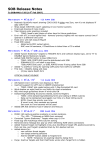Download User Manual and Quick Reference Guide
Transcript
User Manual and Quick Reference Guide November 2007 – Version 11.0x Last Revision: November 27, 2007 PC-PLANNER User Manual V.11.0x Dear Customer: Thank you for choosing PC-Planner, C-Map’s at-home planning tool. PC-Planner brings the power of your chart plotter into the comfort of your own home! After years of suggestions and feedback this manual has been redesigned to add more detailed instruction and provide an easier to read media to fully unlock the power of your PC-Planner. As we continue to grow and improve the PC-Planner program we encourage any and all feedback. Although PC-Planner is a simple, easy-to-use program, we urge you to review this User Manual and Quick Reference Guide prior to operation. Should you have any questions or concerns not addressed in these pages, please do not hesitate to our Technical Support department at 800.424.2627. Thank you, C-Map Page 2 of 60 PC-PLANNER User Manual V.11.0x Table of Contents 1. INTRODUCTION............................................................................................................................................................6 2. PRODUCT SPECIFICATION .......................................................................................................................................6 2.1. REQUIREMENTS .........................................................................................................................................................6 3. INSTALLATION .............................................................................................................................................................7 4. GETTING STARTED .....................................................................................................................................................9 4.1. 4.2. 4.3. 4.4. 5. DEMO MODE............................................................................................................................................................9 UNLOCKING PC-PLANNER.......................................................................................................................................10 INSERTING A CHART CARD (C-CARD, SD-CARD OR FP-CARD) .................................................................................10 REMOVING A CHART CARD (C-CARD, SD-CARD OR FP-CARD) ................................................................................10 PC-PLANNER SETUP ..................................................................................................................................................11 5.1. GENERAL PC-PLANNER SETUP (SETUP TAB) ...........................................................................................................11 5.1.1. Language .....................................................................................................................................................11 5.1.2. NMEA I/O Serial Port/Baud Rate ..............................................................................................................11 5.1.3. Serial Interface ............................................................................................................................................12 5.1.4. Printing .........................................................................................................................................................12 5.1.5. File Format for File Manager .....................................................................................................................12 5.1.6. Chart Emulation Settings ...........................................................................................................................12 5.2. GENERAL CHART SETTINGS (GENERAL TAB) ..........................................................................................................13 5.2.1. Basic Chart Features ...................................................................................................................................13 5.2.2. Mixing Levels ...............................................................................................................................................13 5.2.3. Value Added Data .......................................................................................................................................13 5.2.4. Preferred Cartography ................................................................................................................................14 5.2.5. Objects Presentation ..................................................................................................................................14 5.2.6. Zoom Mode ..................................................................................................................................................14 5.2.7. Coordinate System ......................................................................................................................................14 5.2.8. Units ..............................................................................................................................................................14 5.2.9. Miscellaneous...............................................................................................................................................15 5.2.10. Daylight Savings Time ................................................................................................................................15 5.3. MARINE CHART SETTINGS (MARINE TAB)...............................................................................................................15 5.3.1. Lights settings .............................................................................................................................................15 5.3.2. Advanced Chart settings ............................................................................................................................16 5.3.3. Marine Presentation ....................................................................................................................................16 5.4. LAND CHART SETTINGS (LAND TAB).......................................................................................................................17 5.5. AVIATION CHART SETTINGS (AVIATION TAB) .........................................................................................................17 5.6. ROUTE CHECKING SETTINGS (ROUTE CHECKING TAB)............................................................................................18 5.7. C-WEATHER SETTINGS (C-WEATHER TAB).............................................................................................................20 6. THE TOOLBAR ............................................................................................................................................................21 6.1. SHORTCUTS .............................................................................................................................................................21 6.1.1. File Manager 6.1.2. Print .......................................................................................................................................21 ......................................................................................................................................................21 6.1.3. 6.2. Data Receiving ...................................................................................................................................22 CHART TOOLS .........................................................................................................................................................22 6.2.1. Pan 6.2.2. Zoom ........................................................................................................................................................22 ...................................................................................................................................................22 Page 3 of 60 PC-PLANNER User Manual V.11.0x 7. 6.2.3. Chart Rotation 6.2.4. Info ......................................................................................................................................................24 6.2.5. A-B .........................................................................................................................................................25 6.2.6. User Point/Route Functions 6.2.7. Route Checking .................................................................................................................................25 6.2.8. Perspective View ................................................................................................................................26 6.2.9. Chart Boundaries ...............................................................................................................................27 6.2.10. Light Animation 6.2.11. C-Weather ............................................................................................................................23 .............................................................................25 ...................................................................................................................................27 ............................................................................................................................................27 USER POINTS AND ROUTES ....................................................................................................................................28 7.1. USER POINTS (MARKS AND WAYPOINTS) ....................................................................................................28 7.1.1. Add UP .................................................................................................................................................28 7.1.2. Del UP ..................................................................................................................................................29 7.1.3. 7.2. 8. Move UP ................................................................................................................................................29 ROUTES.................................................................................................................................................................30 7.2.1. Creating a new Route from the map screen 7.2.2. 7.2.3. 7.2.4. Editing a Route ...................................................................................................................................31 Creating a new Route from the User Points List ....................................................................................31 Advanced Route functions .........................................................................................................................32 ..................................................................................30 USER DATA...................................................................................................................................................................33 8.1. USER POINTS LIST ...................................................................................................................................................33 Adding User Points......................................................................................................................................33 Locating User Points ...................................................................................................................................34 Delete All User Points .................................................................................................................................34 Deleting User Points ...................................................................................................................................34 Adding User Points to Routes....................................................................................................................34 Searching User Points by Name................................................................................................................34 Transmitting User Points............................................................................................................................34 Printing User Points ....................................................................................................................................34 Hiding User Points ......................................................................................................................................34 8.2. ROUTES LIST ...........................................................................................................................................................35 8.2.1. Renaming a Route ......................................................................................................................................35 8.2.2. Reversing a Route.......................................................................................................................................35 8.2.3. Renaming the Waypoints in a Route........................................................................................................36 8.2.4. Copying a Route ..........................................................................................................................................36 8.2.5. Speed and Time Calculations ....................................................................................................................36 8.2.6. Deleting a Route .........................................................................................................................................36 8.2.7. Deleting all Routes ......................................................................................................................................36 8.2.8. Exporting a Route .......................................................................................................................................36 8.2.9. Printing a Route ..........................................................................................................................................36 8.2.10. Transmitting a Route ..................................................................................................................................36 8.3. TRACKS LIST ...........................................................................................................................................................37 8.3.1. Deleting a Track ..........................................................................................................................................37 8.3.2. Deleting all Tracks ......................................................................................................................................37 8.3.3. Exporting a Track ........................................................................................................................................37 8.1.1. 8.1.2. 8.1.3. 8.1.4. 8.1.5. 8.1.6. 8.1.7. 8.1.8. 8.1.9. Page 4 of 60 PC-PLANNER User Manual V.11.0x 8.3.4. 9. Transmitting a Track ..................................................................................................................................37 FILE MANAGER ..........................................................................................................................................................38 9.1. 9.2. 9.3. 9.4. 9.5. UNDERSTANDING THE FILE MANAGER WINDOW ....................................................................................................38 TRANSFERRING DATA TO/FROM HARD DISK (ALL READERS) ..................................................................................40 TRANSFERRING DATA TO/FROM USER C-CARDS (USBCC/USBMMR) ...................................................................42 TRANSFERRING DATA TO/FROM SD-CARDS FOR FURUNO GP7000 (USBMMR).....................................................44 TRANSFERRING DATA TO/FROM FP-CARD (NAVNET1) OR SD-CARD (NAVNET2) (USBFP/USBMMR)..................47 10. CURRENT PREDICTIONS.....................................................................................................................................49 11. C-WEATHER ............................................................................................................................................................50 11.1. 11.2. 11.3. 12. 12.1. 12.2. 12.3. 12.4. 12.5. 12.6. 12.7. 12.8. 13. 13.1. 13.2. 13.3. 13.4. 13.5. 14. DOWNLOADING THE WEATHER DATA ......................................................................................................................50 VIEWING THE WEATHER DATA .................................................................................................................................51 TRANSFERRING THE WEATHER DATA TO USER C-CARD ...........................................................................................53 FIND FUNCTIONS...................................................................................................................................................54 PORTS BY NAME ......................................................................................................................................................54 NEAREST PORTS ......................................................................................................................................................54 NEAREST PORT SERVICES........................................................................................................................................55 NEAREST TIDE STATIONS ........................................................................................................................................55 NEAREST WRECKS ..................................................................................................................................................56 NEAREST OBSTRUCTIONS ........................................................................................................................................56 NEAREST OBJECTS ..................................................................................................................................................57 COORDINATE ...........................................................................................................................................................57 TROUBLESHOOTING............................................................................................................................................58 GENERAL QUESTIONS ..............................................................................................................................................58 INSTALLATION .........................................................................................................................................................58 GENERAL TROUBLESHOOTING.................................................................................................................................58 OPERATIONAL .........................................................................................................................................................59 ADVANCED USER TIPS ............................................................................................................................................59 PC-PLANNER MAX SUPPORT .............................................................................................................................60 Page 5 of 60 PC-PLANNER User Manual V.11.0x 1. Introduction The PC-Planner is designed to turn your home computer into a navigational planning tool. Using the same C-Map electronic chart C-cards that you use on your boat, it is possible to display all of your electronic charts in full color on your PC screen. The PC-Planner can be used for viewing charts, zooming, panning, entering user points, creating routes, and entering A-B functions. In fact, every planning function of your chart plotter is now easy to do on your PC. PC-Planner runs in full capacity only if C-Map USB reader is connected to your PC. The three available readers are the orange Multimedia (MM) Reader, the single-cartridge Furuno (FP) Reader, and the dual slot C-card (CC) reader. These readers transmit the chart data to the PC and also allow programming of C-MAP User C-cards and Furuno Memory Cards. NOTE: Please check with your dealer regarding the compatibility of your chart plotter with these User C-cards. 2. PRODUCT SPECIFICATION 2.1. • • • • • • • • Requirements Windows 95/98, ME, 2000, XP 32MB RAM 40MB free Hard Disk Video Resolution: 800x600 or higher Video Colors: 65536 (high-color, 16bits) Available USB port. CD-ROM with installation software One of the following USB Readers: USBCC reader USBFP reader USBMM reader • USBCC Reader – The original PC-Planner reader. Compatible with C-cards only in most NT+ and MAX • • USBFP Reader – Compatible with FP-cards only in the Furuno Navnet1 series of chart plotters. USBMM Reader – The newest PC-Planner reader. Compatible with C-cards in most NT+ and MAX chart chart plotters. plotters and SD-cards in all MAX chart plotters. Please check out the PC-Planner WEB Site for RELEASE NOTES for the latest version. Page 6 of 60 PC-PLANNER User Manual V.11.0x 3. INSTALLATION If you have a previous version of PC Planner software installed on your PC, it is necessary that you uninstall it first. To do so, you should use the Uninstall function in Control Panel, called Add or Remove Programs. Also please keep in mind that removing a previous installation will remove ALL user data stored in PC-Planner. Backing up to your hard drive or User C-card is recommended before uninstalling the software. Inserting the PC-Planner CD-ROM into your PC, the PCPNTAutoRun software will be launched allowing you to select the language of the installation, English or Italian. PLEASE NOTE: You MUST NOT plug in the USB readers prior to installation of the drivers. Doing so can disrupt the flow of the installation process and can lead to lengthy technical support issues getting the drivers and your PC in sync. During the Driver installation you will be prompted to plug in the USB reader, and only then should you do so. After choosing your desired installation language, the following dialog box will appear: Install PC-Planner – This will launch the SETUP program for PCPlanner Read the User Manual – This will let you review the user manual in an easy to read HTML interface PC-Planner on the Web – This will take you to the PC-Planner website where you can register to be notified of important software updates. To begin the installation process, select Install PC-Planner and follow the on-screen messages in the dialog boxes that appear. Page 7 of 60 PC-PLANNER User Manual V.11.0x The next dialog box displays the components you can install for PC-Planner: The figure above depicts the default installation settings. It is important to ONLY have the drivers selected for the reader device you own. WARNING: Installing all of the reader drivers will lead to problems during the installation of the reader. PC-Planner USB C-card Reader Drivers Multimedia Reader Drivers FP-Card Reader Drivers Parallel Port Reader Drivers Demo charts => => => => => => This is the core PC-Planner software Necessary for using the USBCC Reader for C-cards Necessary for using the USBMM Reader for SD or C-cards Necessary for using the USBFP Reader for Furuno cards Necessary for using the PPCR Parallel Port Reader for C-cards Installs several small chart areas for use in DEMO mode After choosing which components to install, click on Install to enter into the installation phase. During the installation process, please follow the on-screen instructions. There is no customization necessary, and you should simply click Next all the way through the installation until the following message appears: There is no message displayed as each component is installed. The Installshield sequence will launch right into the next component as soon as the previous one is completed. After you see the message above, click OK and the installation will be complete. The PC-Planner program is now accessible from either your program list (through the START menu) or from the PC-Planner icon on your desktop: Use this icon to open PC-Planner and begin planning your C-Map based voyage.... Page 8 of 60 PC-PLANNER User Manual V.11.0x 4. GETTING STARTED There are two modes that PC-Planner can operate in. One is DEMO Mode, and one is the fully registered version. DEMO mode can be triggered by either running the software without a USB reader attached (see Section 4.1), or if the drivers for the USB Reader are not synced correctly with the PC (please refer to the Troubleshooting section at the end of the manual for correcting this problem). If you connect a reader and the drivers were installed correctly, then PC-Planner will launch normally (see Section 4.2). 4.1. DEMO Mode PC-Planner now offers a Demonstration Mode which offers limited functionality to introduce you to the PCPlanner environment. There is a limit of 10 user points in any combination (routes, routes and marks, marks only, etc) and there is no capacity for transferring data to User C-cards or to the PC. If you selected Demo Charts during the installation process, there will be select areas available as if the C-cards were loaded. They can be accessed through the User Data -> Present Data Cartridges dialog box in PC-Planner. Highlighting any of the demo areas and then using the Locate button will bring you to that area where you can then see the chart data and zoom in and get acquainted to the C-Map format. Page 9 of 60 PC-PLANNER User Manual V.11.0x 4.2. Unlocking PC-Planner The first time that PC-Planner runs with a USB reader attached, it is necessary to enter a registration code. The registration code is unique to your USB reader, and should be found in the Introduction letter included with the PC-Planner package. If you did not receive a letter, or have recently upgraded your software, a new registration code can be obtained from your local C-Map office or through the secure portion of the PCPlanner website at http://pcplanner.c-map.it Reader ID This 16 digit number is used to generate a Registration Code. Registration Code Found on either the letter or via the website, the registration code is 16 digits and should be entered to replace the zeroes. If the registration code is accepted, then the World Map will be displayed, usually at the 0° Lat, 0° Long position off the coast of Africa. Local chart data is only viewable once a chart card is inserted into the USB reader. 4.3. Inserting a chart card (C-card, SD-card or FP-card) The USBCC reader can read from 2 C-cards at once. The USBFP reader is able to read one FP-card at a time as it only has 1 slot in it. The USBMM reader can read from one C-card or one SD-card at a time. Once the C-cards are inserted, they should be automatically detected by PC-Planner. If you are in the designated coverage area, then the chart borders will become instantly visible. If you are not in the designated coverage area then go to User Data -> Present Data Cartridges to see a list of the loaded C-cards. You can find your C-card in the list and click on the Locate button to take you to the C-card. The Background Cartridge will always be present. You can enable or disable the present cartridges with the exception of the Background Cartridge and any User C-cards. While chart cards display the data automatically in PC-Planner when they are inserted, the User C-cards need to have the data loaded into PC-Planner via the File Manager (see Section 9). 4.4. Removing a chart card (C-card, SD-card or FP-card) C-cards can be freely removed from the USB Reader while the PC-Planner is running. It is recommended that this is done only from the background chart and to make sure you zoom all the way out before removing any C-cards. If you attempt to remove a C-card while the data is being accessed from the C-card, such as on a nav-aid or chart details, it can cause PC-Planner to lock up or crash. Page 10 of 60 PC-PLANNER User Manual V.11.0x 5. PC-PLANNER SETUP PC-Planner has several settings that will allow you to customize your display to show as little or as much chart detail as possible. There are also settings for personal preference on lat/long display, language and others. This section will review these settings in PC-Planner and how to change them. To change the settings, the dialog boxes are all found under View -> Settings from the main PC-Planner screen. This brings up a window with several tabs of options. Each of the tabs is elaborated on below: 5.1. General PC-Planner Setup (Setup tab) 5.1.1. Language PC-Planner can operate in English, Italian or French. 5.1.2. NMEA I/O Serial Port/Baud Rate PC-Planner can use serial port connections to read data from non compatible chart plotters and handheld GPS devices. The Serial Port selection and the Baud Rate setting allow you to choose which port PC-Planner looks for and at which speed it will communicate. Page 11 of 60 PC-PLANNER User Manual V.11.0x 5.1.3. Serial Interface This setting defines the communication method on the Serial ports. NMEA is the default setting and really never needs to be changed as nearly all GPS devices communicate via NMEA. 5.1.4. Printing When connected to a printer, PC-Planner can be used to print out snapshots of the chart data on screen and to also print out lists of user data (marks, routes, etc). To print in color (if applicable) check off Print in Color in this setting. 5.1.5. File Format for File Manager Using the File Manager in PC-Planner, you can save your user data to the hard drive in one of two formats; Text (TXT) or Extended Markup Language (XML). XML is the preferred setting as it is more readily convertible in the chart plotter world if you ever want to import the data into other programs. 5.1.6. Chart Emulation Settings PC-Planner is built to be compatible with all of the C-Map family of plotters. Some plotters require different formats for waypoints, tracks and routes, and as such, PC-Planner has a variety of emulation modes available: Generic Furuno Navnet1 Furuno Navnet2 Furuno GP-7000 Navman 8xxx Northstar M Series Fish-12 SD For all C-Map compatible plotters that do not fall into the specific categories below. Generic mode has 16 different icons, all with black color, that can be used for Marks and Routes. For all Furuno NavNet1 plotters. Requires the USBFP Reader to work. Furuno Navnet 1 mode has 7 different icons for Marks and 16 different icons for Waypoints/Routes. Each of which can be assigned one of 7 different colors. Marks CANNOT have a name or description, only Waypoints can. For all Furuno NavNet2 plotters. Requires the USBMM reader and an SDcard. Furuno Navnet 2 mode has 7 different icons for Marks and 16 different icons for Waypoints/Routes. Each of which can be assigned one of 7 different colors. Marks CANNOT have a name or description, only Waypoints can. For the Furuno GP-7000. Requires the USBMM reader and an SD-card. Furuno GP-7000 mode has 16 different icons that can be used for Marks and Routes. Each of which can be assigned one of 8 different colors. For the Navman 8 inch plotters. Requires the USBMM reader and an SDcard. For the Northstar M series plotters. Requires the USBMM reader and an SD-card. For plotters that read cartography from c-card and use a SD-card for user data (e.g. Fish-12). Requires the USBMM reader and both C-CARD and SDcard for full functionality. Page 12 of 60 PC-PLANNER User Manual V.11.0x The default emulation is Generic. 5.2. General Chart Settings (General tab) 5.2.1. Basic Chart Features The first 4 check boxes on this page are for basic chart features common to PC-Planner: Names Lat/Lon Grid Chart Boundaries Aeronautic Gray Mode Turns all names (text) On or Off. Turns the Lat/Long Grid On or Off. Turns the chart boundaries On or Off. Toggles the chart between full color and Aeronautical grayscale 5.2.2. Mixing Levels Mixing Levels is one of the advanced C-Map chart features where detail from a lesser scale is merged with greater detail scales to fill in gaps. For instance, if there is an inset for a specific harbor, but no detail outside the harbor, Mixing Levels will fill it in with a ‘virtual chart’. Mixing Levels data is designated by a dotted fill pattern, as seen in the images below: 5.2.3. Value Added Data This setting will turn off all Port Info, Tide Icons, Current Vectors, Photos, Points of Interest, etc, that are present on the C-card. Essentially it strips the C-card of all data that is NOT embedded chart data. Page 13 of 60 PC-PLANNER User Manual V.11.0x 5.2.4. Preferred Cartography This setting dictates the highest priority chart data. Each of the three settings, Marine, Terrestrial and Aeronautic has different palettes and presentation parameters to suit that level of application. The default setting is Marine, and in most cases should stay that way. 5.2.5. Objects Presentation This setting is a basic form of anti-clutter on the chart. In Single mode, clumps of chart objects will be displayed as one icon, rather than by its own individual icon like in Multiple mode. It’s simply a way to declutter the screen in a known area. 5.2.6. Zoom Mode This setting changes how and how much you can zoom into any given chart. Standard zoom level is 1-2 levels of zoom per chart scale level. Flexi-Zoom allows you to lock on a specific scale of charts and zoom in or out up to 6 additional times. Flexi-Zoom unlocks the quick zoom feature on the toolbar (see Section 6.2.2). 5.2.7. Coordinate System PC-Planner has a series of different coordinate formats available: DDD MM SS DDD MM.MM DDD MM.MMM UTM OSGB TD Degrees, Minutes, Seconds Degrees, Decimal Minutes to 2 decimal places Degrees, Decimal Minutes to 3 decimal places Universal Transverse Mercator. A special grid adapted by NIMA for military use around the world Ordnance Survey of Great Britain. The British version of the UTM grid. Time Difference. The old coordinate system based on Loran. 5.2.8. Units This setting controls the distance, depth, height and speed units in PCPlanner. Distance can be Nm, Sm, Km, m, ft. Depth/height can be fm, ft, m. Speed can be Knots, Km/h, mph. Page 14 of 60 5.2.9. Miscellaneous This setting controls the Default Speed for route calculations and the Bearing for the A-B function and for the route calculations. Bearing can be either True or Magnetic. 5.2.10. Daylight Savings Time This setting is the universal control for Daylight Savings time. It is important to use this especially for Tidal and Current predictions. 5.3. Marine Chart Settings (Marine tab) 5.3.1. Lights settings This setting controls the Lights on the charts. Lights Enable turns them On or Off. Display Sector turns On or Off the circlular sectors around the lights. Last Revision: November 27, 2007 5.3.2. Advanced Chart settings These settings control some of Attention Areas Depth Area Limit Depth Lines & Soundings Tracks & Routes Spot Soundings Buoys & Beacons Bottom Type Buoy Names the advanced features of C-Map charts: Toggles Caution Areas, Anchorage Areas and the likes On/Off. Defines the depth areas on the chart to be shaded. Defines the range of depth contours and soundings to be displayed on the chart Toggles Recommended Tracks On/Off Toggles spot soundings On/Off Toggles all Nav-aids On/Off Toggles seabed points and areas On/Off Toggles the display of buoy names/numbers On/Off 5.3.3. Marine Presentation This setting controls the presentation of the navaids on the chart. American uses standard NOAA symbology while International uses a more true-tolife presentation. International Marine Presentation American Marine Presentations Last Revision: November 27, 2007 5.4. Land Chart Settings (Land tab) These settings control the amount of detail displayed on land: Natural Features Toggles Land Elevation areas On/Off Rivers & Lakes Toggles River and Lakes On/Off Cultural Features Toggles Airports On/Off Landmarks Toggles Towers, Silos, Tanks, Monuments, etc On/Off Roads Toggles roads On/Off Railways Toggles Railroads On/Off 5.5. Aviation Chart Settings (Aviation tab) These settings control the amount of detail displayed when used with an Aeronautical C-card. For all intents and purposes, this is not used with marine C-cards and thus will not be covered in this guide. Last Revision: November 27, 2007 PC-PLANNER User Manual V.11.0x 5.6. Route Checking Settings (Route Checking tab) PC-Planner includes a powerful Route Checking feature that will search the chart data during Route creation to check for any of the designated features found in this dialog box. • Land Areas Will check all chart layers for any land or islands. • Underwater Rocks Will check for underwater rocks • Intertidal Areas Will check for areas that are emerged at low tide • Insufficient Depth Will check for areas that do not have enough depth as defined by the Depth setting • Shoreline Constructions Will check for docks and other shoreline construction • Obstructions Will check for fish havens, wrecks, etc • Fishing Facility Will check for fishing facilities • Width Defines the width of the check along the route leg. Displays as a light green shaded area around the route leg as you draw the route. • Depth Defines the depth that you need in the route If any of the following criteria are met during the route creation, a warning will be displayed: Clicking yes will continue on with the route creation, while clicking no will invalidate the last point entered, but still leave you in route creation mode where you just need to select a new point. Page 18 of 60 PC-PLANNER User Manual V.11.0x In the image above, the area shaded in green has been ‘route checked’ by PC-Planner for all hazards defined on the Route Checking tab. The black area is where the new leg of the route is being drawn. The shading allows you to see the area being checked and it is defined by the Width setting on the Route Checking tab. The Route Checking mode can also be enabled or disabled from the PC-Planner toolbar by clicking on the Route Checking icon Page 19 of 60 PC-PLANNER User Manual V.11.0x 5.7. C-Weather Settings (C-Weather tab) This panel controls the configuration of data for C-Weather. C-Weather is C-Maps proprietary weather download feature. It allows you to download weather information from the internet and program it to a User C-card via PC-Planner for upload into your chart plotter. The weather data includes temperature, wind speed and direction, wave height and direction, weather conditions (sunny, clear, cloudy, etc), humidity and visibility for a 4 day period. This panel controls the settings for all of this, and weather will be covered in more detail in Section 11. The settings that can be controlled for C-Weather are: Server Address Temperature Units Wind Speed Units Wave height Units Visibility Range Units IP Address where the weather data is downloaded from. This should never be changed. Fahrenheit or Celsius Knots, miles per hour (mph) or meters per second (m/s) Feet (Ft) or Meters (m) Nautical Miles (Nm) or Kilometres (Km) Restore Defaults will change everything to the default values, underlined above. Page 20 of 60 PC-PLANNER User Manual V.11.0x 6. THE TOOLBAR This toolbar is displayed at the top of the screen on your PC when PC-Planner is running. Each of the Icons in the toolbar selects a different operation. Left clicking the relevant icon selects that mode and displays the icon in light gray to indicate it is active. PC-Planner will stay in that mode until another Icon is selected or the ‘Esc’ key is pressed to quit a particular mode. In this situation the program defaults back to the Pan mode. Toolbar functions can also be accessed by right-clicking on the map in any mode except Zoom. Listed below is a brief description of each function on the toolbar. 6.1. Shortcuts 6.1.1. File Manager File Manager is the user point file management system in PC-Planner. Each point of user data (waypoint, user point, route, track) entered into PC-Planner is stored into a buffer file called the PC-Planner memory. The data in this memory file can then be transferred to a User C-card, an SD-Card, a Furuno Memory Card, a C-MAP Floppy Disk or onto the local hard drive for backup purposes. All data is grouped together by data type. Routes are saved as individual files per route. User Points can be saved either as a group of all User Points, or in smaller groups based on the icons they utilize. Tracks are saved as one file per track as well, regardless of the number of points in the track. File Manager combines all data transferring into one simple window. File Manager will also allow for formatting of memory media and file management on the User C-cards (the SD-card and Furuno Memory Cards do not have individual files for the user data). File Manager is covered in length in Section 9. 6.1.2. Print It is possible to print the chart that is displayed by clicking on the print icon in the toolbar. A dialog box will appear on screen. Click on “OK” to print. Alternatively click on File in the Menu Bar and choose Print or select the Print option in the popup menu that appears right clicking on the map. To preview the page before printing, select Print Preview. There are an increasing number of optional devices that use the PC printer port to connect to the PC, such as Scanners, digital cameras, Zip drives, etc. and also the complexity of some printers that have special Printer Monitor software which disable/lock the printer port. For this reason, it is not uncommon for PC-Planner to conflict with other devices using the printer port. Should you encounter any problems with the PC not being able to communicate with the PC-Planner reader or the PC not being able to print whilst the cartridge reader is connected then the following steps should be taken: Page 21 of 60 PC-PLANNER User Manual V.11.0x • • • Disconnect, disable or uninstall any other software or devices that use the printer port. Install a generic Microsoft Windows driver for the printer you have, rather than the more sophisticated driver supplied with the printer, which may try to take full control of the printer port. Install a second printer port card in your PC which is dedicated solely to the PC-PLANNER MAX – these printer port cards are readily available from most PC retailers and cost less than $20 USD. 6.1.3. Data Receiving By selecting this button, PC-PLANNER MAX enters into an “Active Waiting” state so that it will be ready to accept any compatible user point data from the PC serial port. The data format must be in NMEA0183 format using the RTE and WPL messages. Only one route can be received at a time. The Data Receiving function can be enabled or disabled selecting the Data Receiving option in the popup menu that appears right clicking on the map. 6.2. Chart Tools 6.2.1. Pan To move around the charts (panning), left click the Pan icon or select the Pan option in the popup menu that appears by right clicking on the map. The cursor should now change to a hand shape and whenever you left click on the chart, the screen will redraw to display the cursor’s current position as the center point of the screen. By repeatedly moving the cursor to one side of the screen and left clicking, it is possible to quickly move around the chart in a particular direction. Tip This can also be accomplished by using the arrow keys on your keyboard. 6.2.2. Zoom To zoom into a more detailed chart, select the Zoom icon on the toolbar or select the Zoom IN/OUT option in the popup menu that appears right clicking on the map. By left clicking on the charts, more detailed charts can be selected. To zoom out, right-click the mouse button. Tip This can also be accomplished pressing the “I” (for zoom in) and “O” (for zoom out) keys on your keyboard. Alternatively, this can be done with the wheel on a wheel mouse as well. Clicking on the arrow, at the right of the icon, you can quickly select the scale of the chart from the drop down box. All of the displayed levels of detail are shown. Page 22 of 60 PC-PLANNER User Manual V.11.0x Clicking on the ‘-‘ and ‘+’ buttons, or pressing the same key on your keyboard, you can make the chart smaller or bigger without changing the scale. The zoom factors vary depending on the level of detail you are at. For instance a detailed harbor chart can be overzoomed 2 or 3 times, and underzoomed only 3 or 4 times. But a background chart cannot be overzoomed at all, while it can be underzoomed up to 6 times. This enables you to expand or contract a chart at one specific scale. This tool is only active when Flexi-Zoom is turned on. 6.2.3. Chart Rotation Introduced in Version 11, PC-Planner now features a rotation tool allowing you to rotate the chart display to any direction. The diamond without the arrows, , is used to return the chart back to North Up, and will also display a radial dial in the lower left hand corner indicating the display bearing of the chart. The red portion of the diamond is always pointing at True North (0 degrees). The diamond with the arrows is a free-hand rotation tool, and allows you to rotate the chart however you would like. Again, the red portion of the diamond always points to True North when complete, however during the rotating phase, the red arrow points, temporarily, to whatever bearing you wish to have. Page 23 of 60 PC-PLANNER User Manual V.11.0x 6.2.4. Info C-Map charts contain a lot of additional information that is not displayed on the screen, such as warning notes, Port and Tide information, and names of navigational aids. This is the beauty of vector technology. The chart information tool provides easy access to all of this data. Select the Info button on the toolbar at the top of the screen or select the Info option in the popup menu that appears when right clicking on the map. Left click on the point or the area you require information from, and a dialog box showing cartographic information will be displayed on the screen as shown below. This works in a similar way to Windows Explorer. By highlighting one of the icons displayed on the lefthand side of the dialog box, the chart information for the icon will be displayed on the right of the dialog box. For example, highlighting the depth area icon will display the depth range for the area you have clicked on. Tip This can also be accomplished by pressing and holding the control (Ctrl) key on the keyboard and left clicking on the chart object you wish to see information on, regardless of the function active at that time. NOTE: You can retrieve quick info about a User Point, about a Route or about a Nav-Aid, simply placing the mouse on the object. A popup window shows you the information. Page 24 of 60 PC-PLANNER User Manual V.11.0x 6.2.5. A-B The A-B function allows measurements of the distance and bearing between two points, and can be activated by selecting the A-B icon on the toolbar or selecting the A-B option in the popup menu that appears right clicking on the map. Once the A-B function has been selected, the cursor will change to an “A” symbol. Left click on the first position on the chart and the “A” will be placed at that position. Move the cursor, which will now have changed to a B symbol, to the second position and left click again. A red and yellow line will connect these two points. The distance (Dist) and bearing (BRG) between the two points will be displayed on the bottom left hand corner of the screen as seen in the image to the left. It is only possible to have one A-B line shown on the screen at any one time. When a new line is created, the original will disappear. If you do not wish to have an A-B line displayed anymore, simply click once to create the A position and then press the ‘Esc’ key on your keyboard or select the “delete” function and click on the “A” or “B” points. The Range and Bearing units are based on the settings applied in PC-Planner. For more on setting these values, see sections 5.2.8 and 5.2.9 respectively. 6.2.6. User Point/Route Functions These buttons are used for creating and editing User Points (Marks and Waypoints) as well as creating and editing Routes. These functions are covered in detail in Section 7. 6.2.7. Route Checking This button will enable or disable the Route Checking feature in PC-Planner. Please refer to Section 5.6 of the manual for information on configuring and using the Route Checking feature. Page 25 of 60 PC-PLANNER User Manual V.11.0x 6.2.8. Perspective View This button toggles the perspective view of the chart display. Perspective view is a type of ‘bird’s eye’ view of a chart, and can give you a more realistic perspective of the chart. It also elongates the visible area of the chart, as seen in the images below: Perspective View OFF Perspective View ON Page 26 of 60 PC-PLANNER User Manual V.11.0x 6.2.9. Chart Boundaries This button toggles the Chart Boundaries on or off. The chart boundaries are the ‘ticked’ boxes surround the coastline. Each box indicates an area where more detail is available. Chart Boundaries ON Chart Boundaries OFF 6.2.10. Light Animation This button toggles the Light Animation setting. When on the Light Animation will make all lighted navaids blink in their respective time periods. When the light is not lit, the color ‘halo’ will be shaded gray, and then flash with the appropriate color. As this is a non-static setting it is difficult to illustrate in the manual. Light Animation OFF Light Animation ON In between periods Light Animation ON – 2 of 3 lights flashing 6.2.11. C-Weather C-Weather is C-Map’s proprietary weather feature. It allows you to download a 4 day window of weather data for a 180 x 180 nautical mile area. The weather data can then be transferred to your chart plotter and overlaid on the chart data. The weather data includes temperature, wind speed and direction, wave height and direction, weather conditions (sunny, clear, cloudy, etc), humidity and visibility. This button initializes the download of weather data from the C-Map servers. For further details and instruction please refer to the dedicated section on C-Weather in section 11. Page 27 of 60 PC-PLANNER User Manual V.11.0x 7. USER POINTS AND ROUTES 7.1. USER POINTS (MARKS AND WAYPOINTS) A User Point is a point that can be stored at any position on the chart. On chart plotters these user points are often referred to as waypoints, marks or events. Using this feature any type of important position (fishing spots, dive locations, uncharted hazards, etc.) can be stored. There are a number of different symbols available for this purpose and these are displayed on the left-hand side of the screen. Depending on which emulation you are in some symbols may or may not be available. Additionally, in the Furuno emulations, only certain symbols can be used for marks, and only certain ones can be used for waypoints. 7.1.1. Add UP User points can be positioned on the chart by selecting the Add UP button on the toolbar or selecting the Add UP option in the popup menu that appears right clicking on the map. The cursor will change to that of the symbol chosen from the list down the left hand side of the screen. To insert a User point, simply place the cursor on the chart at the desired position and left-click. The User point will now be stored and displayed on the chart with the relevant symbol and an automatic name of UP XXX, where XXX is a running total of User points stored in PC-Planner, starting at 000. If you place the User point on a Nav-Aid, the Nav-Aid‘s name is given to the User point. next to the Add You should also see a little drop down arrow UP button. This will allow you to choose between a MARK and a WAYPOINT. This is extremely important for Furuno users as Marks CANNOT have a name or a description in them. Only Waypoints can contain this information. User Points can have names, descriptions and colors. When first created the User Point is named as described above and the Description is ‘Generic User Point’. These fields can be edited on the map screen by holding down the control key (Ctrl) and left-clicking on the User Point. This will bring up the following dialog box allowing you to change all aspects of the User Point: Name, Description, Lat/Long, Icon and Color. They can also be edited through the User Points List (User Data -> User Points List). Each of the emulations has a specific set of symbols and restrictions for Marks and Waypoints. These restrictions are highlighted below: Page 28 of 60 PC-PLANNER User Manual V.11.0x Generic and Fish-12 SD Symbols (User Points/Routes) = Colors = Restrictions = Name must be 8 characters or less. Description must be 30 characters or less. Furuno GP-7000 Symbols (User Points/Routes) = Colors = Restrictions = Name must be 8 characters or less. Description must be 30 characters or less Furuno Navnet1 and Furuno Navnet2 Symbols (Marks) = Symbols (Waypoints/Routes) = Colors = Restrictions = Marks cannot have a Name or Description. Waypoint names must be 6 characters or less. Waypoint descriptions must be 13 characters or less. Navman 8xxx and Northstar M Series Symbols (User Points/Routes) = Colors = Restrictions = Name must be 8 characters or less. Description must be 30 characters or less. 7.1.2. Del UP User points can be deleted by selecting the Del UP button on the toolbar or selecting the Del UP option in the popup menu that appears right clicking on the map, and left clicking on the User point to be deleted. It is also possible to delete User points from the User Point List (see section 8.1.4). 7.1.3. Move UP It is possible to move User points to a new position with the Move UP button on the toolbar or by selecting the Move UP option in the popup menu that appears right clicking on the map and click and dragging the User point to the new position. Then release the left mouse button and the User point will now be placed in its new position. Page 29 of 60 PC-PLANNER User Manual V.11.0x 7.2. ROUTES A route is a collection of linked User points. It is possible to include any of the existing User points in a route, or create new User points as you create a route. It should be noted that any User points linked to a route will be deleted when the Route is deleted. It should also be noted that it is not possible to delete User points that are used in an existing route. In the User Point List window User Points that are part of a route are displayed with a lock symbol next to them and cannot be deleted until the route they are part of is deleted. 7.2.1. Creating a new Route from the map screen The New Route button on the toolbar or the New Route option in the popup menu that appears right clicking on the map allows you to create a new route. Left click on the New Route icon and then left click on the first point of the route you wish to enter. The first waypoint (user point) in the route will now appear. As you move the cursor, a line originating from the first waypoint will be displayed. Move the cursor to the required position of the next waypoint and left click to position the next waypoint. A black line with an arrow, indicating the direction of the route, will then appear connecting the first and second waypoints, as seen to the left. Further waypoints can be created, by repeating this procedure. If you wish to add existing User Points simply left click on them during the route creation procedure. Tip To use the same UP more than one time in the same route, press “SHIFT” while clicking on the point. When you have finished entering your route, either press the ‘Esc’ key on the keyboard or click on one of the other Mode Icons. As soon as you do either of these operations, a Route Name window will appear, and you will be prompted to give the route a name before it is saved. You can change the default name ‘Route XXXX’ and then click on the Create button to save the route or the Cancel button to exit and delete the route. Page 30 of 60 PC-PLANNER User Manual V.11.0x 7.2.2. Editing a Route Existing routes can be edited by selecting the Edit Route button on the toolbar or selecting the Edit Route option in the popup menu that appears right clicking on the map. In this mode you can add or insert additional waypoints. To add a new waypoint to the end of a Route, simply go into Edit Route mode and left click on the route to edit. This will bring up a transparent black line from the last waypoint in the route, and add a new waypoint wherever you click on the map. To insert a new waypoint into the middle of a route requires a little patience, and the following steps. Go into Edit Route mode and left click on the route to edit. This will bring up the same transparent black line from the last waypoint in the route. Now left click on the part of the route you wish to insert the waypoint into and HOLD the button down. The leg of the route should now turn into a transparent black line and if you drag the mouse to a new spot and release it, a new waypoint will be inserted. The waypoints that you have entered for your route can be moved in the same way in which other User points can be moved. Click on the Move UP button on the toolbar, click on the waypoint and drag it to the new position. In the same way, clicking on the Delete UP button in the toolbar, and then left clicking on the waypoint can delete a User point in a route. . To exit the Edit Route mode, either press the ‘Esc’ key on your keyboard or select another mode from the toolbar. All changes to the route will be saved in memory. 7.2.3. Creating a new Route from the User Points List You can also create a route using existing User Points that already exist in PC-Planner. Open up the User Points List by going to User Data -> User Points List. This will bring up a list of all User Points already stored in PC-Planner. By selecting the desired User Point and then clicking on Add to Route you can build a route from these existing User Points. The first time Add to Route is clicked on the Save Route dialog box will appear. Enter the name of the route and click OK. Now the route is created, and you can proceed with building the route by selecting a new User Point and clicking on Add to Route. When you have finished building the route, click Close on the User Points List window, and the Route will now appear on the screen and in the Routes List under User Data. Page 31 of 60 PC-PLANNER User Manual V.11.0x 7.2.4. Advanced Route functions In the Routes List window (User Data -> Routes List), there are more options available for Routes. Each of them is described below. 7.2.4.1. Renaming a Route A Route can be renamed by clicking once on the name of the Route on the left hand side of the Route List window. It works much the same as renaming a file in Windows Explorer, where the name will become highlighted and you can type in a new name. 7.2.4.2. Reversing a Route A Route can be reversed by clicking on the Reverse button on the Routes List window. This will make the first waypoint now the last waypoint and the last waypoint now the first waypoint. All other waypoints will be re-ordered accordingly as well. Additionally the bearing and time for each leg will be recalculated as well. 7.2.4.3. Renaming the Waypoints in a Route The waypoints in a route can also be renamed to fit the name of the route. So, for instance, if the route name is TEST, then selecting Rename UP’s from the Routes List window will rename all of the waypoints so they are numbered with TEST in the name. Waypoint 1 will now be TEST_1, Waypoint 2 will be TEST_2, and so on. 7.2.4.4. Copying a Route If the same few waypoints are used multiple times in routes (exiting a harbor, for example) then you can create one master route for the first few legs and then copy it multiple times to create larger routes. Select the route you would like to copy and select Copy from the Routes List window. A new route will be created with the same waypoints and speed/time data that may have been entered. 7.2.4.5. Speed and Time Calculations Using either the default speed setting (see Section 5.2.9) or by entering new values in the Routes List window, PC-Planner can approximate durations of routes. Each leg will be calculated based on the default speed setting or it can be modified through the Routes List window by clicking in the Speed column. The Leg and Total (Tot) Times will be automatically recalculated each time the speed is adjusted. Additionally, a Start Time can be entered and an Arrival (Arr) Time will be calculated from the speed and distance provided for the route. Page 32 of 60 PC-PLANNER User Manual V.11.0x 8. USER DATA 8.1. User Points List The User Points List, found under User Data -> User Points List, contains all of the information for all marks and waypoints stored in PC-Planner memory. From the User Points List it is possible to add, find, delete and create routes. The following chapters will review each function. 8.1.1. Adding User Points Click Add to insert a new User Point opening a pop-up window for information input: Page 33 of 60 PC-PLANNER User Manual V.11.0x 8.1.2. Locating User Points Highlight the User Point to find and clock Locate to close the pop-up window and bring you to the User point on the map screen. 8.1.3. Delete All User Points Highlight any of the User Points and click Delete All to remove all User Points from memory. 8.1.4. Deleting User Points Highlight the User Point(s) to delete and click Delete Selected to remove them from memory. It is possible to delete multiple User Points using the control (Ctrl) or Shift keys on the keyboard and tagging multiple User Points. 8.1.5. Adding User Points to Routes Use the Add to Route button to add existing User Points to a new route. Please refer to section 7.2.3 for further information on this function. 8.1.6. Searching User Points by Name To find a specifically named User Point, type in a few defining characters in the space beneath the Search by Name text and the User Points list will be filtered down to match your input. 8.1.7. Transmitting User Points Highlight the desired User Point(s) and click the Transmit button to output the details of all existing User points in NMEA0183 format using the WPL message to the PC’s serial port selected in the General Settings menu. Some GPS and chart plotters will allow for this type of waypoint transfer, but you should check with the manufacturer of your GPS/chart plotter to see if this is possible and purchase a suitable PC interface cable from them. 8.1.8. Printing User Points To print out a complete list of User Points click on the Print button. 8.1.9. Hiding User Points User Points can be hidden from view on the chart screen by unchecking the icon located in the first column of the User Point information: User Point will be displayed Page 34 of 60 User Point will be hidden PC-PLANNER User Manual V.11.0x 8.2. Routes List The Routes List, found under User Data -> Routes List, contains all of the information for all of the routes that have been created and stored in PC-Planner memory. From the Routes List it is possible to copy, rename or reverse. The following chapters will review each function. \ 8.2.1. Renaming a Route A Route can be renamed by clicking once on the name of the Route on the left hand side of the Route List window. It works much the same as renaming a file in Windows Explorer, where the name will become highlighted and you can type in a new name. 8.2.2. Reversing a Route A Route can be reversed by clicking on the Reverse button on the Routes List window. This will make the first waypoint now the last waypoint and the last waypoint now the first waypoint. All other waypoints will be re-ordered accordingly as well. Additionally the bearing and time for each leg will be recalculated as well. Page 35 of 60 PC-PLANNER User Manual V.11.0x 8.2.3. Renaming the Waypoints in a Route The waypoints in a route can also be renamed to fit the name of the route. So, for instance, if the route name is TEST, then selecting Rename UP’s from the Routes List window will rename all of the waypoints so they are numbered with TEST in the name. Waypoint 1 will now be TEST_1, Waypoint 2 will be TEST_2, and so on. 8.2.4. Copying a Route If the same few waypoints are used multiple times in routes (exiting a harbor, for example) then you can create one master route for the first few legs and then copy it multiple times to create larger routes. Select the route you would like to copy and select Copy from the Routes List window. A new route will be created with the same waypoints and speed/time data that may have been entered. 8.2.5. Speed and Time Calculations Using either the default speed setting (see Section 5.2.9) or by entering new values in the Routes List window, PC-Planner can approximate durations of routes. Each leg will be calculated based on the default speed setting or it can be modified through the Routes List window by clicking in the Speed column. The Leg and Total (Tot) Times will be automatically recalculated each time the speed is adjusted. Additionally, a Start Time can be entered and an Arrival (Arr) Time will be calculated from the speed and distance provided for the route. Select the User Data menu at the top of the screen, and then select the Routes List option. A dialog box listing all Routes that have been created will be displayed on the screen: 8.2.6. Deleting a Route Highlight the desired Route you wish to remove and click Delete… 8.2.7. Deleting all Routes To delete all Routes in memory just click on Delete All to erase them all. 8.2.8. Exporting a Route Highlight the desired Route and click Export to create a Comma Separate Value (CSV) file for the Route. 8.2.9. Printing a Route Highlight the desired Route and click Print to make a paper copy. 8.2.10. Transmitting a Route Highlight the desired User Point(s) and click the Transmit button to output the details of all existing User points in NMEA0183 format using the RTE and WPL messages to the PC’s serial port selected in the General Settings menu. Some GPS and chart plotters will allow for this type of waypoint transfer, but you should check with the manufacturer of your GPS/chart plotter to see if this is possible and purchase a suitable PC interface cable from them. Page 36 of 60 PC-PLANNER User Manual V.11.0x 8.3. Tracks List The Tracks List, found under User Data -> Tracks List, allows you to view previously uploaded Tracks from your chart plotter. The tracks can then be exported to file or transmitted to compatible devices. The following chapters will review these functions. 8.3.1. Deleting a Track Highlight the desired track and click Delete… to remove it from memory. 8.3.2. Deleting all Tracks To remove all tracks from memory, click on Delete All. 8.3.3. Exporting a Track Highlight the desired Track and click Export to create a Comma Separate Value (CSV) file for the Track. 8.3.4. Transmitting a Track Highlight the desired Track and click Transmit to output the details of the selected route in NMEA0183 format using the PCMPT message (C-Map Proprietary message) to the PC’s serial port selected in the General Settings menu. Page 37 of 60 PC-PLANNER User Manual V.11.0x 9. FILE MANAGER File Manager is the interface window for PC-Planner to transfer data from memory media (C-cards, SD-Cards, FPCards, Floppy Disks) to PC-Planner and/or vice-versa. It will take a little while to get used to, but once it’s been used several times it is quite simple. As with the User Points, different plotter emulations require different handling of the User Data in File Manager and these processes will be reviewed below. 9.1. Understanding the File Manager Window The File Manager window has a new look: This is where all data resides inside PC-Planner. Any user data entered will end up in the PC-Planner memory. This is where the user data files will be listed. Marks are grouped by icon type (as shown); routes and tracks will be grouped accordingly. These buttons select the User Data to be handled in the windows to the left and to the right of the buttons. If you select Marks, then any Marks in PC-Planner memory will be shown on the left, and any Marks on the Target Drive selected on the right will be shown; same for Routes and Tracks, respectively. These two red arrows are used to transfer data from left to right (top arrow) or from right to left (bottom arrow). In the screen shown, the top arrow would transfer from PC-Planner memory to User C-card, and the bottom arrow would transfer from User C-card to PC-Planner memory. Page 38 of 60 PC-PLANNER User Manual V.11.0x This is where all files listed on the target drive (hard disk, SD-card, User C-card or Furuno Memory Card) will be listed. In this window, the destination drive for file transfer is selected. It can be either a hard disk, SD-card, User C-card or Furuno Memory Card. This button will look for C-Weather files to transfer to the User C-card. Please refer to Section 11 for information on C-Weather. This will exit the File Manager. On the Target Drives side of File Manager, the options for PC-Planner readers will vary depending on what is connected: USBCC Reader The USBCC Reader has two C-card slots, and is the original PCPlanner reader. It is no longer in production but works with all versions of PC-Planner and will work with our latest MAX C-cards as long as PC-Planner is above version 10. USB Multimedia Reader The USB Multimedia Reader (MMR) has 3 slots, one for C-cards, one for SD-cards, and one for CF-cards. The CF-card slot does not work yet at this time. The C-card and SD-card slots are for C-MAP based media. An off the shelf SD-card will work in PC-Planner, once it has been initialized. USB FP Reader The USB Furuno Reader (FP) has 1 slot for the Furuno FP-cards used with the Navnet1 systems and the GP1650 and GP1850 plotters. The file management procedures are different for these plotters and should be reviewed carefully below. Now that you understand the File Manager window and what each panel and button does, it is time to elaborate on how to transfer data using this window. As the process can be complicated the first few times, the exact steps are outlined below. Please follow the instructions that pertain to your type of emulation, CMap C-card and USB Reader. Page 39 of 60 PC-PLANNER User Manual V.11.0x 9.2. Transferring data to/from Hard Disk (All readers) NOTE: All procedures below are done with the PC-Planner memory on the left hand side and the Target Drives on the right hand side of the File Manager window. It will work in reverse as well, but for simplification purposes the exercises are done with this layout. This procedure can be used to back up your User Data onto your hard disk for storage purposes, and combined with the ConvertXML utility, will let you edit and share the data. Follow these steps to transfer data from PC-Planner Memory to the local Hard Disk (C:) 1) Through My Computer or using Windows Explorer (outside of PC-Planner) create a destination folder for PC-Planner files. It is easiest to put the folder on the root of the Cdrive. In this example the destination folder will be C:\PCP_FILES. Once you have created this folder, run PC-Planner. 2) Once you have created the user data to save to hard disk, go into File Manager 3) In File Manager, select the data set to transfer using the User Data buttons found in the lower half of the middle of the File Manager: for Marks/User Points, for Routes, or for Tracks. 4) Once the data set has been chosen, a list of files of that data type will be displayed to the left in the PC-Planner memory files box: 5) Click on the file to transfer, it will be highlighted in blue. This will transfer only the one highlighted file. It is also possible to select all the files and merge them into one file on the hard disk. If you select the first file, and then hold down the SHIFT key and select the last file, all of the files will be highlighted in blue: One file selected…. All files selected…. 6) Once the desired files are selected, the destination folder (that was created in step #1) must be chosen on the right hand side of the window. This is accomplished by clicking on the plus sign next to where Windows is shown ( ). This will bring up a list of the drives on the PC. Now click on the plus sign next to Local Disk (C:) ( ) and this will list all folders on the C-drive. NOTE: Not all PC’s have a C-drive called “Local Disk”. On some PC’s the C-drive is labeled by the manufacturer (ie DELL) or the drive can be renamed by advanced Windows users. Now select the PCP_FILES folder we created in step #1 above ( ). Now that this is done, the Target Drives files box will look like this: Page 40 of 60 PC-PLANNER User Manual V.11.0x 7) With the source files selected, and our destination selected, all that remains is transferring and renaming (if desired) the files. To accomplish this, simply click on the Transfer Right Arrow . If there was one file selected (from step #5) then this dialog box appears: If multiple files were selected (from step #5), then this dialog box will appear before seeing the box above: Answering YES will go to the Edit File Name dialog box above. Answering NO will go through the Edit File Name dialog box for each individual file. So using the example in step #5, there would be consecutive dialog boxes allowing the files to be renamed. Clicking on CANCEL will exit the File Transfer steps. 8) If all the steps are followed above, there should be about a 2-3 second delay and the file will appear in the Target Drives file box with the name given in step #7: You have successfully transferred Marks from the PC-Planner to your Hard Drive! To transfer data from the hard disk back into PC-Planner memory, select the files on the right-hand side of the File Manager window and using the Transfer Left arrow files will be transferred back into PC-Planner memory. Page 41 of 60 the PC-PLANNER User Manual V.11.0x 9.3. Transferring data to/from User C-cards (USBCC/USBMMR) NOTE: All procedures below are done with the PC-Planner memory on the left hand side and the Target Drives on the right hand side of the File Manager window. It will work in reverse as well, but for simplification purposes the exercises are done with this layout. This procedure will detail how to transfer data to a User C-card from PC-Planner memory, and back again. Once the data is on the User C-card, it can then be uploaded to a C-MAP chart plotter. Please refer to your chart plotter owner’s manual for that procedure. 1) Once you have created the user data to save to User C-card, go into File Manager 2) In File Manager, select the data set to transfer using the User Data buttons found in the lower half of the middle of the File Manager: for Marks/User Points, for Routes, or for Tracks. 3) Once the data set has been chosen, a list of files of that data type will be displayed to the left in the PC-Planner memory files box: 4) Click on the file to transfer, it will be highlighted in blue. This will transfer only the one highlighted file. It is also possible to select all the files and merge them into one file on the hard disk. If you select the first file, and then hold down the SHIFT key and select the last file, all of the files will be highlighted in blue: One file selected…. All files selected…. 5) Once the desired files are selected, the User C-card must be chosen on the right hand side of the window. If you have a USBCC Reader connected, then the slot holding the User C-card (left or right) must be selected. If the USBMMR is connected, then the ‘C-card Slot’ needs to be selected. Now that this is done, the Target Drives files box will look like this: The info line at the top indicates that there is a 128KB User C-card in the slot. It has 100% of its memory free, and there are no files (out of a maximum capacity of 60 files) on the User C-card. Page 42 of 60 PC-PLANNER User Manual V.11.0x 6) Now that the data files and the User C-card is selected click on the Transfer Right Arrow to transfer the data to the User C-card. If there was one file selected (from step #4) then this dialog box appears: If multiple files were selected (from step #4), then this dialog box will appear before seeing the box above: Answering YES will go to the Edit File Name dialog box above. Answering NO will go through the Edit File Name dialog box for each individual file. So using the example in step #5, there would be consecutive dialog boxes allowing the files to be renamed. Clicking on CANCEL will exit the File Transfer steps. 7) If all the steps are followed above, there should be about a 2-3 second delay and the file(s) will appear in the Target Drives file box with the name(s) given in step #6: You have successfully transferred Marks from the PC-Planner to your User C-card! To transfer data from the User C-card back into PC-Planner memory, select the files on the right-hand side of the File Manager window and using the Transfer Left arrow files will be transferred back into PC-Planner memory. Page 43 of 60 the PC-PLANNER User Manual V.11.0x 9.4. Transferring data to/from SD-Cards for Furuno GP7000 (USBMMR) NOTE: All procedures below are done with the PC-Planner memory on the left hand side and the Target Drives on the right hand side of the File Manager window. It will work in reverse as well, but for simplification purposes the exercises are done with this layout. CONFIGURATION NOTE: In order to work with files properly formatted for the Furuno GP-7000, PCPlanner must be set to GP-7000 mode by going to View -> Settings, and then on the General tab, changing the Plotter Emulation. This procedure will detail how to transfer data to an SD-Card from PC-Planner memory, and back again. Several Furuno plotters take the SD-card, but this procedure will ONLY be valid for use with the GP-7000 series of plotters. SD-cards for the NavNet2 (VX2) family of plotters have their own procedure for file transfer. 1) Once you have created the user data to save to User C-card, go into File Manager 2) In File Manager, select the SD-slot from the Multimedia Reader on the right hand side, where the Target Drives are listed. 3) For the majority of SD-cards, the following error will be displayed: This is a simple warning advising that the SD-card is not properly initialized to handle saving of user data. To initialize it, you must right-click in the Target Drives file box and select ‘Initialize User Points File’ as shown below: Which will then lead to this: Page 44 of 60 PC-PLANNER User Manual V.11.0x Once you click OK, the initialization procedure will take place. Initializing will take about 5 seconds to complete, and simply sets aside a block of memory on the SD-card to handle data transfer. It will not affect the chart data in anyway, and it only needs to be done once per SD-card. When completed, the Target Drives file box will now reflect the change to the SDcard: The info line at the top indicates that there is 1MB of user data available on the SD-card. It has 99% of its memory free, and there are 2 files (out of a maximum capacity of 60 files) on the SD-card. 4) After the SD-card is initialized, select the data set to transfer using the User Data buttons found in the lower half of the middle of the File Manager: for Marks/User Points, for Routes, or for Tracks. 5) Once the data set has been chosen, a list of files of that data type will be displayed to the left in the PC-Planner memory files box: 6) Click on the file to transfer, it will be highlighted in blue. This will transfer only the one highlighted file. It is also possible to select all the files and merge them into one file on the SD-card. If you select the first file, and then hold down the SHIFT key and select the last file, all of the files will be highlighted in blue: One file selected…. All files selected…. 7) Now that the data files and the SD-card is selected click on the Transfer Right Arrow to transfer the data to the SD-card. If there was one file selected (from step #6) then this dialog box appears: Page 45 of 60 PC-PLANNER User Manual V.11.0x If multiple files were selected (from step #6), then this dialog box will appear before seeing the box above: Answering YES will go to the Edit File Name dialog box above. Answering NO will go through the Edit File Name dialog box for each individual file. So using the example in step #6, there would be consecutive dialog boxes allowing the files to be renamed. Clicking on CANCEL will exit the File Transfer steps. 8) If all the steps are followed above, there should be about a 2-3 second delay and the file(s) will appear in the Target Drives file box with the name(s) given during step #7: You have successfully transferred Marks from the PC-Planner to your SD-card! To transfer data from the SD-card back into PC-Planner memory, select the files on the righthand side of the File Manager window and using the Transfer Left arrow be transferred back into PC-Planner memory. Page 46 of 60 the files will PC-PLANNER User Manual V.11.0x 9.5. Transferring data to/from FP-Card (Navnet1) or SD-card (Navnet2) (USBFP/USBMMR) NOTE: All procedures below are done with the PC-Planner memory on the left hand side and the Target Drives on the right hand side of the File Manager window. It will work in reverse as well, but for simplification purposes the exercises are done with this layout. CONFIGURATION NOTE: In order to work with files properly formatted for the Furuno Navnet1 series of plotters, PC-Planner must be set to FURUNO mode by going to View -> Settings, and then on the General tab, changing the Plotter Emulation. For the Furuno Navnet2 series of plotters, PC-Planner must be set to NAVNET 2 mode. Transferring data to any of the NavNet series of plotters is the same, regardless of whether it’s done on an FP-card, or an SD-card, and whether it’s a NavNet1 or NavNet2 display. While most chart plotters use 1 file for each User Data file (1 file for Waypoints, 1 file for Routes, etc), the Furuno systems use 1 file for all User Data, whether it contains Marks, Routes, Waypoints or Tracks, or all of them. Please pay attention to the instructions below as they will vary slightly for the SD-card versus the FP-card. 1) Once you have created the user data to save to the SD-card or User FP-card, go into File Manager 2) In File Manager, select the SD-slot from the Multimedia Reader, or the FP-card reader, on the right hand side where the Target Drives are listed: 3) After clicking on either the SD-Slot of the MMR or the FP-Card Reader, one of the following dialog boxes will appear: This is the primary dialog box for transferring data in Furuno or NavNet 2 Emulation in PCPlanner. Notice there is no way to select individual files. You must transfer all data for any given category or all data in all categories at once. 4) IF either card (SD or FP) is being used for the first time, it should be formatted by selecting Format FP-Card or Card Format from the respective dialog box above. Follow the onscreen prompts until one of these messages appears: Page 47 of 60 PC-PLANNER User Manual V.11.0x 5) Now that the card is formatted, click on the appropriate data sets to transfer in the Data to Transfer side of the dialog box and then click Execute Operation. The following dialog box will appear: Click OK to finalize the transfer, and the following dialog box will appear: You have successfully transferred data from the PC-Planner to your Furuno media! To transfer data from the FP or SD-card back into PC-Planner memory, simply select the Load option in the Furuno Data Transfer Windows present in Step #3. Some other things to note regarding Furuno user data: • There is no way to verify the data on the card, as the files do not show up individually in File Manager like other User C-cards do. If you see “Transfer Completed” like the last dialog box in Step #5 above, then the data is now present on the FP or SD-card and you are safe to transfer to the NavNet chart plotter. • Saving to the card will erase ALL prior user data stored on the card. There is no appending to existing files with the Furuno formats. • Furuno is the only format that allows for Waypoints to exist outside of a route, and to be different than a Mark. In Furuno and NavNet 2 emulations, the MARK is a Generic point that is limited to 6 icons and cannot contain a name or description. A WAYPOINT is a more detailed point that has 14 different icons and can be saved with a name and description. The SD-card can be used to store data from both the GP-7000 and Navnet2 systems, as they can both use the SD-card, but contain different file formats for storing user data. In order to transfer data from a GP7000 to a Navnet2, you will need to use PC-Planner to ‘normalize’ the data. Once data is transferred from a GP7000 into PC-Planner, you need to change the Plotter Emulation to Navnet2 and the icons and data will be changed to match the Navnet2 format, and the data can then be saved to the SD-card and uploaded into the Navnet2. Page 48 of 60 PC-PLANNER User Manual V.11.0x 10. CURRENT PREDICTIONS C-Map charts include dynamic current arrows that adjust will show velocity and direction of the current all around the world. The arrows change as time goes by, and can go from yellow, for a weak current, to dark red, for a strong current. PC-Planner now has an improved current prediction interface making it easier to see the changes that will occur in the currents. This section will review how best to utilize the full features of the current prediction tool. To enter the current prediction mode, you need to right-click on the chart screen and select Current Prediction. This will open up a new section on the toolbar that looks like this: The first drop down box is for the date. You can select any date you want including past and future dates. When first initiated, the date will be the current date on the PC clock. The second box is for the time. You can select any time here as well. When first initiated, the time will be the current time on the PC clock. The third box is for Time Zone adjustments. You should never need to activate this as the PC clock is adjusted for the correct time zone. However, if you’re on the East Coast and were looking into currents on the West Coast for next week, then you would want to enter the time zone adjustment. You have to click on the TZ button, and then the drop down box for the adjustment time will be active. The DL button is for Daylight Savings Time. It is tied to the Daylight Savings setting in the General Setup (see section 5.2.10). If Daylight Savings is turned on, then this button will be depressed, or active. If Daylight Savings is off, then this button is inactive. You can also click on it in this toolbar to activate or deactivate it. The last button (that looks like a clock) is the Current Animation setup. The Current Animation will allow you to see the changes in currents over a desired period of time. The animation will run for the indicated time frame, or until you switch out of the animation mode. When you click on the clock icon, the dialog box to the left opens up. Here you can input the date and time range for the animation in the “From” and “Till” fields. The “Time Shift” is the desired ‘step’ of the animation. The “Refresh Rate” is how often you wish to see the changes drawn. In this example, the hourly current changes will be redrawn every 5 seconds. If you click “Cyclic Animation” then the loop will repeat itself once completed. Page 49 of 60 PC-PLANNER User Manual V.11.0x 11. C-WEATHER PC-Planner now has the capability to download weather information to your desktop. The data can then be uploaded, via User C-card, to your chart plotter. The weather data includes temperature, wind speed and direction, wave height and direction, weather conditions (sunny, clear, cloudy, etc), humidity and visibility. A four day window covering a 180 x 180 nautical mile area will be downloaded. NOTE: Weather data is currently only available for the Mediterranean. Other parts of the world will come online later in 2007. NOTE: C-Weather is a new feature for C-Map electronic charts and may not be compatible with your chart plotter. Please contact your chart plotter manufacturer for compatibility. 11.1. Downloading the weather data The first step in downloading weather is to select the forecast area. Click on the C-Weather button the toolbar and the following dialog box will appear: While this dialog box is open, you will drop a gridded pattern on the chart as you point and click. This is necessary to pick the area of the world where the weather data will be downloaded for. Once you have decided on the area to retrieve weather for, click on the Download button on the dialog box to the left. NOTE: You must have an internet connection before proceeding with the download. The weather data is stored on remote servers that PC-Planner will need to contact to retrieve the data from. Once the download of the weather data begins, the following status bar will be displayed: And then: Page 50 of 60 on PC-PLANNER User Manual V.11.0x 11.2. Viewing the weather data Now that the weather data is downloaded, the area originally chosen in the previous section will now be filled with weather icons: And a new toolbar will appear at the top of the screen: This new toolbar allows the following: Show Wind Displays the Wind speed and direction Page 51 of 60 PC-PLANNER User Manual V.11.0x Show Waves Displays the Wave height and direction Show Weather Type Displays the weather conditions Show Humidity Displays the relative humidity of the air Show Temperature Displays the air temperature Show Visibility Displays the range of visibility These buttons will scroll through the layers of weather data detailed above. This drop-down box enables you to choose which layer is displayed without using the buttons above, or to turn off the weather display altogether Page 52 of 60 PC-PLANNER User Manual V.11.0x This drop-down box allows you to scroll to the desired times for data that was downloaded. The first day is covered in 3 hour increments, the second day is covered in 6 hour increments and the third and fourth days are covered in 12 hour increments. Please bear in mind that with all weather forecasting, it is an inexact science, and the further into the future that is predicted, the lesser the reliability. This weather data should not take place over prudent, local and current information available. Delete C-Weather File Causes the C-Weather file to be deleted from the PC Planner memory and the C-Weather toolbar to be hidden. It will appear again when you download a new file. 11.3. Transferring the weather data to User C-card The weather data can now be transferred to a User C-card and uploaded to a compatible C-Map chart plotter for ready access while out on your boat. Transferring the weather data is as easy as it is to transfer User Data. in the middle column for data options. If you click on In File Manager there is now a C-Weather icon this button, then any weather data will appear in the second panel of the File Manager Window, as seen below: Make sure a User C-card is loaded and selected on the right hand side, and then highlight the CWEATHER file and click on the arrow going from left to right in the middle column. The file will transfer and you will be all set to take that User C-card to your plotter and upload the weather data to it (provided it has been upgraded to be compatible with C-Weather). For more on using File Manager to transfer files please refer to Section 9.3 of this manual. Page 53 of 60 PC-PLANNER User Manual V.11.0x 12. FIND FUNCTIONS PC-Planner has the capability to find the following nearest 10 objects from the center of the screen: 12.1. Ports by Name Selecting Ports by Name will bring up the dialog box to the left. In the white box in the lower left hand corner, you can enter names or portions of names to filter down the complete list of Ports on a C-card. Locate After you select the Port, this will take you to its position on the chart Info After you select the Port, this will open up a new dialog box with the details of the facility. OK To close the dialog box. 12.2. Nearest Ports Selecting Nearest Ports will bring up the dialog box to the left. It displays the 10 nearest Ports from the current cursor position. Locate After you select the Port, this will take you to its position on the chart Info After you select the Port, this will open up a new dialog box with the details of the facility. OK To close the dialog box. Page 54 of 60 PC-PLANNER User Manual V.11.0x 12.3. Nearest Port Services Selecting Nearest Port Services will bring up the dialog box to the left. It lists all the available services that a Port may contain. Select which of the services you want to look for and click on Search. The dialog box below will now appear: Locate After you select the Port, this will take you to its position on the chart Info After you select the Port, this will open up a new dialog box with the details of the facility. OK To close the dialog box. 12.4. Nearest Tide Stations Selecting Nearest Tide Stations will bring up the dialog box to the left. It displays the 10 nearest Tide Stations from the current cursor position. Locate After you select the Tide Station, this will take you to its position on the chart Info After you select the Tide Station, this will open up a new dialog box with the tidal flow graph OK To close the dialog box. Page 55 of 60 PC-PLANNER User Manual V.11.0x 12.5. Nearest Wrecks Selecting Nearest Wrecks will bring up the dialog box to the left. It displays the 10 nearest Wrecks from the current cursor position. Locate After you select the Wreck, this will take you to its position on the chart Info After you select the Wreck, this will open up a new dialog box with the details of the wreck OK To close the dialog box. 12.6. Nearest Obstructions Selecting Nearest Obstructions will bring up the dialog box to the left. It displays the 10 nearest Obstruction points from the current cursor position. Locate After you select the Obstruction, this will take you to its position on the chart Info After you select the Obstruction, this will open up a new dialog box with the details of the obstruction. OK To close the dialog box. Page 56 of 60 PC-PLANNER User Manual V.11.0x 12.7. Nearest Objects You can search for various objects (buoys, lights, restricted areas etc.) by selecting one of them from the list below. The language used for the Object description depends on the language set in PC-Planner. NOTE: This function may be slow depending on the speed of your PC and the size of the C-card you are searching. This engine performs a search compiling a list of ALL objects of a specified nature, and can be time consuming. Locate After you select the object, this will take you to its position on the chart Info After you select the object, this will open up a new dialog box with the information about the object. OK To close the dialog box 12.8. Coordinate If you select Coordinate, a dialog box (see above) gets displayed, where you can enter Latitude and Longitude coordinates and have PC Planner MAX locate that point. "Create Mark" will also create a mark on the target position. Page 57 of 60 PC-PLANNER User Manual V.11.0x 13. TROUBLESHOOTING 13.1. General Questions Q: Which versions of Windows is my PC-Planner compatible with? A: PC-Planner is compatible with all versions of Windows except Windows NT. Windows NT does not support USB devices, and is therefore incompatible. Q: How and Why should I register my PC-Planner? A: You should register your PC-Planner to receive important notifications regarding updated software releases, updated drivers and any other updates regarding your software. You will also have access to the SelectMarks database of wrecks, hangs, obstructions and reefs. These are user point files you can download and upload into your PC-Planner. Registration is now done on the PC-Planner website at http://pcplanner.cmap.it and following the links to ‘Register Here’. 13.2. Installation Q: When I insert the installation CD into my computer, nothing happens. What should I do now? A: In some cases Windows does not detect the auto run file and you will have to manually run it. Open your MY COMPUTER icon and Right-Click the your CD-ROM Drive letter (usually D or E) and choose either “Browse” or “Explore”. Then Double-Click on the PCPNTAUTORUN.EXE file to run the installation. Q: During the installation on Windows XP, a prompt appears warning me that the software has not passed Microsoft Windows Logo Testing, and asks me to “Stop Installation” or “Continue Anyways”. Which should I choose? A: You should choose “Continue Anyways”. The Windows Logo Testing message is a default disclaimer Windows will display when installing drivers without a digital signature. It is perfectly fine to install on your PC and will cause no harm to your PC. This warning no longer exists with the new Multimedia Reader Drivers. Q: I have finished installing the software and the USB Reader. When I launch the software, a dialog box appears, asking for a Registration Code. Where do I find this? A: The Registration Code is included with your PC-Planner package on a letter from C-MAP. Any time you update your software you will require a new Registration Code. Please refer to the Troubleshooting section of this document for steps on how to do this. 13.3. General Troubleshooting Q: Why do I get a pop-up box up telling me the ‘Registration Code not Valid” when I enter the Registration code I have? A: This can happen if you update the software. Each version of PC-Planner requires its’ own Registration Code and older codes are no longer viable on the newer versions of PC-Planner. Please refer to the Troubleshooting section of this document for steps on how to do this. Q: When I run the software it comes up in Demo Mode. What is Demo Mode and why does it happen? A: Demo Mode is the default installation for PC-Planner. It is an evaluation version of the software that allows you to try out the many features of PC-Planner without a reader being connected. If you are getting Demo Mode with a USBCC Reader plugged in, that usually means the drivers are not synced with the computer, and you will need to review the driver troubleshooting document found on the PC-Planner website. Page 58 of 60 PC-PLANNER User Manual V.11.0x Q: When I try to save my information to a User C-card, I keep getting this message: “No user card present.” Why? A: For USBCC Reader Users => Make sure the correct slot is selected. The User C-card can go in either the right or left-slot of the USBCC Reader. Newer versions of PC-Planner will auto-detect and assign the appropriate side of the File Manager window to the slot of the USBCC Reader (If the User C-card is in the left slot, the left side of File Manager will be the User C-card, and vice-versa). In older versions of PC-Planner, the slot needs to be assigned by the drop down box at the top of the File Manager window. For USB Multimedia Reader Users => Make sure you have selected the “C-card slot” from the new File Manager interface. It’s contents will be displayed in a box next to the drive listing. Q: I transferred information to my User C-card, but now I can’t see it on my chart plotter. Why is this? A: The User C-card works like a floppy disk in a PC. It’s a medium used to transfer information from one place to another. The chart plotter does not read the User C-card like your chart C-card. In order to view your saved information, you’ll need to upload it from the user C-card into the memory of your chart plotter. Please refer to your chart plotter’s manual for instructions on doing this. 13.4. Operational Q: How do I format a User C-card? A: In the File Manager screen, if you right-click with the mouse in the open window (when you have the user C-card selected), you can select “Format User card.” This will erase ALL data on the user C-card. Q: How do I transfer data to the user card? A: You will need to select the User C-card on one side of the File Manager’s window and the PC Planner Memory on the opposite side. Select the file you would like to transfer and click on the red arrow that points to the side the User C-card is represented on. This will send the files you have selected to the user card. Q: Do I have to have a MAX card to get MAX features on my PC-Planner? A: No. Perspective View, Flashing Navaids and Flexi-zoom will all work with your MAX C-card in PC-Planner, just as they would in your chart plotter. Q: What does the Anti-Grounding Alarm do? A: The Anti-Grounding Alarm is a safety feature that will scan through all chart layers to check a proposed route you are creating. Using the settings found in VIEW -> SETTINGS, you can customize the AntiGrounding Alarm to search for anything from rocks to insufficient depth or obstructions. PC-Planner will warn you if the Anti-Grounding Alarm identifies any hazards and asks if you would like to continue saving the route. Q: In the File Manager there is a Floppy Disk option. When I try to save to a floppy disk I get an error message. Why? A: The Floppy Disk option in File Manager is provided ONLY for owners of the SITEX Trawlplot and Fishplot 12 chart plotters. These chart plotters do not use User C-cards, but use specially formatted floppy disks available directly from SITEX. 13.5. Advanced User Tips Q: Can I do anything with the user data outside of PC-Planner? A: Yes. You can save the data to your hard drive in XML format. PC-Planner has a ConvertXML.EXE program that will convert your XML format into a CSV (comma-separated value) file (found in PC-Planner under TOOLS -> ConvertXML). The CSV file can be opened in a spreadsheet or word processing program, allowing you to edit and manipulate the data on a global scale, rather than individually in PC-Planner. XML files can then also be transferred via e-mail or other storage devices to friends and family. Page 59 of 60 PC-PLANNER User Manual V.11.0x Q: Can I print with PC-Planner? A: You can print in black and white directly through the PC-Planner. If you’d like to print in color, you’ll need to use the “Save Screen As…” function under the “File” menu. This will save a color screen shot into a PNG file that can be opened in a web browser. You can then print from the web browser, or you can do a variety of other things with this file (mark it up, draw on it, etc). Q: Are there any ‘hotkeys’ in PC-Planner? A: You can use the letters D/I for Zoom-in, or U/O for Zoom-out. Using the arrow-keys will pan the map one screen in the associated direction (this is a good one to remember, especially in Route Edit mode). In addition, the Page-Up/Page-Down keys will adjust the color depth of the PC-Planner to brighter or darker, respectively. 14. PC-PLANNER MAX SUPPORT C-Map is committed to guaranteeing the highest quality of support and service to its customers. In order to achieve this objective, we urge you to register with us as soon as possible. Registration is now done on-line via the PC-Planner website: http://pcplanner.c-map.it If you are a new customer click on the link to “Register Here” or if you already have a user name and password, enter them into the appropriate blanks to access the website. Should you require any level of Technical Support, we can be contacted M-F, 8:30-5:00 EST, at 800.424.2627. If you prefer, we can be reached via e-mail at [email protected]. Thank you for choosing C-MAP.......Happy Planning! Page 60 of 60