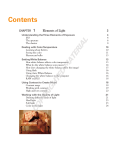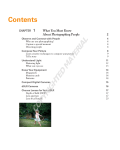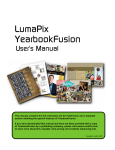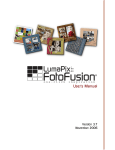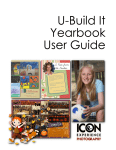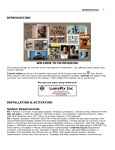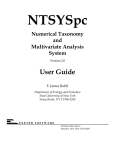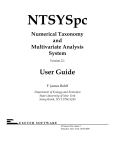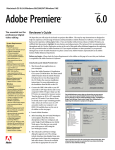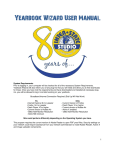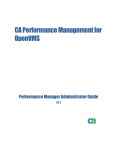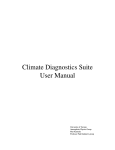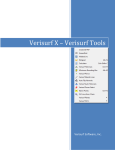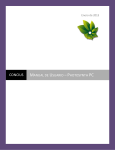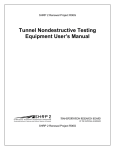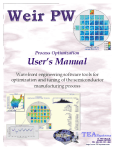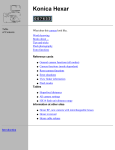Download FotoFusion Version 4 User`s Manual
Transcript
LumaPix YearbookFusion User's Manual This manual contains the full instruction set for FotoFusion and a separate section detailing the special features of YearbookFusion. If you have downloaded this manual and have not been provided with a copy of YearbookFusion by a publishing company, please visit www.LumaPix.com/YearbookFusion to learn more on how you can obtain this valuable time-saving and creativityenhancing tool. Copyright LumaPix 2008, 2009 2 1 LumaPix::FotoFusion v4 Help Introduction WELCOME TO YEARBOOKFUSION! This handbook will provide an overview of the main features of YearbookFusion. The software itself includes other tutorial materials: · Tutorial videos are found in the bottom right corner of the Create screen from the icon. This is a very useful learning resource as you will be able to see FotoFusion in action, and follow along on your own screen. · InfoTips will appear when you hover over most controls in the software. These helpful hints explain how to use the tool. If you run into problems, and none of these resources can assist you, then please contact your yearbook publisher directly or the LumaPix Support Team ([email protected] / 1 877 LUMAPIX). Provide as much detail about the issue you are facing - what task you are trying to accomplish, what steps you took, transcript of messages or prompts made by the software, your user id and yearbook publisher's name, etc. The more details you provide, the better we will be able to assist you. 2 YearbookFusion Installation & Activation FotoFusion can be installed on up to 40 computers, including machines at home and at school. SYSTEM REQUIRMENTS 2008 LumaPix Inc. YearbookFusion Installation & Activation 3 · FotoFusion will run on Windows 7 / Windows Vista / Windows XP / Windows 2000 (requires GDI+) · The computer should minimally have 512 MB RAM, Pentium III, 450MHz or faster. We recommend a 2 GB machine to use it most effectively, particularly if you are creating a book that is over 100 pages. · 1024x768 desktop display resolution · A two-button mouse (three buttons recommended) · 25MB free disk space for application [Downloading content from the online marketplace / remote storage can consume considerably more] · High-speed internet access is strongly recommended. Internet access is required for activation and downloadable graphic content. Activation is easiest when online, although offline activation is available. Once activated, the software can run offline, but updates, all graphic content and other features will be unavailable. Your IT/administration should configure the network to allow Yearbook to connect to our servers. This will allow the software to access graphic resources and other content. FotoFusion communicates with *.lumapix.com and *.amazonaws.com. Communication happens on: · Port 80 :: For Marketplace Content · Port 21 :: For FTP upload to Publishers · Port 443 :: For Remote Storage · Binary transfer should be enabled · Soap headers should not be filtered INSTALLING FOTOFUSION Your Yearbook publisher will usually send an email to your yearbook project manager. This email will contain a specific installation link. It will look something like this: www.LumaPix.com?repid=YOURYEARBOOKCOMPANY Always install the software directly from the link provided by your publisher. This will ensure you are running the correct version of the software. Run the installation when prompted, and always install FotoFusion to the default path suggested to ensure it will work correctly. A Windows administrator account should be used to install the software. General user accounts may not have sufficient privileges to install software. When FotoFusion relaunches, it will be in trial mode. Trial mode will allow you use the software, but you cannot save your work. This feature has been turned off to protect yearbook users from losing projects if they are working on a network or if their computer is cleaned/reformatted on a regular basis. ACTIVATING YOUR SOFTWARE All installations of FotoFusion must be activated in order for them to work properly. Activation takes the software out of trial mode, and tells it who owns it. This removes watermarks, gives you access to graphic resources, and allows users to share projects. Once the software is installed, click on HELP on the menu bar, then choose "Activate FotoFusion Online". Your publisher will have provided you with a user id, usually contained in the same email as the download link. This may be your school name, an email address or a random 2008 LumaPix Inc. 4 LumaPix::FotoFusion v4 Help series of numbers. The first user who activates a new FotoFusion account will set the password. It is recommended that the person in charge of the yearbook project set the password, and that a non-sensitive/non-personal password be chosen as it will be shared with other FotoFusion users at the school. Repeat the installation and activation procedure on any other computers that need to use the software, using the same user id and password as the first installation. 3 Managing Your Yearbook WHAT IS A YEARBOOK? Yearbooks (and directories) are usually composed of two kinds of pages: panel pages and candid pages. Panel pages are what makes a yearbook different from a regular photo book. A panel page is the standard presentation style for portraits. It consists of a grid displaying portraits, with names next to or under the photos. A candid page resembles a scrapbook or photo book, contains custom text and informal photos of people and events. FotoFusion allows you to automate the production of the panel pages. You can customize the panels, changing the border styles, the number of frames and the configuration of the grid. Candid pages can be created from scratch by dropping and dragging images and graphics onto the page, or by using customizable templates provided with FotoFusion. MANAGING YOUR PROJECT There is no one right work flow for creating a yearbook project. A yearbook can be created by a single individual on one computer. It can be created by a group of people working in a shared computer lab, or by a group 2008 LumaPix Inc. Managing Your Yearbook 5 of people working in various locations, from home, at work, and at school. Regardless of the number of people working on the book, one person should be appointed the yearbook manager. The yearbook manager will: · act as the primary contact between the school and yearbook company; · determine the sections for inclusion in the book; · assign tasks to committee members (photography, page design, proof-reading, etc.); · determine where images and project files will be saved and how they will be exchanged among committee members; · set deadlines to submit work; · assemble the finished book into a single master project; · submit the book to the yearbook publisher. The yearbook manager will often create the panel pages as well, as s/he is the manager of the final assembled book. If a group is working on the yearbook, each team member may have one or more sections assigned to them, with an expected page count for each section. This is particularly important if the yearbook is limited to a specific number of pages by the publisher. (Note: if the publisher has set a target page count, you will see it displayed in the bottom of the Create screen, warning if you are over or under your page count limit.) The members of the committee can all work on separate mini-projects, saved under separate file names. These projects can sent to the yearbook manager.The yearbook manager will be able to insert the smaller projects into the final project (the one containing the panel pages), and order the pages accordingly. Here is sample grid of how a yearbook project might be managed. Design your own grid to suit your yearbook team and work flow. Area Page count Assigned to Image source: Panels (master project) Admin (principal, vp, etc) Sports to be determined 2 Pam PSPA cd Jess D:\Lincoln Net\Ybk\Candids\Staff Due by Rec'd/ Ap'd Feb Pam 15/10 Feb Pam 15/10 D:\Lincoln Net\Ybk\Candids\Sports Apr 4/10 D:\Lincoln Net\Ybk\Candids\candids gen D:\Lincoln Net\Ybk\Candids\candids gen D:\Lincoln Net\Ybk\Candids\show Apr 4/10 D:\Lincoln Feb 6 (football, Nicole baseball, track, cheer, other) Lunch/Cafeteria 1 Jesse Fundraisers 2 (bookfair, bakesale) Jesse Drama & performance 4 (fall prod, winter, glee, jazz band) 1 Katarina Halloween 2008 LumaPix Inc. Mario Apr 4/10 Apr 4/10 Pam 6 LumaPix::FotoFusion v4 Help Prom 2 Mario Ad pages 6 Pam Net\Ybk\Candids\candids gen D:\Lincoln Net\Ybk\Candids\gen D:\Lincoln Net\Ybk\Candids\ad and logos 15/10 May 1/10 May 1/10 SAVING & SHARING PROJECTS To save a project in FotoFusion, simply click on FILE on the menu, then choose SAVE. If you need to make a copy of a revised page, but want to keep the original project, then choose SAVE AS... and give the file a new name. Make note of the directory and folder where you are saving your work to ensure you will be able to find them again on your computer. Depending on the working environment of the team, projects can be shared in several ways. · If your team is working in a computer lab, you may find that working off a shared network drive works best. All users will save their projects and images to a shared directory. It is important that every computer accessing a common folder see the same drive letter - meaning, if Computer 1 sees a network drive called Y:, Computer 2, 3, 4 etc. also sees this same drive as Y:, and not another letter. This is important because FotoFusion will trace the images dropped into the project back to their original location, and the project needs to find the images in exactly the same place all the time, or it will report that the images are missing. · If your team is working from various locations (home, school, library, internet cafe, etc.) without a network, projects will be saved to the local hard disk of each computer. To transfer the projects to the yearbook manager for inclusion in the master project, each user can archive their project. An archive creates a file called .scrappackage file, which contains all the source images and project "recipe." To archive a project, launch it, choose FILE on the menu, then choose ARCHIVE/ RESTORE > Archive for Public Use. Copy the resulting scrappackage file to your external memory device. This file can be sent to another user via a usb key, dvd, or other memory device to give to the yearbook manager. The yearbook manager can restore the archive file, and insert the resulting project into a master project. To restore an archive, choose FILE on the menu, choose ARCHIVE/ RESTORE > Restore. Point to the .scrappackage archive. FotoFusion will deposit the images into a folder of your choice, and reopen the project. It can then be saved locally, then inserted into the master project through the Pages hover "Insert Project" option. · If your publisher has provided your school with Remote Storage, you will have the option to save projects and images to a LumaPix network server. All users with a high speed internet connection, regardless of where they are physically located, can save their projects to this shared server storage space. Remote storage will allow you to make and delete folders, and rename and delete projects. Choose File > Save or Save As... If you see the following dialogue, you have access the Remote Storage server. 2008 LumaPix Inc. Managing Your Yearbook 7 Choose the Remote Storage option. You will be prompted to create a nickname - this is used to identify the person who made the project, and who currently has it opened. If a project is marked with a lock, then another person in the group is editing it. Two users cannot work on the same project at the same time. (The lock can be overridden by right-mouse selecting the page thumbnail, in case a user has kept the project open on their computer accidentally. You will be able to see who has the project locked by trying to open it -- their nickname will appear.) Saving to Remote Storage can take some time, because you are uploading the project and every image contained within it. The speed of the transfer depends on your internet connection and local network traffic. Remote storage also enables the ability to add images to the Gallery hover - read more about this in the "Adding Candid Images" section. ASSEMBLING YOUR BOOK The yearbook manager is usually the person who will control the final assembled book project - we'll call it this the master project. The master project will contain the panel pages and the database that allows the panel images to be organized and labeled. Only ONE project should contain the panel pages and the database, as two projects each with a database cannot be merged. To add project to the Master Project, all projects must all available to the yearbook manager, either by being transferred through an archive file (.scrappackage) or having them available by remote storage access or a shared network storage. Once the yearbook manager has access to all the component projects available (archives have been restored and saved locally, network/remote storage projects are available), then the master project should be opened (FILE > Open). Again, this is the project that 2008 LumaPix Inc. 8 LumaPix::FotoFusion v4 Help contains the panel pages and the appended database. From the version. hover, the current contents of the book will be visible in miniature Use the Insert Project option on the Pages hover to add the individual projects, one at a time, into the Master Project. After the pages are added into the project, they can be moved up and down the project (and inbetween the panel pages) by means of the arrow keys. Note: candid pages can be moved in-between panel pages, but not vice-versa. If a page needs to be deleted, then select it and use the deletion button. Pages can also be duplicated (copied). When all the pieces of the yearbook project have been assembled into the master project, the yearbook manager can review the project then submit it to the publisher. 4 Saving, loading and deleting projects SAVING YOUR WORK To save a project, so that it can be worked on at a later date: 2008 LumaPix Inc. Saving, loading and deleting projects · · · · · · 9 Select "Save" from the Tool Bar, or Press Ctrl-S on your keyboard, or Go to the top menu, under FILE and select SAVE. Give the file a name. Point to a directory folder of your choice Save the file. The project will be saved as a .scrap file format. Use File > 'Save As' to save the project under a new name, if, for instance, you were editing a previously-saved project and wish to keep both the original and the new version. Do *not* use Save As if you are simply overwriting the current file you are working on -- you just need to Save (Ctrl-S) it. If you use "Save As" every time you make a change, you will be making copy after copy of your project file, which will just clutter up your computer and make project management very difficult. ARCHIVING TO TRANSFER PROJECTS A saved .scrap project file is a "composition"; it is a recipe used to recreate your layout. Your images are not attached or embedded into the project, but linked to the project. If you want to fully back up your files or transfer them to another machine with source images, archive them. This is useful if you don't have remote store or a shared network to store your work on. To archive, click on FILE on the menu then choose ARCHIVE/RESTORE, then Archive for public use. This will create a much larger file, called a .scrappackage, on your system. Pass this file to another user, who can then choose FILE > ARCHIVE/RESTORE > RESTORE. The project will then "explode," depositing the source images onto their machine and reopening it in tact. It can then be saved in the normal manner, and can be inserted into another project via the Pages hover, if required. PASSWORD PROTECTION FotoFusion allows you to password protect your files, so they cannot be opened or edited by an unauthorized user. To enable password protection, open your project, and click on the FILE menu items, then choose Project Management > Password protect. Type in a password and password reminder of your choice to turn this feature on, then save the project. When you try to open the project, FotoFusion will prompt for the password. This works for files saved locally and on remote storage. OPENING A SAVED PROJECT To load an existing project (meaning one you have already created and saved), pick one of these options: · Click on the Start button, to view the Start Zone where you can LOAD existing projects; OR · Click on FILE on the menu bar and select OPEN; OR · Press Ctrl-O on your keyboard 2008 LumaPix Inc. 10 LumaPix::FotoFusion v4 Help These three options will launch the OPEN window. Your computer's file system is located to the left; you can navigate to any subdirectory on your system to locate .scrap or .collage files on your system. The Sort and View options allow you to customize the preview display. There are other ways to open projects in FotoFusion: · Click on FILE on the menu to see a list of recently opened projects (at the bottom); OR · Click on the tab, then on the Search tab. For projects and pages, change TYPE to "Saved Work" and select "Projects" or "Pages". For templates, change SOURCE to "My Database" and then change TYPE to "Templates". Thumbnails of your projects, pages or templates will appear in the preview window. Double click on your project to launch it. Extreme users can multi-select templates, pages and projects and open/append these one after another. Right-mouse-down on the selected thumbnails to access this option. Two people cannot work on the same file at the same time. If you are working on a yearbook with a committee, assign pages or chapters to each member of the committee. The yearbook manager can receive these individual projects and insert them into the master yearbook project (the one containing the pspa database / panel pages) via the Pages hover. DELETING PROJECTS Right-mouse select any project thumbnail, either in File > Open or in the Organizer (Search > type = Saved work + projects) to SEND TO RECYCLE BIN. This will place your projects into the Windows Recycle Bin. If you made a mistake and need to restore them, you can do so from the Windows Recycling bin itself. REMOTE STORAGE 2008 LumaPix Inc. Saving, loading and deleting projects 11 Remote storage allows certain FotoFusion users (as enabled by their yearbook publishers) to save and load projects to a LumaPix server. This feature enables file sharing within FotoFusion without dependence a local network. For instance, a yearbook committee can work from home, in the school or at an internet cafe, sharing project files from their space on the server. If you are only allows to save locally, or your computer is not connected to the internet, then no option will appear when you save or open files. If both local and remote storage are available in your account, you will see the following options when you save or load a project: To save to your C: drive, a local network or an external storage device, choose Locally. To save to a shared space on our network storage server, choose Remote Storage. The same options will be presented when you are opening a project. You can make subfolders (right-mouse select inside the preview area). Some project thumbnails may display a lock icon. This indicates that another user is working on the project or that it has been locked for editing. If you are positive no one has the project open, right-mouse select the page thumbnail to open it. 4.1 Understanding basic Windows file management If you are using FotoFusion, you will have Windows installed on your computer -- be it Windows XP, Windows 2000, or Windows Vista. Windows is an operating system -- it is the master program on your computer that tells the computer what to do with the other files installed on your computer. Some files on your computer will launch software; other files will help software perform particular tasks; other files will store data, such as your projects. 2008 LumaPix Inc. 12 LumaPix::FotoFusion v4 Help To see your files, click on the Windows (or your computer's name). button, and choose My Computer This will launch an application called Windows Explorer. (Note: Windows Explorer is NOT than Windows Internet Explorer -- which is a web browser.) Windows Explorer allows you to see how all the files on your computer are organized. It also allows you to control, to some extent, where files and folders are stored on your computer. The top level organization in Windows shows the different drives in your computer. A drive is a storage device. Your hard disk, which is the main internal storage device in your computer, is usually called the C: drive. CD-drives and external drives will have their own drive letters assigned to them. If you can unplug a storage device, such as a USB key or an external hard drive, it may not have the same letter assigned to it each time you plug it in. Some school computers will not show a C: folder, but point to a network folder with another letter. Under each of the drives, you will find folders. If you can't see your folders, click on the FOLDERS button at the top of Windows Explorer. You will see a file tree (a list of all the main folders). Some will have a (+) next to them. Click on the (+) to see subfolders under this main folder. You can close them up by clicking on the (-) button. If you have access to your C: drive, you will most likely find a folder called My Documents and another called My Pictures. Software, like FotoFusion , will often use these folders to store your files. FotoFusion will save your .scrap project files, by default, in C:\My Documents\My Collages. You can choose to save it in other places as well. Every file on your system has a name, followed by a file extension (eg. collage.exe, Vacation picture (1).jpg, birthday card.scrap). The file extension tells Windows and the various programs installed on the computer what the file is supposed to do. For example, files ending in .exe will launch software; files ending in .jpg are a type of image file, which you can preview or bring into software like FotoFusion; files ending in .scrap are FotoFusion project files that only FotoFusion can use and open. Never change the file extension if you rename a file -- Windows and other software will not know what the file is supposed to do. Window Explorer is essentially a very smart filing cabinet. However, like any filing cabinet, you need to make sure to keep it organized well in order to make it easy to use and efficient. One common mistake is to use the Windows desktop or another folder as a catch-all for all your files. This can lead to confusion very quickly -- using folders will help you keep your files in easy-to-find named locations. Another mistake is to reuse the same file names repeatedly. If you are simply updating a project, save it with the same file. Do not use "save as" make a new copy with a new name. This leads to "version control" problems, meaning you will have problems finding the correct version of the file. 2008 LumaPix Inc. Saving, loading and deleting projects 13 Also, don't keep multiple versions of the same file in different locations. Work off one main file, and keep backups if needed that can be updated separately. The following are two methods to ensure that your files are kept organized and easy to access: Use Default folders Some users will choose to keep their files in the default location, specified by FotoFusion. · all photos are kept in C:\My Documents\My Pictures. You can sort the images by date to quickly find images. · all FotoFusion project files (.scrap) and ONLY this type of file are kept in C:\My Documents\My Collages. You will know exactly where all your projects are by following this practice. · all exported (rendered) projects (eg. rendered to .jpg or other file types) are kept in C: \My Documents\My Pictures\My Exported Collages. This will avoid confusion with the FotoFusion .scrap project files, so you don't accidentally try to send a .scrap file to a friend or a printing service. OR Use Project-based folders You can create folders in Windows Explorer to organize your images and project file. Click on the Windows Explorer FILE menu item, and choose NEW, or right-mouse click on the main file area and choose NEW, then pick "Folder". You can name the folder anything you want. Some users will create a separate folder for each project they are working on. For instance, a photographer will create a folder called "Smith-Jones Wedding." Into this folder, she will place... · all the source images (.jpgs) · the FotoFusion project files (.scrap) · the exported project pages. Ideally, these should not have the same name as the FotoFusion .scrap file, to avoid confusion. If the photographer needs to work on that client's project or images, then all materials related to their event will be stored in one central location. FINDING "LOST" PROJECT If you cannot remember where you saved a file, you can use FotoFusion or Windows Explorer to find it. Generally, all projects made on your computer will appear in the FotoFusion File > Open window. If you are trying to find and open a file made on another computer, you will need to navigate to the subdirectory where the file is stored. If this doesn't work, you can use one of the following methods to locate files on your computer. To find images, exported projects or FotoFusion project files, in Windows Explorer... Hit Ctrl-F on your keyboard -- this will launch the Search tool. 2008 LumaPix Inc. 14 LumaPix::FotoFusion v4 Help You can search My Computer (or a specific drive) for a file name, or even a particular file extension type. In FotoFusion, you can use the Organizer to find FotoFusion .scrap project files made on that same computer. Click on the Organizer, and choose the Search tab on the left side. Change the TYPE box to "Saved Work" then click on the (+) next to this option. Choose Projects, or Pages (to find a page within a multipage project). Thumbnails of your FotoFusion projects will appear in preview. Right-mouse select the one you wish to reopen. 5 Getting Started WELCOME SCREEN When you first launch FotoFusion, you will be presented with a Welcome Screen. If you would like to use one of the Yearbook template sets, you can click the the cover view at the bottom of this screen. A brief video tutorial is also offered - click on the 3rd of the larger icons. Click on the CLOSE button to turn off Welcome Screen. You can turn off the Welcome screen permanently by unchecking the box next to "Show this when starting FotoFusion." 2008 LumaPix Inc. Getting Started 15 The content on this page is available through the Bundled Content area in the Start Zone. THE START ZONE Following the Welcome screen is the Start Zone. It will display automatically at launch if you have disabled the Welcome Screen. You can launch the Start Zone at any time by clicking on the corner of the Create Screen. icon in the top left The Start Zone is a porthole to starting new projects, accessing saved work, information about FotoFusion, and accessing templates. Click on NEW PROJECT to start a project from scratch. Click on LOAD to open projects you've already saved. Click on LEARN to access tutorial materials (videos, project, user's manual) Click on MARKETPLACE to see template collections (Note: this has been disabled by most yearbook publishers since most content requires an additional purchase). · Click on Bundled Content to open a list of some of the graphic content available with your license. · · · · If you choose NEW PROJECT, you will most likely only see the project sizes set up by your printing company. This can include only one featured item or several products, such as a soft or hard cover book or binding options. 2008 LumaPix Inc. 16 LumaPix::FotoFusion v4 Help Select the product that corresponds to the book type you will be producing (size, cover options). Once selected, a new blank single album side will be launched on the Create screen. You can then start adding images, text and decorations to the page. Once you have chosen a product type, FotoFusion will switch to the Create screen, and show a single album side page. If you have chosen one of the templates, the entire template will open, usually about 15 pages total. If you have made a mistake and selected the wrong product, or have chosen one of the template sets shown above, then right-mouse select outside of your canvas, and choose Project Settings. You'll be able to pick a new product from this dialogue and the entire project will resize automatically. THE CREATE SCREEN FotoFusion's main workspace is located under the Here you will be able to design and manage your pages. tab. 2008 LumaPix Inc. Getting Started 17 This Create screen is organized in the following manner: START WHEEL: Click on this icon to launch the Start Zone, to launch a new project, load an existing project, and look at the bundled graphic content. MENU BAR: This area houses the selection items under File, Edit, View, Selection, Tools and Help. More info below... TABS: Click on these tabs to flip to the Organizer screen, to Share (email); to the Output options (if enabled), then back to the Create screen to edit your projects. More info below... LICENSE LEVEL: Displays your license type. If unactivated, it will read "Yearbook Trial" PANEL EDITOR: A pop-up window which appears when you add or select a pane, allowing you to populate your panel and change its appearance. TOOL BAR: Lists commonly used tools, such as file management items (Main), AutoTools, Selection tools, Canvas views, Image options, and Support. HOVER DOCKS: Hovers docks hold hover buttons. You can add buttons by clicking the + button. More info below... TOOLBOX and EDITOR: The toolbox appears when you select any item on the canvas, then allows you to open editors to make changes the selected item. HOVERS: These buttons launch editors on the work area. Some hovers will show you graphic content (e.g. Search, Papers, Frames), others will help you CREDITS: The shopping cart has been disabled for most Yearbook users , to avoid additional charges on your book. If it is enabled, a balance indicates TUTORIAL VIDEOS: Click here for a list of available videos to learn how to use FotoFusion. ONLINE STATUS: Indicates if FotoFusion has an active internet connection, necessary to access graphic content and other features. 2008 LumaPix Inc. 18 LumaPix::FotoFusion v4 Help organize your project how many available (Tree, Pages). You credits to spend. can move the buttons anywhere on the canvas, or leave them in the dock. TABS Yearbook users will see at least two tabs at the top of the Create Screen. The screen where all your editing work will be done. The screen where you can view, sort, categorize and keyword your images and projects, and manage your PSPA database images. Some users may also see: If enabled by your publisher, you will be able to send email versions of your project (low-resolution) to other. If enabled by your publisher , you may be able to render your project to file (eg. as a jpg or pdf), upload your projects to your website, or print it on a local printer. If enabled by your publisher, this launches an internet browser window giving you access to galleries, support and other LumaPix-related websites. THE MENU BAR The menu bar contains every feature available in FotoFusion. Almost all controls available in the Menu are available by directly selecting (left and right-mouse click) items on your canvas. Most actions can and should be performed through direct mouse clicks on the canvas and through the hovers, toolboxes and editors, or through keyboard shortcuts, as this is the most efficient way to use FotoFusion. In general: · File includes options to save, load, close and output your file. · Edit allows you to copy/cut/paste/duplicate/delete selected items, undo/redo, and set 2008 LumaPix Inc. Getting Started 19 up user preferences. · View lets you control the way your screen will look (zooming, panning, grid lines, etc.) · Insert contains options to add items to your project (image frame, text frame, new page, etc.) · Selection pertains to the selection of items on your canvas, and the order they are stacked on the canvas. · Tools offers the entire set of AutoTools (autocollage, autopopulate...) and actions that can be applied to particular types of items on your canvas, such as the canvas background, the frame properties, and text items. · Help links to you the User's manual (Help), and learning preferences, and licensing information HOVERS & HOVER DOCKS Hovers are small buttons which, when clicked, open to a large view. In general, hovers allow you to preview graphic content. Hover buttons can be "nested" in the hover docks, three empty zones on the Create screen. These buttons can be manually dragged from one hover nest to another, or dropped on the area outside the canvas. Hovers are designed by default to open briefly, allowing you to perform a desired editing task, then close immediately. You can choose to keep the hover editors open for an extended period of time, if you will be using them frequently. To keep the hover open permanently, click on the pin icon at the top of the editor. The icon indicates that the hover will automatically close when you are not hovered over it. The icon indicates that the hover will remain opened on your canvas. A pinned hover does not affect the position of your canvas, and can overlap onto the canvas workspace. A docked hover will reposition the canvas alongside the open hover. 2008 LumaPix Inc. 20 LumaPix::FotoFusion v4 Help Switch the hover back to "automatically close" to return it to a single button, or click to close. Resizing images within a hover Hovers display graphic content in a mini-view, called a thumbnail view. The thumbnails within the hover can be made larger or smaller. Click on the interior portion of an opened hover; hold Ctrl on your keyboard, and use your mouse wheel (or use the up/down arrows on your keyboard) to increase or decrease the size of the thumbnail view. PAGE TYPES Some product types will contain more than one type of page - for instance, they may include a double-spread and a cover sheet. Some may only allow album sides. This is an Album Side - it represents a single page of your book. The grey line on the edge of the page represents where the page will be attached to the binding of the book. Album sides can be left or right side pages, depending on where this grey line shows. You may see red and green lines around the edge of the page, like in this example. Red lines are the "bleed" zone - it represents where the page will be trimmed after it is printed. Green lines are the "safe" zone - it represents a guideline/margin to show you where to keep all "meaningful" content. Don't put text or pictures of peoples faces too close to the green line. 2008 LumaPix Inc. Getting Started 21 This is an Album Two-Page Spread - it shows two adjoining pages, with a split down the middle to show the gutter. A solid background or image can be placed across both pages. Note the green safe lines in the middle of the page - don't put "meaningful" text or image content across this space, because it will be distorted by the book's binding. This is a Cover. A cover can include a spine in the middle of the page, where the title of the book can be added represented by the two grey lines. The cover is shown opened flat. The left side of the page is the back cover, and the right side of the page is the front cover. Be careful when choosing a cover sheet type: some publishers will offer different cover sizes for books depending on the number of pages in the book. The cover (and spine) needs to be wider to fit the extra pages. ADDING AND MANAGING PAGES Click on the button at the bottom of the Create screen. (Dock it by clicking on the pin icon.) The Pages hover allows to to select and manage your project. The options to add pages are available from the little toolbox on the left-hand side of the hover. 2008 LumaPix Inc. 22 LumaPix::FotoFusion v4 Help To add a New Page, select the first icon. If your currently selected product contains multiple page sizes (eg. album sides, double-page spreads, covers), you'll be able to pick which one you want. Keep in mind that panel pages can only be made on Album sides. Use the Insert Project hover to add other separately saved projects one at a time into the current project. Note: projects each containing a database cannot be merged together, so be sure to only have one project with the panel images and database. Pages can be moved up and down the sequence by means of the arrow buttons. Note: candid pages can be moved in-between panel pages, but not vice-versa. If a page needs to be deleted, then select it and use the deletion button. If you are using a Yearbook Set template, you can remove unused empty template pages with this button. Note: deleting one panel page will delete all the panel pages in that set. Pages can also be duplicated (copied). This allows you to duplicate the style of one page, and change the image content if you want. (Panel pages cannot be duplicated.) On the Pages hover, right mouse select any of the page thumbnails. The following list of options will appear. You can change the page type, and, for album sides, their direction (left side or right side). You can exclude the current page from the finished project or from page numbering. You can move the page within the project, and manage the order and naming. At the bottom, you will fine the AUTOFLIP option. If this is turned on, album sides will flip the contents of the page as they are changed from a left-side to a right-side page. Generally, you will want autoflip ON for panel pages and OFF for candid pages. 2008 LumaPix Inc. Getting Started 6 23 Adding Candid Images UNDERSTANDING FRAMES Each image and text item lives within a frame. When you pick up and move an image on the canvas, you are really moving the frame. The frame pulls the picture or text along with it, like an object nested inside a box. An empty image and text frame on a blank canvas A populated image and text frame on a blank canvas The images displayed on your canvas are not the full-resolution image opened on your screen. You cannot directly edit, alter or destroy the images on your FotoFusion canvas (exception: the red-eye removal tool). The images you see on your FotoFusion canvas are low-resolution (thumbnail) copies of your images, which are linked back to the original file. Because FotoFusion is working with mini copies of your photos, it allows your computer to use hundreds, even thousands, of images in your project. If the full version of the image was used, then your computer's memory wouldn't be able to handle more than a dozen images in one project. When FotoFusion creates a final version of your project (rendering it to file, uploading to your yearbook publisher, printing it), it returns to the original file to collect all the missing information from your images, to make a high-quality output, page by page. IMPORTANT TIP: Because the software works in this manner, it is important not to do the following during the process of creating your book -- you will get "missing images" warning because FotoFusion will not be able to link back to the original images: · Do NOT rename your image files after you've added them into a project. · Do NOT move the image files to a new folder. · If your project images are on a cd, memory stick or other external memory device, 2008 LumaPix Inc. 24 LumaPix::FotoFusion v4 Help ensure that this device is plugged in before reopening a saved project. · If your project is saved in a computer lab, ensure that the photos are available in a folder that all computers in the lab can access. If you make a project on Computer A with photos saved locally to your C: drive, then save your project to a shared network folder, then reopen the project on Computer B, the photos will be marked as "missing". If you do get a Missing Images warning, you can reconnect the images by clicking on TOOLS on the menu and then choosing LOCATE MISSING IMAGES. Read the "Managing Your Yearbook" section of this guide to learn how to transfer projects from one computer to another to avoid this type of problem. ADDING IMAGES TO YOUR PAGE Image frames can be drawn on the canvas as empty items, ready to be populated with images, or you can drop images directly onto the canvas. The image will appear in a default frame style. 2008 LumaPix Inc. Adding Candid Images 25 Method 1: The Images Hover The easiest way to drop an image onto the canvas is to click on the hover. Click on the button to navigate to the folder where your images are located. The Images hover will display the contents of the folder. Select the images you wish to use images in the browser (hold down the Ctrl key to click on more than one). Once you have added images onto the Image tab, they will be checkmarked in the Image hover. You can drop an image more than once on the canvas; the number of usages will also be indicated on the Images hover. The selected images will attach themselves to your cursor, ready to be dropped -- this is called the Dropper. Use your mouse wheel to scroll through the images, and click on the canvas to drop the image. You can target a blank space on the canvas, or an empty frame. To drop an image to cover the entire background of the canvas, click outside of the canvas, in the dark grey area. 2008 LumaPix Inc. 26 LumaPix::FotoFusion v4 Help Once dropped, you can move image from one frame to another. Move the mouse over the frame number for one image. eg.: Press the left mouse button. Drag the mouse over the frame you would like to swap with. Release the left mouse button. The two images will be swapped. USING THE GALLERY TO SHARE IMAGES If your school has Remote Storage enabled, you can use the hover to share your candid images. Launch the hover - you will see your user name at a top level folder, under which there is a folder called "Dropbox." To add images directly to the Gallery, click on the ADD IMAGES button at the top. This will open a standard "browse" type window, so you can navigate to any folder available to your computer. Select one image, or hold the Control key and select multiple images. When you are done, choose OPEN. 2008 LumaPix Inc. Adding Candid Images 27 The gallery will now display thumbnails placeholders for all your images - a progress bar will appear as each uploads. When the upload is complete, the image thumbnail will appear. The image is now ready to be used in a project, and is available for all other users at your school. To create a folder in the Gallery hover, right-mouse select in the blank area. Double-click on a folder to open it, to add images or use images that have already been added. Right-mouse-select any image or folder in the Gallery to rename or delete it. Using the Gallery Dropbox The Dropbox is a way to receive images in FotoFusion without needing to have the 2008 LumaPix Inc. 28 LumaPix::FotoFusion v4 Help software installed. This is useful if someone at your school has images at home for the yearbook, but is not part of the yearbook committee or doesn't have access to the software. In order to transfer images to the dropbox, first click on it within FotoFusion. You will notice that a website address appears at the top of the hover. Copy this address - and send it to anyone who needs to feed images to the yearbook project. When the address is pasted into a web browser, an identical layout to the Gallery hover will display: Add or delete images, or make or delete folders, just as you would directly in the software. All users will be able to access these for their yearbook pages. 7 Image Frame Options When you select an image on your canvas, you will notice two things: 2008 LumaPix Inc. Image Frame Options 29 1) Blue handles, and possibly yellow handles, will appear around the edge of the frame. These handles will allow you to change the size, shape, position and zoom of your image. 2) A toolbox will appear next to the image. The toolbox gives you access to a number of options that can be applied to your frame and image. RESIZING & REPOSITIONING WITH HANDLES To resize a frame (or multiple frames at the same time), Select the frame(s), then move your cursor over a resize handle. Press the left mouse button and drag the mouse. Corner handles will allow you to resize both length and width; handles in the mid-points of the frame will resize either the width or the length of the frame. Note: image frames (eg. jpg photos) will display 8 handles. Scrap element frames (eg. png embellishment graphics) will only display 4 handles. The reason for this is that embellishments will not resize outside of their original proportions, so they will not be cut off inside the frame. (Image by Kent Smith) 2008 LumaPix Inc. 30 LumaPix::FotoFusion v4 Help To pan an image -- meaning to move the image within the frame, move the cursor over the pan handle in the center of the image. Press and hold the left mouse button, then drag the mouse around until the picture is positioned as you like it. When you are satisfied with the new position for the image, release the left mouse button. To rotate a frame, first, select it, then move the cursor over the rotate handle for that frame. Press and hold the left mouse button. Drag the mouse. The frame will rotate as you move the mouse. When you are satisfied, release the left mouse button. You can press the 'esc' key to abort the drag if necessary. To spin the image WITHIN the frame, to correct for a crooked camera angle or for an effect, hold the Ctrl-key on the keyboard while moving your mouse on the rotate handle of the selected frame(s). 2008 LumaPix Inc. Image Frame Options 31 To crop (zoom in/out), drag on the little yellow interior handles of the frame. Note: these handles do not appear in "element" type frames, such as clip art, where you would not want part of the decoration to be clipped off by zooming in on part of the image. Once on your canvas, frames can be duplicated (Ctrl-D), copied (Ctrl-C), pasted (CtrlV), cut (Ctrl-X) and deleted (Delete key). Frames can be moved on the canvas by selecting one or more frames, then dragging them to a new position. A selected frame will also move if you tap on the arrow keys on your keyboard. For even finer movement control, hold the Ctrl key on your keyboard while you move the frame(s) with your arrow key. Frames can be multi-selected, to let you make changes to several frames at once. You can: · draw a marquee (lasso) a group of frames on your page · click on one frame then choose Ctrl-A to select all like-type frames · hold the Ctrl key and select individual frames to add into the selection Frames can be made into a group, so they will resize and move together. Multi-select your frames, then right-mouse select any one of the group. Grouping options will appear at the bottom of the list of options (as will Ungroup, if you change your mind!). Whenever you move or resize a frame, it will try to align itself with the edges of nearby frames; this helps you produce neatly-arranged collections of images. This magnetic effect is felt anywhere a vertical or horizontal edge of a frame is shared with other frames. When multiple images share an edge, then FotoFusion allows you to affect both images at the same time by manipulating that shared edge; a 'Snap' (a small dragable control) is placed on ruler at the position of the shared edge. The frames on the canvas are stacked in the order they were dropped, like a cards laying on top of each other on a tabletop. If two frames overlap, one will appear in front of the other. You can change the stacking order. First, select one of more frames, the right-mouse-down on the selection. Choose to Bring forward / Send backwards, or Bring to front / Send to back from the list of options. ou can also use keyboard shortcuts to change the order: Ctrl-U (Bring Forward 1 layer at a time); Ctrl-Shift-U (Bring To Front); Alt-U (Send Backwards) and Alt-Shift-U (Send to Back). Other options to change the order of the frames can be found on the Arrange toolbox item (see below) or by clicking on the project. 2008 LumaPix Inc. button, to see the entire hierarchy of your 32 LumaPix::FotoFusion v4 Help THE TOOLBOX A toolbox will appear when you select any image frame on your canvas. The toolbox allows you to... · Interactively edit the selected element; · Open an editor for more precise controls · Access additional selections, such as frame order, rotation, splitting, adding text, and other features. Image Frame Toolbox Interactive editing Many of the controls in the the toolbox can be dragged interactively; doing so will change an important parameter related to the selected object. To drag the control, simply press the left mouse button while hovering over an icon in the toolbox and move the mouse. In this example, an image has been selected. Press and hold the left mouse button on the border portion of the toolbox; dragging the mouse will change the side of the border. Release the mouse button when you are satisfied with the border width. Some controls, such as Drop Shadows, can be dragged both left/right (shadow offset) and up/down (shadow blur). You can press 'esc' before releasing the mouse button to cancel the changes if necessary. Opening Editors with the Toolbox Clicking on a control in the toolbox will open a floating editor which contains detailed editable parameters. 2008 LumaPix Inc. Image Frame Options 33 1. Image allows you to adjust the properties of the image. Mousedown and drag to change brightness, contrast and gamma; click down to open the Image Editor for more options. 2. Border allows you to adjust frame shape and border properties. Mouse-down and drag to change the border width; click to open the Frame Editor. 3. Shadow allows you to adjust the shadow properties. Mouse-down and drag to change blur, offset, etc; click to open the Shadow Editor. 4. Arrange and Distribute: click to open the Arrange tool, to position your frame on the canvas relative to the edges, center point, and other frames. 5. Splitter Tool: allows you to cut one frame into several equal-sized frames. Mouse-down and drag to divide the frame into rows and columns; click down to open the Splitter tool for finer control, and to turn on the mosaic option. 6. Text will add an attached text to the selected frame. 7. Orient: Spins and flips the frame. 8. Tools accesses the Red-Eye Removal tool and the Matte Cutter Tool (Extreme only) (9. The Wheel currently is a placeholder. Clicking on it will do nothing.) THE IMAGE EDITOR Use the Image Editor to make changes to the way image looks within the frame. Select one or more frames on the canvas, and, from the Toolbox, click on the Image Editor. 2008 LumaPix Inc. 34 LumaPix::FotoFusion v4 Help The General tab of the Image Editor contains controls for: · Opacity: Will make your images more or less transparent (see-through). · Angle: Images can be rotated inside their frames, for example to correct for a tilted camera or reorienting an image within a gradient matte. This effect can also be accomplished directly on the frame by spinning the image via the frame rotation handles while simultaneously holding the Ctrl key. · Brightness: Make your image brighter or darker overall - but be careful if you are not working on a calibrated monitor as your finished printed image will not match your on-screen version! · Contrast: Increasing the contrast will make the shadows darker and the bright points brighter. · Gamma: Changing the gamma controls both the contrast and the brightness in relation to one another. · Blur: Blurriness can be used to create a sensation of depth of field: making a background image blurry will give the viewer the impression that a foreground image is floating in front of it. · Black & White and Sepiatone: Move the Black & White and Sepiatone sliders to adjust the amount of these two effects; your pictures will desaturate (and look older) as you bring these controls to the right. · RGB: The R, G and B sliders give you direct control over the color of your image. For the technically minded, these controls are offsetting the red, green and blue color curves for the image. Photo by David Ziser Background Fill The Background Fill tab allows you to add color to the background of a frame. This effect to add a color-wash to an image, or to fill an empty frames with color. If you drag the opacity slider completely to the right, the frame background will be 100% tinted. If you drag it anywhere in the middle, it will be more or less translucent. Use the R G B sliders or the color chip to select a tint of your choice. Note: This control will apply an overall cast to the entire image. Use the RGB sliders on 2008 LumaPix Inc. Image Frame Options 35 the General tab to color correct your image. Here is an example of applying different colors and opacities to a frame background will do to an image. Next is an example of a basic collage that has used empty frames (no images) with opaque background color to decorate the canvas. 2008 LumaPix Inc. 36 LumaPix::FotoFusion v4 Help If you drop a background paper into an empty frame, you can retint it with the background fill tool to a new shade. THE FRAME BORDER EDITOR Use the Frame Border Editor to change the exterior portion of your frame. Select one or more frames on the canvas, and, from the Toolbox, click on the Image Editor. The Border tab of the Frame Border Editor contains controls for: Border Width: Dragging this control makes the border thicker or thinner. Border Color: Drag the R/G/B controls to adjust the Red, Green and Blue channels of the image directly; alternatively you can click the color chip to open the color editor. Border Opacity: Allows you to turn down the transparency of the border. This can create an interesting effect of a see-though border.Fit Image: The entire image to fit into the border when checked. Unchecked, a portion of the image will be obscured by the border. Shadow Inside: This will cause the image, not the border, to cast a shadow; this is useful for attaining 'glassy' borders on frames. 2008 LumaPix Inc. Image Frame Options 37 Draw Border Highlight: Disabling this removes the 1 pixel contrast line on the outer edge of the border. Inset: The inset value provides an automatic spacer between adjacent frames. If the inset is reduced to 0, then frames will touch at their edge. Increasing the inset will provide more space between frames that are snapped together. Image by Kent Smith The Gradient tab of the Frame Border Editor applies a special effect that will fades your image gradually to transparency. Turn the gradient on by checkmarking the Enable box, then choose one of six gradient types. 2008 LumaPix Inc. 38 LumaPix::FotoFusion v4 Help Invert: The gradient direction is reversed. Softness: The edges of the gradient are softened or sharpened. Midpoint: Increases or decreases the "highlight" zone of the image Angle: Rotates the gradient. Center X / Y: When the Rectangular, Circular and Diamond gradients are selection, you can define the location of the highlight by altering the two center point axes with these controls. Image by David Ziser Gradients can be applied to frames containing images, textures or to empty tinted frames for a variety of creative effects. It can be used to soften images, or apply texture or colour effects. 2008 LumaPix Inc. Image Frame Options 39 Images by Kent Smith The Matte tab of the Frame Border Editor contains controls for the cut-out shape of the frame A matte is a "hole" which can display an image, a color or a texture. The default matte for a new image frame is a straight-edged rectangular shape. The default matte can be replaced many different types of mattes: 2008 LumaPix Inc. 40 LumaPix::FotoFusion v4 Help Image by Stephen Eastwood Click on the little down arrow to see a limited default set of mattes, or choose BROWSE to open a search hover containing many more styles, including textures and shades. Soften controls the edge of the matte (crisper or more diffuse) while Invert reverses the part that is transparent and the part that holds the image. THE FRAMES HOVER 2008 LumaPix Inc. Image Frame Options 41 On the main Create screen, click on the hover to open a collection of decorative borders. These are not simple matte cutouts, but a combination of a graphic and a matte and a shadow, which can be dropped onto your images or as blanks on the canvas (to which an image can be added afterwards). THE CANVAS BACKGROUND The Canvas background is nothing more that a locked down image frame. It will not display the blue selection handles, only yellow ones. If you select on an empty portion of the canvas or outside the canvas, the same toolbox will appear as does when you select an image frame, giving you access to the same options detailed above. By default, the canvas will display as white. You can resent a canvas to white, or to black or transparent, by right-mouse selecting in the grey area outside your page - these options will be listed on the menu. The Image Editor's Background Fill tab will allow you to add an overlay of color, and the Tile tab will allow you to select from a selection of preset textures. An image can be used to fill the canvas frame of course. Choose an image from the Image hover, and drop it outside of the canvas. It will snap to the frame. Or use a paper texture from the Papers hover, or from the Gallery hover (under LumaPix Art) in the same manner. You can create many different looks by changing the canvas background. 2008 LumaPix Inc. 42 LumaPix::FotoFusion v4 Help Default white Solid red Paper Hover With border & paper Paper from the Gallery Another Gallery Paper With a tile With an image DPI/RESOLUTION WARNINGS FotoFusion contains a warning system for using images on your canvas with too low a resolution. 2008 LumaPix Inc. Image Frame Options 43 Using a low resolution image (eg. cell phone camera) or zooming in too close on an image can produce either a mild or severe warning. This is an example of warnings on the canvas -- red = below acceptable, and yellow = potential problems. Resolution warnings will also appear when you attempt to output images below the predefined thresholds of acceptable dpi. Some publishers will set a default value to warn and to block the use of images that do not meet their predefined limits, so if you are using a special build from a book publisher, you will have these limits preset for you. No image can be "upsized" from its native resolution (meaning the size at which it was recorded), since no application can create any more information than is already present in an image at the time it is taken or scanned. So, for instance, if you take a photo on a cell phone camera with only 2 megapixels, don't expect to be able to use that image on a large poster, without noticing lots of "dots." Also, zooming in on a small element within a larger image (eg. a single person in a classroom portrait) will produce similarly bad results. There simply isn't enough information in the image to make it clear when resized. 8 Text Frame Options ADDING TEXT Text can be added directly to the canvas, as a title or a paragraph of text, or attached to an image frame, such as a caption or a label. (Yearbook panel text options will be covered in the Yearbook panel section of this guide). To add a text frame to your canvas, you can 2008 LumaPix Inc. 44 LumaPix::FotoFusion v4 Help a) Click on any empty area on or outside the canvas. A toolbox will appear -- select the Text option. or b) Hold the T-key on your keyboard while dragging a marquee shape roughly the same size as your finished text. A text frame will appear on your canvas. To add text attached to an image frame, select one or more images, then click on the T option on the tool box. A text frame will appear on top of the image. When you move the image frame, the text frame will follow it. 2008 LumaPix Inc. Text Frame Options 45 In either case, double click on the sample text, and start typing. The sample text will be replaced with your words. You can edit your text freely, and select portions of the text to add particular features (eg. bold one word, change the size for one letter, make one paragraph a different font, etc.). TEXT FEATURES When a text frame is selected, the text toolbox will appear. This toolbox will let you apply features to all the text in your text frame (Ctrl-A to select the entire text) or to a portion of it. Click on the T to begin adding attributes to your text. The BASICS tab will open. 2008 LumaPix Inc. 46 LumaPix::FotoFusion v4 Help Text appearance options: choose among the available fonts, the size, and the resizing options. · "Resize to fit" will dynamically resize your text size when you resize the text frame itself · "Lock and clip" will freeze the text size, allowing it to be cut off if the frame is shrunk smaller than the text content; · "Do not exceed" will allow the text size to shrink if the frame is made smaller, but never grow past the indicated font size. You can also add Bold , Italic or selected portions of your text. Underline and Superscript options to all Color options: Click on the color swatches to change the interior color and the edge (border) color of the text. Use the eyedropper icon to select a color from the canvas itself, or click on either of the color gradients to pick a color. On the text color editor, the opacity control will make the color more or less transparent. 2008 LumaPix Inc. Text Frame Options 47 To make the edge (border) show, change the Edge Thickness to a higher value. No edge. Thin edge in a contrasting color. Thicker edge in contrasting color. Thicker edge in contrasting color, with opacity lowered. Alignment allows you to position your text relative to the frame horizontally - left, right, centered, justified - and vertically - top, middle, bottom. You can also increase or decrease the space between the letters of your text and between the rows of your text (click on the R buttons to restore these values back to the default). (Click the button to restore to the default.) 2008 LumaPix Inc. 48 LumaPix::FotoFusion v4 Help The EFFECTS tab gives further options: The Fill and Edge Effects add reflections, transparency, and shadow type effects to your text. Pick an effect then play with the amount to choose the intensity of the effect. Fill refers to the interior of the text - and includes an option to blur the text. Edge refers to the outline - and includes an option to create a dashed outline. 2008 LumaPix Inc. Text Frame Options The ADVANCED tab provides controls for the shape and direction of text. 2008 LumaPix Inc. 49 50 LumaPix::FotoFusion v4 Help Skew controls will slant/distort your text. (Click the button to restore to the default.) Offset only works on a selected set of characters within a text frame. It will move the selection up or down, relative to the other characters. It is somewhat like Superscript, except you control how far up or down the text moves. (Click the button to restore to the default.) Rotation controls allow you to spin the characters in place. (Click the button to restore to the default.) Area type can add a general shape to your text (this works best for a longer paragraph, not a title). To use this feature, ensure that the "Resize to fit" is NOT selected on the Basic tab. 2008 LumaPix Inc. Text Frame Options 51 Text direction can be changed as well (eg. Chinese, Arabic, Hebrew, and other languages where the text does not flow right-to-left/top-to-bottom). Text shaping is an option that will help users of non-Western languages. If a font is selected that displays the non-Western characters, the text shaping options (specified by language/region type) will shift the spacing of characters appropriately. Most yearbook users working with standard Western characters (English, Spanish, French, etc.) will not need to touch this option as it is only exposed when the chosen font and language contain non-Western characters. (Note: The Matte tab is currently unavailable. We will restore functionality to this tab in a future release.) 9 Shadows Image and text frames can both cast Drop Shadows. Shadows can be adjusted directly in the Image Toolbox or in the Shadow Editor. Tip: Keep the text shadow OFF most of the time. Only use it for special effects, such as a short title. Keeping the shadow on paragraphs of text, or panel labels, will result making it very difficult to read, particularly after it has been printed. Adjusting the Shadow through the Toolboxes 2008 LumaPix Inc. 52 LumaPix::FotoFusion v4 Help The Shadows control in both the text and image toolboxes can be dragged to edit the shadow: · Drag left/right = Shadow Offset · Drag up/down = Shadow Blur · [Click here for more information on how to drag the controls] 28 Adjusting the Shadow through the Shadow Editor Click the shadow control on the Toolbox to open the Editor for more detailed control. 2008 LumaPix Inc. Shadows 53 Image by Kent Smith Offset: The shadow offset determines how far from the frame the shadow is displayed. If you increase the value, the shadow will appear farther away from the image. Blur: Changing the blur makes the shadow harder or softer. Angle: The angle determines the apparent position of the light source producing the shadow of the frame. Amount: The Amount determines the opacity of the shadow effect. Shadow Inside If the shadow is 'inside', the border does not cast a shadow but the image itself does. To see this effect, make the border very wide and 50% transparent. When 'shadow inside' is checked, you will see that the image itself is casting a shadow but that the large, translucent border does not. In this example, the photo is casting a small shadow which gives the impression the photo is inside a translucent frame. 2008 LumaPix Inc. 54 LumaPix::FotoFusion v4 Help Shadow Color: Clicking on the color chip opens the color editor; this allows you to pick a new color for the shadow. In this example, the shadow has been used to make the image and the text appear to glow. 10 AutoTools FotoFusion can create automatically layouts for you with a few simple clicks. Autocollage This tool allows you to quickly fill a page with images. Any set of images on the canvas can be AutoCollaged repeatedly, until you are satisfied with the layout. Click on the AutoCollage button on the Toolbar to obtain a new layout every time. Click 'AutoCollage' for a new layout... If you have images on your page, or in the dropper (pulled from the Images hover, for instance), use the AutoCollage button to creates a new arrangement. Click this button to rearrange your collage (as many times as you like!) until you find an arrangement that is close to what you want. If you "hover" over the AutoCollage button (meaning, let your cursor float above the icon without clicking), you will open the AutoCollage options hover. Select any of the options to change the look of your collage. Jumbled collages can also be created by clicking on the Jumble button in the toolbar alone, and you can control the amount of angle as well. 2008 LumaPix Inc. AutoTools The AutoCollage Wizard 2008 LumaPix Inc. 55 56 LumaPix::FotoFusion v4 Help This feature can create one or more pages of autocollaged images.From the START ZONE, click on the AUTO icon. This will open the AutoCollage Wizard. From the CHOOSE IMAGES tab, select images to include in the collage. To navigate to a different directory, click on the V: next to the folder name. Use the "Add" buttons to put the images into the dropper. On the CREATIVE OPTIONS tab, you can make a Multi Page collages, choosing either the number of pages overwhich your images will be distributed, or choose the number of images per page. You can also add Creative Enhancements, such as drop shadows, jumble, border around the frame, etc. Sorting Options include sort images by file date or name, so if you want to automatically lay out images in chronological order, you can make that choice. When you have completed making your creative choices, move to the CANVAS SIZE OPTIONS tab to select the page type you want to use, usually an album-side or double-page spread, depending on the type of pages offered by your printing company. Click OK when you are finished setting the Canvas Size and the autocollage will be generated on the Create screen. If you would like to try a different arrangement for the images, click 'AutoCollage' on the Tool bar: 2008 LumaPix Inc. AutoTools 57 AutoPopulate The AutoPopulate option on the Toolbar fills all empty frames in a collage with images that are currently in the dropper or selected in the Images hover. This is a fast way to fill a template with images - such as a contact sheet or a yearbook set. To use autopopulate you need to have a project open with empty frames. Here is an example of an empty grid. Load a template or create a page with empty frames. AutoDuplicate If you have a page style that needs to be used over and over with a series of images, you can use AutoPopulate in conjunction with the AutoDuplicate feature. To turn on autoduplicate, open the PAGES hover and right-mouse select your template page to turn on the autoduplicate checkbox. Use autopopulate to fill the template, and generate the next template until there are no more images available. AutoDistribute A produces an even grid of all the images on your canvas. Add your images to the canvas, via Autocollage or by dropping them individually through the Images hover. Choose 'AutoDistribute' from the Tools menu to create a grid. To sort your images before AutoDistributing, hover on the AutoCollage button, and select the sort features you would like to use, such as File date/time". 2008 LumaPix Inc. 58 LumaPix::FotoFusion v4 Help before AutoDistribute after AutoDistribute AutoFlip Turn on AUTOFLIP LAYOUT to automatically flip your composition (left/right) when a page is duplicated or moved down the stack. This may be useful if you have made pages with titles oriented to the outer edge of the page. If autoflip is not on, and the page moves from a right-side to a left-side page, the title will stay in the same position. To turn Autoflip on a single page, open the pages hover, and right-mouse select the page's thumbnail. You'll see the autoflip option at the bottom of the list, along with the "Flip layout" options (useful for repurposing empty templates by changing the direction of the page contents). Autoflip can be turned on automatically: click on EDIT on the menu, then choose User Preferences. You'll see a checkbox option in the bottom left. 2008 LumaPix Inc. Graphics & Templates 11 59 Graphics & Templates FotoFusion contains thousands of graphic elements, which can be used freely to decorate your pages. A high-speed internet connection is required to access these collections. CLIPART & PAPERS Click on any of these buttons - to look at clip art, decorative border options, and background papers. Just drag and drop individual items from any of these hovers to add decorative items to your page. Some yearbook users may find materials, on separate hovers, provided by their publishers. The bulk of the graphics collection is available from the hover. Click on this hover, and click on the down arrow to point to the LumaPix clipart folder. You'll see four folders: Clipart, Covers, Headers and Papers. (You may also see a folder from your publisher, with additional content.) 2008 LumaPix Inc. 60 LumaPix::FotoFusion v4 Help The Clipart folder contains thematically-arranged collections of drawings, decorations, stickers and photographic art. · Celebrations & Observances has material related to events (eg. graduation, Christmas). · Decorations contains purely decorative art, such as cartoon bubbles, suns & moons, party decoration, swirls, and stickers. · Interests & Activities contains items that relate to study and clubs commonly found in school, such as art, science, sports, religion, the environment, etc. · Objects has a vast array of items, such as animals, clothing, av equipment, nature, and school supplies, to name a few. · People provides clip art, mostly in cartoon style, of adults and kids. To see a complete list of this collection in PDF format, visit this webpage. 2008 LumaPix Inc. Graphics & Templates The Covers folder contains double-page sized backgrounds you can drop onto a cover page then add your own text. The covers appear as a flattened page - the back cover is on the left side, the front on the right. If applied to a cover sheet page type, you'll see thin green lines in the middle of the page, showing where the spine of the book will lay. Tip: There is no reason you can't use these items inside your book, added as papers to the canvas background across album two-page spreads. To see a preview of all the covers in PDF format, visit this webpage. The Headers folder contains titles for grades and other common page types (eg. Grade 5, Sophomores, etc.). You can mix and match styles, or pick one consistent style to add to your panel pages - just drop them at the top of the page. To see a preview of the headers in PDF format, visit this webpage. 2008 LumaPix Inc. 61 62 LumaPix::FotoFusion v4 Help The Papers folder contains dozens of backgrounds in a rainbow of colors. Choose one paper style in one or more colors to unify your book's design, or separate chapters with different textures. To see a preview of the papers in PDF format, visit this webpage. More papers can be found under the well. hover as TEMPLATES To access the Yearbook set templates, use the button in the top right of the Create screen to return the the Start Zone. Click on the BUNDLED CONTENT button - you'll have access to nine sets of yearbookstyle pages, which you can customize as required. Other templates will be displayed in the Misc section and Basic Templates section. Double-click on any of these templates to launch them on-screen. You can drag/drop images into the empty frames, or autopopulate them. 2008 LumaPix Inc. Graphics & Templates 63 You can manage the pages of the templates from the Pages hover: duplicate, delete, or reorder the pages. You can mix and match as well. For instance, you could open up Set 08 to use for your sports pages, and save the project. Next, open up Set 05 for the clubs & associations pages, and save those. You can add these multipage projects into your master yearbook (the one containing your panel pages), so each section has a consistent look. TROUBLESHOOTING If you are having trouble accessing graphic content, check the following: · In the bottom right corner of the Create screen, do you see or ? The orange plug means your software is not or cannot connect to the internet. To fix, check to ensure that a high-speed connection is available, then relaunch. · Still no luck getting rid of ? Internet security software might be blocking FotoFusion - check your firewall settings in this case. Some internet security software may block FotoFusion from accessing your connection completely. If you are at home, check into your firewall settings, or temporarily disable the security software (don't access email or the Internet if you do this!), then relaunch FotoFusion. If it is now online, you've determined what is blocking the connection in the software. · If you are connected to the internet ( then do the following: - click on EDIT on the menu 2008 LumaPix Inc. is showing), but still can't get the content, 64 LumaPix::FotoFusion v4 Help - choose USER PREFERENCES - choose the Network tab - turn on the checkbox at the top of the editor to "detect Internet Explorer proxy settings" - relaunch FotoFusion. · If you are in a school, then show your IT professional the System Requirements (FotoFusion Installation & Activation section) info at the start of this manual. They may need to open up access on the school network. 12 The Organize Tab The tab is used to view your catalogue of candid images and projects on locally accessed drives and folders. The Organize tab also allows you to view the contents of your PSPA import, and make changes to the database information - this is explained in detail in the Yearbook Panels section of this guide. SORTING CANDID IMAGES The Source tab shows your local drives. To view your candid images, use this tab to find the folder(s) which contain your images, and then place a checkmark next to one or more folders. Thumbnail versions of the images inside the selected folders will appear in the preview area. You can use the Sort options and View options over the preview area to change their presentation order and style. 2008 LumaPix Inc. The Organize Tab 65 Note: Checkmarking an upper level directory will not display the images contained within the subdirectories contained within it. To select all subdirectories within a root directory, hold the Control key on your keyboard while clicking on the check box. (Repeat to uncheck all). If you would like to increase the size of the preview thumbnail views, then click inside the preview area, and, while holding the Ctrl key on your keyboard, use your mouse wheel (or the up/down arrows on your keyboard) to change the size of the thumbnails. (To change the way your mouse wheel scrolls functions, click on the EDIT menu item, and choose USER PREFERENCES.) From the preview area, you can now: · double-click on an image to preview it in a larger viewer; · select a group of images and then them on your canvas. · add keywords to an image or multiple images from the Properties area, which will allow you to search for them by keyword. · drag one or more images into the Buckets tabs (or type the corresponding bucket number), to triage your photos into categories of your choice Buckets Buckets are a particularly useful feature to preorganize a multipage project. For instance, if you were working on the sports section of your book, you could add images to separate buckets for each sport, or by a timeline (eg. football team practice, regular season, the playoffs; fans and cheer). Toggle back to the Create screen to access these buckets from the 2008 LumaPix Inc. hover, to drop the images onto your page. 66 LumaPix::FotoFusion v4 Help Four buckets show by default. Right-mouse select in the buckets area of the organizer to add up to nine buckets. The contents of the buckets will be saved with your locally-saved project. FINDING LOCAL PROJECTS & PAGES You can also use the Organize tab to locate projects you have saved to your local system. (Note: you cannot see projects stored on Remote Storage from the Organizer). On the Search tab, click on the TYPE drop box. Search for Saved Work + Projects, or Saved Work + Pages. Projects will be displayed with thumbnail view of their first page. Pages will show all the pages within multipage projects (shown with a numeric code name). Right mouse select the thumbnail to either OPEN or APPEND the page or project. Open will launch it as a separate project; append will add it to the end of the current project. 2008 LumaPix Inc. Yearbook Panels 13 67 Yearbook Panels Your panel pages will be part of your master yearbook project. Candid pages can be merged into the project containing your panel pages, from the reordered (including moving pages between the panels themselves). hover, and Panel pages are created in three steps: 1) Importing a pspa cd, to associate an image database with your project; 2) Adding an empty panel grid to your page and customizing it to suit your design tastes and needs 3) Populating the panel with images, according to your grouping and sorting needs. Panels can only be made on Album-Side type pages (not covers or double-spreads). If you need to change the page type, click on the hover, then right-mouse select your page and ensure you have "album side" selected. Panels flow from one page to the next. A large group may flow across two or more pages. You can make panels in small sections, or make one large panel with all members of your school grouped into sections by their grade or teacher. Panel pages can be changed in most respects at any point of the design process. You can: · change the look of the panel - size of the images, number of rows and columns, the border of the images, the text position and style' · the grouping options: make a panel that only shows part of the school, or grouped by teacher, homeroom, grade, etc. · add or remove students and teachers · change information about the students and teachers We recommend strongly to make all your panels in a single project, with one import of the PSPA cd. This will ensure that there is only one master set of information for the whole school. 13.1 Your PSPA data WHAT IS A PSPA? Your yearbook publisher will most likely provide your school with a CD with your portrait images, and a data file containing information about those images. This is a PSPA CD. The contents of the PSPA CD need to be imported into FotoFusion. This will allow you to automatically organize the portrait images in your yearbook into panels, and display labels and other information. Standard PSPA information associated with each portrait includes: 1. Volume Name 2. Image Folder 3. Image File Name 4. Grade 5. Last Name 2008 LumaPix Inc. 68 LumaPix::FotoFusion v4 Help 6. First Name 7. Home room 8. Period 9. Teacher Name 10. Track Once the data and images have been imported, FotoFusion will allow you to correct or add data linked to the images, and create organized panel pages with the images. STEP 1: IMPORTING THE PSPA DATA If you have been provided with a PSPA cd, then insert the CD into your computer while FotoFusion is launched. Open your yearbook project and add an album-side page from the Pages hover, or create a new project with an album-side page. (Panels can only be made on album-side pages, not double-spreads, because of the way then flow from page to page.) Note: · Databases are attached to a specific project - so import only once, and make this project your master yearbook, and add the candid projects into it. You can make multiple panels from one database. Two projects with two separate databases can cause "versioning" problems, ie. which version of the database is correct. · Some publishers may take care of the import step for you - they may provide a pre-made project containing the images and data in your remote storage folder, if available. To import the contents of the CD to FotoFusion - click on the icon in the Yearbook section of Toolbar over your canvas. (You can also click on the File menu to choose IMPORT PSPA CD.) A standard "browse" window will open. Navigate to your CD drive - you will see something resembling this window, perhaps with fewer folders or other file names. Find the file named INDEX.TXT and open it. This is the data file that links information about the members of your school to their portraits. 2008 LumaPix Inc. Yearbook Panels FotoFusion will then display the Import window: 2008 LumaPix Inc. 69 70 LumaPix::FotoFusion v4 Help Your school/organization name will appear automatically if your software is activated. (Yearbook Publishers can choose from a list of all their activated schools.) Most of the time, no further action will be required to import your data. If you see properly formatted columns and rows of data, click IMPORT. If your data does not appear as expected in the table of data, or if you are merging or replacing an existing database, you can change the following options: Delimiter: Refers to the way the index.txt file is set up. Some index.txt files will use tabs to separate the data fields, others will use commas or a special character. If your data appears correct in the table, as in the example above, do not change the currently selected delimiter. If there is no information showing or it is not organized into columns, change the delimiter from "tab" to "comma". That failing, open the index.txt file in Windows Notepad, and see if there are any special characters between the data fields. If so, then type that 2008 LumaPix Inc. Yearbook Panels 71 character into the "Other" empty field and select it. Text Qualifier: If your data is represented with single or double quotes around the text, type this character into the Text Qualifier box. The quotes will be stripped from the data table. Ignore Header Line: Check this ONLY if you see any headers (titles) above the columns in the table of data. Duplicates: Provides rules for subsequent PSPA CD imports. If this is your first import, or you are changing data sets, leave it as "replace school in database." If you are merging a second PSPA CD to one already imported (eg. retakes or a 2nd set of images), then select "Integrate with existing database", or "append" if the file numbers have been restarted (00001) in the 2nd CD. Attribute Set: Most users will only see "School" as the default choice. An attribute refers to a category that can contain information associated with the image files on the CD. For instance, a school will have attributes such as grade, teacher, home room, first name and last name, etc. Other attribute set can be created for specialized use, such as church directories or sports team directories. For instance, a church will not have a teacher or a home room, but may include information such as committee participation, business contact information, and so on. More info on this later in this chapter... Manage Custom Fields: Allows you to add attributes or create a new attribute set. Attributes are data fields or categories that can be linked to your image files. For example, you may wish to add "Clubs" as a data field linked to your images, or create an entirely new attribute set, e.g. "Church". To learn more, see below. If the data import appears to be correct, then click on IMPORT. FotoFusion may offer a suggestion about your data import at this stage or display an error (eg. missing image). Data-related errors can be fixed later; missing image errors need to be fixed before the import can be completed. 2008 LumaPix Inc. 72 LumaPix::FotoFusion v4 Help Once the import starts, you will be prompted to provide a folder location where the images will be imported. It is preferable to do so on your local C: drive to avoid problems with interruptions of network connectivity, or a USB drive which can be unplugged. THE SCHOOL TAB After importing your PSPA CD images and data, the results will be displayed in the Organizer, under the School tab. The tab allows you to view and edit the information in your database import. If there is no database attached to the current project, it will be empty. Section 1 allows you to either SHOW ALL -- every image in the database will be show, or S HOW ONLY button to search for a particular set of images as defined in the drop box option below; for example, look for all the students in a particular grade, and/or students associated to a particular teacher. You can also type first and last names - notice how the number of images in the previewer decreases the more letters you type. Section 2 is the preview area, where you can see the images in the database You can display the images in several ways: · Sort by FILE NAME, FILE DATE or PHOTO DATE. (Name is selected by default) · View THUMBNAILS (images & file name), TILES (images, file name & size) or DETAILS (images & all related data). 2008 LumaPix Inc. Yearbook Panels 73 In Section 3 you will see four buckets. When you first import your database, images with critical missing info will be placed into named buckets. See below for information on how to fix missing information in your database. Section 4 is Properties section of the Organizer, where you can view and edit data associated with your images. Select one or more images to see the data associated with the images, and then edit it as required. STEP 2: EDITING PSPA DATA After importing your PSPA CD, FotoFusion may show an error message, indicating that there is incomplete data related to certain images and to prompt you to fix it. Typical missing information includes first and last names, grades, teachers, and departments. If the information is not fixed, there may be errors in your panels, such as excluding individuals from the panel. Here is an example of a message received after importing. A few problems have been found, so the affected images have been placed in named buckets. 2008 LumaPix Inc. 74 LumaPix::FotoFusion v4 Help To add or correct data, click on a bucket to view the images it contains. When the images in the bucket appear in the preview area, select an image to see the data associated. This information will be displayed in the Properties area. (You can select multiple images at once, by holding the control key on your keyboard and selecting the images, or by drawing a marquee over a selection of images, or by clicking on Ctrl-A to select all images in a set. This will allow you to correct common missing information such as the teacher's name.) If one images is selected, it will appear in preview, and the information associated with the file will appear in the Custom Attributes area. Multiple-selected images will display no preview, but show common attributes assigned to the group. In the example shown to the right, the student does not have any information under the "Last Name" and "First Name" fields. If this information is not added, the student will not have a first name appear next to their photo in the panel pages. To add the missing information, simply type in the appropriate empty box. You do not need to hit Enter or Apply; the information is added immediately, and will save in FotoFusion's database. The information will still be present the next time you launch your project. On occasion, you may not need to add the missing information. For instance, the school custodian would not have a Grade, and the Principal will not have a teacher. Any changes made in the database ONLY apply to the project. The information does not over-write the PSPA CD, and is not transferred to other computers using the same image set. As such, panel page creation is best done on one computer. However, if you upload your project to remote storage, the database will be included in the project. STEP 3: IDENTIFY ROLES FOR STAFF & STUDENTS FotoFusion has added a new simplified way to make panels in the 2010-11 version of the software. This is enabled by identifying the roles of the individuals at the school, by adding detail about them: their department, their title, their group and their priority. You can assign this information in a few quick clicks, using the MAKE INTO option in the School tab. How does this work? Very few yearbooks will display all the members of the school in one long continuous panel in alphabetical order. Usually, the book will contain a staff page, with the Principal at the top of the page, teachers and support staff. 2008 LumaPix Inc. Yearbook Panels 75 The class panels will be organized by grade or homeroom, and teacher, and the teacher will generally be the first person in their panel. The current standard PSPA information doesn't tell you anything about the people in the photos, just their name and what class they belong to - there is no way to know that the office staff and custodians are not teachers, and that teachers should be in front of their class panels, followed by student teachers, then the students. The Make into... feature tags individuals in your school so you can use preset panels - where you can create a panels with everyone in the appropriate order, divided into their respective roles. To add this info, go to the School tab in the Organize section. For starters, select all the teachers in your database - you can select them all at once, or in small batches, or one at a time. In this example, a single image has been selected. Before we've added the extra information, this is info associated with this image. All we know right now is that there is someone at the school named Stephen Germain, who is a staff member, in "Mr. Germain's" class. Is he a teacher? An assistant teacher? A special ed instructor? What panels should he be in? Just his class, a staff page? We can't tell right now. (The Exclude box tells us that he will be included in the panel. If it were set to yes, then that person wouldn't be included in the panels.) Click on the Make into... box over the preview area, and choose TEACHER. 2008 LumaPix Inc. 76 LumaPix::FotoFusion v4 Help Now we have more complete info about this person. Stephen Germain is still a staff member, belonging to Mr. Germain's class. But we also know he is a faculty member, who is a teacher, and is ranked with priority 3. The Priority ranking will put him in front of his students in the student pages and in front of support staff, but behind administration on a staff page. He can appear on both StaffPages and Student Pages. Every member of your school - teachers, students, administration and support staff - should all be classified with the Make into... feature. You can tweak information manually, such as changing titles for individuals, or their relative ranking. For example, you can manually assign the Principal a Priority of 1, to make them appear at the top of any panel in which they appear, and give them a title of "Principal." It is a very good idea to assign teachers to their own class and grade. This will ensure that they appear in their own panels. We'll cover the actual process of populating the panel in the next section of this manual. ADDING PEOPLE TO THE DATABASE 2008 LumaPix Inc. Yearbook Panels 77 ... from a 2nd PSPA import If you have received a second PSPA CD with retakes or portraits of students missing from the original import, you can import the second CD in the same manner as the first CD, but choose to append the records to the current database. To do this, click on FILE on the menu and choose IMPORT PSPA from the top of the list. Do *not* replace the current database - choose to integrate it (if the image file numbers are different) or append it (if the image file numbers are reset to zero). ... from candid images Portraits that are not on a PSPA cd can also be added. If someone has missed photo day, and you have a head shot available, you can add it into the database. · Open the Organize tab, and click on the Source tab. · Locate the image(s) that you wish to include in the database - select the image(s), then click on the button at the top of the Organizer. · The image(s) will be moved into Bucket 1 -- click on this bucket at the top of the Organizer. · Select the image(s), either one at a time or as a group, then use the Custom Attributes area to the left to add the necessary data linked to these image(s) -- the student's name, grade, teacher, grade, etc. Be sure to also use the "Make Into..." feature, so they have the advanced information associated with their images. NOTE: Do not add the data before clicking "Add Student" -- the images need to be added to the database set first. This will enable drop-downs (eg. teacher's name, grade) from existing database entry. Data will now be associated with the images. Click on button at the top of the Organizer to ensure that the images have been properly associated with the database, and will be included in the panel pages. Adding students can occur at any time during the panel creation process -- either before or after the panels have been set up and populated. REMOVING (EXCLUDING) PEOPLE FROM PANELS Occasionally, you may need to exclude an image from the imported PSPA set -- eg. duplicate images, retakes, or people who have left the school. · Use the School tab to locate the image(s) that you do not wish to include in the yearbook panels -- use their last name, or grade, or teacher to search for the image. · When you find the image(s) in the preview area, select the image thumbnail(s). · The image and associated data will appear in the Custom attributes area. Turn the "Exclude" option to Yes. The image will not appear in any panel, but still be part of the database (in case you need to add them back). 2008 LumaPix Inc. 78 LumaPix::FotoFusion v4 Help Images can also be excluded directly from a populated panel as well. Right-mouse select any image within a panel to exclude it. This will turn the Exclude attribute to "yes" in the Organize tab and the image will disappear from the panel. REPLACING A PORTRAIT IMAGE Occasionally a portrait in the database may need to be replaced or relinked. For instance, the student may have had a retake photo done, and you would like to replace the original photo. · Select the existing portrait in the School tab. · Click on button over the preview area. · Browse for the replacement image, and choose OK. The original portrait will vanish, replaced by the new image. ADDING CUSTOM FIELDS TO THE DATABASE The vast majority of users will not need to add any custom fields to the database. The current selection will allow you to add info such as titles (eg. Assistant to the Principal, Nutritionist), special programs (under Tracks, eg. HomeSchool, SpecialEd), affiliation to clubs (under Groups), etc. If you need to add a special set of data, you can do so through the Manage Custom Fields feature. The default attribute set is School - this attribute set contains all the fields you will see under the Properties area of the Organize tab. A church directory will not make use of these same set of fields as a School - teachers and grades, but info like contact information, business name, committee participation, and other related activities are used. A team sports directory will list teams, coaches, tournaments, and other details. New attribute sets, or new attributes with the School set, can be created. To add custom attributes or attribute sets, click on the time of import. If your images have already been imported, then open the Custom Attributes button: button at the tab and click on the . In both cases, the following window will appear: 2008 LumaPix Inc. Yearbook Panels 79 To add a new attribute set, eg. "Church" for a church directory, click on New Attribute set then add the name of the new category. This will add "Church" to the list of available attribute sets. To add fields to a set (in this case, for a school), select the attribute set. The list of fields associated with the item will appear to the right. 2008 LumaPix Inc. 80 LumaPix::FotoFusion v4 Help . Click on "New Attribute" to add a field to the column, then type in the attribute you wish to add. To remove an existing field, highlight it to remove it, then click on Remove Attribute. The changes will be reflected in the Organizer tab, after your data is imported. When you are finished adding the required information, click on DONE. You can now use the School tab to add or edit data associated with your image set, using these data fields. 13.2 Making a panel Before you can make a panel populated with your portrait images, you need to import your PSPA CD, as explained in the previous section. Importing the PSPA cd will make the portrait images and associated information available to your project. ADDING A BLANK PANEL · First, add an Album-side type page to your project - you can have a color or a paper on the background of this page if you wish. · Click on the icon in the Yearbook section of Toolbar over your canvas to add an empty panel grid. · If your project does not have an imported database, you will be prompted to import one (see previous section for details). 2008 LumaPix Inc. Yearbook Panels 81 · A blank grid will appear on your page and the Panel Hover will appear in "Simple" mode. A panel consists of image frames, arranged in a regular grid, labels, and a header (title) text. Panel frames can be knocked out (removed) by clicking directly on them. They will appear as red "ghost frames" - and will not appear on your finished project. Click on the red frames to restore them to normal frames. 2008 LumaPix Inc. 82 LumaPix::FotoFusion v4 Help PANELS IN SIMPLE MODE Simple panel population allows you to pick from a set of predefined options. In order to enable this, you will need to have done a few easy steps to your imported database on the Organize tab, using the Make Into... feature. Make Into is described in detail in the previous "Your PSPA section" - but briefly, it allows you to assign roles to the people at your school, which makes panel population easier and smarter. Once everyone in your school has been assigned a role, you can use the presets in the first drop box to pick the type of panel you want to make. The presets include: · All: everyone in the school will be listed first by rank (admin staff, then teachers, then support staff, then students), in alphabetical order · Staff by department: All persons tagged to be on StaffPages will appear, grouped into their departments (Administration, Teachers, Support Staff) into separate sections. · Students by grade: All students and teachers will be grouped by their grade, in alphabetical order. · Student by teacher: All students and their teacher will be grouped by their teacher, in alphabetical order. After setting your general preferences, you can make adjustments to the way the panel 2008 LumaPix Inc. Yearbook Panels 83 looks. Mode: · Auto is the default. Frames are flowed regularly across the page. · Manual allows to move and adjust individual frames. This is useful if you need to use the crop handles to adjust the position of an image, for instance. Turn this off to enable other features below. · Locked freezes the panel from further reflows or changes Apply settings... You can limit the scope for changes: · to all panels in the project. If you change an attribute (eg. the frame border width and color), all frames in all panels will have these attributes applied to them. · to the current set of groups, If you change an attribute (eg. the frame border width and color), only the frames in the current panel will have these new attributes. If you have made separate panels for staff and students, for instance, you can make changes only the student sets). · to only one group. If the panel has been grouped (eg. by grade, by teacher), you can pick ONE group to apply new attributes to. For instance, you can change the frame border color for only the members of the graduating class. Columns and rows: Change the number of frames per page. If you increase the number of columns and rows, you will get a greater quantity of smaller-sized frames on your page. Layout defines where the labels will be placed relative to their image. 2008 LumaPix Inc. 84 LumaPix::FotoFusion v4 Help Alignment defines labels and frames will be relative to the page. · Edge refers to the outward facing side of the page and gutter to the inside bound edge. The labels will flip sides on adjacent pages. · Left and right will make the labels consistent across all pages, always aligned in the same position. Facing pages will look identical. Border width affects the size frame border around the images. Dial it up for thicker borders, set it to 0 for no borders. Header size and label size change the size of the text to these areas. Note the color chips next to these three options - click on them to customize. 2008 LumaPix Inc. Yearbook Panels Featured Images is set to 0 by default creating a panel with equal-sized frames. Change this option to 1, and the first image in every panel group will increase to a 2x2 size. Dial it to 2, and the first two images will be 2x2 size. Autoknockout is turned off by default. When you drop an image frame on a panel (eg. a clipart decoration), the image frame will float on top of the panel, covering it up. 2008 LumaPix Inc. 85 86 LumaPix::FotoFusion v4 Help When Autoknockout is turned on, images dropped on top of the panel will cause the panel to get out of the way. The panel frames will flow around the new images. PANELS IN ADVANCED MODE If you want more control over your finished panels, then switch to advanced mode at the top of the panel editor. 2008 LumaPix Inc. Yearbook Panels 87 At the top of the editor, you'll see the same Mode controls as before. · Auto is the default. Frames are flowed regularly across the page. · Manual allows to move and adjust individual frames. This is useful if you need to use the crop handles to adjust the position of an image, for instance. Turn this off to enable other features below. · Locked freezes the panel from further reflows or changes Apply settings... You can limit the scope for changes: · to all panels in the project. If you change an attribute (eg. the frame border width and color), all frames in all panels will have these attributes applied to them. · to the current set of groups. If you change an attribute (eg. the frame border width and color), only the frames in the current panel will have these new attributes. If you have made separate panels for staff and students, for instance, you can make changes only the student sets). · to only one group. If the panel has been grouped (eg. by grade, by teacher), you can pick ONE group to apply new attributes to. For instance, you can change the frame border color for only the members of the graduating class. Next follows three sets of icons, which allow you to toggle between... · panel population options: to determine which people will be in the panel and how they will be grouped. · panel settings: to set the way the panel text, headers and frames will appear · panel image properties: to set the border shape, color and other appearance options. PANEL POPULATION The first icon allows you to configure the way your panel is populated. Choose SHOW ALL, your panel will include every person in the database. Choose SHOW ONLY to pick only particular members of the database, using the drop box options listed below. eg. Show Only > Grade 6 will create a panel set that only contains members of your database in Grade 6. Panel Set Grouping & Sorting Grouping is a very useful way to create "chapters" or sections for your panels. If you do 2008 LumaPix Inc. 88 LumaPix::FotoFusion v4 Help not specify a grouping criteria and choose to show ALL of the panel set, you will have get one giant panel including every person in the school in alphabetical order -- not a very useful way of organizing your book! Grouping and sorting options allow you to tell the panel how it will organize itself. Grouping and sorting are enabled after the panel is populated. Panel Set Grouping options use information that has already been associated with the PSPA database. By default, no grouping options are set. Click on the drop-box to choose which field will be used to group your panel. It is important to consider that the Header text will display the information in this field. Most of the time, choosing the TEACHER, GRADE or HOMEROOM field will sort your panel in a useful way.You can choose to sort these groups by another field next, so, for instance, group all the panels by the Teacher's name, but sort them by grade. This way, all the Grade 4s will appear together, organized by by teacher. Here is an example of a Panel grouping. Notice how all the group's associated labels appears below the grouping options. Click on one of the names in this list -- or hold the Ctrl key on your keyboard, and select more than one. You will now be able to: · user the up and down arrow keys, to move one or more groups to a different position in the panel set. For instance, maybe the graduating classes need to appear at the front of the book -- select their groups and use the up arrow to advance them past all the undergrad groups. · turn off a group. Maybe your graduating class shouldn't appear in this panel set. In this example, select these groups by their teacher's name, and turn off the ENABLE button. They will disappear from the panel set. · turn off Page Breaks between panels. To save space, maybe you would like all the Grade 4s to run one after the other. Select their teachers (say, Darroch, Germain and Stalwick, in this case), and turn off the Page Break button. Now, the Germain class will start on the same page as the last line of the Darroch class, and the Stalwick class will start right following the Germain class. Sorting options 2008 LumaPix Inc. Yearbook Panels 89 Sorting allows you to organize the panels internal to the grouping. If you have used the Make Into... feature (described in detail in "Your PSPA Data" chapter, most of your prioritization work will have been done. Ensuring that every member of your database has been assigned a priority will rank them with the panels - teachers will appear at the front of their classes, and the principal at the front of the staff page. CUSTOMIZING YOUR PANEL'S APPEARANCE The second set of icons allows you to change the way the panel looks overall. You can... · reconfigure the way the grid of image frames appears by choosing the panel section of the icon: · change the panel label text by choosing the label portion of the icon: · or change the panel title bar options by choosing the header options: A new set of "drawers" will open on the Panel hover for each of these selections. CUSTOMIZING THE PANEL GRID Choose the grid to access options to change the grid's appearance 2008 LumaPix Inc. 90 LumaPix::FotoFusion v4 Help Frames change the size and arrangement of the panel frames. · Width changes the actual size of the frames. · Columns & rows change the number of frames on the page, autoadjusting their size. Free will cause the frames' width value to override the number columns and rows (ie. the columns and rows will change as the width of the frames changes, no limits); Fit will cause the panel to snap exactly to the selected number of columns and rows, regardless of the specified frame width or page size (ie. use this exact number of columns and rows); Max will not allow the panel to grow beyond the specified number of columns and rows (ie. "no more than" x columns or rows). · Intercolumn and interrow spacing can tighten or loosen the panel's spacing · Features, when set to 1, will increase the size of the first frame in the panel group to 2x2. Knockouts: When Autoknockout is turned on, images dropped on top of the panel will cause the panel to get out of the way. The panel frames will flow around the new images. (See the example above. Remove Manual Knockouts will cause all panel frames that have been turned off (shown as pale red) to be restored. Your panel, if populated, will reflow to fill the restored frames. Layout controls the relative position of the image frames in your panel. Frames aligns the panel to the gutter (the binded side of the page), the edge, the centre, the right or left side, or distributed equally along the width of the panel. The Last Row allows you to choose the alignment when the panel does not fill all columns. It can be oriented to the gutter or edge, the left or right side, or centered across the panel. Last are the panel margin widths. Changing this will cause the panel to occupy more or less space on the page as a whole. CUSTOMIZING THE LABELS To change the way the panel labels will appear, click on the Panel text portion of the icon at the top of the Panel editor. 2008 LumaPix Inc. Yearbook Panels 91 Label Settings allow you to specify where the text will appear -- on the edge or gutter of the page, on the right or left side of the page, or under each image frame. Having the Snug box check on will make the label closer to the panel images. Style: select where the labels will appear on the panel. Beside the panel, beside the panel (snug) will place the names in a column down the side of the entire panel. Beside the image will show the lab next to the image itself. Under the image will caption each image. Alignment: if the labels are beside the panel, you can choose which side of the panel or the page to place the column. You can choose to always place it to the right or left of the panel (so the lables will always be in a consistent position, or orient it to the edge or gutter of the page (so the labels will flip sides on alternate pages) Width and height can be adjusted to create more or less space for the text, and the Space to create more room between the labels and the panel. The Font drawer allows you to specify the way the labels will appear. You will notice there is some "code" that appears in the top window. This refers to the tags used to create the label, e.g firstname, lastname. Additional tags can be added - click inside this window, either before or after the "code" and click on TAGS. Navigate to User Custom Tags > School to find the fields associated to your database that you wish to add to your labels. The Font section includes three tabs. Layout shows general info about your text- choose a font from the drop-down, change the font size, etc. The dropbox next to the font size tells the label how to behave relative to the space allowed for the label and the length of the label. "Do Not Exceed" tells the label that it can go up to a maximum specified size, and shrink labels that are too long to be show at the maximum size (recommended). · Lock and clip will fix a size, and eliminate characters that don't fit (not recommended). · Resize to fit will cause your labels to have many different sizes, depending on their length (not recommended) Bold, italic, superscript, and underline are available as options, followed by alignment options. The Allow Line Break box is useful when you have labels under the frames (eg. on the Admin page, a persons name would be followed by their title underneath). Appearance contains controls for the color and opacity of the text, and allows you to add an outline (solid or dashed). (Matte is disabled for panel labels.) 2008 LumaPix Inc. 92 LumaPix::FotoFusion v4 Help · Below the Font options are the label Shadow options. It is highly recommended to keep the shadow off labels shadows will make your labels very difficult to read, particularly when the book is printed. CUSTOMIZING YOUR PANEL HEADERS The Header is a title bar that appears over each section of your panel. The header text will only be visible if you choose to group your panels after they are populated. Grouping will tell the header to use a particular field in the database - such as the teacher's name or the Type: Headers are always pulled from the Group that is organizing the panel. You can choose to use the Group name alone, only at the start of the panel group. If you choose Group + Cont'd, panels that run over the next page will start with a header and your choice of "continuation" text (type your choice in the Con't Text box). If you don't want an autogenerated header, you can turn it off completely. Change Size to increade the size of the header itself, and change the interline spacing to create more room between the header and the previous section. The general Layout, Appearance and Shadow options for Headers are identical to the Label options. See above for more details. CUSTOMIZING YOUR PANEL FRAMES The third icon at the top of the panel hover provides the same set of tools available to you standard image frames. Click on the Frame border portion of the icon to access border thickness, color, gradient and matting options. For example, if you want to make a panel with oval-shaped image frames... · click on the frame border · choose the Gradient tab · enable the gradient · choose Circular as the gradient type 2008 LumaPix Inc. Yearbook Panels 93 · adjust the softness and midpoint settings as desired. The Image section of the icon will adjust the color (eg. sepia, b&w). Generally it is not recommended to adjust these settings, particularly the R/G/B, brightness, contrast and gamma values - your images have most likely been colorcorrected by your publisher. Your monitor is most likely uncalibrated (meaning it does not show color accurately versus your final printed page), and you could end up with *very* strange looking photos if you adjust these settings - a school full of ghosts, aliens or even worse! 14 Output options Some yearbook users may see an tab and a tab at the top of their screen - others may not, depending on the options provided by their yearbook publisher. The tab allows you to send emails (perhaps watermarked, as per your publisher's settings). The emails are low-resolution HTML versions of your project, which will allow the end recipient to receive the graphics in a manageable format (rather than a 2008 LumaPix Inc. 94 LumaPix::FotoFusion v4 Help huge file with attachments). These are not printable versions of your project, just preview images. Select this tab, add your recipient's name, a title, and send an email directly with in the software. If your software has an tab, you may find the following options fully or partially enabled. Some publishers allow watermarked or low resolution (72 dpi) output to allow you to create a proof file, but not create printable versions of your project. · to a file: choose this to create a flattened version of your project. · to the web: choose this to create an html version of your pages, which can be posted on your website. · to a printer: choose this to print from a local printer. To make a flattened file of your project, click on the FILE from the list of options. tab, and select TO A The Export options are as follows: · File name: type in any name you would like to give the file. Click on the ... button to select a previously used file to over-write, or on the >> button to choose among predefined text tags (eg. exif data) (Extreme, Yearbook only). · File type: usually jpg or pdf. · File naming scheme: FotoFusion offers a number of predefined options to name your files. Options include page numbering, project and file names, and album manufacturer's settings. · Folder: click on the arrow button to change the folder where your files will be saved on your system. · Crop options drop-box: Select "Render Canvas Only" to show only the finished size of your project. · Show Crop Marks: Keep this off; it's not useful for your project as it is only used by pro-printers 2008 LumaPix Inc. Output options 95 · Sharpen reduced images: It is recommended to leave this option on to ensure the best quality for your images. · Watermark Collage: Keep it off; your publisher will have specified what is available in this option. · Add Banner: Keep it off; not a yearbook feature. · Overlay Image Info: Turn this on only if you want the file names of all the images in your project to be displayed. · Resolution and Quality: You may be able to set the resolution or DPI (dots per inch) of your exported collage to fit your requirements, though your publisher's settings may have blocked this. Generally use 100-150 dpi for previews (proofs) or 300 dpi for high quality. The tab may also allow you to print your projects (as a proof, perhaps at low resolution or watermarked). Use the MORE button to expand the print window, and the SETUP button to ensure that your local printer is configured properly. Complete info can be found in the general user's manual on our website, in the printing section. tab to create an HTML version of your project for posting on your own website. Your output can be made locally, or if you have the upload credentials, you can send it If available, use the 2008 LumaPix Inc. 96 LumaPix::FotoFusion v4 Help directly to your website. For complete info, visit the Web output section of the general user's manual. 15 Completing and uploading your project Before submitting the project to your publisher, the yearbook project manager needs to compile all pages into one complete project. See the section above entitled Managing Your Yearbook for details Also check for resolution warnings (when an image is of insufficient quality or overzoomed) and for red frame numbers (images that have become disconnected from the original files). Files with red resolution warnings should be replaced, to ensure that the project will print with sufficient quality. Save this master yearbook project to your local network or hard drive, or to remote storage. UPLOADING TO YOUR PUBLISHER FotoFusion will allow you to directly upload your projects to your publisher's server. You do not need to configure anything to send the files; the software provided to you by your publisher will have all the variables preset to send your projects directly to their server. Under the File menu, choose the UPLOAD TO PUBLISHER option. FotoFusion can send projects to be send as flattened files (eg. a jpg, a tiff, a pdf, as per the publisher's preference) or as a complete project (images + project "recipe"). If you see only one option, then your publisher has chosen this method as the exclusive upload method. If you have two options, ask your publisher which method they prefer. Flattened files will take less time to upload, but the publisher will not be able to make any corrections to the project. Uploading can take quite a bit of time, and is dependent on the speed of your internet connection, your publisher's server, and the size of your project. Be sure to consult with your publisher first regarding file naming norms and other information you need to provide to them to ensure your yearbook is put together correctly. 2008 LumaPix Inc. Index Index -..scrap 11 -AAccessing graphics 59 Activating your software 2 Activation 2 adding a new page 14 Adding Images 23 Adding images to the gallery 23 adding images to the panel 80 Adding more panel frames 80 adding new pages in a project 14 Adding new staff 67 Adding new students 67 adding pages into a project 14 Adding Text to a Frame 43 Adding Text to the Canvas 43 Adding words 43 Advanced mode 80 Advanced search 64 Album Side 14 Album Two-Page Spread 14 Amount 51 Angle 28, 51 Archive 8 Archiving 8 Arrange and Distribute 28 Attaching Text to a frame 43 attribute set 67 auto tools 54 autocollage 54 autodistribute 54 autoflip 14 autojumble 54 Autoknockout 80 autopopulate 54 back cover 2008 LumaPix Inc. Background Fill 28 Background papers 59 Backgrounds 59 Black & White 28 Bleed zone 14 Blue handles 28 Blur 28, 51 Border 28 Border Color 28 Border Opacity 28 Border Width 28 Brightness 28 buckets 64 Bundled content 59 -CC:\My Documents\My Collages 11 C:\My Documents\My Pictures 11 Candid images 23 Candid Pages 4 Canvas background 28 Canvas text 43 Centered text 43 Changing a portrait image 67 Changing information about the students Clip art 59 clipart 59 color-wash 28 combining projects 14 Contrast 28 copy an image 28 copying a page 14 Cover 14 Covers 59 Create 14 Creating a new project 4 Creating an album 4 Creating panel pages 67 CREDITS 14 crop 28 custom fields 67 Cutout 28 -D- -B14 97 Decorative borders 28 67 98 LumaPix::FotoFusion v4 Help Decorative frames 28 default folders 11 delete an image 28 Delimiter 67 Do not exceed 43 Double page 14 Downloading your software DPI 28 Draw Border Highlight 28 Drop box 23 Dropper 23 Duplicates 67 duplicating a page 14 duplicating an image 28 -HHandles 23, 28 Header font 80 Header in the first line Header position 80 Headers 59, 80 HOVER DOCKS 14 HOVERS 14 How to save files 11 2 -I- -EEditing panel info 67 Editing Text 43 Email 93 excluding pages 14 Excluding people from panels -FFade 28 Feature image 80 File management 11 Finishing your project 96 Frame 23 Frame Border 28 Frame number 23 Frame text 43 Frames 28 Free graphics 59 front cover 14 -GGallery 23, 59 Gamma 28 Glow 51 Gradient 28 Graphics 59 Green lines 14 Grouping 80 67 67 Image Editor 28 Image toolbox 51 Images hover 23 IMPORT 67 importing pspa data 67 Importing the PSPA cd 67 INDEX.TXT 67 Inset 28 Installation 2 -Jjpg 93 Justification 43 -Kkeywords knockouts 64 80 -LLabel font 80 Label position 80 Labels 80 larger thumbnails 64 layers on the canvas 28 LICENSE LEVEL 14 Lock and clip 43 Locks 8 lost file 11 lost files 11 2008 LumaPix Inc. Index lost project 11 lost projects 11 Low resolution 28 LP Art 59 Organizing your yearbook Orient 28 Output to file 93 Output to web 93 Oval frame 28 -Mmake a copy of an image 28 make into 67 Making a flattened file 93 Making an album 4 Making grids with portraits 67 making groups 80 Making the grid bigger or smaller 80 making the teacher go to the front 67 Manage Custom Fields 67 managing projects 11 Managing your yearbook 4 Mask 28 Matte 28 Matte Cutter 28 menu bar 14 mousewheel 64 Moving files 8 moving pages within a project 14 multipage projects 14 My Collages 11 My Exported Collages 11 -NNetwork settings 2 New Project 14 Numbers on the frame -PPage breaks 80 PAGE TYPES 14 Pages hover 14 pan 28 PANEL EDITOR 14 Panel hover 80 panel pages 4, 67 panel population 80 panel set grouping 80 Panel text options 80 Papers 59 pdf 93 png 93 Populate 80 populating 80 populating a panels 80 Ports 2 Printing 93 priority 67 project folders 11 PSPA 67 PSPA cd 67 -R23 -OOffline issues 59 Offset 51 ONLINE STATUS 14 Opacity 28 Opening 8 ordering the panels 80 Organizer 64, 67 Organizing my computer 11 organizing the panel 80 organizing the panels 80 2008 LumaPix Inc. 4 ratings 64 Red lines 14 Red-Eye 28 Registring your softwaer 2 Remote 8 removing a page 14 Replacing a portrait 67 Resize to fit 43 resize your images 28 resizing thumbnails in the organizer Resolution 28 Resolution warning 28 Restoring an archive 8 RGB 28 64 99 100 LumaPix::FotoFusion v4 Help Roles 67 root directory rotate 28 64 -SSafe zone 14 Save 8 Saving 8 saving projects 11 School tab 67 Search tab 64 selecting files 64 selecting images files 64 Sending to your publisher 96 Sepiatone 28 Setting the text's content 43 Shadow 28 Shadow color 51 Shadow editor 51 Shadow inside 51 Shadows 51 Shapes 28 Share 93 Sharing files 8 Sharing images 23 shopping cart 14 Show all 67 Show only 67 Simple mode 80 Soft-edge frame 28 sorting 80 sorting classes 80 sorting the panel 80 Source tab 64 Special effects for text 43 spin 28 spine 14 Splitter 28 staff 67 Start 14 Start Wheel 14 Start Zone 14 Starting a New Project 14 students 67 subfolder 64 -TTABS 14 Tags 43 Teacher at the front 67, 80 Templates 59 Text 28, 43 Text color 43 Text Editor 43 Text effects 43 Text on Canvas 43 Text on Image 43 Text outline 43 Text Tools 43 thumbnail view in organizer 64 tilted 28 Titles 43, 59 TOOL BAR 14 Toolbox 28 Turning off a group 80 TUTORIAL VIDEOS 14 -UUploading to your publisher 96 -VVIDEOS 14 viewing images 64 -WWhat is a candid page 4 What is a Frame? 23 What is a Panel Page? 4 What is a PSPA cd 67 What is a Yearbook? 4 where did my project go 11 Where to save files 11 Windows 11 -YYearbook manager 4 2008 LumaPix Inc. Index Yearbook Sets Yellow handles -Zzoom 28 2008 LumaPix Inc. 59 28 101