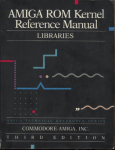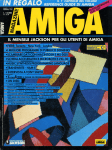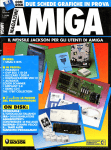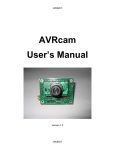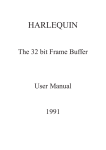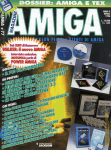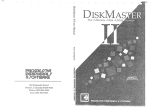Download Amiga Intuition Reference Manual
Transcript
Amiga Intuition Reference Manual
Robert J. Mical and Susan Deyl
Commodore Business Machines, Inc.
Amiga Technical Reference Series
Addison-Wesley Publishing Company, Inc..
Reading, Massachusetts Menlo Park, California Don Mills, Ontario
Wokingham, England Amsterdam Sydney Singapore Tokyo
Madrid Bogota Santiago San Juan
2 Introduction
PREFACE
This book provides information about the Intuition user interface and is intended for people
who want to use this interface to write application programs for the Amiga. Some familiarity
with C language programming is assumed.
The first two chapters of this book are introductory in nature. Each of the next nine chapters
concentrates on some aspect of Intuition. First, each chapter presents a complete description
of the component in general terms. The second part of each chapter contains complete
specifications for the data structure of the component and a brief summary of the function
calls that affect the component. The last chapter contains some important programming style
guidelines.
Here is a brief overview of the contents of each chapter:
Chapter 1, Introduction. A brief overview of the implementation and goals of the
user interface, how the user sees an Intuition application, and an approach to using
Intuition.
Chapter 2, Getting Started with Intuition. A summary of Intuition components and a
sample program that shows the header files, how to access the Intuition library, and
some fundamental Intuition structures.
Chapter 3, Screens. Discussion of the fundamental display component of Intuition.
How to use the standard screens and how to design and use screens of your own.
Chapter 4, Windows. Description of the windows through which applications carry
out their input and output. How to define and open windows according to the needs
of your application.
Chapter 5, Gadgets. The multipurpose input devices that you can design and attach
to your windows and requesters.
Chapter 6, Menus. Designing the menu items that Intuition forms into a complete
menu system for your window. How the user's choices of commands and options are
transmitted to the application.
- vii -
Chapter 7, Requesters and Alerts. Description and instructions for using the
requesters, information exchange boxes that block input to the window until the user
responds. How to use the alerts, which are emergency communication devices.
Chapter 8, Input and Output Methods. When and how to use the message port for
input and the console device for input and output. How to use the message port
messages.
Chapter 9, Images, Line Drawing, and Text. Using the Intuition graphics, border and
text structures. Using the graphics, border and text functions. Introduction to using
the general Amiga graphics facilities in Intuition applications.
Chapter 10, Keyboard and Mouse. Using the input from the keyboard and mouse (or
other controller).
Chapter 11, Other Features. Information about the Preferences program, features
that affect the entire display, and notes for assembly language programmers.
Chapter 12, Style. Guidelines and cautions for making the interface consistent and
easy to use.
Appendix A, Intuition Function Calls, contains a complete description of each
Intuition function.
Appendix B, Intuition Include File, contains the Intuition include file.
Appendix C, Internal Procedures, contains some internal Intuition procedures for
advanced users.
The glossary contains definitions of all the important terms used in the book.
You will find related information in the following Amiga manuals:
o AmigaDOS Reference Manual
o AmigaDOS User's Manual
o AmigaDOS Technical Reference Manual
o Amiga ROM Kernel Manual
viii
Table of Contents
Chapter 1 INTRODUCTION ..................................................................................
How the User Sees an Intuition Application ......................................................
The Right Approach to Using Intuition ..............................................................
1
3
7
Chapter 2 GETTING STARTED ............................................................................
Intuition Components .........................................................................................
General Program Requirements and Information ...............................................
SIMPLE PROGRAM: OPENING A WINDOW ........................................
SIMPLE PROGRAM: ADDING THE CLOSE GADGET .........................
SIMPLE PROGRAM: ADDING THE REMAINING SYSTEM
GADGETS ..................................................................................................
SIMPLE PROGRAM: OPENING A CUSTOM SCREEN .........................
SIMPLE PROGRAM: THE FINAL VERSION .........................................
9
9
10
11
14
15
16
18
Chapter 3 SCREENS ................................................................................................
About Screens .....................................................................................................
Standard Screens .................................................................................................
WORKBENCH ...........................................................................................
Custom Screens ...................................................................................................
INTUITION-MANAGED CUSTOM SCREENS .......................................
APPLICATION-MANAGED CUSTOM SCREENS .................................
Screen Characteristics .........................................................................................
DISPLAY MODES .....................................................................................
DEPTH AND COLOR ................................................................................
TYPE STYLES ...........................................................................................
HEIGHT, WIDTH, AND STARTING LOCATION ..................................
SCREEN TITLE .........................................................................................
CUSTOM GADGETS .................................................................................
Using Custom Screens ........................................................................................
NEWSCREEN STRUCTURE ....................................................................
SCREEN STRUCTURE .............................................................................
SCREEN FUNCTIONS ..............................................................................
23
24
27
28
29
30
30
32
32
33
34
35
37
38
38
39
41
42
Chapter 4 WINDOWS...............................................................................................
About Windows ...................................................................................................
WINDOW INPUT/OUTPUT .......................................................................
OPENING, ACTIVATING AND CLOSING WINDOWS .........................
SPECIAL WINDOW TYPES ......................................................................
45
46
48
49
50
- ix -
WINDOW GADGETS ................................................................................
WINDOW BORDERS ...............................................................................
PRESERVING THE WINDOW DISPLAY ...............................................
REFRESHING THE WINDOW DISPLAY ...............................................
WINDOW POINTER..................................................................................
WINDOW COLORS...................................................................................
WINDOW DIMENSIONS..........................................................................
Using Windows...................................................................................................
NEWWINDOW STRUCTURE ..................................................................
WINDOW STRUCTURE ...........................................................................
WINDOW FUNCTIONS ............................................................................
SETTING UP A SUPERBITMAP WINDOW ...........................................
SETTING UP A CUSTOM POINTER.......................................................
53
56
57
60
61
63
63
64
65
70
71
75
76
Chapter 5 GADGETS...............................................................................................
About Gadgets ....................................................................................................
System Gadgets...................................................................................................
SIZING GADGET.......................................................................................
DEPTH-ARRANGEMENT GADGETS.....................................................
DRAGGING GADGET ..............................................................................
CLOSE GADGET .......................................................................................
Application Gadgets ...........................................................................................
RENDERING GADGETS ..........................................................................
USER SELECTION OF GADGETS ..........................................................
GADGET SELECT BOX............................................................................
GADGET POINTER MOVEMENTS ........................................................
GADGETS IN WINDOW BORDERS .......................................................
MUTUAL EXCLUDE ................................................................................
GADGET HIGHLIGHTING.......................................................................
GADGET ENABLING AND DISABLING ...............................................
BOOLEAN GADGET TYPE......................................................................
PROPORTIONAL GADGET TYPE ..........................................................
STRING GADGET TYPE ..........................................................................
INTEGER GADGET TYPE........................................................................
COMBINING GADGET TYPES ...............................................................
Using Application Gadgets .................................................................................
GADGET STRUCTURE ............................................................................
FLAGS ........................................................................................................
ACTIVATION FLAGS...............................................................................
SPECIALINFO DATA STRUCTURES.....................................................
GADGET FUNCTIONS .............................................................................
81
82
83
85
85
85
86
86
87
89
90
91
92
92
93
94
94
95
99
102
102
103
104
107
108
110
114
x
Chapter 6 MENUS...................................................................................................
About Menus......................................................................................................
SUBMITTING AND REMOVING MENU STRIPS ................................
ABOUT MENU ITEM BOXES.................................................................
ACTION/ATTRIBUTE ITEMS AND THE CHECKMARK....................
MUTUAL EXCLUSION ...........................................................................
COMMAND-KEY SEQUENCES AND IMAGERY................................
ENABLING AND DISABLING MENUS AND MENU ITEMS .............
CHANGING MENU STRIPS....................................................................
MENU NUMBERS AND MENU SELECTION MESSAGES .................
HOW MENU NUMBERS REALLY WORK............................................
INTERCEPTING NORMAL MENU OPERATIONS ..............................
REQUESTERS AS MENUS......................................................................
Using Menus ......................................................................................................
MENU STRUCTURES..............................................................................
MENU FUNCTIONS.................................................................................
117
118
120
120
122
123
124
125
126
126
128
129
130
131
132
137
Chapter 7 REQUESTERS AND ALERTS............................................................
About Requesters ...............................................................................................
RENDERING REQUESTERS...................................................................
REQUESTER DISPLAY POSITION........................................................
DOUBLE-MENU REQUESTERS ............................................................
GADGETS IN REQUESTERS..................................................................
IDCMP REQUESTER FEATURES ..........................................................
A SIMPLE, AUTOMATIC REQUESTER................................................
Using Requesters ...............................................................................................
REQUESTER STRUCTURE.....................................................................
THE VERY EASY REQUESTER.............................................................
REQUESTER FUNCTIONS......................................................................
Alerts..................................................................................................................
139
140
143
143
144
144
145
145
147
147
151
152
154
Chapter 8 INPUT AND OUTPUT METHODS ....................................................
An Overview of Input and Output .....................................................................
About Input and Output .....................................................................................
Using the IDCMP ..............................................................................................
INTUIMESSAGES ....................................................................................
IDCMP FLAGS..........................................................................................
SETTING UP YOUR OWN IDCMP MONITOR TASK AND USER
PORT..........................................................................................................
An Example of the IDCMP................................................................................
Using the Console Device..................................................................................
USING THE AMIGADOS CONSOLE .....................................................
USING THE CONSOLE DEVICE DIRECTLY .......................................
SETTING THE KEYMAP.........................................................................
157
157
159
164
165
167
- xi -
171
172
173
174
174
176
Chapter 9 IMAGES, LINE DRAWING, AND TEXT .........................................
Using Intuition Graphics....................................................................................
DISPLAYING BORDERS, INTUITEXT, AND IMAGES.......................
CREATING BORDERS ............................................................................
CREATING TEXT.....................................................................................
CREATING IMAGES................................................................................
INTUITION GRAPHICS FUNCTIONS ...................................................
Using the Amiga Graphics Primitives ...............................................................
179
180
181
181
185
189
199
200
Chapter 10 MOUSE AND KEYBOARD ...............................................................
About the Mouse................................................................................................
Mouse Messages ................................................................................................
About the Keyboard...........................................................................................
Using the Keyboard as an Alternate to the Mouse ............................................
203
204
206
206
208
Chapter 11 OTHER FEATURES...........................................................................
Easy Memory Allocation and Deallocation.......................................................
INTUITION HELPS YOU REMEMBER .................................................
HOW TO REMEMBER.............................................................................
THE REMEMBER STRUCTURE.............................................................
AN EXAMPLE OF REMEMBERING......................................................
Preferences.........................................................................................................
PREFERENCES STRUCTURE ................................................................
PREFERENCES FUNCTIONS .................................................................
Remaking the ViewPorts ...................................................................................
Current Time Values..........................................................................................
Flashing the Display ..........................................................................................
Using Sprites in Intuition Windows and Screens ..............................................
Assembly Language Conventions .....................................................................
211
211
212
213
213
214
214
217
220
220
221
221
222
222
Chapter 12 STYLE ..................................................................................................
Menu Style .........................................................................................................
PROJECT MENUS ....................................................................................
EDIT MENUS ............................................................................................
Gadget Style.......................................................................................................
Requester Style ..................................................................................................
Command Key Style ..........................................................................................
Mouse Style .......................................................................................................
The Sides of Good and Bad ...............................................................................
Miscellaneous Style Notes.................................................................................
A Final Note on Style ........................................................................................
223
224
224
225
226
227
227
229
230
230
231
Appendix A Intuition Function Calls .......................................................................
A-1
Appendix B Intuition Include File ...........................................................................
B-1
xii
Appendix C Internal Procedures............................................................................
C-1
Glossary .....................................................................................................................
G-1
Index...........................................................................................................................
I-1
- xiii -
xiv
Figures
Figure 1-1 A Screen with Windows...........................................................................
Figure 1-2 Menu Items and Subitems .......................................................................
Figure 1-3 A Requester .............................................................................................
Figure 1-4 An Alert ...................................................................................................
Figure 2-1 A Simple Window ..................................................................................
Figure 2-2 A Simple Window with Gadgets.............................................................
Figure 2-3 Display Created by Intuition's" Hello World" Program .........................
Figure 3-1 A Screen and Windows ...........................................................................
Figure 3-2 Screen and Windows with Menu List Displayed ...................................
Figure 3-3 The Workbench Screen and the Workbench Application.......................
Figure 3-4 Topaz Font in 60-column and 80-column Types ...................................
Figure 3-5 Acceptable Placement of Screens ..........................................................
Figure 3-6 Unacceptable Placement of Screens........................................................
Figure 4-1 A High-resolution Screen and Windows ................................................
Figure 4-2 System Gadgets for Windows .................................................................
Figure 4-3 Simple Refresh ........................................................................................
Figure 4-4 Smart Refresh..........................................................................................
Figure 4-5 SuperBitMap Refresh .............................................................................
Figure 4-6 The X-Shaped Custom Pointer................................................................
Figure 5-1 System Gadgets in a Low-resolution Window .......................................
Figure 5-2 Hand-drawn Gadget — Unselected and Selected ................................
Figure 5-3 Line-drawn Gadget — Unselected and Selected .................................
Figure 5-4 Example of Combining Gadget Types ...................................................
Figure 6-1 Screen with Menu Bar Displayed ..........................................................
Figure 6-2 Example Item Box...................................................................................
Figure 6-3 Example Subitem Box ............................................................................
Figure 6-4 Menu Items with Command Key Shortcuts ............................................
Figure 7-l Requester Deluxe ....................................................................................
Figure 7-2 A Simple Requester Made with AutoRequest()......................................
Figure 7-3 The "Out of Memory" Alert ...................................................................
Figure 8-1 Watching the Stream ..............................................................................
Figure 8-2 Input from the IDCMP, Output through the Graphics Primitives ..........
Figure 8-3 Input and Output through the Console Device .......................................
Figure 8-4 Full-system Input and Output (a Busy Program) ...................................
Figure 8-5 Output Only.............................................................................................
- xv -
4
5
6
7
13
16
21
25
26
28
35
36
37
47
55
58
59
60
79
84
87
88
102
119
121
122
125
140
146
154
158
161
162
162
163
Figure 9-1 Example of Border Relative Position ....................................................
Figure 9-2 Intuition's High-resolution Sizing Gadget Image ..................................
Figure 9-3 Example of PlanePick and PlaneOnOff ................................................
Figure 9-4 Example Image — the Front Gadget ...................................................
Figure 11-1 Intuition Remembering .......................................................................
Figure 11-2 Preferences Display .............................................................................
Figure 12-1 The Dreaded Erase-Disk Requester .....................................................
xvi
183
191
194
196
212
215
226
AMIGA INTUITION REFERENCE MANUAL
- xvii -
xviii
Chapter 1
INTRODUCTION
Welcome to Intuition, the Amiga user interface.
What is a user interface? This sweeping phrase covers all aspects of getting input from and
sending output to the user. It includes the innermost mechanisms of the computer and rises to
the height of defining a philosophy to guide the interaction between man and machine.
Intuition is, above all else, a philosophy turned into software.
Intuition's user interface philosophy is simple to describe: the interaction between the user
and the computer should be simple, enjoyable, and consistent; in a word, intuitive. Intuition
supplies a bevy of tools and environments that can be used to meet this philosophy.
Introduction 1
Intuition was designed with two major goals in mind. The first is to give users a convenient,
constant, colorful interface with the functions and features of both the Amiga operating
system and the programs that run in it. The other goal is to give application designers all the
tools they need to create this colorful interface and to free them of the responsibility of
worrying about any other programs that may be running at the same time, competing for the
same display and resources.
The Intuition software manages a many-faceted windowing and display system for input and
output. This system allows full and flexible use of the Amiga's powerful multitasking, multigraphic, and sound synthesis capabilities. Under the Amiga Executive operating system,
many programs can reside in memory at the same time, sharing the system's resources with
one another. Intuition allows these programs to display their information in overlapping
windows without interfering with one another; in addition, it provides an orderly way for the
user to decide which program to work with at any given instant, and how to work with that
program.
Intuition is implemented as a library of C-language functions. These functions are also
available to other high-level language programmers and to assembly-language programmers
via alternate interface libraries. Application programmers use these routines along with
simple data structures to generate program displays and to interface with the user.
A program can have full access to all the functions and features of the machine by opening
its own virtual terminal. When a virtual terminal is opened, your program will seem to have
the entire machine and display to itself. It may then display text and graphics to its terminal,
and it may ask for input from any number of sources, ignoring the fact that any number of
other programs may be performing these same operations. In fact, your program can open
several of these virtual terminals and treat each one as if it were the only program running on
the machine.
The user sees each virtual terminal as a window. Many windows can appear on the same
display. Each window can be the virtual terminal of, a different application program, or
several windows can be created by the same program.
The Amiga also gives you extremely powerful graphics and audio tools for your applications.
There are many display modes and combinations of modes (for instance, four display
resolutions, hold-and-modify mode, dual-playfield mode, different color palettes, doublebuffering, and more plus animation and speech and music synthesis. You can combine sound,
graphics, and animation in your Intuition windows. As you browse through this book, you'll
find many creative ways to turn Intuition and the other Amiga tools into your own personal
kind of interface.
2 Introduction
How the User Sees an Intuition Application
From the user's viewpoint, the Amiga environment is colorful and graphic. Application
programs can use graphics as well as text in the windows, menus, and other display features
described below. You can make liberal use of icons (small graphic objects sym-bolic of an
option, command, or object such as a document or program) to help make the user interface
clear and attractive.
The user of an Amiga application program, or of the AmigaDOS operating system, sees the
environment through windows, each of which can represent a different task or context (see
figure 1-1). Each window provides a way for the user and the program to interact. This kind
of user interface minimizes the context the user must remember. The user manipulates the
windows, screens (the background for windows), and contents of the windows with a mouse
or other controller. At his or her convenience, the user can switch back and forth between
different tasks, such as coding programs, testing programs, editing text, and getting help from
the system. Intuition remembers the state of partially completed tasks while the user is
working on something else.
The user can change the shape and size of these windows, move them around on the screen,
bring a window to the foreground, and send a window to the background. By changing the
arrangement of the windows, the user can select which information is visible and which
terminal will receive input. While the user is shaping and moving the windows around the
display, your program can ignore the changes. As far as the appli-cation is concerned, its
virtual terminal covers the entire screen, and outside of the virtual terminal there's nothing
but a user with a keyboard and a mouse (and any other kind of input device, including
joysticks, graphics tablets, light pens, and music keyboards).
Screens can be moved up or down in the display, and they can be moved in front of or behind
other screens. In the borders of screens and windows there are control devices, called
gadgets, that allow the user to modify the characteristics of screens and windows. For
instance, there is a gadget for changing the size of a window and a gadget for arranging the
depth of the screens.
Introduction 3
Figure 1-1: A Screen with Windows
Applications can use a variety of custom gadgets. For example, the program might use a
gadget to request that the user type in a string of characters. Another gadget might be used to
adjust the sound volume or the color of the screen.
At any time, only one window is active in the sense that only one window receives input
from the user. Other windows, however, can work on some task that requires no input. For
the active window, the screen's title bar can be used to display a list of menus (called the
menu bar) at the user's command. By moving the mouse pointer along the menu bar, the user
can view a list of menu items for each menu category on the menu bar. Each item in the list
of menus can have its own subitem list (see figure 1-2).
4 Introduction
Figure 1-2: Menu Items and Subitems
Menus present lists of options and commands. The user can make choices from menus by
using the mouse pointer and buttons. Applications can also provide the user with keysequence shortcuts, as an alternative to the mouse. Intuition supplies certain key-sequence
shortcuts automatically.
Windows can present the user with special requester boxes, invoked by the system or by
applications (see figure 1-3). Requesters provide extended communication between the user
and the application. When a requester is displayed, interaction with that window is halted
until the user takes some action. The user, however, can make some other window active and
deal with the requester later. If you wish, you can let the user bring up a requester on
demand.
Introduction 5
Figure 1-3: A Requester
The alert (see figure 1-4) is another kind of special information exchange device invoked by
the system or an application. The alert display is dramatic. It appears in red and black at the
top of the display, with text and a blinking border. Alerts are meant to be used when a serious
problem has occurred or when the user must take some action immediately. The application
may also try to get the user's attention by flashing the screen or windows in a complementary
color.
6 Introduction
Figure 1-4: An Alert
The Right Approach to Using Intuition
Intuition is a very flexible program environment, with a vast number of features and defaults.
The tools and devices are well defined and easily accessible. Although many default values
are provided for you to rely on, few restrictions are placed on you. You are encouraged to let
your creativity flow. Taking advantage of the many Intuition features enables you to spend
less time implementing user-interaction mechanisms of your own, since Intuition already
provides a wide range of them for you; in addition, the user of your code gets to work in an
environment that does not change radically from one application to another.
For example, you can define the windows for your program in one of the standard screens
provided by Intuition. Then you can use the standard system requesters and gadgets and
simple menu facilities. Alternatively, you can design a custom screen using your own choice
of modes and colors. You can use Intuition's standard imagery for your windows and
gadgets, or you can design completely custom graphics. Intuition allows you to create your
own pointer and to combine elaborate graphic images and text strings in menu items. You
can also choose to mix predefined features and custom designs. Your creative freedom is
practically limitless under Intuition.
Introduction 7
No matter how simple, complex, or fanciful your program design, it will fit within the basic
Intuition framework of windows and screens, gadgets, menus, requesters, and alerts. The
users of the Amiga will come to understand these basic Intuition elements and to trust that
the building blocks remain constant. This consistency ensures that a well-designed program
will be understandable to the naive user as well as to the sophisticate. This is the essence and
the beauty
of the Intuition philosophy.
8 Introduction
Chapter 2
GETTING STARTED
WITH INTUITION
Intuition Components
Intuition's major components are summarized in the following list.
o Windows provide the means for obtaining input from the user; they are also the
normal destination for the program's output.
9
o Screens provide the background for opening windows.
o Numerous mechanisms exist for interaction between users and applications:
o Menus present users with options and give them an easy way of entering
commands.
o Requesters provide a menu-like exchange of information.
o Gadgets are the main method of communication.
o Alerts are for emergency communications.
o The mouse is the user's primary tool for making selections and entering
commands.
o The keyboard is used for entering text and as an alternate shortcut method of
entering commands.
o Other input devices, like graphics tablets or music keyboards, provide additional means of user input.
o The methods of program input and output are as follows:
o Input is received through the console device or Intuition Direct Communication Message Ports (known as the IDCMP).
o Output is transmitted through the console device or directly to the graphics,
text, and animation library functions.
General Program Requirements and Information
As an introduction to the basic requirements for an Intuition application, instructions are
given here for creating a simple program, which involves the following elements:
o The necessary header files must be included. Header files contain all of the
definitions of data types and structures, constants, and macros.
o Because Intuition is implemented as a library, you must declare a pointer variable
named IntuitionBase and call OpenLibrary() before you can use any of the Intuition
functions.
10
o You open a window by initializing the data of a NewWindow structure and then
calling OpenWindow() with a pointer to that structure.
o You open a screen by initializing the data of a NewScreen structure and then calling
OpenScreen() with a pointer to that structure.
o Finally, the example program writes some simple text to a window, illustrating how
simple it is to use the graphics library with your window.
SIMPLE PROGRAM: OPENING A WINDOW
First, here is the simplest program, which does nothing more than open a plain window:
/********************************************************************** *
* Simple OpenWindow() program
*
**********************************************************************/
#include <exec/types.h>
#include <intuition/intuition.h>
struct IntuitionBase *IntuitionBase
#define INTUITION REV 0
#define MILLION
1000000
main()
{
struct NewWindow NewWindow;
struct Window *Window;
LONG i;
/* Open the Intuition library. The result returned by this call is
* used to connect your program to the actual Intuition routines
* in ROM. If the result of this call is equal to zero, something
* is wrong and the Intuition you requested is not available, so
* your program should exit immediately
*/
IntuitionBase = (struct IntuitionBase *)
OpenLibrary("intuition.library", INTUITION- REV);
if (IntuitionBase = = NULL) exit(FALSE);
11
/* Initialize the NewWindow structure for the call to OpenWindow() */
NewWindow.LeftEdge = 20;
NewWindow.TopEdge = 20;
NewWindow.Width = 300;
NewWindow.Height = 100;
NewWindow.DetailPen = 0;
NewWindow.BlockPen = 1;
NewWindow.Title = "A Simple Window";
NewWindow.Flags = SMART_REFRESH | ACTIVATE;
NewWindow.IDCMPFIags = NULL;
NewWindow.Type = WBENCHSCREEN;
NewWindow.FirstGadget = NULL;
NewWindow.CheckMark = NULL;
NewWindow.Screen = NULL;
NewWindow.BitMap = NULL;
NewWindow.MinWidth = 0;
NewWindow.MinHeight = 0;
NewWindow.MaxWidth = 0;
NewWindow.MaxHeight = 0;
/* Try to open the window. Like the call to OpenLibrary(), if
* the OpenWindow() call is successful, it returns a pointer to
* the structure for your new window.
* If the OpenWindow() call fails, it returns a zero.
*/
if ((Window = (struct Window *)OpenWindow(&NewWindow) ) = = NULL)
exit(FALSE);
/* Do nothing a million times. How long do you think it will take for
* the Amiga to do nothing a million times? Try it and see!
*/
for (i = 0; i < MILLION; i++)
/* Finally, close the Window, and then exit */
CloseWindow(Window);
}
See how easy it is to create a window under Intuition? This example is a complete program
that can be compiled as is. If run, this program would open the window shown in figure 2-1.
12
Figure 2-1: A Simple Window
The Type variable in NewWindow describes the screen type you want for this window. With
the Type variable set to WBENCHSCREEN, you are specifying to Intuition that you wish
this window to open in the Workbench screen. With the Flags variable initialized to
SMART-REFRESH and ACTIVATE, you are specifying that you want this window to take
advantage of Intuition's SMART_REFRESH mode of window display and you want this
window to become the active window when it opens. The rest of the NewWindow variables
are set to simple, safe default values. Consequently, you cannot do much with this window.
13
SIMPLE PROGRAM: ADDING THE CLOSE GADGET
The next program allows you to close the window when you like, rather than having it close
automatically.
First, the program asks Intuition to attach a WINDOWCLOSE gadget. Then Intuition is
instructed to tell the program when someone activates that WINDOWCLOSE gadget.
To ask for the WINDOWCLOSE gadget, change the Flags variable to include the
WINDOWCLOSE flag:
NewWindow.Flags = WINDOWCLOSE|SMART_REFRESH|ACTIVATE;
Asking Intuition to tell the program that the gadget has been activated requires several steps:
o Intuition must be told to inform the program about the event;
o Intuition must wait for the event to happen;
o When the event occurs, Intuition must know to close the window and exit.
You instruct Intuition to tell the program about the event by specifying one of the event flags
in the IDCMPFIags variable. As mentioned earlier, the IDCMP is Intuition's Direct
Communications Message Port system. By setting one of the IDCMP flags, you are
requesting Intuition to open a pair of message ports through which the program may
communicate.
/* Tell the program about CLOSE WINDOW events */
NewWindow.IDCMPFlags = CLOSEWINDOW;
Finally, rather than counting to a million and then closing the window, here's how the
program waits for the CLOSE WINDOW event before closing the window:
Wait(1 << Window->UserPort->mp_SigBit);
CloseWindow(Window);
exit(TRUE);
The variables UserPort and mp_SigBit are initialized for you by Intuition, so you can ignore
these for now. Wait() is a function of the Amiga Executive. It allows your program to do
absolutely nothing, thereby freeing the processor for other jobs, until some
14
special event occurs. In this simple example, only one type of event will wake up the
program; thus when the program is awakened, it can automatically assume that it was
because someone pressed the WINDOWCLOSE gadget. When you start using the IDCMP
for more elaborate functions, your programs will have to get a message from the message
port and examine it to see what event has occurred to awaken the program.
SIMPLE PROGRAM: ADDING THE REMAINING SYSTEM GADGETS
Next, try attaching all of the system gadgets to your window:
NewWindow.Flags = WINDOWCLOSE | SMART_REFRESH
| ACTIVATE | WINDOWDRAG |WINDOWDEPTH
| WINDOWSIZING | NOCAREREFRESH;
The WINDOWDRAG flag means that you want to allow the user to drag this window around
the screen. If you do not set this flag, the window cannot be moved.
The WINDOWDEPTH flag specifies that the user can arrange the depth of this window with
respect to other windows in the same screen. Having set this flag, you can now send this
window behind all other windows or bring it in front of all other windows.
The WINDOWSIZING flag means that you want to allow the user to change the size of this
window. This has two implications. First, resizing a window can sometimes require even
SMART REFRESH windows to be refreshed (to refresh a window means to redisplay the
information contained in that window). If you really do not care about whether you should
refresh your window (as is the case here) then you can set the NOCAREREFRESH flag and
Intuition will take care of all the refresh details for you. Because this example allows the
window to be sized now, it must tell Intuition about the minimum and maximum sizes for the
window:
NewWindow.MinWidth = 100;
NewWindow.MinHeight = 25;
NewWindow.MaxWidth = 640;
NewWindow.MaxHeight = 200;
If you run the program with these changes, your window will look like figure 2-2.
15
Figure 2-2: A Simple Window with Gadgets
SIMPLE PROGRAM: OPENING A CUSTOM SCREEN
To open a custom screen, you must initialize a NewScreen block of data and then call
OpenScreen() with a pointer to that data.
To open the window in the earlier example, you initialized a NewWindow structure by
writing a long series of assignment statements. A more compact method for initializing a
structure is used here to open a custom screen.
16
/* This font declaration will be used for the new screen */
{
struct TextAttr MyFont =
{
"topaz.font",
/* Font Name */
TOPAZ SIXTY,
/* Font Height */
FS_NORMAL,
/* Style */
FPF_ROMFONT, /* Preferences */
};
/* This is the declaration of a pre-initialized NewScreen data block.
* It often requires less work and uses less code space to
* pre-initialize data structures in this fashion.
*/
struct NewScreen NewScreen =
{
0,
/* the LeftEdge should be equal to zero */
0,
/* TopEdge */
320, /* Width (low-resolution) */
200, /* Height (non-interlace) */
2,
/* Depth (4 colors will be available) */
0, 1, /* the DetailPen and BlockPen specifications */
NULL,
/* no special display modes */
CUSTOMSCREEN,
/* the screen type */
&MyFont, /* use my own font */
"My Own Screen", /* this declaration is compiled as a text pointer */
NULL,
/* no special screen gadgets */
NULL,
/* no special CustomBitMap */
};
Here's how the screen is opened:
if (( Screen = (struct Screen *)OpenScreen(&NewScreen) ) = = NULL)
exit(FALSE);
Because this window will open in a custom screen, you must change the initialization of the
NewWindow data slightly. The Type declaration should be changed from
WBENCHSCREEN to CUSTOMSCREEN. Also, you previously set the Screen variable to
NULL because you wanted the window to open in the Workbench screen. Now, you must set
this variable to point to the new custom screen:
17
NewWindow.Type = CUSTOMSCREEN;
NewWindow.Screen = Screen;
After you close the window, close the screen, too:
CloseScreen(Screen);
The program now opens a custom screen and then opens a window in that screen.
SIMPLE PROGRAM: THE FINAL VERSION
For a finishing touch, try writing a bit of text to the new window. This will require another
declaration, another call to OpenLibrary(), and a call to the graphics library's Move() and
Text() functions:
struct GfxBase *GfxBase;
GfxBase = OpenLibrary("graphics library", GRAPHICS_REV);
Move(Window->RPort, 20, 20);
Text(Window->RPort, "Hello World", 11);
All together, the finished program looks like the following:
/******************************************************************
* "Hello World"
* ******************************************************************/
#include <exec/types.h>
#include <intuition/intuition.h>
struct IntuitionBase *IntuitionBase;
struct GfxBase *GfxBase;
#define INTUITION_REV 0
#define GRAPHICS_REV 0
struct TextAttr MyFont =
{
18
"topaz.font",
TOPAZ SIXTY,
FS_NORMAL,
FPF_ROMFONT,
/* Font Name */
/* Font Height */
/* Style */
/* Preferences */
/* This is the declaration of a pre-initialized NewScreen data block.
* It often requires less work and uses less code space to
* pre-initialize data structures in this fashion.
*/
struct NewScreen NewScreen =
{
0,
/* the LeftEdge should be equal to zero */
0,
/* TopEdge */
320,
/* Width (low-resolution) */
200,
/* Height (non-interlace) */
2,
/* Depth (4 colors will be available) */
0, 1,
/* the DetailPen and BlockPen specifications */
NULL,
/* no special display modes */
CUSTOMSCREEN,
/* the screen type */
&MyFont,
/* use my own font */
"My Own Screen",
/* this declaration is compiled as a text pointer */
NULL,
/* no special screen gadgets */
NULL,
/* no special CustomBitMap */
};
main()
{
struct Screen *Screen;
struct NewWindow NewWindow;
struct Window *Window; LONG i;
/* Open the Intuition library. The result returned by this call is
* used to connect your program to the actual Intuition routines
* in ROM. If the result of this call is equal to zero, something
* is wrong and the Intuition you requested is not available, so
* your program should exit immediately
*/
IntuitionBase = (struct IntuitionBase *)
OpenLibrary("intuition.library", INTUITION_REV);
if (IntuitionBase = = NULL) exit(FALSE);
19
GfxBase = (struct GfxBase *)OpenLibrary("graphics.library", GRAPHICS_REV);
if (GfxBase = = NULL) exit(FALSE);
if ((Screen = (struct Screen *)OpenScreen(&NewScreen)) == NULL)
exit(FALSE);
NewWindow.LeftEdge = 20;
NewWindow.TopEdge = 20;
NewWindow.Width = 300;
NewWindow. Height = 100;
NewWindow.DetailPen = 0;
NewWindow.BlockPen = 1;
NewWindow.Title = "A Simple Window";
NewWindow.Flags = WINDOWCLOSE | SMART REFRESH | ACTIVATE
| WINDOWSIZING | WINDOWDRAG | WINDOWDEPTH |
NOCAREREFRESH;
NewWindow.IDCMPFlags = CLOSEWINDOW;
NewWindow.Type = CUSTOMSCREEN;
NewWindow.FirstGadget = NULL;
NewWindow.CheckMark = NULL;
NewWindow.Screen = Screen;
NewWindow.BitMap = NULL;
NewWindow.MinWidhh = 100;
NewWindow.MinHeight = 25;
NewWindow.MaxWidth = 640;
NewWindow.MaxHeight = 200;
if ((Window = (struct Window *)OpenWindow(&NewWindow) ) = = NULL)
exit(FALSE);
Move(Window->RPort, 20, 20);
Text(Window->RPort, "Hello World", 11);
Wait(1 << Window- >UserPort->mp_SigBit);
CloseWindow(Window);
CloseScreen(Screen);
exit(TRUE);
}
The display created by the final version looks like figure 2-3.
20
Figure 2-3: Display Created by Intuition's " Hello World" Program
21
22
Chapter 3
SCREENS
Screens are the basis for all Intuition displays. They set up the environment for overlapping
windows and they give you easy access to all the Amiga display modes and graphics
features. In this chapter you will learn how to use the standard screens provided by Intuition
and how to create your own custom screens.
Screens 23
About Screens
The screen is Intuition's basic unit of display. By using an Intuition screen, you can create a
video display with any combination of the many Amiga display modes. Certain basic
parameters of the video display (such as fineness of vertical and horizontal resolution,
number of colors, and color choices) are defined by these modes. By combining modes, you
can have many different types of displays. For example, the display may show eight different
colors in low-resolution mode or 32 colors in interlaced mode (high resolution of lines). For a
description of all the different display modes, see the "Custom Screens" section below.
Every other Intuition display component is defined with respect to the screen in which it is
created. Each screen's data structure contains definitions that describe the modes for the
particular screen. Windows inherit their display parameters from the screens in which they
open, so a window that opens in a given screen always has the same display modes and
colors as that screen. If your program needs to open windows that differ from one another in
their display characteristics, you can open more than one screen.
Screens are always the full width of the display. This is because the Amiga hardware allows
very flexible control of the video display, but imposes certain minor restrictions. Sometimes
it is not possible to change display modes in the middle of a scan line. Even when it is
possible, it is usually aesthetically unpleasant or visually jarring to do so. To avoid these
problems, Intuition imposes its own display restriction, allowing only one screen (one
collection of display modes) per video line. Because of this, screens can be dragged vertically
but not horizontally. This allows screens with different display modes to overlap, but
prevents any changes in display mode within a video line.
Screens provide display memory, which is the RAM in which all imagery is first rendered
and then translated by the hardware into the actual video display. The Amiga graphics
structure that describes how rendering is done into display memory is called a RastPort. The
RastPort also has pointers into the actual display memory locations. The screen's display
memory is also used by Intuition for windows and other high-level display components that
overlay the screen. Application programs that open custom screens can use the screen's
display memory in any way they choose.
Screens are rectangular in shape. When they first open they usually cover the entire surface
of the video display, although they can be shorter than the height of the display. Like
windows, screens can be moved up or down and arranged at different depths by using special
control mechanisms called gadgets. Unlike windows, however, screens cannot be made
larger or smaller, and they cannot be moved left or right.
24 Screens
The dragging and depth-arrangement gadgets reside in the title bar at the top of all Intuition
screens. In the title bar there may also be a line of text identifying the screen and its
windows.
Figure 3-1 shows a screen with open windows. The depth-arrangement gadgets (front gadget
and back gadget) are at the extreme right of the screen title bar. The drag gadget (for moving
the screen) occupies the entire area of the screen title bar not occupied by other gadgets. The
user changes the front-to-back order of the displayed screens by using a controller (such as a
mouse) or the keyboard cursor control keys to move the intuition pointer within one of the
depth-arrangement gadgets. When the user clicks the left mouse button (known as the select
button), the screen's depth arrangement is changed.
Figure 3-1: A Screen and Windows
The user moves the entire screen up or down on the video display by moving the pointer
within the drag gadget, holding down the left mouse button while moving the pointer, and
finally releasing the button when the screen is in the desired location.
The screen's title bar is also used to display a window's menus when the user asks to see
them. Typically, when the user presses the right mouse button (the menu button), a list of
menu topics called a menu list appears across the title bar. Figure 3-2 shows a screen after the
user has displayed the menu list.
Screens 25
Figure 3-2: Screen and Windows with Menu List Displayed
By further mouse movement and mouse button manipulation, the user can see a list of menu
items and subitems for each of the topics in the menu list. The menu list, menu items, and
subitems that are displayed pertain to the currently active window, which is the window
receiving the user's input. Only one window is active at any time. The screen containing the
active window can be thought of as the active screen. Because there is only one active
window, there can be only one active menu list at a time. The menu list appears on the title
bar of the active screen. Menus are handled by the Intuition menu system. See chapter 6,
"Menus," for more information about putting menus together and attaching them to windows.
Both you and the user will find working with screens much like working with windows-for
you, the data structures and the functions for manipulating screens and windows are similar.
For the user, moving and arranging screens will require the same steps as moving and
arranging windows. However, the user will be less aware of screens than of windows, since
user input and application output occur mostly through windows.
There are two kinds of screens - standard screens supplied by Intuition and custom screens
created by you.
26 Screens
Standard Screens
Standard screens differ from custom screens in three basic ways.
o Standard screens close and disappear if all their windows are closed. Only the
Workbench standard screen (described below) differs in this regard. You can think of
the Workbench as the default screen — even if all its windows close, it remains
open. If the Workbench isn't already open when all other screens close, it will open
then.
o Standard screens are opened differently. No function need be called to explicitly open
a standard screen. You simply specify the screen type in the window structure; if the
screen is not already open, Intuition opens it. This is contrasted with custom screens,
which you must explicitly open before opening a window in the screen.
o You are free to design and change the characteristics of your custom screen
practically any way you choose, but you should not change the colors, display modes,
and other parameters of standard screens. These parameters have been predefined so
that more than one application may open windows in a standard screen and be able to
depend upon constant display characteristics. For instance, a business package that
runs in a standard screen may expect the colors to be reasonable for a dither pattern in
a graph. If you change the colors, that program's graphics display will not be able to
share the screen with you, which defeats the purpose of standard screens.
All of Intuition's standard screens are the full height and width of the video display area.
Intuition manages standard screens and any program may open its windows in any of the
standard screens. An application can display more than one window in a standard screen at
the same time, and more than one application can open a window in a standard screen at the
same time.
The standard screens currently available are:
o Workbench
o Others, as described in appendix B: "Intuition Include File."
Screens 27
WORKBENCH
The Workbench is the Intuition standard screen. It is both a screen and an application. It is a
high-resolution (640 pixels x 200 lines) four-color screen. The default colors are blue for the
background, white and black for details, and orange for the cursor and pointer (see figure 33).
Figure 3-3: The Workbench Screen and the Workbench Application
The Workbench screen is used by both the Amiga Command Line Interface (CLI) and the
Workbench tool. If you want to use the Workbench as a screen for the windows of your
program, you just specify a window type of WBENCHSCREEN in the data structure called
NewWindow, which you initialize when opening a window.
Any application program can use the Workbench screen for opening its windows. Developers
of text-oriented applications are especially encouraged to open in the Workbench screen.
This is convenient for the user because many windows will open in the same standard screen,
requiring less movement between screens. Using the Workbench screen is very memoryefficient, because you will not be allocating the memory for your own custom screen.
Besides your own custom screen, the Workbench screen is the only one that you can
explicitly close. Also, the Workbench screen does not close when all the windows in it are
closed, as do the other standard screens, and it automatically reopens when all other screens
close down.
28 Screens
If your application needs more memory than what is available, it can attempt to reclaim the
memory used by the Workbench screen by calling CloseWorkBench(). You should,
however, call OpenWorkBench() as your program exits. It is good Intuition programming
practice to always attempt to reopen the Workbench screen when your program is
terminating, whether or not you called CloseWorkBench(). If all programs do this, it will
help to present the user with as consistent and dependable an interface as possible, since the
Workbench screen will be available as much as possible.
The Workbench application program allows users to interact with the Amiga file system,
using icons (small graphics images) to represent files. Intuition treats the Workbench
application as a special case, communicating with it in extraordinary ways. For example, you
can open or close the Workbench screen by calling the Intuition functions
OpenWorkBench() and CloseWorkBench(), even though the Workbench tool may have
open windows in the screen.
You have access to a body of library functions that allows you to create and manipulate .the
Workbench application's objects and iconography. The functions in the library allow you to
create disk files that the user can handle within the context of the Workbench program. For
more information about the Workbench library, see the AmigaDOS Developer's Manual.
The user can change the colors of the Workbench screen via the Preferences program. For
more information about Preferences, see chapter 11, "Other Features."
Custom Screens
Typically, you create your own screen when you need a specific kind of display that is not
offered as one of the standard screens or when you want to modify the screen or its
parameters directly-as in changing colors or directly modifying the Copper list or display
memory. The Copper is the display-synchronized coprocessor that handles the actual video
display by directly affecting the hardware registers. For example, you might need a display in
which you can have movable sprite objects. Alternatively, you might have your own display
memory that you want to use for the screen's display memory or you may want to allow the
user to play with the colors of a display that you've created. If you want to do these sorts of
things, you'll have to create a custom screen; such operations not allowed in standard screens.
Custom screens do not close automatically when all windows in them close (as system
standard screens do, except for the Workbench). If you have opened a custom screen, you
must call CloseScreen() before your program exits. Otherwise, your screen stays around
forever.
Screens 29
You can create two kinds of custom screens: one that is entirely managed by Intuition or one
that uses the Amiga graphics primitives to write directly into the display memory or
otherwise directly modify the screen display characteristics. If the second kind of screen is
used, you must take on some of the responsibility of managing the display.
INTUITION-MANAGED CUSTOM SCREENS
If you want Intuition to manage your custom screen, you still have a great deal of latitude in
creating custom effects. You can set any or all of the following screen parameters:
o Height of the screen and starting point of the screen when it first opens.
o Depth of the screen, which determines how many colors you can use for the display.
o Choice of the available colors for drawing details, such as gadgets, and for doing
block fills, such as the title bar area.
o Display modes-high or low resolution, interlaced or non-interlaced, sprites, and dual
playfields.
o Initial display memory.
You can also use the special Intuition graphics, line, and text structures and functions within
the windows in your custom screen. See chapter 9, "Images, Line Drawing, and Text," for
details about these.
APPLICATION-MANAGED CUSTOM SCREENS
In an application-managed custom screen, the same structures and functions are used, but
another dimension is added when you access the display memory directly. You can now use
all of the Amiga graphics primitives to do any kind of rendering you want. You can do color
animation, scrolling, patterned line drawing and patterned fills, and much more. Although
you can still combine such a screen with other Intuition features — for example, windows,
menus, and requesters — certain interactions can trash the display. The interactions described
in the next paragraph are those that take place when you write to the custom screen while
windows and menus are being displayed and moved over the screen.
30 Screens
First, Intuition does not save background screen information when a window is opened,
sized, or moved. Screen areas that are subsequently revealed are restored to a blank
background color, obliterating any data you write into the display memory area of your
screen. Second, menus are protected from data being output to the windows behind them but
not from data being output to screens. When a menu is on the screen, all underlying windows
are locked against graphical output to prevent such output from trashing the menu display.
Menus cannot, however, lock graphical output to the display memory of a screen. Therefore,
be careful about writing to a screen that has or can have menus displayed in it. You can
easily overstrike the menus and obliterate the information contained in them.
In summary, keep in mind that the user can modify the display by moving things around (by
using window gadgets) or making things appear and disappear (menus and requesters). If you
want to write directly to a custom screen's display memory, you have to design the pieces
carefully so that they interact without conflict. If you want complete control of the screen
display memory and are willing to give up some windowing capabilities (such as menus and
window sizing and dragging), you should use a custom screen. If you want to control the
display memory and run windows and menus in the `custom screen, you need to deal with
the hazards. Always bear in mind that playing with screen displays in this way requires an
intricate knowledge of how screens and windows work, and you should not attempt it
lightheartedly.
What if you want a screen with your own display memory, one you can manipulate any a
way you choose, but you still want access to all the windowing and menu capabilities without
worry? A special kind of window satisfies all of these needs-the Backdrop window, which
always stays in the background and can be fashioned to fill the entire display area. Writing to
this kind of window is almost as flexible as writing directly to display memory and requires
only a little more overhead in memory management and performance. Menus and ordinary
windows can safely reside over this window. You can also cause the screen's title bar to
disappear behind a Backdrop window by calling the ShowTitle() function, thereby filling the
entire video display with your display memory. This is the Intuition-blessed way to fill the
entire display and still exist in an Intuition environment. For more information about setting
up Backdrop windows, see chapter 4, "Windows."
When you are using the graphics primitives (functions) in your custom screen, the functions
sometimes require pointers to the graphics display memory structures that lie beneath the
Intuition display. These graphics structures are the RastPort, ViewPort, and View. For more
information and details about how to get the pointers into the display memory, see chapter 9,
"Images, Line Drawing, and Text."
Screens 31
Screen Characteristics
The following characteristics apply to both standard screens and custom screens. Keep in
mind, however, that you should not change the characteristics of any of the standard screens.
DISPLAY MODES
You can use any or all of the following display modes in your custom screens. The windows
that open in a screen .inherit the screen's display modes and colors.
There are two modes of horizontal display: low resolution and high resolution. In lowresolution mode, there are 320 pixels across a horizontal line. In high-resolution mode, there
are 640 pixels across. A pixel is the smallest addressable part of the display and corresponds
to one bit in a bit-plane. Twice as much data is displayed in high-resolution mode. Lowresolution mode gives you twice as many potential colors, 32 instead of 16.
There are two modes of vertical display: interlaced and non-interlaced. You can have 200
vertical lines of display in non-interlaced mode and 400 lines in interlaced mode. Twice as
much data is displayed in interlaced mode. Typically, applications use non-interlaced mode,
which requires half as much memory and creates a display that does not have the potential
for flickering, as interlaced displays tend to do. Intuition supports interlaced mode because
some applications will want to use it; for instance, a computer-aided design package running
on a high-phosphor-persistence monitor will want to use it.
In sprite mode, you can have up to eight small moving objects on the display. You define
sprites with a simple data structure and move them by specifying a series of x,y coordinates.
Sprites can be up to sixteen bits wide and any number of lines tall, can have three colors
(plus transparent), and pairs of sprites can be joined to create a fifteen-color (plus
transparent) sprite. They are also reusable vertically, so you can really have more than eight
at one time. The Amiga GELS system described in the Amiga ROM Kernel Manual provides
just such a multiplexing, or interleaving, of sprites for you. Chapter 4, "Windows," contains a
brief description of a sprite used as a custom pointer.
Dual-playfield mode is a special display mode that allows you to have two display memories.
This gives you two separately controllable and separately scrollable entities that you can
display at the same time, one in front of the other. With this mode, you can have some really
interesting displays, because wherever the front display has a pixel that selects color register
0, that pixel is displayed as if it were transparent. You can see through these transparent
pixels into the background display. In the background
32 Screens
display, wherever a pixel selects color register 0, that pixel is displayed in whatever color is
in color register 0.
Hold-and-modify mode gives you extended color selection.
If you want to use sprites, dual playfields, or hold-and-modify mode, you should read about
all of their features in the Amiga ROM Kernel Manual.
DEPTH AND COLOR
Screen depth refers to the number of bit-planes in the the screen display. This affects the
colors you can have in your screen and in the windows that open in that screen.
Display memory for a screen is made up of one or more of bit-planes, each of which is a
contiguous series of memory words. When they are displayed, the planes are overlapped so
that each pixel in the final display is defined by one bit from each of the bit-planes. For
instance, each pixel in a three-bit-plane display is defined by three bits. The binary number
formed by these three bits specifies the color register to be used for displaying a color at that
particular pixel location. In this case, the color register would be one of the eight registers
numbered 0 through 7. The thirty-two system color registers are completely independent of
any particular display. You load colors into these registers by specifying the amounts of red,
green, and blue that make up the colors. To load colors into the registers, you use the
graphics primitive SetRGB4(). Table 3-1 shows the relationship between screen depth,
number of possible colors in a display, and the color .registers used.
Table 3-1: Screen Depth and Color
Depth
Maximum
Number of Colors
Color Register
Numbers
1
2
0-1
2
4
0-3
3
8
0-7
4
16
0-15
5
32
0-31
The maximum number of bit-planes in a screen depends upon two of the display modes — dual playfields and hold-and-modify. For a normal display you can have from one to five bitplanes. For dual play fields, you can have from two to six bit-planes, which are divided
between the two playfields. For hold-and-modify mode you need six bit-planes.
Screens 33
The color registers are also used for the "pen" colors. If you specify a depth of 5, for instance,
then you also have 32 choices (in low-resolution mode) for the DetailPen and BlockPen
fields in the structure. DetailPen is used for details such as gadgets and title bar text.
BlockPen is used for block fills, such as all of the title bar area not taken up by text and
gadgets.
TYPE STYLES
When you open a custom screen, you can specify a text font for the text in the screen title bar
and the title bars of all windows that open in the screen. A font is a specification of type size
and type style. The system default font is called "Topaz." Topaz is a fixed-width font and
comes in two sizes:
o Eight display lines tall with 80 characters per line in a 640-pixel high-resolution
display (40 characters in low resolution).
o Nine display lines tall with 64 characters per line in a high-resolution display (32
characters in low resolution).
On a television screen, you may not be able to see all 640 pixels across a horizontal line. On
any reasonable television, however, a width of 600 pixels is a safe minimum, so you should
be able to fit 60 columns of the large Topaz font. Note that font is a Preferences item and the
user can choose either the 80- or 60-column (8- or 9-line) default, whichever looks best on
his or her own monitor (see figure 3-4). You can use or ignore the user's choice of default
font size. See chapter 11, "Other Features," for more information about Preferences items.
34 Screens
Figure 3-4: Topaz Font in 60-column and 80-column Types
If you want the default Topaz font in the default size currently selected by the user, set the
Font field in the screen structure to NULL. If you want some other font, you specify it by
creating a TextAttr structure and setting the screen's Font field to point to the structure. See
the Amiga ROM Kernel Manual for more information about text support primitives.
HEIGHT, WIDTH, AND STARTING LOCATION
When you open a custom screen, you specify the initial starting location for the top line of
the screen in the TopEdge and LeftEdge fields of the screen structure. After that, the user
can drag the screen up or down. You must always set the LeftEdge field (the x coordinate) to
0. (This parameter is included only for upward compatibility with future versions of
Intuition.)
You specify the dimensions of the screen in the Height and Width fields. You can set the
screen Height field to any value equal to or less than the maximum number of lines in the
display. For non-interlaced mode the maximum is 200 lines; for interlaced mode, 400 lines.
You set the width to 320 for low-resolution mode or 640 for high-resolution mode.
Screens 35
In setting the TopEdge and Height fields, you must take into consideration a minor limitation
of this release of Intuition and the graphics library. The bottom line of the screen cannot be
above the bottom line of the video display. Therefore, the top position plus the height should
not be such that the bottom line of the screen will be higher than the bottom line of the video
display. To illustrate, a display can look like figure 3-5, but not like figure 3-6.
Figure 3-5: Acceptable Placement of Screens
36 Screens
Figure 3-6: Unacceptable Placement of Screens
SCREEN TITLE
The screen title is used for two purposes: to identify the screen like an identification tab n a
file folder and to designate which window is the active one.
Although the initial screen title is set in the NewScreen structure, it can change according to
the preferences of the windows that open in the screen. Each screen has two kinds of titles
that can be displayed in the screen title bar:
o A "default" title, which is specified in the NewScreen structure and is always
displayed when the screen first opens.
o A "current" title, which is associated with the currently active window. When the
screen is first opened, the current title is the same as the default title. The current title
depends upon the preferences of the currently active window.
Screens 37
Each window can have its own title, which appears in its own title bar, and its "screen title,"
which appears in the screen's title bar. When the window is the active window, it can display
its screen title in the screen's title bar. The function SetWindowTitles() allows you to
specify, change, or delete both the window's own title and its screen title.
Screen title display is also affected by calls to ShowTitle(), which coordinates the display of
the screen title and windows that overlay the screen title bar. Depending upon how you call
this function, the screen's title bar can be behind or in front of any special Backdrop windows
that open at the top of the screen. By default, the title bar is displayed in front of a Backdrop
window when the screen is first opened. Non-Backdrop windows always appear in front of
the screen title bar.
You can change or eliminate the title of the active screen by calling SetWindowTitles().
CUSTOM GADGETS
You cannot attach custom gadgets directly to a screen. You can attach custom gadgets to a
borderless backdrop window and monitor their activity through the window's input/output
channels. See chapter 5, "Gadgets," for information about using custom gadgets.
Using Custom Screens
To create a custom screen, follow these steps:
1. Initialize a NewScreen structure with the data describing the screen you desire.
2. Call OpenScreen() with a pointer to the NewScreen structure. The call to
OpenScreen() returns a pointer to your new screen (or returns NULL if your screen
cannot be opened).
3. After you call OpenScreen(), the NewScreen structure is no longer needed. If you
have allocated memory for it, you can free this memory.
Before you create a NewScreen structure, you need to decide on the following:
o The height of the screen in lines and where on the display the screen should begin;
that is, its y position.
38 Screens
o How many colors you want; the color you want for the background; the color for
rendering text, graphics, and details such as borders; and the color for filling block
areas such as the title bar.
o Horizontal resolution (320 or 640 pixels in a horizontal line) and vertical resolution
(200 in non-interlaced or 400 interlaced lines high).
o The text font to use for this screen and all windows that open in this screen
o Text to be displayed in the screen's title bar.
o Whether you want your own display memory for this screen or you want Intuition to
allocate the display memory for you.
NEWSCREEN STRUCTURE
Here are the specifications for the NewScreen structure:
struct NewScreen
{
SHORT LeftEdge, TopEdge, Width, Height, Depth;
UBYTE DetailPen, BlockPen;
USHORT ViewModes;
USHORT Type;
struct TextAttr *Font;
UBYTE *DefaultTitle;
struct Gadget *Gadgets;
struct BitMap *CustomBitMap;
};
The meanings of the variables and flags in the NewScreen structure are as follows.
LeftEdge
Initial x position for the screen.
This field is not currently used by Intuition; however, for upward
compatibility, always set this field to 0.
TopEdge
Initial y position of the screen.
Set this field to an integer or constant representing one of the lines on the
screen.
Screens 39
Width
Width of the screen.
Set this field to 320 for low-resolution mode or 640 for high-resolution mode.
Height
Height of the screen in number of lines.
Set this field to up to 200 for non-interlaced mode and 400 for interlaced
mode.
Depth
Number of bit-planes in the screen.
Set this field from 1 to 6.
DetailPen, BlockPen
DetailPen — color register number for details such as gadgets and text in the
title bar.
BlockPen — color register number for block fills, such as the title bar area.
ViewModes
These flags select display modes. You can set any or all of them:
HIRES
Selects high-resolution mode (640 pixels across). The default is 320
pixels across.
INTERLACE
Selects interlaced mode (400 lines). The default is 200 lines.
SPRITES
Set this flag if you are want to use sprites in the display.
DUALPF
Set this flag if you want two playfields.
HAM
Set this flag if you want hold-and-modify mode.
Type
40 Screens
Set this to CUSTOMSCREEN. You may also set the CUSTOMBITMAP flag
if you want to use your own bit-map and display memory for this screen (see
CustomBitMap below).
Font
A pointer to the default TextAttr structure for this screen and all Intuitionmanaged text that appears in the screen and its windows. Set this to NULL if
you want to use the default Intuition font.
DefaultTitle
A pointer to a null-terminated line of text that will be displayed in the screen's
title bar; this should be set to NULL if you want a blank title bar. Nullterminated means that the last character in the text string is NULL.
Gadgets
This field is not used at this time. It should be set to NULL.
CustomBitMap
A pointer to a BitMap structure, used if you want your own display memory
to be used as the display memory for this screen. You inform Intuition that
you want to supply your own display memory by setting the flag
CUSTOMBITMAP in the Types variables above, creating a BitMap structure
that points to your display memory and having this variable point to it.
SCREEN STRUCTURE
If you have successfully opened a screen by calling the OpenScreen() function, you receive
a pointer to a Screen structure. The following list shows the variables of the Screen structure
that may be of interest to you. This is not a complete list of the Screen variables; only the
more useful ones are described. Also, most of these variables are for use by advanced
programmers, so you may choose to ignore them for now.
TopEdge
Examine this to see where the user has positioned your screen.
MouseX, MouseY
You can look here to see where the mouse is with respect to the upper left
corner of your screen.
ViewPort, RastPort, BitMap, Layerlnfo
For hard-core graphics users, these are actual instances of these graphics
structures (Note: not pointers to structures). For simple use of custom screens,
these structures can be ignored.
BarLayer
This is the pointer to the Layer structure for the screen's title bar.
Screens 41
SCREEN FUNCTIONS
Here is a quick rundown of Intuition screen functions. For a complete description of these
functions, see appendix A.
Opening a Screen
This is the basic function to open an Intuition custom screen according to the parameters
specified in NewScreen. This function sets up the screen structure and substructures, does all
the memory allocations, and links the screen's ViewPort into Intuition.
OpenScreen (NewScreen)
The argument is a pointer to an instance of a NewScreen structure.
Showing a Screen Title Bar
This function causes the screen's title bar to be displayed or concealed, according to your
specification of the Showlt variable and the position of the various types of windows that
may be opened in the screen.
ShowTitle (Screen, Showlt)
The screen's title bar can be behind or in front of any Backdrop windows
that are opened at the top of the screen. The title bar is always concealed by
other windows, no matter how this function sets the title bar. The variable
Screen is a pointer to a Screen structure. Set the variable Showlt to Boolean
TRUE or FALSE according to whether the title is to be hidden behind
Backdrop windows. When Showlt is TRUE, the screen title bar is shown in
front of Backdrop windows. When Showlt is FALSE, the screen title bar is
always behind any window.
Moving a Screen
With this function, you can move the screen vertically.
MoveScreen (Screen., DeltaX, DeltaY)
Moves the screen in a vertical direction by the number of lines specified in
42 Screens
the DeltaY argument. (DeltaX is here for upward compatibility only and is
currently ignored). Screen is a pointer to the screen structure.
Changing Screen Depth Arrangement
These functions change the screen's depth arrangement with respect to other displayed
screens.
ScreentoBack (Screen)
Sends the specified screen to the back of the display.
ScreentoFront (Screen)
Brings the specified screen to the front of the display.
Closing a Screen
The following function unlinks the screen and ViewPort and deallocates everything. It
ignores any windows attached to the screen. All windows should be closed first. Attempting
to close a window after the screen is closed will crash the system. If this is the last screen
displayed, Intuition attempts to reopen the Workbench.
CloseScreen (Screen)
The variable Screen is a pointer to the screen to be closed.
Handling the Workbench
These functions are for opening, closing, and modifying the Workbench screen.
OpenWorkBench()
This routine attempts to open the Workbench screen. If not enough memory
exists to open the screen, this routine fails. Also, if the Workbench tool is
active, it will attempt to reopen its windows.
CloseWorkBench()
This routine attempts to close the Workbench screen. If another
Screens 43
application (other than the Workbench tool) has windows opened in the
Workbench screen, this routine fails. If only the Workbench tool has opened
windows in the Workbench screen, the Workbench tool will close its
windows and allow the screen to close.
WBenchToFront(), WBenchToBack()
If the Workbench screen is opened, calling these routines will cause it to be
in front or in back of other screens, depending on which command is used.
If the Workbench screen is closed, these routines have no effect.
Advanced Screen and Display Functions
These functions are for advanced users of Intuition and graphics. They are used primarily in
programs that make changes in their custom screens (for instance, in the Copper instruction
list). These functions cause Intuition to incorporate a changed screen and merge it with all the
other screens in a synchronized fashion. For more information about these functions, see
chapter 11, "Other Features."
MakeScreen(Screen)
This function is the Intuition equivalent of the lower-level MakeVPort()
graphics library function. MakeScreen() performs the MakeVPort() call
for you, synchronized with Intuition's own use of the screen's ViewPort.
The variable Screen is a pointer to the screen that contains the ViewPort
that you want remade.
RethinkDisplay()
This procedure performs the Intuition global display reconstruction, which
includes massaging some of Intuition's internal state data, rethinking all of
the Intuition screen ViewPorts and their relationship to one another, and,
finally, reconstructing the entire display by merging the new screens into the
Intuition View structure. This function calls the graphics primitives
MrgCop() and Load View().
RemakeDisplay()
This routine remakes the entire Intuition display. It performs a
MakeVPort() (graphics primitive) on every Intuition screen and then calls
RethinkDisplay() to recreate the view.
44 Screens
Chapter 4
WINDOWS
In the last chapter, you learned about Intuition screens, the basic unit of display. This chapter
covers the windows supported by those screens. The first half of the chapter provides a
general description of windows-including the different ways of handling the I/O of the virtual
terminal; preserving the display when windows get overlapped; how you open windows and
define their characteristics; and how you get the pre-defined gadgets for shaping, moving,
closing, and depth-arranging windows. This section also defines the different kinds of special
windows that extend even further the capabilities of the Intuition windowing system. You
will also see how you can customize your windows by adding individual touches like your
own custom pointer.
Windows 45
In the second half of the chapter, you get all the details you need for designing your own
windows-an overview of the process of creating and opening a window, the specification for
the window structure, and brief descriptions of the functions you can use for windows.
About Windows
The windows you open can be colorful, lively, and interesting places for the user to work.
You can use all of the standard Amiga graphics, text, and animation primitives (functions) in
every one of your windows. You can also use the quick and easy Intuition structures and
functions for rendering images, text, and lines into your windows. The special Intuition
features that go along with windows, like the gadgets and menus, can be visually exciting as
well.
Each window can open an Intuition Direct Communications Message Port (IDCMP), which
offers a direct communication channel with the underlying Intuition software, or the window
can open a console device for input and output. Either of these communication methods turns
the window into a visual representation of a virtual terminal, where your program can carry
on its interaction with the user as if it had the entire machine and display to itself. Your
program can open more than one window and treat each separately as a virtual terminal.
Both you and the user deal with each individual window as if it were a complete terminal.
The user has the added benefit of being able to arrange the terminals front to back, shrink and
expand them, or overlap them.
Windows are rectangular display areas whose size and location can be adjusted in many
ways. The user can shape windows by making them wider or longer or both to reveal more of
the information being output by the program. He can also shrink windows into long, narrow
strips or small boxes to reveal other windows or to make room for other windows to open.
Multiple windows can be overlapped, and the user can bring a window up front or send it to
the bottom of the stack with a click of the mouse button. While the user is doing all this
shaping and rearranging and stacking of windows, your program need not pay any attention.
To the program, there is nothing out there but a user with a keyboard and a mouse (or, in
place of a mouse, there could be a joystick, a graphics tablet, or practically any other input
device).
46 Windows
Figure 4-1: A High-resolution Screen and Windows
Your program can open as many of these virtual terminal windows as the memory
configuration of your Amiga will allow. Each window opens in a specific screen, and several
windows may open in the same screen. Even windows opened by different programs may
coexist in the same screen.
Your program can open windows for any purpose. For example, different windows of an
application can represent:
o Different interpretations of an object, such as the same data represented as a bar chart
and a pie chart.
o Related parts of a whole, such as the listing and output of a program.
o Different parts of a document or separate documents being edited simultaneously.
You open a window by specifying its structure and issuing a call to a function that opens
windows. After that, you can output to the user and receive input while Intuition manages all
the user's requests to move, shape, and depth-arrange the window. Intuition lets you know if
the user makes a menu choice, chooses one of your own custom gadgets, or wants to close
the window. If you need to know when the user changes the window's size or moves the
pointer, Intuition will tell you about that, too.
Windows 47
Custom gadgets, menus, input/output, and controllers are dealt with in later chapters. The
balance of this section deals with some important concepts you'll need to know before
attempting to open your own windows.
WINDOW INPUT/OUTPUT
You can choose from two different paths for input and two for output. Each path satisfies
particular needs. The two paths for user input are as follows:
o Intuition Direct Communications Message Ports (IDCMPs). The message ports give
you mouse (or other controller) events, keyboard events, and Intuition messages in
their most raw form; in addition, these ports supply the way for your program to send
messages to Intuition.
o Console device. The console ports give you processed input data, including key-codes
translated to ASCII characters and Intuition event messages converted to ANSI
escape sequences. If you wish, you can also get raw (untranslated) input through the
console device.
There are also two paths for program output:
o Text is output through the console device, which formats and supplies special text
primitives and text functions, such as automatic line wrapping and scrolling.
o Graphics are output through the general-purpose Amiga graphics primitives, which
provide rendering functions such as area fill and line-drawing and animation
functions.
If you use the console device for input, output, or both, you need to open it after opening
your window. If you want the IDCMP for input, you specify one or more of the IDCMP flags
in the NewWindow structure. This automatically sets up a pair of message ports, one for
Intuition and one for you. Although the IDCMP does not offer text formatting or character
positioning, it has many special features that you may want, and it requires less RAM and
less processing overhead.
For more information about I/O methods read chapter 8, "Input and Output Methods."
48 Windows
OPENING, ACTIVATING AND CLOSING WINDOWS
Before your program can open a window, you need to initialize a NewWindow structure.
This structure contains all the arguments needed to define and open a window, including
initial position and size, sizing limits, color choices for window detailing, gadgets to attach,
how to preserve the display, IDCMP flags, window type if it is one of the special windows,
and the screen in which the window should open.
A window is opened and displayed by a call to the OpenWindow() function, whose only
argument is a pointer to the NewWindow structure. After successfully opening a window,
you receive a pointer to another structure, the Window structure. If you are opening the
window in a custom screen, you need to call OpenScreen() before opening the window.
Only one window is active in the system at a time. The active window is the one that is
receiving user input through a keyboard and mouse (or some other controller). Some areas of
the active window are displayed more boldly than those on inactive windows. In particular,
the title bars of inactive windows are covered with a faint pattern of dots, rendering them
slightly less distinct. This is called ghosting. See figure 4-1 for an example of the appearance
of inactive windows. When the user brings up a menu list in the screen title bar, the active
window's menu list is displayed. Also, the active window has an input cursor when an input
request is pending, and the active window receives system messages.
Your program need not worry about whether or not one of its windows is active. The inactive
windows can just wait for the user to get back to them, or they can be doing some
background task that requires no user input. The job of activating windows is mostly left up
to the user, who activates a window by moving the pointer into the window and clicking the
left mouse button. There is, however, an ACTIVATE flag in the NewWindow structure.
Setting this flag causes the window to become active when it opens. If the user is doing
something else when a window opens with the ACTIVATE flag set, input is immediately
redirected to the newly opened window. You will probably want to set this flag in the first
window opened when your program starts up. Although windows opened after the first one
may have the ACTIVATE flag set, they do not need to. It is up to you to design the flow of
information and control.
After your window is opened, you can discover when it is activated and when it is inactivated
by setting the IDCMP flags ACTIVEWINDOW and INACTIVEWINDOW. If you set these
flags, the program will receive a message every time the user activates your window or
causes your window to become inactive by activating some other window.
Although there is a window closing gadget, a window does not automatically close when the
user selects this gadget. Intuition sends the program a message about the user's action. The
program can then do whatever clean-up is necessary, such as replying to
Windows 49
any outstanding Intuition messages or verifying that the user really meant to close the
window, and then call CloseWindow().
If the user closes the last window in a standard screen other than the Workbench screen, the
screen closes also.
When the active window is closed, the previously active window may become the active
window. The window (call it window A) that was active when this one was opened will
become the active window. If window A is already closed, then the window (if any) that was
active when window A opened will become the active window, and so on.
SPECIAL WINDOW TYPES
Intuition's special windows give you some very useful bonus features, in addition to all the
normal window features. The Backdrop window stays anchored to the back of the display
and provides a way to take over the display without taking over the machine. The Borderless
window supplies a window with no drawn border lines. The window with the fanciful (some
even say whimsical) name, Gimmezerozero, gives you all the border features plus the
freedom to ignore borders altogether when you are drawing into the window. Finally, the
SuperBitMap window not only gives you your own display memory in which to draw, but
also frees you from ever worrying about preserving the window when the user sizes it or
overlaps it with another window.
Notice that these are not necessarily separate, discrete window types. You can combine them
for even more special effects. For instance, you can create a Backdrop, Borderless window
that fills the entire screen and looks like a normal computer display terminal.
Borderless Window Type
This window is distinguished from other windows by having no default borders. With normal
windows, Intuition creates a thin border around the perimeter of the window, allowing the
window to be easily distinguished from other windows and the background. When you ask
for a Borderless window, you do not get this default thin border; however, your window can
still have borders. It can have borders based solely on the location of border gadgets and
whether or not you have supplied title text, or it may have no gadgets or text and thus no
visible borders and no border padding at all. You can use this window to cover the entire
video display. It is especially effective combined with a Backdrop window. This combination
forms a window that you can render in almost as freely as writing directly to the display
memory of a custom screen. It has the added benefit that you can render in it without running
the risk of trashing menus or other windows in the display.
50 Windows
If you use a Borderless window that does not cover the entire display, be aware that its lack
of borders may cause visual confusion on the screen. Since windows and screens share the
same color palette, borders are often the only way of distinguishing a window from the
background.
Set the BORDERLESS flag in the NewWindow structure to get this window type.
Gimmezerozero Window Type
The unique feature of a Gimmezerozero window is that there are actually two "planes" to the
window: a larger, outer plane in which the window title, gadgets, and border are placed; and
a smaller, inner plane (also called the inner window) in which you can draw freely without
worrying about the window border and its contents. The top left coordinates of the inner
window are always (0,0), regardless of the size or contents of the outer window; thus the
name "Gimmezerozero."
The area in which you can draw is formally defined as the area within the variables
BorderLeft, BorderTop, BorderRight, and BorderBottom. These variables are computed
by Intuition when the window is opened. To draw in normal windows with the graphics
primitives (for instance to draw a line from the top left to somewhere else in the window),
you have to start the line away from the window title bar and borders. Otherwise, you risk
drawing the line over the title bar and any gadgets that may be in the borders. In a
Gimmezerozero window, you can just draw a line from (0,0) to some other point in the
window without worrying about the window borders.
The Gimmezerozero window uses more RAM than other window types and degrades performance in the moving and sizing of windows. There can be a noticeable performance lag,
especially when several Gimmezerozero windows are open at the same time.
There are some special variables in the Window structure that pertain only to
Gimmezerozero windows. The GZZMouseX and GZZMouseY variables can be examined
to discover the position of the mouse relative to the inner window. The GZZWidth and
GZZHeight variables can be used to discover the width and height of the inner window.
The console device gives you another kind of encumbrance-free window. If you are using the
console device, any formatted text you output goes into an inner window automatically; you
need not worry about gadgets. Therefore, you do not need a Gimmezerozero window just for
the purpose of text output. See chapter 8, "Input and Output," for more information about this
aspect of the console device.
Windows 51
Requesters in a Gimmezerozero window appear relative to the inner window. If you are
bringing up requesters in the window, you may wish to take this into consideration when
deciding where to put them. See chapter 7, "Requesters and Alerts," for more information
about requester location.
To specify a Gimmezerozero window, set the GIMMEZEROZERO flag in the window
structure's flags. All system gadgets you attach to this type of window will go into the outer
window automatically; however, if you are attaching custom gadgets and you want the
gadgets to appear in the border (not in the inner window), be sure to set the GZZGADGET
flag in your gadget structures. If you do not, Intuition will draw custom gadgets in the display
of the inner window.
Backdrop Window Type
The Backdrop window, as its name implies, always opens in the back of the Intuition screen.
Its great advantage is that other windows can overlap it and be depth-arranged without ever
going behind the Backdrop window. Because of this characteristic, you can use the Backdrop
window as a primary display surface while opening other auxiliary windows on top of it.
The Backdrop window is like normal windows except that:
o It always opens behind all other windows (including other Backdrop windows that
you might already have opened).
o The only system gadget you can attach is the close-window gadget. (You can attach
your own gadgets as usual.)
o Normal windows in the same screen open in front of all Backdrop windows and
always stay in front of them. No amount of depth arranging will ever send a nonBackdrop window behind a Backdrop window.
You might want to use a Backdrop window, for example, in a simulation program in which
the environment is rendered in the Backdrop window while the simulation controls exist in
normal windows that float above the environment. Another example is a sophisticated
graphics program where the primary work surface is on the Backdrop window while
auxiliary tools are made available in normal windows in front of the work surface.
You can often use a Backdrop window instead of drawing directly into the display memory
of a custom screen. If you want to draw in your background with the graphics primitives, you
may even prefer a Backdrop window to a custom screen because you do not run the danger
of writing to the window at the wrong time and trashing a menu
52 Windows
that is being displayed. In fact, if you also set the BORDERLESS flag and you create a
window that is the full-screen width and height, you get a window that fills the entire screen
and stays in the background. If you also specify no gadgets, there will be no borders. Finally,
if you add a call to ShowTitle() with an argument of FALSE, the window will conceal the
screen title. All of these steps result in a window that fills the entire video display, has no
borders, and stays in the background.
To use the Backdrop feature, you set the BACKDROP flag in the window structure.
SuperBitMap Window
SuperBitMap is both a window type and a way of preserving and redrawing the display. This
window is like other windows except that you get your own bit-map instead of using the one
belonging to the screen. The windowing system displays some portion of the window's bitmap in the screen's raster according to the dimensions and limits you specify and the user's
actions. You can make the bit-map any size as long as the window sizing limits are set
accordingly.
This window is handy when you want to give the user the flexibility of scrolling around and
revealing any portion of the bit-map. You can do this because the entire bit-map is always
available to be displayed.
To get this type of window, set the SUPERBITMAP flag in the window structure and set up
a BitMap structure. You probably want to set the GIMMEZEROZERO flag also, so that the
borders and gadgets will be rendered in a separate bit-map. You need to be certain that the
size-limiting variables in the window structure are properly set, considering the size of the
bit-map and how much of it you want to display.
For complete information about SuperBitMap, see "Setting Up a SuperBitMap Window"
later in this chapter.
WINDOW GADGETS
The easiest way for a user to communicate with a program running under Intuition is through
the use of window gadgets. There are two basic kinds of window gadgets — system gadgets
that are predefined and managed by Intuition and your own custom application gadgets.
Windows 53
System Gadgets
System gadgets are supplied to allow the user to manage the following aspects of window
display: size and shape of windows, location of windows on the screen, and depth
arrangement. Also, there is a system gadget for the user to tell the application when he or she
is ready to close the window. These gadgets save you a lot of work because, with the
exception of the close gadget, your program never has to pay any attention to what the user
does with them. On the other hand, if you want to be notified when the user sizes the window
because of some special drawing you may be doing in the window, Intuition will let you
know. For more information, read about the IDCMP verify functions in chapter 8, "Input and
Output Methods."
In the window structure, you define the starting location and starting size of a window and a
maximum and minimum height and width for sizing the window. When the window opens, it
appears in the location and in the size you have specified. After that, however, the user
normally has the option of shaping the window within the limits you have set, moving it
about on the screen and sending it into the background behind all the other displayed
windows or bringing it into the foreground. To give the user this freedom, plus the ability to
request that the window be closed, you can attach system gadgets to the window. The graphic
representations of these gadgets are predefined, and Intuition always displays them in the
same standard locations in the window borders. In the window structure, you can set flags to
request that all, some, or none of these system gadgets be attached to your window. The
system gadgets and their locations in the window are:
o A sizing gadget in the lower right of the window. With the sizing gadget, the user can
stretch or shrink the height and width of the window. You set the maximum and
minimum limits for sizing. You can specify whether this gadget is located in the right
border or bottom border, or in both borders.
o Two depth-arrangement gadgets in the upper right of the window. One sends the
window behind all other displayed windows (back gadget) and the other brings the
window to the front of the display (front gadget)
o A drag gadget, which occupies every part of the window title bar not taken up by
other gadgets. The drag gadget allows the user to move the window to a new location
on the screen. A title in the title bar does not interfere with drag gadget operation.
o A close gadget in the upper left of the window, which allows the user to request that
the window be closed.
54 Windows
Figure 4-2 shows how all the system window gadgets look and where they are located in the
window borders.
Figure 4-2: System Gadgets for Windows
Application Gadgets
Four types of application gadgets are available-proportional, Boolean, string, and integer.
You can use application gadgets to request various kinds of input from the user, and that
input can affect the application in any way you like. You design gadgets as text and graphic
images to go anywhere in the window. For application gadgets, you define a data structure
for each one and create a linked list of these structures. To attach your list of gadgets to a
window, set a pointer in the NewWindow structure to point to the first gadget in the list. For
details about creating gadgets, see chapter 5, "Gadgets."
Windows 55
WINDOW BORDERS
Intuition offers you several possibilities for handling window borders. You can take
advantage of the fancy border features, such as automatic double border lines around the
window and automatic padding of borders to allow for gadgets. If you'd rather, you can
eliminate borders completely, or you can use the Gimmezerozero window, which gives you
all the border features and then lets you ignore them.
The actual border lines are drawn around the perimeter of the window and are mostly distinct
from the border area in which border gadgets are placed. Intuition automatically draws a
double border around a window unless you ask for something different. This nominal border
consists of an outer line around the entire window, rendered in the BlockPen color, and
within this a second line, rendered in the DetailPen color. The two "pen" colors are defined
in the NewWindow structure.
The default minimum thickness of the border areas depends upon certain parameters set in
the definition of the underlying screen, certain choices the user has made with Preferences,
and the default font. If the window is not a special Borderless window, the borders will be at
least the default thickness. Intuition adjusts the size of a window's border areas to
accommodate system gadgets or your own application gadgets.
You can find the thickness of the border areas in the variables BorderLeft, BorderTop,
BorderRight, and BorderBottom. These variables are computed when the window is
opened and can be found in the Window structure. You may want to use them if you are
drawing lines in the window with graphics primitives, which require you to specify a set of
coordinates as the beginning and ending points for the line. In a typical window, you cannot
specify a line from (0,0) to (50,50) because you may draw a line over the window title bar.
Instead, you would use the border variables to specify a line from (0+BorderLeft,
0+BorderTop) to (50+BorderLeft), 50+BorderTop). This may look clumsy, but it offers a
way of avoiding a Gimmezerozero window, which-although much more convenient to userequires extra memory and impacts performance.
For the top border, in addition to the system gadgets and your own gadgets, you can specify a
window title. The window title bar does not appear unless you specify one of the following:
o
A window title.
o
Any of the system gadgets for window dragging, window depth arranging, or
window closing.
56 Windows
Usually, borders are drawn automatically and adjusted within the dimensions you spec :y in
the NewWindow structure. In the special Borderless and Gimmezerozero windows, however,
borders are handled differently. A Borderless window has no drawn borders and no
automatic border spacing or padding. If you have system gadgets or your own gadgets with a
border flag set, borders may be visually defined by the gadgets. A Gimmezerozero window
places the borders and gadgets in their own bit-map, separate from the window's bit-map.
This means you can draw freely across the entire surface of the window without worry about
scribbling over the gadgets.
You can specify whether or not your application gadgets reside in the borders, and in which
border, by setting a flag in the Gadget structure. See chapter 5, "Gadgets," for more
information about gadgets and how to place them where you want them.
PRESERVING THE WINDOW DISPLAY
When a window is revealed after having been overlapped, the display has to be redrawn.
Intuition offers three ways of preserving the display:
o In the Simple Refresh method, your program redraws the display.
o In the Smart Refresh method, Intuition keeps a copy of the display in RAM buffers.
o In the SuperBitMap method, you allocate an entirely separate display memory for
your window.
Smart Refresh and SuperBitMap use the window's idea of its display memory space to save
the parts of the window that are not currently being displayed. Windows and other high-level
display components, such as menus and gadgets, have a "virtual" understanding of their
display memory. The application can ignore other windows being displayed and write into its
own virtual memory area. The Amiga graphics software then takes these requests to draw in
virtual display memory and translates them into real operations that are placed in save buffers
(for Smart Refresh) or in areas of a private bit-map (for SuperBitMap) maintained by the
application.
The three methods of preservation are explained below. You must choose one of them.
Figures 4-3, 4-4, and 4-5 compare the three methods.
Windows 57
Simple Refresh
With the Simple Refresh redrawing method, Intuition does not need to remember anything
about windows that are overlapped. For the most part, the program is responsible for
redrawing the window. If the user sizes the window larger on either axis or reveals a window
that was overlapped, the program must redraw the display. However, if the user merely drags
the window around, Intuition preserves it and redisplays it in the new location. Simple
Refresh tends to be slower than other methods, but it is memoryefficient, since no RAM is
consumed in saving the obscured portions of a window. Simple Refresh uses the screen's
display memory for the window's display.
Figure 4-3: Simple Refresh
58 Windows
Smart Refresh
With the Smart Refresh redrawing method, Intuition keeps all information about the window
in RAM, whether the window is currently concealed or is up front. If the user reveals a
window that was overlapped, Intuition recreates the display. If the sizing gadget is attached,
the application can still recreate a portion of the display when the user makes the window
larger. Smart Refresh uses the screen's display memory for the window display and requires
extra buffers for the off-screen portions of the window (portions not currently being
displayed). Smart Refresh uses more display memory but redraws the display faster than
Simple Refresh.
Figure 4-4: Smart Refresh
Windows 59
SuperBitMap
This is both a special type of window and a method of redrawing the display. When you
choose this method of redrawing, you get your own bit-map to use as display memory instead
of using the screen's display memory. You make this bit-map as large as the window can get
(or larger). You never have to worry about redisplay after the window is uncovered because
the entire display is always there in RAM. For more information about SuperBitMap, see the
"Special Windows" section in this chapter.
Figure 4-5: SuperBitMap Refresh
REFRESHING THE WINDOW DISPLAY
If you open either a Simple Refresh or a Smart Refresh window, your program may be asked
to refresh part of your display at some time. When a Simple Refresh window is moved or
sized, or when other windows are moved or sized in such a way that areas of a Simple
Refresh window are revealed, the window will have to be refreshed. With Smart Refresh
windows, the window must be sized larger on either axis to generate a REFRESH WINDOW
event.
60 Windows
The program finds out that the window needs refreshing via either source of input, the
IDCMP or the console device. A message of the class REFRESHWINDOW arrives at the
IDCMP, telling the program that the window needs to be refreshed. Every time the program
learns that it should refresh a window, it must take some action, even if it is just the
acceptable minimum action described below.
When the program is asked to refresh a window, before actually starting to refresh it the
program should call the Intuition function BeginRefresh(). This function makes sure that
refreshing is done in the most efficient way, only redrawing those portions of the window
that really need to be redrawn. The rest of the rendering commands are discarded.
After BeginRefresh() is called, the program should redraw its display. Then, call
EndRefresh() to restore the state of the internal structures.
Even if you don't want the program to redraw immediately, you should make sure the
program at least calls Begin/EndRefresh() each time it is asked to refresh a window. This
helps Intuition and the layer library keep things sorted and organized.
If you are opening a window that you will never care to refresh, no matter what happens to or
around it, then you can avoid calling BeginRefresh() and EndRefresh() by setting the
NOCAREREFRESH flag in the NewWindow structure when you open your window.
WINDOW POINTER
The active window contains a pointer to allow the user to make selections from menus,
choose gadgets, and so on. The user moves the pointer around with a mouse controller, other
kinds of controllers, or the keyboard cursor keys.
Pointer Position
If your program needs to know about pointer movements, you can either look at the position
variables or arrange to receive broadcasts each time the pointer moves. The position variables
MouseX and MouseY always contain the current pointer x and y coordinates, whether or not
your window is the active one. If you elect to receive broadcasts, you get a set of x,y
coordinates each time the pointer moves. These coordinates are relative to the upper left
corner of your window and are reported in the resolution of your screen, even though the
pointer's visible resolution is always in low-resolution mode (note that the pointer is actually
a sprite).
Windows 61
If your window is a Gimmezerozero window, you can examine the variables GZZMouseX
and GZZMouseY to find the position of the mouse relative to the upper left corner of the
inner window.
To get broadcasts about pointer movements, either InputEvents or message-port messages,
you must set the REPORTMOUSE flag in your window structure. Thereafter, whenever your
window is active, you'll get a broadcast every single time the pointer moves. This can be a lot
of messages, so be prepared to handle them efficiently. If you want to change whether or not
you are following mouse movements, you can call ReportMouse().
You can also get broadcasts about pointer movements by setting the flag FOLLOWMOUSE
in your application gadget structures. If this flag is set in a gadget, the current pointer
position is reported as long as that gadget is selected by the user. This can result in a lot of
messages, too.
Custom Pointer
You can set up your window with a custom pointer to replace the default arrow pointer. To
define the pointer, set up a sprite data structure (sprites are one of the generalpurpose Amiga
graphics structures). To place your custom pointer in the window, call SetPointer(). To
remove your custom pointer from the window, call ClearPointer(). Both of these functions
take effect immediately if yours is the active window.
Also, you can change the colors of the Intuition pointer. The Intuition pointer is always sprite
0. To change the colors of sprite 0, call the graphics library routine SetRGB4(). Refer to
chapter 12, "Style," for more information about this.
See the last section of this chapter for a complete example of a custom pointer.
GRAPHICS AND TEXT IN WINDOWS
There are two ways of rendering graphics, lines, and text into windows. You can use all of
the Amiga graphics, animation, and text primitives in any window. Also, you can use the
quick and easy Intuition structures and functions to display Intuition Image, Border, or
IntuiText structures in windows. Note that the Border structure is a general-purpose linedrawing mechanism. See chapter 9, "Images, Line Drawing, and Text," for more information
about these topics.
62 Windows
WINDOW COLORS
The number of colors you can use for the window display and the actual colors that will
appear in the color registers are defined by the screen in which the window opens. In the
window structure, you specify two color register numbers ("pens"), one for the border
outline, text and gadgets and one for block fills (such as the title bar). These pen colors are
also a function of the screen. You can specify different colors for the pens than those used by
the screen or you can use the screen's pen colors.
WINDOW DIMENSIONS
In the NewWindow structure, you define the dimensions and the starting location of your
window on the screen. If you are letting the user change the size and shape of the window,
you also need to specify the minimum size to which the window can shrink and the
maximum size to which it can grow. If you do not ask that the window sizing gadget be
attached to the window, then you need not initialize any of these maximum and minimum
variables.
In setting all these size dimensions, bear in mind the horizontal and vertical resolutions of the
screen in which you are opening the window.
If you want to change the sizing limits after you have opened the window, you can call
WindowLimits() with the new values.
Windows 63
Using Windows
To create a window, follow these steps:
1. Initialize a NewWindow structure.
2. When you are ready to display the window, call OpenWindow() with a pointer to the
NewWindow structure.
3. After you call OpenWindow(), the NewWindow structure is no longer needed.
When creating a NewWindow structure, you need to decide on:
o The screen in which the window will appear.
o The window's characteristics:
o Which system gadgets you want.
o Preservation method for the window display.
o Special window features — Gimmezerozero, Borderless, Backdrop, or SuperBitMap.
o Type of input from the Intuition Direct Communications Message Ports (if any)
o Pointer movement broadcasts.
o Other characteristics, such as starting position and size and color of the pens used to
draw borders and fill blocks.
o Custom images, such as a custom "check mark" for the menus or a custom pointer.
64 Windows
NEWWINDOW STRUCTURE
Here are the specifications for the NewWindow structure:
struct NewWindow
{
SHORT LeftEdge, TopEdge;
SHORT Width, Height;
UBYTE DetailPen, BlockPen;
ULONG IDCMPFlags;
ULONG Flags;
struct Gadget *FirstGadget;
struct Image *CheckMark;
UBYTE *Title;
struct Screen *Screen;
struct BitMap *BitMap;
SHORT MinWidth, MinHeight;
SHORT MaxWidth, MaxHeight;
USHORT Type;
};
The fields in the NewWindow structure are explained below. Some of the fields contain
variables to which you need to assign a value, some contain flag bits to set or unset, and
some are pointers to other structures.
LeftEdge, TopEdge, Width and Height
These fields describe where your window will first appear on the screen and how large it
will be initially. These dimensions are relative to the top left corner of the screen, which
has the coordinates (0,0):
LeftEdge The initial x position, which represents the offset from the first pixel on the
line, pixel 0.
TopEdge The initial y position, which represents how many lines down from the top
(line 0) you want the window to begin.
Width
The initial width in pixels.
Height
The initial height in lines.
DetailPen and BlockPen
These fields contain the "pen" numbers used to render details of the window. The
Windows 65
colors associated with the pens are a function of the screen. If you supply a value of -1 for
either of these, you will get the screen's value for that pen by default.
DetailPen
The pen number (or -1) for the rendering of window details like gadgets or
text in the title bar
BlockPen
The pen number (or -1) for window block fills (like the title bar) and the
outer rim of the window border.
Flags
You can set any of the following flags.
To get system gadgets, you set the applicable flags. They are:
WINDOWSIZING
This flag allows the user to change the size of the window. Intuition places the
window's sizing gadget in the lower right of your window. By default, the right
border is adjusted to accommodate the sizing gadget, but you can change this with
the following two flags, which work in conjunction with WINDOWSIZING. The
sizing gadget can go in either the right or bottom border (or both) of the window.
o
The SIZEBRIGHT flag, which is the default, puts the sizing gadget in the
right border.
o
The SIZEBBOTTOM flag puts the sizing gadget in the bottom border. You
might wish to set this flag to put the sizing gadget in the bottom border if you
want all possible horizontal bits-for instance, for 80-column textand are
willing to sacrifice vertical space.
WINDOWDEPTH
This flag allows the user to change the window's depth arrangement with respect to
all other currently displayed windows. Intuition places the window deptharrangement gadgets in the upper right of the window.
Setting this flag selects both the UPFRONT gadget to bring the window into the
foreground and the DOWNBACK gadget to send it behind other currently
displayed windows.
WINDOWCLOSE
When the user selects this gadget, Intuition transmits a message to your application.
It is up to the application to call CloseWindow() when ready. Setting this flag
attaches the standard close gadget to the upper left of the window.
66 Windows
WINDOWDRAG
This flag turns the entire title bar of the window into a drag gadget, allowing the
user to move the window into a different position on the screen by placing the
pointer anywhere in the window title bar and moving the mouse or other controller.
NOTE: Even if you do not specify a text string in the Text variable shown below, a
title bar appears if you use any one of the system gadgets WINDOWDRAG,
WINDOWDEPTH, or WINDOWCLOSE. If no text is provided, the title bar is
blank.
GIMMEZEROZERO
Set this flag if you want a Gimmezerozero window.
The following three flags determine how Intuition preserves the display when an
overlapped window is uncovered by the user. You must select one of the following:
SIMPLE_REFRESH
When this flag is set, every time a portion of the window is revealed the
appliccation program must redraw its display.
SMART_REFRESH
When this flag is set, the only time you have to redraw your display is when the
window's sizing gadget is used to make the window larger.
NOTE: If you open a SMART_REFRESH window without asking for the sizing
gadget, then Intuition never tells you to redraw this window.
SUPER_BITMAP
Setting this flag means you are allocating and maintaining your own bit-map and
display register. You must also set the BitMap field to point to your own BitMap
structure.
BACKDROP
Set this flag if you want a Backdrop window.
REPORTMOUSE
This flag sets the window to receive pointer movements as x,y coordinates. Also
see the description of the IDCMP flag, MOUSEMOVE, in chapter 8, "Input and
Output Methods."
Windows 67
BORDERLESS
This flag creates a window with none of the default border padding and border
lines.
NOTE: Be careful when you set this flag. It may cause visual confusion on the
screen. Also, there may still be some borders if you have selected some of the
system gadgets, supplied text for the window's title bar, or specified that any of
your custom gadgets go in the borders.
ACTIVATE
When this flag is set, the window automatically becomes active when it is opened.
NOTE: Use this flag carefully. It-can change where the user's input is going.
NOCAREREFRESH
Set this flag if you do not want to receive messages telling you to refresh your
window.
RMBTRAP
Set this flag if you do not want any menu operations at all for your window.
Whenever the user presses the right mouse button while this window is active, the
program will receive normal MOUSEBUTTON events.
IDCMPFIags
The IDCMPFlags are listed and described in appendix A for the OpenWindow()
function and in chapter 8, "Input and Output Methods." If any of these flags are set,
Intuition creates a pair of message ports and uses them selectively for sending input to
the task opening this window instead of using the console device.
Gadgets
This is a pointer to the first in the linked list of custom Gadget structures that you want
included in the window.
CheckMark
This is a pointer to an instance of a custom image to be used when menu items selected
by the user are to be checkmarked. If you just want to use the default checkmark (9), set
this field to NULL.
Text
This is a pointer to a null-terminated text string, which becomes the window title and is
displayed in the window title bar. Intuition draws the text using the colors in the
DetailPen and BlockPen fields and displays as much as possible of the window
68 Windows
title, depending upon the current width of the title bar. You get the screen's default font.
NOTE: The window title is not an instance of IntuiText; it is simply a string ending in a
NULL.
Type
This contains the screen type for this window. The currently available types are
WBENCHSCREEN and CUSTOMSCREEN.
NOTE: If you choose CUSTOMSCREEN, you must have already opened your custom
screen via a call to OpenScreen(), and you must copy that pointer into the Screen field
immediately below.
Screen
If your type is one of the standard screens, then this argument is ignored. If Type is
CUSTOMSCREEN, this is a pointer to your custom screen structure.
BitMap
If you specify SUPERBITMAP as the refresh type, this flag must be a pointer to your
own BitMap structure. If you specify some other refresh type, Intuition ignores this
field.
The following four variables are used to set the minimum and maximum size to which you
allow the user to size the window. If you do not set the flag WINDOWSIZING, then these
variables are ignored by Intuition.
If you set any of these variables to 0, that means you want to use the initial setting for that
dimension. For example, if MinWidth is 0, Intuition gives this variable the same value as the
opening Width of the window.
NOTE: To change the limits after the window is opened, call WindowLimits().
MinWidth
The minimum width for window sizing, in pixels.
MinHeight
The minimum height for window sizing, in lines.
MaxWidth
The maximum width for window sizing, in pixels.
Windows 69
MaxHeight
The maximum height for window sizing, in lines.
WINDOW STRUCTURE
If you have successfully opened a window by calling the OpenWindow() function, you
receive a pointer to a Window structure. This section describes some of the more useful
variables of the Window structure. A complete description of the Window structure is given
in appendix B.
LeftEdge, TopEdge, Width and Height
As the user moves and sizes your window, these variables will change to reflect the new
parameters.
MouseX, MouseY, GZZMouseX, GZZMouseY
These variables always reflect the current position of the Intuition pointer, whether or
not your window is currently the active one. The GZZMouse variables reflect the
position of the pointer relative to the inner window of Gimmezerozero windows and the
offset into normal windows after taking the borders into account.
ReqCount
You can examine this variable to discover how many requesters are currently displayed
in the window.
WScreen
This variable points to the data structure for this window's screen. If you have opened
this window in a custom screen of your own making, you should already know the
address of the screen. However, if you have opened this window in one of the standard
screens, this variable will point you to that screen's data structure.
RPort
This variable is a pointer to this window's RastPort. You may need the address of the
RastPort when using the graphics, text, and animation functions.
BorderLeft, BorderTop, BorderRight, BorderBottom
These variables describe the current size of the respective borders that surround the
window.
70 Windows
BorderRPort
With Gimmezerozero windows, this variable points to the RastPort for the outer
window, in which the border gadgets are kept.
UserData
This is a memory location that is reserved for your use. You can attach your own block
of data to the window structure by setting this variable to point to your data.
WINDOW FUNCTIONS
Here's a quick rundown of Intuition functions that affect windows. For a complete
description of these functions, see appendix A.
Opening the Window
Use the following function to open a window:
OpenWindow (NewWindow)
NewWindow is a pointer to a NewWindow structure. This pointer is required
by many of the other functions listed below.
Menus
Use the following functions to attach and remove menus:
SetMenuStrip(Window, Menu)
This function attaches menus to a window, manages the display of windows,
and reports to the application when the user makes a menu choice.
ClearMenuStrip(Window)
This function removes the menu strip from a window. After this is done, the
user can no longer access menus for this window. If you have called
SetMenuStrip(), you should call ClearMenuStrip() before closing your
window.
Windows 71
See chapter 6, "Menus," for complete information about setting up your menus.
Changing Pointer Position Reports
Although you decide when opening the window whether or not you want broadcasts about
pointer position, you can change this later with the following function:
ReportMouse(Window, Boolean)
This function determines whether or not mouse movements in this window are
reported.
Closing the Window
After the user selects the close gadget, the program can do whatever it needs to do to clean
up and then actually close the window with the CloseWindow (Window) function. This
function closes a window. If its screen is a standard screen (but not the WorkBench) that
would be empty without the window, this function closes the screen as well.
Requesters in the Window
The following two functions allow requesters to become active:
Request (Requester, Window)
This function activates a requester in the window.
SetDMRequest (Window, Requester)
This function sets up a requester that the user can bring up in the window by
clicking the menu button twice.
These two functions disable requesters:
EndRequest (Requester, Window)
This function removes a requester from the window.
72 Windows
ClearDMRequest (Window, Requester)
This function clears the double-click requester, so that the user can no longer
access it.
Custom Pointers
The following functions apply if you have a custom pointer:
SetPointer (Window, Pointer, Height, Width, Xoffset, Yoffset)
This function sets up the window with a sprite definition for a custom pointer. If
the window is active, the change takes place immediately.
ClearPointer (Window)
This function clears the sprite definition from the window and resets to the
default Intuition pointer.
Changing the Size Limits
The following function changes the limits for window sizing:
WindowLimits (Window, MinWidth, MinHeight, MaxWidth, MaxHeight)
This function changes the maximum and minimum sizing of the window from
the initial dimensions in the NewWindow structure. If you do not want to
change a dimension, set the corresponding argument to 0. Outof-range numbers
are ignored. If the user is currently sizing the window, new limits take effect
after the user releases the select button.
Changing the Window or Screen Title
The following function changes the window title after the window has already been
displayed:
SetWindowTitles (Window, WindowTitle, ScreenTitle)
This function changes the window title (and screen title, if this is the
Windows 73
active window) immediately. WindowTitle or ScreenTitle can be -1, 0, or a
null-terminated string:
-1
Do not change this title.
0
Leave a blank title bar
string
Change to the title given in this string.
Refresh Procedures
The following functions allow you to refresh your window in an optimized way:
BeginRefresh (Window)
This function initializes Intuition and layer library internal states for optimized
refresh. After you call this procedure, you may redraw your entire window.
Only those portions that need to be refreshed will actually be redrawn; the other
drawing commands will be discarded.
EndRefresh (Window)
After you've refreshed your window, call EndRefresh() to restore the internal
states of Intuition and the layer library.
Programmatic Control of Window Arrangement
These functions allow you to modify the arrangement of your window as if the user were
activating the associated system window gadgets:
MoveWindow (Window, DeltaX, DeltaY)
This function allows you to move the window to a new position in the screen.
SizeWindow (Window, DeltaX, DeltaY)
You can change the size of your window with a call to this procedure.
74 Windows
WindowToFront (Window)
This function causes your window to move in front of all other windows in this
screen.
WindowToBack (Window)
This function causes your window to move behind all other windows in this
screen.
SETTING UP A SUPERBITMAP WINDOW
For a SuperBitMap window, you need to set up your own bit-map, since you will not be
using the screen's display memory. To set up the bit-map, you need to create a BitMap
structure and allocate memory space for it.
The general-purpose graphics function InitBitMap() prepares a BitMap structure, which
describes how a linear memory area is organized as a series of one or more rectangular bitplanes. Here is the specification for this function:
InitBitMap (bitmap, depth, bitwidth, bitheight)
The arguments you supply are:
bitmap
This is a pointer to the BitMap structure to be initialized.
depth
This specifies the number of bit-planes to set up.
bitwidth
This specifies how wide each bit-plane should be, in bits. Should be a multiple of
16.
bitheight
This specifies how high each bit-plane should be, in lines.
The general-purpose graphics function AllocRaster() allocates the memory space for the
BitMap. Here is the specification for this function:
Windows 75
AllocRaster (width, height)
The arguments width and height are the maximum dimensions of the array in bits.
The sample code fragment below shows how you can use these functions in defining the bitmap for your SuperBitMap window:
#define WIDTH 640
#define HEIGHT 200
#define DEPTH 3
struct BitMap BitMap;
InitBitMap(&BitMap, DEPTH, WIDTH, HEIGHT);
for (i = 0; i < DEPTH; i++)
if ((BitMap.Planes[i] = AllocRaster(WIDTH, HEIGHT)) = = 0)
Panic("Hey! No memory for allocating planes!");
SETTING UP A CUSTOM POINTER
Follow these procedures to replace the default pointer with your own custom pointer:
1.
Create a sprite data structure.
2.
Call SetPointer(). If your window is active, the new pointer will be attached to
the window.
An extra requirement is imposed on sprite data (and Image data). It must be located in chip
memory, which is memory that can be accessed by the special Amiga hardware chips. Chip
memory is in the lower 512 Kbytes of RAM. In expanded machines (the Amiga can be
expanded up to 8,000 Kbytes), the Amiga chips still cannot address memory locations greater
than the 512-Kbyte limit. In hexadecimal notation, 512 K spans memory addresses $00000 to
$7FFFF.
To write a program that will survive in any possible configuration of Amiga hardware, you
are obliged to ensure that your sprite and Image data resides in this chip memory. You can
make sure that your data is in chip memory by using the ATOM tool on the file containing
the data. The loader will then automatically load that portion of your program into chip
memory. See the AmigaDOS User's Manual for information about ATOM and the loader.
76 Windows
As of the time of this writing, the only way to check whether your data is in chip memory is
by comparing its load address after it has been loaded into Amiga memory. If the address of
the end of your data is less than $80000, you are safe. If the address is equal to or greater
than $80000, you must allocate chip memory and copy your data into the new location. To
allocate chip memory, call the Exec function AllocMem() with MEMF_CHIP as the
requirements argument.
The Sprite Data Structure
A sprite data structure is made up of words of data. In a pointer sprite, the first two words
and the last four words are all Os. All the other words define the appearance of the pointer,
two words for each line. For example, the data structure for a sprite shaped like an "X" is
shown below.
Windows 77
/* The sprite image for the "X" should have these colors:
*
130000031
*
213000313
*
021303130
*
002101300
*
0000. 0000
the dot is a zero that marks the pointer hot spot
*
002101300
*
021202130
*
212000213
*
120000021
*/
#define XPOINTER_WIDTH 9
#define XPOINTER HEIGHT 9
#define XPOINTER_XOFFSET -4
#define XPOINTER YOFFSET -4
USHORT XPointer[] =
{
0x0000, 0x0000, /* one word each for position and control */
0xC180, 0x4100,
0x6380, 0xA280,
0x3700, 0x5500,
0x1600, 0x2200,
0x0000, 0x0000,
0x1600, 0x2200,
0x2300, 0x5500,
0x4180, 0xA280,
0x8080, 0x4100,
0x0000, 0x0000,
};
This example sprite creates an Intuition pointer that looks like the one shown in figure 4-6.
78 Windows
Figure 4-6: The X-Shaped Custom Pointer
Attaching the Pointer to the Window
You call SetPointer() with the following arguments:
Window
This is a pointer to the window that is to receive this pointer definition.
Pointer
This is a pointer to the data definition of a sprite.
Height
This specifies the height of the pointer; it can be as tall as you like.
Width
This specifies the width of the sprite (must be less than or equal to 16).
XOffset, YOffset
These arguments specify the horizontal and vertical offsets for your pointer from
Intuition's idea of the current position of the pointer. For instance, if you specify
offsets of 0 for both, the top left corner of your image is placed at the pointer
position. If you specify an Xoffset of -7, your sprite is centered over the pointer
position. If you specify an Xoffset of -15, the right edge of your sprite is over the
pointer position.
Windows 79
80 Windows
Chapter 5
GADGETS
This chapter describes the workhorses of Intuition-the multipurpose input devices called
gadgets. Most of the user's input to an Intuition application can take place through the
gadgets in your screens, windows, and requesters. Gadgets are also used by Intuition itself
for handling screen and window movement and depth arrangement, as well as window sizing
and closing.
Gadgets 81
About Gadgets
Gadgets can make the user's interaction with your application consistent, easy, and fun.
There are two kinds of gadgets: predefined system gadgets and custom application gadgets.
The system gadgets help to make the user interface consistent. They are used for dragging
and arranging the depth of screens and for dragging, sizing, closing and arranging the depth
of windows. Since they always have the same imagery and always reside in the same
location, they make it easy for the user to manipulate the windows and screens of any
application.
Application gadgets add power and fun to Intuition-based programs. These gadgets can be
used in a multitude of ways in your programs. You can design your own gadgets for your
windows and requesters.
There are four basic types of application gadgets:
o Boolean gadgets elicit true/false or yes/no kinds of answers from the user.
o Proportional gadgets are flexible devices that you use to get some kind of proportional setting from the user or to simply display proportional information. With the
proportional gadget, you can use imagery furnished by Intuition or design any kind of
image you want for the slider or knob used to pick a proportional setting.
o String gadgets are used to get text from the user. A number of editing functions are
available for users of string gadgets.
o The integer gadget is a special class of string gadget that allows the user to enter
integer values only.
Although system gadgets are always in the borders of windows and screens, your own
gadgets can go anywhere in windows or requesters and can be any size or shape.
Application gadgets are not directly supported in screens. Placing a gadget in a backdrop
window allows you to receive gadget-related messages through that window's input/out
channels. See chapter 8, "Input and Output Methods," for details.
You can choose from the following ways of highlighting gadgets to emphasize that the
gadget has been selected:
o Alternate image or alternate border.
o A box around the gadget.
o Color change.
82 Gadgets
You can elect to have your gadgets change in size as the user sizes the window so that they
remain proportional to the size of the window. Also, window gadgets can be located relative
to one of the window's borders so that they move with the borders as the user shapes or sizes
the window. If you want the gadget in the border, as are the system gadgets, Intuition can
adjust the border size accordingly.
Typically, the user selects a gadget by moving the pointer within an area called the .select
box; you, define the dimensions of this area. Next, the user takes some action that varies
according to the type of gadget. For a Boolean gadget, the user may simply choose an action
by clicking the mouse button. For a string or integer gadget, a cursor appears and the user
enters some data from the keyboard. For a proportional gadget, the user might either move
the knob with the mouse or click the mouse button to move the knob by a set increment.
Although you attach a list of predefined application gadgets when you define a window or
requester structure, you can make changes to this list later. You can enable or disable
gadgets, add or remove gadgets, modify the internal states of gadgets, and redraw some or all
of the gadgets in the list.
When one of your application gadgets is selected by the user, your program learns about it
from either the IDCMP or the console device. See chapter 8, "Input and Output Methods,"
for details about these messages.
System Gadgets
Intuition automatically attaches system gadgets to every screen. For windows, you specify
which system gadgets you want. The system gadgets for screens are for dragging and depth
arrangement. The system gadgets for windows for are dragging, depth arrangement, sizing,
and closing.
System gadgets have fixed, standard locations in screens and windows, as shown in table 5-1
(see also figure 5-1).
Gadgets 83
Table 5-1: System Gadget Placement in Windows and Screens
System
Gadget
Location
Sizing
Lower right
Dragging
Entire title bar in all areas
not used by other gadgets
Depth arrangers
Top right
Close
Top left
Your program need never know that the user selected a system gadget (with the exception of
the close gadget); you can attach these gadgets to your windows and let Intuition do the work
of responding to the user's wishes.
Figure 5-1: System Gadgets in a Low-resolution Window
84 Gadgets
SIZING GADGET
When the user selects the window-sizing gadget, Intuition is put into a special state. The user
is allowed to elongate or shrink a rectangular outline of the window until the user achieves
the desired new shape of the window and releases the select button. The window is then
reestablished in the new shape, which may involve asking the application to redraw part of its
display. For more information about the application's responsibilities in sizing, see the
discussion about preserving the display in chapter 4, "Windows."
You attach the sizing gadget to your window by setting the WINDOWSIZING flag in the
Flags variable of the NewWindow structure when you open your window.
If you are using the IDCMP for input, you can elect to receive a message when the user
attempts to size the window. A special IDCMP flag, SIZEVERIFY, allows you to hold off
window sizing until you are ready for it. See chapter 8, "Input and Output Methods," for
more information about SIZEVERIFY.
DEPTH-ARRANGEMENT GADGETS
The depth arrangers come in pairs — one for bringing the window or screen to the front of
the display and one for sending the window or screen to the back. Notice that the actual depth
arrangement of windows and screens is transparent to your program. The only time you
might learn about it even indirectly is when Intuition notifies your program that it needs to
refresh its display.
You attach the depth arrangement gadgets to your window by setting the WINDOWDEPTH
flag in the Flags variable of the NewWindow structure when you open your window. You
get screen depth arrangement gadgets automatically with every screen you open.
DRAGGING GADGET
The dragging gadgets are also known as drag bars because they occupy the entire title bar
area that is not taken up by other gadgets. Users can slide screens up and down, much as
some classroom blackboards can be moved, to reveal more pertinent information. They can
slide windows around on the surface of the screen to arrange the display any way they want.
Gadgets 85
In dragging a window, the user actually drags a rectangular outline of the window to the new
position and releases the select button. The window is then reestablished in its new position.
As in window sizing, this may involve asking the application to redraw part of its display.
If you want the window drag gadget, set the WINDOWDRAG flag in the Flags variable of
the NewWindow structure when you open your window. You get the screen drag gadget
automatically with every screen you open.
CLOSE GADGET
The close gadget is a special case among system gadgets, because Intuition notifies your
program about the user's intent but doesn't actually close the window. When the user selects
the close gadget, Intuition modifies some internal states and then broadcasts a message to
your program. It is then up to the program to call CloseWindow() when ready. You may
want or need to take some actions before the window closes; for instance, you may want to
bring up a requester to verify that the user really wants to close that window.
To get the window close gadget, set the WINDOWCLOSE flag in the Flags variable of the
NewWindow structure when you open your window.
Application Gadgets
Intuition gadgets imitate real-life gadgets. They are the switches, knobs, controllers, gauges,
and keys of the Intuition environment. You can create almost any kind of gadget that you can
imagine, and you can have it do just about anything you want it to do. You can create any
visual imagery that you like for your gadgets, including combining text with hand-drawn
imagery or supplying coordinates for drawing lines. You can also choose a highlighting
method to change the appearance of the gadget after it is selected. All of this flexibility gives
you the freedom to create gadgets that mimic real devices, such as light switches or joysticks,
as well as the freedom to create devices that satisfy your own unique needs.
86 Gadgets
RENDERING GADGETS
You can draw your gadgets by hand, specify a series of lines for a simple line gadget, or have
no imagery at all.
Hand-drawn Gadgets
Because you are allowed to supply a hand-drawn image, there is no limit to the designs you
can create for your gadgets. You can make them simple and elegant or whimsical and
outrageous. You design the imagery using one of Amiga's many art tools and then translate
your design into an instance of an Image structure. Figure 5-2 shows an example of a gadget
made of hand-drawn imagery. It also shows how you can use an alternate image when the
gadget is selected.
Figure 5-2: Hand-drawn Gadget — Unselected and Selected
You incorporate a hand-drawn image into your gadget by setting the GADGIMAGE flag in
the gadget variable Flags to indicate that this gadget should be rendered as an Image. Then
you put the address of your Image structure into the gadget variable GadgetRender.
Gadgets 87
For more information about creating an Image structure, see chapter 9, "Images, Line
Drawing, and Text."
Line-Drawn Gadgets
You can also create simple designs for gadgets by specifying a series of lines to be drawn as
the imagery of your gadget. These lines can go around or through the select box of your
gadget, and you can specify more than one group of lines, each with its own color and
drawing mode. You create line-drawn imagery for your gadget by first deciding on the color
and placement of the lines.
Figure 5-3 shows an example of a gadget that uses line-drawn imagery. It also shows an
example of the complement-mode method of highlighting a gadget when it is selected.
Furthermore, it shows additional text that has been included in the gadget imagery.
Figure 5-3: Line-drawn Gadget - Unselected and Selected
After deciding on the placement and color of your lines, you create an instance of a Border
structure to describe your design. You incorporate the Border structure of your line-drawn
imagery into your gadget by not setting the GADGIMAGE flag in the gadget's Flags
variable, thus specifying that this is a Border, not an Image. Also, you put the address of
your Border structure into the gadget variable GadgetRender.
88 Gadgets
For more information about creating a Border structure, see chapter 9, "Images, Line
Drawing, and Text."
Gadgets without Imagery
You can also create gadgets that have no imagery at all. For instance, you may want to
follow the user's mouse activity without cluttering the display with unnecessary graphics. An
example of such a gadget is the window and screen dragging gadget, which displays no
actual imagery. The title bar itself sufficiently implies the imagery of the gadget.
You specify no imagery by not setting the gadget's GADGIMAGE flag and by setting the
GadgetRender variable to NULL.
USER SELECTION OF GADGETS
When the user positions the pointer over a gadget and presses the select button, that gadget
becomes "selected" and is immediately highlighted. Intuition has two different ways of
notifying your program about gadget selection.
If you want the program to find out immediately when the gadget has been selected, you can
set the GADGIMMEDIATE flag in the Activation field of the Gadget structure. When the
user selects that gadget, an IDCMP event of class GADGETDOWN will be received. If you
set only this flag, the program will hear nothing more about that gadget until it is selected
again.
On the other hand, if you want to be absolutely sure that the user wanted to select the gadget,
you can set the RELVERIFY flag (for "release verify"). When RELVERIFY is set and the
user selects the gadget, the program will learn that the gadget was selected only if the user
still has the pointer over the select box of the gadget when the select button is released. You
may want to know this about some gadget selections — for instance, the window close
gadget — whose consequences may be serious. If you set the RELVERIFY flag, the program
will learn about these events via an IDCMP message of the class GADGETUP. There are
two main benefits to RELVERIFY: the unsure user gets one last chance to reconsider, and
using RELVERIFY helps avoid casual errors caused by the user brushing against or resting
fingers on the mouse button.
If you want the program to receive both a GADGETDOWN and GADGETUP message, set
both the GADGIMMEDIATE and RELVERIFY flags.
Gadgets 89
GADGET SELECT BOX
To use a gadget, the user begins by moving the pointer into the gadget select box. You define
the location and dimensions of the select box in the Gadget data structure. The location is an
offset from one of the corners of the display element (window, screen, or requester) that
contains the gadget. You place the left and top coordinates in the LeftEdge and TopEdge
fields of the gadget structure.
LeftEdge describes a coordinate that is either an absolute offset from the left edge of the
element or a negative offset from the current right edge. The offset method is determined by
the GRELRIGHT flag. For instance:
o If GRELRIGHT is cleared and LeftEdge is set to 5, the select box of the gadget starts
5 pixels from the left edge of the display element.
o If GRELRIGHT is set and LeftEdge is set to -5, the select box of the gadget starts 5
pixels left of the (current) right edge.
In the same way, TopEdge is either an absolute offset from the top of the element or a
negative offset from the current bottom edge, according to how the flag GRELBOTTOM is
set:
o If GRELBOTTOM is cleared, TopEdge is an absolute offset from the top of the
element.
o If GRELBOTTOM is set, TopEdge is a negative offset from the current bottom edge.
Similarly, the height and width of the gadget can be absolute or relative to the height and
width of the display element in which it resides. If you set the width of a window gadget to 28, for example, and you set the gadget's GRELWIDTH flag, then the gadget's select box
will always be 28 pixels less than the width of the window. If GRELWIDTH is not set and
you set the width of the gadget to 28, the gadget's select box will always be 28 pixels wide.
The GRELHEIGHT flag has the same effect on the height of the gadget select box.
Here are some examples of how you can take advantage of the special relativity modes of the
select box.
o Consider the Intuition window sizing gadget. The LeftEdge and TopEdge of this
gadget are both defined relative to the right and bottom edges of the window. No
matter how the window is sized, the gadget always appears in the lower right corner.
90 Gadgets
o In the window-dragging gadget, the LeftEdge and TopEdge are always absolute in relation to the top left corner of the window. Also, Height is always an
absolute quantity. Width of the gadget, however, is defined to be zero. When
Width is combined with the effect of the GRELWIDTH flag, the dragging
gadget is always as wide as the window.
o Assume that you are designing a program that has several requesters, and each
requester has a pair of "OK" and "CANCEL" gadgets in the lower left and
lower right corners of the requester. You can design "OK" and "CANCEL"
gadgets that can be used in any of the requesters simply by virtue of their
positions relative to the lower left and lower right corners of the requester.
Regardless of the size of the requesters, these gadgets appear in the same
relative positions.
The GRELRIGHT, GRELBOTTOM, GRELWIDTH, and GRELHEIGHT flags are set in the
Flags field of the Gadget structure.
GADGET POINTER MOVEMENTS
If you set the FOLLOWMOUSE flag for a gadget, you will receive mouse movement
broadcasts as long as the gadget is selected. You may want to follow the mouse, for example,
in a sound-effects program in which you use the mouse movement to change some quality of
the sound. You might also want to follow the mouse in a game in which you use it for aiming
a weapon.
The broadcasts received differ according to the following flag settings:
o If you set the GADGIMMEDIATE and RELVERIFY flags the program learns that
the gadget was selected, gets some mouse reports (at least one), and finds out that the
mouse button was released over the gadget.
o If you set only the GADGIMMEDIATE flag, the program learns that the gadget was
selected and get some mouse reports. Then the mouse reports will stop (when the user
releases the select button), although the program will have no way of knowing for
sure that this has happened.
o If you set only the RELVERIFY flag, the program gets some mysterious, anonymous
mouse reports (which may be just what you want to get) followed, perhaps, by a
release event for a gadget.
o If you set neither the GADGIMMEDIATE nor the RELVERIFY flag, the program
gets only mouse reports. This may be exactly what you want the program to receive.
Gadgets 91
The FOLLOWMOUSE, GADGIMMIEDIATE, and RELVERIFY flags are all set in the
Activation field of the Gadget structure.
GADGETS IN WINDOW BORDERS
In windows only, you can elect to put your own gadgets in the borders. In the Gadget
structure, you set one or more of the border flags to tuck your gadget away into the window
border. Setting these flags also tells Intuition to adjust the size of the window's borders to
accommodate the gadget.
Note that the borders are adjusted only when the window is opened. Although you can add
and remove window gadgets after the window is opened, with AddGadget() and
RemoveGadget(), Intuition does not readjust the borders.
Note also that you can put a given gadget in more than one border by setting more than one
border flag. Ordinarily, it makes sense to put a gadget only into two adjoining borders. If you
set both side border flags or both the top and bottom border flags for a particular gadget, you
get a window that is all border.
The border flags are called RIGHTBORDER, LEFTBORDER, TOPBORDER, and
BOTTOMBORDER; they are set in the Activation field of the gadget structure.
MUTUAL EXCLUDE
NOTE: As of the time this was published, this feature had not been implemented.
If a gadget is selected and a bit has been set in the MutualExclude variable of the gadget, the
gadget corresponding to that bit (for example, bit 0 set refers to the first gadget in the gadget
list, bit 2 to the third, and so on) becomes disabled. Intuition sets or clears the appropriate bits
in the disabled gadgets and changes the display to reflect the new state of affairs. It is up to
your program to note internally, as needed, that the other gadgets have been disabled. Note
that there is no reason to limit yourself to 32 gadgets in the gadget list. However, the mutual
exclude feature works only on the first 32 gadgets in a list.
92 Gadgets
GADGET HIGHLIGHTING
You can change the appearance of a selected gadget to let the user know that the gadget has
indeed been selected.
You select a highlighting method by setting one of the highlighting bits in Flags. Note that
you must specify one of the highlighting values. If you do not want any highlighting, set the
GADGHNONE bit.
The methods of highlighting after selection are described below.
Highlighting by Color Complementing
You can highlight by complementing all of the colors in the gadget's select box. In this
context, complementing means the complement of the binary number used to select a
particular color register. For example, if the color in color register 2 is used (binary 10) in
some of the pixels in the selected gadget, those pixels get changed to whatever color is in
color register 1 (binary 01). Figure 5-3 shows an example of complement highlighting. Note
that only the select box of the gadget is complemented; the text, which is outside of the select
box, is not disturbed. See chapter 9, "Images, Line Drawing, and Text," for more information
about complementing and about color in general.
Highlighting by Drawing a Box
To highlight by drawing a simple border around the gadget's select box, set the
GADGHBOX bit in the Flags field.
Highlighting with an Alternate Image or Alternate Border
You can supply alternate Image or Border imagery as highlighting. When the gadget is
selected, the alternate Image or Border is displayed in place of the nonhighlighted imagery.
If the nonhighlighted imagery is an Image, the highlight imagery should be an Image as well;
the same is true for Border imagery. Figure 5-2 shows an example of this method of
highlighting. For this highlighting method, you should set the SelectRender field of the
Gadget structure to point to the Image structure or Border structure for the alternate display.
Gadgets 93
An Image or Border structure contains a set of coordinates that specifies its location when
displayed. Intuition renders the image or border relative to the top left corner of the gadget's
select box.
For information about how to create an Image or Border structure, see chapter 9, "Images,
Line Drawing, and Text."
GADGET ENABLING AND DISABLING
You can disable a gadget so that it cannot be selected by the user. When a gadget is disabled,
its image is "ghosted," and it cannot be selected. "Ghosted" means that the normal image is
overlaid with a pattern of dots, thereby making the image less distinct. Before you first
submit your gadget to Intuition, you initialize whether your gadget is disabled by setting or
not setting the GADGDISABLE flag in the gadget's Flags field. If you always want the
gadget to be enabled, you can ignore this flag.
After you have submitted a gadget for Intuition to display, you can change its current enable
state by calling OnGadget() or OffGadget(). If it is a requester gadget, the requester must
currently be displayed. If you use OnGadget() to enable a previously disabled gadget, its
image is returned to its normal, nonghosted state.
BOOLEAN GADGET TYPE
Boolean gadgets are simple TRUE or FALSE gadgets. You can choose from two methods of
selecting such gadgets — hit select or toggle select:
o
Hit select means that when the gadget is hit (that is, when the user moves the pointer
into the select box and presses the mouse select button) the gadget becomes selected
and the select highlighting method is employed. When the mouse select button is
released, the gadget is unselected and unhighlighted.
o
Toggle select means that when the gadget is hit, it toggles between selected and
unselected. That is, if the user selects the gadget, it remains selected when the user
releases the button. To "unselect" the gadget, the user has to repeat the process of
hitting the gadget. You can have the imagery reflect the selected/unselected state of
the gadget by supplying an alternate image as the highlighting mode of the gadget.
When the gadget is selected, the chosen highlighting method is employed.
94 Gadgets
Note the following two flags, which have an effect upon toggle-selection:
o You need to set the TOGGLESELECT flag in the Activation field of the Gadget
structure if you want the gadget to be toggle-selected
o The SELECTED flag in Gadget structure Flags determines the initial and current
on/off selected state of a toggle-selected gadget. If SELECTED is set, the gadget will
be highlighted. You can set the SELECTED flag before submitting the gadget to
Intuition if you like. The program can examine this flag at any time to determine
whether the user has selected this gadget.
If a Boolean gadget is selected by the user, the application will hear about it. If it is never
selected, the application will never know. In this respect, Boolean gadgets differ from string
or proportional gadgets, which always are set to some value, even if that value is the one
initialized by you.
PROPORTIONAL GADGET TYPE
Proportional gadgets are enormously flexible input devices. You can use one of these to get a
proportional setting from the user or to display a proportional value to the user. Best of all,
you can use the same gadget to accomplish both of these feats.
The user can adjust the setting of a proportional gadget to specify how much of some
measurable data or attribute is desired. For instance, the user may adjust a proportional
gadget to specify a location in a text file or a desired volume setting. The current setting of a
proportional gadget may also be set by the program as an indicator of how much of some
measurable data or attribute is visible or available. For instance, the proportional gadget of a
text editor's window might show how many lines are currently being displayed out of the
total lines in the text file. A graphics program may allow the user to set the amount of red,
green, and blue in a color, providing a proportional gadget for each of the three hues. The
graphics program would initialize these settings to designate how much red, green, and blue
is already contained in the color. An audio program may deal with the volume of the sound
being produced by providing a gadget that allows the user to set the volume and to see what
the current volume is in relation to the highest and lowest possible volume settings.
Proportional gadgets can do all of these things and more because they can take many shapes
and sizes and get fractional settings on either the vertical or horizontal axis or both.
A proportional gadget has several parts that work together to give the gadget its flexibility.
They are the the pot variables, the body variables, the knob, and the container.
Gadgets 95
o The HorizPot and VertPot variables contain the actual proportional values. The
word pot is short for potentiometer, which is an electrical analog device that can be
used to adjust some variable value. The proportional gadget pots enable the user or
program to set how much of the total data is visible or available. Because they
represent fractional parts of a whole, the values in these variables ranges from 0 to
(almost) 1. The data, then, ranges from none visible or available to all of it visible or
available.
There are two pot variables because proportional gadgets are adjustable on the
horizontal axis or the vertical axis or both. For example, a gadget that allows the user
to center the screen on the video display or to center his gunsights on a fleeing enemy
must be adjustable on both axes.
Pot variables are typically initialized to 0 and change while the user is playing with
the gadget. You can initialize the pot variables to whatever you want. In the case of
the color gadgets, you might want to initialize them to some current color. The
program may read the values in the pots at any time after it has submitted the gadget
to the user via Intuition. The values will always have the current settings as adjusted
by the user.
o The HorizBody and VertBody variables describe the increment, or typical step
value, by which the pot variables change. For example, the proportional gadgets for
color mixing might allow the user to add or subtract a color by 1/16 of the full value
each time, as there are 16 possible settings for each RGB (red, green, blue) component of a color on the Amiga. The proportional gadget for centering the screen
might allow the user to move the screen vertically a line at a time, or you may choose
to set the step increment to a large number of lines, leaving the fineresolution tuning
to the use of the gadget's knob.
Body variables are also used in conjunction with the auto-knob (described below) to
display for the user how much of the total quantity of data is directly available. For
instance, if the user is working on a text file that is fifteen lines long, and five lines of
the file are currently visible in the window, then you can graphically represent the
total size of the file by setting the body variable to one-third (0xFFFF / 3 = 0x5555).
In this case, the auto-knob would fill one-third of the container (the gadget box),
which represents the proportion of the visible text lines to the total number of text
lines. Also, the user can tell at a glance that clicking the mouse button with the cursor
in the container (not on the knob) will advance the text file by one-third in any
direction, to the next "window" of data.
You can set the two body variables to the same or different increments. When the
user clicks the mouse button in the container, your pot variables are adjusted by the
amount set in the body variables.
o The knob is the object actually manipulated by the user to change the pot variables
by the increments specified in the body variables. The knob is directly analogous to
proportional controls, such as the volume knob on a radio, if the Intuition knob is
96 Gadgets
restricted to one axis of movement. If the knob is free to move on both axes, it is
more analogous to, say, a control-stick of an airplane. The user can move the knob by
placing the pointer on it and dragging it on the vertical or horizontal axis or by
moving the pointer near it (within the select box) and clicking the mouse button. With
each click, the pot variable is increased or decreased by one increment, defined by the
settings of the body variables. The current position of the knob reflects the pot value.
For instance, in the color-selection gadget, the knob slides in a long narrow container.
As the user moves the knob to the right, more of that color is added. When the knob is
halfway along the container, the value in HorizPot is also halfway. For a picture of
this color selection gadget, see the Preferences display in figure 11-2.
You can design your own imagery for the knob or use Intuition's handy auto-knob.
The auto-knob is a rectangle that can move on either axis and changes its length or
height according to the current body settings. The auto-knob also proportionally
changes in size when the user sizes the window. Therefore, you can place an autoknob in a proportional gadget that adjusts its size relative to the size of a window, and
the auto-knob will always be proportionally correct. For example, consider a
proportional gadget with auto-knob being used as a scroll bar in the right border of a
window. If the VertBody variable is set to show that one-third of a text file is being
displayed in the window, the auto-knob fills one-third of the container. If the user
makes the window (and therefore the container) larger, the auto-knob gets larger, too,
so that it still visually represents one-third. For an example of such a scroll bar, see
figure 5-4. This is yet another visual aid for the user, one that helps make the user
interface of the Amiga as intuitive to use as possible.
o The container is the area in which the knob can move. It is actually the select box of
the gadget. The size of the container, like that of any other gadget select box, can be
relative to the size of the window.
The pot variable is a 16-bit word that contains a value ranging from 0 to 0xFFFF. This value
range represents a fixed-point fraction that ranges from 0 to (almost) 1. You need to convert
the current setting of the pot variable to a number that you can use. The proportional gadget
example below shows how to do this conversion.
Gadgets 97
/*************************************************************
*
* Conversion of a pot variable
*
**************************************************************/
#define MAXSECONDS 4
/* an arbitrary assignment */
#define MILLION
1000000 /* a real assignment */
LONG RealTime;
SHORT Seconds, MicroSeconds;
The next line converts the 16-bit fraction into a 32-bit intermediate value that expresses
integer and fractional parts of the constant MAXSECONDS. The integer portion is in the
upper 16 bits, and the fractional remainder is in the lower 16.
RealTime = (PropInfo.HorizPot + 1) * MAXSECONDS;
This line gets the number of seconds, which is the integer portion:
Seconds = RealTime > > 16;
Because the lower 16 bits represent only a fraction, this value must be multiplied by some
other meaningful constant if it is to mean something real. Because the fractional portion
represents microseconds, and there are a million microseconds to the second, multiply the
fraction by one million. Then, in the integer portion (the upper 16 bits), you will find the
whole number of millionths of a second contained in RealTime. (By the way, in the lower 16
bits of the multiplication, which are shifted away into the bottomless bit bucket, is a fraction
representing the fractional part of a millionth of a second contained in RealTime. To be
technically accurate, you should test whether this fraction is greater than or equal to 0x8000
(one-half) and round your MicroSeconds result up if it is.)
MicroSeconds = ((RealTime & 0xFFFF) * MILLION) > > 16;
You set up a proportional gadget as you do any other gadget, except for the extra Proplnfo
data structure (shown below under "Using Application Gadgets"). Carry out the following
procedures to set up the Proplnfo structure:
o If you want the auto-knob, set the AUTOKNOB flag and set GadgetRender to point
to an Image. In this case, you do not initialize the Image structure.
If you want your own knob imagery instead, GadgetRender points to a real Image or
Border structure.
98 Gadgets
o Set either or both of the FREEHORIZ and FREEVERT flags according to the
direction(s) you want the knob to move.
o Initialize either or both of the HorizPot and VertPot variables to their starting values.
o Set either or both of the HorizBody and VertBody variables to the increment you
want. If there is no data to show or the total amount displayed is less than the area in
which to display it, set the body variables to the maximum (0xFFFF).
o The remaining variables and flags are used by Intuition.
In the Gadget structure, set the GadgetType field to PROPGADGET and set the
SpecialInfo field to point to an instance of a Proplnfo structure.
After the gadget is displayed, your program can call ModifyProp() to change the flags and
the pot and body variables. The gadget's internal state will be recalculated and the imagery
will be redisplayed to show the new state.
If the program receives a message saying that the user has played with this gadget, the
program can examine the KNOBHIT flag in the Proplnfo structure. This flag indicates
whether the user hit the knob or hit in the container but not on the knob itself. If the flag is
set, the user hit the knob and moved it.
STRING GADGET TYPE
A string gadget prompts the user to enter some text. Like a proportional gadget, a string
gadget can be used in many different ways. String gadgets also require their own special
structure, called the Stringlnfo structure.
A string gadget consists of a container and buffers to hold the strings. You supply two
buffers for the string gadget. The input buffer contains the "initial" string, and the other is an
optional "undo" buffer. You preset the initial string; by doing so you give the user the choice
of editing the initial string or simply accepting the default initial string.
If a string gadget has an undo buffer, the current string is copied into the undo buffer when
the user selects the gadget. The user can revert to this initial string at any time by typing
"Right AMIGA - Q." (To type this key sequence, the user holds down the right AMIGA key
while pressing the Q key.)
Gadgets 99
Because there is only one active gadget at a time, all string gadgets can share the same undo
buffer as long as the undo buffer is as large as the largest input buffer.
You specify the size of the container into which the user types the string. Like the container
for the proportional gadget, the container for the string gadget is its select box. As the user
types text into a string gadget, the characters appear in the gadget's container.
You can change the justification of the string as it is displayed in the container. The default is
left justification. If the flag STRINGCENTER is set, the text is centerjustified; if
STRINGRIGHT is set, the text is right-justified.
An important and useful feature of the string gadget is that you can supply a buffer to contain
more text than will fit in the container. This allows the program to get text strings from the
user that are much longer than the visible portion of the buffer. Intuition maintains the cursor
position and scrolls the text in the container as needed.
You can initialize the input buffer to any starting value, as long as the initial string is
terminated with a null. If you want to initialize the buffer to the null string (no characters),
you must put a null character in the first position of the buffer. After the gadget is deselected
by the user (either by hitting the RETURN key or by using the mouse to select some other
operation), the program can examine this buffer to discover the current string.
String gadgets feature "auto-insert," which allows the user to insert ASCII characters
wherever the cursor is. The simple editing functions shown in table 5-2 are available to the
user.
100 Gadgets
Table 5-2: Editing Keys and Their Functions
Key(s)
Function
< — or — >
Move the cursor around the current string.
SHIFT < — or — >
Move the cursor to the beginning or end of current string.
DEL
Delete the character under the cursor.
BACKSPACE
Delete the character to left of cursor.
RETURN
Terminate input and deselect the gadget. If the
RELVERIFY activation flag is set, the program is notified
that the user has selected this gadget.
Right AMIGA – Q
Undo (cancel) the last editing change to the string.
Right AMIGA – X
Clears the input buffer. The undo buffer is left undisturbed.
You can supply any type of image for the rendering of this gadget — Image, Border, or no
image at all. For this release of Intuition, you must specify that the highlighting is of type
GADGHCOMP (complementary), and you cannot supply an alternate image for highlighting.
The string gadget inherits the input attributes and the font of the screen in which it appears. If
you have not done anything fancy, the strings will appear in the default font with simple
ASCII key translations. If you are using the console device for input, you can set up alternate
key-mapping any way you like. If you do, Intuition will use your key map. See the Amiga
ROM Kernel Manual for more information about the console device and key-mapping.
For a string gadget, you set the GadgetType field to STRGADGET in the Gadget structure.
Also set the SpecialInfo field to point to an instance of a Stringlnfo structure. This structure
contains buffer and container information.
Gadgets 101
INTEGER GADGET TYPE
The integer gadget is really a special sort of string gadget. You initialize it as you do a string
gadget, except that you also set the flag LONGINT in the gadget's Activation variable. The
user interacts with an integer gadget using exactly the same rules, but Intuition filters the
input and allows the user to enter only a unary sign and digits. The integer gadget returns a
signed 32-bit integer in the Stringlnfo variable Longlnt.
To initialize an integer gadget in this release of Intuition, you need to preset the buffer by
putting an initial integer string in it. It is not sufficient to initialize an integer gadget by
setting a value in the Longlnt variable.
To specify that this string gadget is an integer gadget, set the flag LONGINT in the gadget's
Activation variable.
COMBINING GADGET TYPES
You can make some very useful gadgets by combining types. As an example, you can make a
horizontal or vertical scroll bar with a proportional gadget and two Boolean gadgets. Figure
5-4 shows an example.
Figure 5-4: Example of Combining Gadget Types
102 Gadgets
If the scroll bar goes in the right border of the window, you may wish to place the system
sizing gadget in the right border by setting the flag SIZEBRIGHT in the NewWindow
structure. Remember that the sizing gadget has to fit in either the right or the bottom border.
If you are going to cause the right edge border to be wide enough to accommodate a scroll
bar, then you might as well put the sizing gadget there, too.
Using Application Gadgets
To create application gadgets, follow these steps:
1. Create a structure for each gadget.
2. Create a linked list of gadgets for each display element (window or requester) that has
gadgets attached to it.
3. Set the Gadgets variable in your window or requester structure to point to the first
gadget in the list.
Each Gadget structure includes specifications for:
o An Image, a Border, or NULL for no imagery.
o The select box of the gadget, which is the zone Intuition uses to detect if the user is
selecting that gadget.
o Left and top offsets that are either absolute or relative to the current borders of the
window or requester containing the gadget.
o Width and height dimensions that are absolute or relative to the current size of the
window or requester containing the gadget.
o Gadget type-Boolean, integer, proportional, or string.
o The method of highlighting the gadget, if any.
o How you want Intuition to behave while the user is playing with your gadget.
Gadgets 103
GADGET STRUCTURE
Here is the general specification for a Gadget structure:
struct Gadget
{
struct Gadget *NextGadget;
SHORT LeftEdge, TopEdge, Width, Height;
USHORT Flags;
USHORT Activation;
USHORT GadgetType;
APTR GadgetRender;
APTR SelectRender;
struct IntuiText *GadgetText;
LONG MutualExclude;
APTR SpecialInfo;
USHORT GadgetlD;
APTR UserData;
};
The variables and flags in the Gadget structure are explained below.
NextGadget
This is a pointer to the next gadget in the list. The last gadget in the list should have a
NextGadget value of NULL.
LeftEdge, TopEdge, Width, Height
These variables describe the location and dimensions of the select box of the gadget.
Both location and dimensions can be either absolute or relative to the edges and size
of the window, screen, or requester that contains the gadget.
LeftEdge and TopEdge are relative to one of the corners of the display element,
according to how GRELRIGHT and GRELBOTTOM are set in the Flags variable
(see below).
Width and Height can be either absolute dimensions or a negative increment to the
width and height of a requester, screen, or alert or the current width and height of a
window, according to how the GRELWIDTH and GRELHEIGHT flags are set (see
below).
104 Gadgets
Flags
The Flags field is shared by your program and Intuition. See the section below called
"Flags" for a complete description of all the flag bits.
Activation
This field is used for information about some gadget attributes. See the "Activation
Flags" section below for a description of the various flags.
GadgetType
This field contains information about gadget type and in what sort of display element the
gadget is to be displayed.
You must set one of the following flags to specify the type:
BOOLGADGET
Boolean gadget type.
STRGADGET
String gadget type.
For an integer gadget, also set the LONGINT flag. See the "Flags" section below.
PROPGADGET
Proportional gadget type.
'The following flags tell Intuition if the gadget is for a requester or a Gimmezerozero
window:
GZZGADGET
If this gadget is for a Gimmezerozero window, setting this flag puts the gadget in
the special bit-map for gadgets and borders (and out of your inner window). If you
do not set this flag, the gadget will go into your inner window. If the destination of
this gadget is not a Gimmezerozero window, clear this bit.
REQGADGET
Set this bit if this is a requester gadget; otherwise, clear it.
GadgetRender
This is a pointer to the Image or Border structure containing the graphics of this gadget.
If this field is set to NULL, no rendering will be done.
NOTE: To tell Intuition what sort of data is pointed to by this variable, set or clear the
Flag bit, GADGIMAGE.
Gadgets 105
SelectRender
This field contains a pointer to an alternate Image or Border for highlighting.
NOTE: You specify that you want SelectRender by setting the GADGHIMAGE flag.
You specify which type, Image or Border, by setting the same GADGIMAGE bit that
you set for GadgetRender above. SelectRender must point to the same data type as
GadgetRender.
GadgetText
If you want text printed after this gadget is rendered, set this field to point to an
IntuiText structure. The offsets in the IntuiText structure are relative to the top left of
the gadget's select box.
Set this field to NULL if the gadget has no associated text.
MutualExclude
When this feature is implemented, you will use these bits to describe which, if any, of the
other gadgets are mutually excluded by this one.
Currently, Intuition ignores this field.
SpecialInfo
If this is a proportional gadget, this variable points to an instance of a Proplnfo data
structure. If this is a string or integer gadget, this variable points to a Stringlnfo data
structure. The structure contains the special information needed by the gadget.
If the gadget is not of type proportional, string, or integer, this variable is ignored.
GadgetlD
This variable is strictly for your own use. Assign any value you would like here. This
variable is ignored by Intuition. Typical uses in C are in switch and case statements, and
in assembly language, table lookup.
UserData
A pointer to any general data you would care to associate with this particular gadget. This
variable is ignored by Intuition.
106 Gadgets
FLAGS
The following are the flags you can set in the Flags variable of the Gadget structure.
GADGHIGHBITS
Combinations of these bits describe what type of highlighting you want when the
user has selected this gadget. There are four highlighting methods to choose from.
You must set one of the four flags below.
GADGHCOMP
This flag complements all of the bits contained within this gadget's select box.
GADGHBOX
This flag draws a box around this gadget's select box.
GADGHIMAGE
This flag displays an alternate Image or Border.
GADGHNONE
Set this flag if you want no highlighting.
GADGIMAGE
Use this bit if you have not set GadgetRender to NULL. Set this flag if the gadget
should be rendered as an Image; clear the flag if it is a Border.
This bit is also used by SelectRender.
GRELBOTTOM
Set this flag if the gadget's TopEdge variable describes an offset relative to the
bottom of the display element containing it. Clear this flag if TopEdge is relative to
the top.
GRELRIGHT
Set this flag if the gadget's LeftEdge variable describes an offset relative to the
right edge of the display element containing it. Clear this flag if LeftEdge is
relative to the left edge.
GRELWIDTH
Set this flag if the gadget's Width variable describes an increment to the width of
the display element containing the gadget. Clear this flag if Width is an absolute
value.
Gadgets 107
GRELHEIGHT
Set this flag if the gadget's Height variable describes an increment to the height of
the display element containing the gadget. Clear this flag if Height is an absolute
value.
SELECTED
Use this flag to preselect the on/off selected state for a toggle-selected gadget. If the
flag is set, the gadget starts off being on and is highlighted. If the flag is clear, the
gadget starts off in the unselected state.
GADGDISABLED
If this flag is set, this gadget is disabled. If you want to enable or disable a gadget
later on, you can change the current state with the routines OnGadget() and
OffGadget().
You do not need to use this flag if you want the gadget to always remain enabled.
ACTIVATION FLAGS
Here are the flags you can set in the Activation variable of the Gadget structure:
TOGGLESELECT
When this bit is set, the on/off state of the gadget (and its imagery) toggles each
time it is hit.
You preset the selection state with the gadget Flag SELECTED (see above); the
program later discovers the selected state by examining SELECTED.
GADGIMMEDIATE
Set this bit if you want the program to know immediately when the user selects this
gadget.
RELVERIFY
This is short for "release verify." Set this bit if you want this gadget selection
broadcast to your program only if the user still has the pointer positioned over this
gadget when releasing the select button.
ENDGADGET
This flag pertains only to gadgets attached to requesters. To make a requester go
away, the user must select a gadget that has this flag set.
See chapter 7, "Requesters and Alerts," for more information about requester
gadget considerations.
108 Gadgets
FOLLOWMOUSE
When the user selects a gadget that has this flag set, the program will receive mouse
position broadcasts every time the mouse moves at all.
You can use the following flags in window gadgets to adjust the size of a window's borders
when you want to tuck your own window gadgets out of the way into the window border:
RIGHTBORDER
If this flag is set, the width and position of this gadget are used in deriving the width
of the window's right border.
LEFTBORDER
If this flag is set, the width and position of this gadget are used in deriving the width
of the window's left border.
TOPBORDER
If this flag is set, the height and position of this gadget are used in deriving the
height of the window's top border.
BOTTOMBORDER
If this flag is set, the height and position of this gadget are used in deriving the
height of the window's bottom border.
The following flags apply to string gadgets:
STRINGCENTER
If this flag is set, the text in a string gadget is center-justified when rendered.
STRINGRIGHT
If this flag is set, the text in a string gadget is right-justified when rendered.
LONGINT
If this flag is set, the user can construct a 32-bit signed integer value in a normal
string gadget. You must also preset the string gadget input buffer by putting an
initial integer string in it.
ALTKEYMAP
This flag specifies that you have an alternate keymap. You also need to put a
pointer to the keymap in the Stringlnfo structure variable AltKeyMap.
Gadgets 109
SPECIALINFO DATA STRUCTURES
The following are the specifications for the structure pointed to by the SpecialInfo pointer in
the Gadget structure.
Proplnfo Structure
This is the special data required by the proportional gadget.
struct Proplnfo
{
USHORT Flags;
USHORT HorizPot;
USHORT VertPot;
USHORT HorizBody;
USHORT VertBody;
USHORT CWidth;
USHORT CHeight;
USHORT HPotRes, VPotRes;
USHORT LeftBorder;
USHORT TopBorder;
};
The meanings of the fields in this structure are as follows:
Flags
In the Flags variable, these general-purpose flag bits can be specified:
AUTOKNOB
Set this if you want to use the auto-knob.
FREEHORIZ
If this is set, the knob can move horizontally.
FREEVERT
If this is set, the knob can move vertically.
KNOBHIT
This is set by Intuition when this knob is hit by the user.
110 Gadgets
PROPBORDERLESS
Set this if you want your proportional gadget to appear without a border drawn
around its container.
Initialize these variables before the gadget is added to the system; then look here for the
current settings:
HorizPot
Horizontal quantity percentage.
VertPot
Vertical quantity percentage.
These variables describe what percentage of the entire body of the stuff is actually shown at
one time:
HorizBody
Horizontal body.
VertBody
Vertical body.
Intuition sets and maintains the following variables:
CWidth
Container real width.
CHeight
Container real height.
HPotRes, VPotRes
Pot increments.
LeftBorder
Container real left border.
TopBorder
Container real top border.
Gadgets 111
Stringlnfo Structure
This is the special data required by the string gadget.
struct Stringlnfo
{
UBYTE *Buffer;
UBYTE *UndoBuffer;
SHORT BufferPos;
SHORT MaxChars;
SHORT DispPos;
SHORT UndoPos;
SHORT NumChars;
SHORT DispCount;
SHORT CLeft, CTop;
struct Layer *LayerPtr;
LONG LongInt;
struct KeyMap *AltKeyMap;
};
The meanings of the fields in this structure are given below.
You initialize the following variables and Intuition maintains them:
Buffer
This is a pointer to a buffer containing the start and final string. The string you
write into this buffer must be null-terminated.
UndoBuffer
This is an optional pointer to a buffer for undoing the current entry. If you are
supplying an undo buffer, the memory location should be as large as the buffer for
the start and final string. Because only one string gadget can be active at a time
under Intuition, all of your string gadgets can share the same undo buffer. However,
the undo buffer must be large enough to hold the largest buffer for starting and final
strings.
MaxChars
This must be set to the maximum number of characters that will fit in the buffer,
including the terminating NULL.
BufferPos
This specifies the initial character position of the cursor in the buffer.
112 Gadgets
DispPos
This specifies the buffer position of the first displayed character.
Intuition initializes and maintains these variables for you:
UndoPos
This specifies the character position in the undo buffer.
NumChars
This specifies the number of characters currently in the buffer.
DispCount
This specifies the number of whole characters visible in the container.
CLeft, CTop
This specifies the top left offset of the container.
LayerPtr
This specifies the Layer containing this gadget.
LongInt
After the user has finished entering an integer, you can examine this variable to
discover the value if this is an integer string gadget.
AltKeyMap
This variable points to your own alternate keymap; you must also set the ALTKEYMAP
bit in the Activation flags of the gadget.
Gadgets 113
GADGET FUNCTIONS
These are brief descriptions of the functions you can use to manipulate gadgets. For complete
descriptions see Appendix A, "Intuition Function Calls."
Adding and Removing Gadgets from Windows or Screens
Use the following functions to add a gadget to or remove a gadget from the gadget list of a
window.
AddGadget(AddPtr, Gadget, Position)
This function adds a gadget to the gadget list of a window.
AddPtr is a pointer to the window.
Gadget is a pointer to the gadget.
Position is where the new gadget should go in the list.
RemoveGadget(RemPtr, Gadget)
This function removes a gadget from the gadget list of the specified window.
RemPtr is a pointer to the window from which the gadget is to be removed.
Gadget is a pointer to the gadget to be removed.
Disabling or Enabling a Gadget
The following functions disable or enable a gadget in a window, screen, or requester.
OnGadget(Gadget,Ptr,Requester)
This function enables the specified gadget.
Gadget points to the gadget you want enabled.
Ptr points to a Window structure.
Requester points to a requester or is NULL.
OffGadget(Gadget, Ptr, Requester)
This function disables the specified gadget.
114 Gadgets
Gadget points to the gadget to be disabled.
Ptr points to a Window structure.
Requester points to a requester or is NULL.
Redraw the Gadget Display
The following function redraws all of the gadgets in the gadget list of a window or requester,
starting with the specified gadget. You might want to use this if you have modified the
imagery of your gadgets and want to display the new imagery. You might also use it if you
think some graphic operation has trashed the imagery of the gadgets.
RefreshGadgets(Gadgets, Ptr, Requester)
Gadgets points to the gadget where the redrawing should start.
Ptr points to the Window structure.
Requester points to a requester or is NULL.
Modifying a Proportional Gadget
Use the following function to modify the current parameters of a proportional gadget.
ModifyProp(Gadget, Ptr, Requester, Flags, HorizPot, VertPot,
HorizBody, VertBody)
This function modifies the parameters of a proportional gadget. The gadget's
internal state is recalculated and the imagery is redisplayed.
Gadgets 115
116 Gadgets
Chapter 6
MENUS
This chapter shows how to set up the menus that let the user choose from your program's
commands and options. The Intuition menu system handles all of the menu display from
menu data structures that you set up. If you wish, some or all of your menu selections can be
graphic images instead of text.
Menus 117
About Menus
Intuition's menu system provides you with a convenient way to group together and display
the functions and options that your application presents to the user. For instance, in a wordprocessor environment, menus may provide the following functions:
o Access to text files.
o Edit functions.
o Search and replace facilities.
o Formatting capabilities.
o Multiple fonts.
o A general help facility.
In a game, menus may provide the user with choices about how to:
o Load a new game or save the current one.
o Get hints.
o Bring up special information windows.
o Set the difficulty level.
o Auto-annihilate the enemy.
Menu commands are either actions or attributes. Actions are represented by verbs and
attributes by adjectives. An attribute stays in effect until canceled, while a command is
executed and then forgotten. You can set up menus so that some attribute items are mutually
exclusive (selecting an attribute cancels the effects of one or more other attributes), or you
can allow a number of attributes to be in effect at the same time. For example, an adventure
game might have a menu list for things that the hero is holding in his hand. He could hold
several small, lightweight objects, but holding the heavy sword excludes holding anything
else. In a database program, you might be able to choose to send a report to a file, to the
window, or to a printer. You could, for example, send it to both a window and a printer,
while the "file" option excludes the other two.
After you set up a linked list of menu structures (called a menu strip) and attach the list to a
window, the menu system handles the menu display. Using this list and any graphic images
you have designed, the menu system displays the menu bar text that appears across the screen
title bar when requested by the user. It also creates the lists of menu items and sub-menus
that appear at the user's request. The application does not
118 Menus
have to worry about menus until Intuition sends a message with news that the user has
selected a menu item. This message gives the application the number of the selected item.
You can enable and disable menus and menu items during the display of the window and
make changes to the menus you previously attached to a window. Disabling an item prevents
the user from selecting it, and disabled items are ghosted to look different from enabled
items.
Menu items can be graphic images or text. When the user positions the pointer over an item,
the item can be highlighted through a variety of techniques and can have a check mark placed
next to it. Next to the menu items, you can display command-key alternatives.
To activate the menu system, the user presses the mouse menu button (or an appropriate
command-key sequence) to display the menu bar in the screen title area. The menu bar
displays a list of topics (called menus) that have menu items associated with them (see figure
6-1).
Figure 6-1: Screen with Menu Bar Displayed
When the user moves the mouse pointer to a topic in the menu bar, a list of menu items
appears below the topic name. To select an item, the user moves the mouse pointer in the list
of menu items while holding down the menu button, releasing the button when the pointer is
over the desired item. If an item has a subitem list, moving the pointer over the item reveals a
list of subitems. The user moves the pointer over one of the
Menus 119
subitems and makes a selection in the same way as an item is selected. If there is a
command-key sequence alternative, the user can make menu selections with the keyboard
instead of the mouse. Furthermore, the user can select multiple items by:
o Pressing and releasing the mouse select button without releasing the menu button.
This selects that item and keeps the user in "menu state" so that other items can be
selected.
o Holding down both mouse buttons and moving the pointer over several items. This is
called drag-selecting.
SUBMITTING AND REMOVING MENU STRIPS
Once you have constructed a menu strip, you submit it to Intuition using the function
SetMenuStrip(). You must always remove every menu strip that you have submitted. When
you want to remove the menu strip, you call ClearMenuStrip(). If you want to change the
menu strip, you call ClearMenuStrip(), change the menu, and resubmit it with
SetMenuStrip().
The flow of events for menu operations should be:
1. OpenWindow().
2. Zero or more iterations of SetMenuStrip() and ClearMenuStrip().
3. CloseWindow().
Clearing the menu strip before closing the window avoids any of the problems that can occur
if the user is accessing menus when the window is closed.
ABOUT MENU ITEM BOXES
The item box is the rectangle containing your menu items or subitems. You do not have to
describe the size and location of the item or subitem boxes directly. You describe the size
indirectly by how you place items and subitems. Intuition figures out the size of the
minimum box required. It then adjusts the size of the box to make sure your menu display
conforms to certain design philosophy constraints for items and subitems. See figures 6-2 and
6-3 for examples of item and subitem box structures.
120 Menus
Figure 6-2: Example Item Box
The item box must start no further right than the leftmost position of the menu header's select
box. It must end no further left than the rightmost position of the menu header's select box.
The top edge of the menu box must overlap the screen's title bar by one line. The subitem
box must overlap its item's select box somewhere.
Menus 121
Figure 6-3: Example Subitem Box
ACTION/ATTRIBUTE ITEMS AND THE CHECKMARK
Menu action items are selected and acted upon immediately. Action items can be selected
repeatedly. Every time the user selects an action item, the selection is transmitted to your
program.
Menu attribute items, on the other hand, are selected and remain selected until the attribute is
mutually excluded by the selection of some other attribute item. Menu attribute items, when
selected, appear with a checkmark drawn along the left edge of the item's select box. A
selected attribute item cannot be reselected until mutual exclusion causes it to become
unselected. See the "Mutual Exclusion" section below for a description of how this works.
You specify that a particular menu item is an attribute item by setting the CHECKIT flag in
the Flags variable of the item's Menultem structure. If you set this flag, this item will have a
checkmark drawn next to it whenever it is selected.
122 Menus
You can initialize the state of an attribute item by presetting the item's CHECKED flag. If
this flag is set when you submit your menu strip to Intuition, then the item is considered to be
already selected and the checkmark will be drawn.
You can use the default Intuition checkmark (9) or you can design your own and set a
pointer to it in the NewWindow structure when you open a window. See chapter 4,
"Windows," for details about supplying your own checkmark.
If your items are going to be checkmarked, you should leave sufficient blank space at the left
edge of your select box for the checkmark imagery. If you are taking advantage of the default
checkmarks, you should leave CHECKWIDTH amount of blank pixels on high-resolution
screens and LOWCHECKWIDTH amount of blank pixels on lowresolution screens. These
are defined constants describing the pixel width in high and low resolution. They define the
space required by the standard checkmarks (with a bit of space for aesthetic purposes). If you
would normally place the LeftEdge of the image within the item's select box at 5, and you
decide that you want a checkmark to appear with the item, then you should start the item at
5+CHECKWIDTH instead. You should also make your select box CHECKWIDTH wider
than it would be without the checkmark.
MUTUAL EXCLUSION
You can choose to have some of your attribute items, when selected, cause other items to
become unselected. This is known as mutual exclusion. For example, if you have a list of
menu items describing the available type sizes for a particular font, the selection of any type
size would mutually exclude all other type sizes. You use the MutualExclude variable in the
Menultem structure to specify other menu items to be excluded when the user selects an
item. Exclusion also depends upon the CHECKED and CHECKIT flags of the MenuItem, as
explained below.
o If CHECKIT is set, this item is an attribute item that can be selected and unselected.
If CHECKED is not set, then this item is available to be selected. If the user selects
this item, the CHECKED flag is set and the user cannot then reselect this item. If the
item is selected, the CHECKED flag will be set, and the checkmark will be drawn to
the left of the item.
o If CHECKIT is not set, this is an action item-not an attribute item. The CHECKED
flag is ignored and the checkmark will never be drawn. Mutual exclusion affects only
attribute items.
o If an item is selected that has bits set in the MutualExclude field, the CHECKIT and
CHECKED flags are examined in the excluded items. If any item is currently
CHECKED, its checkmark is erased.
Menus 123
o Mutual exclusion is an active event. It pertains only to items that have the CHECKIT
flag set. Attempting to exclude items that do not have the CHECKIT flag set has no
effect.
It is up to you to note internally as needed that excluded items have been disabled and
deselected.
In the MutualExclude field, bit 0 refers to the first item in the item list, bit 1 to the second,
bit 2 to the third, and so on. In the adventure game example described earlier, in which
carrying the heavy sword excludes carrying any other items, the MutualExclude fields of the
four items would look like this:
Heavy sword
Stiletto
Rope
Canteen
0xFFFE
0x0001
0x0001
0x0001
"Heavy Sword" is the first item on the list. You can see that it excludes all items except the
first one. All of the other items exclude only the first item, so that carrying the rope excludes
carrying the sword, but not the canteen.
COMMAND-KEY SEQUENCES AND IMAGERY
A command-key sequence is an event generated when the user holds down one of the
AMIGA keys (the ones with the fancy A) and presses one of the normal alphanumeric keys
at the same time. You can associate a command-key sequence with a particular menu item.
Menu command-key sequences are combinations of the right AMIGA key with any
alphanumeric character. If the user presses a command-key sequence that is associated with
one of your menu items, Intuition will send the program an event that will look like the user
went through the entire process of selecting the menu item manually. This allows you to
provide shortcuts to the user, because many people find it easy to memorize the commandkey sequences for often-repeated menu selections. When accessing those often-repeated
selections, most users would rather keep their hands on the keyboard than go to the mouse to
make a menu selection.
You associate a command-key sequence with a menu item by setting the COMMSEQ flag in
the Flags variable of the Menultem structure and by putting the ASCII character (upper or
lower case) that you want associated with the sequence into the Command variable of the
MenuItem structure.
124 Menus
When items have alternate key sequences, the menu boxes show a special AMIGA key icon
rendered about one character span plus a few pixels from the right edge of the menu select
box and the command-key used with the AMIGA key rendered immediately to the right of
the AMIGA key image, at the rightmost edge of the menu select box (see figure 6-4).
If you want to show a command-key sequence for an item, you should make sure that you
leave blank space at the right edge of your select box and imagery. You should leave
COMMWIDTH amount of blank space on high-resolution screens, and
LOWCOMMWIDTH amount of space on low-resolution screens.
Figure 6-4: Menu Items with Command Key Shortcuts
See chapter 12, "Style Notes," for suggested command key sequences.
ENABLING AND DISABLING MENUS AND MENU ITEMS
Disabling menu items makes them unavailable for selection by the user. Disabled menus and
menu items are displayed in a "ghosted" fashion; that is, the imagery is overlaid with a faint
pattern of dots, making it less distinct. Enabling or disabling a menu or menu item is always
a safe procedure, whether or not the user is currently using the menus. A problem arises only
if the program disables a menu item that the user has already selected with extended select.
The program will receive a MENUPICK message for that item, even though it thinks it has
already disabled it. The program will have to ignore items that it knows are already disabled.
Menus 125
You use the routines OnMenu() and OffMenu() to enable and disable individual subitems,
items or whole menus. These routines check if the user is using the menus and whether the
menus need to be redrawn to reflect the new states.
CHANGING MENU STRIPS
If you want to make changes to the menu strip you previously attached to your window, you
must first call ClearMenuStrip(). You may alter the menu strip only after it has been
removed from the window.
To add a new menu strip to your window, you must call ClearMenuStrip() before you call
SetMenuStrip() with the new menus.
MENU NUMBERS AND MENU SELECTION MESSAGES
An input event is generated every time the user activates the menu system by pressing the
mouse menu button (or entering an appropriate command-key sequence). Your program
receives a message of type MENUPICK telling which menu item has been selected. If one of
your items has a subitem list, the menu number your program receives for that item includes
some subitem selection.
Even if the user presses and releases the menu button without selecting any of the menu
items, an event is generated. If the user presses and releases the menu button without
selecting one of the menu items, the program receives a message with the menu number
equal to MENUNULL. In this way, the program can always find out when the user has
simply clicked the menu button rather than making a menu selection.
The user can select multiple menu items with one of the extended selection procedures
(pressing the mouse select button without releasing the menu button or drag-selecting). Your
program finds out whether or not multiple items have been chosen by examining the field
called NextSelect in the Menultem data structure. After taking the appropriate action for the
item selected by the user, the program should check the NextSelect field. If the number there
is equal to the constant MENUNULL, there is no next selection. However, if it is not equal to
MENUNULL, the user has selected another option after this one. The program should
process the next item as well, by checking its NextSelect field, until it finds a NextSelect
equal to MENUNULL.
The following code fragment shows the correct way to process a menu event:
126 Menus
while (MenuNumber != MENUNULL)
{
Item = ItemAddress(MenuStrip, MenuNumber);
/* process this item */
MenuNumber = Item->NextSelect;
}
The number given in the MENUPICK message describes the ordinal position of the Menu in
your linked list, the ordinal position of the Menultem beneath that Menu, and (if applicable)
the ordinal position of the subitem beneath that MenuItem. Ordinal means the successive
number of the linked items, starting from 0. To discover the Menus and Menultems that
were selected, you should use the following macros:
Use MENUNUM(num) to extract the ordinal menu number from the value.
Use ITEMNUM(num) to extract the ordinal item number from the value.
Use SUBNUM(num) to extract the ordinal subitem number from the value.
MENUNULL is the constant describing "no menu selection made."
Likewise, NOMENU, NOITEM, and NOSUB are the null states of the parts.
For example:
if (number == MENUNULL) then no menu selection was made, else
MenuNumber = MENUNUM(number);
ItemNumber = ITEMNUM(number);
SubNumber = SUBNUM(number);
if there were no subitems attached to that item, SubNumber will equal NOSUB.
The menu number received by the program describes either MENUNULL or a valid menu
selection. If it is a valid selection, it will always have at least a menu number and a menu
item number. Users can never "select" the menu text itself, but they always select at least an
item within a menu. Therefore, the program always gets one menu specifier and one menu
item specifier. If a given menu item has a subitem, a subitem specifier will also be received.
Just as it is not possible to select a menu, it is not possible to select a menu item that has a list
of subitems. The user must select one of the options in the subitem list before the program
ever hears about it as a valid selection.
If the user enters a command-key sequence, Intuition checks to see if the sequence is
associated with a current menu item. If so, Intuition sends the menu item number to the
program with the active window just as if the user had made the selection using the mouse
buttons.
The function ItemAddress() translates a menu number into an item address.
Menus 127
HOW MENU NUMBERS REALLY WORK
The following is a description of how menu numbers really work. It should illuminate why
there are certain numeric restrictions on the number of menu components Intuition allows.
You should not use the information given here to access the menu number information
directly. This discussion is included only for completeness. To assure upward compatibility,
always use the macros supplied. To extract the item number from the variable
MenuNumber, for example, call ITEMNUM(MenuNumber). See the previous section,
"Menu Numbers and Menu Selection Messages," for a complete description of the menu
number macros.
Menu numbers are 16-bit numbers with 5 bits used for the menu number, 6 bits used for the
menu item number, and 5 bits used for the subitem number. Everything is specified by its
ordinal position in a list of same-level pieces, as shown below.
c c c c c b b b b b b a a a a a
|
|
|
|
|
> These bits are for the menu number.
|
|
|
> These bits are for the menu items within the menu.
|
> These bits are for the subitems within the menu items.
Thus, for each level of menu item and subitem, up to 31 pieces can be specified. There are 63
item pieces that you can build under each menu, which is a lot, especially with 31 subitems
per item. You can have 31 menu choices across the menu bar (it would be a tight squeeze,
but in 80-column mode you could do it), and each of those menus can exercise up to 1,953
items. You should not need any more choices than that.
The value "all bits on" means that no selection of this particular component was made.
MENUNULL actually equals "no selection of any of the components was made" so
MENUNULL always equals "all bits of all components on."
Here's an example. Say that your program gets back the menu number (in hexadecimal)
0x0CA0. In binary that equals:
128 Menus
0 0 0 0 1 1 0 0 1 0 1 0 0 0 0 0
|
|
|
|
|
> Menu number 0
|
|
|
> Menu item number 0x25 = 37
|
> Subitem number 1
Again, it is never safe to examine these numbers directly. Use the macros described above if
you want to design sanely and assure upward compatibility.
INTERCEPTING NORMAL MENU OPERATIONS
You have two convenient ways to intercept the normal menu operations that take place when
the user presses the right mouse button. The first, MENUVERIFY, gives your program the
opportunity to react before menu operations take place and, optionally, to cancel menu
operations. The second, RMBTRAP, allows the program to trap right mouse button events
for its own use.
Menu-verify
Menu-verify is one of the Intuition verification functions. These functions allow you to make
sure that your program is prepared for some event before it takes place. Using menu-verify,
Intuition allows all windows in a screen to verify that they are prepared for menu operations
before the operations begin. In general, you would want to use this if the program is doing
something special to the display of a custom screen, and you want to make sure it is
completed before menus are rendered.
Any window can access the menu-verify feature by setting the MENUVERIFY flag in the
NewWindow structure when opening the window. When your program gets a message of
class MENUVERIFY, menu operations will not proceed until the program replies to the
message.
The active window gets special menu-verify treatment. It is allowed to see the menuverify
message before any other window and has the option of canceling menu operations
altogether. You could use this, for instance, to examine where the user has positioned the
mouse when the right button was pressed. If the pointer is in the menu bar area, then you can
let normal menu operations proceed. If the pointer is below the menu bar, then you can use
the right button event for some non-menu purpose.
Menus 129
Your program can tell whether or not it is in the active window by examining the code field
of the MENUVERIFY message. If the code field is equal to MENUWAITING, your window
is not the active one and Intuition is simply waiting for you to verify that menu operations
may continue. However, if the code field is equal to MENUHOT, your window is the active
one and it gets to decide whether or not menu operations should proceed. If the program does
not want them to proceed, it should change the code field of the message to MENUCANCEL
before replying to the message. This will cause Intuition to cancel the menu operations.
No Menu Operations - Right Mouse Button Trap
By setting the RMBTRAP flag in the NewWindow structure when you open your window,
you select that you do not want any menu operations at all for your window. Whenever the
user presses the right button while your program's window is active, the program will receive
right button events as normal MOUSEBUTTON events.
REQUESTERS AS MENUS
You may, in some cases, want to use a requester instead of a menu. A requester can function
as a "super-menu" because you can attach a requester to the double-click of the mouse menu
button. This allows users to bring up the requester on demand. With a requester, however, the
user must make some response before resuming input to the window. See chapter 7,
"Requesters and Alerts," for more information.
Using Menus
Follow these steps to design and use menus:
1. Design the menu structures and link them together into a menu strip.
2. Submit the menu strip to Intuition, which attaches the strip to a window.
3. Arrange for your program to respond to Intuition's menu selection messages.
130 Menus
To create the menu structures, you need to choose:
o The menu names that appear in the screen title bar.
o The menu items that appear when the user selects a menu, including:
o
Each menu item's position in the list.
o
Text or a graphic image for each menu item.
o
Highlighting method for this item when the user positions the pointer over it.
o
Any equivalent command-key sequence.
o
Which items have subitems. For the subitems, you make the same decisions as
for the menu items.
Menu strips are constructed of three components: menus, menu items, and subitems. They
use two data types: Menu and Menultem. Subitems are of the Menultem data type.
Menu is the data type that describes the basic unit of the menu strip. The menu strip is made
up of a linked list of Menus. Each Menu is the header or topic name for a list of Menultems
that can be selected by the user. The user never selects just a Menu, but rather a Menu and at
least one of its Menultems.
The Menu structure contains the following:
o The menu bar text that appears across the screen's title bar when the menu button is
pressed.
o The position for the menu bar text.
o A pointer to the next in the list of Menus.
o A pointer to the first in a linked list of Menultems.
Menus 131
The Menultem structure contains the following:
o The location of the item (with respect to the select box of its Menu).
o A pointer to text or a graphics image.
o Highlighting method when the user positions the pointer over this item.
o Any equivalent command sequence.
o The select box for the item (used to detect selection and for some of the highlighting
modes).
o Other items mutually excluded by the selection of this one (if any).
o A pointer to the first in a linked list of subitems (if any).
o The menu number of the next selected item (if any). When more than one item has
been selected, this field provides the link.
The third menu component, the subitem, uses the same data structure as the menu item.
Subitems are identical to menu items except that the subitem's location is relative
to its menu item's select box and the subitem's subitem link is ignored.
MENU STRUCTURES
The specifications for the menu structures are given below. Menus are the headers that show
in the menu bar, and Menultems are the items and subitems that can be chosen by the user.
Menu Structure
Here is the specification for a Menu structure:
132 Menus
struct Menu
{
struct Menu *NextMenu;
SHORT LeftEdge, TopEdge, Width, Height;
USHORT Flags;
BYTE *MenuName;
struct Menultem *Firstltem;
};
The variables in the Menu structure have the following meanings:
NextMenu
This variable points to the next Menu header in the list. The last Menu in the list should
have a NextMenu value of NULL.
LeftEdge, TopEdge, Width, Height
These fields describe the select box of the header. Currently, any values you may supply
for TopEdge and Height are ignored by Intuition, which uses instead the screen's
TopBorder for the TopEdge and the height of the screen's title bar for the Height. This
will change someday when menu headers are allowed to be either textual or graphical and
are allowed to appear anywhere in the menu title bar. LeftEdge is relative to the
LeftEdge of the screen plus the screen's left border width, so if you say LeftEdge is 0,
Intuition puts this header at the leftmost allowable position.
Flags
The flag space is shared by your program and Intuition. The flags are:
MENUENABLED
This flag indicates whether or not this Menu is currently enabled. You set this flag
before you submit the menu strip to Intuition. If this flag is not set, the menu header
and all menu items below it will be disabled, and the user will not be able to select
any of the items. After you submit the strip to Intuition, you can change whether
your menu is enabled or disabled by calling OnMenu() or OffMenu().
MIDRAWN
This flag indicates whether or not this Menu's items are currently displayed to the
user.
Menus 133
MenuName
This is a pointer to a null-terminated character string that is printed on the screen's title
bar starting at the LeftEdge of this Menu's select box and at the TopEdge just below
the screen title bar's top border.
Firstltem
This points to the first item in the linked list of this Menu's items (Menultem
structures).
Menultem Structure
Here is the specification for a Menultem structure (used both for items and subitems):
struct Menultem
{
struct Menultem *Nextltem;
SHORT LeftEdge, TopEdge, Width, Height;
USHORT Flags;
LONG MutualExclude
APTR ItemFill;
BYTE Command;
struct Menultem *SubItem;
USHORT NextSelect;
};
The fields have the following meanings:
Nextltem
This field is a pointer to the next item in the list. The last item in the list should have a
Nextltem value of NULL.
LeftEdge, TopEdge, Width, Height
These fields describe the select box of the Menultem. The LeftEdge is relative to the
LeftEdge of the Menu. The TopEdge is relative to the topmost position Intuition
allows. TopEdge is based on the way the user has the system configured — which
font, which resolution, and so on. Use 0 for the topmost position.
134 Menus
Flags
The flag space is shared by your program and Intuition. See "Menultem Flags" below for
a description of the flag bits.
MutualExclude
This LONG word refers to the items that may be on the same "plane" as this one
(maximum of 32 items). You use these bits to describe which if any of the other items
are mutually excluded by this one. This does not mean that you cannot have more than
32 items in any given plane, just that only the first 32 can be mutually excluded.
ItemFill
This points to the data used in rendering this Menultem. It can point to either an
instance of an IntuiText structure with text for this Menultem or an instance of an
Image structure with image data. Your program tells Intuition what sort of data is
pointed to by this variable by either setting or clearing the Menultem flag bit
ITEMTEXT. See "Menultem Flags" below for more information about ITEMTEXT.
SelectFill
If you select the Menultem highlighting mode HIGHIMAGE (in the Flags variable),
Intuition substitutes this alternate image for the original rendering described by ItemFill.
SelectFill can point to either an Image or an IntuiText, and the flag ITEMTEXT
describes which.
Command
This variable is storage for a single alphanumeric character. If the Flag COMMSEQ is
set, the user can hold down the right AMIGA key on the keyboard (to mimic using the
right mouse menu button) and press the key for this character as a shortcut for using the
mouse to select this item. If the user does this, Intuition transmits the menu number for
this item to your program. It will look to your program exactly as if the user had selected
a menu item using menus and the pointer.
SubItem
If this item has a subitem list, this variable should point to the first subitem in the list.
Note that if this item is a subitem, this variable is ignored.
NextSelect
This field is filled in by Intuition when this item is selected by the user. If this item is
selected by the user, your program should process the request and then check the
NextSelect field. If the NextSelect field is equal to MENUNULL, no other items
Menus 135
were selected; otherwise, there is another item to process. See "Menu Numbers and
Menu Selection Messages" above for more information about user selections.
MenuItem Flags
Here are the flags that you can set in the Flags field of the Menultem structure:
CHECKIT
You set this flag to inform Intuition that this item is an attribute item and you want a
checkmark to precede this item if the flag CHECKED is set. See the section
"Action/Attribute Items and the CheckMark" above for full details.
CHECKED
Set the CHECKIT flag above if you want this item to be checked when the user selects
it. When you first submit the menu strip to Intuition, set this bit to specify whether or
not this item is currently a selected one. Thereafter, Intuition maintains this bit based on
effects from the item list's mutual exclusions.
ITEMTEXT
You set this flag if the representation of this item (pointed to by the ItemFill field and
possibly by SelectFill) is text and points to an IntuiText; you clear it if the item is
graphic and points to an Image.
COMMSEQ
If the flag is set, this item has an equivalent command-key sequence (see the Command
field above).
ITEMENABLED
This flag describes whether or not this item is currently enabled. If an item is not
enabled, its image will be ghosted and the user will not be able to select it. Set this flag
before you submit the menu strip to Intuition. Once you have submitted your menu
strip to Intuition, you enable or disable items only by using OnMenu() or OffMenu().
If this item has subitems, all of the subitems are disabled when you disable this item.
HIGHFLAGS
An item can be highlighted when the user positions the pointer over the item. These bits
describe what type of highlighting you want, if any. You must set one of the following
bits according to the type of highlighting you want:
HIGHCOMP
This complements all of the bits contained by this item's select box.
136 Menus
HIGHBOX
This draws a box outside this item's select box.
HIGHIMAGE
This displays the alternate imagery in SelectFill (textual or image).
HIGHNONE
This specifies no highlighting.
The following two flags are used by Intuition:
ISDRAWN
Intuition sets this flag when this item's subitems are currently displayed to the user and
clears it when they are not.
HIGHITEM
Intuition sets this flag when this item is highlighted and clears it when the item is not
highlighted.
MENU FUNCTIONS
There are menu functions for attaching and clearing menu strips, for enabling and disabling
menus or menu items, and for finding a menu number.
Attaching and Removing a Menu Strip
The following functions attempt to attach a menu strip to a window or clear a menu strip
from a window:
SetMenuStrip(Window, Menu)
Menu is a pointer to the first menu in the menu strip. This procedure sets the
menu strip into the window.
ClearMenuStrip(Window)
This procedure clears any menu strip from the window.
Menus 137
Enabling and Disabling Menus and Items
You can use the following functions to enable and disable items after a menu strip has been
attached to the window. If the item component referenced by MenuNumber equals
NOITEM, the entire menu will be disabled or enabled. If the item component equates to an
actual component number, then that item will be disabled or enabled.
You can enable or disable whole menus, just the menu items, or just single subitems.
o To enable or disable a whole menu, set the item component of the menu number to
NOITEM. This will disable all items and any subitems.
o To enable or disable a single item and all subitems attached to that item, set the item
component of the menu number to your item's ordinal number. If your item has a
subitem list, set the subitem component of the menu number to NOSUB. If your item
has no subitem list, the subitem component of the menu number is ignored.
o To enable or disable a single subitem, set the item and subitem components
appropriately.
OnMenu(Window, MenuNumber)
This function enables the given menu or menu item.
OffMenu(Window, MenuNumber)
This function disables the given menu or menu item.
Getting an Item Address
This function finds the address of a menu item when given the item number:
ItemAddress(MenuStrip, MenuNumber)
MenuStrip is a pointer to the first menu in the menu strip.
138 Menus
Chapter 7
REQUESTERS AND ALERTS
Requesters are menu-like information exchange boxes that can be displayed in windows by
the system or by application programs. You can also have requesters that the user can bring
up on demand. They are called requesters because the user has to "satisfy the request" before
continuing input through the window. Alerts are similar to requesters but are reserved for
emergency messages.
Requesters and Alerts 139
About Requesters
Requesters (see figure 7-1) are like menus in that both menus and requesters offer options to
the user. Requesters, however, go beyond menus. They become "super menus" because you
can place them anywhere in the window, design them to look however you want, and bring
them up in the window whenever your program needs to elicit a response from the user-and
they come replete with any kind of gadgets you care to use. The most fundamental
differences between requesters and menus are that requesters require a response from the
user and that while the requester is in the window, the window locks out all user input. The
requirement of a user response is virtually the only restriction placed on your program's use
of requesters.
Figure 7-1: Requester Deluxe
Requester Display
Requesters can be brought up in a window in three different ways.
o System requesters are invoked by the operating system; your program has no control
over these. For example, someone using a text editor might try to save a file to disk
when there is no disk in the drive. The system requester comes up and makes sure the
user understands the situation by demanding a response from the user.
140 Requesters and Alerts
o You can bring up the regular application requesters whenever your program needs
input from the user.
o You can attach a requester to a double-click of the mouse menu button. Users can
bring up this "double-menu request" whenever they need the particular option
supplied by the requester.
Once a requester is brought up in an window, all further input to the program from that
window is blocked. This is true even if the user has brought up the requester. The requester
remains in the window and input remains blocked until the user satisfies the request by
choosing one of the requester gadgets. You decide which of your gadgets meets this criterion.
While the requester is in the window, the only input the program receives from that window
is made up of broadcasts when the user selects a requester gadget. Even though the window
containing the requester is locked for input, the user can work in another application or even
in a different window of your application and respond to the requester later.
A window with an unsatisfied requester is not blocked for program output. Nothing prevents
your program from writing to the window. You must use caution, however, since the
requester obscures part of the display memory of the window. Fortunately, there are several
ways to monitor the comings and goings of requesters, which your program can use to ensure
that it can safely bring up an application requester. (See "IDCMP Features" below.)
In displaying any kind of requester (except the super-simple yes-or-no kind created with
AutoRequest()), you can specify the location in two ways. You can select either a constant
location that is an offset from the top left corner of the window or a location relative to the
current location of the pointer. Displaying the requester relative to the pointer can get the
user's attention immediately and closely associates the requester with whatever the user was
doing just before the requester came up in the window.
You can nest several application requesters in the same window, and the system may present
requesters of its own that become nested with the application requesters. These are all
satisfied in reverse sequence; the last requester to be displayed must be satisfied first.
Application Requesters
In adding requesters to your program, you have several options. You can supply a minimum
of information and let Intuition do the work of rendering the requester or you can design a
completely custom requester, drawing the background, borders, and gadgets yourself and
submitting the requester to Intuition for display.
Requesters and Alerts 141
You can select a requester rendered by Intuition in two ways. If the requester is complex and
you want to attach gadgets and have some custom features, you initialize a requester for
general usage. In the requester structure, you supply the gadget list, borders, text, and size of
the rectangle that encloses the requester. Intuition will allocate the buffers, construct a bitmap that lasts for the duration of the display, and render the requester in the window on
demand from your program or the user. Alternatively, if the requester requires only a simple
yes or no answer from the user, you can use the special AutoRequest() function that builds
the requester, displays it, and waits for the user's response.
On the other hand, you can design your own custom requester with your own handdrawn
image for the background, gadgets, borders, and text. You get your own bit-map with a
custom requester, so you can design the imagery pixel by pixel if you wish, using any of the
Amiga art creation tools. When you have completed the design, you submit it to Intuition for
display as usual. Consistency and style are the only restrictions imposed on designing your
own requester. The gadgets should look like gadgets and the gadget list should correspond to
your images (particularly the gadget select boxes, to avoid confusing the user).
You should always provide a safe way for the user to back out of a requester without taking
any action that affects the user's work. This is very important.
A user's action or response to a requester can be as simple as telling the requester to go away.
Because the user's action consists of choosing a requester gadget, there must be one or more
gadgets that terminate the requester.
Another Option
As an option to bringing up a requester, you can flash your screen in a complementary color
(binary complement, that is — see the "Images, Line Drawing, and Text" chapter for an
explanation). This is handy if you want to notify the user of an event that is not serious
enough to warrant a requester and to which the user does not really need to respond. For
instance, the user might be trying to choose an unavailable function from a menu or trying to
use an incorrect command-key sequence. If the event is a little more serious, you can flash all
the screens simultaneously. See the description of DisplayBeep() in chapter 11, "Other
Features."
142 Requesters and Alerts
RENDERING REQUESTERS
There are two ways of having complex requesters rendered-you can supply Intuition with
enough information to do the rendering for you, or you can supply your own completely
customized bit-map image. You fill in the Requester structure differently according to which
rendering method you have chosen.
If you want Intuition to render the requester for you, you need to supply regular gadgets, a
"pen" color for filling the requester background, and one or more text structures and border
structures.
For custom bit-map requesters, you draw the gadgets yourself, so you supply a valid list of
gadgets, but the text and image information in the gadget structures can be set to NULL,
because it will be ignored. Other gadget information — select-box dimensions, highlighting,
and gadget type — is still relevant. The select-box information is especially important since
the select box must have a well-defined correspondence with the gadget imagery that you
supply. The basic idea here is to make sure that the user understands your requester imagery
and gadgetry. The fields that define borders, text, and pen color are ignored and can be set to
NULL.
REQUESTER DISPLAY POSITION
You can have Intuition display the requester in a position relative to the position of the
pointer or as an offset from the upper left corner of the window.
NOTE: The current release of Intuition does not support the POINTREL feature.
To display the requester relative to the current pointer position, set the POINTREL flag and
initialize the RelLeft and RelTop variables, which describe the offset of the upper left corner
of the requester from the pointer position. The values in these variables can be negative or
positive. Note that the values you supply are only advisory. If the pointer is in a location that
would cause the requester to be rendered outside the window, it will be rendered as close as
possible to the desired location but still within the window frame. The actual top and left
position are stored in the TopEdge and LeftEdge variables.
To display the requester as an offset from the upper left corner of the window, initialize the
TopEdge and LeftEdge variables. These should be positive values.
Requesters and Alerts 143
DOUBLE-MENU REQUESTERS
A double-menu requester is exactly like other requesters with one exception: it is displayed
only when the user double-clicks the mouse menu button. You give the user the ability to
bring up a double-menu requester by calling SetDMRequest(). After the user brings up one
of these requesters, window input is block as if your program or Intuition had brought up the
requester. A message stating that a requester has been brought up in your window is entered
into the input stream. if you want to stop the user from bringing up a double-menu requester
(for instance, if you want to modify it or simply throw it away), you can unlink it from the
window by calling ClearDMRequest().
GADGETS IN REQUESTERS
Each requester gadget should have the REQGADGET flag net in its GadgetType variable.
Each requester must have at least one gadget that satisfies the request and allows input to
begin again. For each gadget that ends the interaction and removes the requester, you set the
ENDGADGET flag in the gadget Activation field. Every time one of the requester gadgets is
selected, Intuition examines the ENDGADGET flag; if the flag is set, the requester is erased
from the screen and unlinked from the window's active-requester list.
Algorithmic (Intuition-rendered) and custom bit-map requesters differ in how their gadgets
are rendered. In algorithmic requesters, you supply regular gadgets just like the application
gadgets in windows or screens. In custom bitmap requesters, the gadgets are part of the bitmap that you supply for display. Even in custom bit-map requesters, however, you must
supply a list of gadgets, because you must still define the select box, highlighting, and gadget
type for each gadget even though the gadget image information is ignored.
IDCMP REQUESTER FEATURES
If you are using the IDCMP for input, the following IDCMP flags add refinements to the use
of requesters:
REQVERIFY
With this flag set, you can make sure that your program is ready to allow a
requester to appear in the window. When the program receives a REQVERIFY
message, the requester will not be rendered until the program replies to the
message.
144 Requesters and Alerts
REQSET
With this flag set, your program will receive a message when the first requester
opens in your window.
REQCLEAR
With this flag set, your program will receive a message when the last requester is
cleared from the window.
You set these flags when you call ModifyIDCMP() or create a NewWindow structure. See
chapter 8, "Input and Output Methods," for further information about these IDCMP flags.
A SIMPLE, AUTOMATIC REQUESTER
For a simple requester that prompts the user for a positive or negative response, you can use
the AutoRequest() function (see figure 7-2). You supply some explanatory text for the body
of the requester, negative and positive text to prompt the user's response, the width and
height of the requester, and some optional flags for the IDCMP. The positive text is the text
you want associated with the user's choice of "Yes," "True," "Retry," and similar responses.
Likewise, the negative text is associated with the user's choice of "No," "False," "Cancel,"
and so on. The positive text is automatically rendered in a gadget in the lower left of the
requester, and the negative text is rendered in a gadget in the lower right of the requester. The
positive text pointer can be set to NULL, specifying that there is no positive choice for the
user to make. The IDCMP flags allow either positive or negative external events to satisfy
the request. For instance, the positive external event of the user putting a disk in the drive
could satisfy the request.
When you call the function, Intuition will build the requester, display it, and wait for a
response from the user. If possible, the requester is displayed in the window supplied as an
argument to the routine. If not, Intuition opens a window to display the requester.
Requesters and Alerts 145
Figure 7-2: A Simple Requester Made with AutoRequest()
The AutoRequest() function calls BuildSysRequest() to construct the simple requester.
Your program can call BuildSysRequest() directly if you want the program to use the simple
requester and to monitor the requester itself. All gadgets created by Build SysRequest() have
the following gadget flags set:
BOOLGADGET
It is a Boolean TRUE or FALSE gadget.
RELVERIFY
The program receives a broadcast if this gadget is activated.
REQGADGET
This flag specifies that this is a requester gadget.
TOGGLESELECT
This flag specifies that this is a toggle-select type of gadget.
146 Requesters and Alerts
Using Requesters
To create and use a requester, follow these steps:
1. Declare or allocate a Requester structure.
2. Fill out the Requester with your specifications for gadgets, text, borders, and
imagery.
3. If you are using the IDCMP for input, decide whether to use the special functions
provided.
4. Display the requester by calling either Request() or SetDMRequest().
REQUESTER STRUCTURE
To create a requester structure, follow these steps:
1. Fill in the values you need in the structure.
2. Set up a gadget list.
3. Supply a BitMap structure if this is a custom requester.
The specification for a Requester structure follows.
struct Requester
{
struct Requester *OlderRequest;
SHORT LeftEdge, TopEdge;
SHORT Width, Height;
SHORT RelLeft, RelTop;
struct Gadget *ReqGadget;
struct Border *ReqBorder;
struct IntuiText *ReqText;
USHORT Flags;
UBYTE BackFill;
struct Layer *RegLayer;
UBYTE req.ad 1[32]
struct BitMap *ImageBMap;
struct Window *RWindow;
UBYTE RegPad2[36]
};
Requesters and Alerts 147
Here are the meanings of the fields in the Requester structure:
NOTE: See "Intuition Rendering" and "Custom Bit-Map Rendering" below for
information about how the initialization of the structure differs according to how the
requester is rendered.
OlderRequest
This is a link maintained by Intuition, which points to requesters that were rendered
before this one.
LeftEdge, TopEdge
Initialize these if the requester is to appear relative to the upper left corner of the
window (as contrasted to the POINTREL method, where the requester is rendered
relative to the pointer).
Width, Height
These fields describe the size of the entire requester rectangle, containing all the text
and gadgets.
RelLeft, RelTop
Initialize these if the requester is to appear relative to the current position of the
pointer. Also, set the POINTREL flag.
ReqGadget
This field is a pointer to the first in a linked list of gadget structures.
There must be at least one gadget with the ENDGADGET flag set to terminate the
requester.
ReqBorder
This field is a pointer to an optional Border structure for the drawing lines around
and within your requester.
ReqText
This field is a pointer to an IntuiText structure containing text for the requester.
Flags
You can set these flags:
POINTREL
Set this flag to specify that you want the requester to appear relative to the
pointer (rather than offset from the upper left corner of your window).
148 Requesters and Alerts
PREDRAWN
Set this flag if you are supplying a custom BitMap structure for the requester and
ImageBMap points to the structure.
Intuition uses these flags:
REQOFFWINDOW
Set by Intuition if the requester is currently active but is positioned offwindow.
REQACTIVE
This flag is set or cleared by Intuition based on whether or not this requester is
currently being used.
SYSREQUEST
This flag is set by Intuition if this is a system-generated requester.
BackFill
Pen number for filling the requester rectangle before anything is drawn into the
rectangle.
ReqLayer
This contains the address of the Layer structure used in rendering the requester.
ImageBMap
This flag is a pointer to the custom bit-map for this requester. If you are not
supplying a custom bit-map for this requester, Intuition ignores this variable.
If you are supplying a custom bit-map, the PREDRAWN flag must be set.
RWindow
This is a system variable.
ReqPad1, ReqPad2
These are reserved for system use.
The following sections describe the differences in the Requester structure between
requesters rendered by Intuition and custom-bit-map requesters.
Requesters and Alerts 149
Requesters Rendered by Intuition
The following notes apply to requesters rendered by Intuition.
o ReqGadget is a pointer to the first in a list of regular gadgets to be rendered in the
requester box. Take care not to specify gadgets that extend beyond the requester
rectangle that you describe in the Width and Height fields, for Intuition does no
boundary checking.
o ReqBorder is a pointer to a Border structure for your requester. The lines specified
in this structure can go anywhere in the requester; they are not confined to the
perimeter of the requester.
o ReqText is a pointer to an IntuiText structure. This is for general text in the
requester.
o BackFill is the pen number to be used to fill the rectangle of your requester before
any drawing takes place.
For example, the following Requester structure allows Intuition to do the rendering.
struct Requester MyRequest =
{
NULL,
/* OlderRequester maintained by Intuition */
20, 20, 200, 100,
/* LeftEdge, TopEdge, Width, Height */
0, 0,
/* RelLeft, RelTop */
&BoolGadget,
/* First gadget */
NULL,
/* ReqBorder */
&MyText
/* ReqText */
NULL,
/* Flags */
2,
/* BackFill */
NULL,
/* ReqLayer */
{NULL},
/* pad */
{NULL},
/* BitMap */
NULL,
/* RWindow */
{NULL},
/* pad */
};
150 Requesters and Alerts
Custom Bit-Map Rendering
These notes apply to custom bit-map requesters.
o ReqGadget points to a valid list of gadgets, which are real gadgets in every way
except that the gadget text and imagery information are ignored (and can be NULL).
The select box, highlighting, and gadget type data is still pertinent. You must make
sure there is a well-defined correspondence between the gadgets' select boxes and the
requester imagery that you supply.
o The ReqBorder, ReqText, and BackFill variables are ignored and can be set to
NULL.
o The ImageBMap pointer points to your own BitMap of imagery for this requester.
o You should set the flag PREDRAWN.
THE VERY EASY REQUESTER
Here are the arguments you supply to AutoRequest() for the automatic, simple Boolean
requester that Intuition will build for you:
Window
This is a pointer to the window in which the requester is to appear.
BodyText
This is a pointer to an IntuiText structure that explains the purpose of the requester.
PositiveText
This is a pointer to the IntuiText structure containing the positive response text.
This field can be NULL if there is no positive response.
NegativeText
This is a pointer to the IntuiText structure containing the negative response text.
PositiveFlags
These are flags for the IDCMP for positive external events that will satisfy the
request.
Requesters and Alerts 151
NegativeFlags
These are flags for the IDCMP for negative external events that will satisfy the
request.
Width, Height
These specify the size of the rectangle enclosing the requester.
REQUESTER FUNCTIONS
A brief rundown of the requester functions follows.
Submitting a Requester for Display
The following function submits regular requesters to Intuition for display:
Request(Requester, Window)
This function displays a requester in the specified window.
Double-menu Requesters
The following functions affect double-menu requesters:
SetDMRequest(Window, Requester)
This function attaches a requester to the double click of the mouse menu button.
ClearDMRequest(Window, Requester)
This function unlinks the requester from the window and stops the user from
bringing it up.
Removing a Requester from the Display
EndRequest(Requester, Window)
This function erases a requester invoked by the user or application and resets the
window. It removes only the one requester named.
152 Requesters and Alerts
The Easy Yes-or-No Requester
The following function automatically builds, displays, and gets a negative or positive
response from a requester:
AutoRequest (Window, BodyText, PositiveText, NegativeText
PositiveFlags, NegativeFlags, Width, Height)
This function builds a requester from the arguments supplied, displays the
requester, and returns TRUE or FALSE.
Requesters and Alerts 153
Alerts
Alerts are for emergency messages. There are two types: system alerts and application alerts.
System and application alerts display absolutely essential messages and should be reserved
for critical communications in situations that require the user to take some immediate action;
for instance, when the application has experienced a fatal error or the system has or is to
crash. System alerts are managed entirely by Intuition. (See figure 7-3 for an example of an
alert.)
Figure 7-3: The "Out of Memory" Alert
The sudden display of an alert is a jarring experience for the user, and the system stops and
holds its breath, while the alert is displayed. For these reasons, you should use alerts only
when there is no other recourse. If you can, use requesters with warning messages instead.
The alert display Iran it black background and red border, a 6.1 pixel resolution, and can be
as tall as needed to display your text. The alert appears at the top of the video display. If the
rest of' the display is still healthy, it is pushed down low enough to show the alert. If this is a
fatal alert and the system is going down, the alert takes over the entire display.
154 Requesters and Alerts
There are two types of alerts: RECOVERY-ALERT, and DEADEND ALERT.
o RECOVERY-ALERT displays your text and flashes the alert's border outline while
waiting for the user to respond. This alert is optimistic and presumes that the system
can continue operations after the alert is satisfied. It returns TRUE if the user presses
the left mouse button in response to your message. Otherwise it returns FALSE.
o DEADEND_ALERT prints your text and returns FALSE immediately.
The Boolean function DisplayAlert() creates and displays an alert message. Your message
will most likely get out to the screen regardless of the current state of the machine (with the
exception of catastrophic hardware failures). If the user presses one of the mouse buttons, the
display returns to its original state, if possible. DisplayAlert() also displays the Amiga
system alert messages. DisplayAlert() needs three arguments: an AlertNumber, a pointer to
a string, and a number describing the required display height.
o AlertNumber is a LONG value. Here you set bits specifying whether this is a
RECOVERYALERT or a DEADEND_ALERT.
o The String argument points to an AlertMessage string that is made up of one or
more substrings. Each substring contains the following:
o
The first component is a 16-bit x coordinate and an 8-bit y coordinate describing
where on the alert display you want the string to appear. The y coordinate
describes the location of the text baseline.
o
The second component is the text itself. The string must be null-terminated (it
ends with a zero byte).
o
The last component is the continuation byte. If this byte is zero, this is the last
substring in the message. If this byte is non-zero, there is another substring in
this alert message.
o The last argument, Height, tells Intuition how many display lines are required for
your alert display.
Requesters and Alerts 155
156 Requesters and Alerts
Chapter 8
INPUT AND OUTPUT METHODS
An Overview of Input and Output
From the Intuition point of view, information flows through the system in the following steps
(see figure 8-1):
Input and Output 157
o Information originates from somewhere in the user's cranial area.
o From there, it flows through biological output devices such as fingers and into
electro-mechanical input devices such as keyboards, mice, graphics tablets, and light
pens. These input devices create input signals that enter the Amiga through several
different ports.
o Inside, these input signals are merged into a coherent stream of input events.
o This input stream is examined and manipulated by several entities, including Intuition. Intuition gazes deeply into the essence of every event it sees. Sometimes it
consumes events, other times it adds to the stream, and often it sits lazily by,
watching the stream flow through its fourth dimension.
o Finally, application programs receive the input stream and take action based on the
data contained therein. The result of the action often involves creating output, which
is presented to the user via a video monitor.
o The user's eye input devices detect the information being displayed on the video
output device. The eyes, and some still-mysterious merge mechanism, translate the
data into signals that are transmitted to the brain, thus completing the cycle.
Figure 8-1: Watching the Stream
158 Input and Output
About Input and Output
The Amiga has an input device to monitor all input activity, which nominally includes
keyboard and mouse activity, but which can be extended to include many different types of
input signals. Whenever the user moves the mouse, presses one of the mouse buttons, or
types on the keyboard, the input device detects it and constructs an InputEvent (a message
describing what just occurred). Other devices and programs can ask the input device to
construct an input message using their own data (for instance, AmigaDOS is able to generate
an input event whenever a disk is inserted or removed, and an application-installed musickeyboard device can add note events to the stream). All of these events are merged into the
input stream. The input device then broadcasts this input event stream through special
message ports so that any interested party can monitor the events, intercept some of the
events, and even add new ones to the stream. Intuition is one of the interested parties.
Some of the events, such as "mouse-button pressed," may have great meaning to Intuition. If
they do, Intuition consumes them, which is to say that Intuition extracts those events from the
input stream. Other events, such as the "disk inserted" event, may be of interest to more than
one user of Intuition, so Intuition translates these into a separate message for each
application. Still other events, such as most of the keyboard events, mean nothing to
Intuition, and Intuition merely passes them along.
A typical application decides what to do from moment to moment by responding to the
events in the input stream. Although many applications may be waiting for input simultaneously, only the application that Intuition regards as active for input will receive these
input stream events. Usually, as described in chapter 4, "Windows," the user selects which
application is active for input by using the Intuition pointer to select that application's
window. If your program is the active one, you get to see the input stream events after
Intuition has examined them. Your program receives the input stream either directly from
Intuition or via another mechanism known as the console device. If the program has no use
for the messages either, then the next consumer gets a chance to examine the stream, and so
on.
Intuition provides two paths for your program to receive messages from the input stream.
One is immediate and involves no preprocessing of the data. The other can supply you with
standard terminal input functions, buffers, and data representations. The paths are explained
below:
o Intuition's Direct Communications Message Ports system (IDCMP) makes standard
Amiga Exec message communications easily available for you and gives you input
data in its most raw (untranslated) form. This also supplies the only mechanism you
have for communicating to Intuition.
Input and Output 159
o The console device gives you "cooked" input data, including key-code conversions to
ASCII and conversions to ANSI escape sequences (Intuition-generated events, such
as CLOSEWINDOW, will be translated into escape sequences).
When you want your program to present visual information to the user via your window or
screen, you can choose from three methods. The one you choose depends on your particular
needs. These three methods are:
o Creating imagery by sending your output directly to the graphics, text, and animation
primitives of the Amiga ROM kernel. You can use these for rendering functions like
line drawing, area fill, specialized animation, and output of unformatted text. This is
the most elementary method.
o Using the Intuition-supplied support functions for rendering text, graphical imagery,
and line drawing. These provide many of the same functions as the deeper ROM
routines, but these routines do the clerical work of saving, initializing, and restoring
states. Also, the image functions provide a new method of object-oriented rendering.
o Outputting text via the console device, which formats text with special text primitives
such as ClearEndOfLine() and text functions such as automatic line-wrapping and
scrolling. For string output, if you want to do anything more than the simplest text
rendering, you should use the console device. This gives you nicely formatted text
with little fuss.
Note that the console device is mentioned both as a source for input and as a mechanism for
output. It is convenient to do both input and output via the console device only. In particular,
text-only programs can open the console and do all their I/O there without ever learning
anything about windows, bit-maps, or message ports. Use of the console device for most
text-only applications is encouraged, since it requires less work on your part and simplifies
the I/O logic of your programs.
On the other hand, opening a console device consumes a fair amount of RAM (currently
about 1.5K). If you do not need the console device or are willing to forego its features, it may
be better for you to open the IDCMP for input and do your graphics rendering directly
through the Intuition and graphics primitives. Under some conditions (for instance, when you
have a complex program doing lots of different things), you might want to open both the
console device and the IDCMP for input. There is no rule for deciding which mechanism you
should use. After you read this chapter, you'll be able to decide for yourself.
The following description of how I/O flow works with (and around) your program is actually
a super-simplified model of how system-wide I/O really works, but it is a true representation
of I/O at the microcosmic level of your program.
160 Input and Output
In the illustrations that follow, the input device is found at the top of the diagram. In this
device mouse, keyboard, and other input events are merged into a single stream of input
events, which is then submitted to Intuition for further processing.
Figure 8-2: Input from the IDCMP, Output through the Graphics Primitives
Figure 8-2 shows an example of a program after it has opened the IDCMP. This will be the
typical configuration for games or other applications that are willing to process input data
themselves. The IDCMP allows you to configure the events that are important to you. Your
program can, for instance, learn about gadget events and get notification that it should stop
writing to its window (the IDCMP flags SIZEVERIFY and REQVERIFY), but the program
may not want to learn about other mouse or keyboard events. If you set up the program to
learn about raw keyboard events through the IDCMP, note that the key codes received come
straight from the keyboard to the program. These keycodes are as raw as they get, although
the IDCMP also provides the special Qualifier field to assist your translations. Alternatively,
you can receive keyboard events translated into ASCII (or some other standard). Messages
sent via the IDCMP are instances of the structure IntuiMessage. When you open the
IDCMP, you
Input and Output 161
must monitor the message port supplied by Intuition.
Figure 8-3 illustrates the flow of information when the only the console is opened. This will
be the typical configuration for text-only applications and applications that want the simplest
I/O possible. Refer to the Amiga ROM Kernel Manual for details on opening a console
device and performing I/O through it.
Figure 8-3: Input and Output through the Console Device
Figure 8-4 shows a complex program that needs the features of both the console device and
the IDCMP. An example might be a program that needs ASCII input and formatted output
and the IDCMP verification functions (for example, to verify that it has finished writing to
the window before the user can bring up a requester).
162 Input and Output
Figure 8-4: Full-system Input and Output (a Busy Program)
Figure 8-5 shows an application that has opened a window with neither a console nor an
IDCMP. This window gets no input, and the application can write to the window only via the
graphics primitives. You might want to do this if your program has opened other windows
that do I/O and you want special graphics-only windows (for instance, to monitor RAM
usage or watch the clock) that you will close later. If the user selects a window that has no
console or IDCMP, further input is discarded until a different window is selected.
Input and Output 163
Figure 8-5: Output Only
Using the IDCMP
The IDCMP ports allow your application and Intuition to talk directly to each other. You can
use the IDCMP to learn about mouse, keyboard, and Intuition events without going through
the console device. Intuition also uses the IDCMP, for example, to control the menu display
or manage gadget lists. Also, certain useful Intuition features, most notably the verification
functions (described under "IDCMP Flags" below), require that the IDCMP be opened, as
this is the only mechanism available for communicating to Intuition.
164 Input and Output
The IDCMP consists of a pair of message ports, which are allocated and initialized by
Intuition on your request: one port for you and one port for Intuition. These are standard
Exec message ports, used to allow interprocess communications in the Amiga multitasking
environment. To open these ports automatically, you set IDCMP flags in the NewWindow
structure. To open or close them later, you call ModifyIDCMP(), which allocates or
deallocates message ports or changes which events will be broadcast to your program
through the IDCMP. Once the IDCMP is opened, you can receive many different flavors of
information directly from Intuition, based on which flags you have set. As with much of
Intuition, all of the "grunt work" with message ports is done for you, leaving you free to
concentrate on more global issues.
If you have a message port that you have already created, you can have Intuition use that port
to communicate with you. This is described below.
CAUTION: If you attempt to close the IDCMP, either by calling ModifyIDCMP() or by
closing the window, without first having Reply()'d to all of the messages sent out by
Intuition, Intuition will reclaim and deallocate those messages without waiting for a Reply()
from you. If you attempt to Reply() after the close, you will get to watch the Amiga
FIREWORKS DISPLAY mode.
To learn more about message ports and message passing, please refer to the Amiga ROM
Kernel Manual.
INTUIMESSAGES
The IntuiMessage data type is an Exec Message that has been extended to include Intuitionspecific information. The ExecMessage field in the IntuiMessage is used by Exec to manage
the transmission of the message. The Intuition extensions of the IntuiMessage are used to
transmit all sorts of information to your program. Here is what the IntuiMessage looks like:
struct IntuiMessage
{
struct Message ExecMessage;
ULONG Class;
USHORT Code;
USHORT Qualifier;
APTR IAddress;
SHORT MouseX, MouseY;
ULONG Seconds, Micros;
struct Window *IDCMP Window;
struct IntuiMessage *SpecialLink;
};
Input and Output 165
IntuiMessages contain the following components:
ExecMessage
The data in this field is maintained by Exec. It is used for linking the message into
the system and broadcasting it to a message port.
Class
This is a ULONG variable whose bits correspond directly with the IDCMP flags.
Code
This is a USHORT variable whose bits contain special values, such as menu
numbers or special code values, set by Intuition. The meaning of this field is directly
tied to the Class (above) of this message. Often, there is no special meaning for the
code field, and it is merely a copy of the code of the InputEvent initially sent to
Intuition by the input device. When this message is of class RAWKEY, this field has
the raw key code generated by the keyboard device. When this message is of class
VANILLAKEY, this field has the translated character.
Qualifier
This contains a copy of the ie_Qualifier field that is transmitted to Intuition by the
input device. This field is useful if your program handles raw key codes, since the
Qualifier tells the program, for instance, whether or not the SHIFT key or CTRL
key is currently pressed.
MouseX and MouseY
Every IntuiMessage you receive will have the mouse coordinates in these variables.
The coordinates are relative to the upper left corner of your window.
Seconds and Micros
These ULONG values are copies of the current system clock time in seconds and
microseconds. Microseconds range from zero up to one million minus one. The 32
bits allocated to the Seconds variable means that the Amiga clock can run for 139
years before wrapping around to zero again.
IAddress
This has the address of some Intuition object, such as a gadget or a screen, when the
message concerns, for example, a gadget selection or screen operation.
IDCMPWindow
This contains the address of the window to which this message pertains.
166 Input and Output
SpecialLink
This is for system use only.
IDCMP FLAGS
You specify the information you want Intuition to send you via the IDCMP by setting the
IDCMP flags. You can set them either in the NewWindow structure when opening a window
or when calling ModifyIDCMP() to change the IDCMP specifications. The following is a
specification of the IDCMP functions and flags.
Mouse flags:
MOUSEBUTTONS
This flag causes reports about mouse-button up and down events to be sent to you, if
these transitions do not mean something to Intuition. When your program receives a
MOUSEBUTTONS class of event, it can examine the Code field to discover which
button was pressed or released. The Code field will be equal to SELECTDOWN,
SELECTUP, MENUDOWN, or MENUUP.
NOTE: If the user clicks the mouse button over a gadget, Intuition deals with it and
your program does not hear about it. Also, the only way your program can learn
about menu button events in this way is by setting the RMBTRAP flag in the
window. See chapter 4, "Windows," for more information.
MOUSEMOVE
Reports about mouse movements are sent in the form of x and y coordinates. This
can mean a lot of messages, so your program should reply to them swiftly. See the
section called "An Example of the IDCMP," below.
NOTE: This works only if the REPORTMOUSE flag is set in the NewWindow
structure or if some gadget is selected with the FOLLOWMOUSE flag set.
DELTAMOVE
When this flag is set, mouse movements are reported as deltas (amount of change
from the last position) rather than as absolute positions. This flag works in
conjunction with the MOUSEMOVE flag. Note that delta mouse movements are
reported even after the Intuition pointer has reached the limits of the display.
Input and Output 167
Gadget flags:
GADGETDOWN
Your program will receive a message of this class. when the user selects a gadget
that was created with the GADGIMMEDIATE flag set.
GADGETUP
When the user releases a gadget that was created with the flag RELVERIFY set,
your program will receive a message of this class.
CLOSEWINDOW
If the user has selected your window's close gadget, the message telling the program about it will be of this class.
Menu flags:
MENUPICK
This flag indicates that the user has pressed the menu button. If a menu item was
selected, the menu number of the menu item can be found in the Code field of
the IntuiMessage. If no item was selected, the Code field will be equal to
MENUNULL.
MENU VERIFY
This is a special verification mode which, like the others, allows your program to
verify that it has finished drawing to your window before Intuition allows the
users to start menu operations. This is a special kind of verification, however, in
that any window in the entire screen that has this flag set will have to respond so
that menu operations may proceed. Also, the active window of the screen is
allowed to cancel the menu operation. This is unique to MENUVERIFY. Please
refer to chapter 6, "Menus," for a complete description.
See the "Verification Functions" section below for some things to consider when
using this flag.
168 Input and Output
Requester flags:
REQSET
Set this flag to receive a message when the first requester opens in a window.
REQCLEAR
Set this flag to receive a message when the last requester is cleared from the
window.
REQVERIFY
Set this flag if you want your application to make sure that other rendering to its
window has ceased before a requester is rendered in the window. This includes
requiring the system to get your approval before opening a system requester in
your window. With this flag set, Intuition sends the application a message that a
requester is pending, and then Wait()s for the application to Reply() before
drawing the requester in the window.
If several requesters open in the window, Intuition asks the application to verify
only the first one. After that, Intuition assumes that all output is being held off
until all the requesters are gone. You can set the REQCLEAR flag to find out
when all requesters are removed from the window. Once the application receives
a message of the type REQCLEAR, it is safe to write to the window until another
REQVERIFY is received. You can also check the INREQUEST flag of the
window, although this is not as safe a method because of the asynchronous
nature of any multitasking environment.
See the "Verification Functions" section below for some things to consider when
using this flag.
Window flags:
NEWSIZE
Intuition sends your program a message after the user has resized the window.
After receiving this, the program can examine the size variables in the window
structure to discover the new size of the window.
REFRESHWINDOW
A message is sent to the application whenever your window needs refreshing.
This flag makes sense only with windows for which the SIMPLE_REFRESH or
SMART REFRESH type of refresh has been selected.
SIZEVERIFY
You set this flag if your program is drawing to the window in such a way that the
drawing must be finished before the user sizes the window. If the user tries to
size the window, a message is sent to the application and Intuition will Wait()
until the program replies.
Input and Output 169
See the "Verification Functions" section below for some things to consider when
using this flag.
ACTIVEWINDOW and INACTIVEWINDOW
Set these flags to discover when your window becomes activated or inactivated.
Other flags:
VANILLAKEY
This is the raw keycode RAWKEY event translated into the current default.
character keymap of the console device. In the USA, the default keymap is ASCII
characters. When you set this flag, you will get IntuiMessages with the Code field
containing a character representing the key struck on the keyboard.
RAWKEY
Keycodes from the keyboard are sent in the Code field. They are raw keycodes, so
you may want the program to process them.
The Qualifier field contains the information generated by the input device about this
key.
NEWPREFS
When the user changes the system Preferences by using the Preferences tool, or
when some other routine causes the system Preferences to change, you can make
sure your program finds out about it by setting this flag.
When your program gets a message of class NEWPREFS, it can call the procedure
GetPrefs() to get the new Preferences.
NOTE: Everyone who sets this flag will learn about these events, not just the active
window.
DISKINSERTED and DISKREMOVED
When the user inserts or ejects any disk with any drive, the program will be told
about the event if either or both of these flags are set.
NOTE: Everyone who sets these flags will learn about these events, not just the
active window.
INTUITICKS
This gives you simple timer events from Intuition when your window is the active
one; it may help you avoid opening and managing the timer device. With this flag
set, you will get only one queued-up INTUITICKS message at a time. If Intuition
notices that you've been sent an INTUITICKS message and haven't replied to it,
another message will not be sent.
Intuition receives timer events ten times a second (approximately).
170 Input and Output
Verification Functions
SIZEVERIFY, REQVERIFY, and MENUVERIFY are exceptional in that Intuition sends an
IntuiMessage and then waits, by calling the Exec message port function Wait(), for the
application to reply that it is all right to proceed. The application replies by calling the Exec
message passing function ReplyMsg().
The implication is that the user requested some operation but the operation will not happen
immediately and, in fact, will not happen at all until your application says it is safe. Because
this delay can be frustrating and intimidating, you should strive to make the delay as short as
possible. Your program should always reply to a verification message as immediately as
possible.
You can overcome these problems by setting up a separate task to monitor the IDCMP and
respond to incoming IntuiMessages immediately. This is recommended whenever you are
planning heavy traffic through the IDCMP, which occurs when you have set many IDCMP
flags.
SETTING UP YOUR OWN IDCMP MONITOR TASK AND USER PORT
To set up your own IDCMP monitor task, you supply your own port. The addresses of the
IDCMP message ports can be found in two variables, UserPort (your application's input
port) and WindowPort (Intuition's input port).
In the simplest case, Intuition allocates (and deallocates) both of these ports when you define
a window with IDCMP flags or call ModifyIDCMP(). If the WindowPort is not already
opened when one of these functions is called, it will be allocated and initialized. The
UserPort is checked separately to see whether it is already opened. Intuition will send
messages to your program via the UserPort and will receive replies via the WindowPort.
The port variables point to a valid message port if they are opened and are NULL if not
opened.
When Intuition initializes the UserPort for you, Intuition calls AllocSignal() to get a signal
bit. Since your task called OpenWindow(), this allocation of a signal is valid for your task.
The address of your task is saved into the SigTask variable of the message port.
You can choose to supply your own port. You might do this in an environment in which your
program is going to open several windows and you want the program to monitor input from
all of the windows using only one message port. To supply your own port, do the following:
Input and Output 171
1. Define the window with the variable IDCMPFlags set to NULL, which means no
ports will be opened.
2. Set the UserPort variable of the window to any valid port of your own choosing.
3. Call ModifyIDCMP() with the flags set as you wish. When Intuition sees that the
UserPort variable is non-null, it will assume that the variable points to a valid
message port. When Intuition sees that the WindowPort variable is still NULL, a
message port will be created.
4. Later, before calling CloseWindow(), set UserPort equal to NULL. Intuition will
delete the WindowPort and will detect that the UserPort is not there to be deleted.
An Example of the IDCMP
This section shows a short example of working with the IDCMP. You can receive and
respond to events using a loop like this:
172 Input and Output
FOREVER
{
/* Wait until some message arrives at the port */
Wait(1 << MyWindow->UserPort->mp_SigBit);
/* Now, one or more messages have arrived. Respond to all of them.
* First, set up to accumulate mouse moves (rather than responding
* to each one as it comes in)
*/
MouseMoved = FALSE;
while (message = GetMsg(MyWindow->UserPort))
{
/* First, gather some relevant information and then reply right away!*/
class = message->Class;
code = message->Code;
address = message->IAddress;
x = message->MouseX;
y = message- >MouseY;
ReplyMsg(message);
if (class = = MOUSEMOVE) MouseMoved = TRUE;
else (ProcessMessage(class, code, address, x, y));
}
/* If the mouse moved during the loop, respond to it now*/
if (MouseMoved) ProcessMove(x, y);
}
Using the Console Device
The following discussion is a brief description of how you open and use the console device.
For full details, refer to the Amiga ROM Kernel Manual and the AmigaDOS Technical
Reference Manual.
There are two ways to open the console device. You can use the one that gives you the power
and flexibility you want and suits the environment in which you are working. You can either
open the console device as a normal AmigaDOS file or open it directly via a call to
OpenDevice(). There are advantages and disadvantages to both approaches.
Input and Output 173
o Opening the console as an AmigaDOS file.
Doing console input and output via AmigaDOS file-handling is simple and convenient. Also, you get special line-edit capabilities when opening an AmigaDOS
console.
Opening a console as an AmigaDOS file has, however, two limitations. File I/O
requires more processing overhead than going straight to the console device. Also,
your program must be in an AmigaDOS environment (AmigaDOS must be active),
which will not be the case for those of you who want your applications to take over
the machine.
o Opening the console device directly.
When you open the console device directly, you have direct control over the
parameters and use of the console input and output. Opening the console device
directly is more involved than opening a file; you have to open the device and then
send packets of information using a special data structure. Also, you do not have the
special line-edit capabilities.
USING THE AMIGADOS CONSOLE
Two sorts of input can be obtained with an AmigaDOS console: unprocessed input through a
"RAW:" file type or processed input either through the DOS's window or through a window
of your own choosing.
Getting input from the AmigaDOS console merely involves opening a file with the DOS
command Open(), and reading from that file with the DOS command Read(). These files are
simple character-oriented files (also known as byte-stream files). The characters are read into
a buffer of your choosing.
To write characters to a window via the AmigaDOS console, you should use the AmigaDOS
command Write(). When you have finished with console I/O, you should call Close() to
close the file.
USING THE CONSOLE DEVICE DIRECTLY
To use the console device directly, you create an IOStdReq data structure, in which you
initialize only one field — the io_Data field. You initialize this field with a pointer to your
window. Then you call OpenDevice(), which opens the console device and attaches it to
your window. The call to OpenDevice() also initializes your IOStdReq structure for
subsequent calls to console device routines. You can then get input from the console and
send text output to the console using the functions sketched out below.
174 Input and Output
Reading from the Console Device
When you want to read from or write to the console device, you use the same IOStdReq data
structure information that was created by the call to OpenDevice(), with the following extra
initializations:
o Set the io_Data field to point to your buffer. A buffer is a block of memory that will
be used to receive the characters from the console device.
o Set the io_Length field of the IOStdReq equal to the number of bytes in your buffer.
The console device will not write more bytes than this into the buffer.
o Set the io_Command field to the constant CMD_READ.
After you initialize the IOStdReq structure with your buffer information, you call either the
SendIO() or DoIO() function to read in any characters that are waiting to be read. The
difference between SendIO() and DoIO() is that SendIO() is asynchronous, which means
that while the console device monitors the keyboard, the program does other processing and
checks later to see whether or not the user has typed something. DoIO(), on the other hand, is
synchronous, which means that when DoIO() is called control does not return to the program
until the user has typed something.
After the call to one of the input routines, your program can examine the io_Actual field to
discover how many characters were actually written into your buffer.
Writing Text to Your Window via the Console Device
You can write characters to your window or do special formatting by writing control escape
sequences to the console device. Control escape sequences are special sequences of
characters that start with the "escape" character, which is a character with the byte value of
155 (that is 0x9B in hex). This character is also known as the control sequence introducer, or
CSI.
When you want to write to the console device, you use the same IOStdReq data structure
information that was created by the call to OpenDevice(), with the following extra
initializations:
o Put the characters (and control escape sequences) you want written to your window
into a buffer and put the address of the buffer into the io_Data field of the IOStdReq
structure.
Input and Output 175
o Initialize the field io_Length with the number of characters that are found in the
io_Data buffer. Alternatively, if your text is null-terminated, you can specify a length
of -1 and let the console device figure out the length for you.
o Set the io_Command field to CMD_WRITE.
Text is written entirely within the non-border area of a window (it does not matter what sort
of refresh mode the window has). When writing text with the console device, you never have
to worry about the text being written over the gadget imagery in the borders of the window.
Character-wrap is supported at edge-of-window boundaries. Character-wrap is a special
feature of all of the console devices that allows the devices to behave like virtual terminals.
When this feature is present, if a character to be written will not fit in the remaining space of
the current line, the console device will write the character in the first position of the next
line instead. Compare this with writing text directly into a window using the text primitives:
if your character string reaches the boundary of the window, it will be written out in the
invisible space beyond the window.
The control escape sequences can be used for special text operations, such as LINE FEED,
CLEAR END OF LINE, and cursor movements. The complete list of control functions
available from the console device is quite long; refer to the Amiga ROM Kernel Manual.
SETTING THE KEYMAP
The keymap is the translation table that the console device uses when translating the raw
keycodes that come from the keyboard device into normal characters (usually ASCII) for
your program to use. If you never bother with the keymap of your virtual terminal, your
program will get plain ASCII translations of the characters typed at the keyboard. These are
equivalent to the characters that are printed on the keys of the Amiga keyboard.
The keymap also describes higher-level functions such as which keys repeat, which keys
combine with the control keys to result in special control-key sequences, and more. The
default console device keymap configures these functions to look like a generic terminal.
You can supply your own keymapping translation tables if you like. For example, if you are
supporting something like a Dvorak keyboard, you can map the input signals to your own
choice of alphanumerics.
176 Input and Output
You can see the current keymap table by using the CDAskKeyMap() routine, which returns
a copy of the table. You can set your own keymap by calling the CDSetKeyMap() routine
with your own table.
Input and Output 177
178 Input and Output
Chapter 9
IMAGES, LINE DRAWING, AND TEXT
Intuition provides two approaches to producing graphics images, lines, and text in displays.
For quick and easy rendering, you can use Intuition's high-level data structures and functions.
You are also free to use all of the lower-level Amiga graphics, animation, and text primitives.
This chapter shows you how to use the Intuition structures and functions, but the Amiga
primitives are a large topic in themselves and the discussion here can only point the way.
You will find instructions for using the primitives in the Amiga ROM Kernel Manual.
Images, Line Drawing, Text 179
Using Intuition Graphics
Images, Borders, and IntuiText are the general-purpose Intuition structures for rendering
graphics and text into your display. They are called illustration data types.
o Images are graphic objects of any size and complexity.
o Borders are connected lines of any length and number, drawn at any angle, and
defining any arbitrary shape.
o IntuiText strings can be written in the default font or in a custom font of your own
design.
The illustration data types are easy to design and economical to use. They are easy to design
because their definitions are brief and flexible. Even though each structure defines a different
data type, the data types share a consistency of features and capabilities, so once you have
learned one you have pretty much learned them all. This decreases the amount of energy
spent in learning new things, and you can reuse the same structures in many places. It also
reduces the number of Intuition-internal routines, so we all win.
Each of these illustration data types is located with respect to a display element, or containing
element, which can be any of the primary Intuition components: a window, screen, menu,
gadget, or requester. The starting location of an image, border, or text string is defined as an
offset relative to some particular pixel, usually the top left corner of the element. Any of the
illustration data types can be rendered in any of the display elements. In fact, you can display
the same structure in more than one of the elements at the same time.
There are two methods of rendering images, borders, and text into display elements:
o In menus, gadgets, and requesters, you use a pointer field provided in the menu,
gadget, or requester structure. Then, as Intuition handles those structures, the
illustrations are drawn for you.
o In windows or screens, you draw the illustration types directly into the display
element by using one of the functions Drawlmage(), DrawBorder(), or PrintlText().
In the definitions of all three of these general-purpose structures, you supply a top left
location that is a relative offset from the top left of the display element that will contain the
illustration. These relative offsets allow you to use the underlying data arrays across limitless
instances of Image, Border, or IntuiText structures. For example, if you
180 Images, Line Drawing, Text
have numerous gadgets of the same size, you can use the same Border coordinate pairs to
draw a line around each gadget.
An important fact about the illustration elements is that each can point to another of its own
kind. You can link many of them together and have them all drawn with just one procedure
call.
DISPLAYING BORDERS, INTUITEXT, AND IMAGES
Requester, gadget, and menu structures contain a field for rendering borders, text, and
images. This field contains a pointer to an instance of a Border, IntuiText, or Image
structure. For drawing the illustration types directly into screens and windows, however, you
use the Intuition functions DrawBorder(), DrawImage(), and PrintIText(). You supply a
Border, Image, or IntuiText structure as an argument to the function.
Note that the offsets you specify as arguments to these functions are added to the offsets in
the graphics structures. Sometimes this extra level of offset can come in handy, especially
when positioning as a group a linked list of illustration structures.
For drawing into screens and windows, you also need a pointer into the window or screen
RastPort. See the "Using the Graphics Primitives" section below.
CREATING BORDERS
Although this data structure is called a Border, it is actually a general-purpose structure for
drawing connected lines at any angles and rendering any arbitrary shape made up of groups
of connected lines. It is called a border because that is how it started out.
To define a Border, you specify the following:
o A set of x and y offsets to the beginning point of the line.
o A set of coordinate pairs for each vertex.
Images, Line Drawing, Text 181
o Two colors and a drawing mode:
o
A color for the lines.
o
A color that can be used for background areas enclosed within lines.
o
One of several drawing modes.
o An optional pointer to another instance of Border.
Border Coordinates
Intuition draws lines between points that you specify as as sets of x,y coordinates. The
Border variables LeftEdge and TopEdge contain offsets to the first pair of coordinates. The
XY field contains a pointer to an array of coordinate pairs. All of these coordinates are
offsets from the top left corner of the element that contains the line. Thus, you can define one
line and use it in different display elements or use it many times in the same element. The
first coordinate pair describes the starting point of the first line. Every coordinate pair after
the first describes the ending point of the current line and, if there is another coordinate pair,
the starting point of the next line.
Here is an example. Consider a gadget whose select box is 140 pixels wide and 80 pixels
high. The top left corner of the gadget's select box is located in a window at position (10,5).
If the border's (LeftEdge, TopEdge) coordinates are (10,10), this results in an absolute base
position of (10+10,5+10), or (20,15), as shown in figure 9-1.
The (LeftEdge, TopEdge) coordinate pair defines the absolute base pixel for this border. All
coordinate pairs of the border are relative to this paint. If the first set of coordinates in the
array of coordinates is (0,5), the starting point of the first line will be at (20+0,15+5), or
(20,20). If the next coordinate pair is (15,5), the end point of the first line will be at
(20+15,15+5), or (35,20). A line will be drawn from absolute position (20,20) to absolute
position (35,20). If there is one last coordinate pair, (15,0), the next point is at (20+15,15+0),
or (35,15). A second line segment is drawn from (35,20) to (35,15).
182 Images, Line Drawing, Text
Figure 9-1: Example of Border Relative Position
For a border that is outside the select box of a gadget, you can specify negative offsets. For
example, starting position (-1,-1) for a gadget border is just outside the gadget select box.
Border Colors and Drawing Modes
Intuition uses the current set of colors in the color register to draw the border and, optionally,
to draw its background. As usual, the available colors depend upon the number of bit-planes
used in the screen. For instance, if the screen has five bit-planes, then you can select from the
colors in color registers 0 through 31. The lines are always drawn in the color in the
FrontPen field.
Two drawing modes pertain to border lines: JAM1, and XOR. To draw the line in your
choice of color, use JAM1. You can choose to have the line "invert" the color of the pixels
over which it is drawn by selecting the XOR drawing mode. If you use XOR mode, for every
pixel the line is drawn over, the data bits of the pixel are changed to their binary complement.
The complement is formed by reversing all the 0 bits and 1 bits in the binary representation
of the color register number. In a three-bit-plane display, for example, color 6 is 110 in
binary. If a pixel is color 6, it will be changed to the complement of 001 (binary), which is
color 1.
Images, Line Drawing, Text 183
Linking Borders Together
The NextBorder field can point to another instance of a Border structure. This allows you to
link borders together to describe complex line-drawn shapes. Having multiple borders allows
you to draw multiple, distinct groups of lines, each with its own set of line segments and its
own color and draw mode. For example, you may want a double border to make a requester
stand out more from the surrounding display. You can define the inner border in a second
Border structure and link it to the first structure by using this field.
Border Structure Definition
Here is the specification for a Border structure:
struct Border
{
SHORT LeftEdge, TopEdge;
SHORT FrontPen, BackPen, DrawMode;
SHORT Count;
SHORT *XY;
struct Border *NextBorder
};
The meanings of the fields in the Border structure are:
LeftEdge, TopEdge
This field gives the starting origin for the border as an offset from the top left of the
containing element. LeftEdge is the x coordinate and TopEdge is the y coordinate
for the top left bit of the image. This field can contain integers or constants.
LeftEdge
This field contains the number of pixels from the left edge of the containing
element.
TopEdge
This field specifies the number of lines from the top line of the containing
element.
184 Images, Line Drawing, Text
FrontPen, BackPen, DrawMode
FrontPen is the color used to draw the line. The pen color fields contain integers
or constants that correspond to color registers. BackPen is currently unused.
You set the DrawMode field to one of the following:
JAM1
This specification uses FrontPen to draw the line and makes no change in the
background.
XOR
This specification changes the background beneath the line to its binary
complement.
NextBorder
This field is a pointer to another instance of a Border structure. Set this field to
NULL if there is no other Border structure or if this is the last Border structure in
the linked list.
XY
This field is a pointer to an array of coordinate pairs, one pair for each line.
Count
This field specifies the number of pairs in the array of coordinate pairs; the field
contains an integer or constant.
CREATING TEXT
The IntuiText structure provides a simple way of writing text strings anywhere in your
display. For example, an array of IntuiText strings is handy in creating menus. To define and
display IntuiText, you specify the following:
o Colors for the text and, optionally, for the text's background.
o One of three drawing modes.
o The starting location for the text.
Images, Line Drawing, Text 185
o The default font or your own special font.
o A pointer to another instance of IntuiText (if any).
Text Colors and Drawing Modes
As with border colors, Intuition uses the current set of colors in the color register to write the
text and, optionally, to draw its background. As usual, the available colors depend upon the
number of bit-planes used in the screen. For instance, if the screen has five bit-planes, you
can select from the colors in color registers 0 through 31. The text is usually drawn in the
color in the FrontPen field.
Text characters in general are made of two areas: the character image itself and the
background area surrounding the character image.
In addition to the two drawing modes for borders, JAM1 and XOR, you also have JAM2.
These modes are described in the following paragraphs.
If you select JAM1 drawing mode, the text character images, but not the character background areas, will be drawn. The character image is drawn in FrontPen color. Because the
background of a character is not drawn, the pixels of the destination memory around the
character image are not disturbed. This is called overstrike.
If you select JAM2 drawing mode, the character image is drawn in FrontPen and the
character background is drawn in the color in the BackPen field. Using this mode, you
completely cover any graphics that previously appeared beneath the letters.
If the drawing mode is XOR, the character is drawn in the binary complement of the colors at
its destination. The destination is the display memory where the text is drawn. FrontPen and
BackPen are ignored. To form the complement, you reverse the all the 0 bits and 1 bits in the
binary representation of the color register number. In a threebit-plane display, for example,
color 6 is 110 in binary. The complement is 001 (binary), which is color 1.
186 Images, Line Drawing, Text
Linking Text Strings
The NextText field can point to another instance of an IntuiText structure. Using this field,
you can create several distinct groups of characters with one stroke; each group has its own
color, font, location, and drawing mode.
Starting Location
The starting TopEdge for a text string is the topmost pixels of the tallest characters. Note
that this is different from the baseline of the text. The baseline is the horizontal line on which
the characters and punctuation marks rest. The system default fonts are designed to be both
above and below the baseline. The descenders of letters (the part of certain letters that is
usually below the writing line, like the tail on the lower-case "y") are rendered below the
base line. Therefore, you need to allow for this in drawing text in the display. For more
information about text imagery, refer to the Amiga ROM Kernel Manual.
Fonts
You can use the default font, as set by Preferences, or you can have your own custom font in
a FontDesc structure and use the TextAttr field to point to the custom font. For more
information about custom fonts, see the Amiga ROM Kernel Manual.
IntuiText Structure
Here is the specification for an IntuiText structure:
struct IntuiText
{
UBYTE FrontPen, BackPen;
UBYTE DrawMode;
SHORT LeftEdge;
SHORT TopEdge;
struct TextAttr *ITextFont;
UBYTE *IText;
struct IntuiText *NextText;
}
Images, Line Drawing, Text 187
The meanings of the fields in the IntuiText structure are as follows.
FrontPen, BackPen
FrontPen is the color used to draw the text. BackPen is the color used to draw the
background for the text, if JAM2 drawing mode is specified.
These fields contain integers or constants that correspond to color register numbers.
DrawMode
This field specifies one of three drawing modes:
JAM1
FrontPen is used to draw the text; background color is unchanged.
JAM2
FrontPen is used to draw the text; background color is changed to the color in
BackPen.
XOR
The characters are drawn in the complement of the background.
LeftEdge
This field specifies the starting position for the text as an offset from the left corner of
the containing element.
The field contains an integer or constant, which is the number of pixels from left edge
of containing element.
TopEdge
This field specifies the starting position for the text as an offset from the top line of
the display element.
The field contains an integer or constant, which is the number of lines from the top
line of the containing element.
TextAttr
This field is a pointer to a TextAttr structure containing your own font description.
Set this to NULL if you want the default font.
IText
This field is a pointer to null-terminated text.
188 Images, Line Drawing, Text
NextText
This field is a pointer to another instance of IntuiText, if this text is part of a linked
list of text strings.
Set this field to NULL if this text is not part of a list or if it is the last structure in the
list.
CREATING IMAGES
With an Image structure you can create graphics objects quickly and easily and display them
almost anywhere. Images have an additional attribute that makes them even more economical
— with one minor change in the structure, you can display the same image in different colors
within the same display element.
To define and display an image, you specify the following:
o The location of the image within the display element.
o The width and height of the image and the data to create it.
o The depth of the image that is, how many bit-planes are used to define it.
o The bit-planes in the display element that are used to display the image. This
determines the colors in the image.
Image Location
You specify a location for the image that places its top left corner as an offset from the top
left corner of the element that contains the image.
Defining Image Data
To create the data for your image, you write is and 0s into a block of 16-bit memory words,
which are located at sequentially increasing addresses. When the image is displayed, this
sequential series of memory words is organized into a rectangular area, called a bit-plane.
You can have up to six bit-planes in an image; they are drawn together when the image is
displayed.
Images, Line Drawing, Text 189
The color of each pixel in the image is directly related to the value in one or more memory
bits, depending upon how many bit-planes there are in the image data and in which bit-planes
of the screen or window you choose to display your image.
The color of a given pixel is determined by one or more data bits. Each bit in the pixel is
taken from the same position in each of the bit-planes used to define the image. For each
pixel, the system combines all the bits in the same position to create a binary value that
corresponds to one of the system color registers. This method of determining pixel color is
called color indirection, because the actual color value is not in the display memory. Instead,
it is in color registers that are located somewhere else in memory.
If an image consists of only one bit-plane and is displayed in a one-bit-plane display, then:
o Wherever there is a 0 bit in the image data, the color in color register 0 is displayed.
o Wherever there is a 1 bit, the color in color register 1 is displayed.
In an image composed of two bit-planes, the color of each pixel is obtained from a binary
number formed by the values in two bits, one from bit-plane 0 and one from bit-plane 1. If
bit-plane 0 contains all is and bit-plane 1 contains 0s and 1s, the pixels derive their colors
from register 1 (binary 01) and register 3 (binary 11).
You create your image data by giving Intuition a series of data words. Before specifying
these numbers, you may find it helpful to lay out your image on graph paper, or to use one of
the Amiga art tools to assist you. For example, figure 9-2 shows the layout for the system
sizing gadget, which is a one-bit-plane image.
190 Images, Line Drawing, Text
Figure 9-2: Intuition's High-resolution Sizing Gadget Image
In hex notation, the data words of the sizing gadget image are defined as follows:
USHORT SizeData[] =
{
0xFFFF,
0xC0FF,
0xCCFF,
0x0003,
0xFCF3,
0xFCF3,
0xFCF3,
0xFC03,
0xFFFF,
};
In the image data, you need to specify enough whole words to contain the image width. For
example, an image 7 bits wide requires one word per line, whereas an image 17 bits wide
requires two words per line. In the Width field of the Image structure, you specify the actual
width in pixels of the widest part of the image, not how many pixels
Images, Line Drawing, Text 191
contained in the words that define the image. The Height field contains the height of the
image in pixels.
Here is the actual Image structure of the system-sizing gadget. The last two fields in the
structure, PlanePick and PlaneOnOff, are explained in the next section.
struct Image Sizelmage =
{
0, 0,
/* left top */
16, 9, 1,
/* width, height, depth */
&SizeData[0], /* Address
0x1, 0x0,
/* PlanePick, PlaneOnOff */
NULL,
/* Nextlmage */
};
Picking Bit-Planes for Image Display
You use the PlanePick and PlaneOnOff fields in the Image structure to specify which bitplanes of the containing window or screen are used to display the image. This gives you great
flexibility in using Image structures. You can:
o Draw an image into a screen or window of any depth (if you have designed it
properly).
o Make one image and display it in different colors.
o Minimize the amount of memory needed to define a simple image that is destined for
a display of multiple bit-planes.
PlanePick "picks" the bit-planes of the containing window or screen RastPort that will
receive the bit-planes of the image. PlaneOnOff specifies what to do with the window or
screen bit-planes that are not picked to receive image data. For each display element plane
that is "picked" to receive data, the next successive plane of image data is drawn there. For
every bit-plane not picked to receive image data, you tell Intuition to fill the plane with 0s or
is. For both variables, the binary form of the number you supply has a direct correspondence
to the bit-planes of the window or screen containing the image. The lowest bit position
corresponds to the lowest-numbered bit-plane. For example, for a window or screen with
three bit-planes (consisting of Planes 0, 1, and 2), all the possible values for PlanePick or
PlaneonOff and the planes picked are as follows.
192 Images, Line Drawing, Text
PlanePick or
PlaneOnOff
Planes Picked
000
No planes
001
Plane 0
010
Plane 1
011
Planes 0 and 1
100
Plane 2
101
Planes 0 and 2
110
Planes 1 and 2
111
Planes 0, 1, and 2
The system sizing gadget shown above has only one bit-plane of data. To display this gadget
in plane 0 of a four-bit-plane window using color 1 for the image and color 0 for its
background, you set PlanePick to 0001 (binary) and PlaneOnOff to 0000 (binary). These
settings give Intuition the following instructions:
o Display the data that describes the image in plane 0 of the destination RastPort.
o For all of the other planes in the RastPort, set the bits in the area where the image is
displayed to 0.
Figure 9-3 illustrates the discussion in the preceding paragraphs.
Images, Line Drawing, Text 193
Figure 9-3: Example of PlanePick and PlaneOnOff
If you want the sizing gadget to be drawn in color 2 and its background drawn in color 0, you
need to define pixels whose values are 0010 and 0000. To do this, simply change PlanePick
to 0010.
If you want color 3 for the sizing gadget and color 1 for its background, you need to define
pixels with values 0011 and 0001. Therefore, plane 1 defines the image and plane 0 has to be
all 1s. You can achieve this by setting PlanePick to 0010 and PlaneOnOff to 0001.
If you want an image that is simply a filled rectangle, you need not supply any image data at
all. You specify a Depth of zero, set Width and Height to any size you like, and set
PlanePick to 0000 since there are no planes of image data to pick. Then, set PlaneOnOff to
the color you want for the rectangle. To see how a gadget like this looks, refer to the
"Requester Deluxe" illustration, figure 7-1, in chapter 7, "Requesters and Alerts."
194 Images, Line Drawing, Text
Image Structure
Here is the specification for an Image structure:
struct Image
{
SHORT LeftEdge, TopEdge;
SHORT Width, Height, Depth;
SHORT *ImageData;
UBYTE PlanePick, PlaneOnOff;
struct Image *NextImage;
};
The meanings of the fields in the Image structure are:
LeftEdge, TopEdge
These are offsets from the top left of the display element.
These fields contain integers or constants:
LeftEdge
This field contains the number of pixels from the left edge of the display
element.
TopEdge
This field contains the number of lines from the top line of the display element.
Width
This field contains the width of the actual image in pixels. The field contains an
integer or constant.
Height, Depth
These fields specify the height of the image in planes needed to define the image.
These fields contain integers or constants.
ImageData
This field is a pointer to the actual bits defining the image.
Images, Line Drawing, Text 195
PlanePick, PlaneOnOff
PlanePick tells which planes of the containing element you pick to receive planes
of image data. PlaneOnOff tells what to do about the planes that are not picked.
These fields represent bit-plane numbers.
Image Example
A more complex example of an image is presented below. The image shown in figure 9-4
belongs to one of the system depth-arrangement gadgets (the front gadget, which brings a
window or screen to the front of the display).
Figure 9-4: Example Image — the Front Gadget
196 Images, Line Drawing, Text
Its data structure and data definition look like this:
USHORT UpFrontData[] =
{
0x3FFF, 0xFF3C,
0x3000, 0x3F3C,
0x3000, 0x033C,
0x303F, 0xF33C,
0x303F, 0xF33C,
0x303F, 0xF33C,
0x303F, 0xF33C,
0x3F3F, 0xF33C,
0x3F00, 0x033C,
0x3FFF, 0xFF3C,
/**/
0x0000, 0x0000,
0x0FFF, 0xC000,
0x0F00, 0x0000,
0x0F00, 0x0000,
0x0F00, 0x0000,
0x0F00, 0x0000,
0x0F00, 0x0000,
0x0000, 0x0000,
0x0000, 0x0000,
0x0000, 0x0000,
};
struct Image UpFlmage =
{
0, 0,
/* left top */
29, 10, 2,
/* width, height, depth */
&UpFrontData[0], /* image data */
0x3, 0x0,
/* PlanePick, PlaneOnOff */
NULL,
/* Nextlmage */
};
This gadget was designed to look good in a window or screen of any depth. PlanePick 0x3
(000011) picks planes 0 and 1 of the destination RastPort for planes 0 and 1 of the gadget. If
this gadget is displayed in a window or screen of depth 1, only plane 0 of its data is
displayed. Color 0 is used for the background and color I for the imagery.
Images, Line Drawing, Text 197
If this gadget is displayed in a window or screen of depth 2 or more, both planes are
displayed. The resulting colors are 0 for the background and 1 and 2 for the imagery.
Image Memory
An extra requirement is imposed on image data (and on sprite data). It must be located in
chip memory, which is memory that can be accessed by the special Amiga hardware chips.
Chip memory is in the lower 512 Kbytes of RAM. In expanded machines (the Amiga can be
expanded up to 8,000 Kbytes), the Amiga chips still cannot address memory locations greater
than the 512-Kbyte limit. In hexadecimal notation, 512 K spans memory addresses $00000 to
$7FFFF.
To write a program that will survive in any possible configuration of Amiga hardware, you
are obliged to ensure that your image and sprite data resides in this chip memory. You can
make sure that your data is in chip memory by using the ATOM tool on the file containing
the data. The loader will then automatically load that portion of your program into chip
memory. See the AmigaDOS User's Manual for information about ATOM and the loader.
As of the time of this writing, the only way to check whether your data is in chip memory is
by comparing its load address after it has been loaded into Amiga memory. If the address of
the end of your data is less than $80000, you are safe. If the address is equal to or greater
than $80000, you must allocate chip memory and copy your data into the new location. To
allocate chip memory, call the Exec function AllocMem() with MEMF_CHIP as the
requirements argument.
198 Images, Line Drawing, Text
INTUITION GRAPHICS FUNCTIONS
the following are brief descriptions of the Intuition functions that relate to the use of the
Intuition illustration data types and the Amiga graphics primitives.
Drawing Images, Lines, or Text in a Window or Screen
DrawImage (RPort, Image, LeftOffset, TopOffset)
This function moves the Image data into the RastPort of the screen or
window.
RPort = pointer to the RastPort.
Image = pointer to an Image structure.
LeftOffset = offset added to the Image's x coordinate.
TopOffset = offset added to the Image's y coordinate.
DrawBorder (RPort, Border, LeftOffset, TopOffset)
This function draws the vectors of the Border into the window or screen
RastPort.
RPort = pointer to the RastPort.
Border = pointer to a Border structure.
LeftOffset = offset added to each vector's x coordinate.
TopOffset = offset added to each vector's y coordinate.
PrintIText (RPort, IText, LeftOffset, TopOffset)
This function prints IntuiText into the window or screen RastPort.
RPort = pointer to the RastPort to receive the text.
IText = pointer to an IntuiText structure.
LeftOffset = offset added to IntuiText x coordinate.
TopOffset = offset added to IntuiText y coordinate.
Images, Line Drawing, Text 199
Obtaining the Width of a Text String IntuiTextLength (IText)
IntuiTextLength (IText)
This function returns the width of an IntuiText in pixels. Itext is a pointer to
an instance of an IntuiText structure.
Obtaining the Address of a View or ViewPort
ViewAddress()
This function returns the address of the Intuition View structure for any
graphics, text, or animation primitive that requires a pointer to a View.
ViewPortAddress (window)
This function returns the address of the screen ViewPort associated with the
specified window for any graphics, text, or animation primitive that requires a
pointer to a ViewPort.
Using the Amiga Graphics Primitives
This section shows how to get pointers into display memory. You need these pointers for
drawing into windows and custom screens with the general-purpose Amiga graphics routines
and for drawing borders, images, and text into windows and screens with the Intuition
routines. This section also has some cautionary advice about using drawing routines in
Intuition displays. Unfortunately, this book does not have the space to provide a primer for
using the graphics routines. To learn how to use them, you will need to refer to the Amiga
ROM Kernel Manual.
You can use all of the Amiga graphics routines in your Intuition windows and custom
screens. All of the routines require a pointer to some writable display area — a RastPort,
ViewPort, or View. Intuition creates a RastPort and ViewPort for each of your windows
and custom screens. A RastPort defines some general parameters of a complete display and
provides an area where you can safely write. A ViewPort specifies some portion of a
RastPort.
200 Images, Line Drawing, Text
You can obtain a pointer to any window or screen RastPort or ViewPort by using
instructions like those below:
o Pointers to window RastPort and ViewPort:
struct Window *MyWindow;
struct RastPort *MyRPort;
struct ViewPort *MyVPort;
struct View *BigView;
MyWindow = OpenWindow(...);
MyRPort = MyWindow->RPort;
MyVPort = ViewPortAddress(MyWindow);
BigView = ViewAddress();
o Pointers to screen RastPort and ViewPort:
struct Screen *MyScreen;
struct RastPort *MyRPort;
struct ViewPort *MyVPort;
struct View *BigView;
MyScreen = OpenScreen(...);
MyRPort = &My Screen->RastPort;
MyVPort = &MyScreen->ViewPort;
BigView = ViewAddress();
The Intuition function ViewPortAddress() returns the address of a window's ViewPort. A
View structure is a linked list of one or more ViewPorts. Intuition's View is a linked list of
all the display structures that you use in your Intuition-based program. The function
ViewAddress() returns the address of the Intuition View structure.
When you use graphics primitives to draw directly into a window RastPort and you allow
the user to size or move the window, the underlying screen display is destroyed. A blank
background is displayed in the areas uncovered when the screen is sized or moved. If this is a
problem for your program, you can overcome it by opening windows that cannot be moved
or sized.
If a graphics routine requires the allocation and initialization of other graphics mechanisms
— TmpRas structure, Gelslnfo, AreaFill buffers, UserCopperList or the like — you set
these up as usual as described in the Amiga ROM Kernel Manual.
Images, Line Drawing, Text 201
202 Images, Line Drawing, Text
Chapter 10
MOUSE AND- KEYBOARD
In the Intuition sytem, the mouse is the normal method of making selections. This chapter
describes how users employ the mouse to interact with the system and your programs and
how you can arrange for your program to use the mouse in other ways. It also describes the
use of the keyboard as an alternate means of input.
Mouse and Keyboard 203
About the Mouse
A mouse is a small, hand-held input device connected to the Amiga by a flexible cable. By
rolling the mouse around on a smooth surface, the user can input horizontal and vertical
position coordinates to the computer. The mouse also provides a pair of input keys, called
mouse buttons, for the user to input further information to the computer.
Most of the things the user does with the mouse are meaningful to Intuition. Because of this,
Intuition monitors mouse activity closely. As the user moves the mouse, Intuition follows the
motion by changing the position of the Intuition pointer. The Intuition pointer is an image
(using hardware sprite 0) that can move around the entire video display, mimicking the user's
movement of the mouse. The user can use the mouse and pointer to point at some object and
then have some action performed on that object. Typically, users specify an action by
manipulating either or both mouse buttons. Users can also position the mouse while the
buttons are activated.
The basic mouse activities are shown in table 10-1.
Table 10-1: Mouse Activities
Action
Explanation
Pressing a button
Positioning the pointer while holding down a
button. The action specified by the position of the
pointer can continue to occur until the button is
released, or alternatively may not occur at all until
the button is released.
Clicking a button
Positioning the pointer and quickly pressing and
releasing one of the mouse buttons.
Double-clicking a button
Positioning the pointer and pressing and releasing a
mouse button twice.
Dragging
Positioning the pointer over some object, pressing a
button, moving the mouse to a new location, and
releasing the button.
The left mouse button is most often used for selection. The right mouse button is most often
used for information transfer. The terms selection and information are intentionally left open
to some interpretation, as it is impossible to imagine all the uses you will find for the mouse
buttons. The selection/information paradigm can be crafted to cover
204 Mouse and Keyboard
most interaction between the user and your program. You are encouraged, when designing
mouse usage, to emphasize this model. It will help the user to understand and remember the
elements of everyone's design.
When the user presses the left button, Intuition examines the state of the system and the
position of the pointer. Intuition uses this information to decide whether or not the user is
trying to select some object, operation, or option. For example, the user positions the pointer
over a gadget and then presses the left button to select that gadget. Alternatively, the user
may position the pointer over a window and press the select button to activate the window. If
the user moves the mouse while holding down the select button, this sometimes means that
the user wants to select everything that the pointer moves over while the button is still
pressed.
The right mouse button is used to initiate and control information-gathering processes.
Intuition uses this button most often for menu operations. Pressing the right button usually
displays the active window's menu bar over the screen title bar. Moving the mouse while
holding down the right button sometimes means that the user wishes to browse through all
available information; for example, browsing through the menus. Double-clicking the right
mouse button can bring up a special requester for extended exchange of information. This
requester is called the double-menu requester, because of the double-click of the menu button
required to reveal it, and because this requester is like a super menu through which a
complex exchange of information can take place. Because the requester is used for the
transfer of information, it is appropriate that this mechanism is called up by using the right
button.
Your program can receive mouse button and mouse movement events directly. If you are
planning to handle mouse button events yourself, you should continue the
selection/information model used by Intuition.
You can combine mouse button activations and mouse movement to create compound
instructions. Here is an example of how Intuition combines multiple mouse events. While the
right button is pressed to reveal the menu items of the active window, the user can press the
left button several times to select more than one option from the menus. Also, you can allow
the user to move objects or select multiple objects by moving the mouse while holding down
the buttons. As another example, consider the Workbench tool. To move an object on the
Workbench screen, the user places the pointer within the object's icon, presses the left button,
and moves the pointer. When the icon is in the desired location, the user releases the button.
Dragging can have different effects, depending on the object being dragged. To move a
window to another area of the screen, the user positions the pointer within the window's drag
gadget and drags the window to a new position. To change the size of a window, the user
positions the pointer within the size gadget and drags the window to some smaller or larger
size. In drag selection, the user can hold down both buttons while in
Mouse and Keyboard 205
menu mode and move the pointer across the menu display, making multiple selections with
one stroke.
Mouse Messages
Mouse events are broadcast to your program via the IDCMP or the console device. See
chapter 9, "Input and Output Methods," for information on how to receive communications.
Simple mouse button activity not associated with any Intuition function will be reported in
IntuiMessages as the event class MOUSEBUTTONS, with the codes SELECTDOWN,
SELECTUP, MENUDOWN, and MENUUP to specify changes in the state of the left and
right buttons, respectively. Mouse button activity over your gadgets is reported with a class
of GADGETDOWN or GADGETUP, and the IAddress field (or EventAddress field of
InputEvents) has the address of the selected gadget. Menu selections appear with a class of
MENUPICK, with the menu number in the Code field.
Your program receives mouse position changes in the event class MOUSEMOVE. The
MouseX and MouseY position coordinates describe the position of the mouse relative to the
upper left corner of your window. These coordinates are always in the resolution of the
screen you are using, and may represent any pixel position in your screen, even though the
hardware sprites can be positioned only on the even-numbered pixels of a high-resolution
screen and on the even-numbered rows of an interlaced screen.
To get mouse movement reported as deltas (amount of change from the last position) instead
of as absolute positions, you can use the IDCMP flag, DELTAMOVE.
About the Keyboard
The keyboard is used mainly for entering data. However, there are several special ways to
use the keyboard events as alternate methods for the user to enter commands. In particular,
the Amiga keyboard has several special command keys. Each is uniquely identifiable when
pressed along with one of the regular alphanumeric keys. The user can hold down one of
these command keys and type an alphanumeric key at the same time. This generates a
keyboard event that is recognizably different from a normal keystroke. These special
keyboard events are known as command-key sequences. Intuition responds to certain of the
sequences. Your program can respond to them, too. When you receive a RAWKEY event
through the IDCMP, you can tell if the user pressed any of the special command keys at the
same time by examining the input message's Qualifier field for the special flags designating
the special keys.
206 Mouse and Keyboard
These special command keys (and their flags) are shown in table 10-2.
Table 10-2: Special Command Keys
Key
Label
Explanation
control
CTRL
The associated Qualifier flag is the
CONTROL flag.
alternate
ALT
Please note that there are two separate
ALT keys, one on each side of the
space bar. These can be treated
distinctly. Your program can detect
which one was pressed by examining
the LALT and RALT commands for
the Left ALT and Right ALT keys
respectively
escape
ESC
When this key is struck, its keycode is
entered into the input stream as an
actual keystroke.
function
F1 to F10
Shortcut methods for entering
commandkey sequences starting with
the ESC key.
AMIGA
Fancy A
There are two Amiga keys, one on
each side of the space bar. These, like
the ALT keys, are distinctly
identifiable. The Left AMIGA key is
recognized by the Qualifier flag
LCOMMAND, and the Right AMIGA
key by RCOMMAND.
Certain command-key sequences starting with one of the AMIGA keys have special meaning
to Intuition. Most notably, these involve shortcuts and alternatives to using the mouse, as
described in the following section.
Mouse and Keyboard 207
Using the Keyboard as an Alternate to the Mouse
All Intuition mouse activities can be emulated using the keyboard, by combining the Amiga
command keys with other keystrokes.
The pointer can be moved by pressing down either AMIGA key along with one of the four
cursor keys (the ones with the arrows). The longer these keys are held down, the faster the
mouse will move. Also, you can hold down either SHIFT key to make the pointer leap
greater distances.
To emulate the left mouse button, users can press the left ALT key and the left AMIGA key
simultaneously. To emulate the right mouse button, users can press the right ALT key and
the right AMIGA key simultaneously. These key combinations permit users to make gadget
selections and perform menu operations using the keyboard alone. This will be a boon for
mouse-haters.
The following special shortcut functions are supported by Intuition:
o "Bring Workbench to the front" (Left AMIGA and the "N" key).
o "Send Workbench to the back" (Left AMIGA and the "M" key).
Note that these functions emulate left mouse button and mouse movement operations. Also
note that Intuition always consumes these two command-key sequences for its own use. That
is, it always detects these events and removes them from the input stream.
You can pair up menu items with command-key sequences to associate certain letters with
specific menu item selections. This gives the user a shortcut method to select often-used
menu operations, such as UNDO, CUT, and PASTE. Whenever the user presses the right
AMIGA key with some alphanumeric key, the menu strip of the active window is scanned to
see if there are any command-key sequences in the list that match the sequence entered by
the user. If there is a match, Intuition translates the key combination into the appropriate
menu item number and transmits the menu number to the application program. It looks to the
application as if the user had selected a given menu item with the mouse. For more
information on menu item selection, see chapter 6, "Menus."
If Intuition sees a command-key sequence that means nothing to it, the key sequence is
broadcast to your program as usual. See chapter 8, "Input and Output Methods," for how this
works.
208 Mouse and Keyboard
It is recommended that you abide by certain command-key standards to provide a consistent
interface for Amiga users. Chapter 12, "Style," contains a complete list of the recommended
standards.
Mouse and Keyboard 209
210 Mouse and Keyboard
Chapter 11
OTHER FEATURES
Easy Memory Allocation and Deallocation
Intuition has a pair of routines that make it easy for you to do easy and easily abortable
memory allocations and deallocations. The routines are AllocRemember() and
FreeRemember(). They use a data type called Remember.
Style 211
Figure 11-1: Intuition Remembering
INTUITION HELPS YOU REMEMBER
The AllocRemember() routine calls the Exec AllocMem() function to do your memory
allocation for you. It also allocates a link node and uses it to save the parameters of the
allocation into a master linked list for you. Then you can simply call FreeRemember() at a
later time to deallocate all allocated memory, without being required to remember the details
of the memory you've allocated.
The FreeRemember() function gives you the option of freeing memory in one of two ways:
You can free both the memory blocks you've allocated and the link nodes that Intuition
allocates, or, after you have successfully allocated all the memory blocks you need, you can
free up only the link nodes and keep the memory blocks for yourself.
These routines have two primary uses:
o The most general use of these routines is to do all of a program's memory allocations
using AllocRemember(). The advantage of this is that a linked list of all your
memory allocations is created for you, so that when you want to free up all the
memory, a single call to FreeRemember() does the job (see figure 11-1).
212 Other Features
o The other use is to do a series of memory allocations and abandon it in midstream
easily, if you must. Say that you're doing a long series of allocations in a procedure
(for example, the Intuition OpenWindow() procedure), and you detect some error
condition, such as "out of memory." When aborting, you should free up any memory
that you have already managed to allocate. These procedures allow you to free up that
memory easily, without being required to keep track of how many allocations you
have already done, the sizes of the allocations, and where the memory was allocated.
HOW TO REMEMBER
You create the "anchor" for the allocation master list by creating a variable that is a pointer to
the data structure Remember and initializing that pointer to NULL. This variable is called
the RememberKey. Whenever you call AllocRemember(), the routine actually does two
memory allocations, one for the memory you want and the other for a copy of a Remember
structure. The Remember structure is filled in with data describing your memory allocation,
and it is linked into the master list to which your RememberKey points. Then, to free up any
memory that has been allocated, all you have to do is call FreeRemember() with your
RememberKey.
See the Amiga ROM Kernel Manual for a description of the AllocMem() call and the values
you should use for the Size and Flags variables.
THE REMEMBER STRUCTURE
The Remember structure is as follows:
struct Remember
{
struct Remember *NextRemember;
ULONG RememberSize;
UBYTE *Memory;
};
The Remember variables are explained below.
NextRemember
This is the link to the next Remember node.
Style 213
RememberSize
This is the size of the memory remembered by this node.
Memory
This is a pointer to the memory remembered by this node.
AN EXAMPLE OF REMEMBERING
struct Remember *RememberKey;
UBYTE *MemAPointer, *MemBPointer;
RememberKey = NULL;
MemAPointer = AllocRemember(&RememberKey, BUFSIZE, MEMF_CHIP);
MemBPointer = AllocRemember(&RememberKey, BUFSIZE, MEMF_CHIP);
/* Use the memory for various things ... */
/* and finally, give up the memory ... */
FreeRemember(&RememberKey, TRUE);
Preferences
Preferences is a program that lets the user see and change many system-wide parameters on
the Amiga. Users can also edit the standard Intuition pointer image and colors. You have
access to the Command Line Interface (CLI) through Preferences, by setting a flag that
allows the CLI icon to be visible on the Workbench display. (See the AmigaDOS manuals
for more information about the CLI.)
The user invokes Preferences to make settings and your program can call GetPrefs() to find
out what settings the user has made. In a system in which the user does not use Preferences,
you can call GetDefPrefs() to find out the Intuition default Preference settings. If you are
using the IDCMP for input, you can set the IDCMP flag NEWPREFS. With this flag set,
your program will receive an IntuiMessage telling it that there is a new set of Preferences for
it to examine. To get the new settings, the program then calls GetPrefs().
214 Other Features
Developers of printer driver programs should always call GetPrefs() just before every print
job. The user may change to a different printer and run Preferences to modify the printer
settings.
When Intuition is initialized (when the system is reset), you can call GetDefPrefs() to find
the default Preferences settings that Intuition uses when it is first opened. Then, under
AmigaDOS, Intuition is configured according to the set of Preferences that are saved on the
start-up disk.
Upon invoking the Preferences tool, the user is shown a screen full of gadgets and can
change settings by selecting and playing with the gadgets. In some cases, a requester appears
after the user selects a gadget. Figure 11-2 shows the main Preferences display.
Figure 11-2: Preferences Display
One of the arguments to GetPrefs() and GetDefPrefs() is the size of the buffer you are
supplying to receive the Preferences data. If you are interested only in the first few bits of
data, you do not have to allocate a buffer large enough to hold the entire Preferences
structure. For this reason, the most commonly used data has been grouped near the beginning
of the structure.
Preferences allows the user to change the following:
Style 215
o Date and time of day.
o Key repeat speed — the speed at which a key repeats when held down.
o Key repeat delay — the amount of delay before the key begins repeating.
o Mouse speed — how far the pointer moves when the user moves the mouse.
o Double-click delay — maximum time allowed between the two clicks of a mouse
double-click. For information about how to test for double-click timeout, see the
description of the DoubleClick() function in appendix A.
o Text size — size of the default font characters. The user can choose 60-column
mode (60 characters on a line in high-resolution mode and 30 characters in lowresolution mode) or 80-column mode (80 characters on a line in high-resolution mode
and 40 characters in low-resolution mode). The first variable in the Preferences
structure is FontHeight, which is the height of the characters in display lines. If this
is equal to the constant TOPAZ EIGHTY, the user has chosen the 80-column version.
If it is equal to TOPAZ SIXTY, the user has chosen the 60-column version. The
Preferences display in figure 11-2 shows TOPAZ SIXTY.
o CLI — allows access to the Command Line Interface for developers.
o Display centering — allows the user to center the image on the video display.
o Baud rate — the user can change the rate of data transmission to accommodate
whatever device is attached to the serial connector.
o Workbench colors — the user can change any of the four colors in the Workbench
display by adjusting the amounts of red, green, and blue in each color.
o Printer — the user can select from a number of printers supported by Amiga or can
type in another printer name, depending upon which printers are supported by any
application. The user can also indicate whether the printer is connected to the serial
connector or the parallel connector.
o Print characteristics — the user can select paper size, right and left margin, continuous feed or single sheets, draft or letter quality, pitch, and line spacing. If the user
chooses the "Graphic Select" gadget, a requester appears from which the user can
select shade (gray-scale printing), aspect (normal or sideways), positive or reverse
image, and threshold (for black and white printing, determines which colors are
printed as white and which as black).
216 Other Features
The Preferences settings can be written to a Workbench disk, so the user can save the settings
for the next work session. The manual called Introduction to Amiga contains more
information about Preferences from the user's standpoint.
PREFERENCES STRUCTURE
Here is the Preferences data structure:
struct Preferences
{
BYTE FontHeight;
UBYTE PrinterPort;
USHORT BaudRate;
struct timeval KeyRptSpeed, KeyRptDelay;
struct timeval DoubleClick;
USHORT PointerMatrix[POINTERSIZE];
BYTE XOffset, YOffset;
USHORT color17, colorl8, colorl9;
USHORT PointerTicks;
USHORT color0, color1, color2, color3;
BYTE ViewXOffset, ViewYOffset;
WORD ViewInitX, ViewInitY;
BOOL EnableCLI;
USHORT PrinterType;
UBYTE PrinterFilename[FILENAMESIZE];
USHORT PrintPitch;
USHORT PrintQuality;
USHORT PrintSpacing;
UWORD PrintLeftMargin,
USHORT PrintImage;
USHORT PrintAspect;
USHORT PrintShade;
WORD PrintThreshold;
USHORT PaperSize;
UWORD PaperLength;
USHORT PaperType;
};
The meanings of the fields in the Preferences structure are as follows:
Style 217
FontHeight
This variable will contain one of two constants: TOPAZ SIXTY or TOPAZ EIGHTY.
These are the font heights required to cause the default Topaz font to be rendered in
either 60- or 80-column mode wherever the default font is requested.
PrinterPort
This is set to either PARALLEL PRINTER or SERIAL PRINTER to describe which
type of printer is attached to the printer port.
BaudRate
This can be set to any of these default baud rates. See appendix B for a complete list of
the definitions you might find in this variable.
KeyRptSpeed, KeyRptDelay
These are timeval structures, which have two components, seconds and microseconds.
KeyRptDelay describes how long the system hesitates before the input device starts
repeating the keys. KeyRptSpeed describes the time between repeats of the key.
DoubleClick
This is a timeval structure that describes the maximum time allowable between clicks of
the mouse button for the operation to be considered a double-click operation. See
chapter 10, "Keyboard and Mouse," for details about doubleclicking.
PointerMatrix [POINTERSIZE]
This contains the sprite data for the Intuition pointer.
XOffset, YOffset
This describes the offsets from the upper left corner of the pointer image to the pointer's
active spot.
color17, color18, color19
These are the colors of the Intuition pointer.
PointerTicks
This describes how many ticks are required for the mouse to move one increment. This
should always be a power of two. The Preferences tool allows it to be set to 1, 2, or 4.
Setting it to greater than 4 is not advised. For instance, if PointerTicks is set to 32768,
to move the pointer from the bottom to the top of the screen the user would have to
move the mouse more than a mile.
218 Other Features
color0, color1, color2, color3
These are the Workbench colors.
ViewXOffset, ViewYOffset
These describe the offset of the View from its initial start-up position. This configurable
offset allows the user to position the display on his monitor.
ViewInitX, ViewInitY
These have copies of the initial View values, as created by the graphics library.
EnableCLI
This Boolean value describes whether or not the Workbench should display the CLI icon
when the CLI tool is available.
PrinterType
These are the definitions of the available printer types. See appendix B for a complete
list of the definitions you might find in this variable.
PrinterFilename[FILENAMESIZE]
The default name for the disk-based printer configuration file is kept in this buffer.
PrintPitch, PrintQuality, PrintSpacing
These describe the pitch, print quality, and page spacing for printer drivers.
PrintLeftMargin, PrintRightMargin
The character spacing of the print margins are described by these variables.
Printlmage, PrintAspect, PrintShade
The values of these variables tell printer drivers about the desired type of page imagery.
PrintThreshold
For simple black/white printer dumps, this describes the intensity threshold required to
trigger a print of a pixel.
PaperSize, PaperLength, PaperType
These describe the user's choice of printer paper.
Style 219
PREFERENCES FUNCTIONS
Your program can use the following functions to check the current Preferences settings.
GetPrefs(PrefBuffer, Size)
Gets a copy of the current Preferences data.
PrefBuffer - pointer to the memory buffer to receive the Preferences data
Size - number of bytes to copy to the buffer
GetDefPrefs(PrefBuffer, Size)
Gets a copy of the default Preferences data.
PrefBuffer - pointer to the memory buffer to receive the Preferences data
Size - number of bytes to copy to the buffer
Remaking the ViewPorts
This section is for advanced programmers who are interested in controlling their custom
screens directly and want to control the entire Intuition display.
There are two functions that operate on the entire display — RethinkDisplay() and
RemakeDisplay(). The MakeScreen() function works only with the Copper lists of your
custom screen.
RethinkDisplay() reworks Intuition's internal state data, rethinks the relationship of all of the
screen ViewPorts to one another and reconstructs the entire Intuition display by calling the
graphics primitives MrgCop() and LoadView(). This includes all the screens in the display,
not just the ones controlled by your program. It is especially handy if you are creating custom
screens and want to make up your own lists of Copper instructions for handling the display.
For more information about the Copper, see the Amiga ROM Kernel Manual and the Amiga
Hardware Reference Manual.
RethinkDisplay() makes calls to the graphics primitives MrgCop() and LoadView(), which
causes the display of Intuition's screens to be reconstructed. MrgCop() merges all the
various Copper instructions for different ViewPorts of the display into a single instruction
stream. This creates a complete set of instructions for each display field (complete scanning
of the video beam from top to bottom of the video display). LoadView() uses this merged
Copper instruction list to create the display. Before
220 Other Features
calling RethinkDisplay(), you may wish to call MakeScreen() to create the Copper
instruction list for your own custom screens.
Note that RethinkDisplay() can take several milliseconds to run, and it locks out all other
tasks while it runs. This can seriously degrade the performance of the multitasking
Executive, so do not use this routine lightly.
The function RemakeDisplay reconstructs the entire Intuition display. It calls MakeScreen()
for every screen in the system and then calls RethinkDisplay(). As with RethinkDisplay(),
RemakeDisplay() can take several milliseconds to run, and it locks out all other tasks while
it runs. This can seriously degrade the performance of the multitasking Executive, so do not
use this routine lightly.
To remake the Copper lists of your custom screen, call MakeScreen(). The only difference
between MakeScreen() and the graphics library routine MakeVPort() is that Intuition
synchronizes your call to MakeVPort() with any calls that it needs to make.
Current Time Values
The function CurrentTime() gets the current time values. To use this function, you first
declare the variables Seconds and Micros. Then, when you call the function, the current time
is copied into the argument pointers. The synopsis of this function is:
ULONG Seconds, Micros;
CurrentTime(&Seconds,&Micros);
Flashing the Display
Because the Amiga has no internal bell or beeper, the screen-flashing function is supplied to
notify the user of some event that is not serious enough to require a requester. For example,
Intuition uses this function when the user types an invalid character into an integer gadget.
This function flashes the background color of the screen. If the argument to the function is
NULL, every screen in the display is flashed. The synopsis of this function is:
DisplayBeep(Screen);
Style 221
Using Sprites in Intuition Windows and Screens
Sprites do not behave well under Intuition, except in somewhat limited cases. The hardware
and graphics library sprite systems manage sprites independently of the Intuition display. In
particular:
o Sprites cannot be "attached" to any particular screen. Instead, they always appear in
front of every screen.
o When a screen is moved, the sprites do not automatically move with it. The sprites
move to their correct locations only when the appropriate function is called (either
DrawGList() or MoveSprite()).
Hardware sprites are of limited use under the Intuition paradigm. They travel out of windows
and out of screens, unlike all other Intuition mechanisms (except the Intuition pointer, which
is meant to be global).
Assembly Language Conventions
In all Intuition routines, the arguments always follow the same order: addresses first, data
second. The registers are allocated in ascending order from register 0 (always). Thus, you can
look at any routine, start from register A0 if the routine's arguments start with an address, and
start from D0 when the routine's arguments become data values. As an added mnemonic,
even the register names are in alphabetical order — A0 precedes D0. The register names for
each function are given in appendix A.
Unfortunately for assembly programmers, many of you will have to use assemblers that do
not give you macros to declare and reference structure elements. If this is the case, you
should use the include file called intuition.i, in which every Intuition structure variable has a
unique name, found in assembler format.
222 Other Features
Chapter 12
STYLE
This chapter describes some important aspects of Intuition style. If you adhere to these style
notes, you will help to ensure that Intuition applications present a consistent interface to the
user. Try to exercise all of the suggestions in this chapter.
Style 223
Menu Style
Always make sure that you use OffMenu() when an item becomes meaningless or nonfunctional. Do not ever let the user select something and then have the application do nothing
in response. Always take away the user's ability to select that item.
The pens you set when you open a window are used to render the menu bar and the items. If
you are opening multiple windows, you might consider color-coding the window frames and
menus.
PROJECT MENUS
If you are going to allow the user to select which project to work with, you should create a
"Project" menu. For consistency, it is suggested that everyone create their menu strips with
the Project menu as the leftmost menu. This menu should contain the items shown in table
12-1. If possible, the items should be in the order shown.
Table 12-1: Project Menus
Menu
Item
224 Style
Function
NEW
Creates a project
OPEN
Gets back a project previously saved
SAVE
Saves the current project to the disk
SAVE AS
Saves the current project using a
different name
PRINT
Prints the entire project
PRINT AS
Prints part of a project or selects other
than the default printer settings
QUIT
Stops the program (If the project was
modified, ask if the user wants to save
the work.)
EDIT MENUS
If your application can perform edit-like functions, it is suggested that you create an "Edit"
menu, which should appear to the right of the Project menu. It should contain the items
shown in table 12-2. If possible, the items should be in the order shown in the table.
Table 12-2: Edit Menus
Menu
Item
Function
UNDO
Undoes the previous operation (if
possible; if not, disable this option!)
CUT
Removes the selected portion of the
project and puts it in the Clipboard
COPY
Puts a copy of the selected bit of the
project in the Clipboard
PASTE
Puts a copy of the Clipboard into the
project
ERASE
Removes the selected bit without
putting it into the Clipboard
Gadget Style
When creating a list of gadgets, in a requester or perhaps a window, be sure to design bolder,
more eye-catching imagery for the obvious or safe choice. For example, note how the
CANCEL choice is highlighted in figure 12-1.
Style 225
Overlapping the select boxes of gadgets is in general not a good thing to do. This is
especially true when it is not obvious to users which gadget they are selecting. Unless you
are very careful, all sorts of weird things can happen and the gadgets will behave in unusual
ways.
As with menus, use OffGadget() to remove a gadget when it becomes meaningless or
nonfunctional.
Figure 12-1: The Dreaded Erase-Disk Requester
226 Style
Requester Style
This is easily the most important rule about requesters: always make sure that there is a safe
way to exit from any requester. In figure 12-2, notice that the dire "ERASE DISK" requester
can be cancelled; in fact, the "run away" option is rendered in bolder imagery. If, for
instance, the user accidentally selected the ERASE DISK option from a menu, the CANCEL
option saves the day. This is extremely important. We cannot emphasize this point strongly
enough.
When you design a requester with your own BitMap imagery, make sure that the imagery
works well with the select boxes of the gadget list that you supply.
Command Key Style
Treat the AMIGA keys like SHIFT keys. To enter a shortcut, users should be able to hold
down the AMIGA key with the little finger of one hand, and press one of the keys they
would normally press with the other hand. This will help touch typists as well as prevent that
clumsy feeling that everyone experiences.
Table 12-3 shows recommendations for standard selection shortcuts (using the left AMIGA
key to emulate usage of the left button of the mouse):
Style 227
Table 12-3: Selection Shortcuts
Key Pressed with
Left AMIGA Key
Function
I
"Select a small piece to the right of the
cursor," such as the next word
O
"Select a bigger piece to the right of the
cursor," such as the next sentence
P
"Select an even bigger piece to the right of
the cursor," such as the next paragraph
J
"Select a small piece to the left of the
cursor," such as the previous word
K
"Select a bigger piece to the left of the
cursor," such as the previous sentence
L
"Select an even bigger piece to the left of the
cursor," such as the previous paragraph
N
Bring the Workbench to the front (this is
automatically trapped by Intuition)
M
Send the Workbench to the back (this is
automatically trapped by Intuition)
Table 12-4 shows recommendations for standard information (menu) shortcuts (using the
right AMIGA key to emulate usage of the right button of the mouse):
228 Style
Table 12-4: Information (Menu) Shortcuts
Key Pressed with
Right AMIGA Key
Function
X
Cut
C
Copy
P
Paste
I
Change font type to italic
B
Change font type to bold
U
Change font mode to underline
P
Reset font characteristics to plain
defaults
U
Undo (cancel)
S
Save
Mouse Style
Intuition uses the left mouse button for selection and the right mouse button for information
transfer. To help the user understand and remember the elements of every application, you
are encouraged to follow this model.
When the user presses the left button, Intuition examines the state of the system and the
position of the pointer and uses this information to decide if the user is trying to select some
object, operation, or option. For example, the user positions the pointer over a gadget and
then presses the left button to select that gadget. If the user moves the mouse while holding
down the select button, this sometimes means that the user wants to select everything that the
pointer moves over while the button is still pressed.
Most often, Intuition uses the right button for menu operations. Pressing the right button
usually displays the active window's menu bar over the screen title bar. Moving the mouse
while holding down the right button sometimes means that the user wishes to browse through
all available information-for example, browsing through the menus. Double-clicking the right
mouse button can bring up a special requester for extended exchange of information. Because
this requester is used for the transfer of information, it is appropriate to use the right mouse
button.
Style 229
If you are planning to handle mouse button events directly, you should follow the
selection/information model described above.
The Sides of Good and Bad
Whenever the user is presented with a pair of choices that could be characterized as
positive/negative options, the positive option should always appear on the left and the
negative option on the right. For example, if you are designing a requester with "OK!" and
"CANCEL" options, "OK!" should appear on the left and "CANCEL" on the right. If your
options are "RETRY" and "ABORT," you should render "RETRY" on the left and "ABORT"
on the right.
Intuition's AutoRequest() requester and DisplayAlert() alert both use this scheme. If all
programs mimic this design, the user will come to feel secure in knowing that the right
button can always be used to abort some dire sequence of events while the left button selects
the normal, placid continuation of events. Refer to figures 1-4, 7-2, and 12-1 for examples.
Miscellaneous Style Notes
Remember, exiting programs should always make a call to OpenWorkBench(), even if you
did not call CloseWorkBench(). Workbench should be open as much as possible. If
Workbench was closed and your departure has freed up enough memory for Workbench to
reopen, it is preferable that it be reopened. OpenWorkBench() will not necessarily work (if
there is no memory for the display, it will not open). But if every program calls
OpenWorkBench(), then Workbench will open if it can. By using this mechanism, you can
help give the user a consistent environment. Intuition always checks to see if Workbench
must open whenever any screen is closed.
As much as possible, allow the user to configure the parameters of your program. For
instance, if you have opened a custom screen, let the user change the colors. If your program
makes sound, give the user the ability to adjust the tone and volume. Do not make the
configuration a requirement, however, and always give the user an avenue for restoring the
defaults.
The Intuition default pointer is designed with the light source coming from the top right. If
you design your own pointer, consider mimicking this. Most importantly, here are the color
assignments used for the Intuition pointer sprite data:
230 Style
o Color 0 is transparent.
o Color 1 of the sprite (hardware color register 17) is the color with medium intensity.
o Color 2 of the sprite (hardware color register 18) is low intensity.
o Color 3 of the sprite (hardware color register 19) is high intensity.
Your pointer should be framed by either color 1 or color 3.
Since the Intuition pointer is always hardware sprite zero, you can set the colors of the
pointer by calling the SetRGB4() function on the ViewPort of any screen. An example of
this follows:
struct Screen *MyScreen;
SetRGB4(&MyScreen->ViewPort, 17, Red17, Green17, Blue17);
SetRGB4(&MyScreen->ViewPort, 18, Red18, Green18, Blue18);
SetRGB4(&MyScreen->ViewPort, 19, Red19, Green19, Blue19);
A Final Note on Style
Design beautiful Gadgets, Menus, Requesters. Think simplicity and elegance. Always
remember the fourth grader, the sophisticated user, and the poor soul who is terrified of
breaking the machine.
Dare to be gorgeous and unique. But don't ever be cryptic or otherwise unfathomable. Make
it unforgettably great.
Style 231
232 Style
Appendix A
INTUITION FUNCTION CALLS
In this appendix, all of the Intuition functions are presented in alphabetical order. The
description of each function follows the format shown below:
NAME
The name of the function and a one-line description of what it does.
SYNOPSIS
The correct form of the function call.
A-1
FUNCTION
Everything the function does.
RESULT
The results, if any, returned by the function.
BUGS
All known bugs, limitations, and deficiencies.
SEE ALSO
References to related functions in this and other books, as well as references to the text
of this book.
A-2
FUNCTION SUMMARY
AddGadget
AllocRemember
AutoRequest
Adds a gadget to the gadget list of the window.
Calls AllocMem() and creates a link node
Automatically builds and gets response from a requester
BeginRefresh
BuildSysRequest
Sets up a window for optimized refreshing
Builds and displays a system requester
ClearDMRequest
ClearMenuStrip
ClearPointer
CloseScreen
CloseWindow
CloseWorkBench
CurrentTime
Clears the DMRequest of the window
Clears the menu strip from the window
Clears the pointer definition from a window
Closes an Intuition screen
Closes an Intuition window
Closes the Workbench screen
Gets the current time values
DisplayAlert
DisplayBeep
DoubleClick
DrawBorder
Drawlmage
Creates a display of an alert message
"Beeps" the video display
Tests two time values for double-click timing
Draws the specified border into the RastPort
Draws the specified image into the RastPort
EndRefresh
EndRequest
FreeRemember
FreeSysRequest
Ends the optimized refresh state of the window
Ends the request and resets the window
Frees memory allocated by calls to AllocRemember()
Frees up memory used by a call to BuildSysRequest()
GetDefPrefs
GetPrefs
Gets a copy of the the Intuition default Preferences
Gets the current setting of the Intuition Preferences
InitRequester
IntuiTextLength
ItemAddress
Initializes a Requester structure
Returns the length (pixel width) of an IntuiText
Returns the address of the specified Menultem
MakeScreen
ModifyIDCMP
ModifyProp
MoveScreen
Does an Intuition-integrated MakeVPort() of a custom screen
Modifies the state of the window's IDCMP
Modifies the current parameters of a proportional gadget
Attempts to move the screen by the delta amounts
A-3
MoveWindow
Asks Intuition to move a window
OffGadget
OffMenu
OnGadget
OnMenu
OpenScreen
OpenWindow
OpenWorkBench
Disables the specified gadget
Disables the given menu or menu item
Enables the specified gadget
Enables the given menu or menu item
Opens an Intuition screen
Opens an Intuition window
Opens the Workbench screen
PrintIText
Prints the text according to the IntuiText argument
RefreshGadgets
RemakeDisplay
RemoveGadget
ReportMouse
Request
RethinkDisplay
Refreshes (redraws) the gadget display
Remakes the entire Intuition display
Removes a gadget from a window or a screen
Tells Intuition whether or not to report mouse movement
Activates a requester
The grand manipulator of the entire Intuition display
ScreenToBack
ScreenToFront
SetDMRequest
SetMenuStrip
SetPointer
SetWindowTitles
ShowTitle
SizeWindow
Sends the specified screen to the back of the display
Brings the specified screen to the front of the display
Sets the DMRequest of the window
Attaches the menu strip to the window
Sets a window with its own pointer
Sets the window's titles for both window and screen
Sets the screen title bar display mode
Asks Intuition to size a window
ViewAddress
ViewPortAddress
Returns the address of the Intuition View structure
Returns the address of a window's ViewPort structure
WBenchToBack
WBenchToFront
WindowLimits
WindowToBack
WindowToFront
Sends the Workbench Screen in back of all screens
Brings the Workbench Screen in front of all screens
Sets the minimum and maximum limits of the window
Asks Intuition to send this window to the back
Asks Intuition to bring this window to the front
A-4
AddGadget
AddGadget
NAME
AddGadget — Adds a gadget to the gadget list of the window or screen.
SYNOPSIS
Add Gadget(Pointer, Gadget, Position);
A0
Al
D0
FUNCTION
Adds the specified gadget to the gadget list of the given window, linked in at the
position in the list specified by the Position argument (that is, if Position = = 0, the
gadget will be inserted at the head of the list, and if Position = = 1, the gadget will be
inserted after the first gadget and before the second). If the Position you specify is
greater than the number of gadgets in the list, your gadget will be added to the end of
the list. This procedure returns the position at which your gadget was added.
Calling AddGadget() does not cause your gadget to be displayed. The benefit of this
is that you may add several gadgets without having the gadget list redrawn every time.
The drawback is that you are obliged to call RefreshGadgets() to have your added
gadgets displayed.
NOTE: A relatively safe way to add the gadget to the end of the list is to specify a
Position of -1. That way, only the 65,536th (and multiples of it) will be inserted at the
wrong position. The return value of the procedure will tell you where it was actually
inserted.
NOTE: The system window and screen gadgets are initially added to the front of the
gadget list. The reason for this is: if you position your own gadgets in some way that
interferes with the graphical representation of the system gadgets, the system's gadgets
will be "hit" first by the user. If you then start adding gadgets to the front of the list,
you will disturb this plan, so beware. On the other hand, if you do not violate the
design rule of never overlapping your gadgets, there is no problem.
INPUTS
Pointer = pointer to the window to get your gadget.
Gadget = pointer to the new gadget.
Position = integer position in the list for the new gadget (starting from zero as the first
position in the list).
RESULT
Returns the position where the gadget was actually added.
A-5
AddGadget
BUGS
None.
SEE ALSO
RemoveGadget().
A-6
AddGadget
AllocRemember
AllocRemember
NAME
AllocRemember — Calls AllocMem() and creates a link node.
SYNOPSIS
AllocRemember(RememberKey, Size, Flags);
A0
D0 D1
FUNCTION
This routine calls the Exec AllocMem() function for you; it also links the parameters
of the allocation into a master list, so that you can simply call the Intuition routine
FreeRemember() at a later time to deallocate all allocated memory without being
required to remember the details of the memory you have allocated.
This routine has two primary uses:
o
Say that you are doing a long series of allocations in a procedure (such as the
Intuition OpenWindow() procedure). If any one of the allocations fails for lack of
memory, you need to abort the procedure. Abandoning ship correctly involves
freeing up any memory you may have already allocated. This procedure allows
you to free up that memory easily, without being required to keep track of how
many allocations you have already done, what the sizes of the allocations were, or
where the memory was allocated.
o
Also, in the more general case, you may do all of the allocations in your entire
program using this routine. Then, when your program is exiting, you can free it all
up at once with a simple call to FreeRemember().
You create the "anchor" for the allocation master list by creating a variable that is a
pointer to the Remember structure and initializing that pointer to NULL. This is
called the RememberKey. Whenever you call AllocRemember(), the routine actually
does two memory allocations, one for the memory you want and the other for a copy
of a Remember structure. The Remember structure is filled in with data describing
your memory allocation, and it is linked into the master list pointed to by your
RememberKey. Then, to free up any memory that has been allocated, all you have to
do is call FreeRemember() with your RememberKey.
Please read the FreeRemember() function description. As you will see, you can
choose to free just the link nodes and keep all the allocated memory for yourself, or
you can elect to free both the nodes and your memory buffers.
See the Amiga ROM Kernel Manual for a description of the AllocMem() call and the
values you should use for the Size and Flags variables.
A-7
AllocRemember
AllocRemember
INPUTS
RememberKey = the address of a pointer to a Remember structure. Before the first
call to AllocRemember(), initialize this pointer to NULL. For instance:
struct Remember *RememberKey; RememberKey = NULL;
AllocRemember(&RememberKey, BUFSIZE, MEMF_CHIP);
FreeRemember(&RememberKey, TRUE);
Size = the size in bytes of the memory allocation. Please refer to the Exec AllocMem()
function in the Amiga ROM Kernel Manual for details.
Flags = the specifications for the memory allocation. Please refer to the Exec
AllocMem() function in the Amiga ROM Kernel Manual for details.
RESULT
If the memory allocation is successful, this routine returns the byte address of your
requested memory block. Also, the node to your block will be linked into the list
pointed to by your RememberKey variable. If the allocation fails, this routine returns
NULL and the list pointed to by RememberKey, if any, will be undisturbed.
BUGS
None.
SEE ALSO
FreeRemember().
The Exec AllocMem() function.
A-8
AutoRequest
AutoRequest
NAME
AutoRequest — Automatically builds and gets response from a requester.
SYNOPSIS
AutoRequest(Window, BodyText, PositiveText, NegativeText,
A0
Al
A2
A3
PositiveFlags, NegativeFlags, Width, Height);
D0
D1
D2
D3
FUNCTION
This procedure automatically builds a requester for you and then waits for a response
from the user or the system to satisfy your request. If the response is positive, this
procedure returns TRUE. If the response is negative, this procedure returns FALSE.
This procedure first preserves the state of the IDCMP values of the window argument.
Then it creates an IDCMPFlag specification by merging your PositiveFlags,
NegativeFlags, and the IDCMP class GADGETUP. You may choose to specify no
flags for either the PositiveFlags or NegativeFlags arguments.
The IntuiText arguments and the Width and Height values are passed directly to the
BuildSysRequest() procedure, along with your window pointer and the IDCMP flags.
Please refer to BuildSysRequest() for a description of the IntuiText that you are
expected to supply when calling this routine. It is an important but long-winded
description that need not be duplicated here.
If the BuildSysRequest() procedure does not return a pointer to a window, it will
return TRUE or FALSE (not valid structure pointers) instead, and these BOOL values
will be returned immediately.
On the other hand, if a valid window pointer is returned, that window will have had its
IDCMP ports and flags initialized according to your specifications. AutoRequest()
then waits for an IDCMP message on the UserPort; this message will satisfy one of
three requirements:
o
If the message is of a class that matches one of your PositiveFlags arguments
(if you have supplied any), this routine returns TRUE.
o
If the message class matches one of your NegativeFlags arguments (if you have
supplied any), this routine returns FALSE.
o
The only other possibility is that the IDCMP message is of class GADGETUP,
which means that one of the two gadgets, as specified by the PositiveText and
NegativeText arguments, was selected by the user. If the TRUE gadget was
selected, TRUE is returned. If the FALSE gadget was selected, FALSE is
returned.
A-9
AutoRequest
AutoRequest
When the dust has settled, this routine calls FreeSysRequest(), if necessary, to clean
up the requester and any other allocated memory.
INPUTS
Window = pointer to a Window structure.
BodyText = pointer to an IntuiText structure.
PositiveText = pointer to an IntuiText structure.
NegativeText = pointer to an IntuiText structure.
PositiveFlags = flags for the IDCMP.
NegativeFlags = flags for the IDCMP.
Width, Height = the sizes required for the rendering of the requester.
RESULT
The return value is either TRUE or FALSE. See the text above for a complete
description of the chain of events that might lead to either of these values being
returned.
BUGS
None.
SEE ALSO
BuildSysRequest().
A-10
BeginRefresh
BeginRefresh
NAME
BeginRefresh — Sets up a window for optimized refreshing.
SYNOPSIS
BeginRefresh(Window);
A0
FUNCTION
This routine sets up your window for optimized refreshing. It sets Intuition internal
states and then sets up the layer underlying your window for a call to the layer library.
There, the "clip rectangles" of the layer are reorganized in a fashion that causes any
drawing performed in your window (until you call EndRefresh()) to occur only in the
regions that need to be refreshed. The term "clip rectangles" refers to the division of
your window into visible and concealed rectangles. For more information about
clipping rectangles and the layer library, refer to the Amiga ROM Kernel Manual.
For instance, if you have a SIMPLE REFRESH window that is partially concealed and
the user brings it to the front, your program will receive a message asking it to refresh
its display. If your program calls BeginRefresh() before doing any of the drawing, the
layer that underlies your window will be arranged such that the only drawing that will
actually take place will be that which goes to the newly revealed areas. This is very
performance-efficient.
After your program has performed its refresh of the display, it should call
EndRefresh() to reset the state of the layer and, the window. Then the program may
proceed with drawing to the window as usual.
Your program learns that the window needs refreshing by receiving either a message
of class REFRESHWINDOW through the IDCMP or an input event of class
IECLASS_REFRESHWINDOW through the console device. Whenever the program
is told that the window needs refreshing, it should call BeginRefresh() and
EndRefresh() to clear the refresh-needed state, even if no drawing will be done.
INPUTS
Window = pointer to the Window structure that needs refreshing.
RESULT
None.
BUGS
None.
SEE ALSO
EndRefresh().
A-11
BuildSysRequest
BuildSysRequest
NAME
BuildSysRequest — Builds and displays a system requester.
SYNOPSIS
BuildSysRequest(Window, BodyText, PositiveText, NegativeText,
A0
Al
A2
A3
IDCMPFlags, Width, Height);
D0
D1
D2
FUNCTION
This procedure builds a requester based on the supplied information. If all goes well
and the requester is constructed, this procedure returns a pointer to the window in
which the requester appears. That window will have the IDCMP UserPort and
WindowPort initialized to reflect the flags found in the IDCMPFlags argument. The
program may then Wait() on those ports to detect the user's response to your requester,
which may include either selecting one of the gadgets or causing some other event to
be noticed by Intuition (such as DISKINSERTED, for instance). After the requester is
satisfied, your program should call the FreeSysRequest() procedure to remove the
requester and free up any allocated memory.
If it is not possible to construct the requester, this procedure will use the text
arguments to construct a text string for a call to the DisplayAlert() procedure and then
will return either TRUE or FALSE depending on whether DisplayAlert() returned
FALSE or TRUE, respectively.
If the Window argument you supply is equal to NULL, a new window will be created
for you in the Workbench screen. If you want the requester created by this routine to
be bound to a particular window, you should not supply a Window argument of
NULL.
The text arguments are used to construct the display. They are pointers to instances of
the IntuiText structure.
The BodyText argument should be used to describe the nature of the requester. As
usual with IntuiText data, you may link several lines of text together, and the text may
be placed in various locations in the requester. This IntuiText pointer will be stored in
the ReqText variable of the new requester.
The PositiveText argument describes the text that you want associated with the user
choice of "Yes," "TRUE," "retry," or "good." If the requester is successfully opened,
this text will be rendered in a gadget in the lower left of the requester; this gadget will
have the GadgetID field set to TRUE. If the requester cannot be opened and the
DisplayAlert() mechanism is used, this text will be rendered in the lower left corner of
the alert display with additional text specify-
A-12
BuildSysRequest
BuildSysRequest
ing that the left mouse button will select this choice. This pointer can be set to NULL,
which specifies that there is no TRUE choice that can be made.
The NegativeText argument describes the text that you want associated with the user
choice of "No," "FALSE," "cancel," or "bad." If the requester is successfully opened,
this text will be rendered in a gadget in the lower right of the requester; this gadget
will have the GadgetlD field set to FALSE. If the requester cannot be opened and the
DisplayAlert() mechanism is used, this text will be rendered in the lower right corner
of the alert display with additional text specifying that the right mouse button will
select this choice. This pointer cannot be set to NULL. There must always be a way
for the user to cancel this requester.
The positive and negative gadgets created by this routine have the following features:
o
BOOLGADGET
o
RELVERIFY
o
REQGADGET
o
TOGGLESELECT
When defining the text for your gadgets, you may find it convenient to use the special
definitions used by Intuition for the construction of the gadgets. These definitions
include
AUTODRAWMODE,
AUTOLEFTEDGE,
AUTOTOPEDGE
and
AUTOFRONTPEN. You can find these in your local intuition.h (or intuition.i) file.
The Width and Height values describe the size of the requester. All of your BodyText
must fit within the Width and Height of your requester. The gadgets will be created to
conform to your sizes.
IMPORTANT NOTE: For the preliminary release of this procedure, a new window is
opened in the same screen as the one containing your window. However, with a
forthcoming update of Intuition this will change; the requester will be opened in the
window supplied as an argument to this routine, if possible. The primary implication
of this will be that the IDCMP flags and ports will be disturbed by a call to this
routine. To assure upward compatibility, it is your responsibility to make sure that the
ports and IDCMPFlags of the window passed to the routine are protected before the
call to this routine.
INPUTS
Window = pointer to a Window structure.
A-13
BuildSysRequest
BuildSysRequest
BodyText = pointer to an IntuiText structure.
PositiveText = pointer to an IntuiText structure. NegativeText = pointer to an
IntuiText structure.
IDCMPFlags = the IDCMP flags you want used for the initialization of the
IDCMP of the window containing this requester. Width, Height = the size required to
draw your requester.
RESULT
If the requester was successfully drawn in a window, the value returned by this
procedure is a pointer to the window in which the requester was drawn. If, however,
the requester cannot be drawn in the window, this routine will have called
DisplayAlert() before returning and will pass back TRUE if the user pressed the left
mouse button and FALSE if the user pressed the right mouse button.
BUGS
This procedure currently opens a window and then opens the requester within that
window. Also, if DisplayAlert() is called, the PositiveText and NegativeText are
not rendered in the lower corners of the alert.
SEE ALSO
FreeSysRequest().
DisplayAlert().
ModifyIDCMP().
The Executive's Wait() instruction.
AutoRequest().
A-14
ClearDMRequest
ClearDMRequest
NAME
ClearDMRequest — Clears the DMRequest of the window.
SYNOPSIS
ClearDMRequest(Window);
A0
FUNCTION
Attempts to clear the DMRequester from the specified window. The DMRequester is
the special requester that you attach to the double-click of the menu button; the user
can then bring up that requester on demand. This routine will not clear the
DMRequester if it is active (in use by the user). If you want to change the
DMRequester after having called SetDMRequest(), the correct way to start is by
calling ClearDMRequest() until it returns a value of TRUE; then you can call
SetDMRequest() with the new DMRequester.
INPUTS
Window = pointer to the structure of a window from which the DMRequest is to be
cleared.
RESULT
If the DMRequest was not currently in use, this function zeroes out the DMRequest
pointer in the window and returns TRUE.
If the DMRequest was currently in use, this function does not change the pointer and
returns FALSE.
BUGS
None.
SEE ALSO
SetDMRequest().
Request().
A-15
ClearMenuStrip
NAME
ClearMenuStrip — Clears the menu strip from the window.
SYNOPSIS
ClearMenuStrip(Window);
A0
FUNCTION
Clears the menu strip from the window.
INPUTS
Window = pointer to a Window structure.
RESULT
None.
BUGS
None.
SEE ALSO
SetMenuStrip().
A-16
ClearMenuStrip
ClearPointer
ClearPointer
NAME
ClearPointer — Clears the pointer definition from a window.
SYNOPSIS
ClearPointer(Window);
A0
FUNCTION
Clears the window of its own definition of the Intuition pointer. After ClearPointer() is
called, every time this window is active the default Intuition pointer will be the pointer
displayed to the user. If your window is active when this routine is called, the change
will take place immediately.
INPUTS
Window = pointer to the structure of the window to be cleared of its pointer
definition.
RESULT
None.
BUGS
None.
SEE ALSO
SetPointer().
A-17
CloseScreen
NAME
CloseScreen
CloseScreen
Closes an Intuition screen.
SYNOPSIS
CloseScreen(Screen);
A0
FUNCTION
This function unlinks the screen, unlinks the ViewPort, and deallocates everything. It
does not care whether or not there are still any windows attached to the screen and
does not try to close any attached windows; in fact, it ignores them altogether. If this is
the last screen, this function attempts to reopen Workbench.
INPUTS
Screen = pointer to the Screen structure to be cleared and deallocated.
RESULT
None.
BUGS
None.
SEE ALSO
OpenScreen().
A-18
CloseWindow
CloseWindow
NAME
CloseWindow — Closes an Intuition window.
SYNOPSIS
CloseWindow(Window);
A0
FUNCTION
This function closes an Intuition window. It unlinks it from the system, unallocates its
memory, and, if its screen is a system one that would be empty without the window,
closes the system screen, too.
A grim, foreboding note: if you are ever rude enough to CloseWindow() on a window
that has an IDCMP without first having Reply()'d to all of the messages to the IDCMP
port, Intuition in turn will be so rude as to reclaim and deallocate its messages without
waiting for your permission.
Another grim note: if you have added a menu strip to this window (via a call to
SetMenuStrip()) you must be sure to remove that menu strip (via a call to
ClearMenuStrip()) before closing your window. CloseWindow() does not check
whether the menus of your window are currently being used when the window is
closed. If this happens to be the case, as soon as the user releases the menu button the
system will crash with pyrotechnics that are usually quite lovely.
INPUTS
Window = a pointer to a Window structure.
RESULT
None.
BUGS
None.
SEE ALSO
OpenWindow().
CloseScreen().
A-19
CloseWorkBench
CloseWorkBench
NAME
CloseWorkBench — Closes the Workbench screen.
SYNOPSIS
BOOL CloseWorkBench();
FUNCTION
This routine attempts to close the Workbench. If the Workbench is open, it tests
whether or not any applications have opened windows on the Workbench and returns
FALSE if so. Otherwise, it cleans up all special buffers, closes the Workbench screen,
makes the Workbench program mostly inactive (it will still monitor disk activity), and
returns TRUE.
If the Workbench screen isn't open when this routine is called, TRUE is returned
immediately.
INPUTS
None.
RESULT
TRUE if the Workbench screen is closed.
FALSE if anything went wrong and the Workbench screen is still out there.
BUGS
None.
SEE ALSO
None.
A-20
CurrentTime
CurrentTime
NAME
CurrentTime — Gets the current time values.
SYNOPSIS
ULONG Seconds, Micros;
CurrentTime(&Seconds, &Micros);
D0
D1
FUNCTION
This function puts copies of the current time into the supplied argument pointers. This
time value is not extremely accurate, nor is it of a very fine resolution. The time will
be updated no more than sixty times a second and will typically be updated far fewer
times a second.
INPUTS
Seconds = pointer to a ULONG variable to receive the current seconds value.
Micros = pointer to a ULONG variable for the current microseconds value.
RESULT
Puts the time values into the memory locations specified by the arguments.
BUGS
None.
SEE ALSO
None.
A-21
DisplayAlert
DisplayAlert
NAME
DisplayAlert — Creates a display of an alert message.
SYNOPSIS
DisplayAlert(AlertNumber, String, Height);
D0
A0
D1
FUNCTION
Creates an alert display with the specified message.
If the system can recover from this alert, it is a RECOVERY ALERT. The routine
waits until the user presses one of the mouse buttons, after which the display is
restored to its original state and a BOOL value is returned by this routine to specify
whether or not the user pressed the left mouse button.
If the system cannot recover from this alert, it is a DEADEND ALERT, and this
routine returns immediately upon creating the alert display. The return value is
FALSE.
The AlertNumber is a LONG value, related to the value sent to the Alert() routine.
The only bits that are pertinent to this routine, however, are the ALERT TYPE bits.
These bits must be set to RECOVERY ALERT for alerts from which the system may
safely recover or DEADEND ALERT for fatal alerts. These states are described in the
paragraph above. A third type of alert, the DAISY ALERT, is used only by the
Executive.
The String argument points to an AlertMessage string. The AlertMessage string is
composed of one or more substrings, each of which contains the following components:
o First, a 16-bit x coordinate and an 8-bit y coordinate, describing where on the
alert display you want this string to appear. The y coordinate describes the
offset to the baseline of the text.
o Then, the bytes of the string itself, which must be null-terminated (end with a
byte of zero).
o Lastly, the continuation byte, which specifies whether or not another substring
follows this one. If the continuation byte is non-zero, there is another substring
to be processed in this AlertMessage. If the continuation byte is zero, this is the
last substring in the message.
The last argument, Height, describes how many video lines tall you want the alert
display to be.
A-22
DisplayAlert
DisplayAlert
INPUTS
AlertNumber = the number of this AlertMessage. The only pertinent bits of this
number are the ALERT TYPE bits. The rest of the number is ignored by
this routine.
String = pointer to the alert message string, as described above.
Height = minimum display lines required for your message.
RESULT
A BOOL value of TRUE or FALSE. If this is a DEADEND ALERT, FALSE is
always the return value. If this is a RECOVERY ALERT, the return value will be
TRUE if the user presses the left mouse button in response to your message and
FALSE if the user presses the right button.
BUGS
If the system is in more trouble than you think, the level of your alert may become
DEADEND_ALERT without you ever knowing about it.
SEE ALSO
None.
A-23
DisplayBeep
DisplayBeep
NAME
DisplayBeep — "Beeps" the video display.
SYNOPSIS
DisplayBeep(Screen);
A0
FUNCTION
"Beeps" the video display by flashing the background color of the specified screen. If the
Screen argument is NULL, every screen in the display will be beeped. Flashing all screens is
not a polite thing to do, so this should be reserved for dire circumstances.
Such a routine is supported because the Amiga has no internal bell or speaker. When the user
needs to know of an event that is not serious enough to require the use of a requester, the
DisplayBeep() function should be called.
INPUTS
Screen = pointer to a Screen structure. If NULL, every Intuition screen will be
flashed.
RESULT
None.
BUGS
None.
SEE ALSO
None.
A-24
DoubleClick
DoubleClick
NAME
DoubleClick — Tests two time values for double-click timing.
SYNOPSIS
DoubleClick(StartSeconds, StartMicros, CurrentSeconds,
D0
D1
D2
CurrentMicros);
D3
FUNCTION
Compares the difference in the time values with the double-click timeout range that
the user (using the Preferences tool or some other source) has configured into the
system. If the difference between the specified time values is within the current
double-click time range, this function returns TRUE; otherwise, it returns FALSE.
These time values can be found in InputEvents and IDCMP messages. The time
values are not perfect; however, they are precise enough for nearly all applications.
INPUTS
StartSeconds, StartMicros = the timestamp value describing the start of the doubleclick time period you are considering.
CurrentSeconds, CurrentMicros = the timestamp value describing the end of the
double-click time period you are considering.
RESULT
If the difference between the supplied timestamp values is within the double-click time
range in the current set of Preferences, this function returns TRUE; otherwise, it
returns FALSE.
BUGS
None.
SEE ALSO
CurrentTime().
A-25
DrawBorder
DrawBorder
NAME
DrawBorder — Draws the specified border into the RastPort.
SYNOPSIS
DrawBorder(RastPort, Border, LeftOffset, TopOffset);
A0
Al
D0
D1
FUNCTION
First, this function sets up the drawing mode and pens in the RastPort according to
the arguments of the Border structure. Then, it draws the vectors of the Border
argument into the RastPort, offset by the LeftOffset and TopOffset. This routine
does Intuition window clipping as appropriate-if you draw a line outside of your
window, your imagery will be clipped at the window's edge.
If the NextBorder field of the Border argument is non-zero, the next Border is
rendered as well (return to the top of this FUNCTION section for details).
INPUTS
RastPort = pointer to the RastPort to receive the border crossing.
Border = pointer to a Border structure.
LeftOffset = the offset that will be added to each vector's x coordinate.
TopOffset = the offset that will be added to each vector's y coordinate.
RESULT
None.
BUGS
None.
SEE ALSO
None.
A-26
DrawImage
DrawImage
NAME
DrawImage — Draws the specified Image into the RastPort.
SYNOPSIS
Drawlmage(RastPort, Image, LeftOffset, TopOffset);
A0
Al
D0
D1
FUNCTION
First, this function sets up the drawing mode and pens in the RastPort according to
the arguments of the Image structure. Then, it moves the image data of the Image
argument into the RastPort, offset by the LeftOffset and TopOffset. This routine
does Intuition window clipping as appropriate-if you draw an image outside of your
window, your imagery will be clipped at the window's edge.
If the Nextlmage field of the Image argument is non-zero, the next Image is rendered
as well (return to the top of this section for details).
INPUTS
RastPort = pointer to the RastPort to receive the border crossing.
Image = pointer to an Image structure.
LeftOffset = the offset that will be added to the Image's x coordinate.
TopOffset = the offset that will be added to the Image's y coordinate.
RESULT
None.
BUGS
None.
SEE ALSO
None.
A-27
EndRefresh
EndRefresh
NAME
EndRefresh — Ends the optimized refresh state of the window.
SYNOPSIS
EndRefresh(Window, Complete);
A0
D0
FUNCTION
This function gets you out of the special refresh state of your window. It is called
following a call to BeginRefresh(), which begins the special refresh state. While your
window is in the refresh state, the only drawing that will be wrought in your window
will be to those areas that were recently revealed and that need to be refreshed.
After your program has done all the needed refreshing for this window, this routine is
called to restore the window to its non-refreshing state. Then all rendering will go to
the entire window as usual.
The Complete argument is a Boolean TRUE or FALSE value used to describe
whether or not the refreshing that has been done is all that needs to be done at this
time. Most often, this argument will be TRUE. However, if, for instance, you have
multiple tasks or multiple procedure calls that must run to completely refresh the
window, each can call its own Begin/EndRefresh() pair with a Complete argument of
FALSE, and only the last calls with a Complete argument of TRUE.
INPUTS
Window = pointer to the Window currently in optimized-refresh mode.
Complete = Boolean TRUE or FALSE describing whether or not this window is
completely refreshed.
RESULT
None.
BUGS
None.
SEE ALSO
BeginRefresh().
A-28
EndRequest
EndRequest
NAME
EndRequest — Ends the request and resets the window.
SYNOPSIS
EndRequest(Requester, Window);
A0
Al
FUNCTION
This function ends the request by erasing the requester and resetting the window. Note
that this does not necessarily clear all requesters from the window, only the specified
one. If the window labors under other requesters, they will remain in the window.
INPUTS
Requester = pointer to the structure of the requester to be removed.
Window = pointer to the Window structure with which this requester is associated.
RESULT
None.
BUGS
None.
SEE ALSO
None.
A-29
FreeRemember
FreeRemember
NAME
FreeRemember — Frees the memory allocated by calls to AllocRemember().
SYNOPSIS
FreeRemember(RememberKey, ReallyForget);
A0
D0
FUNCTION
This function frees up memory allocated by the AllocRemember() function. It will
free up just the Remember structures, which supply the link nodes that tie your
allocations together, or it will deallocate both the link nodes and your memory buffers.
If you want to deallocate just the Remember structure link nodes, you should set the
ReallyForget argument to FALSE. However, if you want FreeRemember() to really
forget about all the memory, including both the Remember structure link nodes and
the buffers you requested via earlier calls to AllocRemember(), you should set the
ReallyForget argument to TRUE. If you're not sure whether or not you want to
ReallyForget, refer to figure 11-1.
INPUTS
RememberKey = the address of a pointer to a Remember structure. This pointer
should either be NULL or be set to some value (possibly NULL) by a call to
AllocRemember(). For example:
struct Remember *RememberKey; RememberKey = NULL;
AllocRemember(&RememberKey, BUFSIZE, MEW SHIP);
FreeRemember(&RememberKey, TRUE);
ReallyForget = a BOOL FALSE or TRUE describing, respectively, whether you want
to free up only the Remember nodes or whether you want this procedure to
really forget about all of the memory, including both the nodes and the
memory buffers pointed to by the nodes.
RESULT
None.
BUGS
None.
SEE ALSO
AllocRemember().
A-30
FreeSysRequest
FreeSysRequest
NAME
FreeSysRequest — Frees up memory used by a call to BuildSysRequest().
SYNOPSIS
FreeSysRequest(Window);
A0
FUNCTION
This routine frees up all memory allocated by a successful call to the
BuildSysRequest() procedure. If BuildSysRequest() returned a pointer to a Window
structure, then your program can Wait() for the message port of that window to detect
an event that satisfies the requester. When you want to remove the requester, you call
this procedure. It ends the requester and deallocates any memory used in the creation
of the requester.
NOTE: If BuildSysRequest() did not return a pointer to a window, you should not call
FreeSysRequest().
INPUTS
Window = a copy of the window pointer returned by a successful call to the
BuildSysRequest() procedure.
RESULT
None.
BUGS
None.
SEE ALSO
BuildSysRequest().
The Executive's Wait() instruction.
AutoRequest().
A-31
GetDefPrefs
GetDefPrefs
NAME
GetDefPrefs — Gets a copy of the Intuition default Preferences.
SYNOPSIS
GetDefPrefs(PrefBuffer, Size);
A0
D0
FUNCTION
This function gets a copy of the Intuition default Preferences data. It writes the data
into the buffer you specify. The number of bytes you want copied is specified by the
Size argument.
The default Preferences are those that Intuition uses when it is first opened. If no
Preferences file is found, these are the preferences that are used. These would also be
the start-up Preferences in an environment that does not use AmigaDOS.
It is legal to take a partial copy of the Preferences structure. The more pertinent
Preferences variables have been grouped near the top of the structure to facilitate the
memory conservation that can be had by taking a copy of only some of the Preferences
structure.
INPUTS
PrefBuffer = pointer to the memory buffer to receive your copy of the Intuition
Preferences.
Size = the number of bytes in your PrefBuffer — the number of bytes you want
copied from the system's internal Preference settings.
RESULT
Returns your Preferences pointer.
BUGS
None.
SEE ALSO
GetPrefs().
A-32
GetPrefs
GetPrefs
NAME
GetPrefs — Gets the current setting of the Intuition Preferences.
SYNOPSIS
GetPrefs (PrefBuffer, Size);
A0
D0
FUNCTION
This function gets a copy of the current Intuition Preferences data and writes the data
into the buffer you specify. The number of bytes you want copied is specified by the
Size argument.
It is legal to take a partial copy of the Preferences structure. The more pertinent
Preferences variables have been grouped near the top of the structure to facilitate the
memory conservation that can be had by taking a copy of only some of the Preferences
structure.
INPUTS
PrefBuffer = pointer to the memory buffer to receive your copy of the Intuition
Preferences.
Size = the number of bytes in your PrefBuffer — the number of bytes you want
copied from the system's internal Preference settings.
RESULT
Returns a copy of your Preferences pointer.
BUGS
None.
SEE ALSO
GetDefPrefs().
A-33
InitRequester
InitRequester
NAME
InitRequester — Initializes a Requester structure.
SYNOPSIS
InitRequester(Requester);
A0
FUNCTION
The original text for this function was:
This function initializes a requester for general use. After calling
InitRequester(), you need fill in only those requester values that fit your needs.
The other values are set to states that Intuition regards as NULL.
All this routine actually does is fill the specified Requester structure with zeros. There
is no requirement to call this routine before using a Requester structure. For the sake
of backward compatibility, this function call remains, but its sole effect is, and is
guaranteed to always be, a zero, a mystery, an enigma.
INPUTS
Requester = a pointer to a Requester structure.
RESULT
None.
BUGS
None.
SEE ALSO
None.
A-34
IntuiTextLength
IntuiTextLength
NAME
IntuiTextLength — Returns the length (pixel width) of an IntuiText.
SYNOPSIS
IntuiTextLength(IText);
A0
FUNCTION
This routine accepts a pointer to an instance of an IntuiText structure and returns the
length (the pixel width) of the string that is represented by that instance of the
structure.
All of the usual IntuiText rules apply. Most notably, if the Font pointer of the
structure is set to NULL, you will get the pixel width of your text in terms of the
current default font.
INPUTS
IText = pointer to an instance of an IntuiText structure.
RESULT
Returns the pixel width of the text specified by the IntuiText data.
BUGS
None.
SEE ALSO
None.
A-35
ItemAddress
ItemAddress
NAME
ItemAddress — Returns the address of the specified Menultem.
SYNOPSIS
ItemAddress(MenuStrip, MenuNumber);
A0
D0
FUNCTION
This routine feels through the specified MenuStrip and returns the address of the item
specified by the MenuNumber. Typically, you will use this routine to get the address
of a MenuItem from a MenuNumber sent to you by Intuition after the user has
played with your menus.
This routine requires that the arguments be well defined. MenuNumber may be equal
to MENUNULL, in which case this routine returns NULL. If MenuNumber does not
equal MENUNULL, it is presumed to be a valid item number selector for your
MenuStrip, which includes a valid menu number and a valid item number. If the item
specified by the above two components has a subitem, the MenuNumber may have a
subitem component too.
Note that there must be both a menu number and an item number. Because a subitem
specifier is optional, the address returned by this routine may point to either an item or
a subitem.
INPUTS
MenuStrip = a pointer to the first menu in your menu strip.
MenuNumber = the value that contains the packed data that selects the menu and
item (and subitem).
RESULT
If MenuNumber = = MENUNULL, this routine returns NULL. Otherwise, this
routine returns the address of the Menultem specified by MenuNumber.
BUGS
None.
SEE ALSO
The "Menus" chapter in this book (chapter 6) for more information about.
MenuNumbers.
A-36
MakeScreen
MakeScreen
NAME
MakeScreen — Does an Intuition-integrated MakeVPort() of a custom screen.
SYNOPSIS
MakeScreen(Screen);
A0
FUNCTION
This procedure allows you to do a MakeVPort() for the ViewPort of your custom
screen in an Intuition-integrated way. This allows you to do your own screen
manipulations without worrying about interference with Intuition's usage of the same
ViewPort.
After calling this routine, you can call RethinkDisplay() to incorporate the new
ViewPort of your custom screen into the Intuition display.
INPUTS
Screen = address of the Screen structure.
RESULT
None.
BUGS
None.
SEE ALSO
RethinkDisplay().
RemakeDisplay().
The graphics library's MakeVPort().
A-37
ModifyIDCMP
ModifyIDCMP
NAME
ModifyIDCMP — Modifies the state of the window's IDCMP.
SYNOPSIS
ModifyIDCMP(Window, IDCMPFlags);
A0
D0
FUNCTION
This routine modifies the state of your window's IDCMP (Intuition Direct Communication Message Port). The state is modified to reflect your desires as described by
the flag bits in the value IDCMPFlags. If the IDCMPFlags argument equals NULL,
you are asking for the ports to be closed; if they are open, they will be closed. If you
set any of the IDCMPFlags, this means that you want the message ports to be open; if
not currently open, the ports will be opened.
The four actions that might be taken are described below:
o If there is currently no IDCMP in the given window and IDCMPFlags is
NULL, nothing happens.
o If there is currently no IDCMP in the given window and any of the
IDCMPFlags are selected (set), the IDCMP of the window is created,
including allocating and initializing the message ports and allocating a signal
bit for your port. See "Input and Output Methods" (chapter 8) for full details.
o If the IDCMP for the given window is opened and the IDCMPFlags argument
is NULL, Intuition will close the ports, free the buffers, and free your signal
bit. The current task must be the same one that was active when this signal bit
was allocated.
o If the IDCMP for the given window is opened and the IDCMPFIags argument
is not NULL, this means that you want to change which events will be
broadcast to your program through the IDCMP.
NOTE: You can set up the Window->UserPort to any port of your own before you •
call ModifyIDCMP(). If IDCMPFlags is non-null but your UserPort is already
initialized, Intuition will assume that it is a valid port with task and signal data preset
and will not disturb your set-up; Intuition will just allocate the Intuition message port
for your window. The converse is true as well; if UserPort is NULL when you call
here with IDCMPFlags = = NULL, only the Intuition port will be deallocated. This
allows you to use a port that you already have allocated:
A-38
ModifyIDCMP
ModifyIDCMP
o OpenWindow() with IDCMPFlags equal to NULL (open no ports).
o Set the UserPort variable of your window to any valid port of your own
choosing.
o Call ModifyIDCMP() with IDCMPFlags set to what you want.
o Then, to clean up later, set UserPort equal to NULL before calling
CloseWindow() (leave IDCMPFlags alone).
A grim, foreboding note: If you are ever rude enough to close an IDCMP without first
having Reply()'d to all of the messages sent to the IDCMP port, Intuition will in turn
be so rude as to reclaim and deallocate its messages without waiting for your
permission.
INPUTS
Window = pointer to the Window structure containing the IDCMP ports.
IDCMPFlags = the flag bits describing the new desired state of the IDCMP.
RESULT
None.
BUGS
None.
SEE ALSO
OpenWindow().
A-39
ModifyProp
ModifyProp
NAME
ModifyProp — Modifies the current parameters of a proportional gadget.
SYNOPSIS
ModifyProp(PropGadget, Pointer, Requester,
A0
Al
A2
Flags, HorizPot, VertPot, HorizBody, VertBody);
D0
D1
D2
D3
D4
FUNCTION
This routine modifies the parameters of the specified proportional gadget. The gadget's
internal state is then recalculated and the imagery is redisplayed.
The Pointer argument can point to either a Window or a Screen structure. Which one
it actually points to is decided by examining the SCRGADGET flag of the gadget. If
the flag is set, Pointer points to a Screen structure; otherwise, it points to a Window
structure.
The Requester variable can point to a Requester structure. If the gadget has the
REQGADGET flag set, the gadget is in a requester and the Pointer must necessarily
point to a window. If this is not the gadget of a requester, the Requester argument
may be NULL.
INPUTS
PropGadget = pointer to the structure of a proportional gadget.
Pointer = pointer to the structure of the "owning" display element of the gadget,
which is a window or a screen.
Requester = pointer to a Requester structure (this may be NULL if this is not a
requester gadget).
Flags = value to be stored in the Flags variable of the Proplnfo.
HorizPot = value to be stored in the HorizPot variable of the Proplnfo.
VertPot = value to be stored in the VertPot variable of the Proplnfo.
HorizBody = value to be stored in the HorizBody variable of the Proplnfo.
VertBody = value to be stored in the VertBody variable of the Proplnfo.
RESULT
None.
BUGS
None.
SEE ALSO
None.
A-40
MoveScreen
MoveScreen
NAME
MoveScreen — Attempts to move the screen by the delta amounts.
SYNOPSIS
MoveScreen(Screen, DeltaX, DeltaY);
A0
D0
D1
FUNCTION
Attempts to move the specified screen. This movement must follow one constraint
(only for the current release of the software): horizontal movements are ignored.
If the DeltaX and DeltaY variables you specify would move the screen in a way that
violates the above restriction, the screen will be moved as far as possible.
INPUTS
Screen = pointer to a Screen structure.
DeltaX = amount to move the screen on the x axis.
DeltaY = amount to move the screen on the y axis.
RESULT
None.
BUGS
None.
SEE ALSO
None.
A-41
MoveWindow
MoveWindow
NAME
MoveWindow — Ask Intuition to move a window.
SYNOPSIS
MoveWindow(Window, DeltaX, DeltaY);
A0
D0
D1
FUNCTION
This routine sends a request to Intuition asking to move the window the specified
distance. The delta arguments describe how far to move the window along the
respective axes. Note that the window will not be moved immediately; it will be
moved the next time Intuition receives an input event, which happens currently at a
minimum rate of ten times per second and a maximum of sixty times a second.
This routine does no error-checking. If your delta values specify some far corner of the
universe, Intuition will attempt to move your window to the far corners of the
universe. Because of the distortions in the space-time continuum that can result from
this, as predicted by special relativity, the result is generally not a pretty sight.
INPUTS
Window = pointer to the structure of the window to be moved.
DeltaX = signed value describing how far to move the window on the x axis.
DeltaY = signed value describing how far to move the window on the y axis.
RESULT
None.
BUGS
None.
SEE ALSO
SizeWindow().
WindowToFront().
WindowToBack().
A-42
OffGadget
OffGadget
NAME
OffGadget — Disables the specified gadget.
SYNOPSIS
OffGadget(Gadget, Pointer, Requester);
A0
Al
A2
FUNCTION
This command disables the specified gadget. When a gadget is disabled, these things
happen:
o Its imagery is displayed ghosted.
o The GADGDISABLED flag is set.
o The gadget cannot be selected by the user.
The Pointer argument must point to a Window structure. The Requester variable can
point to a Requester structure. If the gadget has the REQGADGET flag set, the
gadget is in a requester and Pointer must necessarily point to the window containing
that requester. If this is not the gadget of a requester, the Requester argument may be
NULL.
NOTE: It is never safe to tinker with the gadget list yourself. Do not supply some
gadget that Intuition has not already processed in the usual way.
NOTE: If you have specified that this is a gadget of a requester, that requester must be
currently displayed.
INPUTS
Gadget = pointer to the structure of the gadget that you want disabled.
Pointer = pointer to a Window structure.
Requester = pointer to a Requester structure (may be NULL if this is not a requester
gadget list).
RESULT
None.
BUGS
None.
SEE ALSO
OnGadget().
A-43
OffMenu
OffMenu
NAME
OffMenu — Disables the given menu or menu item.
SYNOPSIS
OffMenu(Window, MenuNumber);
A0
D0
FUNCTION
This command disables a subitem, an item, or a whole menu. If the base of the menu
number matches the menu currently revealed, the menu strip is redisplayed.
INPUTS
Window = pointer to the Window structure.
MenuNumber = the menu piece to be enabled.
RESULT
None.
BUGS
None.
SEE ALSO
OnMenu().
A-44
OnGadget
OnGadget
NAME
OnGadget — Enables the specified gadget.
SYNOPSIS
OnGadget(Gadget, Pointer, Requester);
A0
Al
A2
FUNCTION
This command enables the specified gadget. When a gadget is enabled, these things
happen:
o Its imagery is displayed normally (not ghosted).
o The GADGDISABLED flag is cleared.
o The gadget can thereafter be selected by the user.
The Pointer argument must point to a Window structure. The Requester variable can
point to a Requester structure. If the gadget has the REQGADGET flag set, the
gadget is in a requester and Pointer must point to the Window containing the
requester. If this is not the gadget of a requester, the requester argument may be
NULL.
NOTE: It is never safe to tinker with the gadget list yourself. Do not supply some
gadget that Intuition has not already processed in the usual way.
NOTE: If you have specified that this is a gadget of a requester, that requester must be
currently displayed.
INPUTS
Gadget = pointer to the structure of the gadget that you want enabled.
Pointer = pointer to a Window structure.
Requester = pointer to a Requester structure (may be NULL if this is not a requester
gadget list).
RESULT
None.
BUGS
None.
SEE ALSO
OffGadget().
A-45
OnMenu
OnMenu
NAME
OnMenu — Enables the given menu or menu item.
SYNOPSIS
OnMenu(Window, MenuNumber);
A0
D0
FUNCTION
This command enables a subitem, an item, or a whole menu. If the base of the menu
number matches the menu currently revealed, the menu strip is redisplayed.
INPUTS
Window = pointer to the window.
MenuNumber = the menu piece to be enabled.
RESULT
None.
BUGS
None.
SEE ALSO
OffMenu().
A-46
OpenScreen
OpenScreen
NAME
OpenScreen — Opens an Intuition screen.
SYNOPSIS
OpenScreen(NewScreen);
A0
where the NewScreen structure is initialized with:
Left, Top, Width, Height, Depth, DetailPen, BlockPen, ViewModes, Type, Font,
DefaultTitle, Gadgets
FUNCTION
This command opens an Intuition screen according to the specified parameters. It does
all the allocations, sets up the screen structure and all substructures completely, and
links this screen's ViewPort into Intuition's View of the world.
Before you call OpenScreen(), you must initialize an instance of a NewScreen
structure. NewScreen is a structure that contains all of the arguments needed to open a
screen. The NewScreen structure may be discarded immediately after it is used to
open the screen.
The TextAttr pointer that you supply as an argument will be used as the default font
for all Intuition-managed text that appears in the screen and its windows. This
includes, but is not limited to, the text on the title bars of both the screen and windows.
The SHOWTITLE flag is set to TRUE by default when a screen is opened. This
causes the screen's title bar to be displayed when the screen first opens. To hide the
title bar, you must call the routine ShowTitle().
INPUTS
NewScreen = pointer to an instance of a NewScreen structure, which is initialized
with the following information:
LeftEdge = initial x position of your screen (should be zero for now).
TopEdge = initial y position of the opening screen.
Width = the width for this screen's RastPort.
Height = the height for this screen's RastPort.
Depth = number of bit-planes.
DetailPen = pen number for details (such as gadgets or text in the title bar).
BlockPen = pen number for block fills (such as the title bar).
Type = screen type (for any screen not created by Intuition, this should be equal to
CUSTOMSCREEN).
Types
currently
supported
include
only
CUSTOMSCREEN, which is your own screen.
A-47
OpenScreen
OpenScreen
You may also set the Type flag CUSTOMBITMAP and then supply your own
BitMap for Intuition to use, rather than having Intuition allocate the display
memory for you.
ViewModes = the appropriate flags for the data type ViewPort.Modes. These might
include:
HIRES for this screen to be HIRES width.
INTERLACE for the display to switch to interlaced mode.
SPRITES for this screen to use sprites.
DUALPF for dual-playfield mode.
Font = pointer to the default TextAttr structure for this screen and all windows that
open in this screen.
DefaultTitle = pointer to a line of text that will be displayed along the screen's title
bar. The text will be null-terminated. If this argument is set to NULL, no text
will be produced.
Gadgets = this should be set to NULL.
CustomBitMap = If you're not supplying a custom BitMap, this value is ignored.
However, if you have your own display memory that you want used for this
screen, the CustomBitMap argument should point to the BitMap that describes
your display memory. See the "Screens" chapter and the Amiga ROM Kernel
Manual for more information about BitMaps.
RESULT
If all is well, the routine returns the pointer to your new screen. If anything goes
wrong, the routine returns NULL.
BUGS
None.
SEE ALSO
OpenWindow().
ShowTitle().
A-48
OpenWindow
OpenWindow
NAME
OpenWindow — Opens an Intuition window.
SYNOPSIS
OpenWindow(NewWindow);
A0
where the NewWindow structure is initialized with:
Left, Top, Width, Height, DetailPen, BlockPen, Flags, IDCMPFlags, Gadgets,
CheckMark, Text, Type, Screen, BitMap, MinWidth, MinHeight, MaxWidth,
MaxHeight
FUNCTION
This command opens an Intuition window of the given height, width, and depth,
including the specified system gadgets as well as any of your own. It allocates
everything you need to get going.
Before you call OpenWindow(), you must initialize an instance of a NewWindow
structure, which contains all of the arguments needed to open a window. The
NewWindow structure may be discarded immediately after it is used to open the
window.
If Type = = CUSTOMSCREEN, you must have opened your own screen already via a
call to OpenScreen(). Then Intuition uses your Screen argument for the pertinent
information needed to get your window going. On the other hand, if Type = = one of
Intuition's standard screens, your Screen argument is ignored. Instead, Intuition will
check to see whether or not that screen already exists; if it does not, it will be opened
first before Intuition opens your window in the standard screen. If the flag
SUPER_BITMAP is set, the BitMap variable must point to your own BitMap. The
DetailPen and the BlockPen are used for system drawing; for instance, the title bar is
first filled using the BlockPen, and then the gadgets and text are drawn using
DetailPen. You can supply special pens for your window, or you can use the screen's
pens instead (by setting either of these arguments to -1).
INPUTS
NewWindow = pointer to an instance of a NewWindow structure, which is initialized
with the following data:
LeftEdge = the initial x position for your window.
TopEdge = the initial y position for your window.
Width = the initial width of this window.
A-49
OpenWindow
OpenWindow
Height = the initial height of this window.
DetailPen = pen number (or -1) for the drawing of window details (such as gadgets or
text in the title bar).
BlockPen = pen number (or -1) for window block fills (such as the title bar).
Flags = specifiers for your requirements of this window, as follows.
o System gadgets you want attached to your window:
o
WINDOWDRAG allows this window to be dragged.
o
WINDOWDEPTH lets the user depth-arrange this window.
o
WINDOWCLOSE attaches the standard close gadget.
o
WINDOWSIZING allows this window to be sized. If you ask for the
WINDOWSIZING gadget, you must specify one or both of the flags
SIZEBRIGHT and SIZEBBOTTOM below; if you do not, the default
is SIZEBRIGHT. See the following SIZEBRIGHT and
SIZEBBOTTOM items for extra information.
o
SIZEBRIGHT is a special system gadget flag that you set to specify
whether or not you want the right border adjusted to account for the
physical size of the sizing gadget. The sizing gadget must, after all,
take up room in either the right or the bottom border (or both, if you
like) of the window. Setting either this or the SIZEBBOTTOM flag
selects which edge will take up the slack. This will be particularly
useful to applications that want to use the extra space for other gadgets
(such as a proportional gadget and two Booleans done up to look like
scroll bars) or, for instance, applications that want every possible
horizontal bit and are willing to lose lines vertically.
NOTE: If you select WINDOWSIZING, you must select either
SIZEBRIGHT or SIZEBBOTTOM or both. If you select neither, the
default is SIZEBRIGHT.
o
SIZEBBOTTOM is a special system gadget flag that you set to specify
whether or not you want the bottom border adjusted to account for the
physical size of the sizing gadget. For details, refer to SIZEBRIGHT
above. NOTE: If you select WINDOWSIZING, you must select either
SIZEBRIGHT or SIZEBBOTTOM or both. If you select neither, the
default is SIZEBRIGHT.
o GIMMEZEROZERO produces easy but expensiye output.
o Type of window raster you want:
o
SIMPLE REFRESH
o
SMART REFRESH
o
SUPER-BITMAP
A-50
OpenWindow
OpenWindow
o
o
o
o
o
BACKDROP specifies whether or not you want this window to be one
of Intuition's special backdrop windows. See BORDERLESS as well.
REPORTMOUSE specifies whether or not you want the program to
"listen" to mouse movement events whenever its window is active. If
you want to change whether or not your window is listening to the
mouse after you have opened your window, you can call
ReportMouse(). Whether or not your window is listening to the
mouse is also affected by gadgets, because they can cause the program
to get mouse movement reports. The reports (either InputEvents or
messages on the IDCMP) that you get will have the x,y coordinates of
the current mouse position, relative to the upper left corner of your
window (GIMMEZEROZERO notwithstanding). This flag can work
in conjunction with the IDCMP flag called MOUSEMOVE, which
allows your program to listen via the IDCMP.
BORDERLESS should be set if you want a window with no default
border padding. Your window may have border padding anyway,
depending on the gadgetry you have requested for the window, but you
will not get the standard border lines and spacing that come with
typical windows. This is a good way to take over the entire screen,
since you can have a window cover the entire width of the screen
using this flag. This will work particularly well in conjunction with the
BACKDROP flag (see above), because it allows you to open a window that fills the entire screen.
NOTE: This is not a flag that you want to set casually, since it may
cause visual confusion on the screen. The window borders are the only
dependable visual division between various windows and the
background screen. Taking away the border takes away that visual cue,
so make sure that your design does not need it before you proceed.
ACTIVATE is the flag you set if you want this window to automatically become the active window. The active window is the one that
receives input from the keyboard and mouse. It is usually a good idea
to have the window you open when your application first starts up be
an ACTIVATED one, but all others opened later should not be
ACTIVATED. (If the user is off doing something with another screen,
for instance, your new window will change where the input is going,
which would have the effect of yanking the input rug from under the
user.) Please use this flag thoughtfully and carefully.
RMBTRAP, when set, causes the right mouse button events to be
trapped and broadcast as events. Your program can receive these
events through either the IDCMP or the console.
A-51
OpenWindow
OpenWindow
IDCMPFlags = IDCMP is the acronym for Intuition Direct Communications Message
Port. It is Intuition's sole acronym, given in honor of all hackheads who love to
mangle our brains with maniacal names; fashioned especially cryptic and
unpronounceable to make them squirm with sardonic delight. Here's to you, my
chums. Meanwhile, I still opt (and argue) for simplicity and elegance.
If any of the IDCMP flags is selected, Intuition will create a pair of message
ports and use them for direct communications with the task that is opening this
window (as compared with broadcasting information via the console device).
See the "Input and Output Methods" chapter of this book (chapter 8) for
complete details.
You request an IDCMP by setting any of these flags. Except for the special
"verify" flags, every other flag you set tells Intuition that if a given event occurs
that your program wants to know about, Intuition should broadcast the details of
that event through the IDCMP rather than via the console device. This allows a
program to interface with Intuition directly, rather than going through the
console device.
Remember, if you are going to open both an IDCMP and a console, it will be far
better to get most of the event messages via the console. Reserve your usage of
the IDCMP for special performance cases; that is, when you are not going to
open a console for your window and yet you do want to learn about a certain set
of events (for instance, CLOSEWINDOW); another example is SIZEVERIFY,
which is a function that you get only through the use of the IDCMP (because
the console does not give you any way to talk to Intuition directly).
On the other hand, if the IDCMPFlags argument is equal to zero, no IDCMP is
created and the only way you can learn about any window event for this
window is via a console opened for this window. For instance, you have no way
to SIZEVERIFY.
If you want to change the state of the IDCMP after you have opened the
window (including opening or closing the IDCMP), you call the routine
ModifyIDCMP().
The flags you can set are explained below:
A-52
o
REQVERIFY is a flag that, like SIZEVERIFY and MENUVERIFY (see
below), specifies that you want to make sure that your graphical state is
quiescent before something extraordinary happens, such as the drawing of a
rectangle of graphical data in your window. If you are drawing in that
window, you probably will wish to make sure that you have ceased
drawing before the user is allowed to bring up the DMRequest you have set
up. The same goes for when the system has a requester for the user. Set this
flag to ask for that verification step.
o
REQCLEAR is the flag you set to get notification when the last
OpenWindow
o
o
o
o
o
o
o
OpenWindow
requester is cleared from your window and it is safe for you to start output
again (presuming that you are using REQVERIFY).
REQSET is a flag that you set to receive a broadcast when the first
requester is opened in your window. Compare this with REQCLEAR
above. This function is distinct from REQVERIFY. REQSET merely tells
your program that a requester has opened, whereas REQVERIFY requires
the program to respond before the requester is opened.
MENUVERIFY is the flag you set to have Intuition stop and wait for your
program to finish all graphical output to the window before drawing the
menus. Menus are currently drawn in the most memoryefficient way,
which involves interrupting output to all windows in the screen before the
menus are drawn. If you need to finish your graphical output before this
happens, you can set this flag to make sure that you do.
SIZEVERIFY is used when the program sends output to the window that
depends on a knowledge of the current size of the window. If the user
wants to resize the window, you may want to make sure that any queued
output completes before the sizing takes place (critical text, for instance).
To do so, set this flag. Then, when the user wants to size, Intuition will
send the program the SIZEVERIFY message and Wait() until the program
replies that it is all right to proceed with the sizing.
NOTE: Saying that Intuition will Wait() until your program replies is
really saying that the user will wait until the program replies, which suffers
the great negative potential of user-unfriendliness. Remember to use this
flag sparingly, and, as always with any IDCMP message your program
receives, reply promptly! After the user has sized the window, your
program can find out about it by using NEWSIZE.
NEWSIZE is the flag that tells Intuition to send an IDCMP message after
the user has resized your window. At this point, you could examine the size
variables in your Window structure to discover the new size of the
window.
REFRESHWINDOW, when set, will cause a message to be sent whenever
your window needs refreshing. This flag makes sense only with
SIMPLE_REFRESH and SMART_REFRESH windows.
MOUSEBUTTONS will make sure your program receives reports about
mouse-button up/down events. NOTE: Only the events that mean nothing
to Intuition are reported. If the user clicks the select button over a gadget,
Intuition deals with it without sending any message.
MOUSEMOVE works only if you set the REPORTMOUSE flag (see
above) or if one of your gadgets has the flag FOLLOWMOUSE set.
A-53
OpenWindow
OpenWindow
Then all mouse movements will be reported through the IDCMP.
GADGETDOWN specifies that when the user "selects" a gadget you have
created with the GADGIMMEDIATE flag set, the fact will be broadcast
through the IDCMP.
o GADGETUP specifies that when the user "releases" a gadget that you have
created with the RELVERIFY flag set, the fact will be broadcast through
the IDCMP.
o MENUPICK specifies that MenuNumber data be sent to your program.
o CLOSEWINDOW specifies that the CLOSEWINDOW event be broadcasted through the IDCMP rather than the console device.
o RAWKEY specifies that all RAWKEY events be transmitted via the
IDCMP. Note that these are absolutely raw keycodes, which you will have
to massage before using. Setting this and the MOUSE flags effectively
eliminates the need to open a console device to get input from the keyboard
and mouse. Of course, in exchange you lose all of the console features,
most notably the "cooking" of input data and the systematic output of text
to your window.
o VANILLAKEY is the raw keycode RAWKEY event translated into the
current default character keymap of the console device. In the USA, the
default keymap is ASCII characters. When you set this flag, you will get
IntuiMessages where the Code field has a character representing the key
struck on the keyboard.
o INTUITICKS gives you simple timer events from Intuition when your
window is the active one; it may help you avoid opening and managing the
timer device. With this flag set, you will get only one queuedup
INTUITICKS message at a time. If Intuition notices that you've been sent
an INTUITICKS message and haven't replied to it, another message will
not be sent.
o Intuition receives timer events ten times a second (approximately).
o Set ACTIVEWINDOW and INACTIVEWINDOW to discover when your
window becomes activated or inactivated.
Gadgets = a pointer to the first of a linked list of your own gadgets that you want
attached to this window. Can be NULL if you have no gadgets of your own.
CheckMark = a pointer to an instance of the Image structure that contains the
imagery you want used when any of your Menultems is to be checkmarked. If
you do not want to supply your own imagery and prefer to use Intuition's own
checkmark, set this argument to NULL.
o
A-54
OpenWindow
OpenWindow
Text = a null-terminated line of text that will appear on the title bar of your window
(may be NULL if you want no text).
Type = the screen type for this window. If this equals CUSTOMSCREEN, you must
have already opened a custom screen (see text above). Types available include:
o WBENCHSCREEN
o CUSTOMSCREEN
Screen = if your type is one of Intuition's standard screens, this argument is ignored.
However, if type = = CUSTOMSCREEN, this must point to the structure of
your own screen.
BitMap = if you have specified SUPERBITMAP as the type of raster you want for
this window, this value points to a instance of the BitMap structure. However, if
the raster type is not SUPERBITMAP, this pointer is ignored.
MinWidth, MinHeight, MaxWidth, MaxHeight = the size limits for this window.
These must be reasonable values, which is to say that the minimums cannot be
greater than the current size, nor can the maximums be smaller than the current
size. If they are, they are ignored. Any one of these can be initialized to zero,
which means that that limit will be set to the current dimension of that axis. The
limits can be changed after the window is opened by calling the
WindowLimits() routine. If you have not requested the WINDOWSIZING
option, these variables are ignored and you do not have to initialize them.
RESULT
If all is well, this command returns a pointer to the structure of your new window. If
anything goes wrong, it returns NULL.
BUGS
ACTIVATE is currently advisory only. The user is able to do things that will prevent
your window from becoming the active one when it opens.
SEE ALSO
OpenScreen().
ModifyIDCMP().
SetWindowTitles().
WindowLimits().
A-55
OpenWorkBench
OpenWorkBench
NAME
OpenWorkBench — Opens the Workbench screen.
SYNOPSIS
BOOL OpenWorkBench();
FUNCTION
This routine attempts to reopen the Workbench. If the Workbench screen reopens
successfully, this routine returns TRUE; if something goes wrong, it returns FALSE.
Even though this routine does return a BOOL value, you can ignore the return value if
you want.
INPUTS
None.
RESULT
TRUE if the Workbench screen opened successfully or was already opened. FALSE if
anything went wrong and the Workbench screen is not open.
BUGS
None.
SEE ALSO
None.
A-56
PrintIText
PrintIText
NAME
PrintIText — Prints the text according to the IntuiText argument.
SYNOPSIS
PrintIText(RastPort, IText, LeftEdge, TopEdge);
A0
Al
D0
D1
FUNCTION
This routine prints the IntuiText into the specified RastPort. It sets up the RastPort
as specified by the IntuiText values, then prints the text into the RastPort at the
IntuiText x,y coordinates offset by the left/top arguments.
This routine does Intuition window-clipping as appropriate. If you print text outside of
your window, your characters will be clipped at the window's edge.
If the NextText field of the IntuiText argument is non-zero, the next IntuiText is
drawn as well (return to the top of this FUNCTION section for details).
INPUTS
RastPort = pointer to the RastPort destination of the text.
IText = pointer to an IntuiText structure.
LeftEdge = left offset of the IntuiText into the RastPort.
TopEdge = top offset of the IntuiText into the RastPort.
RESULT
None.
BUGS
None.
SEE ALSO
None.
A-57
RefreshGadgets
RefreshGadgets
NAME
RefreshGadgets — Refreshes (redraws) the gadget display.
SYNOPSIS
RefreshGadgets(Gadgets, Pointer, Requester);
A0
A1
A2
FUNCTION
This routine refreshes (redraws) all of the gadgets in the gadget list, starting from the
specified gadget.
The Pointer argument points to a Window structure.
The Requester variable can point to a Requester structre. If the first gadget in the list
has the REQGADGET flag set, the gadget list refers to gadgets in a requester and
Pointer must necessarily point to a window. If these are not the gadgets of a requester,
the Requester argument may be NULL.
There are two main reasons why you might want to use this routine. First, you have
modified the imagery of the gadgets in your display and you want the new imagery to
be displayed. Second, if you think that some graphic operation you just performed
trashed the gadgetry of your display, this routine will refresh the imagery.
The Gadgets argument can be a copy of the FirstGadgets variable in either the
Screen or Window structure that you want refreshed; the effect of this will be that all
gadgets will be redrawn. However, you can selectively refresh just some of the gadgets
by starting the refresh part way into the list — for instance, redrawing your window
non-GIMMEZEROZERO gadgets only, which you have conveniently grouped at the
end of your gadget list.
NOTE: It is never safe to tinker with the gadget list yourself. Do not supply some
gadget list that Intuition has not already processed in the usual way.
NOTE: If you have specified that this is the gadget list of a requester, that requester
must be currently displayed.
INPUTS
Gadgets = pointer to the first structure in the list of gadgets wanting refreshment.
Pointer = pointer to a Window structure.
Requester = pointer to a Requester structure (may be NULL if this is not a requester
gadget list).
A-58
RefreshGadgets
RefreshGadgets
RESULT
None.
BUGS
None.
SEE ALSO
None.
A-59
RemakeDisplay
RemakeDisplay
NAME
RemakeDisplay — Remakes the entire Intuition display.
SYNOPSIS
RemakeDisplay();
FUNCTION
This is the big one. This procedure remakes the entire Intuition display. It calls
MakeScreen() for every screen in the system and then it calls RethinkDisplay(),
which rethinks the relationships of the screens to one another and then rethinks the
display Copper lists.
WARNING: This routine can take several milliseconds to run, so do not use it lightly.
RethinkDisplay() (called by this routine) does a Forbid() on entry and a Permit() on
exit, which can seriously degrade the performance of the multitasking Executive.
INPUTS
None.
RESULT
None.
BUGS
None.
SEE ALSO
RethinkDisplay().
A-60
RemoveGadget
RemoveGadget
NAME
RemoveGadget — Removes a gadget from a window.
SYNOPSIS
USHORT RemoveGadget(Pointer, Gadget);
A0
Al
FUNCTION
This routine removes the given gadget from the gadget list of the specified window. It
returns the ordinal position of the removed gadget. If the gadget pointer points to a
gadget that is not in the appropriate list, -1 is returned. If there are no gadgets in the
list, -1 is returned. If you remove the 65,535th gadget from the list, -1 is returned.
NOTE: The gadget's imagery is not erased by this routine.
INPUTS
Pointer = pointer to the window from which the gadget is to be removed.
Gadget = pointer to the gadget to be removed. The gadget itself describes whether this
gadget should be removed from the window.
RESULT
Returns the ordinal position of the removed gadget. If the gadget was not found in the
appropriate list or if there are no gadgets in the list, -1 is returned.
BUGS
None.
SEE ALSO
AddGadget().
A-61
ReportMouse
ReportMouse
NAME
ReportMouse — Tells Intuition whether or not to report mouse movement.
SYNOPSIS
ReportMouse(Window, Boolean);
A0
D0
FUNCTION
This routine tells Intuition whether or not to broadcast mouse movement events to this
window when it is active. The Boolean value specifies whether to start or stop
broadcasting position information of mouse-movement. If the window is active,
mouse-movement reports start coming immediately after this command. This routine
will change the current state of the FOLLOWMOUSE function of a currently-selected
gadget, too. Note that calling ReportMouse() when a gadget is selected will only
temporarily change whether or not mouse movements are reported while the gadget is
selected; the next time the gadget is selected, its FOLLOWMOUSE flag is examined
anew. Note also that calling ReportMouse() when no gadget is currently selected will
change the state of the window's REPORTMOUSE flag but will have no effect on any
gadget that may be subsequently selected.
The ReportMouse() function is first performed when OpenWindow() is first called.
If the flag REPORTMOUSE is included among the options, all mousemovement
events are reported to the opening task and will continue to be reported until
ReportMouse() is called with a Boolean value of FALSE. If REPORTMOUSE is not
set, no mouse-movement reports will be broadcast until ReportMouse() is called with
a Boolean value of TRUE.
INPUTS
Window = pointer to a Window structure associated with this request.
Boolean = TRUE or FALSE value specifying whether to turn this function on or off.
RESULT
None.
BUGS
None.
SEE ALSO
None.
A-62
Request
Request
NAME
Request — Activates a requester.
SYNOPSIS
Request(Requester, Window);
A0
Al
FUNCTION
This routine links in and displays a requester in the specified window. This routine
ignores the window's REQVERIFY flag.
INPUTS
Requester = pointer to the structure of the requester to be displayed.
Window = pointer to the structure of the window into which this requester goes.
RESULT
If the requester is successfully opened, TRUE is returned. If the requester could not be
opened, FALSE is returned.
BUGS
None.
SEE ALSO
None.
A-63
RethinkDisplay
RethinkDisplay
NAME
RethinkDisplay — The grand manipulator of the entire Intuition display.
SYNOPSIS
RethinkDisplay();
FUNCTION
This function performs the Intuition global display reconstruction. This includes
massaging internal-state data, rethinking all of the ViewPorts and their relationship to
one another, and, finally, reconstructing the entire display based on the results of all
this rethinking.
The reconstruction of the display includes calls to the graphics library to perform
MrgCop() and LoadView() for all of Intuition's screens.
You may perform a MakeScreen() on your custom screen before calling this routine.
The results will be incorporated in the new display.
WARNING: This routine can take several milliseconds to run, so do not use it lightly.
RethinkDisplay() does a Forbid() on entry and a Permit() on exit, which can
seriously degrade the performance of the multitasking Executive.
INPUTS
None.
RESULT
None.
BUGS
None.
SEE ALSO
MakeScreen().
RemakeDisplay().
The graphics library's MrgCop() and LoadView().
Exec's Forbid() and Permit().
A-64
ScreenToBack
ScreenToBack
NAME
ScreenToBack — Sends the specified screen to the back of the display.
SYNOPSIS
ScreenToBack(Screen);
A0
FUNCTION
This routine sends the specified screen to the back of the display.
INPUTS
Screen = pointer to a Screen structure.
RESULT
None.
BUGS
None.
SEE ALSO
ScreenToFront().
A-65
ScreenToFront
ScreenToFront
NAME
ScreenToFront — Brings the specified screen to the front of the display.
SYNOPSIS
ScreenToFront(Screen);
A0
FUNCTION
This routine brings the specified screen to the front of the display.
INPUTS
Screen = a pointer to a Screen structure.
RESULT
None.
BUGS
None.
SEE ALSO
ScreenToBack().
A-66
SetDMRequest
SetDMRequest
NAME
SetDMRequest — Sets the DMRequest of the window.
SYNOPSIS
SetDMRequest(Window, DMRequester);
A0
Al
FUNCTION
This routine attempts to set the DMRequester in the specified window. The
DMRequester is the special requester that you attach to the double-click of the menu
button, allowing the user to bring up this requester on demand. This routine will not
set the DMRequester if it is already set and is currently active (in use by the user). To
change the DMRequester after having called SetDMRequest(), you start by calling
ClearDMRequest() until it returns a value of TRUE. Then you can call
SetDMRequest() with the new DMRequester.
INPUTS
Window = pointer to the structure of the window into which the DMRequest is to be
set.
DMRequester = a pointer to a Requester structure.
RESULT
If the current DMRequest was not in use, the DMRequester pointer is set in the
window and this routine returns TRUE.
If the DMRequest was currently in use, this routine does not change the pointer and
returns FALSE.
BUGS
None.
SEE ALSO
ClearDMRequest().
Request().
A-67
SetMenuStrip
SetMenuStrip
NAME
SetMenuStrip — Attaches the menu strip to the window.
SYNOPSIS
SetMenuStrip(Window, Menu);
A0
Al
FUNCTION
This routine attaches the menu strip to the window. If the user presses the menu button
after this routine is called, this specified menu strip will be displayed and accessible.
NOTE: You should always design your menu strip changes to be two-way operations;
every menu strip you add to your window should be cleared sometime. Even in the
simplest case, when you will have just one menu strip for the lifetime of your window,
you should always clear the menu strip before closing the window. If you already have
a menu strip attached to this window, the correct procedure for changing to a new
menu strip involves calling ClearMenuStrip() to clear the old menu strip first. The
sequence of events should be:
1. OpenWindow().
2. Zero or more iterations of:
o
SetMenuStrip().
o
ClearMenuStrip().
3. CloseWindow().
INPUTS
Window = pointer to a Window structure.
Menu = pointer to the first Menu structure in the menu strip.
RESULT
None.
BUGS
None.
SEE ALSO
ClearMenuStrip().
A-68
SetPointer
SetPointer
NAME
SetPointer — Sets a window with its own pointer.
SYNOPSIS
SetPointer (Window, Pointer, Height, Width, XOffset, YOffset);
A0
Al
D0
D1
D2
D3
FUNCTION
This routine sets up the window with the sprite definition for the pointer. Then,
whenever the window is active, the pointer image will change to the sprite's version of
the pointer. If the window is active when this routine is called, the change takes place
immediately.
The XOffset and YOffset arguments are used to offset the top left corner of the
hardware sprite imagery from what Intuition regards as the current position of the
pointer. Another way of describing it is as the offset from the "hot spot" of the pointer
to the top left corner of the sprite. For instance, if you specify offsets of zero, zero,
then the top-left corner of your sprite image will be placed at the pointer position. On
the other hand, if you specify an XOffset of -7 (remember, sprites are 16 pixels wide),
your sprite will be centered over the pointer position. If you specify an XOffset of -15,
the right edge of the sprite will be over the pointer position.
INPUTS
Window = pointer to the structure of the window to receive this pointer definition.
Pointer = pointer to the data definition of a sprite.
Height = the height of the pointer.
Width = the width of the sprite (must be less than or equal to 16). XOffset = the offset
for your sprite from the pointer position. YOffset = the offset for your sprite
from the pointer position.
RESULT
None.
BUGS
None.
SEE ALSO
ClearPointer().
A-69
SetWindowTitles
SetWindowTitles
NAME
SetWindowTitles — Sets the window's titles for both the window and the screen.
SYNOPSIS
SetWindowTitles(Window, WindowTitle, ScreenTitle);
A0
Al
A2
FUNCTION
This routine allows you to set the text that appears in the window and/or screen title
bars. The window title appears at all times in the window title bar. The window's
screen title appears at the screen title bar whenever this window is active.
When this routine is called, your window title will be changed immediately. If your
window is active when this routine is called, the screen title will be changed
immediately.
You can specify a value of -1 (negative one) for either of the title pointers. This
designates that you want Intuition to leave the current setting of that particular title
alone, modifying only the other one. Of course, you could set both to -1.
Furthermore, you can set a value of 0 for either of the title pointers. Doing so specifies
that you want no title to appear (the title bar will be blank).
INPUTS
Window = pointer to your Window structure.
WindowTitle = pointer to a null-terminated text string; this pointer can also be set to
either -1 (negative one) or 0 (zero).
ScreenTitle = pointer to a null-terminated text string; this pointer can also be set to
either -1 (negative one) or 0 (zero).
RESULT
None.
BUGS
None.
SEE ALSO
OpenWindow().
ShowTitle().
A-70
ShowTitle
ShowTitle
NAME
ShowTitle — Sets the screen title bar display mode.
SYNOPSIS
ShowTitle(Screen, ShowIt);
A0
D0
FUNCTION
This routine sets the SHOWTITLE flag of the specified screen and then coordinates
the redisplay of the screen and its windows.
The screen title bar can appear either in front of or behind Backdrop windows. NonBackdrop windows always appear in front of the screen title bar. You specify whether
you want the screen title bar to be in front of or behind the screen's Backdrop windows
by calling this routine.
The ShowIt argument should be set to either TRUE or FALSE. If TRUE, the screen's
title bar will be shown in front of Backdrop windows. If FALSE, the title bar will be
located behind all windows. When a screen is first opened, the default setting of the
SHOWTITLE flag is TRUE.
INPUTS
Screen = pointer to a Screen structure.
ShowIt = Boolean TRUE or FALSE describing whether to show or hide the screen
title bar.
RESULT
None.
BUGS
None.
SEE ALSO
SetWindowTitles().
A-71
SizeWindow
SizeWindow
NAME
SizeWindow — Asks Intuition to size a window.
SYNOPSIS
SizeWindow(Window, DeltaX, DeltaY);
A0
D0
D1
FUNCTION
This routine sends a request to Intuition asking to size the window by the specified
amounts. The delta arguments describe how much to size the window along the
respective axes.
Note that the window will not be sized immediately. It will be sized the next time
Intuition receives an input event, which happens currently at a minimum rate of ten
times per second and a maximum of sixty times a second. You can discover when your
window has finally been sized by setting the NEWSIZE flag of the IDCMP of your
window. See the "Input and Output Methods" chapter of this book (chapter 8) for a
description of the IDCMP.
This routine does no error-checking. If your delta values specify some far corner of the
universe, Intuition will attempt to size your window to the far corners of the universe.
Because of the distortions in the space-time continuum that can result from this, as
predicted by special relativity, the result is generally not a pretty sight.
INPUTS
Window = pointer to the structure of the window to be sized.
DeltaX = signed value describing how much to size the window on the x axis.
DeltaY = signed value describing how much to size the window on the y axis.
RESULT
None.
BUGS
None.
SEE ALSO
MoveWindow().
WindowToFront().
WindowToBack().
A-72
ViewAddress
ViewAddress
NAME
ViewAddress — Returns the address of the Intuition View structure.
SYNOPSIS
ViewAddress();
FUNCTION
This routine returns the address of the Intuition View structure. If you want to use any
of the graphics, text, or animation primitives in your window and that primitive
requires a pointer to a View, this routine will return the address of the View for you.
INPUTS
None.
RESULT
Returns the address of the Intuition View structure.
BUGS
It would be hard for this routine to have a bug.
SEE ALSO
All of the graphics, text, and animation primitives.
A-73
ViewPortAddress
ViewPortAddress
NAME
ViewPortAddress — Returns the address of a window's ViewPort structure.
SYNOPSIS
ViewPortAddress(Window);
A0
FUNCTION
This routine returns the address of the ViewPort structure associated with the
specified window. This is actually the ViewPort of the screen within which the
window is displayed. If you want to use any of the graphics, text, or animation
primitives in your window and that primitive requires a pointer to a ViewPort
structure, you can use this call.
INPUTS
Window = pointer to the Window structure for which you want the ViewPort
address.
RESULT
Returns the address of the window's ViewPort structure.
BUGS
It would be hard for this routine to have a bug.
SEE ALSO
All of the graphics, text, and animation primitives.
A-74
WBenchToBack
WBenchToBack
NAME
WBenchToBack — Sends the Workbench screen in back of all screens.
SYNOPSIS
WBenchToBack();
FUNCTION
This routine causes the Workbench screen, if it is currently opened, to go to the
background. This does not "move" the screen up or down; it affects only the depth
arrangement of the screen.
If the Workbench screen was opened, this function returns TRUE; otherwise, it returns
FALSE.
INPUTS
None.
RESULT
If the Workbench screen was opened, this function returns TRUE; otherwise, it returns
FALSE.
BUGS
None.
SEE ALSO
WBenchToFront().
A-75
WBenchToFront
WBenchToFront
NAME
WBenchToFront — Brings the Workbench screen in front of all screens.
SYNOPSIS
WBenchToFront();
FUNCTION
This routine causes the Workbench screen, if it is currently opened, to come to the
foreground. This does not "move" the screen up or down; it affects only the depth
arrangement of the screen.
If the Workbench screen was opened, this function returns TRUE; otherwise, it returns
FALSE.
INPUTS
None.
RESULT
If the Workbench screen was opened, this function returns TRUE; otherwise, it returns
FALSE.
BUGS
None.
SEE ALSO
WBenchToBack().
A-76
WindowLimits
WindowLimits
NAME
WindowLimits — Sets the minimum and maximum limits of the window.
SYNOPSIS
WindowLimits(Window, MinWidth, MinHeight, MaxWidth, MaxHeight);
A0
D0
D1
D2
D3
FUNCTION
This routine allows you to adjust the minimum and maximum limits of the window's
size. Until this routine is called, the window's size limits are equal to the initial limits
specified by the call to OpenWindow().
If you do not want to change any one of the dimensions, set the limit argument for that
dimension to zero. If any limit argument is equal to zero, that argument is ignored and
the initial setting of that parameter remains undisturbed.
If any argument is out of range (minimums greater than the current size, maximums
less than the current size), that limit will be ignored, though the others will still take
effect if they are in range. If any argument is out of range, the return value from this
procedure will be FALSE. If all arguments are valid, the return value will be TRUE.
If the user is currently sizing this window, the new limits will not take effect until after
the sizing is completed.
INPUTS
Window = pointer to a Window structure.
MinWidth, MinHeight, MaxWidth, MaxHeight = the new limits for the size of this
window. If a limit is set to zero, it will be ignored and that setting will be
unchanged.
RESULT
Returns TRUE if everything was in order. If a parameter was out of range (minimums
greater than current size, maximums less than current size), FALSE is returned, and
the errant limit request is not fulfilled (though the valid ones will be).
BUGS
None.
SEE ALSO
OpenWindow()
A-77
WindowToBack
WindowToBack
NAME
WindowToBack — Asks Intuition to send this window to the back.
SYNOPSIS
WindowToBack(Window);
A0
FUNCTION
This routine sends a request to Intuition asking to send the window in back of all other
windows in the screen. Note that the window will not be depth arranged immediately;
it will be arranged the next time Intuition receives an input event, which happens
currently at a minimum rate of ten times per second and a maximum of sixty times a
second.
Remember that Backdrop windows cannot be depth-arranged.
INPUTS
Window = pointer to the structure of the window to be sent to the back.
RESULT
None.
BUGS
None.
SEE ALSO
MoveWindow().
SizeWindow().
WindowToFront().
A-78
WindowToFront
WindowToFront
NAME
WindowToFront — Asks Intuition to bring this window to the front.
SYNOPSIS
WindowToFront(Window);
A0
FUNCTION
This routine sends a request to Intuition asking to bring the window in front of all
other windows in the screen.
Note that the window will not be depth-arranged immediately. It will be arranged the
next time Intuition receives an input event, which happens currently at a minimum rate
of ten times per second and a maximum of sixty times a second.
Remember that Backdrop windows cannot be depth arranged.
INPUTS
Window = pointer to the structure of the window to be brought to front.
RESULT
None.
BUGS
None.
SEE ALSO
MoveWindow().
SizeWindow().
WindowToBack().
A-79
A-80
Appendix B
INTUITION INCLUDE FILE
This appendix contains the Intuition "include" file, which contains the definitions of all the
Intuition data types and structures, constants, and macros. You include this file in all
Intuition-based applications.
B-1
#ifndef INTUITION_INTUITION_H
#define INTUITION_INTUITION_H TRUE
/***intuition.h *************************************************************
* Commodore-Amiga, Inc.. *
* intuition.h main include for c programmers
*
*
Modification History
* date
: author :
Comments
* ------------------------------------------------* 1-30-85
-=RJ=created this file!
* 10-03-85
Support for HP printers
*
************************************************************************/
#ifndef INTUITION_INTUITIONBASE_H
#include "intuition/intuitionbase.h"
#endif
#ifndef GRAPHICS_GFX_
#include "graphics/gfx.h"
#endif
#ifndef GRAPHICS_CLIP_ H
#include "graphics/clip.h"
#endif
#ifndef GRAPHICS_VIEW_ H
#include "graphics/view.h"
#endif
#ifndef GRAPHICS_RASTPORT_H
#include "graphics/rastport.h"
#endif
#ifndef GRAPHICS_LAYERS_H
#include "graphics/layers.h"
#endif
#ifndef GRAPHICS_TEXT_H
#include "graphics/text.h"
#endif
#ifndef EXEC PORTS H
#include "exec/ports.h"
#endif
#ifndef DEVICES-TIMER H
#include "devices/timer.h"
#endif
B-2
#ifndef DEVICES INPUTEVENT_H
#include "devices/inputevent.h"
#endif
/* = = = = = = = = = = = = = = = = = = = = = = = = == = = = = = = = = = = = = = = = = = = = = */
/* = = = Border = = = = = = = = = = = = = = = = = == = = = = = = = = = = = = = = = = = = = = */
/* = = = = = = = = = = = = = = = = = = = = = = = = == = = = = = = = = = = = = = = = = = = = = */
/* Data type Border, used for drawing a series of lines which is intended for
* use as a border drawing, but which may, in fact, be used to render any
* arbitrary vector shape.
* The routine DrawBorder sets up the RastPort with the appropriate
* variables, then does a Move to the first coordinate, then does Draws
* to the subsequent coordinates.
* After all the Draws are done, if NextBorder is non-zero we call DrawBorder
* recursively.
*/
struct Border
{
SHORT
LeftEdge, TopEdge;
/* initial offsets from the origin*/
UBYTE
FrontPen, BackPen;
/* pen numbers for rendering*/
UBYTE
DrawMode;
/* mode for rendering */
BYTE Count;
/* number of XY pairs */
SHORT
*XY;
/* vector coordinate pairs relative to LeftTop*/
struct
Border *NextBorder;
/* pointer to any other Border too */
};
/* = = = = = = = = = = = = = = = = = = = = = = = = == = = = = = = = = = = = = = = = = = = = =*/
/* = = = Gadget = = = = = = = = = = = = = = = = = == = = = = = = = = = = = = = = = = = = = =*/
/* = = = = = = = = = = = = = = = = = = = = = = = = == = = = = = = = = = = = = = = = = = = = =*/
struct Gadget
{
struct
Gadget *NextGadget;
/* next gadget in the list */
SHORT
LeftEdge, TopEdge;
/* "hit box" of gadget */
SHORT
Width, Height;
/* "hit box" of gadget */
USHORT
Flags;
/* see below for list of defines */
USHORT
Activation;
/* see below for list of defines */
USHORT
GadgetType;
/* see below for defines */
APTR
/* appliprog can specify that the gadget be rendered as either as Border
* or an Image. This variable points to which (or equals NULL if there's
* nothing to be rendered about this gadget)
*/
GadgetRender;
B-3
APTR
/* appliprog can specify "highlighted" imagery rather than algorithmic
* this can point to either border or image data
*/
SelectRender;
struct
IntuiText *GadgetText;
LONG
APTR
USHORT
APTR
};
/* text for this gadget */
/* by using the MutualExclude word, the appliprog can describe
* which gadgets mutually-exclude which other ones. The bits
* in MutualExclude correspond to the gadgets in object containing
* the gadget list. If this gadget is selected and a bit is set
* in this gadget's MutualExclude and the gadget corresponding to
* that bit is currently selected (e.g.., bit 2 set and gadget 2
* is currently selected) that gadget must be unselected.
* Intuition does the visual unselecting (with checkmarks) and
* leaves it up to the program to unselect internally
*/
MutualExclude; /* set bits mean this gadget excludes that gadget */
/* pointer to a structure of special data required by proportional,
* string and integer gadgets
*/
SpecialInfo;
GadgetlD;
UserData;
/* user-definable ID field */
/* ptr to general-purpose user data (ignored by In) */
/* -- FLAGS SET BY THE APPLIPROG ----------------------------------------------------------*/
/* combinations in these bits describe the highlight technique to be used */
#define GADGHIGHBITS
0x0003
#define GADGHCOMP
0x0000 /* complement the select box */
#define GADGHBOX
0x0001 /* draw a box around the image */
#define GADGHIMAGE
0x0002 /* blast in this alternate image */
#define GADGHNONE
0x0003 /* don't highlight */
/* set this flag if the GadgetRender and SelectRender point to Image imagery,
* clear if it's a Border
*/
#define GADGIMAGE
0x0004
/
* combinations in these next two bits specify to which corner the gadget's
* Left & Top coordinates are relative. If relative to Top/Left,
* these are "normal" coordinates (everything is relative to something in
* this universe)
#define GRELBOTTOM
0x0008 /* set if rel to bottom, clear if rel top */
#define GRELRIGHT
0x0010 /* set if rel to right, clear if to left */
/* set the GRELWIDTH bit to spec that Width is relative to width of screen */
#define GRELWIDTH
0x0020
/* set the GRELHEIGHT bit to spec that Height is rel to height of screen */
B-4
#define GRELHEIGHT
0x0040
/* the SELECTED flag is initialized by you and set by Intuition. It
* specifies whether or not this gadget is currently selected/highlighted
*/
#define SELECTED
0x0080
/* the GADGDISABLED flag is initialized by you and later set by Intuition
* according to your calls to On/OffGadget(). It specifies whether or not
* this gadget is currently disabled from being selected
*/
#define GADGDISABLED
0x0100
/* --- These are the Activation flag bits------------------------------------------------------------*/
/* RELVERIFY is set if you want to verify that the pointer was still over
* the gadget when the select button was released
*/
#define RELVERIFY
0x0001
/* The flag GADGIMMEDIATE, when set, informs the caller that the gadget
* was activated when it was activated. This flag works in conjunction with
* the RELVERIFY flag
*/
#define GADGIMMEDIATE
0x0002
/* The flag ENDGADGET, when set, tells the system that this gadget, when
* selected, causes the requester or AbsMessage to be ended. Requesters or
* Abmessages that are ended are erased and unlinked from the system
*/
#define ENDGADGET
0x0004
/* the FOLLOWMOUSE flag, when set, specifies that you want to receive
* reports on mouse movements (i.e.., you want the REPORTMOUSE function for
* your window). When the gadget is deselected (immediately if you have
* no RELVERIFY) the previous state of the REPORTMOUSE flag is restored
* You probably want to set the GADGIMMEDIATE flag when using FOLLOWMOUSE,
* since that's the only reasonable way you have of learning why Intuition
* is suddenly sending you a stream of mouse movement events. If you don't
* set RELVERIFY, you'll get at least one Mouse Position event.
/*
#define FOLLOWMOUSE
0x0008
/* if any of the BORDER flags are set in a gadget that's included in the
* gadget list when a window is opened, the corresponding border will
* be adjusted to make room for the gadget
*/
#define RIGHTBORDER
0x0010
#define LEFTBORDER
0x0020
#define TOPBORDER
0x0040
#define BOTTOMBORDER
0x0080
B-5
#define TOGGLESELECT
0x0100
/* this bit for toggle-select mode */
#define STRINGCENTER
#define STRINGRIGHT
0x0200
0x0400
/* should be a Stringlnfo flag, but it's OK*/
/* should be a Stringlnfo flag, but it's OK*/
#define LONGINT
0x0800
/* this string gadget is actually LONG Int */
#define ALTKEYMAP
0x1000
/* this string has an alternate keymap */
/* - - - GADGET TYPES - - - - - - - - - - - - - - - - - - - - - - - - - - - - - - - - - -- - - - - - - - - - -*/
/* These are the gadget type definitions for the variable GadgetType
* gadget number type MUST start from one. NO TYPES OF ZERO ALLOWED.
* first comes the mask for gadget flags reserved for gadget typing
*/
#define GADGETTYPE
0xFC00
/* all gadget global type flags (padded) */
#define SYSGADGET
0x8000
/* 1 = SysGadget, 0 = AppliGadget */
#define SCRGADGET
0x4000
/* 1 = ScreenGadget, 0 = WindowGadget */
#define GZZGADGET
0x2000
/* 1 = gadget for GIMMEZEROZERO borders */
#define REQGADGET
0x1000
/* 1
= this is a requester gadget */
/* system gadgets */
#define SIZING
0x0010
#define WDRAGGING
0x0020
#define SDRAGGING
0x0030
#define WUPFRONT
0x0040
#define SUPFRONT
0x0050
#define WDOWNBACK
0x0060
#define SDOWNBACK
0x0070
#define CLOSE
0x0080
/* application gadgets */
#define BOOLGADGET
0x0001
#define GADGET0002
0x0002
#define PROPGADGET
0x0003
#define STRGADGET
0x0004
/* = = = = = = = = = = = = = = = = = = = = = = = = == = = = = = = = = = = = = = = = = = = = = */
/* = = = Image = = = = = = = = = = = = = = = = = = == = = = = = = = = = = = = = = = = = = = */
/* = = = = = = = = = = = = = = = = = = = = = = = = == = = = = = = = = = = = = = = = = = = = = */
/* This is a brief image structure for very simple transfers of
* image data to a RastPort
*/
struct Image
{
SHORT
LeftEdge;
/* starting offset relative to some origin */
SHORT
TopEdge;
/* starting offsets relative to some origin */
SHORT
Width;
/* pixel size (though data is word-aligned) */
SHORT
Height, Depth;
/* pixel sizes */
USHORT
*ImageData;
/* pointer to the actual word-aligned bits */
B-6
/* The PlanePick and PlaneOnOff variables work much the same way as the
* equivalent GELS Bob variables. It's a space-saving
* mechanism for image data. Rather than defining the image data
* for every plane of the RastPort, you need define data only
* for the planes that are not entirely zero or one. As you
* define your imagery, you will often find that most of the planes
* ARE just as color selectors. For instance, if you're designing
* a two-color gadget to use colors two and three, and the gadget
* will reside in a five-plane display, bit-plane zero of your
* imagery would be all ones, bit-plane one would have data that
* describes the imagery, and bit-planes two through four would be
* all zeroes. Using these flags allows you to avoid wasting all
* that memory in this way: first, you specify which planes you
* want your data to appear in using the PlanePick variable. For
* each bit set in the variable, the next "plane" of your image
* data is blitted to the display. For each bit clear in this
* variable, the corresponding bit in PlaneOnOff is examined.
* If that bit is clear, a "plane" of zeroes will be used.
* If the bit is set, ones will go out instead. So, for our example:
* Gadget.PlanePick = 0x02;
* Gadget.PlaneOnOff = 0x01;
* Note that this also allows for generic gadgets, such as the
* system gadgets, which will work in any number of bit-planes.
* Note also that if you want an Image that is only a filled
* rectangle, you can get this by setting PlanePick to zero
* (pick no planes of data) and set PlaneOnOff to describe the pen
* color of the rectangle.
*/
UBYTE PlanePick, PlaneOnOff;
struct
/* if the Nextlmage variable is not NULL, Intuition presumes that
* it points to another Image structure with another Image to be
* rendered
*/
Image *Nextlmage;
/* = = = = = = = = = = = = = = = = = = = = = = = = == = = = = = = = = = = = = = = = = = = = = */
/* = = = IntuiMessage = = = = = = = = = = = = = = = = = = = = = = = = = = = = = = = = = = = */
/* = = = = = = = = = = = = = = = = = = = = = = = = == = = = = = = = = = = = = = = = = = = = = */
struct IntuiMessage
{
struct
Message ExecMessage;
/* the Class bits correspond directly with the IDCMP Flags, except for the
* special bit LONELYMESSAGE (defined below)
*/
ULONG Class;
B-7
/* the Code field is for special values like MENU number */
USHORT Code;
/* the Qualifier field is a copy of the current InputEvent's Qualifier */
USHORT Qualifier;
/* IAddress contains particular addresses for Intuition functions, like
* the pointer to the gadget or the screen
*/
APTR IAddress;
/* When getting mouse movement reports, any event you get will have the
* the mouse coordinates in these variables. the coordinates are relative
* to the upper left corner of your window (GIMMEZEROZERO notwithstanding)
*/
SHORT MouseX, MouseY;
/* The time values are copies of the current system clock time. Micros
* are in units of microseconds, seconds are in seconds.
*/
ULONG Seconds, Micros;
struct
struct
};
/* The IDCMPWindow variable will always have the address of the window of
* this IDCMP
*/
Window *IDCMPWindow;
/* system-use variable */
IntuiMessage *SpecialLink;
/* — IDCMP Classes */
#define SIZEVERIFY
#define NEWSIZE
#define REFRESHWINDOW
#define MOUSEBUTTONS
#define MOUSEMOVE
#define GADGETDOWN
#define GADGETUP
#define REQSET
#define MENUPICK
#define CLOSEWINDOW
#define RAWKEY
#define REQVERIFY
#define REQCLEAR
#define MENUVERIFY
#define NEWPREFS
#define DISKINSERTED
#define DISKREMOVED
#define WBENCHMESSAGE
B-8
0x00000001
0x00000002
0x00000004
0x00000008
0x00000010
0x00000020
0x00000040
0x00000080
0x00000100
0x00000200
0x00000400
0x00000800
0x00001000
0x00002000
0x00004000
0x00008000
0x00010000
0x00020000
#define ACTIVEWINDOW
0x00040000
#define INACTIVEWINDOW 0x00080000
#define DELTAMOVE
0x00100000
#define VANILLAKEY
0x00200000
#define INTUITICKS
0x00400000
/* NOTEZ-BIEN:0x80000000 is reserved for internal use */
/* The IDCMP Flags do not use this special bit, which is cleared when
* Intuition sends its special message to the task, and set when Intuition
* gets its message back from the task. Therefore, I can check here to
* find out fast whether or not this message is available for me to send.
*/
#define LONELYMESSAGE 0x80000000
/* --- IDCMP Codes ----------------------------------------------------------------*/
/* This group of codes is for the MENUVERIFY function */
#define MENUHOT
0x0001
/* IntuiWants verification or MENUCANCEL */
#define MENUCANCEL
0x0002
/* HOT Reply of this cancels Menu operation */
#define MENUWAITING
0x0003
/* Intuition simply wants a ReplyMsg() ASAP */
/* This group of codes is for the WBENCHMESSAGE messages */
#define WBENCHOPEN
0x0001
#define WBENCHCLOSE
0x0002
/* = = = = = = = = = = = = = = = = = = = = = = = = == = = = = = = = = = = = = = = = = = = = = = */
/* = = = IntuiText = = = = = = = = = = = = = = = = = == = = = = = = = = = = = = = = = = = = = = */
/* = = = = = = = = = = = = = = = = = = = = = = = = == = = = = = = = = = = = = = = = = = = = = = */
/* IntuiText is a series of strings that start with a screen location
* (always relative to the upper left corner of something) and then the
* text of the string. The text is null-terminated
*/
struct IntuiText
{
UBYTE
FrontPen, BackPen;
/* the pen numbers for the rendering */
UBYTE
DrawMode;
/* the mode for rendering the text */
SHORT
LeftEdge;
/* relative start location for the text */
SHORT
TopEdge;
/* relative start location for the text */
struct
TextAttr *ITextFont; /* if NULL, you accept the default */
UBYTE
*IText;
/* pointer to null-terminated text */
struct
IntuiText *NextText; /* continuation to TxWrite another text */
};
B-9
/* = = = = = = = = = = = = = = = = = = = = = = = = == = = = = = = = = = = = = = = = = = = = = = */
/* = = = Menu = = = = = = = = = = = = = = = = = = == = = = = = = = = = = = = = = = = = = = = */
/* = = = = = = = = = = = = = = = = = = = = = = = = == = = = = = = = = = = = = = = = = = = = = = */
struct Menu
{
struct
Menu *NextMenu;
/* same level */
SHORT
LeftEdge, TopEdge;
/* position of the select box */
SHORT
Width, Height;
/* dimensions of the select box */
USHORT
Flags;
/* see flag definitions below */
BYTE
*MenuName;
/* text for this Menu Header */
struct
MenuItem *Firstltem;
/* pointer to first in chain */
/* These mysteriously-named variables are for internal use only */
SHORT
JazzX, JazzY, BeatX, BeatY;
};
/* FLAGS SET BY BOTH THE APPLIPROG AND INTUITION */
#define MENUENABLED
0x0001
/* whether or not this menu is enabled */
/* FLAGS SET BY INTUITION */
#define MIDRAWN
0x0100
/* this menu's items are currently drawn
/* = = = = = = = = = = = = = = = = = = = = = = = = = = = = = = = = = = = = = = = = = = = = = = = */
/* = = = MenuItem = = = = = = = = = = = = = = = = = = = = = = = = = = = = = = = = = = = = = = */
/* = = = = = = = = = = = = = = = = = = = = = = = = = = = = = = = = = = = = = = = = = = = = = = = */
struct Menultem
{
struct
Menultem *Nextltem; /* pointer to next in chained list
SHORT
LeftEdge, TopEdge;
/* position of the select box */
SHORT
Width, Height;
/* dimensions of the select box
USHORT
Flags;
/* see the defines below */
LONG
APTR
MutualExclude;
ItemFill;
APTR
/* When this item is pointed to by the cursor and the items highlight
* mode HIGHIMAGE is selected, this alternate image will be displayed
*/
SelectFill;
/* points to Image, IntuiText, or NULL */
BYTE
Command;
/* only if appliprog sets the COMMSEQ flag */
struct
Menultem *SubItem;
/* if non-zero, this item has a subitem */
USHORT
};
B-10
/* set bits mean this item excludes that */
/* points to Image, IntuiText, or NULL */
/* The NextSelect field represents the menu number of next selected
* item (when user has drag-selected several items)
*/
NextSelect;
/* FLAGS SET BY THE APPLIPROG */
#define CHECKIT
0x0001
#define ITEMTEXT
0x0002
#define COMMSEQ
0x0004
#define MENUTOGGLE
0x0008
#define ITEMENABLED
0x0010
/* whether to check this item if selected */
/* set if textual, clear if graphical item */
/* set if there's an command sequence */
/* set to toggle the check of a menu item */
/* set if this item is enabled */
/* these are the SPECIAL HIGHLIGHT FLAG state meanings */
#define HIGHFLAGS
0x00C0
/* see definitions below for these bits */
#define HIGHIMAGE
0x0000
/* use the user's "select, image" */
#define HIGHCOMP
0x0040
/* highlight by complementing the select box */
#define HIGHBOX
0x0080
/* highlight by "boxing" the selectbox */
#define HIGHNONE
0x00C0
/* don't highlight */
/* FLAGS SET BY BOTH APPLIPROG AND INTUITION */
#define CHECKED
0x0100
/* if CHECKIT, then set this when selected */
/* FLAGS SET BY INTUITION */
#define ISDRAWN
0x1000
#define HIGHITEM
0x2000
#define MENUTOGGLED
0x4000
/* this item's subs are currently drawn */
/* this item is currently highlighted */
/* this item was already toggled */
/* = = = = = = = = = = = = = = = = = = = = = = = = = = = = = = = = = = = = = = = = = = = = = = = */
/* = = = NewScreen = = = = = = = = = = = = = = = = = = = = = = = = = = = = = = = = = = = = = = */
/* = = = = = = = = = = = = = = = = = = = = = = = = = = = = = = = = = = = = = = = = = = = = = = = */
struct NewScreen
{
SHORT
LeftEdge, TopEdge, Width, Height, Depth;
/* screen dimensions */
UBYTE
DetailPen, BlockPen;
/* for bar/border/gadget rendering */
USHORT
ViewModes;
/* the modes for the ViewPort (and View) */
USHORT
Type;
/* the screen type (see defines below) */
struct
TextAttr *Font;
/* this screen's default text attributes */
UBYTE
*DefaultTitle;
/* the default title for this screen */
struct
Gadget *Gadgets;
/* not used; should be NULL*/
/* If you are opening a CUSTOMSCREEN and already have a BitMap
* that you want used for your screen, you set the flags CUSTOMBITMAP in
* the Types variable and you set this variable to point to your BitMap
* structure. The structure will be copied into your screen structure,
B-11
struct
};
* after which you may discard your own BitMap if you want
*/
BitMap *CustomBitMap;
/* = = = = = = = = = = = = = = = = = = = = = = = = = = = = = = = = = = = = = = = = = = = = = = = */
/* = = = NewWindow = = = = = = = = = = = = = = = = = = = = = = = = = = = = = = = = = = = = = */
/* = = = = = = = = = = = = = = = = = = = = = = = = = = = = = = = = = = = = = = = = = = = = = = = */
struct NewWindow
{
SHORT
LeftEdge, TopEdge;
/* screen dimensions of window */
SHORT
Width, Height;
/* screen dimensions of window */
UBYTE
DetailPen, BlockPen;
/* for bar/border/gadget rendering */
ULONG
IDCMPFlags;
/* user-selected IDCMP flags */
ULONG
Flags;
/* see Window struct for defines */
struct
/* You supply a linked-list of gadgets for your window.
* This list DOES NOT include system gadgets. You get the standard
* system window gadgets by setting flag-bits in the variable Flags (see
* the bit definitions under the window structure definition)
*/
Gadget *FirstGadget;
/* The CheckMark is a pointer to the imagery that will be used when
* rendering Menultems of this window that want to be checkmarked
* if e this is equal to NULL, you'll get the default imagery
*/
struct Image *CheckMark;
UBYTE
struct
*Title;
/* the title text for this window */
/* The Screen pointer is used only if you've defined a CUSTOMSCREEN and
* want this window to open in it. If so, you pass the address of the
* custom screen structure in this variable. Otherwise, this variable
* i.e. s ignored and doesn't have to be initialized.
*/
Screen *Screen;
struct
/* SUPER-BITMAP window? If so, put the address of your BitMap structure
* in this variable. If not, this variable is ignored and doesn't have
* to be initialized
*/
BitMap *BitMap;
/* The values describe the minimum and maximum sizes of your windows.
* These matter only if you've chosen the WINDOWSIZING gadget option,
B-12
SHORT
SHORT
USHORT
};
* which means that you want to let the user change the size of
* this window. You describe the minimum and maximum sizes that the
* window can have by setting these variables. You can initialize
* any one of these to zero, which will mean that you want to duplicate
* the setting for that dimension (if MinWidth == 0, MinWidth will be
* set to the opening width of the window).
* You can change these settings later using SetWindowLimits().
* If you haven't asked for a SIZING gadget, you don't have to
* initialize any of these variables.
*/
MinWidth, MinHeight;
/* minimums */
MaxWidth, MaxHeight;
/* maximums */
/* The type variable describes the screen in which you want this window to
* open. The type value can either be CUSTOMSCREEN or one of the
* system standard screen types such as WBENCHSCREEN. See the
* type definitions under the Screen structure
*/
Type;
/* = = = = = = = = = = = = = = = = = = = = = = = = = = = = = = = = = = = = = = = = = = = = = = = */
/* = = = Preferences = = = = = = = = = = = = = = = = = = = = = = = = = = = = = = = = = = = = = = */
/* = = = = = = = = = = = = = = = = = = = = = = = = = = = = = = = = = = = = = = = = = = = = = = = */
/* these are the definitions for the printer configurations */
#define FILENAME SIZE 30
/* Filename size */
#define POINTERSIZE (1 + 16 + 1)*2 /* Size of Pointer data buffer */
/* These defines are for the default font size. These actually describe the
* height of the default fonts. The default font type is the topaz
* font, which is a fixed-width font that can be used in either
* eighty-column or sixty-column mode. The Preferences structure reflects
* which is currently selected by the value found in the variable FontSize,
* which may have either of the values defined below. These values actually
* are used to select the height of the default font. By changing the
* height, the resolution of the font changes as well.
*/
#define TOPAZ EIGHTY 8
#define TOPAZ_SIXTY 9
struct Preferences
{
/* the default font height */
BYTE
FontHeight;
/* height for system default font */
/* constant describing what's hooked up to the port */
B-13
UBYTE
PrinterPort;
USHORT
/* the baud rate of the port */
BaudRate;
/* baud rate for the serial port */
struct
struct
struct
/* various timing rates */
timeval KeyRptSpeed;
timeval KeyRptDelay;
timeval DoubleClick;
USHORT
BYTE
BYTE
USHORT
USHORT
USHORT
USHORT
/* Intuition Pointer data */
PointerMatrix[POINTERSIZE]; /* Definition of pointer sprite */
XOffset;
/* XOffset for active `bit' */
YOffset;
/* Y-Offset for active `bit' */
color17;
/***********************************/
color18;
/* Colors for sprite pointer*/
color19;
/***********************************/
PointerTicks;
/* Sensitivity of the pointer*/
USHORT
USHORT
USHORT
USHORT
/* Workbench screen colors */
color0;
color1;
color2;
color3;
BYTE
BYTE
WORD
/* positioning data for the Intuition View */
ViewXOffset;
/* Offset for top lefthand corner */
ViewYOffset;
/* X and Y dimensions */
ViewInitX, ViewInitY;
/* View initial offset values */
BOOL
EnableCLI;
USHORT
UBYTE
/* printer configurations */
PrinterType;
PrinterFilename[FILENAMESIZE];
USHORT
USHORT
USHORT
UWORD
UWORD
USHORT
USHORT
USHORT
WORD
/* print format and quality configurations */
PrintPitch;
/* print pitch */
PrintQuality;
/* print quality */
PrintSpacing;
/* number of lines per inch */
PrintLeftMargin;
/* left margin in characters */
PrintRightMargin;
/* right margin in characters */
PrintImage;
/* positive or negative */
PrintAspect;
/* horizontal or vertical */
PrintShade;
/* b&w, half-tone, or color */
PrintThreshold;
/* darkness ctrl for b/w dumps */
USHORT
UWORD
USHORT
/* print paper descriptors */
PaperSize;
/* paper size */
PaperLength;
/* paper length in number of lines */
PaperType;
/* continuous or single sheet */
B-14
/* printer port connection */
/* repeat speed for keyboard */
/* Delay before keys repeat */
/* Interval allowed between clicks */
/***********************************/
/* Standard default colors */
/* Used in the Workbench */
/***********************************/
/* CLI availability switch */
/* printer type */
/* file for printer */
BYTE
};
padding[50];
/* For further system expansion */
/* PrinterPort */
#define PARALLEL PRINTER 0x00
#define SERIAL PRINTER
0x01
/* BaudRate */
#define BAUD_110
#define BAUD_300
#define BAUD_1200
#define BAUD_2400
#define BAUD_4800
#define BAUD_9600
#define BAUD_19200
#define BAUD_MIDI
0x00
0x01
0x02
0x03
0x04
0x05
0x06
0x07
/* PaperType */
#define FANFOLD
#define SINGLE
0x00
0x80
/* PrintPitch */
#define PICA
#define ELITE
#define FINE
0x000
0x400
0x800
/* PrintQuality */
#define DRAFT
#define LETTER
0x000
0x100
/* PrintSpacing */
#define SIX_LPI
#define EIGHT LPI
0x000
0x200
/* Print Image */
#define IMAGE_POSITIVE
#define IMAGE_NEGATIVE
0x00
0x01
/* PrintAspect */
#define ASPECT_HORIZ
#define ASPECT_VERT
0x00
0x01
/* PrintShade */
#define SHADE_BW
#define SHADE_GREYSCALE
#define SHADE_COLOR
/* PaperSize */
#define US_LETTER
#define US_LEGAL
0x00
0x01
0x02
0x00
0x10
B-15
#define N_TRACTOR
#define W_TRACTOR
#define CUSTOM
0x20
0x30
0x40
/* PrinterType */
#define CUSTOM_NAME
0x00
#define ALPHA _P_101
0x01
#define BROTHER_15XL
0x02
#define CBM_MPS1000
0x03
#define DIAB_630
0x04
#define DIAB_ADV_D25
0x05
#define DIAB_C_150
0x06
#define EPSON
0x07
#define EPSON_JX_80
0x08
#define OKIMATE_20
0x09
#define QUME_LP_20
0x0A
/* new printer entries, 3 October 1985 */
#define HP_LASERJET
0x0B
#define HP LASERJET_PLUS
0x0C
/* = = = = = = = = = = = = = = = = = = = = = = = = = = = = = = = = = = = = = = = = = = = = = = = */
/* = = = PropInfo = = = = = = = = = = = = = = = = = = = = = = = = = = = = = = = = = = = = = = = */
/* = = = = = = = = = = = = = = = = = = = = = = = = = = = = = = = = = = = = = = = = = = = = = = = */
/* This is the special data required by the proportional gadget
* typically, this data will be pointed to by the gadget variable SpecialInfo
*/
struct PropInfo
{
USHORT Flags;
/* general-purpose flag bits (see defines below) */
/* You initialize the pot variables before the gadget is added to
* the system. Then you can look here for the current settings
* any time, even while user is playing with this gadget. To
* adjust these after the gadget is added to the system, use
* ModifyProp(); the pots are the actual proportional settings,
* where a value of zero means zero and a value of MAXPOT means
* that the gadget is set to its maximum setting.
USHORT HorizPot; /* 16-bit FixedPoint horizontal quantity percentage */
USHORT VertPot;
/* 16-bit FixedPoint vertical quantity percentage */
/* The 16-bit FixedPoint Body variables describe what percentage of
* the entire body of stuff referred to by this gadget is actually
* shown at one time. This is used with the AUTOKNOB routines,
* to adjust the size of the AUTOKNOB according to how much of
* the data can be seen. This is also used to decide how far
* to advance the pots when user hits the container of the gadget.
* For instance, if you were controlling the display of a 5-line
* window of text with this gadget, and there was a total of 15
B-16
* lines that could be displayed, you would set the VertBody value to
* (MAXBODY / (TotalLines / DisplayLines)) = MAXBODY / 3
* Therefore, the AUTOKNOB would fill 1/3 of the container, and
* if user hits the container outside of the knob, the pot would
* advance 1/3 (plus or minus). If there's no body to show, or
* the total amount of displayable info is less than the display area,
* set the body variables to the MAX. To adjust these after the
* gadget is added to the system, use ModifyProp();
*/
USHORT HorizBody; /* horizontal Body */
USHORT VertBody; /* vertical Body */
/* these are the variables that Intuition sets and maintains */
USHORT CWidth;
/* container width (with any relativity absoluted) */
USHORT CHeight;
/* container height (with any relativity absoluted) */
USHORT HPotRes, VPotRes; /* pot increments */
USHORT LeftBorder;
/* container borders */
USHORT TopBorder;
/* container borders */
/*---- FLAG BITS ---------------------------------------------------------*/
#define AUTOKNOB 0x0001
/* this flag says give me the auto-knob */
#define FREEHORIZ 0x0002
/* if set, the knob can move horizontally */
#define FREEVERT
0x0004
/* if set, the knob can move vertically */
#define PROPBORDERLESS 0x0008 /* if set, no border will be rendered */
#define KNOBHIT
0x0100
/* set when this knob is hit */
#define KNOBHMIN
#define KNOBVMIN
#define MAXBODY
#define MAXPOT
6
4
0xFFFF
0xFFFF
/* minimum horizontal size of the knob */
/* minimum vertical size of the knob */
/* maximum body value */
/* maximum pot value */
/* = = = = = = = = = = = = = = = = = = = = = = = = = = = = = = = = = = = = = = = = = = = = = = = */
/* = = = Remember = = = = = = = = = = = = = = = = = = = = = = = = = = = = = = = = = = = = = = */
/* = = = = = = = = = = = = = = = = = = = = = = = = = = = = = = = = = = = = = = = = = = = = = = = */
/* This structure is used for remembering what memory has been allocated to
* date by a given routine, so that a premature abort or systematic exit
* can deallocate memory cleanly, easily, and completely
struct Remember
{
struct
Remember *NextRemember;
ULONG
RememberSize;
UBYTE
*Memory;
};
B-17
/* = = = = = = = = = = = = = = = = = = = = = = = = = = = = = = = = = = = = = = = = = = = = = = = */
/* = = =Requester = = = = = = = = = = = = = = = = = = = = = = = = = = = = = = = = = = = = = = = */
/* = = = = = = = = = = = = = = = = = = = = = = = = = = = = = = = = = = = = = = = = = = = = = = = */
struct Requester
{
/* The ClipRect and BitMap are used for rendering the requester */
struct
Requester *OlderRequest;
SHORT
LeftEdge, TopEdge;
/* dimensions of the entire box */
SHORT
Width, Height;
/* dimensions of the entire box
SHORT
RelLeft, RelTop;
/* for pointer relativity offsets
struct
Gadget *ReqGadget; /* pointer to a list of gadgets
struct
Border *ReqBorder;
/* the box's border
struct
IntuiText *ReqText;
/* the box's text */
USHORT
Flags;
/* see definitions below
/* pen number for back-plane fill before draws */
UBYTE
BackFill;
/* Layer in place of clip rect */
struct
Layer *ReqLayer;
UBYTE
struct
struct
UBYTE
};
ReqPad1[32];
/* If the BitMap plane pointers are non-zero, this tells the system
* that the image comes predrawn (if the appliprog wants to define
* its own box, in any shape or size it wants!); this is OK by
* Intuition as long as there's a good correspondence between
* the image and the specified gadgets
*/
BitMap *ImageBMap; /* points to the BitMap of PREDRAWN imagery */
Window *RWindow; /* added; points back to window */
ReqPad2[36];
/* FLAGS SET BY THE APPLIPROG */
#define POINTREL
0X0001
/* if POINTREL set,TopLeft is relative to
pointer */
#define PREDRAWN
0x0002
/* if ReqBMap points to predrawn requester imagery */
/* FLAGS SET BY BOTH THE APPLIPROG AND INTUITION
/* FLAGS SET BY INTUITION */
#define REQOFFWINDOW
0x1000
/* part of one of the gadgets was off-window */
#define REQACTIVE
0x2000
/* this requester is active */
#define SYSREQUEST
0x4000
/* this requester caused by system */
#define DEFERREFRESH
0x8000
/* this requester stops a refresh broadcast */
B-18
/* = = = = = = = = = = = = = = = = = = = = = = = = = = = = = = = = = = = = = = = = = = = = = = = */
/* = = = Screen = = = = = = = = = = = = = = = = = = = = = = = = = = = = = = = = = = = = = = = = */
/* = = = = = = = = = = = = = = = = = = = = = = = = = = = = = = = = = = = = = = = = = = = = = = = */
struct Screen
{
struct
Screen *NextScreen;
/* linked list of screens */
struct
Window *FirstWindow;
/* linked list of screen's windows */
SHORT
SHORT
LeftEdge, TopEdge;
Width, Height;
/* parameters of the screen */
/* parameters of the screen */
SHORT
MouseY, MouseX;
/* position relative to upper left */
USHORT
Flags;
/* see definitions below */
UBYTE
UBYTE
*Title;
*DefaultTitle;
/* null-terminated title text */
/* for windows without ScreenTitle */
BYTE
BYTE
/* Bar sizes for this screen and all windows in this screen */
BarHeight, BarVBorder, BarHBorder, MenuVBorder, MenuHBorder;
WBorTop, WBorLeft, WBorRight, WBorBottom;
struct
TextAttr *Font;
struct
struct
struct
struct
/* the display data structures for this screen */
ViewPort ViewPort;
/* describing the screen's display */
RastPort RastPort;
/* describing screen rendering */
BitMap BitMap;
/* auxiliary graphexcess baggage
Layer_Info Layerlnfo;
/* each screen gets a Layerlnfo */
struct
Gadget *FirstGadget;
/* only system gadgets are supported */
UBYTE
DetailPen, BlockPen;
/* for bar/border/gadget rendering */
USHORT
/* The following variable(s) are maintained by Intuition to support the
* DisplayBeep() color-flashing technique.
*/
SaveColor0;
struct
/* This layer is for the screen and menu bars */
Layer *BarLayer;
/* this screen's default font */
UBYTE *ExtData;
UBYTE *UserData; /* general-purpose pointer to user data extension */
/* --- FLAGS SET BY INTUITION ------------------------------------------- */
/* The SCREENTYPE bits are reserved for describing various screen types
* available under Intuition.
B-19
#define SCREENTYPE
0x000F
/* all the screens types available */
/* --- the definitions for the screen type -------------------------------------------- */
#define WBENCHSCREEN
0x0001
/* Ta Da! The Workbench */
#define CUSTOMSCREEN
0x000F
/* for that special look */
#define SHOWTITLE
0x0010
/* this gets set by a call to ShowTitle()*/
#define BEEPING
0x0020
/* set when screen is beeping */
#define CUSTOMBITMAP
0x0040
/* if you are supplying your own BitMap */
*/
/* = = = = = = = = = = = = = = = = = = = = = = = = = = = = = = = = = = = = = = = = = = = = = = = */
/* = = = StringInfo= = = = = = = = = = = = = = = = = = = = = = = = = = = = = = = = = = = = = = = */
/* = = = = = = = = = = = = = = = = = = = = = = = = = = = = = = = = = = = = = = = = = = = = = = = */
/* this is the special data required by the string gadget
* typically, this data will be pointed to by the gadget variable SpecialInfo
*/
struct Stringlnfo
{
/* you initialize these variables, and then Intuition maintains them */
UBYTE
*Buffer;
/* the buffer containing the start and final string */
UBYTE
*UndoBuffer;
/* optional buffer for undoing current entry */
SHORT
BufferPos;
/* character position in buffer */
SHORT
MaxChars;
/* max number of chars in buffer (including NULL) */
SHORT
DispPos;
/* buffer position of first displayed character */
/* Intuition initializes and maintains these variables for you */
SHORT
UndoPos;
/* character position in the undo buffer */
SHORT
NumChars;
/* number of characters currently in buffer */
SHORT
DispCount;
/* number of whole characters visible in container */
SHORT
CLeft, CTop;
/* topleft offset of the container */
struct
Layer *LayerPtr;
/* the RastPort containing this gadget */
LONG
struct
};
B-20
/* You can initialize this variable before the gadget is submitted to
* Intuition, and then examine it later to discover what integer
* the user has entered (if the user never plays with the gadget,
* the value will be unchanged from your initial setting)
*/
LongInt;
/* If you want this gadget to use your own console keymapping, you
* set the ALTKEYMAP bit in the Activation flags of the gadget, and then
* set this variable to point to your keymap. If you don't set the
* ALTKEYMAP, you'll get the standard ASCII keymapping.
KeyMap *AltKeyMap;
/* = = = = = = = = = = = = = = = = = = = = = = = = = = = = = = = = = = = = = = = = = = = = = = = */
/* = = = Window = = = = = = = = = = = = = = = = = = = = = = = = = = = = = = = = = = = = = = = */
/* = = = = = = = = = = = = = = = = = = = = = = = = = = = = = = = = = = = = = = = = = = = = = = = */
struct Window
{
struct
Window *NextWindow;
/* for the linked list in a screen */
SHORT
SHORT
LeftEdge, TopEdge;
Width, Height;
/* screen dimensions of window */
/* screen dimensions of window */
SHORT
MouseY, MouseX;
/* relative to upper left of window */
SHORT
SHORT
MinWidth, MinHeight;
MaxWidth, MaxHeight;
/* minimum sizes */
/* maximum sizes */
ULONG
Flags;
/* see below for defines */
struct
Menu *MenuStrip;
/* the strip of menu headers */
UBYTE
*Title;
/* the title text for this window */
struct
Requester *FirstRequest;
/* all active requesters */
struct
Requester *DMRequest;
/* double-click requester */
SHORT
ReqCount;
/* count of reqs blocking window */
struct
struct
Screen *WScreen;
RastPort *RPort;
/* this window's screen */
/* this window's very own RastPort */
BYTE
struct
/* The border variables describe the window border. If you specify
* GIMMZEROZERO when you open the window, then the upper-left of the
* ClipRect for this window will be upper-left of the BitMap (with correct
* offsets when in SuperBitMap mode; you MUST select GIMMEZEROZERO when
* using SuperBitMap). If you don't specify ZeroZero, then you save
* memory (no allocation of RastPort, Layer, ClipRect and associated
* Bitmaps), but you also must offset all your writes by BorderTop,
* BorderLeft and do your own mini-clipping to prevent writing over the
* system gadgets
*/
BorderLeft, BorderTop, BorderRight, BorderBottom;
RastPort *BorderRPort;
struct
/* You supply a linked list of gadgets for your window.
* This list DOES NOT include system gadgets. You get the standard
* window system gadgets by setting flag-bits in the variable Flags (see
* the bit definitions below)
*/
Gadget *FirstGadget;
B-21
struct
/* these are for opening/closing the windows */
Window *Parent, *Descendant;
USHORT
BYTE
BYTE
BYTE
/* Sprite data information for your own pointer;
* set these AFTER you open the window by calling SetPointer()
*/
*Pointer;
/* sprite data */
PtrHeight;
/* sprite height (not including sprite padding) */
PtrWidth;
/* sprite width (must be less than or equal to 16) */
XOffset, YOffset;
/* sprite offsets */
ULONG
struct
struct
/* The IDCMP Flags and user's and Intuition's message ports */
IDCMPFIags;
/* user-selected flags */
MsgPort *UserPort, *WindowPort;
IntuiMessage *MessageKey;
UBYTE
DetailPen, BlockPen;
/* for bar/border/gadget rendering */
/* The CheckMark is a pointer to the imagery that will be used when
* rendering Menultems of this window that want to be checkmarked
* if this is equal to NULL, you'll get the default imagery
*/
struct
UBYTE
Image *CheckMark;
*ScreenTitle;
/* if non-null, screen title when window is active*/
SHORT
SHORT
/* These variables have the mouse coordinates relative to the
* inner window of GIMMEZEROZERO windows. This is compared with the
* MouseX and MouseY variables, which contain the mouse coordinates
* relative to the upper left corner of the window, GIMMEZEROZERO
* notwithstanding
*/
GZZMouseX;
GZZMouseY;
/* These variables contain the width and height of the inner window of
* GIMMEZEROZERO windows.
*/
GZZWidth;
GZZHeight;
UBYTE
BYTE
*ExtData;
*UserData;
struct
/* This pointer keeps a duplicate of what
* Window.RPort->Layer is supposed_ to be pointing at.
*/
Layer *WLayer;
SHORT
SHORT
};
B-22
/* general-purpose pointer to user data extension */
/* --FLAGS REQUESTED (NOT DIRECTLY SET THOUGH) BY THE APPLIPROG -- */
#define WINDOWSIZING
0x0001
/* include sizing system-gadget? */
#define WINDOWDRAG
0x0002
/* include dragging system-gadget? */
#define WINDOWDEPTH
0x0004
/* include depth arrangement gadget? */
#define WINDOWCLOSE
0x0008
/* include close-box system-gadget? */
#define SIZEBRIGHT
0x0010
/* size gadget uses right border */
#define SIZEBBOTTOM
0x0020
/* size gadget uses bottom border */
/* --- refresh modes -------------------------------------------------------------------- */
/* combinations of the REFRESHBITS select the refresh type */
#define REFRESHBITS
0x00C0
#define SMART REFRESH
0x0000
#define SIMPLE REFRESH
0x0040
#define SUPER BITMAP
0x0080
#define OTHER_REFRESH
0x0000
#define BACKDROP
0x0100
/* this is an ever-popular Backdrop window */
#define REPORTMOUSE
0x0200
/* set this to hear about every mouse move */
#define GIMMEZEROZERO
0x0400
/* make extra border stuff */
#define BORDERLESS
0x0800
/* set this to get a window sans border */
#define ACTIVATE
0x1000
/* when window opens, it's the active one */
/* FLAGS SET BY INTUITION */
#define WINDOWACTIVE
0x2000
#define INREQUEST
0x4000
#define MENUSTATE
0x8000
/* this window is the active one */
/* this window is in request mode */
/* this window is active with its menus on */
/* --- Other user flags --------------------------------------------------------------------- */
#define RMBTRAP
0x00010000
/* Catch RMB events for your own */
#define NOCAREREFRESH 0x00020000
/* not to be bothered with REFRESH */
/* --- Other Intuition Flags---------------------------------------------------------------- */
#define WINDOWREFRESH 0x01000000
/* window is currently refreshing */
#define WBENCHWINDOW 0x02000000
/* WorkBench tool ONLY window */
#define WINDOWTICKED
0x04000000
/* only one timer tick at a time */
#define SUPER UNUSED
0xFCFC0000
/* bits of Flag unused yet */
/* --- see struct IntuiMessage for the IDCMP Flag definitions---------------------- */
B-23
/* = = = = = = = = = = = = = = = = = = = = = = = = = = = = = = = = = = = = = = = = = = = = = = = */
/* = = =Miscellaneous = = = = = = = = = = = = = = = = = = = = = = = = = = = = = = = = = = = = = */
/* = = = = = = = = = = = = = = = = = = = = = = = = = = = = = = = = = = = = = = = = = = = = = = = */
/* = = = MACROS= = = = = = = = = = = = = = = = = = = = = = = = = = = = = = = = = = = = = = = */
#define MENUNUM(n)
#define ITEMNUM(n)
#define SUBNUM(n)
(n & 0x1F)
((n > > 5) & 0x003F)
((n > > 11) & 0x001F)
#define SHIFTMENU(n)
#define SHIFTITEM(n)
#define SHIFTSUB(n)
(n & 0x1F)
((n & 0x3F) < < 5)
((n & 0x1F) < < 11)
/* = = = MENU STUFF = = = = = = = = = = = = = = = = = = = = = = = = = = = = = = = = = = = = */
#define NOMENU
0x001F
#define NOITEM
0x003F
#define NOSUB
0x00lF
#define MENUNULL 0xFFFF
/* = = = =RJ='s peculiarities = = = = = = = = = = = = = = = = = = = = = = = = = = = = = = = = = = */
#define FOREVER
for(;;)
#define SIGN(x) ( ((x) > 0) - ((x) < 0) )
#define NOT !
/* These defines are for the COMMSEQ and CHECKIT menu stuff. If CHECKIT,
* I'll use a generic width (for all resolutions) for the CheckMark.
* If COMMSEQ, likewise I'll use this generic stuff
*/
#define CHECKWIDTH
19
#define COMMWIDTH
27
#define LOWCHECKWIDTH 13
#define LOWCOMMWIDTH 16
/* These are the AlertNumber defines. if you are calling DisplayAlert()
* the AlertNumber you supply must have the ALERT_TYPE bits set to one
* of these patterns
*/
#define ALERT_ TYPE
0x80000000
#define RECOVERY_ALERT 0x00000000
/* the system can recover from this */
#define DEADEND_ALERT 0x80000000
/* no recovery possible, this is it */
/* When you're defining IntuiText for the positive and negative gadgets
* created by a call to AutoRequest(), these defines will get you
* reasonable-looking text. The only field without a define is the Itext
* field; you decide what text goes with the gadget
*/
#define AUTOFRONTPEN
0
#define AUTOBACKPEN
1
B-24
#define AUTODRAWMODE
#define AUTOLEFTEDGE
#define AUTOTOPEDGE
#define AUTOITEXTFONT
#define AUTONEXTTEXT
JAM2
6
3
NULL
NULL
/* ---RAWMOUSE Codes and Qualifiers (Console OR IDCMP) ------------------------------ */
#define SELECTUP
(IECODE_LBUTTON I IECODE_UP_PREFIX)
#define SELECTDOWN
(IECODE_LBUTTON)
#define MENUUP
(IECODE_RBUTTON IECODE_UP PREFIX)
#define MENUDOWN
(IECODE_RBUTTON)
#define ALTLEFT
(IEQUALIFIER_LALT)
#define ALTRIGHT
(IEQUALIFIER_RALT)
#define AMIGALEFT
(IEQUALIFIER_LCOMMAND)
#define AMIGARIGHT
(IEQUALIFIER_RCOMMAND)
#define AMIGAKEYS
(AMIGALEFT AMIGARIGHT)
#define CURSORUP
#define CURSORLEFT
#define CURSORRIGHT
#define CURSORDOWN
#define KEYCODE_Q
#define KEYCODE_X
#define KEYCODE _N
#define KEYCODE_M
0x4C
0x4F
0x4E
0x4D
0x10
0x32
0x36
0x37
#endif
B-25
B-26
Appendix C
INTERNAL PROCEDURES
This appendix discusses the more esoteric and internal Intuition functions. These functions
are definitely not for the casual user. Using these functions can seriously alter the user's
environment, which is potentially a hazardous thing to do. You have more leeway when
using these functions in a machine environment in which you have taken complete control of
the Amiga and do not intend to allow other tasks to coexist with yours. However, if you
intend to have your program run in the multitasking environment, please use these routines
thoughtfully. The effects on other people's programs and on the user’s understanding of the
normal course of events can be dramatic at best, and can cause serious loss of data and loss
of the user's confidence in using the Amiga.
C-1
With that caveat aside, here are the functions covered in this appendix:
SetPrefs()
This routine allows you to set Intuition's internal state of the Preferences.
AlohaWorkbench()
This routine allows the Workbench tool to make its presence and departure known to
Intuition.
Intuition()
This is the main entry point into Intuition, where input events arrive and are
dispatched.
SetPrefs()
This routine configures Intuition's internal data states according to the specified Preferences
structure. Normally, this routine is called only by:
o The Preferences program itself after the user has changed the Preferences. The
Preferences program also saves the user's Preferences data into a disk file named
devs:system-configuration.
o AmigaDOS when the system is being booted up. AmigaDOS opens the devs:systemconfiguration file and passes the information found there to the SetPrefs() routine.
This way, the user can create an environment and have that environment restored
every time the system is booted.
Note that the intended use for the SetPrefs() call is entirely to serve the user. You should
never use this routine to make your programming or design job easier at the cost of yanking
the rug out from beneath the user.
The synopsis of this function is:
SetPrefs(Preferences, Size, RealThing)
Preferences - a pointer to a Preferences structure
C-2
Size - the number of bytes contained in your Preferences structure. Typically, you will
use "sizeof(struct Preferences)" for this argument.
RealThing - a Boolean TRUE or FALSE designating whether or not this is an
intermediate or final version of the Preferences. The difference is that final changes to
Intuition's preferences causes a global broadcast of NEWPREFS events to every
application that is listening for this event. Intermediate changes may be used, for
instance, to update the screen colors while the user is playing with the color gadgets.
Refer to chapter 11, "Other Features," for information about the Preferences structure and the
standard Preferences procedure calls.
AlohaWorkbench()
In Hawaiian, "aloha" means both hello and goodbye. The AlohaWorkbench() routine allows
the Workbench program to inform Intuition that it has become active and that it is shutting
down.
If the Workbench program is active, Intuition is able to tell it to open and close its windows
when someone uses the Intuition OpenWorkBench() and CloseWorkBench() functions to
open or close the Workbench screen. If the Workbench program is not active, presumably it
has no opened windows, so there is no need for this communication.
This routine is called with one of two kinds of arguments-either a pointer to an initialized
message port (which designates that Workbench is active and communications can take
place), or NULL to designate that the Workbench tool is shutting down.
When the message port is active, Intuition will send IntuiMessages to it. The messages will
have the Class field set to WBENCHMESSAGE. The Code field will equal either
WBENCHOPEN or WBENCHCLOSE, depending on whether the Workbench application
should open or close its windows. Intuition assumes that Workbench will comply, so as soon
as the message is replied to, Intuition proceeds with the expectation that the windows have
been opened or closed accordingly.
The procedure synopsis is:
AlohaWorkbench(WBPort)
WBPort - a pointer to an initialized MsgPort structure in which the special
communications are to take place.
C-3
Intuition()
This is Intuition's main entry point. All of Intuition's I/O operations originate here. The input
stream flows into Intuition at this portal.
This routine accepts a single argument: a pointer to a linked list of InputEvent structures.
These events have all the real-time state information that Intuition needs to create its art.
Refer to the Amiga ROM Kernel Manual for more information about InputEvent structure
and the operation of the input device.
When Intuition() exits, it returns a pointer to a linked list of InputEvent structures. This list
of InputEvents has no dependable correspondence to the list that was initially submitted to
Intuition(). Intuition may add events to the list and extract events from the list. This list of
events is normally intended for the console device.
If you are considering feeding false input events to Intuition, please think again. If you are
running in an environment in which you have taken over the machine, it is probably safe to
fool Intuition in a controlled way. If you are running in a multitasking environment, however,
especially one in which the input device is still feeding input events directly into the stream,
you can easily cause more harm than good. You may not be able to anticipate the things that
could go wrong when other programs try to exist in an environment that you are modifying.
If you are determined to feed false input events to Intuition, it is much safer to add an input
handler to the system than to call Intuition(). Add the input handler to the system at a
priority higher than Intuition's; the input queue priority of Intuition is 50, so a priority of 51
will suffice. This will allow your program to see all input events before Intuition sees them.
You can filter the input events, allowing Intuition to see only those events that you want it to
see. Also, you can add synthesized events to the input event stream. This allows you to fool
Intuition in an honest, system-integrated way.
For example, say that you want to position the pointer yourself but you want to let the user
interact with the rest of the system as usual. If you see mouse movement events, you can
filter them out and not let Intuition see them. At the same time, you can create mouse
movement events of your own. On the other hand, if you see keyboard events you can leave
them undisturbed. See the Amiga ROM Kernel Manual for details about the input-handler
queue.
An important note is that Intuition() is sometimes required to call the Exec Wait() function.
Normally, Intuition() is called from within the input device's task, so the input device enters
the wait state when these situations arise. If you call Intuition() directly, your task may have
to wait. The obvious problem here is the classic lockout problem — your task cannot create
the required response because your task has forced
C-4
itself to wait, which will cause the system to freeze. The best way to get around this is to
have a separate task that calls Intuition() and does nothing more.
The synopsis of this function is:
Intuition(InputEvent)
InputEvent - a pointer to the first in a linked list of InputEvent structures.
C-5
C-6
Glossary
Active screen
The screen containing the active window.
Active window
The window receiving user input. Only one window is active at
a time.
Alert
Information exchange device displayed by the system or the
application when serious problems occur or when immediate
action is necessary.
ALT keys
Two command keys on the keyboard to the left and right of the
Amiga keys.
Alternate
An image or border used in gadget highlighting. When the
gadget is selected, the alternate image or border is substituted
for the original image or border.
Amiga keys
Two command keys on the keyboard to the left and right of the
space bar.
AmigaDOS
The Amiga disk operating system.
Application gadget
A custom gadget created by the developer.
Auto-knob
The special automatic knob for proportional gadgets; changes
its shape according to the current proportional settings.
Backdrop window
A window that stays anchored to the back of the display.
Bit-map
The complete definition of a display in memory, consisting of
one or more bit-planes and information about how to organize
the rectangular display.
Bit-plane
A contiguous series of memory words, treated as if it were a
rectangular shape.
G-1
Body variables
Proportional gadget variables that contain the increment by
which the pot variables may change.
Boolean gadget
A simple yes-or-no gadget.
Border area
The area containing border gadgets.
Border line
The default double-line drawn around the perimeter of all
windows, except Borderless windows.
Borderless window
A window with no drawn border lines.
Buffer
An area of continuous memory, typically used for storing blocks
of data such as text strings.
Checkmark
A small image that appears next to a menu item showing that
the user has selected that item. By default, the checkmark is .J ,
but a custom image can be substituted.
CLI
See Command Line Interface.
Click
To quickly press and release a mouse button.
Clipboard
A Workbench file used to store the last data cut (removed) from
a project.
Clipping
Causing a graphical rendering to appear only in some bounded
area, such as only within the non-concealed areas of a window.
Close
To remove a window or screen from the display.
Close gadget
Gadget in the upper left corner of a screen or window that the
user selects to request that a window or screen be closed.
Color indirection
The method used by Amiga for coloring individual pixels, in
which the binary number formed from all the bits that define a
given pixel refers to one of the 32 color registers. Each of the 32
color registers can be set equal to any of 4,096 colors.
Color palette
The set of colors available in a screen.
G-2
Color register
One of 32 hardware registers containing colors that you can
define.
Column
A set of adjoining pixels that forms a vertical line on the video
display.
Command keys
Keys that combine with alphanumeric keys to create command
key sequences, which substitute for making selections with the
mouse buttons.
Command Line Interface
The conventional interface to system commands and utilities.
Complement
The binary complement of a color, used as a method of gadget
highlighting and in flashing the screen. To complement a binary
number means to change all the is to Os and all the Os to is.
Console device
A communication path for both user input and program output.
Especially recommended for input/output of text-only
applications.
Container
Part of a proportional gadget; the area within which the knob or
slider can move; the select box of the gadget.
Control escape sequence
Special sequences of characters that start with the "Escape"
character.
Controller
A hardware device, such as a mouse or a light pen, used to
move the pointer or furnish some other input.
Coordinates
A pair of numbers shown in the form (x,y), where x is an offset
from the left side of the display or display component and y is
an offset from the top.
Copper
Display-synchronized coprocessor that handles the Amiga video
display.
Coprocessor
See Copper.
Cursor keys
The arrow keys, which can be used as a substitute for using the
mouse to move the pointer.
Data structure
The grouping together of the components required to define
some data element.
G-3
Depth
Number of bit-planes in a display.
Depth-arrangement gadgets Gadgets in the title bar of a screen or window used to send the
screen or window to the back of the display or bring it up front.
Disable
To make something unavailable to the user.
Display
To put up a screen, window, requester, alert, or any other
graphics object on the video display.
Display field
One complete scanning of the video beam from top to bottom of
the video display screen.
Display memory
The RAM that contains the information for the display imagery;
the hardware translates the contents of the display memory into
video signals.
Display modes
Display parameters set in the definition of a screen. The modes
are high or low horizontal resolution, interlaced or noninterlaced vertical resolution, sprite mode, and dualplayfield
mode.
Double-click
To quickly press and release a mouse button twice.
Double-menu requester
A requester that the user can open by double-clicking the mouse
menu button.
Drag
To move an icon, gadget, window, or screen by placing the
pointer over the object to be moved and holding down the
selection button while moving the mouse.
Drag gadget
The portion of a window or screen title bar that contains no
other gadgets, used for moving a window or screen around on
the video display.
Dual-playfield mode
A display mode that allows you to manage two separate display
memories, giving you two separately controllable displays at the
same time.
Edit menu
A menu for text processing that includes various text-editing
functions.
Enable
To make something available to the user; a menu item or gadget
that is enabled can be selected by the user.
G-4
Exec
Low-level primitives that comprise the Amiga multitasking
operating system.
Extended selection
A technique for selecting more than one menu item at a time.
Fill
To put a color or pattern within an enclosed area.
Flag
A mechanism for selecting an option or detecting a state; a
name representing a bit to be set or cleared.
Font
A set of letters, numbers, and symbols that share the same basic
design.
Gadget
Any of the control devices provided within a window, screen, or
requester; employed by users to change what is being displayed
or to communicate with an application or with Intuition.
Ghost
Display less distinctly (overlay an area with a faint pattern of
dots) to indicate that something, such as a gadget or a window,
is not available or not active.
Ghost shape
The new outline of a window that shows briefly when the user
is dragging or sizing a window.
Gimmezerozero window
A window with a separate bit-map for the window border.
Header file
A file that is included at the beginning of a C program and
contains definitions of data types and structures, constants, and
macros.
High-resolution mode
A horizontal display mode in which 640 pixels are displayed
across a horizontal line.
Highlight
To modify the display of a selected menu item or gadget in a
way that distinguishes it from its non-selected state.
Hit select
A method of gadget selection in which the gadget is unselected
as soon as the select button is released.
Hold-and-modify mode
A display mode that gives you extended color selection — up to
4,096 colors on the screen at one time.
Hue
The characteristic of a color that is determined by the color's
position in the color spectrum.
G-5
Icon
A visual representation of an object in the Workbench, such as a
program, file, or disk.
IDCMP
"Intuition Direct Communications Message Ports"; the primary
communication path for user input to an application. Gives
mouse and keyboard events and Intuition events in raw form.
Provides a path for communicating to Intuition.
Initialize
To set up an Intuition component with certain default
parameters.
Input event
The message created by the input device whenever a signal is
detected at one of the Amiga input ports.
Interlaced mode
A vertical display mode in which 400 lines are displayed from
top to bottom of the video display.
IntuiMessage
The input message created by Intuition for application
programs; the message is the medium in this case.
KeyMap
Translation table used by the console device to translate
keycodes into normal characters.
Knob
Part of a proportional gadget; the user manipulates the knob to
set a proportional value.
Library
A collection of predefined functions that can be used by any
program.
Linked list
A collection of like objects linked together by having a pointer
variable in one contain the address of the next; the last object in
the list has a next-pointer of NULL.
Low-resolution mode
A horizontal display mode in which 320 pixels are displayed.
across a horizontal line.
Menu
A category that has menu items associated with it. One of the
entries in the menu list displayed in the screen title bar.
Menu bar
A strip in the screen title bar that shows the menu list when the
user holds down the menu button.
Menu button
The right-hand button on the mouse.
G-6
Menu item
One of the choices in a menu; the options presented to the user.
Menu list
List of menus displayed in the screen title bar when the user
holds down the menu button.
Menu shortcut
An alternate way of choosing a menu item by pressing a key on
the keyboard while holding down the right AMIGA key.
Menu title
See Menu.
Message ports
A software mechanism managed by the Amiga Exec that allows
intertask communications.
Mouse
A controller device used to move the pointer and make
selections.
Multitasking
A system in which many tasks can be operating at the same
time, with no task forced to be aware of any other task.
Mutual exclusion
The principle that says that selecting a menu item (or gadget)
can cause other menu items (or gadgets) to become deselected.
Non-interlaced mode
A display mode in which 200 lines are displayed from top to
bottom of the video display.
Null-terminated
A string that ends with a byte of zero; text strings must be nullterminated.
Offset
A position in the display that is relative to some other position.
Open
For the user, to display a window. For an application, to
display a window or screen.
Option
A feature that, once selected, persists until it is deselected.
Parallel port
A connector on the back of the Amiga used to attach
printers and other add-ons.
Pen
A variable containing a color register number used for drawing
lines or filling background.
G-7
Pixel
Short for "picture element." The smallest addressable element in
the video display. Each pixel is one dot of color.
Playfield
One of the basic elements in Amiga graphics; the background
for all the other display elements.
Pointer
A small object, usually an arrow, that moves on the display
when the user moves the mouse (or the cursor keys). It is used
to choose menu items, open windows, and drag and select other
objects.
Pot variables
Proportional gadget
proportional values.
Preferences
A program that allows the user to change various settings of an
Amiga.
Preserve
To keep overlapped portions of the display in hidden memory
buffers.
Primitives
Amiga low-level library functions.
Project menu
A menu for opening and saving project files.
Proportional gadget
A gadget used to display a proportional value or get a
proportional setting from the user. Consists of a knob or slider
and a container.
RAM
Random access (volatile) memory.
Raster
The area in memory where the bit-map is located.
RastPort
The data structure that defines the general parameters of display
memory.
Refresh
To recreate a display that was hidden and is now revealed.
Render
To draw or write into display memory.
Requester
A rectangular information exchange region in a window. When
a requester appears, the user must select a gadget in the
requester to close the requester before doing anything else in the
window.
G-8
variables
that
contain
the
actual
Resolution
On a video display, the number of pixels that can be displayed
in the horizontal and vertical directions.
Screen
A full-width area of the display with a set color palette,
resolution, and other display modes. Windows open in screens.
Scroll
To move the contents of display memory within a window.
Scroll bar
A proportional gadget with which the user can display different
parts of the display memory.
Select
To pick a gadget or menu item.
Select box
The sensitive area of a gadget or menu item. When the user
moves the pointer within a gadget's select box, the gadget
becomes selected.
Select button
The left-hand button on a mouse.
Selected option
An option that is currently in effect.
Selection shortcut
A quick way to select a gadget by pressing some key while
holding down the left Amiga key.
Serial port
A connector on the back of the Amiga used to attach modems
and other serial add-ons.
Shortcut
A quick way, from the keyboard, to choose a menu item or
select a gadget.
Simple Refresh
A method of refreshing window display in which concealed
areas are redrawn by the program when they are revealed
Size
To change the dimensions of a window or screen.
Sizing gadget
A gadget for the user to change the size of a window or a
screen.
Slider
Part of a proportional gadget; used to pick a value within a
range by dragging the slider or by moving the slider by
increments with clicks of a mouse button.
G-9
Smart Refresh
A method of refreshing window display in which Intuition
keeps information about concealed areas in off-display buffers
and refreshes the display from this information. If the window is
sized, the program may have to recreate the display.
Sprite
A small, easily movable graphic object. You can have multiple
sprites in a window at the same time.
Sprite mode
A display mode that allows you to have sprites in your
windows.
String gadget
A gadget that prompts the user to enter a text string or an
integer.
Structure
See data structure.
Submenu
An additional menu that appears when some menu items are
chosen by the user.
SuperBitMap refresh
A method of window refresh where the display is recreated
from a separate bit-map area.
SuperBitMap window
A window with its own bit-map; doesn't use the screen's bitmap.
System gadgets
Predefined gadgets for windows and screens; for screens,
dragging and depth arranging; for windows, dragging, depth
arranging, sizing, and closing.
Task
Operating system module or application program. Each task
appears to have full control over its own virtual 68000 machine.
Text cursor
In programs containing text and in string gadgets, a marker that
indicates your position in the text.
Title bar
A strip at the top of a screen or window that contains gadgets
and an optional name for the screen or window.
Toggle select
A method of gadget selection in which the gadget remains
selected when the user releases the select button and does not
become deselected until the user picks it again.
Tool
An application program.
G-10
Topaz
The default system font. It is a fixed-width font in two sizes: 60
columns wide and 8 lines tall; 80 columns wide and 9 lines tall.
Transparent
A special color register definition that allows a background
color to show through. Used in dual-playfield mode.
Type style
A variation of a typeface, such as italic or bold.
Typeface
See Font.
Undo
A text editing function that reverses an action.
UserPort
The message port created for you when you request IDCMP
functionality. Your program receives messages from Intuition
via this port.
Vector
A line segment.
Video display
Everything that appears on the screen of a video monitor or
television.
View
The graphics library data structure used to create the Intuition
display.
ViewPort
The graphics library data structure used to create and manage
the Intuition screen.
Virtual terminal
An Intuition window; it accepts input from the user and displays
output from the application.
Window
Rectangular display in a screen that accepts input from the user
and displays output from the application.
WindowPort
The message port created for you when you request IDCMP
functionality. You respond to messages from Intuition via this
port.
Workbench
A program to manipulate AmigaDOS disk file objects.
Workbench screen
The primary Intuition screen.
G-11
Index
Active screen, 26
Active window, 49
AddGadget(), 92, 114
Alerts
creating, 155
display, 154
types of, 155
AllocMem(), 77, 212
AllocRaster(), 76
AllocRemember(), 212, 214
AllocSignal(), 171
Alternate (ALT) keys, 207
AMIGA keys
as command keys, 207
in command-key sequences, 124
in Workbench shortcuts, 208
Application gadgets
(also see gadgets), 55, 86
Assembly language, 222
AutoRequest(), 140, 142, 145, 151, 153
Backdrop window, 52-53
Beeping, 221
BeginRefresh(), 61, 74
BitMap
allocating memory for, 75
in SuperBitMap windows, 53
preparing, 75
Bit-planes
in image display, 192
in screens, 33
Boolean gadgets, 94-95
Border variables, 51
Border structure, 184-85
Borderless window, 50-51
Borders
color of, 56, 183
coordinates of, 182
defining, 181
DrawBorder(), 180, 199
drawing modes for, 183
gadgets in, 92
in Borderless windows, 50
in Gimmezerozero windows, 51-52
linking, 184
thickness of, 56
window, 56-57
window variables for, 56-57
BuildSysRequest(), 146
CDAskKeyMap(), 177
CDSetKeyMap(), 177
Character-wrap, 176
CHECKED and CHECKIT
in checkmark, 122
in mutual exclusion, 123
Checkmark
in menus, 122-24
Chip memory, 76-77, 198
ClearDMRequest(), 73, 144,152
ClearMenuStrip(), 71, 120, 126, 137
ClearPointer(), 62, 73
Close gadget, 86
Close(), 174
CloseScreen(), 29, 43
CloseWindow(), 50, 66, 86, 172
CloseWorkBench(), 29, 44, 230
Color
in Borders, 184
in Images, 190, 193
in IntuiText, 186
in screens, 33
in windows, 63
of Workbench, 216
Command keys
sequence events, 206
sequences of, 124-25
style, 227
Complementing, 93
Console device
I-1
character-wrap, 176
for input, 160
in text output, 160, 175
IOStdReq, 174-76
keymap, 176
using directly
reading from, 175
writing to windows, 175
using through AmigaDOS, 174
Control (CTRL) key, 207
Copper
in custom screens, 29
CurrentTime(), 221
Custom gadgets
in screens, 38
in windows, 47
Custom pointer, 76-77
Custom screens
closing, 29
managed by applications, 30
managed by Intuition, 30
rendering in, 31
using the Copper in, 29
Depth
in Images, 194
in screens, 33
Depth-arrangement gadgets, 85
Display
user settings, 216
Display element, 180
Display memory
pointers into, 200
RastPort, 24
screen, 24
Display modes
in custom screens, 32
set by screen, 24
DisplayAlert(), 155
DisplayBeep(), 142, 221
DoIO(), 175
DoubleClick(), 216
Dragging gadget, 25, 85-86
DrawBorder(), 180, 199
DrawGList(), 222
DrawImage(), 180, 199
Dual-playfield mode, 32
EndRefresh(), 61, 74
I-2
EndRequest(), 72,152
Escape (ESC) key, 207
Flashing the display, 221
Fonts
custom, 35
default, 35
in creating text, 187
in string gadgets, 101
Topaz, 35
user settings of, 216
FreeRemember(), 212, 214
Function keys, 207
Gadget style, 226
Gadget structure, 104-109
Gadgets
Boolean type
hit select, 94-95
toggle select, 94-95
combining types, 102-103
enabling and disabling, 94
Gadget structure, 104-109
hand-drawn, 87
highlighting, 93
in window borders, 92
integer type, 102
line-drawn, 88
pointer broadcasts, 91
proportional type
auto-knob, 97
body variables, 96
changing variables of, 99
components of, 95-99
container, 97
example of, 98
knob, 96-97
pot variables, 96-98
Proplnfo structure, 110-11
setting up, 98
select box
absolute dimensions, 90
location of, 90
relative dimensions, 90
selection of, 89-92
steps in creating, 103
string type
buffers, 99-100
editing functions, 101
font, 101
Stringlnfo structure, 112-13
without imagery, 89
GetDefPrefs(), 215, 220
GetPrefs(), 170, 214, 220
Ghosting, 49
Gimmezerozero window
gadgets in, 52
requesters in, 52
Gimmezerozero window type, 51-52
Graphics
Amiga primitives
in screens, 30-31
in windows, 48, 51-52, 56
using, 200-201
images, 189-98
lines, 181-84
special Intuition functions, 199
Header files, 10
Hello World, 18
Highlighting
gadgets, 93
High-resolution mode, 32
Hold-and-modify mode, 33
IDCMP
allocating ports, 171
closing, 165
example of, 172
flags, 167-71
IntuiMessages, 165-66
message ports, 165
monitor task, 171-72
opening, 165
requester features, 145
UserPort, 171
verification functions, 171
WindowPort, 171
Illustration data types, 180
Images
data for, 189-92
data memory, 198
defining, 189
displaying, 181, 192
DrawImage(), 180, 199
example of, 196
Image structure, 195
in gadgets, 87, 98-99
location of, 189
PrintIText, 180, 199
InitBitMap(), 75
InitRequester(), 147
Inner window
in Gimmezerozero windows, 51
with the console device, 51
Input device, 159
Input event, 159
Input stream, 159
Input/output
console device, 173-77
IDCMP, 164
in complex programs, 162
in game programs, 161
in text programs, 162
Input device, 159
input stream, 159
paths, 159
Integer gadgets, 102
Interlaced mode, 32
IntuiMessage structure, 165-66
IntuiMessages, 165-66
IntuiText structure, 187-89
IntuiTextLength(), 200
IOStdReq structure, 174-76
ItemAddress(), 127, 138
Key repeat, 216
Keyboard
ALT keys, 207
AMIGA keys, 124, 207-8
as alternate to mouse, 208
command keys, 207
CTRL key, 207
ESC key, 207
Keymap, 176
Library
opening, 10
Lines
and Border structure, 184
colors of, 183
coordinates of, 182
defining, 181
displaying, 181
drawing modes for, 183
in gadgets, 181
linking, 184
I-3
LoadView(), 220
Low-resolution mode, 32
MakeScreen(), 44, 221
MakeVPort(), 221
Memory
allocation of, 212
deallocation of, 212
for images, 198
for special chips, 76-77
for sprites, 198
Remember structure, 213
RememberKey, 213
special chips, 198
Menu boxes
item in, 120-22
subitem in, 121
Menu commands
action type, 122-23
actions, 118
attribute type, 122-23
attributes, 118
Menu items
command key shortcuts, 208
enabling and disabling, 125-26
Menu messages
from user selection, 125-27
MENUCANCEL, 130
MENUHOT, 130
MENUNULL, 127, 128
MENUPICK, 125, 127
MENUVERIFY, 129
MENUWAITING, 130
Menu numbers
accessing of, 126-29
functioning of, 126-29
Menu operations
intercepting
MenuVerify, 129
RMBTRAP, 130
Menu selection
by user, 120
Menu strips
changing, 126
removing, 120
submitting, 120
Menu style
edit menus, 225
I-4
project menus, 224
Menu system
activating, 119
Menu structure, 133-34
MenuItem structure, 134-37
Menus
and mutual exclusion, 122-24
and requesters, 130
checkmark, 122
command-key sequences, 124-25
designing, 131
enabling and disabling, 125-26
Menu structure, 133-34
MenuItem structure, 134-37
menu-strip, 131
menu-verify function, 129
selection from, 126-27
Message ports, 165, 171
Messages
about gadget selection, 91
about pointer movements, 62.
IDCMP, 165
menu selection, 126
menus, 129-30
mouse, 206
with verification functions, 171
ModifyIDCMP(), 145, 165, 167, 171-72
ModifyProp(), 99, 115
Monitor task
IDCMP, 171-72
Mouse
basic activities of, 204
combining buttons and movement, 205
dragging with, 205
keyboard as alternate to, 208
left (select) button, 204
messages, 206
right (information transfer) button, 205
style, 229
user setting of
double-click, 216
speed, 216
Mouse button philosophy, 204
Move(), 18
MoveScreen(), 43
MoveSprite(), 222
MoveWindow(), 74
MrgCop(), 220
Mutual exclusion
in gadgets, 192
in menus, 122-24
NewScreen structure, 38-41
NewWindow structure, 65-69
Non-interlaced mode, 32
OffGadget(), 94, 108, 114-15, 226
OffMenu(), 126, 133, 136, 138, 224
OnGadget(), 94, 108, 114
OnMenu(), 126, 133, 136, 138
OpenDevice(), 173, 175
Open(), 174
OpenLibrary(), 10, 18
OpenScreen(), 11, 38, 42, 49
OpenWindow(), 11, 49, 64, 71, 171
OpenWorkBench(), 29, 43, 230
Philosophy
user interface, 1, 8
Pixel, 32
PlaneOnOff, 192-94
PlanePick, 192-94
Pointer
attaching to window, 79
broadcasts, 61
colors, 62
custom, 62, 76-77
in gadget selection, 89-92
position in Gimmezerozero windows, 51
position in windows, 61-62
variables, 61-62
Preferences
getting user settings, 214
structure, 217-19
Preserving the display
Simple Refresh, 58
Smart Refresh, 59
SuperBitMap, 60
Printer characteristics, 216
Printers, 216
PrintIText(), 180, 199
Proplnfo structure, 99, 110-11
Proportional gadgets, 95-99
RastPort structure, 200
Read(), 174
RefreshGadgets(), 115
RemakeDisplay(), 45, 221
Remember structure, 213
Remembering, 211
RemoveGadget(), 92, 114
Reply(), 165, 169
ReplyMsg(), 171
ReportMouse(), 62, 72
Requester structure, 147-51
Requesters
application type, 142
as menus, 130
as super menus, 140
custom bit-map type, 151
designing, 143, 147
display position, 143
displaying, 140-41, 143
double-menu, 144
gadgets in, 144
IDCMP features, 145
Intuition-rendered type, 150
pointer in, 143
removing, 144
rendering, 143
simple, 145-46, 151
structure, 147-51
user-requested, 144
Request(), 72, 147, 152
RethinkDisplay(), 44, 220
Screen structure, 41
Screens
active, 26
and display modes, 32
color of, 33
custom, 29
depth of, 33
depth-arranging gadget in, 85
dragging gadget in, 85
gadgets in
custom gadgets, 38
system gadgets, 25
height and width of, 35-36
location limits of, 36
NewScreen structure, 38
Screen structure, 41
standard, 27
starting location of, 35-36
title
current, 37
I-5
default, 37
effect of Backdrop window on, 38
Workbench, 28
ScreentoBack(), 43
ScreentoFront(), 43
SendIO(), 175
SetDMRequest(), 72, 144, 147, 152
SetMenuStrip(), 71, 120, 126, 137
SetPointer(), 62, 73, 76, 79
SetRGB4(), 33, 62, 231
SetWindowTitles(), 38, 73-74
Shortcuts
in menus, 228
in selection, 227
ShowTitle(), 31, 38, 42, 53
Simple Refresh, 58
SizeWindow(), 74
Sizing gadget, 85
Smart Refresh, 60-61
SpecialInfo structures, 110-13
Sprite mode, 32
Sprite pointer
colors, 230
Sprites
data memory, 76
data structure, 77-78
in pointer, 62
in windows and screens, 222
String gadgets, 99-101
Stringlnfo structure, 99, 112-13
Structures
Border, 184-85
Gadget, 104-109
Image, 195
IntuiMessage, 165-66
IntuiText, 187-89
IOStdReq, 174-76
Menu, 133-34
MenuItem, 134-37
NewScreen, 38-41
NewWindow, 65-69
Preferences, 217-19
Proplnfo, 110-11
RastPort, 200
Remember, 213
Requester, 147-51
Screen, 41
I-6
SpecialInfo, 110-13
sprite, 77-78
Stringlnfo, 112-13
View, 200
ViewPort, 200
Window, 70-71
SuperBitMap refresh, 60
SuperBitMap window
setting up the BitMap, 75-76
SuperBitMap window type, 53
System gadgets
in screens, 25
in windows, 54
placement of, 83-84
Text
colors of, 186
defining, 185
displaying, 181, 187
drawing modes, 186
fonts, 187
input/output of, 160, 175
IntuiText structure, 187-89
linking, 187
PrintIText(), 180, 199
user settings, 216
TextAttr structure, 35
Text(), 18
Time
getting current values, 221
Title
screen, 37-38
window, 51, 56
Title bar
screen, 25
window, 56
Topaz font, 34
Type styles, 34-35
User settings
Preferences, 214
Verification functions
IDCMP, 171
ViewAddress(), 200, 201
View
address of, 200
remaking, 220
ViewPortAddress(), 200, 201
ViewPort
address of, 200
remaking, 220
Virtual display memory, 57
Virtual terminal, 2, 46
Virtual terminal windows, 47
Wait(), 14, 169, 171
WBenchToBack(), 44
WBenchToFront(), 44
Window structure, 70-71
WindowLimits(), 63, 69, 73
Windows
activating, 49
and screen title, 37-38
application gadgets in, 55
Backdrop type, 52-53
border gadgets, 92
Borderless type, 50-51
close gadget in, 86
closing, 49-50
colors in, 63
depth-arranging gadget in, 85
dimensions of
limits on, 63
starting, 63
dragging gadget in, 85
Gimmezerozero type, 51-52
graphics and text in, 62
input/output in, 48
location of, 65
NewWindow structure, 65-69
opening, 49
pens in, 63
pointer, 61-62
preserving the display, 57-60
refreshing the display
NOCAREREFRESH, 61
Simple Refresh, 58, 60
Smart Refresh, 59
SuperBitMap, 60
sizing gadget in, 85
special types of, 50
SuperBitMap type, 53
system gadgets in, 54-55
Window structure, 70-71
WindowToBack(), 75
WindowToFront(), 75
Workbench
as a screen, 28
as an application program, 29
color of, 28, 216
library, 29
shortcut key functions, 208
Write(), 174
I-7