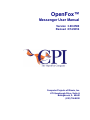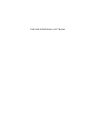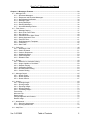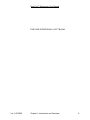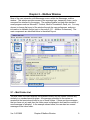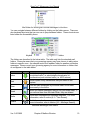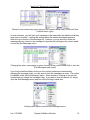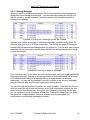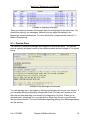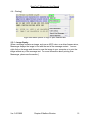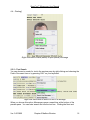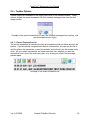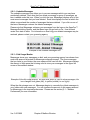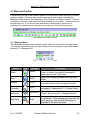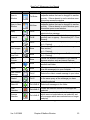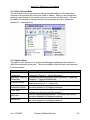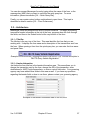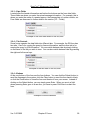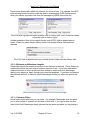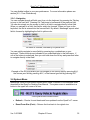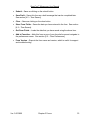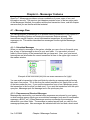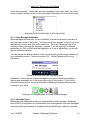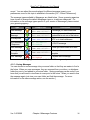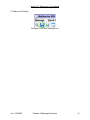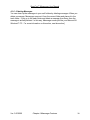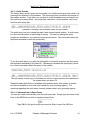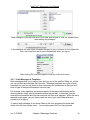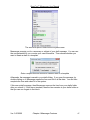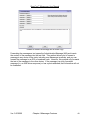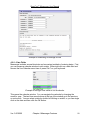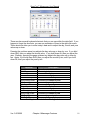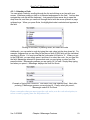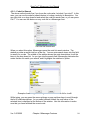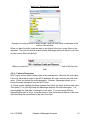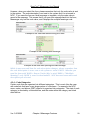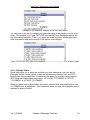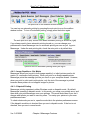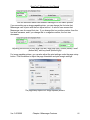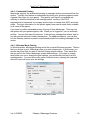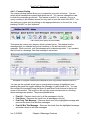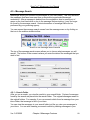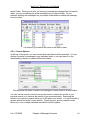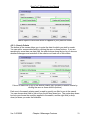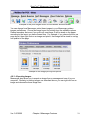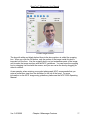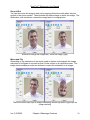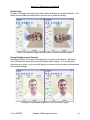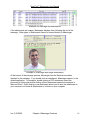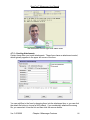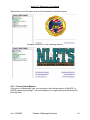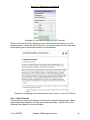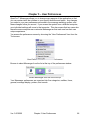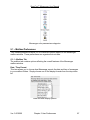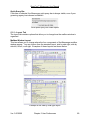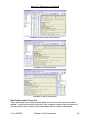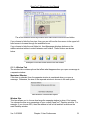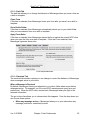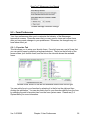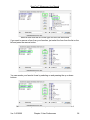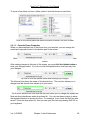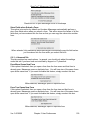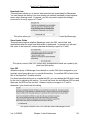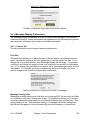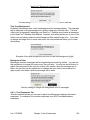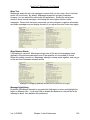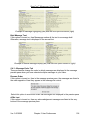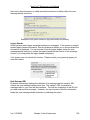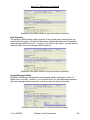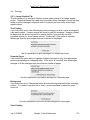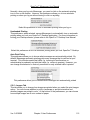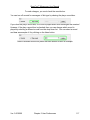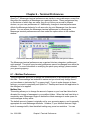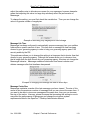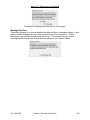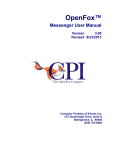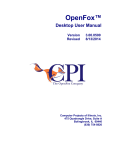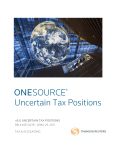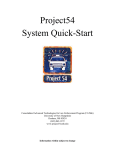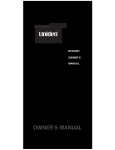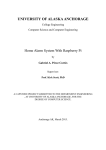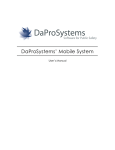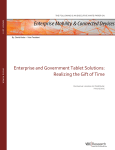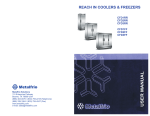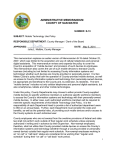Download Messenger User Manual
Transcript
OpenFox™ Messenger User Manual Version 3.00.0500 Revised 8/14/2014 Computer Projects of Illinois, Inc. 475 Quadrangle Drive, Suite A Bolingbrook, IL 60440 (630) 754-8820 THIS PAGE INTENTIONALLY LEFT BLANK TABLE OF CONTENTS Chapter 1 – Introduction and Overview .................................................................................................... 5 1.1 – Architecture ...................................................................................................................................... 5 1.2 – Interface to the OpenFox™ Message Switching System ................................................................ 6 1.3 – Desktop Module ............................................................................................................................... 7 1.3.1 – Additional Disk Access ............................................................................................................. 7 Chapter 2 – Mailbox Window ..................................................................................................................... 9 2.1 – Mail Folder List ................................................................................................................................ 9 2.2 – Message List .................................................................................................................................. 11 2.2.1 – Columns ................................................................................................................................. 11 2.2.2 – Viewing Messages ................................................................................................................. 13 2.3 – Preview Pane ................................................................................................................................. 14 2.3.1 – Image Display ......................................................................................................................... 15 2.3.2 – Text Search ............................................................................................................................ 16 2.3.3 – Search Messages or Help Files ............................................................................................. 16 2.4 – Quick Query Bar ............................................................................................................................ 17 2.5 – Form Tree ...................................................................................................................................... 18 2.6 – Toolbar Options ............................................................................................................................. 19 2.6.1 – Recent Transaction List .......................................................................................................... 19 2.6.2 – Undelete Messages ................................................................................................................ 20 2.6.3 – Disk Usage Monitor ................................................................................................................ 20 2.7 Menu and Toolbar ............................................................................................................................. 21 2.7.1 Message Menu .......................................................................................................................... 21 2.7.2 Quick Queries Menu .................................................................................................................. 23 2.7.3 Sort Messages Menu ................................................................................................................ 23 2.7.4 View Columns Menu ................................................................................................................. 24 2.7.5 Options Menu ............................................................................................................................ 24 Chapter 3 – Forms ..................................................................................................................................... 25 3.1 – Access ........................................................................................................................................... 25 3.2 – Architecture .................................................................................................................................... 26 3.2.1 – Title Bar .................................................................................................................................. 26 3.2.2 – Header Information ................................................................................................................. 26 3.2.3 – Data Fields ............................................................................................................................. 27 3.2.4 – Tab Controls ........................................................................................................................... 27 3.2.4 – Buttons ................................................................................................................................... 27 3.3 – Fields ............................................................................................................................................. 28 3.3.1 – Rules ...................................................................................................................................... 28 3.3.2 – Minimum and Maximum Lengths ........................................................................................... 29 3.3.3 – Character Filters ..................................................................................................................... 29 3.3.4 – Edit Routines .......................................................................................................................... 30 3.3.5 – Tooltips ................................................................................................................................... 30 3.3.6 – Navigation............................................................................................................................... 31 3.4 System Menu .................................................................................................................................... 31 Ver. 3.00.0500 Table of Contents 1 OpenFox™ Messenger User Manual Chapter 4 – Messenger Features ............................................................................................................. 33 4.1 – Message Flow ................................................................................................................................ 33 4.1.1 – Submitted Messages .............................................................................................................. 33 4.1.2 – Responses and Received Messages ..................................................................................... 33 4.1.3 – New Message Notification ...................................................................................................... 34 4.1.4 – Message Types ...................................................................................................................... 34 4.1.5 – Saving Messages ................................................................................................................... 35 4.1.6 – Deleting Messages ................................................................................................................. 36 4.1.7 – Automatic Message Delete .................................................................................................... 36 4.2 – Time Savers ................................................................................................................................... 37 4.2.1 – Message Casting .................................................................................................................... 37 4.2.2 – Store & Get Form Fields ......................................................................................................... 39 4.2.3 – Quick Queries ......................................................................................................................... 40 4.2.4 – Command Line to Open Forms .............................................................................................. 40 4.2.5 – Moving Keyboard Focus ......................................................................................................... 41 4.2.6 – Favorite Forms ....................................................................................................................... 41 4.2.7 – Draft Messages & Templates ................................................................................................. 43 4.2.8 – Forwarding.............................................................................................................................. 45 4.2.9 – Date Fields ............................................................................................................................. 47 4.3 – Code Lists ...................................................................................................................................... 49 4.3.1 – Selecting a Code .................................................................................................................... 50 4.3.2 – Code List Search .................................................................................................................... 51 4.3.4 – Codes in Responses .............................................................................................................. 52 4.3.3 – Multiple Meanings .................................................................................................................. 53 4.3.4 – Code Categories .................................................................................................................... 55 4.3.5 – Editable Codes ....................................................................................................................... 56 4.4 – Printing ........................................................................................................................................... 58 4.4.1 – Selective vs. Automatic Printing ............................................................................................. 58 4.4.2 – Image Capable vs. Dot Matrix ................................................................................................ 59 4.4.3 – Dispatch Printing .................................................................................................................... 59 4.4.4 – Unattended Printing ................................................................................................................ 63 4.4.5 – Windows Mode Printing .......................................................................................................... 63 4.4.6 – Custom Printing ...................................................................................................................... 64 4.5 – Message Search ............................................................................................................................ 65 4.5.1 – Search Folder ......................................................................................................................... 65 4.5.2 – Search Options ....................................................................................................................... 66 4.5.3 – Search Criteria ....................................................................................................................... 67 4.6 – Images ........................................................................................................................................... 69 4.6.1 – Viewing Images ...................................................................................................................... 69 4.6.2 – Printing Images ...................................................................................................................... 70 4.6.3 – Exporting Images ................................................................................................................... 71 4.6.4 – Sending Images ..................................................................................................................... 72 4.6.5 – Formatting Images ................................................................................................................. 73 Zoom In/Out........................................................................................................................................ 75 Mirror and Flip .................................................................................................................................... 75 Rotate Image ...................................................................................................................................... 76 Change Brightness and Contrast ....................................................................................................... 76 Restore Image .................................................................................................................................... 77 4.7 – Attachments ................................................................................................................................... 77 4.7.1 – Receiving Attachments ........................................................................................................... 77 4.7.2 – Sending Attachments ............................................................................................................. 79 4.8 – Help Files ....................................................................................................................................... 80 Ver. 3.00.0500 Table of Contents 2 OpenFox™ Messenger User Manual 4.8.1 – Forms Link to Manuals ........................................................................................................... 81 4.8.2 – Other Features ....................................................................................................................... 82 Chapter 5 – User Preferences .................................................................................................................. 83 5.1 – Mailbox Preferences ...................................................................................................................... 84 5.1.1 – Mailbox Tab ............................................................................................................................ 84 5.1.2 – Layout Tab.............................................................................................................................. 86 5.1.3 – Window Tab............................................................................................................................ 88 5.1.4 – Unread Tab............................................................................................................................. 89 5.1.5 – Draft Tab................................................................................................................................. 90 5.1.6 – Received Tab ......................................................................................................................... 90 5.2 – Form Preferences .......................................................................................................................... 92 5.2.1 – Favorites Tab.......................................................................................................................... 92 5.2.1.1 – Favorite Forms Properties ................................................................................................... 95 5.2.2 – General Tab............................................................................................................................ 96 5.2.3 – Advanced Tab ........................................................................................................................ 97 5.3 – General Preferences ...................................................................................................................... 99 5.4 – Message Display Preferences ..................................................................................................... 100 5.4.1 – General Tab.......................................................................................................................... 100 5.4.2 – Text Responses Tab ............................................................................................................ 101 5.4.3 – Message Order Tab ............................................................................................................. 103 5.4.4 – Images Tab........................................................................................................................... 104 5.4.5 – Header Information Tab ....................................................................................................... 104 5.5 – Printer Preferences ...................................................................................................................... 107 5.5.1 – Mode Tab ............................................................................................................................. 107 5.5.2 – Dispatch Printers Tab ........................................................................................................... 107 5.5.3 – Image Capable Tab .............................................................................................................. 107 5.5.4 – Dot Matrix Tab ...................................................................................................................... 109 5.5.5 – Auto Printing Tab .................................................................................................................. 110 5.5.5 – Images Tab........................................................................................................................... 111 5.6 – Sound Preferences ...................................................................................................................... 111 Chapter 6 – Terminal Preferences ......................................................................................................... 113 6.1 – Mailbox Preferences .................................................................................................................... 113 Ver. 3.00.0500 Table of Contents 3 OpenFox™ Messenger User Manual THIS PAGE INTENTIONALLY LEFT BLANK Ver. 3.00.0500 Table of Contents 4 Chapter 1 – Introduction and Overview Law enforcement systems continue to demand not only more information but different types of information. As more and more different data is made available to law enforcement, the need arises for a standard method of formatting that data. NLETS is leading the law enforcement community in the move to using XML data formats. The Joint Task Force on Rap Sheet Standardization, the American Association of Motor Vehicle Administrators, and others have been involved in designing XML-based standardized response formats. Along with XML formatted responses, law enforcement systems are demanding the ability to share images and other binary documents. NCIC 2000 supports the storage and retrieval of images associated to the Hot Files records stored in their databases. In addition, DMV images associated to Driver’s Licenses are becoming available for access by law enforcement agencies in more and more states. An image capable end user device is able to display the DMV photograph to the law enforcement officer in real-time. The requirement for new information sources, utilizing new internet technology tools for access, has dramatically broadened the scope of State and Federal Agency law enforcement systems. To support these new requirements, the computing systems and networks have become dramatically more complex. As networks have become more open, providing nontraditional user’s access to nontraditional data, security concerns have increased dramatically. The NCIC CJIS Security Policy is becoming more strict with regards to data protection and encryption as it adapts to this new environment. As a result of these trends, modern law enforcement workstation devices must be more sophisticated and have a richer feature set then traditional law enforcement clients. The CPI solution is named OpenFox™ Messenger. Messenger is a web-based solution that provides the same functionality as a traditional law enforcement workstation device while supporting the evolving demands of the modern law enforcement environment. 1.1 – Architecture At its core, OpenFox™ Messenger enables you to send and receive law enforcement messages through the OpenFox™ Message Switching system. Through this system, you may communicate with remote data sources to obtain or manage information critical to fulfilling the mission of law enforcement, public safety, and affiliated agencies. Such data sources may include the FBI’s National Crime Information Center (NCIC), state Department/Bureau of Motor Vehicles, state warrant/wanted/property files, criminal history databases, sexual offender registries, Department of Corrections, and many more. The message switching system is typically governed by an agency such as State Police, Highway Patrol, Department of Public Safety, State Radio, etc. This agency is responsible for maintaining and enforcing a set of rules and regulations that govern Ver. 3.00.0500 Chapter 1 Introduction and Overview 5 OpenFox™ Messenger User Manual system access, and this agency is referred to as the “governing agency” throughout the rest of this manual. Many of the rules and regulations set in place by this agency are the direct result of maintaining compliance with the FBI Criminal Justice Information Services (CJIS) Security Policy. As such, please understand that the governing agency may not have complete control over the rules and regulations that govern system access. 1.2 – Interface to the OpenFox™ Message Switching System OpenFox™ Messenger is primarily a graphical user interface to the OpenFox™ Message Switching System. Messenger provides rich forms that are used to format and submit transactions into the message switching system. Messenger also provides an email like window which allows you to view the messages you have sent and received. Messenger fully embraces XML and other modern Internet technologies. Following are some of the features of the OpenFox™ Messenger Client. Email Like Architecture o Familiar architecture allows new users to quickly and easily learn the software o Response messages and unsolicited messages are delivered directly to your inbox o Display your list of messages side by side with the response text Time Saving o Message casting links, displayed in line with the response, eliminate the need to copy data from a response and paste it into a form o Use the keyboard to quickly jump between responses and your forms o Command line interface to the message switching system o Use quick queries to rapidly run inquiries o Recall your recently sent messages with the press of a button Code Lists o Immediately see the text meaning of a code when you choose one from a drop down o Quickly search a code list by text meaning o Find the text meaning of codes returned in responses Customizable o Wide array of software options so you can change your experience to exactly how you would like o Customize the color scheme used in Messenger o Automatically switch Messenger to night mode o Setup custom hotkeys to open the forms you use most o Configure Messenger to automatically open your most used forms when you log on Ver. 3.00.0500 Chapter 1 Introduction and Overview 6 OpenFox™ Messenger User Manual Help Files and Online Manuals o Direct access to standard national manuals, including NCIC 2000 Operating Manual, NCIC 2000 Code Manual, NLETS User Manual, and NICS Manual o Desktop Administration Manual, Desktop User Manual, and Messenger User Manual available as well o Transaction forms link directly to the relevant pages of the online manuals o Your governing agency may choose to integrate state specific documents and manuals 1.3 – Desktop Module Messenger is a Module of the OpenFox™ Desktop application. Installing Messenger, logging on, changing color schemes, and such features are provided by Desktop. Please consult the OpenFox™ Desktop Administrator/User Manual for more information on these topics. 1.3.1 – Additional Disk Access Messenger requires access to the local file system above and beyond the access required by Desktop. Messenger requires this access to store the message logs and to support images and other binary documents. The message logs are stored in two files on the local file system. One file is an index file and the other file contains the message log data. Both these files are encrypted with a secret key unique to each Messenger workstation, and these files cannot be opened by Messenger until it has opened a secure and trusted communications session with the message switch. These files are stored under the CPI folder, and the location of this folder is best described in the OpenFox™ Desktop User Manual. File Index File Path /CPI/Messenger/Mail/Folders.dat Log Data /CPI/Messenger/Mail/Mail.dat OpenFox™ Messenger also requires access to the local file system to store images and other binary documents contained in messages. To maintain information security, Messenger deletes these files when the user exits the software. Information Images and Binary Documents Ver. 3.00.0500 Path /CPI/Messenger/TempObjects Chapter 1 Introduction and Overview 7 OpenFox™ Messenger User Manual THIS PAGE INTENTIONALLY LEFT BLANK Ver. 3.00.0500 Chapter 1 Introduction and Overview 8 Chapter 2 – Mailbox Window Most of the user interaction with Messenger occurs within the Messenger mailbox window. This window provides access to the message logs, transaction forms, and a command line interface to the system. The mailbox window is styled after standard email programs such as Microsoft™ Outlook, Mozilla Thunderbird, Gmail, etc. You may choose to change the layout of the window through the user preferences, and more information is available on this topic in the section, [5.1 – Mailbox Preferences]. The main components are identified below in the default layout. Mail Folder List Message List Form Tree Preview Pane Quick Query Bar Main components of the mailbox window 2.1 – Mail Folder List The mail folder list control displays the available folders, and the folders function very similarly to a standard email program. All messages submitted to the system or received at the terminal are stored in one of these folders. If there are new messages that you have not yet read, then the folder name is displayed in bold and the number of new messages is indicated. In the example shown below, the user has two unread messages in the inbox folder. Ver. 3.00.0500 Chapter 2 Mailbox Window 9 OpenFox™ Messenger User Manual Mail folder list showing two unread messages in the inbox You can navigate between different folders by clicking on the folder names. There are also keyboard shortcuts that you can use to jump between folders. These shortcuts are listed under the Accessibility menu. Keyboard shortcuts for navigating to mail folders The folders are described in the below table. The table only lists the standard mail folders. Please be aware that your governing agency may have chosen to add custom folders to specific uses. An example would be a weather folder for weather notification messages. Please consult your governing agency for more information on folders that do not appear in the table below. Folder Inbox Sent Icon Description Holds the messages received at your terminal. This includes unsolicited traffic (i.e. administrative broadcasts, hit confirmations) and solicited traffic (i.e. NCIC returns) Holds copies of any transactions that you submit to the system Save You can save messages in your save folder to find them more easily in the future Trash When you delete messages, they go into your trash folder. If you remove them from the trash folder, they are deleted. Drafts Holds draft messages and message templates. For more information, refer to section [4.2 – Time Savers]. Search Ver. 3.00.0500 Holds the results of message searches that you run. For more information, refer to section [4.5 – Message Search]. Standard Messenger mail folders Chapter 2 Mailbox Window 10 OpenFox™ Messenger User Manual 2.2 – Message List This control lists the messages in whichever mail folder is currently selected. When the inbox folder is selected, this list shows the messages in the inbox. When the sent folder is selected, this list shows the messages in the sent folder. An example of this control is shown below. The message list control 2.2.1 – Columns The message list organizes the messages into different columns, which are described in the following table. Column MKE User Source Summary Date ID Type New Size Attachment Description Displays the message key (MKE) of the message Displays the user that was logged onto Messenger when this message was either sent or received. You can only see this column if you have the ability to view the message traffic for other users. Displays the data source of the message (i.e. NCIC, SWITCH, etc) Displays a summary of the data contained within the message, or for query returns a summary of the inquiry data The date and time of this message. This column cannot be hidden. Every time that you submit a transaction to the system, Messenger assigns it a unique number. This same number is assigned to the messages returned by the query. Displays the type of message. For more information on mail types, please see section [4.1 – Message Flow]. Displays a checkmark if you have not yet viewed the content of this message Displays a visual indicator of the size of the message Displays a paper clip icon if the message contains an attachment Message list columns Messenger supports that same conventional controls with these columns as you would expect from using other computer software. You can change the order of the columns by clicking and dragging a column to a different position. You can also change the size of a column by clicking and dragging the edge of a column. You can choose to hide certain columns from the display by either right clicking on the column header or from the View Columns menu. Ver. 3.00.0500 Chapter 2 Mailbox Window 11 OpenFox™ Messenger User Manual Choose to hide columns by right clicking on the column header (left) or from the View Columns menu (right) In most situations, you will want your messages to be ordered by the date/time that they were sent or received. Leaving this setting makes the newest messages appear at either the top or bottom of the message list. However, you can choose to order the messages by any column in the message list by either left clicking on the column name or from the Sort Messages menu. Changing the order of messages by either clicking on the column name (left) or from the Sort Messages menu (right) If you find yourself accidently clicking on the column names and unintentionally changing the message order, you may want to lock the message sort order. This option is available under the Sort Messages menu. When turned on, clicking on the column names does not change the message order. If you want to turn this feature off, simply open the Sort Messages menu and turn off the Sorting Locked item. Sorting locked option under the sort messages menu Ver. 3.00.0500 Chapter 2 Mailbox Window 12 OpenFox™ Messenger User Manual 2.2.2 – Viewing Messages When you select or highlight a message in the list, the contents of that message are displayed in the message preview pane. You can select a message by clicking on it with the mouse or via the keyboard. The below screen shot shows an example of clicking on a message. Example of clicking on a message to view the contents You can view multiple messages by selecting a message and then holding down the Shift key while you click on a different message. This selects the range of messages between the first and second messages that you clicked on. You can also view multiple messages via the keyboard by holding down the Shift key while pressing either the up or down arrow keys. Example of selecting a range of messages If you hold down the Ctrl key when you click on a message, then you toggle whether the message is selected. Clicking on a message that is not selected causes the message to be selected and clicking on a message that is selected causes it to become unselected. You can use this method to view the contents of any group of messages, and you will most likely find this most useful when printing returns. You can also use the keyboard to perform the same operation. Hold down the Ctrl key while you press the up or down arrow keys, and a light outlined box moves to the row above or below the selected row. As long as you continue to hold down the Ctrl key, you can continue to move this box to another row. While still holding down Ctrl, press the space bar to toggle whether the row is selected, and you can repeat this combination to choose what messages you want. Ver. 3.00.0500 Chapter 2 Mailbox Window 13 OpenFox™ Messenger User Manual Example of selecting messages There is a maximum number of messages that can be displayed at the same time. By default this setting is ten messages, however you can adjust this setting in the Messenger terminal preferences. For more information, please see the section [6.1 – Mailbox Preferences]. 2.3 – Preview Pane The contents of selected messages are displayed in the preview pane. The preview pane is typically the largest control in the mailbox window and an example of it is shown below. Example of the message preview pane You can highlight text in the display by clicking and dragging the mouse over the text. If you have any difficulty highlighting a single line of text, you may find it easier to click after the last letter and drag your mouse to the beginning of the line. When you’ve selected text in a message, you can right click to either copy the text or print the text that you have selected. For more information regarding printing from Messenger please see the section [ Ver. 3.00.0500 Chapter 2 Mailbox Window 14 OpenFox™ Messenger User Manual 4.4 – Printing]. Right click menu options to copy or print selected text 2.3.1 – Image Display When a message contains an image, such as an NCIC return or a driver license return, Messenger displays the image in line with the rest of the message content. You can right click on the image and choose to save the image to your computer or to print the image without any of the message text. For more information about printing from Messenger, please see the section [ Ver. 3.00.0500 Chapter 2 Mailbox Window 15 OpenFox™ Messenger User Manual 4.4 – Printing]. Right click menu to save (above) or print (below) the image 2.3.2 – Text Search You can choose to search for text in the preview pane by right clicking and choosing the Find in Document item or by pressing Ctrl-F on your keyboard. Right click menu item to search for text in a message When you choose this option, Messenger opens a search bar at the bottom of the preview pane. You can enter search text into the text box. Clicking the Next and Ver. 3.00.0500 Chapter 2 Mailbox Window 16 OpenFox™ Messenger User Manual Previous button cycles through each occurrence of the search text. You can dismiss the panel by clicking the close button on left hand side of the panel Search panel at the bottom of the preview pane If the search text you enter does not appear in the message content, the text box turns red and the panel reports that no matches were found. Example of no matches being found The search panel remains open until you choose to close it by clicking the close button at the left hand edge. If you select a different message, the search panel remains open and the search is performed on the new message. This means that you can quickly search your returns by entering search text and browsing through the messages the your inbox. 2.3.3 – Search Messages or Help Files You can search the online help files or your own messages for text that you have highlighted in the preview pane. Highlight the text for which you wish to search and then choose either the Search Your Messages or the Search Help Files menu item. You can also perform these actions by pressing Ctrl-F1 or Alt-F1 on your keyboard Right click menu to search your messages or the online help files for the highlighted text 2.4 – Quick Query Bar The quick query bar is located at the very bottom of the mailbox window, and it serves as a command line interface to the message switching system. From this control, you can free type any single line transaction and press Enter to submit it to the system. Ver. 3.00.0500 Chapter 2 Mailbox Window 17 OpenFox™ Messenger User Manual Running a query from the quick query bar You can run OpenFox™ Message Switch commands and reports from this control, and you can open Messenger forms by typing the name of the form or forms and pressing Enter. The quick query bar maintains a history of your recent transactions which you can access by pressing the up arrow key on your keyboard. Example of opening the QW, DQ, and RQ forms from the quick query bar You can quickly search your messages for text from the quick query bar. Type “/SEARCH” into the quick query bar, then a space, and then whatever text for which you wish to search. When you press Enter, Messenger searches your messages. Example of searching your messages for the text ABC123 You can search the online help files from the quick query bar in a very similar fashion. Type “/HELP” into the quick query bar, then a space, and then whatever text for which you wish to search. When you press Enter, Desktop searches the online help files. Example of searching the online help files for the text EW-C Finally, you can also launch other Desktop Modules from the quick query bar. Type “/MODULE” into the quick query bar, then a space, and then the name (or part of the name) of the other Module. When you press Enter, Desktop opens that Module if you are authorized to access it. Example of opening the Form Configurator Module from the quick query bar 2.5 – Form Tree The bottom left corner of the mailbox window allows you to browse the list of available transaction forms. Your forms are organized into a structure of folders, similar to how you can organize documents on your computer. The organization of the folder is set by your governing agency, and if you have any questions or suggestions on the structure, please direct those to your governing agency contact. Ver. 3.00.0500 Chapter 2 Mailbox Window 18 OpenFox™ Messenger User Manual Example of the form tree control. Please be aware that your governing agency may have chosen a structure different than the one pictured above You can open or close a folder by double clicking it, and you can open a transaction form by double clicking the name of the form. You can also navigate the form tree with the keyboard by using the up/down arrows to change your selection, and the Enter key instead of double clicking. Ver. 3.00.0500 Chapter 2 Mailbox Window 19 OpenFox™ Messenger User Manual 2.6 – Toolbar Options Several options are available in the upper right corner of the mailbox window. These options include the recent transaction list, the undelete messages item, and the disk usage monitor. Example of the recent transaction list (left), the undelete messages item (center), and the disk usage monitor (right) 2.6.1 – Recent Transaction List The recent transaction list contains the last ten transactions that you have sent into the system. If you accidently mistyped some data in a transaction, you can use this list to quickly retrieve the transaction, correct the mistake, and submit it into the system once more. All your recent transactions are listed under this icon, whether you sent the transaction from a form, the quick query bar, or by clicking on a link in the message preview pane. Example of the recent transaction list Ver. 3.00.0500 Chapter 2 Mailbox Window 20 OpenFox™ Messenger User Manual 2.6.2 – Undelete Messages The undelete messages icon allows you to recover messages which you may have accidentally deleted. Each time that you delete a message or group of messages, an item is added under this icon. When you click the icon, Messenger displays a list of the most recent messages that you have deleted. Each item displays the time at which the delete occurred and the number of messages that were deleted. If you click on one of the items, Messenger restores the deleted messages. Please note that Messenger retrieves your messages from the logs on the OpenFox™ Message Switching System, and that these logs only go back so far. How far back varies from state to state. For information on how long your deleted messages may be restored, please contact your governing agency. Example of the undelete messages icon 2.6.3 – Disk Usage Monitor Messenger stores your messages on disk, and your governing agency has chosen how much disk space is allocated for Messenger message storage. The more messages that you have in your folders, the more space will be used on disk. Messenger displays the amount of disk space that is being used to store your messages in the upper left corner of the mailbox window. Example of the disk usage display. As more disk space is used to store messages, the icon changes from green (left), to yellow (middle), to red (right) When the disk storage runs out, Messenger begins to overwrite the oldest messages in your folders with new messages. You can increase the amount of disk space reserved for Messenger in the terminal preferences. Please see the section [6.1 – Mailbox Preferences] for more information. Ver. 3.00.0500 Chapter 2 Mailbox Window 21 OpenFox™ Messenger User Manual 2.7 Menu and Toolbar Located along the top of the mailbox window, the menu and toolbar allow you to access program actions. The menu bar contains several pull down menus, including the Message, Quick Queries, Sort Messages, View Columns, and Options menus. Several of the most commonly used actions are also available on the toolbar. These actions are identified by icon. If you do not know what action is performed by clicking on a particular icon, please look for the same icon under one of the pull down menus. The menu and toolbar controls 2.7.1 Message Menu The Message pull down menu contains actions which are described in the table below. You can also access this menu by right clicking on the message list control described in section [2.2 – Message List]. The Message pull down menu Action Icon Hot Key Delete Delete Save Ctrl-S Rename Ctrl-N Find in Document Ctrl-F Find Messages Ctrl+Shift-F View Form Enter Ver. 3.00.0500 Description Moves the selected message(s) into the Trash folder, or deletes the selected message(s) if performed from the Trash folder. Moves the selected message(s) into the Save folder. Allows you to change the text under the Summary column in the message list control. Allows you to search for text in the content of the message(s). See section [2.3 – Preview Pane] Allows you to search the messages in your mail folders. See section [4.5 – Message Search] Displays the form that was used to run the query or transaction. If the message was sent from the quick query bar, then the text of the query is displayed in the quick query bar. Chapter 2 Mailbox Window 22 OpenFox™ Messenger User Manual Action Icon Hot Key Open in Window Ctrl-Enter Open in New Window Alt-Enter Reply Ctrl-R Forward Ctrl-B Print Ctrl-P Print Images None Start/Stop Auto Print View in Browser None None Description Displays the contents of this message in a separate window that can be dragged to another monitor. If there already is such a window open, this action reuses the window Displays the contents of this message in a separate window that can be dragged to another monitor. If there already is such a window open, this action opens a new window. Allows you to respond to the sender of an administrative message. Allows you to forward the text of a message to another user or agency. See section [4.2 – Time Savers]. Prints the selected message(s). See section [ 4.4 – Printing]. Prints all images from all selected messages. See section [ 4.4 – Printing]. Turns automatic printing on or off. See section [ 4.4 – Printing]. Opens the selected message(s) in an external browser window, such as Internet Explorer. Allows you to move the selected message(s) to another mail folder Move None Export None Allows you to save the message(s) or images from the message(s) to your computer. Ctrl-U Selects the oldest unread message in your inbox Ctrl-G Selects the other response(s) that were returned to the same query as the message you have currently selected Ctrl+Shift-A Selects all messages in the folder View Unread Message Select Related Message(s) Select All Clear Selection Reverse Selection Ver. 3.00.0500 Clears the selection so that no messages are selected Reverses the selection so that all messages which were not selected are now selected, and Ctrl+Shift-R all messages which were selected are no longer selected Actions available under the messages menu Ctrl+Shift-C Chapter 2 Mailbox Window 23 OpenFox™ Messenger User Manual 2.7.2 Quick Queries Menu The quick queries menu lists the various quick queries that have been setup by your governing agency. Quick queries are short format methods of running common queries from the quick query bar command line interface. The quick query bar is described in section [2.4 – Quick Query Bar] and you can find more information on quick queries in section [4.2 – Time Savers]. Example of the quick query menu 2.7.3 Sort Messages Menu The sort messages menu provides you with an alternate method of changing the message order in the message list control. While you can change the order by clicking on one of the column names, you can also use this menu. For more information on changing the message order, please see section [2.2 – Message List]. Example of the sort messages menu Ver. 3.00.0500 Chapter 2 Mailbox Window 24 OpenFox™ Messenger User Manual 2.7.4 View Columns Menu The view columns menu provides you with an alternate method of choosing which columns in the message list control are visible or hidden. While you can change this setting by right clicking on the column names, you can also use this menu. For more information on showing or hiding columns in the message list control, please see section [2.2 – Message List]. Example of the view columns menu 2.7.5 Options Menu The options menu allows you to access the Messenger preferences and controls to affect the message preview pane. The items available under this menu are discussed in the below table. Name Messenger User Preferences Messenger Terminal Preferences Code List Lookup Refresh Presentation Styles HTML View XML View Debug View Ver. 3.00.0500 Description Accesses your individual user preferences for Messenger. Please see [Chapter 5 – User Preferences]. Accesses the terminal preferences for this device. Please see [Chapter 6 – Terminal Preferences]. Translates an NCIC code from a return into the text meaning. Please see section [4.3 – Code Lists]. Used for troubleshooting purposes. You should only use this item when directed to by support personnel. The default view in the message preview pane. For normal software use, this item should be selected. Used for troubleshooting purposes. You should only use this item when directed to by support personnel. Used for troubleshooting purposes. You should only use this item when directed to by support personnel. Items available under the options menu Chapter 2 Mailbox Window 25 Chapter 3 – Forms Messenger forms allow you to fill out and send law enforcement transactions to the OpenFox™ Message Switching System. Using forms eases the process of sending transactions and maintaining records that you may have entered into NCIC or state databases. While you can use the command line interface to send transactions, forms provide the following advantages: All valid fields are displayed on the form The form enforces rules to validate your message You can save partially filled in forms as draft messages Forms allow you to attach images to NCIC records 3.1 – Access There are four different ways to access Messenger forms. You can access forms from the Forms menu, from the form tree, from the quick query bar, and you can setup custom hotkey combinations to open forms. The forms menu is located in the upper left corner of the main Desktop window. The form tree is located (by default) in the lower left corner of the mailbox window. Both organize the forms into a hierarchy of folders. Your governing agency has chosen the forms structure that you see in Messenger. If you have any questions regarding the structure, please contact your governing agency. Example of forms menu (left) and the forms tree (right). Note the structure you see in Messenger may be different than the one pictured above Ver. 3.00.0500 Chapter 3 Forms 26 OpenFox™ Messenger User Manual You can also access Messenger forms by typing either the name of the form, or the message key (MKE) that you want to send into the quick query bar. For more information, please see section [2.4 – Quick Query Bar]. Finally, you can create custom hotkey combinations to open forms. This topic is described in detail in section [5.2 – Form Preferences]. 3.2 – Architecture Messenger forms are designed with a top to bottom workflow. You begin by entering transaction header information at the top of the form, progress down the form through the fields, and then to the Submit button at the very bottom of the form. 3.2.1 – Title Bar The title bar is the very top of the form. This area identifies the form that you are working with. It displays the form name and a description of the transactions sent from the form. When opening a form from the quick query bar, you can enter the form name and press Enter. Example of a form title bar, showing the name of the form is “RQ” and the description is “NLETS Query Vehicle Registration” 3.2.2 – Header Information Just below the form title bar is the header information area. This area allows you to change the transaction sent by the form, change the ORI of the transaction, enter destinations for NLETS style transactions, or enter a control field value. Your governing agency may have added other fields to this area as well. If you have any questions regarding the header fields or how to use them, please contact your governing agency. Example of the header information area on the RQ form Ver. 3.00.0500 Chapter 3 Forms 27 OpenFox™ Messenger User Manual 3.2.3 – Data Fields Located after the header information and before the buttons are the form data fields. These fields are where you enter the actual message information. For example, this is where you enter the name of a wanted person, the license plate of a stolen vehicle, etc. Form fields are discussed in further detail in the section [3.3 – Fields]. Example of the form data fields on the RQ form 3.2.4 – Tab Controls Some forms organize the data fields into different tabs. For example, the RQ form has two tabs. One is for running the query by license information, and the other tab is for running the query by VIN information. You can switch between tabs by simply clicking on the name of the tab you wish to view. You can also switch between tabs by pressing the right and left arrow keys. Example of the two tabs on the RQ form 3.2.4 – Buttons At the very bottom of the form are the form buttons. You can click the Submit button to send the message to the system, click the Clear button to reset the form back to blank, or click the Close button to close the form and dismiss it from your screen. Instead of clicking on the Submit button, you can simply press Enter. When you are in a field where pressing Enter goes to a new line, you have to press Ctrl-Enter to submit the form. Example of the form buttons Ver. 3.00.0500 Chapter 3 Forms 28 OpenFox™ Messenger User Manual 3.3 – Fields The form data fields allow you to enter data into a transaction form. You use these fields to provide the name of a wanted person record, or the license plate of a stolen vehicle, or the serial number of a missing article, etc. Typically, these fields allow you to either type text using the keyboard or select an NCIC code from a drop down list. Drop down lists are discussed briefly in this section. For complete information on code lists and drop downs please see section [4.3 – Code Lists]. 3.3.1 – Rules A field can be required. Required fields are indicated by a red star next to the field name, and you must enter data into the field to submit the form. Example of a required field (top) and the error reported if you try to submit the form without filling in a required field (bottom) Fields may also be conditionally required or conditionally mandatory blank. Whether these fields are required or mandatory blank depends on what other data you have entered into the form. An example of such fields are the three record identifier fields on NCIC modify forms. On these forms, you must enter data into exactly two of the three fields. If you only enter data into one field, Messenger reports that you have not entered enough fields, and if you enter data into all three fields, Messenger reports that you have entered too many fields. Example of not entering enough conditional fields (left) and entering too many conditional fields (right) Ver. 3.00.0500 Chapter 3 Forms 29 OpenFox™ Messenger User Manual Some forms dynamically update the rules as you fill out a form. For example, the NCIC enter missing person form may make the date of emancipation (DOE) field required when you choose a juvenile code from the message key (MKE) drop down list. The DOE field is greyed out when an adult code is chosen (left), and it is required when a juvenile code is chosen (right) Another example of this is the original offense code (OOC) field on wanted person forms. When you select certain offense codes, the original offense field becomes required. The OOC field is required when you choose certain codes from the offense field 3.3.2 – Minimum and Maximum Lengths Some fields specify the maximum amount of text that can be entered. Some fields may additionally require that you enter a minimum amount of text. If you have entered the maximum amount of text in a field and then attempt to enter more text, Messenger alerts you by playing a ‘beep’ through your computer speakers. If you have not entered the minimum amount of data into a field, Messenger notifies you when you submit the form. Example of entering less than the minimum field length 3.3.3 – Character Filters Some fields restrict what text you can enter. For example, Messenger does not allow you to enter letters or symbols into the date of birth field. If you type a letter into the date of birth field, Messenger simply ignores the key press and alerts you by playing a Ver. 3.00.0500 Chapter 3 Forms 30 OpenFox™ Messenger User Manual ‘beep’ through your computer speakers. In general, fields allow you to enter either numbers, letters, NCIC special characters, or some combination of those. Filter Description 0–9 A–Z comma (,) – dollar sign ($) – ampersand (&) – hyphen (-) – blank or space ( ) – forward slash (/) – asterisk (*) – pound NCIC special characters sign (#) – left parenthesis (() – right parenthesis ()) – plus sign (+) – semicolon (;) – percent symbol (%) – back slash (\) – apostrophe (‘) The character filters commonly enforced by form fields Numbers Letters 3.3.4 – Edit Routines Some fields have additional formatting requirements that cannot be handled by the above methods. These extra rules are called edit routines. For example, the date of birth field only allows numbers, has a maximum length of 8, and a minimum length of 8; however those rules do not guarantee a valid date. The text ‘20109999’ would be valid according to those rules, but it is obviously not a valid date. Messenger catches these errors when you submit the form. It reports what part of the data violates the formatting rules, and allows you to correct the mistake. Example of error reported when entering ‘20109999’ into a date of birth field 3.3.5 – Tooltips The fields on a Messenger form usually provide brief help information that reports formatting requirements or usage guidelines. This information is called a tooltip, and Messenger displays the tooltip when you hover the mouse cursor over a field. You can also display the tooltip information by pressing Ctrl-F1 when the keyboard cursor is in the field. Example of a tooltip Ver. 3.00.0500 Chapter 3 Forms 31 OpenFox™ Messenger User Manual You can disable tooltips in your user preferences. For more information please see section [5.2 – Form Preferences]. 3.3.6 – Navigation You can navigate through all fields on a form, via the keyboard, by pressing the Tab key to jump to the next field. Pressing Ctrl-Tab jumps to backwards to the previous field. You can also simply use the mouse to click on a field to navigate directly to that field. When you navigate to a field, that field is said to be focused. When you type on the keyboard, the text is entered into the focused field. By default, Messenger reports what field is focused by highlighting the field in yellow color. The name is focused, indicated by its yellow color You can quickly navigate to some fields by pressing key combinations on your keyboard. These shortcuts are indicated by an underlined letter in the field name. If one of the letters is underlined, then you can hold down the Alt key and press that letter to navigate directly to that field. Example of the RQ form where you can navigate to the license field by pressing Alt-L, the license year field by pressing Alt-Y, or the license type field by pressing Alt-T 3.4 System Menu Messenger forms provide several system menu items in addition to the standard items described in the OpenFox Desktop User Manual. The system menu is available via a button in the upper left corner of a form. Form system menu access button Refresh – Checks for and downloads form updates from the OpenFox™ server Reset Form Size (Pack) – Returns the form back to its original size Ver. 3.00.0500 Chapter 3 Forms 32 OpenFox™ Messenger User Manual Submit – Same as clicking on the submit button Save Draft – Saves this form as a draft message that can be completed later. See section [4.2 – Time Savers]. Clear – Same as clicking on the clear button Store Form Fields – Saves the data you have entered in the form. See section [4.2 – Time Savers]. Get Form Fields – Loads the data that you have saved using the above item. Add to Favorites – Adds this form as one of your favorite forms and navigates to the preferences screen. See section [5.2 – Form Preferences]. Form Version – Reports the form name and version, which is useful for support and troubleshooting. Ver. 3.00.0500 Chapter 3 Forms 33 Chapter 4 – Messenger Features OpenFox™ Messenger provides a unique combination of power, ease of use, and information security. The previous two chapters provided a tour of the two major parts of the Messenger interface, the mailbox window and transaction forms, and this chapter assumes that you are familiar with that material. 4.1 – Message Flow The central purpose of Messenger is to facilitate sending transactions to the OpenFox™ Message Switching System and viewing the responses that are returned. The transactions may be inquiries, record maintenance transactions, hit confirmation messages, etc. This section describes how messages flow through the Messenger software. 4.1.1 – Submitted Messages When you submit a message to the system, whether you use a form or the quick query bar, a copy of that message is stored in your sent folder. You can select your sent folder to view a history of the transactions that you have sent. Also, your most recent transactions are listed under the recent transaction list item in the upper right corner of the mailbox window. Example of the sent folder (left) and the recent transaction list (right) You can recall a transaction in the sent folder by selecting a message and performing the view in form action. TO do this from the recent transaction list, simply click on one of the items under the icon. If you sent the transaction from a form, Messenger opens the transaction in the form that you had used. If you sent the transaction from the quick query bar, Messenger puts the message text in the quick query bar. 4.1.2 – Responses and Received Messages Messages are received by your terminal when responses are returned to your inquiry, or when another agency sends you an unsolicited messages (such as a hit confirmation message, a BOLO, etc.) When Messenger receives a message, the message is delivered to your inbox folder. The message is marked as new until you view it in the message preview pane. New messages are indicated with bold text and a check mark Ver. 3.00.0500 Chapter 4 Messenger Features 34 OpenFox™ Messenger User Manual under the new column. When there are new messages in your inbox folder, the folder name is bolded, and the number of new messages is displayed next to the folder name. Example of five new messages in your inbox folder 4.1.3 – New Message Notification When messages are received, you are notified by a sound and a popup notification in the lower right corner of the screen. The popup notification appears on top of any other applications you may have open at the same time. Obviously, Messenger has to be running in order to receive the messages; however, if you are working in a different application (i.e. CAD or RMS) and that application is on top of Messenger, you will still see the notification window. You can change the default behavior of the sounds played and the popup notification in your preferences screen. Please see section [5.6 – Sound Preferences] for more information. Popup notification when new messages arrive Additionally, when there are unread messages in your inbox, Messenger displays a flashing new messages icon in the lower right corner of your screen. If you click on either the flashing icon or the popup notification, Messenger displays the oldest new message in your inbox. Flashing icon displayed when you have unread messages 4.1.4 – Message Types Messenger uses categories to help you easily identify certain messages. Messages such as NCIC hit responses, hit confirmations from other agencies, and error messages from the system are examples of messages that are identified by a different color and Ver. 3.00.0500 Chapter 4 Messenger Features 35 OpenFox™ Messenger User Manual sound. You can adjust the sounds played for different message types in your preferences; more on this topic is available in the section [5.6 – Sound Preferences]. The message types available in Messenger are listed below. Some governing agencies have chosen to change the default Messenger types or to add new categories. For information on the message types specific to your version of Messenger, please contact your governing agency. Type Icon Sample Text Description KQ: NAM/MYRECORD, Sent Message A message you have submitted TEST.DOB/19500101 QW: NAM/MYRECORD, A message received from the Received TEST.DOB/19500101 system that is not one of the below Message QW: NAM/PUBLIC, A positive query response from Hit Response JOHN.DOB/19500101 NCIC or in state databases YQ: LIC/ABC123. Hit Confirmation A YQ/YR message COU/ORANGE / Response QW: NAM/PUBLIC, Draft Message A form you have saved as a draft JOHN.DOB/19500101 QW: NAM/PUBLIC, Message A form you have saved as a JOHN.DOB/19500101 Template template QW: LIC/ABC123. Error Message A system error message COU/ORANGE Message types and colors in the default Messenger setup 4.1.5 – Saving Messages You can choose to move message into your save folder so that they are easier to find in the future. When you save messages, they are removed from your inbox, or whichever folder they are in, and added to your save folder. Saving messages can be useful if you know that you will need to view them at some point in the future. When you need to see the message again, just view your save folder and find the message. For more information on the save message action, see the section [ Ver. 3.00.0500 Chapter 4 Messenger Features 36 OpenFox™ Messenger User Manual 2.7 Menu and Toolbar]. Example of the save message icon Ver. 3.00.0500 Chapter 4 Messenger Features 37 OpenFox™ Messenger User Manual 4.1.6 – Deleting Messages You can clean up the messages in your mail folders by deleting messages. When you delete a message, Messenger removes it form the current folder and places it in the trash folder. If you go to the trash folder and delete a message from there, then the message is actually deleted. In this way, Messenger works just like your Microsoft ® Windows™ PC. For more information on this action, see the section [ Ver. 3.00.0500 Chapter 4 Messenger Features 38 OpenFox™ Messenger User Manual 2.7 Menu and Toolbar]. Example of the delete message icon If you accidentally delete messages, you can recover them by using the recover deleted messages icon. If you click the icon, Messenger lists the last several delete actions you have performed. Each item displays the time at which you deleted messages and the number of messages you deleted. When you click on an item, Messenger recovers the messages that you deleted and restores them to your inbox. To implement this feature, Messenger retrieves the messages from the logs on the OpenFox™ Message Switching system. Thus, you can only recover messages if those messages are still stored on the system logs. How long messages are available in those logs varies from state to state. For more information regarding how far back you can expect to recover deleted messages, please contact your governing agency. 4.1.7 – Automatic Message Delete Messenger may have been configured to automatically delete old messages from your device. This configuration is often chosen to help meet requirements of the FBI CJIS Security Policy, and your governing agency has chosen the specific time frame that messages are available on your device before they are deleted. For information about this timeframe, please contact your governing agency. Additionally to messages being deleted after a certain amount of time, messages may be deleted if the Messenger local storage is full. Messenger reports how full its local storage is through the disk usage monitor, and for more information on this monitor, please see section [ Ver. 3.00.0500 Chapter 4 Messenger Features 39 OpenFox™ Messenger User Manual 2.6 – Toolbar Options]. You can also increase the amount of local storage available to Messenger through the terminal preferences. While allocating more local storage will allow you to keep more messages, it may also impact the device requirements. For more information on adjusting this setting, please see section [6.1 – Mailbox Preferences]. 4.2 – Time Savers Messenger has been built from the ground up with a focus on user convenience. Many advanced features are present in the application that may not be obvious to new users. This section describes the most common time saving features in Messenger. 4.2.1 – Message Casting In the law enforcement environment, it is often required to copy information from a message you’ve received and enter it into another transaction. For example, when you receive a positive hit response from NCIC you need to confirm the hit with the entering agency. You do this by sending a YQ message with information copied from the return. Messenger makes this process as easy as possible with a feature called message casting. With message casting, Messenger provides clickable links in the message that will open a transaction form and prefill the form with information from the return. On a positive hit response from NCIC, Messenger provides a clickable link to cast the return into a YQ transaction. Example of the YQ message cast link in an NCIC hit return When selected on the record pictured above, the cast link opens the YQ form and fills in the destination, case number (OCA), NCIC number (NIC), request type (TYP), and record identifier fields. In the case of a wanted person record, that includes the name (NAM), date of birth (DOB), and sex (SEX) fields. Ver. 3.00.0500 Chapter 4 Messenger Features 40 OpenFox™ Messenger User Manual Clicking on the link opens the YQ form and fills in the data from the return You can also access the message cast options by right clicking on a message in the message list control Message cast options under the right click menu The message casting options that are available vary from state to state, and you should check with your governing agency to determine the options that are available to you. However, Messenger provides the following casting options in most locations: Send a hit confirmation (YQ) when you receive an NCIC hit Respond (YR) to a received hit confirmation request (YQ) Mark an NCIC record as located after the hit has been confirmed by the entering agency Send QR and IQ queries directly from NCIC III responses Prefill the demographic data of an NCIC enter wanted person (EW) transaction from the data in an NCIC III response Ver. 3.00.0500 Chapter 4 Messenger Features 41 OpenFox™ Messenger User Manual 4.2.2 – Store & Get Form Fields Messenger includes a feature that allows you to copy the data from one form and paste it into another form. The action used to save the data on a form is called the store form fields action, and you can perform this action by pressing Ctrl-S on your keyboard. If you then go to a different form, you can paste the information by performing the get form fields action, or by pressing Ctrl-G on your keyboard. These actions and reminders of the keyboard shortcuts are listed under the form system menu. Get and store form field actions By default, Messenger automatically performs the store form fields action when you submit a form. This means that you can simply fill in a query form, submit it, go to your next query form, press Ctrl-G, and the data from your last query is filled into the new form. This feature makes it very easy to run multiple queries on the same individual. If you would like to disable this feature, or turn it on if it is not working for you, please see the section [5.2 – Form Preferences]. Example of submitting a QH form (left), and then performing the get form fields action on a QW form (right) Ver. 3.00.0500 Chapter 4 Messenger Features 42 OpenFox™ Messenger User Manual 4.2.3 – Quick Queries The fastest way to send a query into the system is to use the quick query bar, which is a command line interface to the software. The quick query bar is located at the bottom of the mailbox window. From here, you can type in a text formatted query and send it into the system by pressing Enter. Any single line transaction, not just queries, can be run from the quick query bar. Example of sending a text formatted QWA into the system The quick query bar is so named because it also supports quick queries. A quick query is a short format method of submitting an inquiry. You can see what quick query formats are available for you under the quick queries menu. This menu also shows the keyboard command to send the quick query. The quick queries menu To run this quick query, you enter the information in the quick query bar and then press the keyboard command (in this case F4). Messenger translates the quick query format into a text format and submits the query to the system. The quick query format (top) is translated into the text format (bottom) and submitted to the system when you press F4 Please be aware that the list of available quick queries varies from system to system, and the set available to you have been chosen by your governing agency. For questions regarding the quick query formats, please contact your governing agency. 4.2.4 – Command Line to Open Forms You can also open forms directly from the quick query bar. Simply type the name of the form, or the MKE that you wish to send and press Enter. Type QWA in the quick query bar and press Enter to open the QW form Ver. 3.00.0500 Chapter 4 Messenger Features 43 OpenFox™ Messenger User Manual You can also open multiple forms by separating the names or MKEs with spaces. Pressing Enter will open the DQ, RQ, and QW forms 4.2.5 – Moving Keyboard Focus Two of the most commonly used keyboard shortcuts in Messenger are to navigate between the quick query bar and the list of messages in your inbox. Jumping down to the quick query bar allows you to quickly run an inquiry, and jumping back up to your inbox messages allows you to quickly view the responses you have received. The action to jump to the inbox messages is listed under the accessibility view folder menu, and the action to navigate to the quick query bar is under the accessibility move focus to menu. The keyboard shortcuts for these actions are Ctrl-I and Ctrl-Q. Action to jump to inbox messages (left) and the quick query bar (right) 4.2.6 – Favorite Forms You can build your own list of favorite forms through your preferences screen. When you add a form to your favorites, it appears at the top of the form menu, outside any folders so you can quickly navigate to it and open it. Additionally, you can configure a keyboard shortcut to open the form, and you can have the form open automatically when you log on. The easiest way to add a form to your favorites is to select the add to favorites item from the form system menu. Ver. 3.00.0500 Chapter 4 Messenger Features 44 OpenFox™ Messenger User Manual The add to favorites option under the form system menu Selecting this option adds the form to your favorites and opens the favorite forms preference screen. The form has been added to your favorites and you can change the name, configure a shortcut, or choose to have the form open automatically when you log on You setup your favorite form at the bottom of the screen, in the area indicated below. If you make any changes, then you must click the update button to save your changes. Ver. 3.00.0500 Chapter 4 Messenger Features 45 OpenFox™ Messenger User Manual Make changes to your favorite form in this area, and be sure to click the update button after making any changes! In this example, the form name has been changed to QH, a shortcut of Alt-H opens the form, and it has been set to open automatically when you log on After clicking OK, the form appears at the top of the form menu 4.2.7 – Draft Messages & Templates Draft messages allow you to save a form that you are in the middle of filling out, so that you can go back and complete the form later. Message templates are a type of draft message, and you can use them to store commonly run transactions so that you don’t have to type in the same information over and over. For example, some agencies get frequent reports of the same vehicle being stolen, when the owner simply cannot remember where they parked. In this case, you can enter all the information about the car and save the form as a template. When the car is reported stolen again, you can simply open the item in your draft folder and save yourself a lot of typing. To save a draft message, fill out some fields on the form and select the save draft option from the form system menu. You can also press Ctrl-D on the keyboard. Ver. 3.00.0500 Chapter 4 Messenger Features 46 OpenFox™ Messenger User Manual The save draft option under the form system menu Messenger prompts you for a summary or subject of your draft message. You can use the one generated for you or enter your own information. Then choose whether you want to create a draft or a template. Enter a subject line and choose to create a draft or a template Afterwards, the message is saved in your drafts folder. If you open the message, by double clicking on it, Messenger opens the form and fills in all the data. You can then complete the form and submit it to the system. If this was a draft message, then Messenger removes the item from your drafts folder after you submit it. If this was a template, then the item remains in your drafts folder so that you can use it again in the future. Ver. 3.00.0500 Chapter 4 Messenger Features 47 OpenFox™ Messenger User Manual 4.2.8 – Forwarding Sometimes it is necessary to share the information in a return with another device or another agency. Normally, you would have to tell the other operator the query data to use, so that they could run the query and get back the return. However, Messenger allows you to simply forward a message to a different device or agency. You forward a message by selecting it and then choosing the forward action. Select a message and then click the forward icon Messenger prompts you to choose whether you will forward the message as text or as an exact copy. Choose to forward the message as text or as an exact copy Forwarding an exact copy of the message only works if you send the message to another Messenger device. If the other user is not running Messenger, then their software will not be able to understand the message. However, if you forward the message to another Messenger terminal, it appears in that user’s inbox exactly as you see it in yours. If the message was a hit response at your terminal, it will be a hit response at the receiving terminal. If the message was a hit confirmation, then it will be a hit confirmation at the receiving terminal. All the message casting features available at your terminal are also available at the receiving terminal. You can also share draft messages and templates in this fashion. Simply forward an exact copy of that frequently stolen vehicle to all the other terminals in your agency, and all the operators are able to access it from their drafts folder. When you forward an exact copy of the message, you must supply the terminal mnemonic or station name in the destination fields. You cannot forward exact copies by ORI or broadcast codes. Please refer to the OpenFox™ Desktop User Manual for information on determining your terminal mnemonic. You can also add your own text which will appear at the top of the forwarded message. Ver. 3.00.0500 Chapter 4 Messenger Features 48 OpenFox™ Messenger User Manual Screen to forward a message as an exact copy Forwarding the message as text opens the Administrative Message (AM) and inserts the content of the message into the text field. This method allows you to forward a message to any device in the state, including non-Messenger terminals, and you can forward the message to an ORI or broadcast code. However, this method only forwards the text of the message to the other device. If the message is a richly formatted message (i.e. an XML driver response) or has a photo attached, that information will not be forwarded. Ver. 3.00.0500 Chapter 4 Messenger Features 49 OpenFox™ Messenger User Manual Example of forwarding a message as text 4.2.9 – Date Fields Messenger includes several shortcuts and convenient methods of entering dates. First, you can access a calendar window to pick a date. Either right click on a date field and choose the Use Calendar menu item or press Ctrl-F on your keyboard. Example of the right click menu to use a calendar This opens the calendar window. You can navigate the calendar by changing the month or year. The two blue arrow buttons at the top of the window go to the previous or next month. You can select a date by double left clicking on a date, or you can single click on the date and then click the OK button. Ver. 3.00.0500 Chapter 4 Messenger Features 50 OpenFox™ Messenger User Manual Example of the calendar window There are also several keyboard shortcuts that you can use within the date field. If you happen to forget the shortcuts, you can see reminders of them in the right click menu. These shortcuts allow you to enter today’s date and to adjust the day, month, and year values up or down. Pressing the up/down arrow key adjusts the day value up or down by one. If you hold down Shift, then you adjust the month value. If you hold down Alt, then you adjust the year. Similarly, pressing the page up/down key adjusts the day value up or down by ten. Again, if you hold down Shift, then you adjust the month by ten, and if you hold down Alt, then you adjust the year by ten. Shortcut Description Ctrl-F Open the calendar window Ctrl-T Use today’s date Arrow Up Increase the day by one Arrow Down Decrease the day by one Shift-Arrow Up Increase the month by one Shift-Arrow Down Decrease the month by one Alt-Arrow Up Increase the year by one Alt-Arrow Down Decrease the year by one Page Up Increase the day by ten Page Down Decrease the day by ten Shift-Page Up Increase the month by ten Shift-Page Down Decrease the month by ten Alt-Page Up Increase the year by ten Alt-Page Down Decrease the year by ten Keyboard shortcuts for selecting a date Ver. 3.00.0500 Chapter 4 Messenger Features 51 OpenFox™ Messenger User Manual 4.3 – Code Lists Many NCIC transactions use code lists in certain fields. Examples include the scars, marks, and tattoos (SMT) field, and the vehicle make (VMA), model (VMO), and style (VST) fields. Messenger forms present the entire NCIC code lists directly embedded in the screen. The codes are listed in controls called drop down lists. The control is so named because when you click on it, the available options appear in a list that drops down from the field. Example of a code list (left) and a code list that has been dropped down (right) The drop down list contains all the valid NCIC codes that can be entered into the field. Each item in the list shows the code value, followed by an equal sign, and then a text description of the code – also called the code meaning. The code value is to the left of the equal sign, and the text description is to the right. It is very important to remember that only the code value is stored in NCIC or whatever database you are connecting to. The code description is there for your convenience only. It is never sent to NCIC or attached to your record. Example of a code. The code value is ‘TAT FHD’ and the code description is ‘Tattoo on Forehead’ In the above example, when you submit the form, only the code value of ‘TAT FHD’ is sent to NCIC. The text ‘Tattoo on Forehead’ is not sent. Ver. 3.00.0500 Chapter 4 Messenger Features 52 OpenFox™ Messenger User Manual 4.3.1 – Selecting a Code You can select a code by scrolling through the list and clicking on an item with your mouse. Whichever code you click on is selected and appears in the field. You can also navigate the code list with the keyboard. Just press the down arrow key to open the drop down list, and then you can scroll through the list with the arrow up/down or page up/down keys. When you press Enter, the highlighted code is selected and appears in the field. Clicking on this item, or pressing Enter, will select this code Additionally, you can select a code by typing the code value into the drop down list. For example, suppose that you are filling in the place of birth (POB) field, and the individual was born in Illinois. You may know that the code value for Illinois is ‘IL’. When you get to the POB field, you can simply press I and then L to select the code. As you type into the field, Messenger attempts to guess what code you are typing, so when you first press the letter I, Messenger guesses you are typing ‘IA’ for Iowa. Simply keep typing, and when you press L, Messenger displays the code for Illinois. Example of typing into a code list. First there is no code selected (top). Next, after pressing I, Messenger guesses you are typing IA. Finally, when you press L, Messenger selects IL for Illinois Please remember that you must type the code value, not the code description, to select a code by typing into the drop down list. Ver. 3.00.0500 Chapter 4 Messenger Features 53 OpenFox™ Messenger User Manual 4.3.2 – Code List Search The above method works fine if you know the code value, but what if you don’t? In this case, you can use the code list search feature to lookup a code by its description. You can right-click on a drop down list and select the code list search item, or you can press Ctrl-F. You can use this feature on any code list in a Messenger form. The code list search item When you select this option, Messenger opens the code list search window. The window provides a search text box at the top. You can enter search terms into this field to search for a code. The middle of the window shows the code descriptions for all the items in the drop down list. As you type into the search field, Messenger eliminates the codes that do not match your search, and it highlights the matches in yellow. Example of searching the NCIC gun manufacturer code list for ‘smith’ While typing, you can press the arrow up/down or page up/down keys to scroll through the list of code descriptions. As you select different codes, the code value of the selected item is displayed at the bottom of the window. Use this information to make sure that you have selected the correct code. Ver. 3.00.0500 Chapter 4 Messenger Features 54 OpenFox™ Messenger User Manual Example of scrolling the list to select a code. Note the code value is displayed at the bottom of the window. When you have found the code and want to put it back in the form, press Enter on the keyboard. The code list search window closes, Messenger takes you back to your form, and the code is filled into the field. When you press Enter, you are taken back to the form and the code is filled into the field. 4.3.4 – Codes in Responses NCIC inquiry returns often include codes in the message text. Because the code value is the only value that is saved in the NCIC database, the return includes only the code value. It does not include the code description. However, Messenger allows you to lookup the code description from the NCIC return. To lookup a code, highlight the three character field label, the slash, and the code value. Then press F1 on your keyboard and Messenger displays the code description. You must highlight the field label to lookup the code value. If you are having difficulty highlighting the start of a line, it may be easier to click the mouse at the end of the code value and drag the mouse back to the start of the field. Ver. 3.00.0500 Chapter 4 Messenger Features 55 OpenFox™ Messenger User Manual Code lookup from an NCIC response 4.3.3 – Multiple Meanings Unfortunately, some code lists in the NCIC 2000 Code Manual contain duplicated codes. In other words, the same code value appears multiple times for different code descriptions. An example is the NCIC vehicle make code list. The code value ‘BOER’ appears once to mean ‘Boerne Trailer Mfg.’ and another time to mean ‘Inter-National Crane & Trailer, Inc.’ In order to provide code lists that completely match the information in the NCIC 2000 Code Manual, the Messenger drop down list also contains two items with a code value of ‘BOER’. The code value ‘BOER’ appears multiple times in the drop down list If you type the letters B-O-E-R into the drop down list, Messenger selects the ‘BOER’ code, but it does not know if you mean the ‘BOER’ for ‘Boerne Trailer Mfg’ or the ‘BOER’ for ‘Inter-National Crane & Trailer’. So, Messenger displays a special item, which is called a multiple meanings code. Instead of trying to guess at which code meaning you meant to select, Messenger displays the following. Example of typing B-O-E-R into the drop down list Ver. 3.00.0500 Chapter 4 Messenger Features 56 OpenFox™ Messenger User Manual When a multiple meanings code is selected, you can hover your mouse cursor over the field (or press Ctrl-F1) to show the field tool tip. In the tool tip, Messenger reports the different code descriptions for ‘BOER’ Multiple meanings code description in the tool tip For the ‘BOER’ code, Messenger only displays an actual code description if you chose the code by description. This includes selecting the code from the code list search window, or by clicking on one of the items in the drop down list. Because you have selected an item by code description, Messenger knows what code description you selected and can display it in the form. Example of selecting one of the two ‘BOER’ codes from the code list search window Ver. 3.00.0500 Chapter 4 Messenger Features 57 OpenFox™ Messenger User Manual However, when you submit the form, please remember that only the code value is sent to the system. The code description is not sent to the system and it is not saved in NCIC. If you save the form as a draft message or template, only the code value is saved in the message. This means that if you open this message back into the form, Messenger only has the code value, and it displays the multiple meanings code. Example of the VMA field before saving as a draft Example of the resulting draft message Example of the form after opening the draft message While it may seem odd that the code description chang es, please remember that the code description is never sent to the system or saved in NCIC. Whether you send the form with ‘BOER = Boerne Trailer Mfg’ or with ‘BOER = **Multilple Meanings’, only ‘BOER’ is saved in the database. NCIC does not know what co de description you selected. 4.3.4 – Code Categories Certain code lists are organized into different categories. This is most often the case with code lists that have a very large number of code items. For example, the NCIC scars, marks, and tattoos (SMT) code list is organized into categories. The start of each category is denoted by a horizontal line, and the codes within the category are listed after the line. Ver. 3.00.0500 Chapter 4 Messenger Features 58 OpenFox™ Messenger User Manual Example of the Deafness category in the SMT drop down You can jump to the top of a category by typing the name of the category into the drop down. For example, if you type ‘TATTOOS’ into the SMT field, Messenger selects the top of the tattoos category. Then, if you press the down arrow key, Messenger drops down the code list and opens directly to the tattoos code category. Type ‘TATTOOS’ and press the down arrow key to scroll through the list of tattoo codes 4.3.5 – Editable Codes Some fields allow you to enter free text after you have selected a code from the list. Examples include certain offense codes, the miscellaneous number field, and NCIC benefits and effectiveness data. In particular, the reason for property record removal (RPP) field has three editable code items: HIT LOCAL YYYYMMDD, HIT STATE YYYYMMDD, or HIT NCIC YYYYMMDD. When you select one of these codes, the code is selected and the editable portion, the YYYYMMDD text, is highlighted. This means that when you type, the highlighted text is replaced by what you enter. Ver. 3.00.0500 Chapter 4 Messenger Features 59 OpenFox™ Messenger User Manual First select the code from the list The editable portion is highlighted Then enter a date Ver. 3.00.0500 Chapter 4 Messenger Features 60 OpenFox™ Messenger User Manual 4.4 – Printing Messenger allows you to print messages that you have sent or that you have received form the system. This section explains how to print from the Messenger software. Much of this section discusses the user preferences that control Messenger printing. To access these preferences, open your user preferences screen, select Messenger from the top and select Printers from the left side. Select Messenger from the top and Printers from the left 4.4.1 – Selective vs. Automatic Printing In Messenger, there are two ways that you can print messages. Selective printer is when you chose to print the message or messages that you are viewing in the message preview pane. Automatic printing is where Messenger automatically prints every message received by your terminal. You can selective choose to print a message by selecting the print option from the message menu, or by clicking on the print icon on the mailbox window toolbar. Ver. 3.00.0500 Chapter 4 Messenger Features 61 OpenFox™ Messenger User Manual The print icon on the mailbox window toolbar You can turn on automatic printing by pressing the auto print icon on the mailbox window toolbar. To turn off automatic printing, simply press the button again. The auto print icon (left) and the icon when automatic printing is turned on (right) If you always want to have automatic printing turned on, you can change your preferences to have Messenger turn on automatic printing as soon as you log onto Messenger. Under the auto printing tab, check the auto print on by default box. Option to turn on automatic printing when you log on 4.4.2 – Image Capable vs. Dot Matrix Messenger allows you to print to both image capable (i.e. inkjet) printers and to dot matrix (i.e. continuous feed) printers. When you print to an image capable printer, Messenger prints the message just like you see it on your computer screen. However, when you print to a dot matrix style printer, only the text of the message is printed because these printers do not support images or photos. 4.4.3 – Dispatch Printing Messenger printing operates in either Windows mode or dispatch mode. By default, Messenger operates in dispatch mode. In this mode, you setup your printers once, and then when you print Messenger uses your settings. This mode works best if you don’t change what printer you want to use very often. You setup your printers in your user preferences screen. To check what mode you are in, open the mode tab in the printers preferences screen. If the dispatch mode box is checked then you are in dispatch mode. If the box is not checked, then you are in normal mode. Ver. 3.00.0500 Chapter 4 Messenger Features 62 OpenFox™ Messenger User Manual Dispatch mode check box under the mode tab In dispatch mode, you configure your printer settings under the printers tab. This tab lists the printers that are connected to your computer. A printer shows up in this list if you can print to it from standard Windows applications, such as Microsoft Word. Example printer list preferences The name column reports the name of the printer and the type column indicates if the printer is setup as an image capable or dot matrix printer. Please be aware that Messenger cannot detect whether a printer is image capable or dot matrix. You must choose the printer type for Messenger to print correctly. The last two columns show what printer is used for selective printing and what printer is used for automatic printing. Printers that are shaded in grey are associated with your preferences, but they are not accessible from the current computer. These printers are called inactive printers. Ver. 3.00.0500 Chapter 4 Messenger Features 63 OpenFox™ Messenger User Manual Messenger remembers these printers in case your job takes you to different agencies or different computers that have access to different printers. Messenger remembers your settings at each location, so you don’t have to setup your printers every time you switch locations. At the bottom of the screen, you can click on the delete or clean buttons to get rid of inactive printers. The delete button removes the selected printer from the list, and the clean button removes all inactive printers from the list. Use the delete and clean buttons to remove inactive (grey) printers from your list If you select a printer from the list, you can setup the properties in the bottom part of the window. The printer type drop down lets you choose whether the printer is an image capable or a dot matrix printer. Choose image capable or dot matrix. Messenger cannot detect the type of printer, so you must select the correct option. If you click the set selective printer button, then the selected printer will be used for selective printing. Likewise, if you click the set auto printer button, then the selected printer will be used for automatic printing. Use the set selective printer and set auto printer buttons to change which printer is used when you print If you are setting up a dot matrix style printer, you can have Messenger add extra blank lines between each message. Adding blank lines may make it easier to tell where one message ends and the next begins. Ver. 3.00.0500 Chapter 4 Messenger Features 64 OpenFox™ Messenger User Manual You can add extra blank lines between messages for dot matrix printers If you are setting up an image capable printer, you can change the font size that Messenger uses to print with the font adjust control. A value of zero means that Messenger uses its normal font size. If you change this to a positive number, then the font size increases, and if you change this to a negative number, the font size decreases. Adjusting the font size to very large (top left), large (top right), normal (center), small (bottom left), and very small (bottom right) For image capable printers, you can also adjust the print settings under the page setup button. Click the button to adjust the page orientation and print margin settings. The page setup options for image capable printers Ver. 3.00.0500 Chapter 4 Messenger Features 65 OpenFox™ Messenger User Manual 4.4.4 – Unattended Printing Messenger supports the unattended printing of messages as they are received from the system. Typically, this feature is implemented by having your governing agency create a generic user logon for your agency. This generic user logon is not granted any authority to submit information to the message switch, so many of the CJIS requirements for passwords do not apply and the logon is exempt from NCIC and state audits. The logon information for the generic agency user can be made freely available to all users at the agency. If you want to enable unattended printing, first log off from Messenger. Then log onto the system with your generic agency user. When you’ve logged on, turn on automatic printing. You can then leave the terminal. It will print any message that arrives, and no one can use the terminal to submit transactions. For additional security, you can also lock the Desktop session to prevent unauthorized people from reading messages on the screen. 4.4.5 – Windows Mode Printing In Windows printer, Messenger printing works like a normal Windows program. The first time you choose to print, Messenger pops up a print setup screen. In this screen, you choose the printer that you want to use and change printer settings. Then, each time that you print in the future, Messenger reuses these settings. If you want to change what printer you use or change the print settings, you choose the print item from the message menu. You must choose the option under the menu, pressing the keyboard shortcut to print will reuse your old settings. Windows mode print screen Ver. 3.00.0500 Chapter 4 Messenger Features 66 OpenFox™ Messenger User Manual 4.4.6 – Custom Printing The custom printing feature allows you to customize your print out format. You can select which messages are printed and which are not. You can also change the order in which the messages are printed. This feature is useful if, for example, you run a query, resulting in six different returns, but only want to print the return from NCIC. You can perform a custom print by clicking on the appropriate button on the tool bar, or by pressing Ctrl-Alt-P on your keyboard. The custom print action on the toolbar This opens the custom print window, which is shown below. The window lists the messages that you selected and puts a checkbox on the left hand side of each message. When you print, only the messages with a check are printed. If you uncheck the box next to a message, then that message is not printed. Example of using the custom print window to print only the two returns from NCIC You can use the up/down arrow keys to change what message is highlighted, and pressing the space bar toggles whether the message is to be printed or not. You can also reorder the messages using the Move Up and Move Down buttons in the top left corner of the window. The buttons in the top right corner are shortcuts for choosing which messages are printed. They are explained below. Print All – Places a check next to all the messages in the list Print None – Removes the check from all messages in the list Print Only This Message – Places a check next to the highlighted message and removes the check from all other messages Print All But This Message – Removes the check from the highlighted message and adds a check to all other messages Ver. 3.00.0500 Chapter 4 Messenger Features 67 OpenFox™ Messenger User Manual 4.5 – Message Search Messenger allows you to search the messages in your mail folders. This only searches the messages that have been sent from or received at a particular Messenger workstation. After a message is deleted from the workstation, due to running out of space on the local hard drive or due to the message lifetime expiring, it may no longer be found by the message search. Historical searches of message traffic can be performed by your governing agency. You can access the message search screen from the message menu or by clicking on the icon in the mailbox window toolbar. Access to the message search window The top of the message search screen allows you to choose what messages you will search. The bottom of the screen is where you enter the data of the messages that you wish to find. The Messenger message search screen 4.5.1 – Search Folder After you run a search, you view the results in your search folder. Copies of messages found by the search are placed into the search folder. The original messages remain in the original folders. For example, if you ran a search which found a message from your inbox folder, that message is still in your inbox. You can view the messages in your search folder just like you view your messages in your inbox. You can also cleanup your search results by deleting messages in your Ver. 3.00.0500 Chapter 4 Messenger Features 68 OpenFox™ Messenger User Manual search folder. When you do this, you are only removing the message form the search folder, you are not deleting the actual message from its original folder. For our example, deleting the message from your search folder does not delete the message from you inbox. The results of your search are listed in the search folder 4.5.2 – Search Options At the top of the screen, you can choose what mail folders will be searched. You can choose to search for messages in any particular folder, or you can leave it on the default setting, which is to search all the mail folders. The drop down list allows to search for messages in a mail folder or all mail folders You can use the next two check boxes on the screen to search the results of your previous search or to combine the results of your previous search. Searching the results of your previous search allow you to drill down your results. You can start with a generic search and make it more specific. Combining your previous search results allows you to run multiple searches and add the results together. Ver. 3.00.0500 Chapter 4 Messenger Features 69 OpenFox™ Messenger User Manual Search options to drill down within or append to your previous search 4.5.3 – Search Criteria The bottom of the screen allows you to enter the data for which you wish to search. You can add or remove data fields by clicking the more or fewer buttons. If you are searching by more than one data field, the radio buttons along the top let you choose whether messages must match all of the criteria or at least one of the criteria. Choose to match all or any of the search criteria (top) and add or remove criteria by clicking the more or fewer buttons (bottom) Each row in the search criteria panel is used to specify one field to use in the search. You can choose what field to look at from the left drop down box. The center drop down box lets you choose the condition applied to the search, and the right field (or drop down) is where you enter the field data. Ver. 3.00.0500 Chapter 4 Messenger Features 70 OpenFox™ Messenger User Manual Choose the search field on the left, the condition in the center, and the field value on the right Search Field Description The text content of the message. An example would be Message Text the content of an NCIC return. Date The date that a message is sent or received Destination For NLETS messages and AMs The Messenger ID of a message, visible under the ID ID column MKE The message key of a transaction MKE Type The category of message key Whether the message (sent or received) has an Message Has an Attachment attachment Whether the message (sent or received) contains an Message Has an Image image The Messenger categorization of the message, visible Message Type under the Type column Message is New Whether you have viewed the message ORI The source ORI of a message Reference The name of the form that you used to send the query Source The originating system of the message The summary is built from the most important fields in a Summary transaction, visible under the Summary column Available fields for the search Search Criterion is is not contains doesn’t contain begins with doesn’t begin with ends with doesn’t end with is or is before is or is after is between dates is more than is less than is between Ver. 3.00.0500 Description Must be an exact match Exact matches are excluded from the results Search text must appear in the field Excludes messages with the search text appearing in the field Must start with the search text Excludes messages that start with the search text Must end with the search text Excludes messages that end with the search text Must be on or prior to the search date Must be on or later to the search date Must be on or between the two search dates Must be more than the search number Must be less than the search number Must equal or be between the two search numbers Available criteria Chapter 4 Messenger Features 71 OpenFox™ Messenger User Manual 4.6 – Images OpenFox™ Messenger natively supports images, whether the images are returned from NCIC, an instate hot files database, a driver license return (in state and out of state), or as part of an NLETS TIPS (Targeted Interstate Photo Sharing) message. 4.6.1 – Viewing Images Images are displayed directly in line with the content of a message. You do not need to perform any action to view an image in a return. Example of an NCIC return containing an image Sometimes, certain messages may contain images that are too large for you to see all at once. This is especially common with driver license photos. You can limit the maximum size of an image in your user preferences screen. Under the Messenger message display image preferences, there are two options. One restricts the maximum height of an image and the other restricts the maximum width of an image. By default, the checkboxes are not selected, which means Messenger does not place any limits on the size of an image. If you select the checkboxes, then you can specify a limit. Ver. 3.00.0500 Chapter 4 Messenger Features 72 OpenFox™ Messenger User Manual Example of restricting image height and width to 256 pixels, which is the same maximum size as an NCIC image 4.6.2 – Printing Images Messenger allows you to print just the image (or images) from a message. You can do this by clicking the right mouse button on an image and select the print image item. When you choose this option, Messenger prints the image that you clicked on. Example of right clicking on an image to print it Additionally, you can choose the print images action from the mailbox window toolbar or from the message menu. This action prints all the images in all the messages that you have selected. Use this action if the message contains multiple images or if you have multiple messages with images that you want to print. Ver. 3.00.0500 Chapter 4 Messenger Features 73 OpenFox™ Messenger User Manual Example of the print images action on the mailbox window toolbar You can change how Messenger prints these images in your Messenger printers images preferences. Choose an image layout for printing from the available options. Please remember that even if you print only one image, it will be sized on the paper according to the layout you have chosen here. For example, if you choose the four per page layout, then right click on an image and print it, that image will be sized to occupy one quarter of the page. Example of the image print layout options 4.6.3 – Exporting Images Messenger also allows you to export an image from a message and save it to your computer. Similarly to printing images, as described above, you can right click on an image and choose the save image item. Ver. 3.00.0500 Chapter 4 Messenger Features 74 OpenFox™ Messenger User Manual Example of right clicking on an image to save it to your computer Also, you can choose the export images action to save all the images from all the messages you have selected. This action is available under the mailbox window message menu. When you choose this item, Messenger saves the images to your computer. 4.6.4 – Sending Images Certain forms allow you to attach an image to the message. These forms can be used to store an offender’s mug shot to a wanted person record, store an image of a stolen vehicle, broadcast the photo of a missing child in an Amber Alert, etc. Forms that support images have an area that resembles the one below. Example of the image area To attach an image to the message, you must have the image as a file on your computer or somewhere accessible from your computer (i.e. a flash jump drive, a network drive, a file sharing server, etc.). In other words, you must be able to access the file via Windows Explorer to import the image into a Messenger form. Messenger supports three different image formats: Ver. 3.00.0500 Chapter 4 Messenger Features 75 OpenFox™ Messenger User Manual JPEG (or JPG) – The Joint Photographic Experts Group standard. This is the most common electronic format of photos GIF – The Graphics Interchange Format standard published by CompuServe. PNG – Portable Network Graphics. An open standard developed after the underlying compression algorithm used in GIF was patented. To import an image into the form, click the Import Image button, and Messenger opens a file explorer window. Navigate to your image file and open it. Example of the form image area after an image has been imported 4.6.5 – Formatting Images Just like text fields, the image area may have certain formatting requirements. For example, images attached to NCIC records must not be any larger than 256 pixels in either height or width. Requirements for attaching images to other message types may vary, so please contact your governing agency for more information. If you import an image that does not meet the formatting requirements, Messenger automatically opens the format image window. You can also open this window by clicking the format image button. Ver. 3.00.0500 Chapter 4 Messenger Features 76 OpenFox™ Messenger User Manual Format image window The box with white and black dashed lines in the above picture is called the cropping box. When you click the OK button, only the portion of the image inside this box is imported into the form. Use the cropping box to cut out extraneous parts of the image, and to make the image conform with the NCIC guidelines. You can move the cropping box by dragging it around with the mouse, and you can resize the box by dragging its sides or corners. As an example, when entering a mug shot photograph, NCIC recommends that you enter a frontal face view from the shoulders to the top of the head. For more information on the NCIC image entry guidelines, please see the NCIC 2000 Operating Manual. Ver. 3.00.0500 Chapter 4 Messenger Features 77 OpenFox™ Messenger User Manual Zoom In/Out You can also zoom the image in and out by pressing the buttons with either the plus symbol or the minus symbol. These buttons will either enlarge or shrink the image. The third button, with two arrows, returns the image back to its original size. Buttons to enlarge the image (left), shrink the image (right) Mirror and Flip Depending on the orientation of the device used to capture a photograph, the image may need to be flipped or mirrored so that it looks correct on a computer screen. The image format window provides two buttons to correct the orientation of an image. The mirror button (left) flips an image horizontally and the flip button (right) flips an image vertically Ver. 3.00.0500 Chapter 4 Messenger Features 78 OpenFox™ Messenger User Manual Rotate Image Likewise, the image may need to be rotated either clockwise or counter-clockwise. The image format window provides buttons you can use to rotate the image. Buttons to rotate the image clockwise (left) or counter-clockwise (right) Change Brightness and Contrast Messenger allows you to adjust the brightness or contrast of the picture. On the left side of the window, there are controls that adjust these settings. You can drag the slider bar up or down, or you can click the plus or minus buttons to adjust the brightness and contrast settings. Example of adjusting the brightness (left) and contrast (right) Ver. 3.00.0500 Chapter 4 Messenger Features 79 OpenFox™ Messenger User Manual Restore Image Clicking on the button with two arrows resets the image back to the original settings. This removes any formatting changes you may have made such as zooming in or out, mirroring or flipping the image, rotating the image, and changing the brightness or contrast of the image. Button to restore the image to the original settings 4.7 – Attachments OpenFox™ Messenger leads the industry in terms of facilitating the free exchange of information in the law enforcement and public safety environment. Messenger allows you (within the regulations of your governing agency) to send files from your computer to another agency just as easily as you do through email. The only difference is that Messenger attachments are secured to the standards of a dedicated law enforcement network, instead of being broadcast over the general Internet. 4.7.1 – Receiving Attachments When you receive a message that has attachments, Messenger displays a small paperclip icon under the attachments column in the message list control. Ver. 3.00.0500 Chapter 4 Messenger Features 80 OpenFox™ Messenger User Manual Example of a message with attachments If the attachments are images, Messenger displays them following the end of the message. Other types of attachments cannot be viewed directly in Messenger. Example of a message with image attachments At the bottom of the message preview, Messenger lists the files that have been attached to the message. If you double click an attachment, Messenger opens it in the default application. For example, double clicking a PDF attachment opens the document in Adobe and double clicking a Word attachment opens the document in Microsoft Word. Right clicking on an attachment allows you to save the attachment to your computer or to save all attachments to a folder on your computer. Ver. 3.00.0500 Chapter 4 Messenger Features 81 OpenFox™ Messenger User Manual The attachment list and right click menu items 4.7.2 – Sending Attachments Certain forms allow you to add attachments. These forms have an attachment control, which typically appears in the upper left corner of the form. Example of a form that allows attachments You can add files to the form by dragging them into the attachment box, or you can click the attach file button to choose a file to attach. If you accidentally attached the wrong file, you can select it from the list and then click the remove button. Ver. 3.00.0500 Chapter 4 Messenger Features 82 OpenFox™ Messenger User Manual Please be aware that there are restrictions on the files that you can attach to a form. These restrictions are listed below, and they have been chosen by your governing agency. If you have any questions regarding them, please contact your governing agency. Forms only allow up to a certain number of attachments Forms only allow a certain total size of all attachments Forms only allow specific file types to be attached 4.8 – Help Files Messenger provides you with access to various national standard manuals through the Desktop help files. These manuals are updated every time new changes are released, so you no longer have to keep those bulky NCIC and NLETS manuals around. Messenger always has up to date manuals. You have access to the following manuals: NCIC 2000 Operating Manual NCIC 2000 Code Manual NLETS User Manual NICS Interface Control Document You can browse these documents by selecting the launch help item from the help menu, and then expanding the messenger help folder in the contents tab. Example of the launch help menu item Example of the messenger help folder in the contents tab Ver. 3.00.0500 Chapter 4 Messenger Features 83 OpenFox™ Messenger User Manual Simply click on one the name of one of the manuals to view that manual. Example of the NCIC 2000 Operating Manual Example of the NLETS User Manual 4.8.1 – Forms Link to Manuals If you are on a Messenger form, you can jump to the relevant section of the NCIC or NLETS manual by pressing F1 on your keyboard, or by right clicking and selecting the field help item. Ver. 3.00.0500 Chapter 4 Messenger Features 84 OpenFox™ Messenger User Manual Example of a form field linking to the NCIC manual When you choose this item, Messenger opens the manual and directs you to the relevant section. Under the right click menu, you can also select the form help item, which directs you to the section relevant to the transaction. Example of navigating to the wanted person entry section in the NCIC manual 4.8.2 – Other Features This section only covers the features of the help files specific to Messenger. Many other features are available, but they are not discussed here. Please refer to the Desktop User Manual for more information. Ver. 3.00.0500 Chapter 4 Messenger Features 85 Chapter 5 – User Preferences OpenFox™ Messenger allows you to change many aspects of the application so that you can custom tailor the software to your specific workflow and tastes. Any changes you make to your user preferences are saved in the message switching system, and these changes follow you around. If you access the system from a different computer, your individual settings will move to that computer. This also means that two users who share the same computer can customize Messenger so that each one has their own unique experience. You access the preferences screen by choosing the “User Preferences” item from the Tools menu. User Preferences item under the Tools menu Be sure to select Messenger from the list at the top of the preferences window. Select Messenger from the list at the top Your Messenger preferences are organized into five categories, mailbox, forms, general, message display, printers, and sounds. Ver. 3.00.0500 Chapter 5 User Preferences 86 OpenFox™ Messenger User Manual Messenger user preferences categories 5.1 – Mailbox Preferences Your mailbox preferences allow you to customize various aspects of the Messenger mailbox window. These preferences are organized into six tabs. 5.1.1 – Mailbox Tab The mailbox tab contains options affecting the overall features of the Messenger mailbox window. Date / Time Format This item allows you to choose how Messenger reports the date and time of messages in your mailbox folders. Simply choose one of the display formats from the drop down list. Date and time display options Ver. 3.00.0500 Chapter 5 User Preferences 87 OpenFox™ Messenger User Manual Message Double Click This option allows you to change what happens when you double left click on a message in one of your folders. You have the option to select from one of the following actions: None – No special action is taken. The message is selected and viewed in the preview pane. Open Form – This message is opened in the form that you used to send this message. If the message was sent from the quick query bar, then the quick query bar is populated with the message data. Open in Window – Opens the message in a separate window Open in New Window – Opens the message in a new separate window Select Related Messages – If this message is a response to a message that you sent, then Messenger selects all other responses retuned from the same message and you can view the content in the preview pane. Select Related Messages in Window – Opens the related messages in a separate window Select Related Messages in New Window – Opens the related messages in a new separate window Message double click option Close Mailbox Window If this item is selected, then you are able to close the Messenger mailbox window by clicking the close window button in the upper right hand corner. If you find yourself accidentally closing the mailbox window, try turning this option off. Can close mailbox window option Ver. 3.00.0500 Chapter 5 User Preferences 88 OpenFox™ Messenger User Manual Quick Query Bar If this item is selected, the Messenger quick query bar is always visible, even if your governing agency has chosen to disable it. Force quick query bar visible option 5.1.2 – Layout Tab The layout tab contains options that allow you to change how the mailbox window is organized. Mailbox Window Layout This item allows you to change where the four components of the Messenger mailbox window appear. You can choose from the standard layout, side by side right, side by side left, all left, or all right. Examples of these layouts are shown below. Example of the standard layout Example of the side by side right layout Ver. 3.00.0500 Chapter 5 User Preferences 89 OpenFox™ Messenger User Manual Example of the side by side left layout Example of the all left layout Example of the all right layout Hide Folders and/or Forms Tree These items allow you to hide the mail folders list or the form tree from your mailbox window. Hiding these controls may help if your computer screen is tight on space and you want more room to see your list of messages and the content of messages. Ver. 3.00.0500 Chapter 5 User Preferences 90 OpenFox™ Messenger User Manual The all left mailbox widow layout with both mail folders and form tree hidden If you choose to hide the form tree, then you can still use the form menu in the upper left hand corner to browse through the available forms. If you choose to hide the mail folder list, then Messenger displays buttons on the mailbox window toolbar to switch between mail folders. These buttons are shown below. Example of the mail folder buttons on the toolbar 5.1.3 – Window Tab The window tab contains options that affect what happens when you open a message in a separate window. Maximized Window If this item is selected, then the separate window is maximized when you open a message. Otherwise, the size of the separate window is chosen in the next option. New window is maximized option Window Size This item allows you to choose how large the separate window is when it first opens. You choose the size as a percentage of your overall OpenFox™ Desktop window. For example, if you choose 50%, then the window is half as tall and half as wide as the main Desktop window. Ver. 3.00.0500 Chapter 5 User Preferences 91 OpenFox™ Messenger User Manual Window size option 5.1.4 – Unread Tab The unread tab contains settings you can use to change what messages are marked as unread when they are added to your mailbox folders. Unread messages are denoted by bold text. When you view an unread message in the preview pane, that message is marked as read and is no longer bold. Sent Messages If this item is selected, then messages you send are marked as unread in your sent folder. Acknowledgement Messages If this item is selected, then acknowledgement messages are marked as unread in your inbox folder. Acknowledgement messages are typically returned before any NCIC or other responses. When you send a message that does not result in solicited responses (i.e. YQ hit confirmations, or AM administrative messages) the acknowledgement message may be the only notification you receive that your message has been sent. Draft Messages If this item is selected, then when you save a form as a draft message, that draft message is marked as unread in your drafts folder. Unread tab preferences Ver. 3.00.0500 Chapter 5 User Preferences 92 OpenFox™ Messenger User Manual 5.1.5 – Draft Tab The draft tab allows you to change the behavior of Messenger when you save a form as a draft or template. Close Form If this item is selected, then Messenger closes your form after you save it as a draft or template. Go to Drafts Folder If this item is selected, then Messenger automatically directs you to your drafts folder after you have saved a form as a draft or template. Apply Form Rules If this item is selected, then Messenger checks the form against the normal NCIC rules when you save the form as a draft or template. If this item is not selected, then Messenger bypasses those rules. Draft tab preferences 5.1.6 – Received Tab The received tab contains options you can change to control the behavior of Messenger when messages arrive in your inbox. When a Message is Received By default, Messenger directs your attention to your inbox folder when new solicited responses arrive. For example, you fill out an NCIC wanted person query form and press Enter. When the NCIC return comes back, Messenger takes you right to the returned information. The go to inbox line allows you to choose when this happens. From the drop down you can choose three options: When any message arrives – Messenger takes you to your inbox when any message (solicited or unsolicited) arrives. Ver. 3.00.0500 Chapter 5 User Preferences 93 OpenFox™ Messenger User Manual Only when the message is – This setting allows you to choose whether Messenger takes you to your inbox for solicited or unread messages. This option is the default behavior. Never – Messenger never takes you to your inbox when new messages arrive. If you select the automatically view/display responses, then when Messenger takes you to your inbox, the content of the new messages are displayed in the message preview pane. Additionally, if you select the focus preview pane option, then you can browse through the contents of the new messages by pressing the page up/down or arrow up/down keys on your keyboard. Default behavior when a message is received New Message Alert These options allow you to control the notification Messenger provides when a new message arrives in your inbox. You can choose to display the popup notification window, how long the window is displayed, and whether Messenger alerts you with an audible sound. New message alert settings Unread Message Reminder These options allow you to control how Messenger reminds you that you have unread messages in your mail folders. This feature is intended to remind you of messages that you may have missed, however if you find the feature annoying, this preference allows you to disable it. The options allow you to choose how often the reminder goes off and whether Messenger plays an audible sound when it reminds you. Ver. 3.00.0500 Chapter 5 User Preferences 94 OpenFox™ Messenger User Manual Unread message reminder settings 5.2 – Form Preferences Your form preferences allow you to customize the behavior of the Messenger transaction screens. Please be aware that you may need to close and reopen forms after you have made changes to your preferences. Otherwise, the changes may not have taken effect yet. 5.2.1 – Favorites Tab This tab allows you to setup your favorite forms. Favorite forms are a set of forms that you can quickly open by pressing a keyboard shortcut. The list on the left side of the screen shows your favorite forms, and the list on the ride side shows the available forms. Favorite forms shown on the left and available forms shown on the right You can add a form to your favorites by selecting it in the list on the right and then clicking the add button. You can also add a form to your favorites directly from the form by selecting the add to favorites item from the form system menu. Please see [3.4 System Menu] for more information. Ver. 3.00.0500 Chapter 5 User Preferences 95 OpenFox™ Messenger User Manual Select a form from the list on the right and click the add button If you want to remove a form from your favorites, just select the form from the list on the left and press the remove button. Select a form from your favorites and press the remove button You can reorder your favorite forms by selecting on and pressing the up or down buttons. Select a form from your favorites and press the up/down button to move it Ver. 3.00.0500 Chapter 5 User Preferences 96 OpenFox™ Messenger User Manual You can also organize your favorite forms into folders. Create a new folder by pressing the new folder button. Press this button to create a new folder you can use to organize your favorites To move a form into the folder, click on the form, drag it over and drop it into the folder. You can place folders within other folders as well, so you can fully customize your forms menu if you so choose. Click on a form, drag it over and drop it into a folder Ver. 3.00.0500 Chapter 5 User Preferences 97 OpenFox™ Messenger User Manual To move a form back out from a folder, select it and click the move out button. Click on a form and press the move out button to move it out from a folder 5.2.1.1 – Favorite Forms Properties When you have selected one of the forms from your favorites, you can change the name and keyboard shortcut in the bottom part of the screen. Select a favorite form and you can change the properties in the bottom part of the screen After making changes to this part of the screen, you must click the Update button to have your changes saved. If you do not click the Update button, then you may lose your changes. Be sure to click the update button after making any changes The left most box shows the name of this favorite form. The next box allows you to change how this favorite form shows up in your menu. The first box identifies the form and the next box allows you to change the display text Next are three checkboxes and a drop down list. You can use these controls to setup the keyboard shortcut to access this form. For example, if you check the Shift box and select F2 from the drop down list, then you can open this form by pressing Shift-F2 on your keyboard Ver. 3.00.0500 Chapter 5 User Preferences 98 OpenFox™ Messenger User Manual Configure a keyboard shortcut using the three checkboxes and drop down list At the bottom of the screen is a check box that you can select if you want Messenger to automatically open this favorite form when you log onto the system. If you do not want Messenger to open the form then simply leave the box unchecked. Check this box to have Messenger open the form when you log on 5.2.2 – General Tab This tab contains some commonly used preferences that affect the behavior of Messenger forms. Auto Tab Form Fields If you select this option, then Messenger automatically tabs your keyboard over to the next field when you have finished entering data. For example, after you enter the eigth digit into the date of birth field, Messenger automatically moves your keyboard to the next field on the form. If you wish to disable this feature, simply leave this box unselected. Check this box to have Messenger automatically move you to the next field Form Tool Tips When you hover the mouse cursor over a form field, Messenger displays a short popup message. This message is called a tool tip. If you find the tool tips distracting or annoying, you can disable them through this preference. Check this box to turn off the field popup messages Print in Landscape When you print a Messenger form a screen shot of the form is sent to your printer. Normally this screen shot is printed in a portrait orientation, however this preference allows you to print the form in landscape. Ver. 3.00.0500 Chapter 5 User Preferences 99 OpenFox™ Messenger User Manual Check this box to print Messenger forms in landscape Store Fields when Submit a Form This option is turned on by default and it makes Messenger automatically perform a store form fields action when you submit a form. This action stores the values of all the fields that you have entered into the form so that you can copy the values into another form. When selected, this preference makes Messenger automatically copy the field values you’ve entered into the form when you submit the form 5.2.3 – Advanced Tab This tab contains less used options. In general, you should only adjust the settings under this tab if you have been so instructed by support or IT personnel. Form Menu Opens New Form If this option is selected, then you open a form from the form menu and that form is already open, Messenger opens a duplicate form. You will have two of the same forms open at the same time. If you want to disable this feature, simply unselect this box. When selected, Messenger opens a duplicate form Form Tree Opens New Form If this option is selected, then you open a form from the form tree and that form is already open, Messenger opens a duplicate form. You will have two of the same forms open at the same time. If you want to disable this feature, simply unselect this box. When selected, Messenger opens a duplicate form Ver. 3.00.0500 Chapter 5 User Preferences 100 OpenFox™ Messenger User Manual Download Lists This preference allows you to control what code lists are downloaded by Messenger. You can change this setting if you are running into network bandwidth or performance issues when opening forms. In general, you will only want to adjust this setting if instructed to do so by support or IT staff. This option allows you to change what code lists are downloaded by Messenger Store Header Fields This preference controls whether Messenger saves the ORI, control field, and destinations when the store form fields action is performed. In general, you will want this option to be turned off, unless otherwise directed by support or IT staff. This option controls if the ORI, control field, and destination fields are copied by the store form fields action User ORI While the majority of Messenger forms default to use the ORI that is assigned to your terminal, some forms allow you to override this setting. Your default ORI is listed in the title of the OpenFox™ Desktop window. For those forms that allow you to override the ORI, you can change the ORI that is used by the form by adjusting this setting. You must first check the use different ORI box and then enter the ORI into the text box. Please consult your support or IT staff to determine if you should use this setting. This option controls if the ORI used by certain Messenger forms Ver. 3.00.0500 Chapter 5 User Preferences 101 OpenFox™ Messenger User Manual 5.3 – General Preferences The general preferences category contains options that do not fall into any of the other categories. Remember Opened Forms If this option is selected, then when you log on, Messenger automatically opens the forms that you had open the last time you logged off. Messenger also populates the data that you had entered into the forms. Please be aware that turning this option on may slightly increase the amount of time it takes to log onto the system. Turn this option on to remember the forms you had open last time Remembered Forms In Front This option can only be selected when you have turned on the remember opened forms preference. If this option is selected, then when Messenger opens the forms that you had open last time, the forms open in front of your mailbox window. If this option is turned off, then the forms are initially open behind your mailbox window. Turn this option on to have remembered forms open in front of the mailbox window Remember Quick Query History The quick query bar allows you to recall past transactions that you have submitted from it by pressing the up/down arrow keys on your keyboard. If you select this option, then the quick query bar history is remembered from the last time you logged onto Messenger. Please be aware that turning this preference on may slightly increase the amount of time it takes to log on. Turn this option on to remember the forms you had open last time Enhanced Focus Indicator The enhanced focus indicator changes the color of whatever field your keyboard is currently in to a yellow color. This feature makes it very easy to determine where your keyboard cursor is. However, if you find this distracting, you can turn off the indicator by simply deselecting the box. This preference also allows you to change the color used by the focus indicator. Ver. 3.00.0500 Chapter 5 User Preferences 102 OpenFox™ Messenger User Manual Disable or change the color used by the focus indicator 5.4 – Message Display Preferences The message display preferences allow you to control how messages in your mailbox folders are displayed. These preferences are organized into the following tabs: general, text responses, message order, images, and header information. 5.4.1 – General Tab This tab contains the most commonly adjusted preferences. Font Size This preference allows you to adjust the size of the text used in the message preview pane. Leaving this setting at zero tells Messenger to use the regular text size. If you change this to a positive number, then Messenger makes the text larger. For example, a setting of two results in a larger text size, and a setting of ten results in a much larger size. If you change this preference to a negative value, then Messenger makes the text size smaller. For example, a setting of negative two results in a smaller size, and a setting of negative ten results in a significantly smaller size. Use this preference to change the text size in messages Message Casting Links Messenger provides casting links that allow you to cast an NCIC hit return into the Nlets hit confirmation (YQ) form, among other things. This preference allows you to change how many casting links can appear on one line before Messenger uses two lines. This setting defaults to six. With the default setting, if a message has seven casting links, the first six links appear on the first line and the seventh link wraps to a second line. Ver. 3.00.0500 Chapter 5 User Preferences 103 OpenFox™ Messenger User Manual You can change the number of casting links that appear on one line Two Tone Background By default, Messenger uses a two tone background for message display. The message text is displayed on a beige background, which is offset by a soft blue color. The blue offset color is changed by adjusting your OpenFox™ Desktop color theme as described in the OpenFox™ Desktop User Manual. However, this setting allows you to turn off the offset color and simply make the entire background the default beige color. If you want to change the beige color to some other color, the next preference allows you to make that change. Example of two tone background (left) and no two tone background (right) Background Color Messenger presents messages with a beige background color by default. You can use this preference to change this color to any that you wish. You click on the left button to adjust the background color used for normal color themes, when the message text is black, and you can use the right button to change the color used in the charcoal (i.e. night mode) color theme, when the message text is white. Use this setting to change the background color of messages 5.4.2 – Text Responses Tab This tab contains options you can use to adjust how Messenger displays text based responses. For example, this includes responses from NCIC and administrative messages. Ver. 3.00.0500 Chapter 5 User Preferences 104 OpenFox™ Messenger User Manual Wrap Text Messenger wraps the text of a message to ensure that you don’t see a line of text that scrolls off your screen. By default, Messenger wraps text at eighty characters. However, you can adjust this setting with this preference. Setting the value lower results in more narrow messages, and setting the value higher results in wider messages. Please note that some responses use text columns to organize information and these messages may not display correctly if you adjust this value lower than eighty. Example of wrapping an NCIC return at 80 (left) and 40 (right) Wrap Between Words If this setting is turned off, Messenger simply cuts off the text at the wrapping value (defined in the previous preference) even if that position is in the middle of a word. When this setting is turned on, Messenger attempts to keep words together, and only go to the next line in between complete words. Example of wrapping between words turn on (left) and off (right) Message Highlighting By default, Messenger attempts to recognize the field tags in a return and highlight the tags in a different color. If you would like to disable this behavior so that all text in the message is black, then deselect this preference. Ver. 3.00.0500 Chapter 5 User Preferences 105 OpenFox™ Messenger User Manual Example of message highlighting (left) and with this option turned off (right) Bold Message Text If this option is turned on, then Messenger makes all the text in a message bold. Otherwise, message text is displayed in the normal font. Example of default message display (left) and with this option turned on (right) 5.4.3 – Message Order Tab These preference change the order in which messages are displayed in the message preview pane when you have selected multiple messages in your inbox. Reverse Order If this option is turned on, then in the message preview pane, the messages are listed in the order opposite of how they appear in the message list control. Select this option to reverse the order that messages are displayed in the preview pane ACKs Last If this option is turned on, then any acknowledgement messages are listed at the very bottom of the message preview pane. Ver. 3.00.0500 Chapter 5 User Preferences 106 OpenFox™ Messenger User Manual Select this option to move ACK messages to the bottom 5.4.4 – Images Tab These preferences allow you to control how images, such as images returned by NCIC queries, are displayed. Image Height and Width Some query returns, such as driver license messages, may contain very large photographs. These large images may not fit completely within your message preview pane area. These preferences allow you to restrict the maximum size of an image that is displayed. You can restrict images based on either the height or width of the image. By default, Messenger places no restrictions on image size and it simply displays the image at the size that the image was sent. To restrict images by either dimension, select the check box and enter in a number. A good number to start with is 256, which is the maximum size of an image that is returned from NCIC. If you still find that images are too large, try adjusting this value to a smaller value. Select these options to restrict the size of images displayed on your screen 5.4.5 – Header Information Tab These preferences allow you to control how message header information is displayed. Message header is descriptive information about the message. By default, Messenger displays some header information, such as the date and time of the message, the sender’s ORI, and the summary of the message. The rest of the message header information is typically hidden within the view message details check box. Show Header Information If this option is turned off, then the entire message header area is removed and Messenger only shows the content of the message. The view message details line is also removed. If you leave this option turned on, then the rest of the preferences in this Ver. 3.00.0500 Chapter 5 User Preferences 107 OpenFox™ Messenger User Manual tab control what information is visible and what information is hidden within the view message details check box. Example of this option turned on (top) and turned off (bottom) Legacy Header Some systems insert legacy message headers into messages. If the system is setup to receive legacy header information, then this preference allows you to choose where the information is displayed. You can choose to put the legacy header inside the view message details check box, include the legacy header as the first line of the message content, or to simply hide the legacy header completely. Your system may not include this function. Please contact your governing agency for more information. Show legacy header options Hide Date and ORI By default, Messenger displays the date/time of a message and the sender’s ORI outside the view message details check box. The sender’s ORI is valuable for messages sent to your over the Nlets network. The first two characters of the ORI tell you what state sent the message. However, you can choose to hide this information inside the view message details checkbox by selecting this option. Ver. 3.00.0500 Chapter 5 User Preferences 108 OpenFox™ Messenger User Manual Example of this option turned off (top) and turned on (bottom) Hide Summary The summary field includes a brief summary of the original query message that you submitted to the system. By default, Messenger displays this information outside the view message details check box. However, if you turn on this option, you can hide the summary within the view message details check box. Example of this option turned off (top) and turned on (bottom) Expand Message Details By default, Messenger collapses the view message details information so that it is hidden from your view. However, if you turn this option on, then Messenger expands the view message details information so that you can see all the information. Example of this option turned on (left) and turned off (right) Ver. 3.00.0500 Chapter 5 User Preferences 109 OpenFox™ Messenger User Manual 5.5 – Printer Preferences The printer preferences allow you to control how messages are printed by Messenger. These preferences are organized into the following tabs: mode, dispatch printers, image capable, dot matrix, auto printing, and images. 5.5.1 – Mode Tab This tab allows you to switch between dispatch mode and normal printing. For more information on these two printing modes, please refer to section [ Ver. 3.00.0500 Chapter 5 User Preferences 110 OpenFox™ Messenger User Manual 4.4 – Printing]. 5.5.2 – Dispatch Printers Tab This tab allows you to configure your printer settings when operating in dispatch mode printing. For more information on the preferences in this tab, please refer to section [ Ver. 3.00.0500 Chapter 5 User Preferences 111 OpenFox™ Messenger User Manual 4.4 – Printing]. 5.5.3 – Image Capable Tab This tab allows you to configure the print options when printing to an image capable printer. These preferences are used when you either print a message in normal printing mode or print a message in dispatch mode to a printer you have setup as an image capable printer. Text Printing If you select this option, then Messenger prints messages just how it prints messages to a dot matrix printer. It uses a simple text format to print the message. However, please be aware that this option may result in strange results if you print any rich XML formatted returns (i.e. driver license returns). Additionally, if this option is selected, Messenger does not print images that are contained in messages. Use this preference to print messages in a simple text format Separate Pages If you select this option and you highlight multiple messages to print, then Messenger prints each message on a separate page. If this option is turned off, then Messenger attempts to fit the messages onto the minimum number of pages. Use this preference to print each message on a separate page Background If you select this option, Messenger prints the colored background behind the message content. To conserve on printer ink or toner, it is recommended to leave this option turned off. Use this preference to print the colored background of messages Color Printing Ver. 3.00.0500 Chapter 5 User Preferences 112 OpenFox™ Messenger User Manual If you select this option, Messenger prints messages in color, assuming that you are printing to a color printer. If this option is turned off, then Messenger prints in black and white. Use this preference to print messages in color Message Header If this option is selected, then Messenger prints the message header information. For more information on the message header information, please see section [5.4 – Message Display Preferences]. Select this preference to print the message header information Message Details This preference allows you to control what information is printed if the previous print message header preference is selected. By default, Messenger prints the message as it appears on screen. Thus, if you have expanded the view message details check box and print the message, Messenger prints the information normally hidden within the view message details check box. If you leave the view message details information collapsed and then you print, Messenger does not print the information hidden within the view message details. If you leave both check boxes unselected in this preference, then this is how Messenger behaves. However, this preference allows you to force Messenger to either always or never print the information hidden within the view message details box. If you select either option, then Messenger uses this setting and ignores how the message appears on screen. Use this preference to force Messenger to always or never print the information normally hidden within the view message details check box User ID and Terminal Ver. 3.00.0500 Chapter 5 User Preferences 113 OpenFox™ Messenger User Manual Normally, Messenger prints your logon identifier and your station mnemonic in the header and footer portion of print outs. If you wish to suppress this information from your print outs, turn this option on. Select this preference to prevent the user ID and terminal name from being printed 5.5.4 – Dot Matrix Tab This tab allows you to configure the print options when printing to a dot matrix or continuous feed style printer. These preferences are only used when printing in dispatch mode to a printer that you have setup as a dot matrix printer. These options are not used in normal printing mode. Message Header If this preference is selected, then Messenger prints the message header information. For more information on the message header, please see section [5.4 – Message Display Preferences]. Select this preference to print the message header information Separate Pages If this preference is turned on, then Messenger places a form feed between each message that is printed. Please be aware that you may need to adjust the position of your dot matrix printer so that form feeds line up with the paper tear. Select this preference to insert a form feed between each message 5.5.5 – Auto Printing Tab This tab allows you to change the behavior of Messenger when it automatically prints received messages. Auto Print Defaults On Ver. 3.00.0500 Chapter 5 User Preferences 114 OpenFox™ Messenger User Manual Normally, when you log onto Messenger, you need to click on the automatic printing icon to turn on the feature. However, this preference allows you to turn automatic printing on when you log on without having to click on anything. Select this preference to turn on automatic printing when you log on Unattended Printing This preference, when selected, causes Messenger to automatically turn on automatic printing when you lock your OpenFox™ Desktop application. For more information on locking your Desktop session, please refer to the OpenFox™ Desktop User Manual. Select this preference to turn on automatic printing when you lock OpenFox™ Desktop Auto Print Policy This preference allows you to choose what messages are automatically printed. By default, Messenger automatic printing prints every message that is received at your terminal. This includes unsolicited traffic (i.e. incoming hit confirmations or administrative broadcasts) and solicited traffic (i.e. returns to queries). However, you can change this behavior so that only unsolicited or only solicited traffic is printed. This preference allows you to choose which messages are automatically printed 5.5.5 – Images Tab This tab allows you to change how images are printed when you select the print images action. You can choose whether to print in landscape or portrait orientation and whether images are printed in color. At the bottom of the preferences, you can choose how multiple images are fit onto a sheet of paper. Ver. 3.00.0500 Chapter 5 User Preferences 115 OpenFox™ Messenger User Manual Use these preferences to change how the print images action behaves 5.6 – Sound Preferences The sound preferences allow you to change whether sounds are played and which sounds are played when certain types of messages are received at your terminal. These preferences are driven off the various Messenger mail types, and for more information on mail types, please refer to section [2.2 – Message List]. The settings for each type of mail message are listed in an outlined box. For example, the settings for the error mail type is shown below. Example of the sound settings for the error mail type In the above example, the override check box is blank. This indicates that the default sound settings are used when messages of this type are received by your terminal. The default sound settings are determined by your governing agency, and any requests or inquiries about changing them should be directed to your governing agency. In the error mail type example shown above, the settings indicate that a sound called “ERROR” is played. You can listen to this sound by pressing the listen button. By default, the ERROR sound is played If you would like to change this behavior, then you must first check the override checkbox. When you turn this option on, then the other controls are no longer greyed out and you can change them. Ver. 3.00.0500 Chapter 5 User Preferences 116 OpenFox™ Messenger User Manual To make changes, you must check the override box You can turn off sounds for messages of this type by clearing the play a sound box. If you clear the play a sound box, no sound is played when error messages are received However, if the play a sound box is checked, then you can change which sound is played by selecting a different sound from the drop down list. You can select a sound and hear an example of it by clicking on the listen button. Select a different sound and press the listen button to hear an example Ver. 3.00.0500 Chapter 5 User Preferences 117 Chapter 6 – Terminal Preferences OpenFox™ Messenger terminal preferences are similar to user preferences, except that they affect the operation of Messenger on a particular device. These preferences stay on the device on which they are setup; they do not follow you around to different devices, as your user preferences do. Additionally, changes to terminal preferences affects the Messenger behavior for all users who log onto Messenger from the same device. You can access the Messenger terminal preferences by choosing the Messenger terminal preferences menu item under the options menu in the mailbox window. Choose the Messenger terminal preferences item from the options menu The Messenger terminal preferences are organized into two categories: mailbox and quick queries. The quick query terminal preferences cannot be changed from within the software. For more information on modifying the quick query settings, please contact your governing agency. 6.1 – Mailbox Preferences These preferences allow you to change the characteristics of the Messenger mailbox disk files. These settings are technical in nature and you should only change them if you have been so instructed by IT or support staff. If you do make changes to these settings, you need to completely exit OpenFox™ Desktop and launch the application for the changes to be applied. Mailbox Size This setting allows you to change the amount of space on your local hard drive that is allocated for storage of messages in your mailbox folders. When the local hard drive is completely used, Messenger begins to delete the oldest messages to make space for new messages as they arrive. The default amount of space is originally set by your governing agency, and is generally appropriate for most Messenger locations. However, if your terminal receives a high level of message traffic, then the default setting may prove too restrictive. You can Ver. 3.00.0500 Chapter 6 Terminal Preferences 118 OpenFox™ Messenger User Manual adjust the mailbox size to allocate more space for your messages, however please be aware that adjusting this value too large may adversely affect the performance of Messenger. To change the setting, you must first check the override box. Then you can change the value to a greater number of megabytes. Example of allocating forty megabytes of local storage Message Life Time Messenger has been configured to automatically remove messages from your mailbox folders after a specific amount of time. This time limit or message life time has been chosen by your governing agency in order to help your governing agency pass CJIS security audits by the FBI. This preference allows you to change this setting to a time span that is shorter than that chosen by your governing agency. Although the screen allows you to choose a time that is longer than the time chosen by your governing agency, this does not change the Messenger behavior. Messenger examines whichever time frame is shorter and deletes messages after that timeframe has passed. Example of changing the message life time to seven days Message Cache Size Messenger maintains a cache of the last messages you have viewed. The size of this cache is also the maximum number of messages that you can view at the same time. If you want to be able to view more messages at the same time, then you can increase the size of the cache. However, please be aware that increasing this setting too much may affect the performance of Messenger and change the minimum system requirements listed in the OpenFox™ Desktop Administrator Manual. Ver. 3.00.0500 Chapter 6 Terminal Preferences 119 OpenFox™ Messenger User Manual Example of changing the cache size to 15 messages Message Date/Time This setting allows you to choose whether the date and time of messages shown in your mailbox folders is taken from your local computer time or from the server. Initially, Messenger uses the date and time from the server. This ensures that any system messages which include time fit with the times shown in your mailbox folders. Example of the message date/time option Ver. 3.00.0500 Chapter 6 Terminal Preferences 120