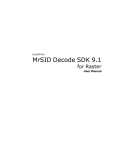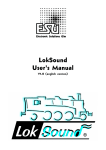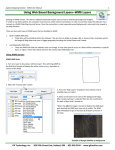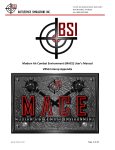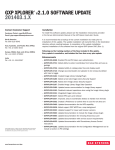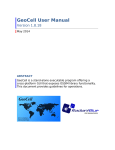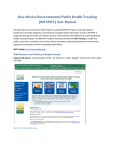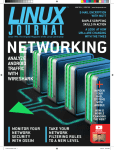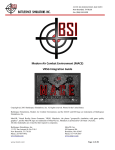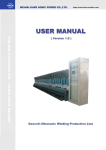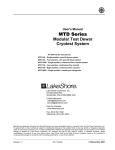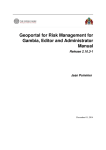Download OSSIM Mapping ARchive OMAR™ Users Guide
Transcript
Unclassified OSSIM Mapping ARchive OMAR™ Users Guide Version 1.8.16 March 25 2013 Unclassified 1 Unclassified (U) Table of Contents Table of Contents (U) Table of Contents .............................................................................................................. 2 1.0 (U) Points of Contact ........................................................................................................ 6 2.0 (U) Overview ...................................................................................................................... 7 2.1 (U) Feedback ............................................................................................................................... 7 3.0 (U) Getting Started ........................................................................................................... 8 4.0 (U) Federated Searching Imagery ............................................................................ 12 4.1 (U) Geographic Criteria ......................................................................................................... 12 4.2(U) Bound Box ........................................................................................................................... 12 4.3(U) Search for images on Point Radius ............................................................................. 13 4.3.1 (U) Date/Time Criteria ................................................................................................................... 14 4.4 (U) Search Using Query ......................................................................................................... 15 4.4.1 (U) Metadata Criteria ....................................................................................................................... 15 4.5 (U) Searching Using the Map ............................................................................................... 16 6.0 (U) Export ......................................................................................................................... 18 6.1 (U) Keyhole Markup Language (KML Query) ................................................................. 19 6.2 (U) Keyhole Markup Language (KML Query Float Bbox) ........................................... 19 6.3 (U) GeoJSON ............................................................................................................................... 20 6.4 (U) GML -‐ Geography Markup Language .......................................................................... 20 6.5 (U) Comma-‐separated values (CSV) .................................................................................. 20 6.6 (U) Timelapse ........................................................................................................................... 21 7.0 (U) Navigation Bar ......................................................................................................... 23 8.0 (U) Map Measurement Tool ....................................................................................... 23 8.1 (U) Measuring Path Length .................................................................................................. 23 8.2 (U) Measuring Polygon Area ............................................................................................... 24 9.0 (U) Map Layers ............................................................................................................... 24 10.0 (U) Footprint Legend ................................................................................................. 25 11.0 (U) Imagery Search Results ..................................................................................... 26 11.1 (U) Image .............................................................................................................................. 27 12.0 (U) View of Meatadata ............................................................................................... 28 12.1(U) Information for the button Image ............................................................................ 28 12.2 (U) Information for the button Metadata ..................................................................... 29 12.3 (U) File ...................................................................................................................................... 30 12.4 (U) Links .................................................................................................................................. 31 12.5 (U) Web Feature Service (WFS) ....................................................................................... 31 12.6 (U) Web Coverage Service (WCS) .................................................................................... 32 Unclassified 2 Unclassified 13.0 (U) Viewing Imagery .................................................................................................. 32 13.1 (U) Common Elements ........................................................................................................ 33 13.2 (U) Toolbar Buttons ............................................................................................................. 33 13.3 (U) OMAR™ Home ................................................................................................................. 33 13.4 (U) New Search ...................................................................................................................... 33 13.5 (U) Export ................................................................................................................................ 34 (U) In Orthrectified view, the following export choices are available: .................................. 34 13.5.1 (U) In Image Space North Up view, the following export choices are avaliable: . 35 13.5.2 (U) In Image Space Up is Up view, the following export choices are avaliable: ... 35 13.5.3 (U) The Template ............................................................................................................................ 36 13.5.6 (U) Othorectified MulitLayer the following export choices are available. ............. 37 13.6 (U) View ................................................................................................................................... 38 13.7 (U) Share .................................................................................................................................. 39 13.7.1 (U) Map Center: ............................................................................................................................... 39 13.8 (U) Open Source Software Image Map (OSSIM) Tools .............................................. 40 13.8.1 (U) Interpolation ............................................................................................................................. 40 13.8.2 (U) Brightness .................................................................................................................................. 41 13.8.3 (U) Contrast ....................................................................................................................................... 41 13.8.4 (U) Reset ............................................................................................................................................. 41 13.8.5 (U) Sharpen ....................................................................................................................................... 41 13.8.6 (U) Dynamic Range Adjustment ............................................................................................... 41 13.8.7 (U) Region .......................................................................................................................................... 42 13.8.8 (U) Band .............................................................................................................................................. 43 13.8.9 (U) Orthrectified View .................................................................................................................. 44 13.8.10 (U) Orthrectification ................................................................................................................... 44 13.8.10 (U) Rotation .................................................................................................................................... 45 13.8.11 (U) Geopositioning ...................................................................................................................... 45 13.8.12 (U) Position Quality Evaluator ............................................................................................... 46 13.9 (U) Map Measurement Tool .............................................................................................. 47 13.9.1 (U) Measuring Path Length ........................................................................................................ 48 13.9.2 (U) Measuring Polygon Area ...................................................................................................... 48 13.9.3 (U) Predefined AOI Chipping Formats .................................................................................. 49 13.10 (U) Base Layer / Overlay .................................................................................................. 50 14.0 (U) Searching Video .................................................................................................... 51 14.1 (U) Federated Searching Imagery ................................................................................... 51 14.1.1 (U) Geographic Criteria ................................................................................................................ 51 14.1.2 (U) Bound Box .................................................................................................................................. 51 14.1.3 (U) Search for images on Point Radius .................................................................................. 52 14.1.4 (U) Date/Time Criteria ................................................................................................................ 53 14.2 (U) Search Using Query ....................................................................................................... 54 14.2.1 (U) Metadata Criteria .................................................................................................................... 54 14.3 (U) Searching Using the Map ............................................................................................. 55 14.4 (U) Navigation Bar ................................................................................................................ 56 14.5 (U) Export ................................................................................................................................ 57 14.5.1 (U) Keyhole Markup Language (KML Query) ..................................................................... 57 14.5.2 (U) Keyhole Markup Language (KML Query Float Bbox) .............................................. 58 14.5.3 (U) GeoJSON ...................................................................................................................................... 58 14.5.4 (U) GML -‐ Geography Markup Language .............................................................................. 58 Unclassified 3 Unclassified 14.5.5 (U) Comma-‐separated values (CSV) ....................................................................................... 58 14.5.6 (U) Timelapse ................................................................................................................................... 59 14.6 (U) Map Measurement Tool .............................................................................................. 59 14.6.1 (U) Measuring Path Length ....................................................................................................... 59 14.6.2 (U) Measuring Polygon Area ...................................................................................................... 59 14.7 (U) Map Layers ....................................................................................................................... 60 (U) Layer Switcher ....................................................................................................................................... 60 14.7 (U) Footprint Legend ........................................................................................................... 61 14.8 (U) Imagery Search Results ............................................................................................... 62 14.8.1 (U) Image ............................................................................................................................................ 62 15.0 (U) Video Section ......................................................................................................... 63 15.1 (U) Metadata Buttons .......................................................................................................... 63 15.1 1 (U) File ................................................................................................................................................. 64 15.1 2 (U) Links ............................................................................................................................................. 64 15.2 (U) Web Feature Service (WFS) ....................................................................................... 64 15.3 (U) Web Coverage Service (WCS) .................................................................................... 64 15.4 (U) Viewing Video ................................................................................................................. 65 15.4.1 (U) Home/KML ................................................................................................................................ 65 16.0 (U) OMAR Web Mapping Service (WMS) Interface .......................................... 66 16 1 (U) Keyhole Markup Language (KML) Network Links ............................................. 66 16.2 (U) Viewing OMAR Imagery in Google Earth ............................................................... 66 16.3 (U) Video Playback from OMAR in Google Earth ........................................................ 67 17.0 (U) Quick Start Query Flat Frame Imagery and Video .................................... 68 17.1 (U) Query Flat Frame Imagery ......................................................................................... 68 17.1.1 (U) Login to OMAR ......................................................................................................................... 68 17.1.2 Select Search to go to the query page .................................................................................... 68 17.1.4 (U) Enter your Lat/Long into the point Radius ................................................................. 69 17.1.5 Enter the Date/Time for your query. ..................................................................................... 69 17.1.6 Click on Search button .................................................................................................................. 70 17.1.6 View queried images from the Federated disks. If you have a number of federated users then there can be a number of disks displayed at the buttom of the display. If all disks are selected then all returned images will be displayed. If not then each will need to be viewed. .................................................................................................................... 70 17.2 (U) Query Video ..................................................................................................................... 71 17.2.1 (U) Login to OMAR ......................................................................................................................... 71 17.2.2 Select Search to go to the query page .................................................................................... 71 17.2.3 (U) Select Video for video .......................................................................................................... 71 17.2.4 (U) Enter your Lat/Long into the point Radius ................................................................. 71 17.2.5 Enter the Date/Time for your query. ..................................................................................... 72 17.2.6 Click on Search button .................................................................................................................. 72 17.1.6 View queried video from the Federated disks. If you have a number of federated users then there can be a number of disks displayed at the buttom of the display. If all disks are selected then all returned video will be displayed. If not then each will need to be viewed. ................................................................................................................................................... 72 18.0 (U) Appendix ................................................................................................................ 73 18.1 (U) Common Query Language (CQL) .............................................................................. 76 Unclassified 4 Unclassified 18.1.1 (U) Imagery Examples .................................................................................................................. 76 18.1.2 (U) Video Example ......................................................................................................................... 76 18.1.3 (U) Supported Search Parameters for Imagery ................................................................. 77 18.1.4 (U) Supported Search Parameters for Video ...................................................................... 78 18.1.5 (U) Supported Search Clauses ................................................................................................... 78 18.2 (U) Web Feature Service (WFS) ....................................................................................... 79 18.2 1 (U) Imagery Example .................................................................................................................... 79 18.2.2 (U) Video Example ......................................................................................................................... 79 18.2.3 (U) Supported Feature List for Imagery ............................................................................... 79 18.2.4(U) Supported Feature List for Video ..................................................................................... 80 Unclassified 5 Unclassified 1.0 (U) Points of Contact (U) OMAR is developed by RadiantBlue Technologies, Inc. and is supported by a team that is reachable by email or phone. (U) For those accessing the OMAR to view NTM imagery/FMV on JWICS or SIPR, you have 24x7 access to the Technology Stewards at 571-‐721-‐7287. (U) For those accessing other instantiations of OMAR, or for general inquiries, please contact the following: Name Role Email Address Dennis O’Connor Help Desk 321-‐473-‐4316 [email protected] Unclassified 6 Unclassified 2.0 (U) Overview (U) Welcome to OMAR (OSSIM Mapping ARchive), a service that allows the user to search, locate and view airborne and satellite imagery as well as full motion video (FMV). (U) OMAR allows users access to full resolution imagery pixels even on low-‐ bandwidth networks through the use of Web Mapping Service (WMS) . Rather than providing the entire picture at once, OMAR returns only the information requested by the user at any given time (i.e. enough pixels to fill the screen, e.g. 100 KB per screen vs. 400 MB for a file). Imagery is processed in real-‐time through OMAR’s OSSIM library and users can sharpen and adjust the contrast of images as necessary, letting the web server do the work, freeing up valuable Desktop CPU resources. (U) OMAR is based on the Open Source Software Image Map (OSSIM), an Open Source Geospatial Foundation (OSGeo -‐ http://www.osgeo.org/ossim) project. OSSIM is a high performance engine for remote sensing, image processing, geographical information systems and photogrammetry. OMAR integrates other open source software products such as Apache Tomcat, Open Layers, MapServer, GRAILS, GEOServer, PostGIS and Postgres, among others. 2.1 (U) Feedback (U) Users may leave feedback in the Report section of the Home page or may email the OMAR group directly (see Points of Contact). All Feedback is greatly encouraged and deeply appreciated!! (U) Typographical Conventions (U) Typographical conventions found in this User Guide. Convention Description Bold Text Indicates a user action, such as selecting a link or an action button Italics Identifies a specific section, window or function within the current view Unclassified 7 Unclassified 3.0 (U) Getting Started Note: go to 17.0 to view how to do a quick start query. (U) OMAR can be accessed via a WMS layer interface or a GEOINT tool capable of employing KML network links (i.e. Google Earth, ArcGIS, etc). There are no hardware requirements to use OMAR however we recommend Mozilla Firefox 3.0 or higher and Internet Explorer 7.0 or higher; additionally, flash is required for video playback. Regardless of which method is used, all users must first self-‐register an account in OMAR. (U) To create an account: 1 (U) Navigate to http://omar in a web browser. 1 2 3 4 Figure 1. Login Screen (U) At the OMAR login page, select Click here to register to create your OMAR account. (U) In the User Registration window, complete all required information, including a valid email address. The email address should be consistent with the level of the system where you are accessing OMAR (e.g., a SIPR address is you are accessing OMAR on the SIPR network). When an account is created, OMAR will send a verification email to the email address provided. 1 The actual URL will vary depending on the specific OMAR application being accessed. Unclassified 8 Unclassified Figure 2: OMAR User Registration Screen (U) After logging in, the Home page appears (Figure 3). This page provides the primary top level choices for OMAR operation: ● Search Section 3 ● Browse Paragraph 3.6; Section 4 ● KML Network Links Section 7 ● GeoRSS Links ● User Preferences Enter individual preferences ● Report Enter user feedback ● Logout Stop the OMAR application Unclassified 9 Unclassified Figure 3: OMAR Home Page (U) An admin user has two additional sections available in the Home page (Figure 4). These sections provide the following functionality: ● User Management administration of users ● Edit Tables direct access to database table content Unclassified 10 Unclassified Figure 4: OMAR Home Page, Admin Functions Unclassified 11 Unclassified 4.0 (U) Federated Searching Imagery There are different ways that a user can do a federated search using OMAR. Federated search came about to meet the need of searching multiple content sources with one query. This allows a user to search multiple databases at once in real time, arrange the results from the various databases into a useful form and then present the results to the user. 4.1 (U) Geographic Criteria (U) OMAR provides four options to search geographically by specifying either bounding box, point radius, date/time, query or map. (U) Note: Input the geographical coordinates in the following formats by selecting the appropriate Display Unit drop-‐down menu at the top of the page: ● Decimal Degrees (DD), ● Degrees, Minutes, Seconds (DMS), ● Military Grid Reference System (MGRS) Search for images on Bounding Box 4.2(U) Bound Box (U) This option is used to search imagery based on a bounding box of a specified size. ● Lower Left -‐ southwestern coordinate of bounding box ● Upper Right -‐ northeastern coordinate of bounding box ● Clear Bound Box -‐ action button to clear the contents of the bound box Unclassified 12 Unclassified 4.3(U) Search for images on Point Radius (U) This option is used to search imagery based on a circle with a specified center and radius. ● Map Center – enter coordinates to specify the center of the search ● Radius in Meters – radius to specify the extent of the search ● Set Map Center -‐ action button to center the map based on the coordinates specified Unclassified 13 Unclassified (U) Search for images on Time 4.3.1 (U) Date/Time Criteria (U) This option is used to search imagery within a specific timeframe. ● ● Start Date/Time – oldest date/time for which OMAR will search for imagery Stop Date/Time – most recent date/time for which OMAR will search for imagery Unclassified 14 Unclassified 4.4 (U) Search Using Query (U) Below lists all of the different Medata Records that can be query on. They can be use one at a time or stringed together for a better more accurate query. 4.4.1 (U) Metadata Criteria Raw CQL Record ID BE IID2 Class Name Country File Type Filename IID Mission NIIRS Sensor Unclassified 15 Unclassified Target ID Image Representation Azimuth Angle Grazing Angle Acquisition Date Access Date Ingest Date Receive Date Ground Geom " Entry Id Width Height Number of Bands Number of Res Levels GSD Units GSD X GSD Y Bit Depth Data Type Index ID Product Id ICAT Security Classification Security Code Isource Organization Description Wac Code Sun Elevation Sun Azimuth Cloud Cover Exclude Policy Min Lat / Lon Max Lat / Lon Center Lat / Lon 4.5 (U) Searching Using the Map (U) After selecting Imagery from the Search section of the Home page, the Imagery Search page is displayed, as shown in Figure 5. The bright colored polygons (aka Unclassified 16 Unclassified footprints) on the globe represent areas that have been imaged and are in the OMAR database. The footprint colors are keyed based on the legend in the right panel. (U) When no search criterion is entered, as in this case, all OMAR imagery that is contained within the bounding box on the screen is returned in date/time order starting with the most recent image as shown in Figure 6. (U) Note: Panning around the map or zooming to a different location after setting the map center, will cause the Map Center input box to update with the new center. Unclassified 17 Unclassified 6.0 (U) Export Unclassified 18 Unclassified 6.1 (U) Keyhole Markup Language (KML Query) (U) Keyhole Markup Language (KML) is an XML notation for expressing geographic annotation and visualization within Internet-‐based, two-‐dimensional maps and three-‐dimensional Earth browsers. KML was developed for use with Google Earth, which was originally named Keyhole Earth Viewer. It was created by Keyhole, Inc, which was acquired by Google in 2004. KML became an international standard of the Open Geospatial Consortium in 2008.[1][2] Google Earth was the first program able to view and graphically edit KML files. Other projects such asMarble have also started to develop KML support.[ (U) When an AOI is selected from the map that query will be open and displayed in Google Earth. 6.2 (U) Keyhole Markup Language (KML Query Float Bbox) (U) Is the same KML query but has a javascript library for displaying windowed content over top of web pages Unclassified 19 Unclassified (U) When an AOI is selected from the map that query will be open and displayed in Google Earth 6.3 (U) GeoJSON (U) GeoJSON allows geographic data to be stored in a human-‐readable way that is generally more compact than XML. (U) When an AOI is selected from the map that query will be open and display XML. 6.4 (U) GML -‐ Geography Markup Language (U) The Geography Markup Language (GML) is the XML grammar defined by the Open Geospatial Consortium (OGC) to express geographical features. GML serves as a modeling language for geographic systems as well as an open interchange format for geographic transactions on the Internet. Note that the concept of feature in GML is a very general one and includes not only conventional "vector" or discrete objects, but also coverages and sensor data. The ability to integrate all forms of geographic information is key to the utility of GML. (U) When GML is selected it can be open in a browser like Firefox and will display an XML text. 6.5 (U) Comma-‐separated values (CSV) (U) A comma-‐separated values (CSV) file stores tabular data (numbers and text) in plain-‐text form. Plain text means that the file is a sequence ofcharacters, with no data that has to be interpreted instead, as binary numbers. A CSV file consists of any number of records, separated by line breaks of some kind; each record consists of fields, separated by some other character or string, most commonly a literal comma or tab. (U) CSV can be open in a number of different applications. Unclassified 20 Unclassified 6.6 (U) Timelapse (U) Timelapse is used not from the map as the others exports but is used from a completed query display (U) A user will select images that cover the same AOI, then the user will select Timelapse to play the images. You can see that images 481 and 479 are selected Unclassified 21 Unclassified (U) After Timelapse is selected then the Timelapse displayed and you are able to see the play button at the bottom of the display. There is a zoom button at the top left of the display that a user can zoom in or out of the display. 6.7 (U) GeoCell Project Package (U) A user will select images to be downloaded to the client platform for use in the GeoCell exploitation tool. GeoCell is a stand-‐alone executable program that can be used for a number of advanced exploitation operations (e.g. registration, change detection, etc.). (U) After "GeoCell Project Package" is selected, a message will appear that states that export has been initiated. The user must remain on the search page while a zip archive containing all image support files is created. When archiving is complete, a standard download window appears and the user can either press Save File or Cancel. After the zip file is downloaded, the user can unzip the archive or move it to a different location. (U) After the file has been unzipped there will be a .geom, .ovr, .his and image file (and other support files for selected image types) for each image that was selected. The GeoCell User Manual may be consulted for information regarding GeoCell operations. Unclassified 22 Unclassified 7.0 (U) Navigation Bar (U) The Navigation Bar found at the top of the Search page provides a variety of functions that allows the user to navigate through the world map. Hover over any of the ten buttons in the Navigation Bar to view their function. click and drag to pan map click and drag to zoom into an area click to zoom in click to zoom out click to zoom to full resolution click to zoom to the max extent click and drag to specify an area of interest click to clear area of interest measure path length measure polygon area 8.0 (U) Map Measurement Tool (U) The Map Measurement Tool is use in conjunction with the path length polygon area and tools on the Navigation bar to measure distance or area. 8.1 (U) Measuring Path Length 1 Select the desired unit from the Map Measurement Tool drop-‐down menu 2 Select the path length toolfrom the Navigation bar 3 Move the cursor onto the map and click a point for the path start 4 Move the cursor to the desired end point and double click to complete the path. 5 Note the distance in the area under the units drop-‐down menu Unclassified 23 Unclassified 8.2 (U) Measuring Polygon Area 1 Select the desired unit from the Map Measurement Tool drop-‐down menu 2 Select the polygon area toolfrom the Navigation bar 3 Move the cursor onto the map and click a point to start the polygon 4 Move the cursor to the next location on the map and click to establish the next vertex of the polygon. Note: A polygon requires a minimum of 3 vertices. 5 Close the polygon by double-‐clicking on the start point 6 Note the area in the space under the units drop down menu 9.0 (U) Map Layers (U) OMAR offers a library of digital raster map backgrounds. (U) Layer Switcher (U) The Layer Switcher provides the capability to turn on/off various map overlays and reference data ● Base Layer ○ Reference Data -‐ OMAR defaults to the Blue Marble reference data ● Overlays -‐ Provides the option to turn on/off the following overlays using the appropriate check box ○ OMAR Imagery Coverage -‐ footprints depicting imagery coverage ○ Bound Box -‐ bound box designated by the user ○ DD Grid -‐ Decimal Degree grid (scales based on zoom level) ○ DMS Grid -‐ Degree, Minutes, Seconds Grid (scales based on zoom level) Unclassified 24 Unclassified 10.0 (U) Footprint Legend (U) Colored footprints have been added to the Map Layer where a user will be able to locate format or sensor on the map by its color Unclassified 25 Unclassified 11.0 (U) Imagery Search Results (U) Once you have entered the desired search criteria, select the Search button to view the results of the search (Figure 6) There are two search buttons one at top left of the display and one on the bottom left of the display Figure 6. Imagery Search Results Unclassified 26 Unclassified 11.1 (U) Image (U) After a search has been completed the display will show Thumbnails and Medata. At the bottom of the display a box that looks like a disk will list the number of images that was found on the search. For a federated search there could be more than one disk displayed. There is a check box that will select the disk to view the images. If the box is not checked then the image can not be viewed. (U) For the Image section of the display there will be and ID listed for the image, a thumbnail and a section labeled VIEW. Under VIEW there are two buttons labeled Raw and Ortho where, Raw will display the image with no rectification and Ortho will be rectified. Unclassified 27 Unclassified 12.0 (U) View of Meatadata (U) There are five buttons at the top center of the display. When one is selected the user will be able to see the image information of the image. 12.1(U) Information for the button Image ● ● ● ● ● ● ● ● Id – integer given to each image as they are ingested into OMAR Thumbnail – preview of the image View -‐ option to view raw or orthorectified Width – width of image in pixels Height – height of image in pixels Bands – number of bands within the electromagnetic spectrum that the image contains R-‐Levels – number of resolution levels GSD X Unclassified 28 Unclassified ● ● ● ● ● ● GSD Y Bit Depth – how many bits represent each pixel Entry Min Lat Lon – minimum east-‐west geographic coordinate in the image Max Lat Lon – maximum north-‐south geographic coordinate in the image Center Lat Lon 12.2 (U) Information for the button Metadata ● ● ● ● ● ● ● ● ● ● ● Id – integer given to each image as they are ingested into OMAR Thumbnail – preview of the image Raw / Ortho View -‐ option to view raw or orthorectified (opens the image in the viewer) Acquisition Date – the time and date the image was taken Mission – mission number representing which asset captured the image Country – unique two-‐letter identifier given to each country Target ID BE Sensor ID– sensor type that acquired the image (e.g., VIS, MS, etc) IID -‐ unique identifier given to each image Unclassified 29 Unclassified ● ● ● ● File Type Class Name NIIRS – National Imagery Interpretability Rating Scale -‐ a scale used to measure the overall quality of the image Image Id – unique identifier given to each image 12.3 (U) File (U) Information for the button File ● ● ● ● ● Id – integer given to each image as they are ingested Thumbnail – preview of the image Raw / Ortho View -‐ option to view raw or orthorectified (opens the image in the viewer) Filename – physical location in the OMAR filesystem Unclassified 30 Unclassified 12.4 (U) Links Information for the button Links ● ● ● ● ● ● ● ● Id – integer given to each image as they are ingested Thumbnail – preview of the image Raw / Ortho View -‐ option to view raw or orthorectified (opens the image in the viewer) WMS GetCapabilities – XML code for WMS call to view imagery elsewhere WMS GetMap – returns a screen sized JPEG chip for the image Get KML – generates a KML file for the image Super Overlay – generates a super overlay KML file for the image 12.5 (U) Web Feature Service (WFS) Unclassified 31 Unclassified (U) OMAR provides the capability to create an XML document that identifies imagery which matches a certain set of features within the image metadata. With each image in OMAR comes a host of features that are searchable via URL. See Appendix for more details and examples. 12.6 (U) Web Coverage Service (WCS) (U) OMAR provides the capability to return a chip of an image that fits inside a specified BBOX. The service can be configured to return a chip of either a specific image or all images in OMAR that exist inside a specified BBOX. See Appendix for more details and examples. 13.0 (U) Viewing Imagery (U) To view an image, click on a Thumbnail in the Results Window or on either Raw or Ortho link in the View column. (U) OMAR image viewing is possible in either of two modes, Orthrectified and Image Space. In Orthrectified space, the image is orthorectified to the underlying elevation surface using the applicable projection. In this mode it represents a map view, as shown in Figure 7. See paragraph 4.2 for information specific to the Orthrectified view. Note that, in many cases, the apparent image shape/boundaries will be deformed depending on the image acquisition geometry and terrain relief characteristics. Figure 7. OMAR Orthrectified View Unclassified 32 Unclassified (U) In Image space, the image is displayed as it was originally acquired (no rectification), as shown in Figure 8. See paragraph 4.3 for information specific to the Image Space view. Figure 8. OMAR Image View 13.1 (U) Common Elements (U) The Orthrectified and Image viewers share many common user interface components. 13.2 (U) Toolbar Buttons (U) At the top of the page, there are five buttons available to the user, as described below. 13.3 (U) OMAR™ Home (U) This button returns the user to the OMAR home page. 13.4 (U) New Search (U) Will allow the user to start a new search Unclassified 33 Unclassified 13.5 (U) Export (U) In Orthrectified view, the following export choices are available: ● ● ● ● ● ● ● JPEG – creates a JPEG file of the image displayed in the viewport PNG – creates a PNG file of the image displayed in the viewport PNG 8-‐bit – creats an 8 bit PNG file of the image displayed in the viewport Geotiff – creates a GEOTIFF file of the image displayed in the viewport Geotiff 8-‐bit – creates an 8 bit GEOTIFF file of the image displayed in the viewport Geo Jpeg 2000 – creates a GEO JPEG 2000 file of the image displayed in the viewport Geo Jpeg 2000 8-‐bit – creates an 8 bit GEO JPEG 2000 file of the image displayed in the viewport ● Template -‐ provides the capability to save the view as an annotated product ● OGC WMS Capabilities – provides a web page containing XML coded metadata about the image KML – creates a KML file of the imagery for use in external GEOINT tools such as Google Earth KML Superoverlay – This is similar to a normal KML Query however a superoverlay file is optimized for Google Earth and its caching scheme. It creates a directory of links to image tiles at different zoom resolutions and caches them such that when a user returns to the same spot at a previous zoom level, the image does not need to be reloaded. ● ● ● ● ● KMZ PNG – creates a KML with the currently displayed viewport image attached as a PNG (no transparency) KMZ PNG Transparent – creates a KML with the currently displayed viewport image attached as a PNG (with transparency) KMZ JPEG – creates a KML with the currently displayed viewport image attached as a JPEG (no transparency) Unclassified 34 Unclassified 13.5.1 (U) In Image Space North Up view, the following export choices are avaliable: ● ● ● JPEG – creates a JPEG file of the image displayed in the viewport PNG – creates a PNG file of the image displayed in the viewport GIF – creates a GIF file of the image displayed in the viewport ● Template -‐ provides the capability to save the view as an annotated product ● OGC WMS Capabilities – provides a web page containing XML coded metadata about the image 13.5.2 (U) In Image Space Up is Up view, the following export choices are avaliable: ● ● JPEG – creates a JPEG file of the image displayed in the viewport PNG – creates a PNG file of the image displayed in the viewport Unclassified 35 Unclassified ● GIF – creates a GIF file of the image displayed in the viewport ● Template -‐ provides the capability to save the view as an annotated product ● OGC WMS Capabilities – provides a web page containing XML coded metadata about the image 13.5.3 (U) The Template The Template capability allows the user to save the current viewport, formatted within a basic annotated framework. The header displays Classification, Image ID, Country Code, Map and North Arrow. Each of these headers can have different colors selected. The Template page is illustrated in Figure 8a. Unclassified 36 Unclassified Figure 8a. Template Export (U) After the Template has all of the information enter then the user can download the Template as a PDF file. A message will be displayed showing the download progress. (U) Fields are populated automatically where possible and can be manually specified as required. 13.5.6 (U) Othorectified MulitLayer the following export choices are available. ● OGC WMS Capabilities – provides a web page containing XML coded metadata about the image Unclassified 37 Unclassified ● ● ● ● ● ● KML – creates a KML file of the imagery for use in external GEOINT tools such as Google Earth JPEG – creates a JPEG file of the image displayed in the viewport Geotiff – creates a GEOTIFF file of the image displayed in the viewport Geotiff 8-‐bit – creates an 8 bit GEOTIFF file of the image displayed in the viewport Geo Jpeg 2000 – creates a GEO JPEG 2000 file of the image displayed in the viewport Geo Jpeg 2000 8-‐bit – creates an 8 bit GEO JPEG 2000 file of the image displayed in the viewport 13.6 (U) View ● ● ● ● ● ● Orthorectifies -‐ the image and orients it with north being up Image Space (North) – North up as originally acquired (no rectification) Image Space (North) – North up as originally acquired (no rectification), Multi Layer Viewer – orthorectifies the image and orients it with north being up with the ability to apply additional layers from NGA Detailed Metadata – A listing of the images metadata WMS Logs – Gives Start Date, Time, GSD, Width , Height, Layer, Formant and URL. Note this is the same for image space called Chip Log ● ● Reset – resets all image viewing parameters and zooms out all the way Unclassified 38 Unclassified 13.7 (U) Share (U) This button provides a popup with a link to the current display, allowing easy sharing with other users, as shown in Figure 9. This shared link preserves all the formatting applied before selecting the Share button. Figure 9. Share Popup 13.7.1 (U) Map Center: (U) The Map Center displays the Lat / Long of the center of the image in the viewer. Unclassified 39 Unclassified 13.8 (U) Open Source Software Image Map (OSSIM) Tools (U) OMAR offers a host of OSSIM tools for image processing. To take advantage of these tools, simply click on an image thumbnail from the imagery search results page and adjust the controls in the Image Adjustments section in the left hand pane as shown in Figure 9a. Figure 9a. Image Adjustments pane 13.8.1 (U) Interpolation (U) Interpolation describes the method in which unknown pixels in an image are generated from known pixel values. Each interpolation method uses a different set of neighboring known pixels to determine the unknown pixel value. There are different levels of interpolation that OMAR offers, listed here in order increasing complexity (and quality, generally speaking) Unclassified 40 Unclassified ● ● ● ● bilinear (default) nearest neighbor cubic sinc 13.8.2 (U) Brightness (U) Adjusting the brightness (values range from -‐1 to +1) will raise or lower the overall brightness of the image. 13.8.3 (U) Contrast (U) Adjusting the contrast (values range from 0 to 2) will cause brighter pixels to become brighter and darker pixels to become darker. 13.8.4 (U) Reset (U) Resets the brightness and contrast back to default setting. 13.8.5 (U) Sharpen ● ● ● none – no edge filtering done light – runs a light filtering algorithm to bring out edges heavy – runs a heavy filtering algorithm to bring out more edges 13.8.6 (U) Dynamic Range Adjustment (U) The DRA feature runs a contrast enhancing algorithm that allows users to brighten up an image in areas that may appear dark under low or no stretch. To enhance contrast, the algorithm will select out different portions of the Gaussian distribution and remap the pixels (i.e. spread them out) along the axis of possible pixel brightness. For example, an 8-‐bit image will have brightness values from 0-‐255, or 256 possible brightness values from 0 (completely black) to 255 (completely white). (U) In general, an image with very low contrast (a “flat” image) consists of a narrow grouping of pixels around a mean brightness value (a “narrow grouping”) and for viewing enhancement will benefit from spreading the pixels further out along the x-‐ axis (“brightness bins”). Unclassified 41 Unclassified ● ● ● ● ● Automatic – default; calculates pixel spread by statistical mean 1st Std – pixels from +/-‐ 1 standard deviation are remapped 2nd Std – pixels from +/-‐ 2 standard deviations are remapped 3rd Std – pixels from +/-‐ 3 standard deviations are remapped No Adjustment – no contrast stretch. (U) See Figures 10-‐14 for examples of the DRA effect. Figure 10: DRA = No Adjustment Figure 11: DRA = 1st Std Figure 12: DRA = 2nd Std Figure 13: DRA = 3rd Std Figure 14: DRA = Automatic 13.8.7 (U) Region Unclassified 42 Unclassified (U) This selection specifies how to apply the sharpening and/or contrast filters. ● global – apply to the entire image ● viewport – apply to only the image region displayed on screen. The histogram is calculated for a 256x256 chip centered at the viewport center. 13.8.8 (U) Band (U) A computer monitor displays colors as a combination of red, green and blue at different intensities. The band selections in OMAR allow users to change which image bands are represented by which color on the screen. (U) For example, a multispectral image, as well as a multispectral image from GEOEYE, IKONOS and WORLDVIEW-‐1 commercial satellites will have the following four bands: ● Band 0: Blue (B) ● Band 1: Green (G) ● Band 2: Red (R) ● Band 3: Near IR (N) (U) Note: The 8-‐band WORLDVIEW-‐2 imagery and other multi/hyper spectral imagery do not follow this pattern. (U) The colors on the monitor cannot switch their order and will always follow a red, green and then blue pattern. Therefore, the default display in OMAR for multispectral images (0,1,2) will look strange because it displays the colors in the following manner. ● Red: 0 (Blue) All the blue in the image will appear red ● Green: 1 (Green) All the green in the image will appear green ● Blue: 2 (Red) All the red in the image will appear blue (U) In order to display the colors in the correct order, select 2,1,0. Choosing to display only one band at a time will produce a gray scale representing the color intensity within that band. Unclassified 43 Unclassified (U) Note: At present OMAR does not support band 3, near IR. 13.8.9 (U) Orthrectified View (U) The Orthrectified viewer presents an orthorectified representation of the image. This allows continuous cursor position readout to be provided below the image, as shown in Figure 15. Position is provided in geographic decimal degrees (DD) and degrees-‐minutes-‐seconds (DMS), as well as in the Military Grid Reference System (MGRS). The current display scale scale is also provided. Figure 15. Orthrectified Continuous Position Information Display 13.8.10 (U) Orthrectification (U) The user can allow OMAR to be more (or less) rigorous in calculating the geographic locations of pixels Because OMAR “paints” the image on the screen as it calculates the pixels’ locations, the more rigorous the process, the slower the image will be painted on the screen. ● ● Rigorous – slower; uses the most rigorous sensor modeling available to map the pixels Simple – (bilinear) faster; only uses the four corner point of the image to map the pixels Unclassified 44 Unclassified 13.8.10 (U) Rotation (U) Image rotation is accomplished by moving the slider until the image is in the desired position or by inputting the amount of rotation in degrees in the Rotate box as shown in Figure 15a. Figure 15a. Image Rotation Control 13.8.11 (U) Geopositioning (U) In Image view, continuous readout of ground position is not available. However, discrete point geopositioning is accessible by selecting the Point Drop button . When this button is activated, a left mouse click causes the display illustrated in Figure 16 to appear below the image. Figure 16. Image Geopositioning (Point Drop) Information Display (U) The contents of the display, from left to right, include the following: 1 Img image coordinates (sample, line) 2 Gnd ground coordinates, in optional units: a latitude, longitude; decimal degrees (DD) b latitude, longitude; degrees, minutes, seconds (DMS) c Military Grid Reference System (MGRS) 3 HAE height above ellipsoid 4 MSL height above mean sea level 5 elevation surface type 6 projection type (e.g. sensor model) Unclassified 45 Unclassified (U) The units of the point position display are selectable in the left panel, as illustrated in Figure 16a. Figure 16a. Point Position Display Unit Selection (U) Note that the difference between HAE and MSL represents the geoid-‐ellipsoid separation at that point on the earth’s surface. 13.8.12 (U) Position Quality Evaluator (U) The Position Quality Evaluator (PQE) is integrated with the geopositioning capability described in the previous paragraph. It is only available for RPC images having valid bias and random error components in their metadata. This function propagates the previously mentioned line-‐of-‐sight (LOS) error components and the elevation model uncertainty through the imaging ray/surface intersection geometry to estimate geopositioning accuracy. The estimated accuracy is displayed graphically via an error ellipse and numerically through the PQE panel on the left side of the page, as illustrated in Figure 17. If the image metadata does not support PQE computations, the ellipse will not be displayed and the panel content will be absent. (U) It is important to emphasize that this is an ESTIMATE of probable position error and NOT a guarantee of maximum position error. Unclassified 46 Unclassified Figure 17. PQE Panel and Associated Error Ellipse (U) The contents of the panel include the following: ● CE/LE circular/linear error (horizontal/vertical) ● SMA/SMI semi-‐major/semi-‐minor axes (radii) ● SMA AZ semi-‐major axis azimuth ● Probability Level (U) Note that the probability level is currently selectable at the following: ● 0.5P 50% circular error probably (CEP) ● 0.9P 90% map accuracy standard (MAS) ● 0.95P 95% 2-‐sigma 13.9 (U) Map Measurement Tool (U) Selection of the path measurement provides the capability to draw a line (or path) directly on the image. A double-‐click terminates the draw function and fills the panel shown in Figure 18. The panel contains the following information: ● Geodetic Dist curvilinear geodetic distance (by Vincenty’s method) ● Rect Dist rectilinear (straight line) distance ● Azimuth azimuth (cw from north) from point 1 to point 2 (U) Can measure in : Kilometers, meters, feet, miles, yards and nautical miles Unclassified 47 Unclassified (U) The Map Measurement Tool is use in conjunction with the path length polygon area and tools on the Navigation bar to measure distance or area. 13.9.1 (U) Measuring Path Length 6 Select the desired unit from the Map Measurement Tool drop-‐down menu 7 Select the path length toolfrom the Navigation bar 8 Move the cursor onto the map and click a point for the path start 9 Move the cursor to the desired end point and double click to complete the path. 10 Note the distance in the area under the units drop-‐down menu 13.9.2 (U) Measuring Polygon Area 7 Select the desired unit from the Map Measurement Tool drop-‐down menu 8 Select the polygon area toolfrom the Navigation bar 9 Move the cursor onto the map and click a point to start the polygon 10 Move the cursor to the next location on the map and click to establish the next vertex of the polygon. Note: A polygon requires a minimum of 3 vertices. 11 Close the polygon by double-‐clicking on the start point 12 Note the area in the space under the units drop down menu Unclassified 48 Unclassified Figure 18. Path Measurement Panel 13.9.3 (U) Predefined AOI Chipping Formats (U) This capability is only in the image space allows the use of dimension presets for quick extraction and insertion of image chips into other presentation frameworks such as PowerPoint. The user interface for this capability is shown in Figure 19, with two examples in the drop-‐down menu. Figure 19. AOI Preset Drop-‐down Menu (U) If Custom is selected, the popup menu shown in Figure 20 allows the user to enter any dimensions for immediate use. The numeric dimensions must be separated by an “x”. Unclassified 49 Unclassified (U) The “Output Scale” may be specified by choosing one of the following: ● Screen -‐ AOI is dimensioned in screen space ● Image -‐ AOI is dimensioned in actual image space, that is, scaled to current image scale display and output at full resolution (U) The output chip has the specified dimensions in both cases. Figure 20. PQE Panel and Associated Error Ellipse (U) The content pf the AOI drop-‐down menu can be edited by an admin user by selecting ChipFormat under the Edit Tables section of the Home Page. A new format is created by clicking on Enter New Chip Format and entering a user-‐ defined label and the desired width/height of the AOI, as shown in Figure 21. Figure 21. Chip Format Maintenance 13.10 (U) Base Layer / Overlay (U) On the top right of the viewer that is a blue plus only on the Orthrectified selection a user will be able to deselect a federated disk or a bounding box Unclassified 50 Unclassified 14.0 (U) Searching Video 14.1 (U) Federated Searching Imagery (U) There are different ways that a user can do a federated search using OMAR. (U) Federated search came about to meet the need of searching multiple content sources with one query. This allows a user to search multiple databases at once in real time, arrange the results from the various databases into a useful form and then present the results to the user. 14.1.1 (U) Geographic Criteria (U) OMAR provides four options to search geographically by specifying either bounding box, point radius, date/time, query or map. (U) Note: Input the geographical coordinates in the following formats by selecting the appropriate Display Unit drop-‐down menu at the top of the page: ● Decimal Degrees (DD), ● Degrees, Minutes, Seconds (DMS), ● Military Grid Reference System (MGRS) 14.1.2 (U) Bound Box (U) This option is used to search imagery based on a bounding box of a specified size. ● Lower Left -‐ southwestern coordinate of bounding box ● Upper Right -‐ northeastern coordinate of bounding box ● Clear Bound Box -‐ action button to clear the contents of the bound box Unclassified 51 Unclassified 14.1.3 (U) Search for images on Point Radius (U) This option is used to search imagery based on a circle with a specified center and radius. ● Map Center – enter coordinates to specify the center of the search ● Radius in Meters – radius to specify the extent of the search ● Set Map Center -‐ action button to center the map based on the coordinates specified Unclassified 52 Unclassified 14.1.4 (U) Date/Time Criteria (U) This option is used to search imagery within a specific timeframe. ● ● Start Date/Time – oldest date/time for which OMAR will search for imagery Stop Date/Time – most recent date/time for which OMAR will search for imagery Unclassified 53 Unclassified 14.2 (U) Search Using Query (U) Below lists all of the different Medata Records that can be query on. They can be use one at a time or stringed together for a better more accurate query. 14.2.1 (U) Metadata Criteria Raw CQL Record ID Filename Width Height Ground Geom Start Date End Date Index Id Unclassified 54 Unclassified 14.3 (U) Searching Using the Map (U) After selecting the Video from the Search section of the Home page, the Video Search page is displayed, as shown in Figure 5. The bright colored polygons (aka footprints) on the globe represent areas that have been imaged and are in the OMAR database. The footprint colors are keyed based on the legend in the right panel. (U) When no search criterion is entered, as in this case, all OMAR imagery that is contained within the bounding box on the screen is returned in date/time order starting with the most recent image as shown in Figure 6. (U) Note: Panning around the map or zooming to a different location after setting the map center, will cause the Map Center input box to update with the new center. Unclassified 55 Unclassified 14.4 (U) Navigation Bar (U) The Navigation Bar found at the top of the Search page provides a variety of functions that allows the user to navigate through the world map. Hover over any of the ten buttons in the Navigation Bar to view their function. click and drag to pan map click and drag to zoom into an area click to zoom in click to zoom out click to zoom to full resolution click to zoom to the max extent click and drag to specify an area of interest click to clear area of interest measure path length Unclassified 56 Unclassified 14.5 (U) Export 14.5.1 (U) Keyhole Markup Language (KML Query) (U) Keyhole Markup Language (KML) is an XML notation for expressing geographic annotation and visualization within Internet-‐based, two-‐dimensional maps and three-‐dimensional Earth browsers. KML was developed for use with Google Earth, which was originally named Keyhole Earth Viewer. It was created by Keyhole, Inc, which was acquired by Google in 2004. KML became an international standard of the Open Geospatial Consortium in 2008.[1][2] Google Earth was the first program able to view and graphically edit KML files. Other projects such asMarble have also started to develop KML support.[ (U) When an AOI is selected from the map that query will be open and displayed in Google Earth. Unclassified 57 Unclassified 14.5.2 (U) Keyhole Markup Language (KML Query Float Bbox) (U) Is the same KML query but has a javascript library for displaying windowed content over top of web pages (U) When an AOI is selected from the map that query will be open and displayed in Google Earth 14.5.3 (U) GeoJSON (U) GeoJSON allows geographic data to be stored in a human-‐readable way that is generally more compact than XML. (U) When an AOI is selected from the map that query will be open and display XML. 14.5.4 (U) GML - Geography Markup Language (U) The Geography Markup Language (GML) is the XML grammar defined by the Open Geospatial Consortium (OGC) to express geographical features. GML serves as a modeling language for geographic systems as well as an open interchange format for geographic transactions on the Internet. Note that the concept of feature in GML is a very general one and includes not only conventional "vector" or discrete objects, but also coverages and sensor data. The ability to integrate all forms of geographic information is key to the utility of GML. (U) When GML is selected it can be open in a browser like Firefox and will display an XML text. 14.5.5 (U) Comma-separated values (CSV) (U) A comma-‐separated values (CSV) file stores tabular data (numbers and text) in plain-‐text form. Plain text means that the file is a sequence ofcharacters, with no data that has to be interpreted instead, as binary numbers. A CSV file consists of any number of records, separated by line breaks of some kind; each record consists Unclassified 58 Unclassified of fields, separated by some other character or string, most commonly a literal comma or tab. (U) CSV can be open in a number of different applications. 14.5.6 (U) Timelapse (U) Timelapse is not used for Video only imagery files. 14.6 (U) Map Measurement Tool (U) The Map Measurement Tool is use in conjunction with the path length polygon area and tools on the Navigation bar to measure distance or area. 14.6.1 (U) Measuring Path Length 11 Select the desired unit from the Map Measurement Tool drop-‐down menu 12 Select the path length toolfrom the Navigation bar 13 Move the cursor onto the map and click a point for the path start 14 Move the cursor to the desired end point and double click to complete the path. 15 Note the distance in the area under the units drop-‐down menu 14.6.2 (U) Measuring Polygon Area 13 Select the desired unit from the Map Measurement Tool drop-‐down menu 14 Select the polygon area toolfrom the Navigation bar 15 Move the cursor onto the map and click a point to start the polygon 16 Move the cursor to the next location on the map and click to establish the next vertex of the polygon. Note: A polygon requires a minimum of 3 vertices. 17 Close the polygon by double-‐clicking on the start point 18 Note the area in the space under the units drop down menu Unclassified 59 Unclassified 14.7 (U) Map Layers (U) OMAR offers a library of digital raster map backgrounds. (U) Layer Switcher (U) The Layer Switcher provides the capability to turn on/off various map overlays and reference data ● Base Layer ○ Reference Data -‐ OMAR defaults to the Blue Marble reference data ● Overlays -‐ Provides the option to turn on/off the following overlays using the appropriate check box ○ OMAR Imagery Coverage -‐ footprints depicting imagery coverage ○ Bound Box -‐ bound box designated by the user ○ DD Grid -‐ Decimal Degree grid (scales based on zoom level) ○ DMS Grid -‐ Degree, Minutes, Seconds Grid (scales based on zoom level) Unclassified 60 Unclassified 14.7 (U) Footprint Legend (U) Colored footprints have been added to the Map Layer where a user will be able to locate format or sensor on the map by its color. Note mpeg is a lite blue Unclassified 61 Unclassified 14.8 (U) Imagery Search Results (U) Once you have entered the desired search criteria, select the Search button to view the results of the search (Figure 6) There are two search buttons one at top left of the display and one on the bottom left of the display Figure 6. Imagery Search Results 14.8.1 (U) Image Unclassified 62 Unclassified (U) After a search has been completed the display will show Thumbnails and Medata. At the bottom of the display a box that looks like a disk will list the number of images that was found on the search. For a federated search there could be more than one disk displayed. There is a check box that will select the disk to view the images. If the box is not checked then the image can not be viewed. 15.0 (U) Video Section (U) For the video section of the display there will be a ID listed for the video, and a thumbnail. 15.1 (U) Metadata Buttons (U) There are three buttons at the top center of the display. When one is selected the user will be able to see the video information. Unclassified 63 Unclassified 15.1 1 (U) File (U) Information for the button File ● ● ● Id – integer given to each image as they are ingested Thumbnail – preview of the image Filename – physical location in the OMAR filesystem 15.1 2 (U) Links (U) Information for the button Links ● ● ● Id – integer given to each image as they are ingested Thumbnail – preview of the image Get KML – generates a KML file for the image 15.2 (U) Web Feature Service (WFS) (U) OMAR provides the capability to create an XML document that identifies imagery which matches a certain set of features within the image metadata. With each image in OMAR comes a host of features that are searchable via URL. See Appendix for more details and examples. 15.3 (U) Web Coverage Service (WCS) Unclassified 64 Unclassified (U) OMAR provides the capability to return a chip of an image that fits inside a specified BBOX. The service can be configured to return a chip of either a specific image or all images in OMAR that exist inside a specified BBOX. See Appendix for more details and examples. 15.4 (U) Viewing Video (U) To view a video, click on a Thumbnail in the Results Window. Note the video ID will be displayed at the top of viewer. Figure 7. OMAR Video View 15.4.1 (U) Home/KML (U) Once in OMAR Viewer, a user has the ability to execute any of the following actions: ● OMAR Home – Goes back to the home page ● Generate KML – create a KML of the clip (located at the top of screen) (U) Note: In order for the video to play, the flash player plug-‐in must be installed in the browser. Unclassified 65 Unclassified 16.0 (U) OMAR Web Mapping Service (WMS) Interface 16 1 (U) Keyhole Markup Language (KML) Network Links (U) OMAR provides incredibly rapid and agile access to the repository from external GEOINT tools via KML network links. The tools that are currently available include the following pre-‐built network links, available for download from the OMAR Welcome page under KML Network Links: (U) Most Recent Images for View (U) This KML provides the most recent <user specified number> images available in OMAR, given certain geographic criteria (i.e. bounding box). This helps determine what OMAR data is available in the user’s area of interest. (U) Most Recent Videos for View (U) This KML provides the most recent <user specified number> of 1-‐minute video clips available in OMAR, given certain geographic criteria (i.e. bounding box). This helps determine what OMAR data available in the user’s area of interest. (U) Most Recent Days Images for View (U) This KML places green wire frames on the globe, representing imagery that OMAR has ingested within the last <user specified number> days. This helps determine whether OMAR has recent imagery available in the user’s area of interest. (U) Most Recent Videos for View (U) This KML places a red wire frames on the globe for every 1-‐minute video clip that OMAR has ingested within the last <user specified number> number of days. This helps determine whether OMAR has recent video available in the user’s area of interest. 16.2 (U) Viewing OMAR Imagery in Google Earth (U) To view images stored in OMAR for the area in your view port: 1 Login to OMAR 2 Under KML Network Links, next to Most Recent Images for View enter the number of images for which you want to query OMAR 3 Click Most Recent Images for View and download the KML file 4 Open the KML file in Google Earth 5 Navigate and zoom to an area of interest in Google Earth Unclassified 66 Unclassified 6 7 In the temporary places folder, right-‐click on the OMAR Last <#> Images For View KML file and click Refresh. Click the + sign in the left-‐hand column to expand the OMAR Last <#> Days Imagery folder. Up to ten images in that area are displayed. (U) Note: Images are date stamped. Ensure that the date/time slide ruler is expanded so that the appropriate date range is displayed. Figure 25: Image Overlay in Google Earth 16.3 (U) Video Playback from OMAR in Google Earth (U) The video network link will fetch the last 10 Videos (or how ever many days you selected) available for the current AOI in Google Earth. Select the appropriate thumb tack to view the 1 minute playback. Unclassified 67 Unclassified Figure 26: Video Footage Coverage in Google Earth 17.0 (U) Quick Start Query Flat Frame Imagery and Video 17.1 (U) Query Flat Frame Imagery 17.1.1 (U) Login to OMAR 17.1.2 Select Search to go to the query page Unclassified 68 Unclassified 17.1.3 (U) Select Raster for imagery 17.1.4 (U) Enter your Lat/Long into the point Radius 17.1.5 Enter the Date/Time for your query. Unclassified 69 Unclassified 17.1.6 Click on Search button 17.1.6 View queried images from the Federated disks. If you have a number of federated users then there can be a number of disks displayed at the buttom of the display. If all disks are selected then all returned images will be displayed. If not then each will need to be viewed. Unclassified 70 Unclassified 17.2 (U) Query Video 17.2.1 (U) Login to OMAR 17.2.2 Select Search to go to the query page 17.2.3 (U) Select Video for video 17.2.4 (U) Enter your Lat/Long into the point Radius Unclassified 71 Unclassified 17.2.5 Enter the Date/Time for your query. 17.2.6 Click on Search button 17.1.6 View queried video from the Federated disks. If you have a number of federated users then there can be a number of disks displayed at the buttom of the display. If all disks are selected then all returned video will be displayed. If not then each will need to be viewed. Unclassified 72 Unclassified 18.0 (U) Appendix 18.1 Setup a Federated User 18.1.1 Federation from the OMAR home page To setup a Federated User it is an Admin function so only an Administrator can perform this function. Go to the bottom of the home page and move down to the Admin section. Unclassified 73 Unclassified 18.1.2 Select Federation Page Select the first field Federation from the Admin section on the OMAR home page This will display the federation page so you can federate with another server. V-‐Card -‐ Is the V-‐Card of the server that you are federating with. The nickname of the V-‐Card is the most important to add. Chat Server – IP, Domain, Port, Username and Password are the server you are federating with. Federated Chat Room –The Administrator that is setting up the federation will enter this information. Unclassified 74 Unclassified 18.1.3 Example of a Federated Page Here is an example of what a federated page will look like. Note that only the nickname was enter for the V-‐Card Profile. All of the fields was filled for the Chat Server Settings Federated Chat Room Setting was given a room ID, Password and was enabled so the server could be federated. Unclassified 75 Unclassified 18.1 (U) Common Query Language (CQL) 18.1.1 (U) Imagery Examples (U) Search for all image footprints that have a width less than 10,000 pixels and have a height less than 10,000 pixels. CQL Statement: width < 10000 and height < 1000 Figure 27: CQL Example 1 (U) Search for all imagery that intersects the polygon with lon/lat values -‐180, -‐90; -‐ 180, 90; 180, 90; 180, -‐90; -‐180, -‐90 and have a widt greater than 1,000 pixels and a height less than 100,000 pixels and an acquisition_date after 5/10/11 @ 15:08:18Z. CQL Statement: INTERSECTS(ground_geom, POLYGON((-180 90, -180 90, 180 90, 180 -90, -180 -90))) and width > 1000 and height < 100000 and acquisition_date > '2011-05-10T15:08:18.000Z' Figure 28: CQL Example 2 18.1.2 (U) Video Example (U) Search for all video files that have “mpg” in the title. CQL Statement: filename like ‘%.mpg’ Figure 29: CQL Example 3 Unclassified 76 Unclassified 18.1.3 (U) Supported Search Parameters for Imagery Column Name Column Type Supported Operators width long =, <>, <, >, <=, >= height long =, <>, <, >, <=, >= number_of_bands integer =, <>, <, >, <=, >= number_of_res_levels integer =, <>, <, >, <=, >= gsd_unit string =, <>, like gsd_x double =, <>, <, >, <=, >= gsd_y double =, <>, <, >, <=, >= bit_depth integer =, <>, <, >, <=, >= data_type string =, <>, like index_id string =, <>, like filename string =, <>, like image_id string =, <>, like target_id string =, <>, like product_id string =, <>, like sensor_id string =, <>, like mission_id string =, <>, like image_category string =, <>, like image_representation string =, <>, like azimuth_angle double =, <>, <, >, <=, >= grazing_angle double =, <>, <, >, <=, >= security_classification string =, <>, like security_code string =, <>, like title string =, <>, like isorce string =, <>, like organization string =, <>, like Unclassified 77 Unclassified description string =, <>, like country_code string =, <>, like niirs double =, <>, <, >, <=, >= wac_code string =, <>, like sun_elevation double =, <>, <, >, <=, >= sun_azimuth double =, <>, <, >, <=, >= cloud_cover double =, <>, <, >, <=, >= ground_geom polygon See Example access_date date time =, <>, <, >, <=, >= ingest_date date time =, <>, <, >, <=, >= receive_date date time =, <>, <, >, <=, >= file_type string =, <>, like class_name string =, <>, like 18.1.4 (U) Supported Search Parameters for Video Column Name Column Type Supported Operators filename string =, <>, like width long =, <>, <, >, <=, >= height long =, <>, <, >, <=, >= ground_geom polygon See Example 3 start_date date =, <>, <, >, <=, >= end_date date =, <>, <, >, <=, >= index_id string =, <>, like 18.1.5 (U) Supported Search Clauses and or not Unclassified 78 Unclassified 18.2 (U) Web Feature Service (WFS) 18.2 1 (U) Imagery Example (U) Search for images that are of the file type NITF and have a NIIRS value of greater than.5. The URL would be constructed to look like: http://omar. /omar/ogc/wfs?request=getFeature&typename=raster_entry&filter=file_type=’nitf’ and niirs >.5 Figure 30: WFS Example 1 18.2.2 (U) Video Example (U) Search for video started before 4/20/11 @ 10:00:22z and has a height more than 400 pixels. The URL would be constructed to look like: http://omar. /omar/ogc/wfs?request=getFeature&typename=video_data_set&filter=start_date < '2011-‐04-‐20 10:00:22' and height > 400 Figure 31: WFS Example 2 18.2.3 (U) Supported Feature List for Imagery Type Feature access_date dateTime keep_forever acquisition_date dateTime mission_id string azimuth_angle double niirs double be_number string number_of_bands integer bit_depth integer number_of_res_levels integer class_name string organization string cloud_cover double other_tags_xml string product_id string data_type string raster_data_set_id long description string receive_date dateTime Feature country_code Unclassified Example boolean string 79 Unclassified entry_id string release_id string security_classification string file_type string security_code string filename string sensor_id string style_id decimal exclude_policy decimal grazing_angle double ground_geom class com.vividsolu tions.jts.geom. Geometry gsd_unit string sun_azimuth double gsdx double sun_elevation gsdy double target_id height long tie_point_set image_category string title image_id string valid_model integer image_representation string version long string wac_code string dateTime width string index_id ingest_date isorce double string string string long 18.2.4(U) Supported Feature List for Video Feature Type end_date dateTime filename string ground_geom class com.vividsolutions.jts.geom.Geometry height long index_id string other_tags_xml string repository_id long Unclassified 80 Unclassified start_date dateTime style_id decimal version long width long Unclassified 81