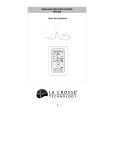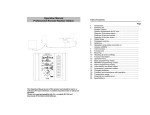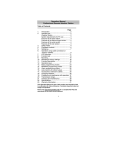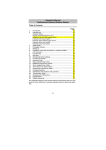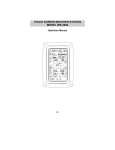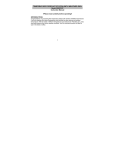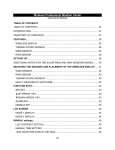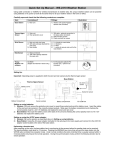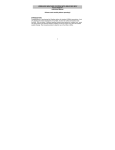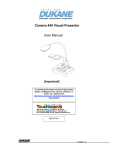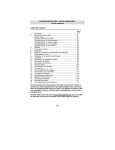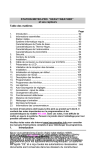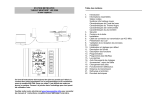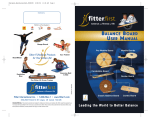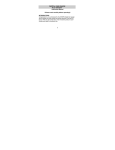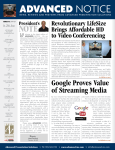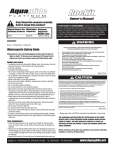Download WS2306 Manual - Wireless Weather Station with Weather Boy
Transcript
Professional Remote Weather Station Model WS-2306 Operation Manual 0 Professional Remote Weather Station Model WS2306 Operation Manual Table of Contents 1. 2. 3. 4. 5. 6. 7. 8. 9. 10. 11. 12. 13. 14. 15. 16. 17. 18. 19. 20. 21. 22. Page Introduction………………………………………………........2 Intended use………………………………………… .............2 Weather Station…………… ...............................................2 System requirements for PC use…………. ........................3 Installation for the USB adaptor driver ...............................3 Features of the base station………… ................................4 Features of the thermo-hygro sensor…………...................4 Features of the wind sensor………….................................5 Features of the rain sensor ................................................5 Safety Notes ......................................................................5 Packaged contents ............................................................6 Setting up...........................................................................7 Operation using cable connection or wireless 433MHz .....9 LCD overview...................................................................11 Function test ....................................................................12 Mounting ..........................................................................12 Resetting & factory settings .............................................18 Function description.........................................................19 Operation keys.................................................................21 Basic programming modes ..............................................23 MIN/MAX programming modes........................................24 Alarm programming modes..............................................25 Auto-memory for stored values ........................................33 Changing batteries...........................................................33 Interferences and problems with operation ......................34 Transmission range .........................................................35 Cleaning and maintenance ..............................................35 Specifications...................................................................36 Warranty Information .......................................................38 1 This Operation Manual is part of this product and should be kept in a safe place for future reference. It contains important notes on setup and operation. Please see www.heavyweather.info for a complete IM, FAQ and downloads of the most current software. 1. Introduction Thank you for purchasing this Professional Remote Weather Station. Designed for everyday use, the weather station will prove to be an asset of great value for your personal use in the home or office. Please read this instruction manual thoroughly to fully understand the correct operation of your weather station and benefit from its unique features. 2. Intended Use Weather Station The base station measures the indoor environment of its surrounding area and receives weather data from the following three outdoor sensors: 1) Thermo-Hygro Sensor 2) Wind Sensor 3) Rain Sensor The received data is continuously updated to bring you the latest weather information on the base station’s LCD. The outdoor thermohygro sensor is the main data communication unit since both the wind and rain sensors are connected to the thermo-hygro sensor for operating power and rely on it to communicate to the base station. Weather data sent from the thermo-hygro sensor can be done by wireless 433MHz transmission (up to 100 metres in open space) or by cable connection. Using the enclosed 2 metre computer cable and CD-ROM, you can install the Heavy Weather software to your PC and access the latest weather information from your PC and upload up to 175 sets of recorded weather data received by the base station. Recorded data can be used to generate statistics and charts onto your spreadsheets (175 sets of data is stored in the base even if the PC is switched OFF). The software itself does not set any limits as to how many data sets can be transferred to PC. This weather station is designed to work easily with your PC, simply connect and disconnect the PC cable at any time. 2 System Requirements for PC use: The minimum system requirement for use of this “Heavy Weather” software is: Operating system: Windows 98, Windows 2000, Vista, XP Pro and Home Editions. Processor: Pentium 166 MHz or above RAM: 32MB of RAM or above Hard disk: 20MB free space CD-ROM drive Installation for the USB adaptor driver 1- Find the Heavy Weather CD-ROM within the packaging. 2- Plug in the USB adaptor to the computer. 3- Follow the Windows Installation steps to find the driver. Select “Install" from a list of specific location (Advanced)” 4- Install the CD-ROM to CD drive. 5- From the list that appears select: E:\USB\ (where E: is the location of the CD drive). Note: For the latest USB adaptor driver, please visit: http://www.ftdichip.com/Drivers/VCP.htm For the detail installation instruction for the USB adaptor, please visit: http://www.ftdichip.com/Documents/InstallGuides.htm After installing the USB Adaptor Driver check in Device Manager to confirm that Windows has recognized the adaptor: To determine which COM Port your USB adaptor is on: 1- Find MY COMPUTER and “right click” the icon. 2- Select MANAGE. 3- Click on DEVICE MANAGER. 4- You should see COM Ports listed with numbers after them Ex: Communications Port (COM 1), USB to Serial Bridge (COM 4). If you do not see a COM setting, your computer does not recognize your USB driver. 5- If the USB adaptor is not on COM port 1, 2, 3 or 4 you will need to change it. 6- Double click the COM Port Ex: (COM 7) this will bring up a Communications Port Properties Box. Click the Port Settings Tab, Click Advanced. 7- Click the Drop Down next to the COM port number and select Com 1, 2, 3, or 4. If they are IN USE see your computer person BEFORE changing. 3 After configuring the adaptor, connect the weather station and open the Heavy Weather software. Click SETUP button and select the proper COM Port. Data should begin to download within a minute or two. Features of the base station: • Displays time and date • Display of extensive weather data, in all cases with programmable alarm functions for certain weather conditions as well as records of all minimum and maximum values along with time and date of their recordings. • Indoor and outdoor temperature displays in degrees Celsius or Fahrenheit (user selectable). • Indoor and outdoor relative humidity displays. • Air pressure reading in hPa or Hg, absolute or relative (user selectable). • Detailed display of rainfall data in 1 hour, 24 hours, total since last reset (user selectable in mm or inch). • Wind speed in km/h, mph, m/s, knots or Beaufort scale (user selectable). • Wind direction display with LCD compass as well as numerical (e.g. 225°) and abbreviated characters (e.g. SW). • Wind chill temperature display. • Dew point temperature display. • Weather forecast display by weather icons (sunny, cloudy, rainy). • Weather tendency indicator. • Storm warning alarm. • E.L. back light. • Simultaneous display of all weather data with individual settings by the user. • COM port for easy connection to your PC. • All the weather data from the base station and up to 175 sets of • weather history data with user adjustable measuring intervals can be recorded and uploaded to your PC. Features of the Thermo-Hygro Sensor The thermo-hygro sensor measures the outdoor temperature and relative humidity. It also collects the readings from the rain and wind sensors before transmitting the data to the base station by wireless 433MHz or by the 10 metre cable included in this set. 4 Features of Wind sensor The wind sensor measures wind speed and wind direction and sends the data to the thermo-hygro sensor, which in turn transmits the data to the base station. Operating power is taken from the thermo-hygro sensor using a 10 metre cable connection. The wind sensor takes “samples” at 60 second intervals and sends the peak sample at every updated interval. Features of Rain sensor The rain sensor measures the rainfall and sends the data to thermohygro sensor, which in turn transmits the data to the base station. Operating power is taken from the thermo-hygro sensor by a 10 metre cable connection. 3. • • • • • • • • • • Safety Notes Damage caused by failure to comply with this instruction manual will invalidate any guarantee! The manufacturer and supplier will not be held liable for damages due to failure to comply with this instruction manual or from data inaccuracies that may occur with this product! In case of harm or damage to a person or property caused by improper handling or failure to comply with this instruction manual, the manufacturer and supplier cannot be held liable. For reasons of safety and operation, alterations to this device are strictly prohibited. To operate the weather station, use only the supplied adaptor and batteries of the recommended type. Do not leave discharged batteries in the device as these may corrode and release chemicals that may damage the unit. Inserting batteries in an incorrect polarity will cause damage to this product. This product is not a toy and should be kept out of the reach of children. Do not dispose of new or used batteries in a fire as they may explode or release dangerous chemicals. This product is not to be used for medical purposes or for public information. Any modification or alteration to this product is strictly prohibited without the manufacturer’s authorization and may prohibit the user’s further use of this product. 5 4. Packaged Contents Before setting up, carefully unpack the contents onto a table or flat surface and check that the following are complete: Item: Consisting of: Fittings: Base Station • Main unit • AD/DC 240V power Adaptor - optional use (included) ThermoHygro Sensor • Main unit • Rain protection cover • 10 metre cable optional connection to the base station (included) • Wall mounting screws • Plastic anchors for screws Wind Sensor • Main unit with wind vane • 10 metre cable (already attached to the main unit) • Mast holder • 1 x U-bolts for mast holder • 2 x Washers • 2 x Nuts • 2 x cable ties to secure wind and rain cords Rain Sensor • Main unit (base and funnel) • 10 metre cable (already attached to the main unit) Heavy weather PC software (Beta 2.0) CD-Rom format (English version only) • 2 metre PC serial cable for PC connection - optional use (included) 6 Illustration: 5. Setting up It is always best to set up on a table inside before mounting your sensors. This way you can perform a function test (section 8). First, choose to use the 240V adaptor (included in this set) or batteries for operation. Both these methods allow for operation using wireless 433MHz transmission or cable connection between the base station and the sensors and setting up for both methods is as follows: Base Station: Battery compartment Sockets and PC COM port PC COM Port Socket for Thermo-Hygro Sensor Socket for Adaptor 7 Setting up using batteries: Thermo-Hygro Sensor Sensor sockets Battery Compartment Battery Cover Sensor sockets Important: 1) 2) 3) 4) To avoid operating problems, please take note of battery polarity if inserting any batteries. Pull away the air flow cover of the thermo-hygro sensor to reveal the three sockets (for the wind sensor, rain sensor and the base station) Connect the attached cables of wind and rain sensors to the corresponding sockets of the thermo-hygro sensor by clicking them into place. Open the battery cover of the thermo-hygro sensor located below the three sockets and insert 2 x AA, IEC LR6, 1.5V batteries and close the cover. Open the base station’s battery cover located at the back of the unit and insert 3 x AA, IEC LR6, 1.5V batteries into the battery compartment and close the battery cover. 8 Setting up using the AC adaptor: 1) Power up all the sensors as described in setting up using batteries above. 2) Using the AC adaptor (included), plug it into the mains wall outlet first and power up the base station by inserting the adaptor jack into the DC 6.0V socket located on the side of the base station. Every time the thermo-hygro sensor is powered up (for example after a change of batteries), a random security code is transmitted and this code must be synchronized with the base station to receive weather data. When the base station is powered up, a short beep will sound and all LCD segments will light up for about 5 seconds before it enters into a 15 minute learning mode to learn the sensors security code. E.L. backlight: When using the power adaptor or under battery operation, the E.L. backlight will switch on for 15 seconds when any button is pressed. 6. Operation using cable connection or wireless 433MHz Cable Connection: Using this method of operation will provide interference free transfer of the weather data from the sensors to the base station. The data sending interval from the sensors to the base station will also be more frequent compared to using 433MHz transmission and will result in higher power consumption. Therefore batteries will have a shorter life span for cable connection compared to using 433MHz. To operate using cable connection, simply use the enclosed 10 metre cable and connect the thermo-hygro sensor to the base station. Once the connection is detected, the base station will automatically continue reading the data from the sensor. The user may at any time switch from cable connection to using 433MHz (or vice versa) by simply disconnecting (or connecting) the cable from the base station to the sensor. When the base station detects no cable connection to the sensors, the base station will automatically change to using 433 MHz for reception of the weather data from the sensors. The data receiving intervals are as follows: Using cable connection data is updated every 8 seconds. Using wireless 433 MHz data is updated from 16 to 128 second intervals depending on wind speed and rain activity. 9 Using the AC adaptor to operate the base station will also supply power to the sensor if the cable is connected to it. Batteries used for 433MHz transmission may be left in the sensor when using cable connection for power back up in case of AC power failure. A loss of power would desynchronize the base station and the sensor and no weather data will be received. To synchronize the units so that the weather data can be received, press and hold the PLUS (+) key for 2 seconds. However in general, batteries that will not be used for long periods should be removed to avoid leakage. Wireless 433MHz transmission: Using 433MHz wireless transmission of weather data from the sensor to the base station will provide users greater freedom as to where units can be positioned without the need to be restricted by cable. Note: If no outdoor weather data is displayed or the signal to the sensors is lost during setting up, mounting, changing of batteries to the sensor or plugging or unplugging cables, simply press and hold the PLUS (+) key for 2 seconds and a short beep will sound to synchronize the base station to the sensors. Without synchronization, weather data will not be received. 10 7. LCD Overview The following illustration shows the full segments of the LCD for description purposes only and will not appear like this during normal operation and use. 2 1 3 4 5 6 7 8 9 10 11 18 20 12 13 19 14 21 15 23 16 22 17 24 26 25 1. 2. 3. 4. 5. 6. 7. 8. 9. 10. 11. 12. 13. Low battery indicator Date display Time zone display Date, seconds, alarm time and time zone Alarm icon Weather forecast icons Weather tendency indicator Pressure alarm display hPa/inHg air pressure unit Pressure units (relative or absolute) 433MHz reception icon Rainfall display Indoor, outdoor, humidity, dew point, wind chill, rainfall alarm icon 14. 15. 16. 17. 18. 19. 20. 21. 22. 23. 24h, 1h or total hour display Humidity display as RH% Rainfall units (inch or mm) Temperature display units (ºC or ºF) Outdoor temperature/humidity display Indoor temperature/humidity display Dew point temperature display Wind chill temperature display Wind alarm icon Wind information for Min/Max speed and wind speed low, high, direction alarm 24. Wind direction and speed (m/s, knots, Beaufort, km/h or mph) display 25. Alarm buzzer ON/OFF icon 26. General alarm icon 11 8. Function test Once the weather station is powered up, perform a function test by checking that the weather data is received. To do this, press the DISPLAY, PRESSURE or WIND keys to toggle through the relevant LCD sections: 1) Indoor temperature and humidity 2) Outdoor temperature and humidity 3) Outdoor wind chill 4) Dew point 5) Rainfall 24 hour 6) Rainfall 1hour 7) Rainfall Total 8) Relative and absolute pressure 9) Wind speed, wind direction and wind direction in degrees If any readings cannot be received from the sensors, lines (- - -) will be displayed in the respective weather sections of the LCD. In this case, check that all cables are correctly inserted into the correct sockets and/or check the batteries in the outdoor thermo-hygro sensor and press and hold the PLUS (+) key for 2 seconds and a short beep will sound to synchronize the base station to the sensors otherwise no weather data will be received. Some weather readings such as wind speed and direction may not appear immediately on the LCD if the wind-fan or vane of the wind sensor is moved. This is due to the set reading time intervals for the wind readings. However the current wind speed or direction will be displayed once the time reading interval is reached. For rainfall, the interval readings may take up to 2 minutes before the data is displayed on the LCD. 9. Mounting Important Note Prior to drilling mounting holes and permanently affixing any of the units, please ensure the following points are considered: • Cable lengths of the units meet with your distance requirements at the point of fixing • Signals from the sensors can be received by the base station at points of mounting 12 Accessories: adding cable extensions Wired Extension Cable. When you require additional length to properly mount your sensor, you can use a Wired Extension Cable. The Extension Cable is 10 metres in length and comes with the appropriate connecter attached. Please visit your local electrical retailer to purchase. Phone cable and connections have more resistance than our extension cable and is not recommended for use. Using phone cable/connection may damage your sensors. Warning: Never cut, splice, shorten, or modify your sensor cables or extension cables. Doing so may damage your sensors and will void your Warranty. Please Note: On all stations with corded sensors, the thermo-hygro sensor powers the Wind and Rain sensors. Therefore, adding extensions to a battery only unit will shorten battery life in the thermo-hygro sensor. Wired Extension Cables When securing the cables during mounting, ensure that the base station can receive the weather data since increasing the cables length may also increase levels of interference and result with reception difficulties. Interference levels will greatly depend on the surrounding area for example setting up on or near metal piping may considerably reduce reception. For best results, do not add more than 100 metres of extension cable from item to item onto the existing cable lengths as this may reduce reception levels. Again, reception and interference levels will greatly depend on the surrounding environment at your point of mounting. Note: It is important to keep all the connected extension heads away from rain, moisture and other extreme weather conditions as exposure can cause short circuits and damage to this item. 13 Base Station With two foldable legs at the back of the unit, the base station can be placed onto any flat surface or wall mounted at the desired location by the hanging holes also at the back of the unit. It is important to check that the 433MHz (if using wireless connection) can be received before permanently mounting any of the units. Should the base station not display the 433MHz weather data from the sensors, then relocate the units. Once the signals are received, the system can be affixed. Also if you have selected to use cable connection, ensure that distances can reach all desired locations before affixing any unit permanently Mounting the Wind Sensor onto a mast Vertical mast Fixed with Nylon strap Wind fan First, check that the wind-fan and the wind-vane can rotate freely before fixing the unit. For correct and accurate readings it is important to mount the sensor so that the front (marked E) is pointing in East-West direction. The wind cups must be below the mounting bracket. The wind sensor should now be mounted using the screws provided onto a mast to allow the wind to travel around the sensor unhindered from all directions (ideal mast size should be from Ø16mm – Ø33mm). Place the Wind sensor as high as you can install it. In most cases 1.22-1.83 m above the peak of your roof (or more) is required for accurate readings. (Avoid tall trees or other obstructions that may block or reflect the wind).Carefully thread the cord through the mast and be sure the cord fits in the slot designed to prevent pinching. Be sure not to overtighten U bolts to mast, as they can crack the mast. Cords should be secured from blowing about as this may cause static. Avoid: Transmitting antennas, using PVC pipe (unless electrical grade), improper extension cords and modifications of the cords in any way. Please note most recording stations have sensors mounted 10.1 metres up or higher. 14 Once the wind sensor is fixed onto the mast, connect the cable to the corresponding thermo-hygro sensor socket so that operating power supply can be received and data can be transmitted to the base station. Be sure to leave a small amount of cord below the thermohygro sensor as a “drip loop” to prevent water from running into the ports of the sensor. It is NOT RECOMMENDED to mount the sensors with the nylon straps as they may stretch in extreme weather. Straps are excellent to secure wind and rain cords from blowing about. Wind vane Fixed with screw Horizontal panel 1. 2. 3. 4. 5. Unlock the mounting bracket from the remote wind speed sensor leaving the wire going through the bracket. Place two nylon straps through the slots on the mounting bracket. Place the remote wind speed sensor in your desired location. Fasten the two nylon straps securely around the mounting location. Slide the remote wind speed sensor onto the bracket making sure to lock it in place. Mounting the Rain Sensor Funnel portion Base portion 15 For accurate results, the rain sensor should be securely mounted onto a horizontal surface at least 1.0 metre above the ground and in an open area away from trees or other coverings where rainfall may be reduced causing inaccurate readings. Placing the gauge extremely high is generally not a good idea as you may need to periodically clear debris such as leaves, spider nests etc. When securing into place, check that rain excess will not collect and store at the base of the unit but can flow out between the base and the mounting surface (test by pouring clean water). Install the Rain gauge on a level platform that is stationary. If the gauge isn't level it will read low, and if it isn't stationary wind may cause it to read rain that isn't falling. Tip: Be sure not to screw the rain sensor down too tightly as that will result in a low or inaccurate reading. On the bottom of the sensor there are 4 holes that can be used to screw the gauge down. First remove the cover. You have to push in the tabs on the sides and then pull the cover off. There will be a teeter-totter that has a metal bar for an axis. Pull the metal bar out with pliers. The teeter-totter can then be removed giving you access to the screw holes. You may also choose to mount with 25mm (1 inch) strips of silicone gel along the base. Be sure to leave gaps for water to run out. After mounting the rain sensor, connect the cable to the thermo-hygro sensor at the corresponding socket so power supply can be received and data can be transmitted to the base station. Be sure to leave a small amount of cord below the thermo-hygro sensor as a “drip loop” to prevent water from running into the ports of the sensor. The rain sensor is now operable. For testing purposes, very slowly pour a small amount of clean water into the rain sensor funnel. The water will act as rainfall and will be received and displayed at the base station after about 2 minutes delay i.e. when the reading interval is reached (to clear this testing data on the base station, refer to the section “MIN/MAX Mode” below). 16 Mounting the thermo-hygro Sensor Wall Bracket Air Flow Cover Main Unit An ideal mounting place for the thermo-hygro sensor would be the outer wall beneath the extension of a roof, as this will protect the sensor from direct sunlight and other extreme weather conditions. To wall mount, use the 2 screws to affix the wall bracket to the desired wall, plug in the thermo-hygro sensor to the bracket and secure both parts by the use of the supplied screw to prevent tipping and ensure that the cables from the wind and rain sensors are correctly plugged in otherwise data transmission errors could occur. Place the Outdoor sensor in a well-shaded area that is protected from direct rainfall and sun, as it will read high if exposed to the sun. If the sensor gets too wet it will never read accurate humidity again, so take care to ensure that it will not be exposed to a downpour. Light incidental exposure to water typically will not harm the sensor. You can also build a small roof or box for it if you do not have an overhang. Please be sure it is well vented. NOTE: For best 433 MHz reception mount the thermo-hygro sensor on an outside wall near the location of the base station. 17 10. Resetting & factory settings As previously mentioned, in the event of a power reset to the sensor (for example a change of batteries), the base station has to synchronize to the sensor again otherwise no weather data will be received. To do this, simply press and hold the PLUS (+) key for 2 seconds and a short beep will sound to synchronize the base station to the sensor. When the units are synchronized, the data will be received again and the base station will return to normal operation mode. Do not remove batteries or unplug the AC adaptor of the base station otherwise all 175 sets of recorded weather history data for transferring to the PC will be lost (for full details of PC use, please see PC user manual in the enclosed Heavy Weather CD-ROM). Factory Reset: However if you wish to make a full reset of the base station and return to the original factory settings, simultaneously press and hold the PRESSURE and WIND keys for about 10 seconds. The base station will beep once and the entire LCD will light up for 5 seconds and go back to the original factory settings. This process will clear all previous user defined values and all weather history recordings. Factory default settings: The following table shows the factory default values of the weather station: Matter: Time Date Time zone Alarm time Relative air pressure Weather-picture threshold LCD contrast level Rainfall per impulse Storm alarm Relative air pressure alarm Indoor temperature alarm Outdoor temperature alarm Indoor humidity alarm Outdoor humidity alarm Wind chill alarm Default Setting: 0:00 01.01.2001 0 0:00 1013.0 hPa 3 hPa 5 (1-8 levels) 0.518mm 5 hPa 960.0 hPa (low) 10.0°C (low) 0.0ºC (low) 1040.0 hPa (high) 30.0ºC (high) 40.0ºC (high) 35%RH (low) 45%RH (low) 10.0ºC (low) 65%RH (high) 70%RH (high) 30.0ºC (high) 18 Dew point alarm Rainfall 24h alarm Rainfall 1h alarm Wind Speed Wind direction alarm 0.0ºC (low) 50.0mm 1.0mm 1km/h (low) None set 20.0ºC (high) 100km/h (high) Note: All alarm default values are deactivated at the start up and any alarm must be activated by the user otherwise it will not sound. 11. Function Description of the Weather Station After setting up, the following data will be displayed in different sections on the LCD. If this is not the case please observe the notes on “Interferences” below. LCD Section 1: Time, date, seconds, time zone, weather forecasting icons with tendency arrows, air pressure, and respective alarms sections LCD Section 2: Indoor and outdoor temperature and relative humidity, wind chill, dew point, rainfall, and respective alarms sections LCD Section 3: Wind direction, wind speed, and respective alarms sections Time & Date (LCD Section 1) Press the PLUS (+) key to change the format of date display between date/month/year, weekday/date/month, seconds, alarm set time and time zone. 19 Weather forecasting (LCD Section 1) The three weather icons Sunny, Cloudy and Rainy represent the weather forecasting. There are also two weather tendency indicators to show the air pressure tendency either side of the weather icons. Sunny Cloudy Rainy Notes to hPa sensitivity setting for weather forecasting: The hPa (Hectopascal) pressure sensitivity can be set to suit the user’s requirement for weather forecasting from 2 hPa to 4 hPa (see Basic programming below). For areas that experience frequent changes in air pressure (which does not necessarily reflect a change in the weather) requires a higher hPa setting compared to an area where the air pressure is stagnant. For example if 3 hPa is selected, then there must be a fall or rise in air pressure of at least 3 hPa before the weather station will register this as a change in weather. Air Pressure (LCD Section 1) The air pressure reading is displayed here. Press the PRESSURE key to toggle between relative and absolute air pressure displays. Notes to Absolute and Relative Air Pressure: Absolute air pressure provides the display of the true measured air pressure of the current time and location. This is not programmable and the absolute air pressure range of the weather station is from 760 hPa to 1099 hPa (standard air pressure at an altitude of 2,300 metres is around 760 hPa). Relative air pressure is the one value that is calculated back to sea level from the local absolute air pressure and can thus be taken as a reference for weather condition and weather development for the entire country. It can be programmed to represent your local surroundings. Since the relative air pressure is also the one value given by various newspapers, TV and radio broadcasting stations in their daily weather forecasts for their respective locations, users can set the relative air pressure of the weather station to this value to represent readings for their area (see Basic Programming Modes below). Weather Data (LCD Section 2) Indoor temperature and humidity are displayed simultaneously in this section. Use the DISPLAY key to toggle through the displays for other weather information: - Outdoor temperature/humidity 20 - Outdoor wind chill Outdoor dew point Rainfall 24h Rainfall 1h Rainfall total. Notes to Dew point and Wind chill: Air can at a certain temperature only carry a certain amount of water (water vapor), which also increases and decreases with temperature. If the air temperature decreases below the dew point (saturation point), the excessive water vapor will condense and fall in the form of dew, fog or rain. At a temperature of e.g. 15°C and a relative humidity of 50% the dew point will be about 5°C, at 80% humidity about 12°C. At a relative humidity of 100% saturation is reached, i.e. the dew point is 15°C. At a dew point below freezing the fallout will become frost or snow. Wind chill has been introduced for battle planning during World War II. It represents not the real measured but the temperature a person feels in open area under the influence of wind and cold. Wind chill is laid out in tables for various temperatures and wind speeds. At an outdoor temperature of e.g. 8°C and calm winds a person moving at a speed of 6 m/s will already feel a wind chill temperature of 0°C. Wind Data (LCD Section 3) The current wind direction will be displayed on the LCD compass on the wind section. Press the WIND key to toggle between wind direction as numerical (e.g. 225°) and abbreviated characters (e.g. SW) as well as numerical wind speed display inside the compass circle. 12. Operation keys The base station has 8 keys for easy operation. Please refer to the following table for use and function of each key: Further descriptions of the key functions with regard to their immediate range of application can be found in the Programming modes: SET - key - In normal mode to enter the manual basic programming mode - In basic programming mode to select the following setting modes: - LCD contrast setting - Manual time setting (hours/minutes) 21 PRESSURE - key DISPLAY key WIND - key ALARM key - 12/24 time format display - Calendar setting (year/month/date) - Time zone setting - °C/°F temperature setting - Wind speed unit setting - Rainfall unit setting - Pressure unit setting - Relative air pressure setting - Weather picture threshold setting - Storm warning setting - Audible storm alarm setting - In setting modes confirmation of the selected values - In alarm modes alarm ON/OFF - In alarm mode to enter programming of alarm values (long pressing) - To exit MIN/MAX modes - Toggle between Absolute and Relative air pressure displays - Toggle between the following current/ maximum/ minimum display modes: - Indoor temperature and humidity - Outdoor temperature and humidity - Outdoor wind chill - Outdoor dew point - Rainfall (24h, 1h, total) To toggle between the following settings: - Wind speed - Wind direction - Wind direction display in degrees - In normal mode to enter the alarm programming mode - In alarm programming mode to select the following setting modes: - Time alarm setting - Indoor temperature alarm (high & low) - Outdoor temperature alarm (high & low) - Indoor humidity alarm (high & low) - Outdoor humidity alarm (high & low) - Outdoor wind chill alarm (high & low) - Outdoor dew point alarm (high & low) - Rainfall alarm (24h, 1h) - Pressure alarm (high & low) - Wind speed alarm (high & low) - Wind direction alarm 22 MIN/MAX key PLUS (+) – key MINUS (-) – key - To exit MIN/MAX modes - To reset general alarm symbol - In normal display mode to toggle between display of MIN/MAX values - To toggle between MIN/MAX values in MIN/MAX mode - To exit any programming mode - To exit various setting modes - In normal display mode to toggle between format of date display, seconds, time alarm and time zone - To increase the values or make the adjustments for the values in the setting modes - To exit MIN/MAX modes - In normal display mode to re-enter data learning mode (long pressing for 2 seconds) - In normal display mode to enable/disable the buzzer alarm (long pressing) - To decrease the values or make the adjustments for the values in the setting modes - In basic programming mode audible storm alarm ON/OFF - To turn the alarms off 24 hours when the alarm is sounding - In MIN/MAX modes to reset recorded values and recorded dates and times *Press any key to activate the E.L backlight 13. Basic Programming Modes Manual Setting modes The manual setting mode allows the user to change several basic settings, which is done by accessing one mode after the other simply by pressing the SET key. After the final mode, or if no key is pressed for 30 seconds, the manual setting returns to the normal display mode. The manual setting takes the user through the following modes: 1. 8 level LCD contrast setting (default level 5) 2. Manual time setting (hours/minutes) 3. 12/24h time display select (default 24 hours) 4. Calendar setting (year/month/date) 23 5. 6. 7. 8. 9. 10. 11. 12. 13. Time zone setting ±12 hours (default 0) Temperature display unit degree Celsius or Fahrenheit (Default degree Celsius) Wind speed display units in m/s, km/h, mph, Beaufort, knots (Default setting km/h) Rainfall display in mm or inch (default setting mm) Air pressure display in hPa or in Hg (default setting hPa) Relative air pressure setting from 920.0 hPa – 1080.0 hPa (Default 1013.0 hPa) Weather forecast sensitivity setting 2 hPa – 4 hPa (default Storm warning sensitivity setting 3 hPa – 9 hPa (default 5 hPa) Audible storm alarm On/OFF (default OFF) To change any of the above values, once you are in the setting mode, use the PLUS (+) or MINUS (-) keys to select the values followed by the SET key to enter the next setting. Continue to press the SET key to toggle through the setting mode until the LCD returns to the normal display mode or press the MIN/MAX key at any time to exit. Note! Keeping the PLUS (+) or MINUS (-) key depressed when setting certain units in the manual setting mode will increase/decrease digits in greater steps. 14. MIN/MAX Programming Modes MIN/MAX display Mode The MIN/MAX Mode provides the user with information about the MIN/MAX values of all weather data together with the time and date at which these values were recorded. Entering each MIN/MAX mode In the normal display mode for e.g. the indoor temperature and humidity, press MIN/MAX key to toggle the display between the maximum, minimum and current records. While the maximum or minimum values are shown press the DISPLAY key once to show the time and date that value was received. Now press the MIN/MAX key to toggle from the minimum and maximum readings and the time and dates the records were received are also shown. Still in the MIN/MAX mode (where the time and date for a value are shown), press the DISPLAY key to move through each respective unit as follows: • Indoor temperature (max or min with time and date) • Indoor humidity (max or min with time and date) 24 • • • • • • • Outdoor temperature (max or min with time and date) Outdoor humidity (max or min with time and date) Outdoor wind chill (max or min with time and date) Outdoor dew point (max or min with time and date) Rainfall 24 hours (max or min with time and date) Rainfall 1 hour (max or min with time and date) Rainfall total (max only with time and date) When in any of the above modes, press the MIN/MAX key to toggle between the maximum or minimum values of those records and their respective time and dates will also be shown. For the wind and pressure minimum and maximum readings, the same would apply except that the WIND or PRESSURE keys would be used instead of the DISPLAY KEY. Exiting the MIN/MAX modes If the maximum and minimum modes with times and dates are displayed, press the PLUS (+) key twice to return the normal display mode. Resetting the MIN/MAX records While in the minimum or maximum mode, the time and dates are also displayed along with the recorded values. If the MINUS (-) key is pressed while any of these values are displayed, that particular minimum or maximum record will be reset to current reading together with the current time and date with the exception of the following: The first case is Rainfall Total, which has neither maximum nor minimum records since it will show only the total rainfall. Pressing the MINUS (-) key will reset the rainfall total value to zero and the time recording to current time. The second case is Rainfall 24h or 1h, which records maximum rain count only for these respective times. Pressing the MINUS (-) key in either of these two modes will reset the rain count to the current rain count and time and date. 15. Alarm Programming Modes Alarm Modes As well as the normal time alarm, this feature will allow users to set a range of specific alarms to meet specific weather and temperature conditions set by the user. The weather station allows for the following 13 alarms modes to be set: 25 1. 2. 3. 4. 5. 6. 7. 8. 9. 10. 11. 12. 13. Time alarm Indoor temperature high alarm and low alarm Outdoor temperature high alarm and low alarm Indoor humidity high alarm and low alarm Outdoor humidity high alarm and low alarm Wind chill high alarm and low alarm Dew point alarm high alarm and low alarm Rainfall 24h alarm Rainfall 1h alarm Pressure high alarm and low alarm Wind speed high alarm and low alarm Wind direction alarm Storm warning alarm Setting Alarms For alarm setting, press the ALARM key once while in normal operation mode to enter the normal alarm time and by further pressing the ALARM key will toggle through each of the alarm modes: Note: The alarm icon will automatically appear upon pressing the SET key to tell the user the alarm is activated. Further pressing the SET key will deactivate/reactivate the alarm. Time alarm setting 1) Press the ALARM key to enter the normal time alarm 2) Press and hold the SET key to enter the alarm hour time set mode (the hour digits will flash) and set the desired hour by using the PLUS (+) or MINUS (-) keys 3) Press the SET key to enter the alarm minute time set mode (the minutes digits will flash) and set the desired minutes using the PLUS (+) or MINUS (-) keys 4) Press ALARM key to confirm followed by the MIN/MAX key to return to the normal display mode. Indoor temperature high alarm and low alarm setting 1) Press the ALARM key to enter the normal time alarm 2) Press the ALARM key again to enter indoor temperature high alarm set mode 3) Press and hold the SET key to enter the indoor temperature high setting values (digits will start flashing) and set the desired indoor temperature high by using the PLUS (+) or MINUS (-) keys 4) Press ALARM key to confirm and press the MIN/MAX key to return to the normal display mode or press the ALARM once more to toggle to the indoor temperature low alarm set mode. 26 5) Press and hold the SET key to enter the indoor temperature low setting values (temperature digits will start flashing) and set the desired indoor temperature low by using the PLUS (+) or MINUS (-) keys. 6) Press ALARM key to confirm and press the MIN/MAX key to return the normal display mode or press the ALARM once more to toggle to another alarm setting mode. Outdoor temperature high alarm and low alarm setting 1) Press the ALARM key to enter the normal time alarm. 2) Continue to press the ALARM key until you reach the outdoor temperature high alarm set mode. 3) Press and hold the SET key to enter the outdoor temperature high setting values (temperature digits will start flashing) and set the desired outdoor temperature high by using the PLUS (+) or MINUS (-) keys. 4) Press ALARM key to confirm and press the MIN/MAX key to return to the normal display mode or press the ALARM once more to toggle to the outdoor temperature low alarm set mode. 5) Press and hold the SET key to enter the outdoor temperature low setting values (digits will start flashing) and set the desired outdoor temperature low by using the PLUS (+) or MINUS (-) keys. 6) Press ALARM key to confirm and press the MIN/MAX key to return the normal display mode or press the ALARM once more to toggle to another alarm setting mode. Indoor humidity high alarm and low alarm setting 1) Press the ALARM key to enter the normal time alarm 2) Continue to press the ALARM key until you reach the indoor humidity high alarm set mode 3) Press and hold the SET key to enter the indoor humidity high setting values (% digits will start flashing) and set the desired indoor humidity high by using the PLUS (+) or MINUS (-) keys 4) Press ALARM key to confirm and press the MIN/MAX key to return to the normal display mode or press the ALARM once more to toggle to the indoor humidity low alarm set mode. 5) Press and hold the SET key to enter the indoor humidity low setting values (digits will start flashing) and set the desired indoor humidity low by using the PLUS (+) or MINUS (-) keys 6) Press ALARM key to confirm and press the MIN/MAX key to return the normal display mode or press the ALARM once more to toggle to another alarm setting mode. Outdoor humidity high alarm and low alarm setting 1) Press the ALARM key to enter the normal time alarm 27 2) Continue to press the ALARM key until you reach the outdoor humidity high alarm set mode 3) Press and hold the SET key to enter the outdoor humidity high setting values (digits will start flashing) and set the desired outdoor humidity high by using the PLUS (+) or MINUS (-) keys 4) Press ALARM key to confirm and press the MIN/MAX key to return to the normal display mode or press the ALARM key once more to toggle to the outdoor humidity low alarm set mode. 5) Press and hold the SET key to enter the outdoor humidity low setting values (digits will start flashing) and set the desired outdoor humidity low by using the PLUS (+) or MINUS (-) keys 6) Press ALARM key to confirm and press the MIN/MAX key to return the normal display mode or press the ALARM once more to toggle to the to enter another alarm setting mode. Wind chill high alarm and low alarm setting 1) Press the ALARM key to enter the normal time alarm 2) Continue to press the ALARM key until you reach the wind chill high alarm set mode 3) Press and hold the SET key to enter the wind chill high setting values (digits will start flashing) and set the desired wind chill high by using the PLUS (+) or MINUS (-) keys 4) Press ALARM key to confirm and press the MIN/MAX key to return to the normal display mode or press the ALARM key once more to toggle to the wind chill low alarm set mode. 5) Press and hold the SET key to enter the wind chill low setting values (digits will start flashing) and set the desired wind chill low by using the PLUS (+) or MINUS (-) keys 6) Press ALARM key to confirm and press the MIN/MAX key to return the normal display mode or press the ALARM once more to toggle to another alarm setting mode. Dew point alarm high alarm and low alarm setting 1) Press the ALARM key to enter the normal time alarm 2) Continue to press the ALARM key until you reach the dew point high alarm set mode 3) Press and hold the SET key to enter the dew point setting values (digits will start flashing) and set the desired dew point high by using the PLUS (+) or MINUS (-) keys 4) Press ALARM key to confirm and press the MIN/MAX key to return to the normal display mode or press the ALARM key once more to toggle to the dew point low alarm set mode. 5) Press and hold the SET key to enter the dew point low setting values (digits will start flashing) and set the desired dew point low by using the PLUS (+) or MINUS (-) keys 28 6) Press ALARM key to confirm and press the MIN/MAX key to return the normal display mode or press the ALARM once more to toggle to another alarm setting mode. Rainfall 24h alarm setting 1) Press the ALARM key to enter the normal time alarm 2) Continue to press the ALARM key until you reach the rain 24 hour alarm set mode 3) Press and hold the SET key to enter the rain setting values (digits will start flashing) and set the desired rain values by using the PLUS (+) or MINUS (-) keys 4) Press ALARM key to confirm and press the MIN/MAX key to return to the normal display mode or press the ALARM key once more to toggle to another alarm setting mode. Rainfall 1h alarm setting 1) Press the ALARM key to enter the normal time alarm 2) Continue to press the ALARM key until you reach the rain 1 hour alarm set mode 3) Press and hold the SET key to enter the rain setting values (digits will start flashing) and set the desired rain values by using the PLUS (+) or MINUS (-) keys 4) Press ALARM key to confirm and press the MIN/MAX key to return to the normal display mode or press the ALARM key once more to another alarm setting mode. Pressure high alarm and low alarm setting 1) Press the ALARM key to enter the normal time alarm 2) Continue to press the ALARM key until you reach the pressure high alarm set mode 3) Press and hold the SET key to enter the pressure setting values (digits will start flashing) and set the desired pressure high by using the PLUS (+) or MINUS (-) keys 4) Press ALARM key to confirm and press the MIN/MAX key to return to the normal display mode or press the ALARM key once more to toggle to the pressure low alarm set mode. 5) Press and hold the SET key to enter the pressure low setting values (digits will start flashing) and set the desired pressure low by using the PLUS (+) or MINUS (-) keys 6) Press ALARM key to confirm and press the MIN/MAX key to return to the normal display mode or press the ALARM once more to toggle to another alarm setting mode. 29 Wind speed high alarm and low alarm setting 1) Press the ALARM key to enter the normal time alarm 2) Continue to press the ALARM key until you reach the wind speed high alarm set mode 3) Press and hold the SET key to enter the wind speed setting values (digits will start flashing) and set the desired wind speed high by using the PLUS (+) or MINUS (-) keys 4) Press ALARM key to confirm and press the MIN/MAX key to return to the normal display mode or press the ALARM key once more to toggle to the wind speed low alarm set mode. 5) Press and hold the SET key to enter the wind speed low setting values (digits will start flashing) and set the desired pressure low by using the PLUS (+) or MINUS (-) keys 6) Press ALARM key to confirm and press the MIN/MAX key to return the normal display mode or press the ALARM once more to toggle to another alarm setting mode. Wind direction alarm setting 1) Press the ALARM key to enter the normal time alarm 2) Continue to press the ALARM key until you reach the wind direction alarm set mode 3) Press and hold the SET key to enter the wind direction setting values. 4) Using the PLUS (+) or MINUS (-) keys select the desired wind direction and use the SET key to confirm or cancel each direction input 5) Press ALARM key to confirm and press the MIN/MAX key to return the normal display mode or press the ALARM once more to toggle to another alarm setting mode. Storm warning alarm setting Unlike the other weather alarms, the storm warning alarm is set by entering the main manual setting mode as follows: 1) Press the SET key to enter the manual setting mode 2) Continue to press the SET key until the Storm warning icon flashes (tendency arrow flashing downwards with the pressure values flashing) 3) Set the desired hPa pressure value (3 hPa – 9 hPa) using the PLUS (+) or MINUS (-) keys 4) Press the MIN/MAX key to confirm and return to the normal display. Storm warning alarm ON/OFF After storm warning alarm setting, the next mode to appear after pressing the SET key is the storm warning ON/OFF. Use the PLUS 30 (+) or MINUS (-) key to change the status to AON or AOFF. Default setting is OFF. Should the air pressure drop equal or below the pre-set hPa value within the last 6 hour period, then the downward tendency arrow will flash as an indication of possible storm. The base station will take hourly measurements as a point of reference. The storm-warning indicator will stop flashing once the air pressure becomes more stable. Master Alarm – BUZZER OFF The time and all the weather alarms may have the buzzer sound set to OFF by holding the MINUS (-) key down for about 3 seconds in normal display mode, and the BUZZER OFF icon appears on the bottom left of the LCD. When the BUZZER OFF is displayed, the time and all other weather alarms when activated will only flash but not sound regardless if that particular alarm has been set to the ON. To deactivate the BUZZER OFF, press the MINUS (-) key once more. General Alarm Icon The general alarm icon on the bottom right corner of the LCD will appear when any weather alarm is activated to show the user that a set weather condition has been reached. The activated alarm can be determined by checking the set alarm values against the MIN/MAX values reached. To deactivate the general weather alarm icon, press the ALARM key. Important When entering the alarm set mode for a specific weather or temperature condition, the corresponding alarm is automatically enabled (ON) when the SET key is pressed, regardless of its previous setting. The alarm value will flash to indicate that it has been activated. Press the ALARM key to confirm the setting and continue pressing the ALARM key to toggle through each alarm mode until it returns to the normal display mode or press the MIN/MAX key at any time to exit the alarm setting modes. When a set weather alarm condition has been activated, that particular alarm will sound and flash for approximately 2 minutes. However, it will continue to flash until weather conditions have become more steady. Weather Alarms The weather alarms are adjustable for when certain weather conditions are met according to the user’s requirements. For example, the user can set the thresholds for the outdoor temperature to +40°C (high) and 10°C (low), while only enabling the high alarm 31 and disabling the low alarm (i.e. temperatures <10°C won’t trigger alarm, but temperatures >+40°C will). Alarm setting Storm threshold Relative Air Pressure Outdoor Temperature Indoor Temperature Humidity (all) Rainfall 24h Rainfall 1h Wind Minimum 3 hPa 920.0 hPa Maximum 9 hPa 1080.0 hPa -30.0°C +69.9°C -9.9°C. No alarm will sound if the minimum indoor temperature alarm is set below this value. 1% RH 0.0 mm 0.0 mm 0.0 m/s +59.9°C 99% RH 1000 mm 1000 mm 50.0 m/s Hysteresis To compensate for fluctuation of the measured data, which may cause the weather alarm to sound constantly if the measured reading is close to user set level, a hysteresis function has been implemented for each weather alarm. For example, if the high temperature alarm is set to +25°C and the current value moves to +25°C, the alarm will be activated (if it has been enabled). Now when the temperature drops to +24.9°C or below and thereafter again increases to beyond +25°C, the data will be blinking, but no alarm will be activated. It has to drop to below +24°C (with a pre-set hysteresis of 1°C) so that the alarm can be produced again. Hysteresis values for the various weather data types are given in the following table: Weather data Temperature Humidity Air pressure Rainfall 24h Rainfall 1h Wind Hysteresis 1°C 3% RH 1 hPa 5.0 mm 0.5 mm 10 km/h 32 16. Auto memory for stored values The base station has a memory back up system, which is used to memorize user-defined settings for when the batteries are changed or if a power failure occurs. User defined units are automatically updated each time when these are changed. The base station will memorize the following user defined units: • • • • • • • • • • • 17. Time zone 12/24h time display mode Unit settings (temperature, pressure, rainfall, wind) Air pressure offset for calculation of relative air pressure Weather picture threshold Storm warning threshold LCD contrast Alarm time Weather Alarm thresholds State of alarms (enabled/disabled) Rainfall total value and reset time/date Changing batteries Battery change only in the thermo-hygro-sensor: 1. Open the battery cover 2. Remove the old batteries and insert with new ones of the recommended type and replace the cover Once the sensor is powered up, press and hold the PLUS (+) key for approx. 2 seconds in the normal display mode, the base station will sound a short beep and synchronize to the sensor otherwise no weather data will be received. Battery change only in the base station: 1. Connect power adaptor to base station and power outlet. 2. Open the battery cover located at the back of the base station. 3. Remove the old batteries, insert with new ones of the recommended type and replace the cover This method of battery replacement will result in no loss of MIN/MAX and history data. However in case of possible power failure, the base station will lose the MIX/MAX and all weather data recordings and will need to be synchronized to the sensors again by pressing the PLUS (+) key for 2 seconds. 33 Note: When batteries require replacement for the base station, the low battery indicator will light up on the LCD. Please participate in the preservation of the environment by properly disposing of all used-up batteries and accumulators at designated disposal points. Never dispose of batteries in a fire as this may cause explosion, risk of fire or leakage of dangerous chemicals and fumes 18. Interferences and problems with operation Problem & cause Distance between transmitters and receiver too long. High shielding materials between the units (thick walls, steel, concrete, isolating aluminum foil etc.) Interference from other sources (e.g. wireless radio, headset, speaker, etc. operating on the same frequency) No Reception after adding extension cables Reception then no reception - loss of transmission signal from the sensor to the base station Remedy Reduce distance between transmitters and receiver to receive signal Find a different location for sensors and/or receiver. See also Item ‘Transmission Range’ below. Find a different location for the sensors and/or base station. Neighbours using electrical devices operating on the 433MHz signal frequency can also cause interference with reception Find a new location for the sensors and/or base station. Recommend not adding more than 10 metres of extension cable between units to the existing cable lengths, as this will increase the chance of data reception problems. Press and hold the PLUS (+) key for 2 seconds to synchronize the base station to the sensors for weather data reception. If still no signal, then change the sensor batteries and synchronize the units again. 34 Poor contrast LCD, or no reception, or low batteries in sensors or receiver. Check the LCD contrast setting or change batteries (check low battery indicator on the LCD) Quite frequently interferences are only of a temporary nature and may be easily overcome. If there are wireless headsets, remote baby monitors or other devices working on 433MHz in your house or in the vicinity, their switch-on time is mostly limited. Furthermore most of these devices allow the change to an interference-free frequency. Such measures will effectively overcome interferences. 19. Transmission Range The transmission distance from the thermo-hygro sensor to the base station in open space under optimum conditions is 100 metres. Although the signal transmission may travel though solid surfaces or objects, the following points should be avoided if possible: - 20. - - High frequency interferences of any kind. High densities of trees. Double paned and UV coated windows, glass doors etc. Broadband interferences in municipal areas can reach levels reducing the signal/noise ratio over the entire frequency band, thus also reducing the transmission distance. Devices working close by (example a neighbour’s house) may also influence reception. Poorly shielded PCs can cause interferences that will reduce or in some cases stop reception. The transmitter and receiver should not be mounted on metal surfaces as this will reduce transmission range. Cleaning and Maintenance Clean the housing and screen of the base station only with a soft damp cloth. Do not use abrasives or solvents. Ensure that the rain sensor does not collect leaves or other dirt by checking the funnel for blockages every now and then. Also clean the seesaw of the sensor with a damp cloth and check by lightly tapping with your finger that it can move freely from side to side. Do not clean the funnel with the bottom half of the rain sensor attached nor the bottom part itself under running water. This may bear the danger of water entering the unit’s inner parts and cause damages. 35 - 21. Do not immerse the base station in water. Should there be damage to this product, please do not attempt to make any repairs. Please take this unit to a qualified technician. Opening or improper handling of the units will invalidate any guarantee. Specifications Outdoor data Transmission Distance in Open Field : Temperature Range : Resolution Measuring Range Rel. Humidity : : Rain Volume Display : Resolution Wind Speed Resolution Wind Direction : : : : 100 metres max. -29.9°C to +69.9°C (show “OFL” if outside range) 0.1°C 10% to 99%, Resolution 1% (if temp is ‘OFL’, ‘-' is displayed) 0 to 999.9 mm (1h and 24h rainfall) 0 to 2499.9 mm (Total rainfall) 0.1 mm 0 to 180 km/h or 0 to 50 m/s 0.1 m/s Graphic Resolution 22.5 Degrees, Numerical Resolution, and Letter format Using 433MHz wireless data transmission: Measuring interval thermo-hygro sensor : 8 sec (first 15 minutes after reset) 32 sec (if wind speed ≥10m/s) or 128sec (if wind speed< 10m/s) 10 minutes (if the base station fails to receive any data after 5 attempts in a row; all outdoor data reading will display “---“, except for the rain value) With cable connection for data transmission: Measuring interval Thermo-hygro sensor : 8 seconds 36 Indoor data Pressure/ temperature Indoor Temperature Range : : Resolution Measuring Range Rel. Humidity : : Resolution Measuring Range Air Pressure : : Resolution Relative humidity checking interval : : 4 times per minute -9.9°C to + 59.9°C (shows “OFL” if outside range) 0.1°C 1% to 99% (if temp is ‘OFL’, ‘ – ‘ is displayed) 1% 760 hPa to 1099 hPa (Standard air pressure at an altitude of 2,300 metres is around 760 hPa) 0.1 hPa 3 times per minute Alarm duration : 2 minutes (approx.) Power consumption Base Station Batteries : or AC power : Thermo-hygro sensor : 3 x AA, IEC LR6, 1.5V (Alkaline recommended) INPUT 240V AC 50HZ (use the provided AC/DC adaptor only) 2 x AA, IEC LR6, 1.5V (or can draw power from the adaptor if used) Battery life using 433MHz: : approximately 12 months (alkaline batteries recommended) Battery life using cable connection : approximately 6 months (alkaline batteries recommended) Dimensions (L x W x H): Base Station Thermo-hygro sensor Rain sensor Wind sensor : : : : 121 x 26.3 x 190.7 mm 71.5 x 72.8 x 135.9 mm 140 x 70.4 x 136.5 mm 250 x 77.9 x 277.6 mm 37 22. Warranty Information This product is guaranteed for the period of 12 months from date of purchase against failure to operate correctly to its listed specifications due to any manufacturing defects. FCC DISCLAIMER This device complies with part 15 of the FCC rules. Operation is subject to the following two conditions: (1) This device may not cause harmful interference. (2) This device must accept any interference received, including interference that may cause undesired operation. All rights reserved. This handbook must not be reproduced in any form, even in excerpts, or duplicated or processed using electronic, mechanical or chemical procedures without written permission of the publisher. This handbook may contain mistakes and printing errors. The information in this handbook is regularly checked and corrections made in the next issue. We accept no liability for technical mistakes or printing errors, or their consequences. All trademarks and patents are acknowledged. Distributed by: Sontax Australia Phone: 1800 653 238 Email: [email protected] Website: www.sontax.com.au EJIN2306SG10 Printed in China 38