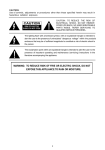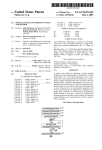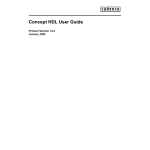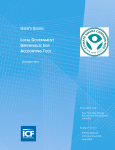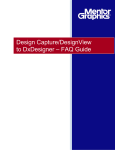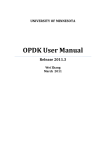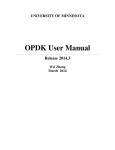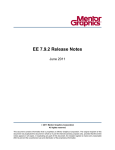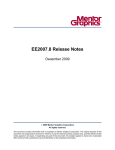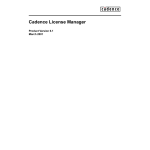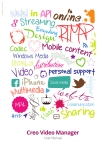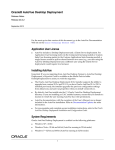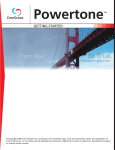Download here - PTC.com
Transcript
PTC® Creo® View Interface
for ECAD™ 3.0 Installation,
Configuration, and
Publishing Guide
Datecode M030
Copyright © 2015 PTC Inc. and/or Its Subsidiary Companies. All Rights Reserved.
User and training guides and related documentation from PTC Inc. and its subsidiary companies (collectively
"PTC") are subject to the copyright laws of the United States and other countries and are provided under a
license agreement that restricts copying, disclosure, and use of such documentation. PTC hereby grants to
the licensed software user the right to make copies in printed form of this documentation if provided on
software media, but only for internal/personal use and in accordance with the license agreement under which
the applicable software is licensed. Any copy made shall include the PTC copyright notice and any other
proprietary notice provided by PTC. Training materials may not be copied without the express written consent
of PTC. This documentation may not be disclosed, transferred, modified, or reduced to any form, including
electronic media, or transmitted or made publicly available by any means without the prior written consent of
PTC and no authorization is granted to make copies for such purposes.
Information described herein is furnished for general information only, is subject to change without notice,
and should not be construed as a warranty or commitment by PTC. PTC assumes no responsibility or liability
for any errors or inaccuracies that may appear in this document.
The software described in this document is provided under written license agreement, contains valuable trade
secrets and proprietary information, and is protected by the copyright laws of the United States and other
countries. It may not be copied or distributed in any form or medium, disclosed to third parties, or used in any
manner not provided for in the software licenses agreement except with written prior approval from PTC.
UNAUTHORIZED USE OF SOFTWARE OR ITS DOCUMENTATION CAN RESULT IN CIVIL
DAMAGES AND CRIMINAL PROSECUTION. PTC regards software piracy as the crime it is, and we view
offenders accordingly. We do not tolerate the piracy of PTC software products, and we pursue (both civilly
and criminally) those who do so using all legal means available, including public and private surveillance
resources. As part of these efforts, PTC uses data monitoring and scouring technologies to obtain and transmit
data on users of illegal copies of our software. This data collection is not performed on users of legally
licensed software from PTC and its authorized distributors. If you are using an illegal copy of our software
and do not consent to the collection and transmission of such data (including to the United States), cease using
the illegal version, and contact PTC to obtain a legally licensed copy.
Important Copyright, Trademark, Patent, and Licensing Information: See the About Box, or copyright
notice, of your PTC software.
UNITED STATES GOVERNMENT RESTRICTED RIGHTS LEGEND
This document and the software described herein are Commercial Computer Documentation and Software,
pursuant to FAR 12.212(a)-(b) (OCT’95) or DFARS 227.7202-1(a) and 227.7202-3(a) (JUN’95), and are
provided to the US Government under a limited commercial license only. For procurements predating the
above clauses, use, duplication, or disclosure by the Government is subject to the restrictions set forth
in subparagraph (c)(1)(ii) of the Rights in Technical Data and Computer Software Clause at DFARS
252.227-7013 (OCT’88) or Commercial Computer Software-Restricted Rights at FAR 52.227-19(c)(1)-(2)
(JUN’87), as applicable. 01012015
PTC Inc., 140 Kendrick Street, Needham, MA 02494 USA
Contents
About This Guide........................................................................................................ 5
Overview.................................................................................................................... 9
About Creo View Interface for ECAD ................................................................... 10
Basic Workflow for Installing and Configuring Creo View Interface for ECAD........... 10
Selecting Locations for the Installation and Setup Directories.................................11
Prerequisites for ECAD Tools...............................................................................11
Downloading, Installing, and Configuring Creo View Interface for ECAD....................... 13
Downloading Creo View Interface for ECAD ........................................................ 14
Installing Creo View Interface for ECAD............................................................... 15
Installing Creo View Interface for ECAD for Generic ECAD Formats...................... 15
Configuring Creo View Interface for ECAD with a Single Step ............................... 16
Configuring Creo View Interface for ECAD........................................................... 16
Manual Steps for Adding Publishing to ECAD Tools .................................................... 19
Board Station..................................................................................................... 20
PADS Layout ..................................................................................................... 21
Design Capture.................................................................................................. 21
Allegro PCB Design for Linux.............................................................................. 22
Allegro Design Entry HDL for Linux ..................................................................... 24
Validating the Configuration....................................................................................... 27
Checking the Setup Directory ............................................................................. 28
Testing Publishing .............................................................................................. 28
Preparing to Publish ................................................................................................. 29
About Log Files.................................................................................................. 30
Creating Log Files for File Conversion ................................................................. 30
About Control Settings ....................................................................................... 31
Modifying Control Settings .................................................................................. 31
Publishing Design Files ............................................................................................. 33
Interactive Publishing ......................................................................................... 34
Command-Line Publishing.................................................................................. 36
3
About This Guide
The PTC Creo View Interface for ECAD Installation, Configuration, and
Publishing Guide describes the steps required to install, configure, and use
Creo View Interface for ECAD. The guide also includes steps for validating
your configuration. It is intended for users who must create Creo View files for
collaboration or review.
Prerequisite Knowledge
A basic understanding of Creo View ECAD is prerequisite to the content in this
document.
Organization of This Guide
This guide is organized as follows:
Chapter
Overview
Contents
Functionality of Creo View Interface for ECAD
Descriptions of various file publishing methods
Basic installation and configuration workflow
System requirements
Installing Creo View
Interface for ECAD
Information about selecting locations for the
installation and setup directories
Procedure for installation
5
Chapter
Configuring Creo View
Interface for ECAD
Contents
Procedure for configuring Creo View Interface for
ECAD using the configuration dialog box
Additional steps for configuring Creo View
Interface for ECAD
Validating the Configuration Strategy for checking your settings
Publishing Design Files to Steps for publishing files using the various methods
Creo View
Steps for cross-selecting data between the ECAD
tool and Creo View ECAD
Documentation Conventions
In this guide, directory file paths use the following naming conventions:
•
<installation_directory>—Selected during the installation process.
•
<setup_directory>—Set during the configuration process. Contains the
generated adapter configuration files and batch scripts.
•
<batch_script>—Created when Creo View Interface for ECAD is
configured. Initiates the publishing process.
Some file paths shown in this guide contain line breaks to fit on the page. The
procedures for using the configuration utility and the batch scripts apply to all of
the adapters. Therefore, <adapter> is substituted for the specific adapter name
in these procedures. For instance, <adapter>_config.exe.
Related Documentation
For more information refer to the Help for Creo View.
Contacting Technical Support
Contact PTC Technical Support via the PTC Web site, phone, fax, or e-mail if you
encounter problems using Creo View or the product documentation.
For complete details, see the Customer Support Guide. Then, select the tab of your
choice from the guide.
The My eSupport portal also provides a search facility for technical documentation
of particular interest. Select Search our Knowledge and type the keywords for
your search.
You must have a Service Contract Number (SCN) before you can receive technical
support. Your Customer Number, Service Contract Number (SCN) and Sales
Order Number (SON) can be found on your Shipment confirmation email received
from PTC. If you do not have an SCN, select the Contact tab from the Customer
Support Guide to locate the information.
6
PTC® Creo® View Interface for ECAD™ 3.0 Installation, Configuration,
and Publishing Guide
Documentation for PTC Products
You can access PTC product documentation using the following resources:
•
Product DVD or Download—All relevant PTC product documentation is
included on the DVD or in the download area for the product.
•
Reference Documents Web page—Individual product guides are available
from the Reference Documents link of the PTC Web site:
https://www.ptc.com/appserver/cs/doc/refdoc.jsp
•
Technical Support Web page—A searchable product documentation knowledge
base is available from the Help Centers link:
http://www.ptc.com/support/
You must have a Service Contract Number (SCN) to access the Reference
Documents or Help Center Web site. If you do not have an SCN, contact PTC
Maintenance Department using the instructions found in your PTC Customer
Service Guide under Contacting Your Maintenance Support Representative. See
also CONTACT SUPPORT at http://www.ptc.com/support/index.htm.
About This Guide
7
1
Overview
About Creo View Interface for ECAD.......................................................................... 10
Basic Workflow for Installing and Configuring Creo View Interface for ECAD ................ 10
Selecting Locations for the Installation and Setup Directories .......................................11
Prerequisites for ECAD Tools .....................................................................................11
This chapter contains information about Creo View Interface for ECAD and the
publishing methods the adapters offer. You can also find an overview of the
workflow and important information about using the procedures in this guide.
9
About Creo View Interface for ECAD
You can use Creo View Interface for ECAD to convert PCB Layout and Schematic
design files to a format readable by Creo View. The conversion process is called
publishing. These are the publishing methods:
•
Interactive—Adds a Creo View menu to the ECAD tool. You can open, inspect,
and change the file in the ECAD tool before publishing it to the Creo View
format. You can also use the menu to cross-select data to and from Creo View
and some ECAD tools.
•
Command-line—Publishes one or more files via a command line interface.
The scripts created are named according to their ECAD tool and the publishing
method. For example, these are the names of the files for the Allegro PCB Design
adapter:
•
Interactive—Allegro2pvpublish
•
Command-line—Allegro2pvbatch
Creo View Interface for ECAD is available for Windows and Linux.
Basic Workflow for Installing and
Configuring Creo View Interface for ECAD
Creo View Interface for ECAD for some tools can be configured using only
the configuration dialog box. Others require additional steps for configuration.
Though the steps vary from tool to tool, this is the basic setup process:
1. Download and install Creo View Interface for ECAD.
2. Configure the setup directory and select one or more publishing methods in
the configuration dialog box.
3. For tools that require additional configuration, copy files, modify them, or
both, depending on the ECAD tool.
4. Check the <setup_directory> to validate the configuration.
5. Publish the design files using one of the publishing methods.
Make sure to read the information in the next sections, Selecting Locations for the
Installation and Setup Directories on page 11 and Prerequisites for ECAD Tools on
page 11, before you proceed to the installation instructions.
10
PTC® Creo® View Interface for ECAD™ 3.0 Installation, Configuration,
and Publishing Guide
Selecting Locations for the Installation
and Setup Directories
The default location for the installation directory is C:\Program
Files\PTC\Creo <version>\View ECAD Adapters. The default
location for the setup directory is determined by the current working directory.
User data such as configuration and log files are saved to the setup directory.
Create the setup directory outside of the C:\Program Files\ location to
ensure Write permission.
Prerequisites for ECAD Tools
You can install Creo View Interface for ECAD for one or more tools. For the
generic ECAD file formats, listed in Installing Creo View Interface for ECAD for
Generic ECAD Formats on page 15, there are no prerequisites for third-party
software. For all other formats, you must install Creo View Interface for ECAD on
the machine where the corresponding ECAD tool is installed. Before you begin
the installation process, make sure the applicable prerequisites are met:
•
For some ECAD tools, you must have additional licenses for the tool to convert
files using Creo View Interface for ECAD. Refer to the Creo View Adapters
Software Matrices, available on the Reference Documents site, for a list of
license requirements and for information on supported file formats:
https://www.ptc.com/appserver/cs/doc/refdoc.jsp
•
For Mentor Graphics Expedition PCB, only command-line publishing is
supported. For version EE 2007.3 and later, the DecryptData.exe utility
is required for generating EDA and PVS files. Maintenance customers of Creo
View products can obtain the utility by contacting PTC.
You are now ready to begin the installation. Continue to the next chapter,
Downloading, Installing, and Configuring Creo View Interface for ECAD on page
13, to get started.
Overview
11
2
Downloading, Installing, and
Configuring Creo View Interface
for ECAD
Downloading Creo View Interface for ECAD ............................................................... 14
Installing Creo View Interface for ECAD ..................................................................... 15
Installing Creo View Interface for ECAD for Generic ECAD Formats ............................ 15
Configuring Creo View Interface for ECAD with a Single Step...................................... 16
Configuring Creo View Interface for ECAD ................................................................. 16
This chapter contains the procedures for downloading Creo View Interface for
ECAD from the PTC site, installing the application, and using the configuration
dialog box.
13
Downloading Creo View Interface for
ECAD
Download Creo View Interface for ECAD from the PTC site. You must first
provide your job and contact details. Instructions follow.
1. Go to the Creo View Interface for ECAD download site:
http://www.ptc.com/product/creo/view/interface-for-ecad/index-data.htm.en
2. On the right, under Request for Creo View Interface for ECAD, type your details
in the boxes. Boxes with a red asterisk are required.
3. Click Submit Form. A new page opens with a message.
4. Click Download Now. Depending on your browser, you can run or save the
installer:
•
Windows Internet Explorer—The File Download — Security Warning dialog
box opens. Click Run or Save.
•
Mozilla Firefox—The Opening CreoView_ECAD_Adapters_32.exe dialog
box opens. Click Save File.
•
Google Chrome—The file is downloaded.
CreoView_ECAD_Adapters_32.exe downloads.
5. Open the installer:
•
Windows Internet Explorer—In the Download Complete dialog box, click
Run.
•
Mozilla Firefox—In the Downloads dialog box, double-click
CreoView_ECAD_Adapters_32.exe.
•
Google Chrome—Click the arrow next to the completed download, and
then choose Open from the menu.
The installer is extracted and the Creo View ECAD Adapters Setup dialog box
opens.
You are now ready to begin the installation. Proceed to the next section, Installing
Creo View Interface for ECAD on page 15.
14
PTC® Creo® View Interface for ECAD™ 3.0 Installation, Configuration,
and Publishing Guide
Installing Creo View Interface for ECAD
The setup dialog box opens to the PTC Customer Agreement when you start the
installer. Continue by following the steps below:
1. Read the Terms and Conditions, and then select I accept the terms in the
License Agreement.
2. Accept the default installation path, C:\Program Files\PTC\Creo
3.0\View ECAD Adapters\, or set a new path in step c below:
•
To accept the default path, click Install. The installation starts.
•
To select a new location for the installation, follow these steps:
a. Click Advanced. The Destination Folder page opens.
b. Click Change. The Change destination folder page opens in a new
window.
c. Next to Look in, browse to a new destination folder, and then click OK.
d. Click Next, and then click Install. The installation starts.
3. Creo View Interface for ECAD is installed. Click Finish.
Now that you have installed Creo View Interface for ECAD, you can begin the
configuration process. Proceed to the next sections for more information on
configuring various file formats.
Installing Creo View Interface for ECAD
for Generic ECAD Formats
The following file formats have Creo View Interface for ECAD for command-line
publishing only:
•
CADIF
•
DSN
•
EDIF
•
GenCAD
•
Gerber
•
IDF
•
IFF
•
IPC-2581
•
ODBPP
Downloading, Installing, and Configuring Creo View Interface for ECAD
15
They do not require any configuration after you install Creo View Interface for
ECAD. Convert any of the generic file formats with the ECAD2pvbatch.bat
script. It is available only for Windows. For instructions on using the publishing
script, continue to Publishing Design Files on page 33.
Configuring Creo View Interface for ECAD
with a Single Step
On Windows, these Creo View Interface for ECAD adapters require no manual
configuration:
•
Cadence Allegro Package Designer
•
Cadence Allegro PCB Design
•
Zuken CR-5000 Board Designer
•
Zuken CR-8000 Design Force
•
Cadence Allegro Design Entry CIS
•
Cadence Concept Design Entry HDL
•
Mentor Graphics Dx Designer
•
Mentor Graphics Expedition
•
Mentor Graphics Design Architect
•
Zuken CR-5000 System Designer
After you install and configure them using the configuration dialog box, you can
proceed directly to Validating the Configuration on page 27 to verify that your
setup works.
For Linux, most of the Creo View Interface for ECAD adapters require no manual
configuration. For these tools, you must add publishing manually:
•
Allegro PCB Design—See Allegro PCB Design for Linux on page 22.
•
Allegro Design Entry HDL—See Allegro Design Entry HDL for Linux on
page 24.
Configuring Creo View Interface for ECAD
A configuration utility is created for each Creo View Interface for ECAD that you
install. This utility opens a dialog box where you can configure each adapter.
The configuration consists of two parts:
16
PTC® Creo® View Interface for ECAD™ 3.0 Installation, Configuration,
and Publishing Guide
•
•
Parameters—Locates
the correct version of the ECAD tool to start
in publishing mode. The information about your ECAD tool appears
automatically in the configuration dialog box.
Components—Creates scripts for one or more of the publishing methods and
sets the server location for server-controlled publishing.
Use an existing configuration or set a new one, as described in the steps below.
1. Browse to <installation_directory>\bin and double-click the
configuration utility (<adapter>_config.exe) for your adapter. The
configuration dialog box opens with the parameters for the ECAD tool. To set
a new configuration, skip to step 3.
2. To use an Existing Configuration, perform these steps:
a. Next to the Setup Directory box, click . The Select an Existing Setup
Directory dialog box opens.
b. Browse to your configuration and click OK. The settings appear in the
configuration dialog box.
c. Click Setup. The installation is configured.
3. Under Parameters, accept or change the parameters for the tools:
•
•
Client/Server Version—Select
the client version.
Setup Directory—Browse to the adapter’s directory.
Note
Do not place the setup directory within the installation directory if you
installed Creo View Interface for ECAD to the default location.
• Directory—Browse to the ECAD tool’s directory.
• Version—Select Auto-detect or a version number for the ECAD tool.
4. Under Components, create one or both publishing methods:
• Publish—Interactive
• Batch—Command-line
5. Click Setup. The adapter installation is configured.
Repeat this procedure for interface with each of your ECAD tools.
•
•
If you installed Creo View Interface for ECAD with single-step configuration,
skip to Validating the Configuration on page 27 to check your setup.
If you installed Creo View Interface for ECAD with required manual
configuration, follow the steps in the next chapter, Manual Steps for Adding
Downloading, Installing, and Configuring Creo View Interface for ECAD
17
Publishing to ECAD Tools on page 19, to add Creo View menus to your
ECAD tools.
18
PTC® Creo® View Interface for ECAD™ 3.0 Installation, Configuration,
and Publishing Guide
3
Manual Steps for Adding
Publishing to ECAD Tools
Board Station ........................................................................................................... 20
PADS Layout............................................................................................................ 21
Design Capture ........................................................................................................ 21
Allegro PCB Design for Linux .................................................................................... 22
Allegro Design Entry HDL for Linux............................................................................ 24
To add publishing to some tools, you must perform additional steps after you use
the configuration dialog box. These steps include adding files to the directory,
customizing the menu files, or both. Follow the procedures in this chapter to add
publishing to these tools:
•
Board Station
•
PADS Layout
•
Design Capture
•
Allegro PCB Design for Linux
For Linux, this chapter contains steps for adding publishing to these tools:
•
Allegro PCB Design
•
Concept Design Entry HDL
19
Board Station
Add publishing to Board Station Layout, Board Station Fablink, or both.
Instructions follow.
Adding Publishing to Board Station Layout
To add publishing to Board Station Layout, you must add files to its directory.
Follow the procedure below to find and copy the files.
1. Open your <installation_directory>\etc\
boardstationtools\layout folder, and then copy these
files:
•
lay_session.ample
•
lay_area.ample
•
pcb_design_area.ample
2. Browse to or create the following path:
%MGC_HOME%\shared\etc\cust\layout\userware\En_na
3. In the folder, paste the files you copied in step 1. The Creo View menu options
are added.
Board Station Layout now contains the necessary files for publishing to Creo View.
You can add publishing to another ECAD tool, or continue to the next chapter,
Validating the Configuration, to verify that your setup works.
Adding Publishing to Board Station Fablink
To add publishing to Board Station Fablink, you must add files to its directory.
Follow the procedure below to find and copy the files.
1. Open your <installation_directory>\etc\
boardstationtools\fablink folder, and then copy these
files:
•
fab_session.ample
•
fab_area.ample
•
pcb_design_area.ample
2. Browse to or create the following path:
%MGC_HOME%\shared\etc\cust\fablink\userware\En_na
3. In the folder, paste the files you copied in step 1. The Creo View menu options
are added.
20
PTC® Creo® View Interface for ECAD™ 3.0 Installation, Configuration,
and Publishing Guide
Board Station Fablink now contains the necessary files for publishing to Creo
View. You can add publishing to another ECAD tool, or continue to the next
chapter, Validating the Configuration, to verify that your setup works.
PADS Layout
This section contains instructions for adding publishing to PADS Layout.
Adding Publishing to PADS Layout
To add the Creo View menu options to PADS Layout, you must set options in the
dialog box. Follow the procedure below to do this.
Basic Scripts
1. Start Mentor PADS Layout, and then open a design.
2. Click Tools ▶ Basic Scripting ▶ Basic Scripts. The Basic Scripts dialog box
opens.
3. Click Load File, and then browse to the <installation_directory>\
etc\padstools folder.
4. Select Publish to Creo View.bas and click OK.
5. Select Publish to Creo View from the list, and then select In Menu.
6. Click Close. The Creo View menu options are added.
You can now publish designs to Creo View. You can add publishing to another
ECAD tool, or continue to the next chapter, Validating the Configuration, to verify
that your setup works.
Design Capture
Add publishing to Design Capture. Instructions follow.
Adding Publishing to Design Capture
Add the Creo View menu options to Design Capture from within the product’s user
interface. Follow the steps below to open the dialog box and type the settings.
1. Start Design Capture, and then open a project.
2. Open any schematic block (*sbk) file.
3. Click Tools ▶ Customize. The Customize dialog box opens.
4. Click Tools. The Tools tab opens.
5. Click Add, and then type the following text in these boxes:
Manual Steps for Adding Publishing to ECAD Tools
21
•
Menu Text—Publish
•
Command—
to Creo View
"<installation_directory>\etc\designcapturetools\
MentorDC2eda.bat"
Note
Make sure to include the quotation marks.
•
Arguments—@CurrFileName
@ProjDir @ProjName
Leave the Initial Directory box blank.
6. Select the following options:
•
Wait For Process to Finish
•
Redirect Output
7. Click OK.
Design Capture now contains the Creo View menu options. Add publishing to
another ECAD tool, or continue to the next chapter, Validating the Configuration,
to verify that your setup works.
Allegro PCB Design for Linux
To add publishing and cross-selection to Allegro PCB Design for Linux, you must
customize the menu. Before you customize the menu, make sure the following
prerequisites are met:
•
You must set the following environment variable:
PVIEW_INSTALLATION=<installation_directory>/
Note
The path must end with a slash (/).
•
Creo View and Allegro PCB Design must share a common temporary directory.
Set the location using the TEMP environment variable.
Continue to the next procedure to add publishing and customize the menu.
22
PTC® Creo® View Interface for ECAD™ 3.0 Installation, Configuration,
and Publishing Guide
Adding Publishing to Allegro PCB Design
To add publishing to Allegro PCB Design Creo View, you must first add a file to
the directory.
1. Open the %CDSROOT%\share\local\pcb\skill directory.
2. Copy allegro.ilinit from the <installation_directory>\
etc\allegroapdtools subfolder into %CDSROOT%\share\local\
pcb\skill.
You have now modified the directory. Continue to the next procedure to customize
the menus for Allegro PCB Design.
Customizing the Allegro PCB Design Menu
Customize the menu in Allegro PCB Design by modifying allegro.men. To
find the file’s variable path, open Allegro PCB Design in command-line mode,
and then enter the following command:
set
Note
If you have multiple locations, use the path that contains the cuimenus folder.
Steps follow for modifying the file.
1. Open allegro.men in a text editor.
2. Find the Help section. It contains the following lines:
END
POPUP "&Help"
BEGIN
MENUITEM "Allegro &Help", "cdsdoc algcmdref DEFAULT"
3. Copy the following lines to your clipboard:
POPUP "Creo View"
BEGIN
MENUITEM "Pu&blish", "export creoview"
MENUITEM "&Cross-Select with Creo View", "conduit"
END
4. In the section shown in step 2, between END and POPUP "&Help", paste
the lines you copied in step 3.
5. Remove the following line from allegro.men, if it exists:
MENUITEM "Inte&rComm...", "icm_out"
6. Save and close allegro.men.
Manual Steps for Adding Publishing to ECAD Tools
23
The menu file now includes the Creo View options. Cadence Allegro is now
configured to publish data interactively and to cross-select data with Creo View.
Proceed to Validating the Configuration on page 27.
Allegro Design Entry HDL for Linux
To add publishing and cross-selection to Allegro Design Entry HDL for Linux,
you must add files to the Design Entry HDL directory and customize the menu.
Adding Publishing to Allegro Design Entry HDL
To add publishing to Allegro Design Entry HDL, you must first add files to its
directory. Follow the procedure below to find and copy the files.
1. Check the %tmp% variable for the following conditions:
•
Set to a valid temporary path
•
Contains no spaces
2. Browse to your <installation_directory>\etc\
conceptHDLtools folder, and then copy these files:
•
concepthdl.scr
•
generateEDALoad.il
•
concepthdl_cmd.txt
3. Browse to or create the following directory:
%CDSROOT%\share\cdssetup\concept
4. Paste the files into %CDSROOT%\share\cdssetup\concept.
The directory now contains the necessary files. Continue to the next procedure to
customize the menus for Allegro Design Entry HDL.
Customizing the Allegro Design Entry HDL Menu
Follow the steps below to add the Creo View menu options to Allegro Design
Entry HDL.
1. Browse to %CDSROOT%/share/cdssetup/concept, and then open
concepthdl_menu.txt in a text editor.
2. Remove the following line, if it exists, from the file:
"Export InterComm&...’_FILE_EXPORTINTERCOM;’"
3. Find the following line in the file:
"&Help"{
4. Directly before "&Help"{, paste the following lines:
24
PTC® Creo® View Interface for ECAD™ 3.0 Installation, Configuration,
and Publishing Guide
"Creo View"{
"&Publish" TO_PRODUCTVIEW;
}
5. Save and close concepthdl_menu.txt.
The menu file now includes the Creo View options. Cadence Design Entry HDL is
now configured to publish data interactively and to cross-select data. Continue to
Validating the Configuration on page 27 to ensure your setup is correct.
Manual Steps for Adding Publishing to ECAD Tools
25
4
Validating the Configuration
Checking the Setup Directory .................................................................................... 28
Testing Publishing..................................................................................................... 28
Make sure your configuration of Creo View Interface for ECAD is correct using
these two strategies:
•
Check the contents of the setup directory.
•
Perform test publishing jobs.
This chapter contains more information about the strategies.
27
Checking the Setup Directory
A valid configuration of Creo View Interface for ECAD has the following files in
the <setup_directory>:
•
Log file (*.log)
•
adapter.pvi—Shows the configuration and directory for Creo View
Interface for ECAD. Double-click the file to open the configuration tool and
examine its settings.
•
debug_options.txt—Contains extra command-line options for running
Creo View Interface for ECAD in verbose (debug) mode.
•
Batch publishing script
•
purge.bat—Removes all log files generated by Creo View Interface for
ECAD from the setup directory.
After you have verified that these files were created, you can begin publishing
ECAD data to Creo View. Proceed to the next chapter for information on using
the publishing methods.
Testing Publishing
Perform a test publishing job using one or more of the publishing methods to
verify that your configuration is correct.
28
PTC® Creo® View Interface for ECAD™ 3.0 Installation, Configuration,
and Publishing Guide
5
Preparing to Publish
About Log Files ........................................................................................................ 30
Creating Log Files for File Conversion........................................................................ 30
About Control Settings .............................................................................................. 31
Modifying Control Settings......................................................................................... 31
Before you publish design files, you may want to set up message logging. This
creates a log file during the publishing process. You may also want to change the
control settings for certain files. This chapter contains instructions for completing
these tasks.
29
About Log Files
You can set Creo View Interface for ECAD to create log files during the conversion
process. Logging messages is not mandatory, but log files can help with
troubleshooting if the conversion process is unsuccessful. You enable message
logging by setting an environment variable before you perform the file conversion.
The environment variable also sets the location where log files are saved. Log the
conversion of these file types:
•
EDIF
•
Expedition
•
DSN
•
PADS
•
GenCAD
•
ODBPP
•
IPC-2581
•
Cadence Allegro
Continue to the next section to set up message logging.
Creating Log Files for File Conversion
You can set one or both of the environment variables, but you must set them one
at a time. Instructions follow.
1. Open a command prompt and type one of these arguments:
•
set PVIEW_TRACE=<fullpath\filename>—Creates a log file
saved to the file name and location you set.
•
set PVIEW_TRACE=stdout—Sends log messages.
2. Press ENTER.
3. To set the other environment variable, type its argument and press ENTER.
4. Browse to <installation_directory>\bin, and then drag an
executable file into the command prompt. The location of log messages
depends on the executable you select:
•
pview.exe—Messages panel of Creo View
•
pview_batch.exe—Command prompt
5. Press ENTER. Creo View opens with the environment variables set.
Now that you have set one or both of the environment variables, you can publish
ECAD files with logs of the publishing process. Proceed to Interactive Publishing
or Command-line Publishing to start converting your files to the Creo View format.
30
PTC® Creo® View Interface for ECAD™ 3.0 Installation, Configuration,
and Publishing Guide
About Control Settings
Control settings determine the import of certain properties of the design file. For
instance, the inclusion of FABLINK data or the mapping of conductive areas to
Creo View’s Conductive Figures sublayer. The settings are in a text file called
CreoView_ReaderControlFile.txt. You can modify control settings
for these file types:
•
EDIF
•
Board Station
•
Allegro
•
Expedition
Continue to the next section to modify the control file.
Modifying Control Settings
To change control settings, it is best practice to first close all sessions of Creo
View. The Reader Control File is in your Creo View installation directory, not the
Creo View Interface for ECAD installation directory. Follow the instructions
below to modify the file.
Note
If you change the control settings file, you must delete it manually before you
upgrade Creo View Interface for ECAD.
1. Browse to <creo_view_installtion_directory>\config\ECAD
for Creo View, and then open CreoView_ReaderControlFile.txt in
a text editor.
2. Find the control setting to modify and replace its value.
3. Save CreoView_ReaderControlFile.txt to overwrite the previous
settings.
4. Open Creo View. The settings are applied.
Preparing to Publish
31
6
Publishing Design Files
Interactive Publishing................................................................................................ 34
Command-Line Publishing ........................................................................................ 36
This chapter contains information about the advantages of each publishing method:
•
Interactive
•
Command line
There are procedures for publishing design files using each method.
33
Interactive Publishing
This section describes interactive publishing. It also includes steps for opening an
ECAD tool using the publish script and for using the Creo View menu to publish
files and cross-select data.
About Interactive Publishing
The interactive publishing script for Creo View Interface for ECAD opens the
ECAD tool with a Creo View menu added to the environment. Use the menu to
accomplish these tasks:
•
Publish one or more files to the Creo View format.
•
Activate cross-selection between the ECAD tool and Creo View.
The advantage of using interactive publishing is your access to view and modify
the design files before converting them. This chapter describes how to open an
ECAD tool using the interactive publishing script and how to use the Creo View
menu. A publish script name contains the tool name and publish. For example,
the publish script for Allegro Package Designer is apdpublish.bat. Continue
to the next section to start using interactive publishing.
Opening, Publishing, and Cross-Selecting Designs
Using the Publish Script
1. Browse to your <setup_directory>, and then double-click the publish
script. The ECAD tool opens.
2. To publish a file, open it and then select publishing using the path for your
ECAD tool. See The file is published.
3. To activate cross-selection, open a file and then select the menu path for your
ECAD tool. The file’s data becomes available for cross-selection.
Note
Cross-selection is only available for these tools:
34
•
Allegro PCB Designer
•
Allegro Design Entry Capture/Capture CIS
•
Mentor DxDesigner
•
Mentor Board Station
PTC® Creo® View Interface for ECAD™ 3.0 Installation, Configuration,
and Publishing Guide
Repeat step 2 for each file to publish, or repeat step 3 for each file to cross-select.
For a list of the menu locations in ECAD tools, continue to the next section, Menu
Locations for Publishing and Cross-Selecting on page 35.
Menu Locations for Publishing and Cross-Selecting
Configuring Creo View Interface for ECAD and your ECAD tool for interactive
publishing adds a Creo View menu to your ECAD application. For most
applications, a Creo View menu appears on the main menu bar. In some
applications, the commands for publishing and cross-selection are added to an
existing menu. The next table contains the location and the menu path of the Creo
View commands in each application.
ECAD Tool
Menu Location
Path for
Publishing
Allegro PCB
Designer
Main menu bar,
between the Tools
and Help menus
Main menu bar,
between the
Window and Help
menus
In the Accessories
menu, on the main
menu bar
Creo View ▶ Publish Creo View ▶
Cross-Select with
Creo View
Creo View ▶ Publish
Allegro Design
Entry HDL
Allegro
Design Entry
Capture/Capture
CIS
Mentor
DxDesigner
Main menu bar,
between the Add
and Format menus
Path for
Cross-Selecting
Accessories ▶ Creo Accessories ▶ Creo
View ▶ Publish
View ▶
Cross-Select to
Creo View
Accessories ▶ Creo
View ▶
Cross-Select from
Creo View
Creo View ▶ Publish Creo View ▶
Cross-Select to
Creo View
Creo View ▶
Cross-Select from
Creo View
Mentor Design
Architect
Publishing Design Files
In the MGC menu, MGC ▶ Publish to
on the main menu Creo View
bar
35
ECAD Tool
Menu Location
Path for
Publishing
Mentor Board
Station
Main menu bar,
next to the File
menu
Creo View ▶ Publish Creo View ▶
Cross-Select from
Creo View
Path for
Cross-Selecting
Creo View ▶
Cross-Select to
Creo View
Mentor Expedition Main menu bar,
Enterprise
next to the Help
menu
Mentor Design
Main menu bar,
Capture
next to the Help
menu
Zuken CR-5000
In the lower data
System Designer panel, Schematic
Zuken CR-8000
Design Gateway
Zuken CR-5000
Board Designer
Zuken CR-8000
Design Force
Creo View ▶ Publish
Tools ▶ Publish to
Creo View
Right-click, and
then choose
Design Data [SD]
Action ▶ Publish
to Creo View
In the lower data
panel, Schematic
Right-click, and
then choose
Design Data [DG]
Action ▶ Publish
to Creo View
In the lower data Right-click, and
panel, Print Circuit then choose
Board Data
Action ▶ Publish
to Creo View
On the Home
ribbon, in the
Arbitrary group.
Click Arbitrary
Command. The
Arbitrary Command
dialog box opens.
Under Tool List on
the right, select
Publish to Creo
View, and then
click OK.
Command-Line Publishing
This section describes command-line publishing, and it contains steps for using the
batch script to publish designs.
36
PTC® Creo® View Interface for ECAD™ 3.0 Installation, Configuration,
and Publishing Guide
About Command-Line Publishing
You can use a command shell to convert one or more files to the Creo View format
using a batch script. The advantage of command-line publishing is the ability to
convert many files at once without opening the ECAD tool. A command-line
publish script name contains the tool name and batch. For example, the batch
script for Allegro Package Designer is apdbatch.bat. Continue to the next
section to start command line publishing.
Publishing Files Using the Command Line
This is the basic syntax for a publishing command:
<batch_script> [options] <ecad_data>
Follow the steps below to execute the publish command.
1. Open a command shell.
2. To read a list of options, type <batch_script> —h, and then press ENTER.
3. Navigate to the directory with the ECAD data to convert, and then press
ENTER.
4. Type the batch script name, a space, one or more options, and the name of the
design to convert, and then press ENTER.
Note
To convert two or more files at once, type each file name, separated by a
space. You can also use wildcards.
The files are converted using the batch script with the options you set.
Special Considerations for Publishing Design
Architect and Board Station Files
When you publish Design Architect and Board Station files using the
command-line method, the input is a ZIP file. For Design Architect, you must
change the file extension to a modified version of the formats supported by Creo
View, as shown below:
Original Extension
*.mgc_component.attr
*.Eddm_design_
viewpoint.attr
Publishing Design Files
Modified Extension
*.DAmwemgc_component.attrz
*.DAmweEddm_design_
viewpoint.attrz
37
Designs created in Design Architect usually contain references to libraries. To fix
broken links, use the mgc_location_map file:
1. Map the references to a soft path. For example, $PTC_DESIGN_REFERENCE.
2. Create a %HOME%\mgc directory in your Creo View ECAD Adapters directory
to provide a fixed path for the mgc_location_map.
For Board Station files, change the file extension from *.mgc_
component.attr to *.BSmgc_component.attrz.
For more information on publishing Design Architect and Board Station files, refer
to the Mentor Graphics Design Manager User’s Manual.
38
PTC® Creo® View Interface for ECAD™ 3.0 Installation, Configuration,
and Publishing Guide