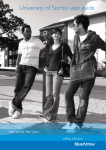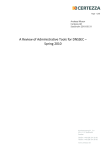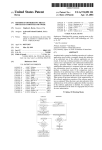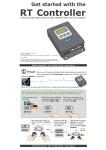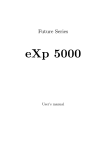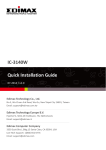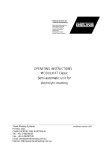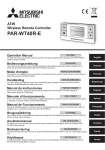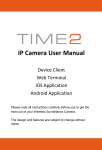Download Creo Video Manager
Transcript
Version 3.0.20130219e o n l i n e a a m e m e r i r n t gin St API API RTMP g Encod ing D esign Mobile conte nt Windows Media Codec ution support tribpersonal s di ideo V iPhone Social media HTTP ash Fl MP4 Desktop d e m i e a i m d i t l i t a l weebb--ttv w u u M v Communication i n r g a h S Creo Video Manager Användarmanual User Manual Welcome to Creo Video Manager Creo Video Manager is a comprehensive online platform that enables the management and distribution of all types of media e.g. video, still images, and documents in one single place. The platform is web-based, user-friendly and offers a wide spectrum of functionality. This platform enables your media to reach your target audience, quickly and effectively, all around the world. LIBRARY The library stores all of your files and you BROWSERS REQUIREMENTS will find everything that you upload to the Firefox (3.0 or later) platform here. Files that have not yet been Safari (4.0 or later) published in a channel cannot be accessed Google Chrome through the platform. You can securely store Internet Explorer (8 or later) files in the library until you are ready to pub- Enabled JavaScript lish them. The library is the place where you Flash 9 upload and edit your files. You can then publish them in any of your channels. SORT, FILTER AND SEARCH FOR FILES There are a number of different ways to find We recommend that you avoid using Internet Explorer, since other browsers provide a better experience, when using Creo Video Manager. a file you are looking for. At the top of the file list there are various options to sort your files. In the library, you can sort the files by date or by name “sort by”. By clicking on the filter you can choose to display one particular file type or several different types of files. By checking the box “group by content” you can also sort files by file type. The list is then divided up into sections according to the types of files you have. You can choose to view your files as a list or with icons “view”. You can also search “search” within your files. Simply type in your keyword and hit return/enter to search the system. You can search on the title, description, and tags. FOLDERS must be authorised. If you are not authorised, please contact your administrator. You can also limit access to include only certain folders. Read more about this under “Users.” To move a file to a different folder, use the “drag and drop” feature. Grab the file you want to move and drag it to the folder in the left column. The folders are only used to organise your files within the library and they do not affect the way the published files are viewed. The library allows you to organise your files UPLOADING FILES by arranging them into folders. You will see In Creo Video Manager you can upload all the folders in the list of files or in the left col- common types of media e.g. video, still imag- umn, if you click on the arrow to the left of es, documents and audio files. Let us focus on the library icon. To create or edit folders, you the motion-based content for now. Creo Video Manager - User Manual Page 1 In order to upload your video to Creo Video Info Manager, we have the following format re- This is where you can tag and add a title or a quirements: flv, mov, avi, mp4, mpg, wmv, description to your video. “Title” is the name 3gp. of your file. “Description” is the descriptive text that is often displayed in your player and When uploading your videos the platform will “Tags” are searchable keywords. You sepa- automatically transcode the files to the pre- rate your tags in the list by using commas. set formats for your account in order to be available for more types of devices/players preview e.g. smart phones, Windows Media Player This is the place where you preview your vid- and Flash player. eo. Format Under format you can see what video format To upload a new file, you must be in the li- the video has been encoded to as well as the brary. You will find the upload button at the status of the encoding. top of the list. Click on the “upload button” and select the file on your computer. After thumbnails selecting the file, the platform will start to After your video has been encoded, the sys- upload and encode it. In the lower left cor- tem automatically picks out nine thumbnails. ner you will see the status of your file. Do not Click on the image that you want to use. The close your browser or reload the page while thumbnails appear in the overview in Creo the status indicator says “Uploading.” Video Manager as the opening image and in the corresponding overview in the player. Once the file is uploaded, the system starts to encode it - “encoding.” You may now close your browser. When the status indicator has disappeared, your file has been completed. Before you publish your video, you should rename it, tag it and choose a thumbnail. If you are not pleased with any of the autoYour account may also support uploading via matically generated thumbnails you may FTP. Please contact Creo should you need this upload your own images by clicking “upload” feature or if you need any further assistance. under the thumbnails. EDITING FILES If you upload images, remember to use a When your video is uploaded and encoded high quality image that has the same propor- you may edit the information. Click on the tions as the video. The platform automatically file, in the list, to open the settings for the file. scales the image to the desired sizes. Creo Video Manager - User Manual Page 3 CUE POINTS “upload” and select the images you want to Time codes for different events in your video upload. You can then reorganise, delete or can be entered as cue points. Click on “new replace individual images. cue point” and enter the time code in the following format: HH:MM:SS:DD. Write a descrip- To save the changes you made to your video, tive text to the cue point and click on “save.” click on “save.” Keep in mind that your player needs to sup- channels port cue points. If you would like to have this Your channels are located on the left side of functionality, please contact Creo. the page. A channel contains your published video footage and your channel can be divid- publishing ed into several categories. This is where you view which channel(s) the video is published in. If you want to unpublish a video from a particular channel, click on “delete.” It is also possible, via the list at the bottom, to publish the video in other channels. subtitles In order to put subtitles to a video you need a subtitle file in the .srt format (SubRip Subtitle If your player supports categories and sub- File). You can create this file on your own or categories, you can create new categories get it from your translation agency. It is im- and edit existing ones with the “new catego- portant to keep in mind that your file must ry“ and “edit category“ buttons. be encoded as UTF8 and have line breaks according to Windows Coding rules (\r\n). Click To publish videos in your channel, grab the on “upload” to upload your subtitle file. You video in the library and “drag and drop” it to can upload multiple files for different lan- the channel, or the category, that you want it guages. Remember to name them so that the published to. The video is now published and viewer knows which one is which. can be viewed in your player. To unpublish a video you click on the X that can be seen on name tags the video in the list or drag it to the Recycle You can add name tags directly in the plat- Bin in the left column. form. Click on “New name tag” and enter the name, title and time when the name tag is When you unpublish a video, it is not delet- to appear and disappear in the HH:MM:SS:DD ed from the library. In order to delete a video format. If you need any assistance in adding a please follow the same instructions but in the custom design to your name tag, please con- library folder. tact Creo. slide images If your player supports synchronised image Please note! It is not possible to “undo” the deletion of a file. support, upload the photos that you would like to synchronise with your video. Click on Page 4 Creo Video Manager - User Manual File types Not only can you upload many different types of files in Creo Video Manager but you can also create different files directly in the platform. Below you will find the available various types of files. video All motion-based materials that can be uploaded. LIVESTREAM Livestream Create a live broadcast by clicking “create” in the library. An authorisa- user If you are an administrator you can create new users and manage authorisations. Click on “users” in the left column to list the existing users. Click on the desired user to edit or click “new user“ to create a new one. When you create a new user, the log-in information is sent to the e-mail address on file. If you do not enter a password, the platform will automatically create one. There are three different authorisation levels. A “Member” has no access to Creo Video tion is required. Manager. This authorisation is only used for GROUP Grou player. A “User” can log into the platform, but A “group” functions much like a package where you can store multiple files together and publish the entire package in one channel. For example, this is used when downloading files that are connected with a particular video. Create a group by clicking on “create” in the front-end e.g. if you have a login linked to the an administrator can control what the user can do there e.g. upload, delete, publish. An “Admin” can do everything as well as view the statistics, create and edit users. STATISTICS The statistics in Creo Video Manager is specially designed for motion-based material library. and gives you all the necessary data that you HTML HTML Only administrators can view the statistics. This is an HTML object. An HTML file contains an editor where you can write longer texts which can be formatted. You can also write HTML codes. Create an HTML object by may need about your visitors and viewers. To view the statistics for an entire channel, click on “statistics” in the left column. If you have multiple channels, you may select the channel with the tabs at the top of the page. clicking on “create” in the library. When you access it for the first time the sta- FILE/DOCUMENT File/document roactively from the current date. If you want All uploaded documents e.g. PDF, Word, Excel, PSD, EPS, TXT will be added as a “file.” The icon lets you tistics will automatically show one month retto see the statistics for another time period you simply click on “from” and “to” to select the dates and then click the button with the know what type of file it is. two arrows to refresh the page. AUDIO Audio You can view basic statistics such as the num- An uploaded audio file, such as an MP3 or a WAW, is processed differently than a video file and will be added as an audio file. Creo Video Manager - User Manual ber of visitors, number of pages visited, and how long visitors have remained on a page. The “visitors” chart displays the number of visitors per day during the time span that you Page 5 selected. You can also view which browser you can track where your video has been and operating system that was used as well embedded and how many times it has been as the countries the visitors come from. played on the site e.g. on a blog or on Facebook. You can click on the address to open Under “played assets,” you can view how the page that the video is embedded on. This many times your videos have been played. If is not possible, however, with Facebook as you want to see more statistics for a specific one cannot trace who has shared a specific video, click on the name. Under “page views,” video. You can view the top ten places where you can also view which pages have been vis- the video was played the most times. ited. Under “country” you can view what countries If you click on “traffic“, you can view what the viewers come from. You can also see the keywords were used to find your pages, and top ten countries where the video has been what pages that are linking to your page. played the most times. You can choose to export the statistics as “Player technology” specifies which format a PDF or an Excel file. You will find both of the visitor has viewed the video in e.g. Flash those icons in the upper right hand corner. or HTML5. Place the arrow over the chart to find out more details regarding the format Statistics for individual files and the percentage. Click on the file in the list to open up the settings and click on the “statistics” tab. If the “Browsers” displays which browser the view- video is an on-demand of a live broadcast er has used e.g. Internet Explorer or Firefox. there will be three tabs at the top: “over- To find out more information regarding the view,” “live” and “on-demand.” “Overview” browser just place the arrow over the chart. is an accumulation of statistics for live and on-demand but under the other tabs you You can also export the statistics to a PDF can view the statistics separately for the live or Excel file (in the way same as you export in broadcast and the on-demand version. the statistics channel.) The buttons are located at the top right corner of the page. It is also PIn the same manner, as with the channel possible to connect Google Analytics to the statistics, you can select what time period platform’s built-in statistics. you want to see the statistics for. The date is pre-set to when the video was uploaded Support up to the present. You can view the statistics Your license include a full two hours of sup- of how many times the video was played and port each week so please feel free to contact how many times it was downloaded. Under Creo should you have any further questions. “play time,” you can see how long the video We are always willing to help you out! was viewed by the visitors. The graph shows how long the video is (number of seconds). Just Customer service is available during business place the arrow on top of the video to find hours via telephone and e-mail. Please give out how many viewer it has had. This feature Andreas Lindqvist a call +46 709739858 or is a helpful tool when analyzing the video’s send your email request to [email protected]. content and when you want to find out, for instance, when the visitors have chosen to We hope that you will thoroughly enjoy your stop watching the video. Under “locations,” Creo Video Manager experience. Page 6 Creo Video Manager - User Manual Creo Media Group 08-617 29 00 Hälsingegatan 43 [email protected] 113 31 Stockholm creo.se