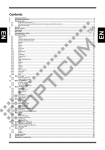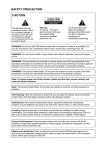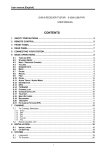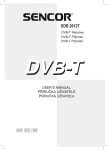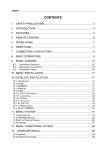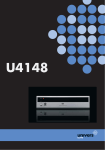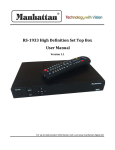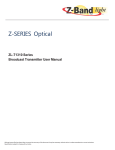Download User manual
Transcript
User manual High Definition Digital Cable Receiver Model ID: Cab HD 220 5/2010 jp Contents 1. 2. 3. 4. 5. 6. 7. 8. 9. 3.1. 3.2. 3.3. 9.1. 9.2. 9.3. 9.4. 9.5. 9.6. 9.7. 9.8. 9.9. 9.10. 9.11. 9.12. 9.13. 9.14. 9.15. 9.16. 9.17. 9.18. 9.19. 9.20. 9.21. 9.22. 9.23. 9.24. 9.25. 9.26. 10. 10.1. 10.2. 11. 11.1. 12. 12.1. 12.2. 12.3. 12.4. 12.5. 12.6. 12.7. 13. 13.1. 13.2. 13.3. 13.4. 13.5. 14. 14.1. 14.2. 15. 15.1. 15.2. 15.3. 15.4. 15.5. 16. 16.1. 16.2. 17. 17.1. 17.2. 17.3. 18. 19. 20. Safety precautions ............................................................................................................................................................................ 1 Environment protection ................................................................................................................................................................... 3 Operating notes ................................................................................................................................................................................ 4 Automatic Power Down ............................................................................................................................................................ 4 Working with external USB drive (only for receivers with USB connector) ................................................................................ 4 Battery installation ................................................................................................................................................................... 5 Features ............................................................................................................................................................................................ 6 Remote control ................................................................................................................................................................................. 7 Front panel ....................................................................................................................................................................................... 8 Rear panel ........................................................................................................................................................................................ 9 Connecting Your system ................................................................................................................................................................... 9 Basic operations ............................................................................................................................................................................. 11 Turn on STB ............................................................................................................................................................................ 11 Power ..................................................................................................................................................................................... 11 Channel Up/Channel Down .................................................................................................................................................... 11 Volume Up/Volume Down- ..................................................................................................................................................... 11 Number .................................................................................................................................................................................. 11 Mute ...................................................................................................................................................................................... 11 Pause...................................................................................................................................................................................... 11 Recall ...................................................................................................................................................................................... 11 Favourite ................................................................................................................................................................................ 11 Audio ...................................................................................................................................................................................... 12 Information ............................................................................................................................................................................ 12 EPG......................................................................................................................................................................................... 12 TV/RADIO ............................................................................................................................................................................... 13 Channel List ............................................................................................................................................................................ 13 Sleep ...................................................................................................................................................................................... 13 Page Up/Page Down ............................................................................................................................................................... 13 TEXT ....................................................................................................................................................................................... 13 Subtitle ................................................................................................................................................................................... 14 Find ........................................................................................................................................................................................ 14 Zoom ...................................................................................................................................................................................... 14 TV/RCV ................................................................................................................................................................................... 14 Menu...................................................................................................................................................................................... 14 Video Format .......................................................................................................................................................................... 14 Time Shift ............................................................................................................................................................................... 15 Record .................................................................................................................................................................................... 15 Exit ......................................................................................................................................................................................... 15 Menu “Service” .............................................................................................................................................................................. 16 Organizing Services................................................................................................................................................................. 16 Organizing favourites.............................................................................................................................................................. 17 Menu “Installation” ........................................................................................................................................................................ 17 Cable Installation .................................................................................................................................................................... 17 Menu “Preferences” ....................................................................................................................................................................... 18 Language ................................................................................................................................................................................ 18 Parental Control ..................................................................................................................................................................... 19 Time setting............................................................................................................................................................................ 19 Timer ...................................................................................................................................................................................... 20 A/V Control ............................................................................................................................................................................ 21 Miscellaneous Settings ........................................................................................................................................................... 22 OSD setting............................................................................................................................................................................. 22 Menu “System” .............................................................................................................................................................................. 23 Information ............................................................................................................................................................................ 23 Default setting ........................................................................................................................................................................ 23 Software upgrade ................................................................................................................................................................... 24 Upgrade By USB...................................................................................................................................................................... 24 Backup to USB ........................................................................................................................................................................ 25 Menu “Conditional Access” ............................................................................................................................................................ 25 CA Setting ............................................................................................................................................................................... 25 Common Interface (Optional) ................................................................................................................................................. 26 Menu “USB” ................................................................................................................................................................................... 26 File List ................................................................................................................................................................................... 26 Record Manager ..................................................................................................................................................................... 26 Storage Information ............................................................................................................................................................... 27 PVR Setting ............................................................................................................................................................................. 27 USB Speed Test....................................................................................................................................................................... 27 Menu “Internet” (optional) ............................................................................................................................................................ 28 Network Local Setting............................................................................................................................................................. 28 Http Upgrade.......................................................................................................................................................................... 28 Menu “Game” ................................................................................................................................................................................ 28 Tetris ...................................................................................................................................................................................... 28 Snake...................................................................................................................................................................................... 29 Othello ................................................................................................................................................................................... 29 Trouble shooting............................................................................................................................................................................. 30 Specifications.................................................................................................................................................................................. 31 Declaration of conformity............................................................................................................................................................... 32 User manual 1. Safety precautions CAUTION: The lightning flash with Warning: The exclamation point within an arrowhead symbol, within an To reduce the risk of electric shock, equilateral triangle, is intended don't open the cabinet. Refer to alert the user to "dangerous servicing to qualified personnel only. voltage" and to prevent from a risk of electric shock. equilateral triangle is intended to alert the user to important operating and maintenance (servicing). WARNING: Do not use this STB where contact with or immersion in water is a possibility. Do not use near flower vase, washbowls, kitchen sinks, laundry tubs, swimming pools, etc. WARNING: Do not put the candle or lamp stand on the cabinet; otherwise, there is the danger of fire. WARNING: The unit should be connected to a power supply only of the type described in the operating instructions or as marked on the unit. If you are not sure of the type of power supply (for example, 120 or 230 V) to your home, consult your local dealer or local power company. WARNING: This product install diodes. Do not open the cabinet or touch any parts in the inner mechanism. Consult your local dealer for technical service if the opening is required. Note: To ensure proper use of this product, please read this User manual carefully and retain for further reference. Note: This product install diodes. Do not open the cabinet to avoid the unit direct exposure to radiation. Unit Cleaning: After the unit power is turned off, you can clean the cabinet, panel and remote control with a soft cloth lightly moistened with a mild detergent solution. Attachments: Never add any attachments and/or equipment without the manufacturer consent; as such additions may result in the risk of fire, electric shock, or other personal injury. 1 User manual Locating: Slots and openings in the cabinet are provided for ventilation to protect it from overheating. Do not block these openings or allow them to be blocked by placing the STB on a bed, sofa, or other similar surface, nor should it be placed over a radiator or heat register. Power-Cord Protection: Place the power-supply cord out of the way, where it will not be walked on. Please take special attentions to cords at plugs, convenience receptacles, and the point where they exit from the unit. Object and Liquid Entry: Never put objects of any kind into this STB through openings, as they may touch dangerous voltage points or short-out parts that could result in a fire or electric shock. Never spill any liquid on the STB. Note: Moisture may be formed on the lens In the following conditions: − when the unit is suddenly moved from a cold environment or an air-condition room to a warm place. − immediately after a heater has been turned on. − in a steamy or very humid room. If the moisture forms inside the unit, it may not operate properly. To correct this problem, turn on the power and wait about two hours for the moisture to evaporate. Parts Replacement: When the unit parts need to be replaced, user should make sure the service technician use the replacement parts specified by the manufacturer or having the same characteristics as the original part. Unauthorized replacement may put the unit In the risk of fire, electric shock or other hazards. Safety Check: After all the maintenances and repairs are done, user is required to request the service technician to conduct the overall safety check to ensure the machine is In the proper condition. 2 User manual 2. Environment protection Attention! Your product Is marked with this symbol. It means that used electrical and electronic products should not be mixed with general household waste. There is a separate collection system for these products. Information on Disposal for Users (private households) in the European Union Used electrical and electronic equipment must be treated separately and In accordance with legislation that requires proper treatment, recovery and recycling of used electrical and electronic equipment. Following the implementation by member states, private households within the EU states may return their used electrical and electronic equipment to designated collection facilities free of charge*. In some countries* your local retailer may also take back your old product free of charge if you purchase a similar new one. *) Please contact your local authority for further details. If your used electrical or electronic equipment has batteries or accumulators, please dispose of these separately beforehand according to local requirements. By disposing of this product correctly you will help ensure that the waste undergoes the necessary treatment, recovery and recycling and thus prevent potential negative effects on the environment and human health which could otherwise arise due to inappropriate waste handling. Information on Disposal for Business Users In the European Union If the product is used for business purposes and you want to discard It: Please contact your dealer who will inform you about the take-back of the product. You might be charged for the costs arising from take-back and recycling Small products (and small amounts) might be taken back by your local collection facilities, In other Countries outside the EU If you wish to discard of this product, please contact your local authorities and ask for the correct method of disposal. 3 User manual 3. Operating notes NOTE! 3.1. Automatic Power Down In accordance with actual European Union requirements, Your receiver is equipped with function "Automatic Power Off". It works by switching the receiver into standby mode after a period of 3 hours after the last active use. In practice this means that if during this time the receiver will not be given any command by using the remote control or keypad on the front panel, the receiver turns off. Turning off the receiver will be preceded (2 minutes previous) by a relevant message appears on the TV screen. Please also note that this feature is enabled by default, but at Your own request, You can disable it using the appropriate functions in the receiver menu. 3.2. Working with external USB drive (only for receivers with USB connector) • During the selection and operation with USB drive (hard drive, flash memory), user should pay attention on: • Drive is compliant with USB 2.0 and have the appropriate parameters of read and write speed, • Drive contain single partition, formatted in a supported format, • If necessary (especially for USB hard drives, which are characterized by a high power consumption), drive should be supplied from an external power supply, • Do not disconnect during a write/read data operation, • Do not use very full or fragmented drive, Mismatch above recommendations may result in incorrect operation of the devices and in extreme cases can cause damage. The manufacturer takes no responsibility for any damages directly or indirectly caused by loss of recorded or edited data stored on an external USB drive which was connected to the receiver, and gives no warranty for any other data on the USB drive when case of abnormal function receiver will happened. 4 User manual 3.3. Battery installation To install the batteries in the remote control, remove the flap protecting the battery compartment (see Fig.: A – slider type - push and slide, B – latch type - lever the latch and pull the fold). If inside the chamber there are used batteries, they must be removed. Then put new batteries inside. When installing the battery, pay special attention on the polarity - the direction of insertion of both batteries. The correct polarity of batteries is drawn on a description inside the battery compartment in the remote control. After installing the batteries, place protecting flap on its original position. Service life of batteries • The batteries normally last for about one year despite that it depends on how often and in what way the remote control is operated. • If the remote control fails to work even when operated near the DVB receiver, replace the batteries. • Use size 7 (AAA) batteries (2 pieces). WARNING! • Do not use rechargeable (Ni-Cd) batteries. • Do not attempt to recharge, short circuit, disassemble, heat the batteries or throw them into the fire. • Do not drop, tramp or impact the remote control. This may damage the parts and lead to malfunction. • Do not mix used battery with new one ever when using. • If the remote control shall be spared for a long time, remove the batteries. Otherwise, electrolyte may leak, which may lead to malfunction, even fire accident when some substance contacts with the electrolyte. • Wipe away the electrolyte having leaked inside the remote control, and replace with new batteries. • If any electrolyte happens to touch some parts of your skin, wash it off thoroughly with clean water immediately. 5 User manual 4. Features • MPEG-Fully DVB-C HD compliant • Multilingual menu text support • Fast channel switching • Channel list editing • Favorite channel list editing • Electronic Program Guide (EPG) for on screen channel information • Teletext supported by VBI insertion and software emulation • Subtitle supported • Parental lock facility by channel and program event • HDMI HD Video/Audio Output • S/PDIF for digital audio or Dolby digital bitstream output • LAN 10/100 Mbps Ethernet (optional) • Software update via LAN port (optional) • USB 2.0 Host • Time Shift • Video Recording • Exciting games embedded 6 User manual 5. Remote control You can power on/off the receiver, operate on screen menu, and use a variety of hot key function. Depending on configuration, one of two remote controllers may be attached to receivers set: POWER To switch your receiver on from standby or standby to on. MUTE Used to enable or disable the audio NUMERIC KEYS 0 - 9 Used to select channels or enter programming parameters (TV / RADIO) Receiver switches between TV and Radio mode. (ZOOM) Press key select zoom times, from X1 to X16. (PREVIOUS) Return to the previous menu or status. (AUDIO) Audio channels setup, to select audio mode; Left, Right , Stereo. TV/RCV Receiver switches between TV and receive mode. (INFORMATION) To display channel status or various program information of current service. EPG (Electronic Program Guide) Display the Programs guide on screen when available. MENU Displays the Main Menu on the screen, or return to the previous menu or status EXIT Cancel the user selection and return to the viewing mode from a menu. OK To select menu option, or to updated on entry. ←,→ KEYS To adjust volume level, or to move cursor left or right in the menu ↑,↓ KEYS To change channels, or to move cursor up or down in the menu P+/PTo move up the cursor to the next or previous page in the menu or channel list (RED KEY) Has different functions per menu. (GREEN KEY) Shows teletext information of the current channel supports. (YELLOW KEY) Subtitle Display. (BLUE KEY) Has different functions per menu. UHF In case your TV is connected through RF Modulator (UHF), select output channel number between CH21 and CH69 with up and down key. (optional) (FIND) Use to prompt find channels sort by character. (SLEEP) Press sleep key to switch between Sleep Timer Off /10/30/60/90/120 minutes. P/N (WHITE KEY) Press P/N button to switch the display mode among "AUTO", "PAL", "PAL-M", "PALN", "NTSC", "HDMI 576i50", "HDMI 480i60", "HDMI 576p50" and "HDMI 480p60". FAV(FAVORITE) To set receiver to the favorite list mode, display actual favorite channel list. ARCHIVE Press this button to enter the File Manager / File list menu directly. TMS(Time Shift) Press this button to display Time Shift info bar. 7 User manual Play To play the JPEG or recording file. Stop To stop JPEG player, recording file, Time Shift, or playback. PAUSE Used to select the freeze function. Press once to freeze the screen picture. Record To start recording. Fast Backward To start Fast Backward function Fast Forward To start Fast Forward function. Slow Backward To start Slow Backward function. Slow Forward To start Slow Forward function. F1(Reserve) 6. Front panel POWER: MENU KEY: To switch the receiver power on/stand by To enter into the main menu. ←,→: To adjust volume level, or to move cursor left or right in the menu ↑, ↓: OK KEY: Remote Sensor: Power Led: Signal Led: LED Display: Card Slot: To change channels, or to move cursor up or down in the menu To see TV/Radio channel list, or to confirm in the menu. Detects infrared signal from remote control unit Lights up while the receiver is power on When receiving signal is strong, the signal led is lighted. Indicates operating status of receiver Smart Card Interface for CONAX cards. Insert the smart card chip side up! Common Interface: Socket for Conditional Access Modules CAM (optional) 8 User manual 7. Rear panel Please refer to the diagram above for all possible connections of your receiver Do not connect the unit to the mains socket until all other connections have been made and checked. RF IN: This port is to connect the coaxial cable from Antenna Socket. RF OUT: This enables the connection of another receiver. R, L (AUDIO OUT): These RCA connectors are used to connect any external audio amp or system. CVBS: This RCA connector is used to connect any external video. S/PDIF: This RCA connector is used to connect external digital audio system. TV: This is used to connect your TV through SCART cable. HDMI: Audio and Video output socket for TV set with HDMI Input Jack only. USB: USB 2.0 Host, connect to USB hard disk, or flash disk RS 232C: This is used to connect your receiver to a computer through a serial cable. Ethernet: Network port, you can get a new software updates from this port. (Optional) POWER: To switch ON/OFF the receiver power supply. 8. Connecting Your system There are three ways to connect the receiver to your existing TV system. We recommend using one of the following cases for the best result: 1. If you have a high definition television set, you should use a HDMI cable for best result, Plug one end of 9 User manual the cable into the HDMI socket on the receiver, and the other end into the matching socket on your television. In this case, you do not have to make audio connections because the HDMI connector can output stereo audio or Dolby digital audio. 2. Connect one end of SCART cable to the TV (SCART) jack on the back of the receiver and the other end to a SCART jack on your TV. 3. Connect one end of RCA cable to the RCA jack on the back of the receiver and the other end to a RCA jack on your TV. Finally connect the coaxial cable from the operator to the RF IN jack on the receiver. NOTE!: Receiver may be equipped with one of two RF IN jacks: • Connector IEC 169-24 type (picture A) colloquially called „F”. This connector provide constant, solid connection between signal cable and receiver. • Connector IEC 169-24 type (picture B), If receiver is equipped in connector from picture A and signal cable is prepared to fit to connector from picture B, use adaptor (attached to receiver’s set - picture C). Screw it on to RF IN connector and then connect signal cable connector. With External Audio / Hi-Fi System To connect any external Audio Hi-Fi system, the receiver has been provided with two RCA connectors at the back of the receiver marked with Audio L and R. Connect an RCA stereo cable from the AUDIO L, R jacks on the back of the receiver to the LINE, AUX, SPARE OR EXTRA input jacks on your Hi-Fi System. 10 User manual 9.5. 9. Basic operations 9.1. In full screen, use number key and press [OK] on the Remote Control Unit to change channel. Turn on STB First, press the [ POWER] Number to turn on the unit. 9.6. When the STB is first used, there will play the first channel from the default Channel List. If the STB is not first used, STB will play the same channel as last time before turning off. Mute 1.Press [ MUTE] key to mute the sound and the screen will show up mute OSD. 2.Press [ MUTE] key again to restore sound. ? Frequently Asked Question 9.7. Q: The power of my STB has been turned on and 1.In playing mode, press [ PAUSE] key, the picture will be paused, but the sound of the channel will still continues. not in Standby mode, but the TV screen showed nothing: A: Make sure the TV set has been set to the correct video input (not the TV channels). For example, if you have connected the unit with the Video1 input of the TV set, the TV set has to be switched to Video1. 2.Press [ 9.8. 9.9. A: That means the channel, which you select, is no signal. Check connection of signal cable or contact operator. Recall Favourite 1.In full screen, press [FAV(FAVORITE)] key, it will display a window of “Favorite Group” on the left of the screen, which you can watch like below. Power POWER] key again, the screen’s picture will Press [ (PREVIOUS)] key will directly switch to the previous channel that you played before current channel. not in Standby mode, but the TV screen showed nothing except popup window with “No Signal” information. 1.Press [ PAUSE] skip over to the current playing picture, and the sound of the channel will corresponding playing. Q: The power of my STB has been turn on and 9.2. Pause Key can enter the Standby state 2.In Standby state, press [ POWER] Key again can call back the unit and go on play the previous channel 3.User can also disconnect the device’s main power to end the Standby state. 9.3. Channel Up/Channel Down In full screen, press [↑/↓] to change channel. 9.4. Volume Up/Volume Down- 2.You can press [←/→] keys to select different “Favorite Group”. In full screen, press [←/→] to adjust volume. 11 User manual Pressing [P+/P-] keys can implement the “Page parameters of current channel. up/Page down” function 9.12. EPG 3.Press [Exit] key to exit the current window. 1.The STB has an Electronic Program Guide (EPG) to help you navigate channels through all the possible viewing options. The EPG supplies information such as channel listings and starting and ending times for all available channels. ? Frequently Asked Question Q: Why the screen displays “No Favorite Channel”, after pressing [FAV(FAVORITE)] key? A: It is because that you haven’t set any channels as “favorite channel”. Please refer to Favorite Press [EPG] key to display Program Guide. 9.10. Audio 1.In full screen, press [ (AUDIO)] key can open the “Audio” window on the screen. 2.Press [OK] key in each item can see more detail information. 2.You can modify the audio track by press [↑/↓] key and modify the audio mode by press [←/→] key. 3.Mode: Left/Right/Stereo/Mono 9.11. Information 3. Press [RED] key to open the “Group” window. You can press [↑/↓] key to move highlight and press [OK] key to select group of channels. 4.Press [GREEN] key to open “Options” window. You can press [↑/↓] key to move highlight and press [OK] key to select EPG events display mode: Now EPG, Next EPG, More, Schedule. In full screen, press [ (INFORMATION)] key can open information screen, in the window shows the 12 User manual 5.Press [YELLOW] key to enable shortcut to channel parameters edition. 6.Press [↑/↓] key to move highlight and press [OK] key to play the highlighted channel. 7.Press [P+/P-] key to page up and page down. 8.Press [EXIT] key to exit the channel list. 9.15. Sleep 1.This function can set sleep timer. When you set a sleep timer and the time arrive, the system will enter to standby automatically. 5. Press [YELLOW] key to open “Timer” window. User can save a timer as he want. More about timers You can read in 2.Press [ (SLEEP)] key to switch the mode between Sleep Timer Off /10/30/60/90/120 minutes. 6. Press [REC] key to directly add timer for recording event. 9.16. Page Up/Page Down 7. In EPG menu, press [EXIT] to close EPG screen. 1.In Channel list, press [P+/P-] key can page up and page down the channel list. 9.13. TV/RADIO In TV mode, pressing [ (TV / RADIO)] key can switch to Radio mode. In Radio mode, press (TV / RADIO)] key to switch to TV mode. [ 9.17. TEXT 1.Press [TEXT] key in full screen, you can open teletext page on the channel which has teletext information. 9.14. Channel List 1.In full screen, press [OK] key to enter “Channel List”. 1.If the channel has no teletext information, it will show “No Teletext Data” on the screen. 2.Press [RED] key to change channels group. 3.Press [BLUE] key to open the “Sort” window. There are five kinds of sorting ways. 4.Press [GREEN] key to recall shortcut to EPG actual event details. 13 User manual selected symbol or letter into the dialogue. 2.After input each character, the program list on the left will search the channel according your input, and list the matched channel. 3.Move highlight to “OK” and press [OK] key can close “Find” window and you can select channel from the channels list directly. 9.20. Zoom 1.The [ (ZOOM)] key allows you to magnify a certain area on the images 9.18. Subtitle 2.Press [ 1.Press [ (YELLOW KEY)] key in full screen, you can switch subtitle on or off. (ZOOM)] key again, the image will enlarge rotate as x1, x2, x4, x6, x8, x12, x16. 3.In “x2 ~ x16” mode, using [←,→,↑,↓] keys to move the image center area you want to see. 4.In zoom mode, press [EXIT] to close “Zoom” window. 9.21. TV/RCV 1.Press [TV/RCV] key can switch between TV mode and STB mode 9.22. Menu 1.Press [MENU] key can open the menu, exit the current menu to last menu or close the window. 9.19. Find 9.23. Video Format 1.Press[ (FIND)] key in full screen can open the “Find” window. You can press [←,→,↑,↓] Channel Up/Channel Down/Volume Up/Volume Down]key to move highlight and press[OK]key to input the 1.Press [P/N (WHITE KEY)] key under Full Screen playback for 1st, it will show the current system outputting video resolution, continuously press 14 User manual this key, system will switch its outputting video resolution by sequence “by source-> by native TV > 480i-> 480P-> 576i-> 576p-> 720P-> 1080i”. 9.24. Time Shift 1.If you connect the USB HDD, and enable the Time Shift function in the menu "Main Menu/ USB/ PVR Setting/Time Shift", it will start the Time Shift function automatically after you switch the program, and when you press the [Tms] button the Time Shift info bar will displayed as the following picture: 2.Press [ ] button to display the record info bar when you recording. 3.Press [ ] button again to setting the record time. 2.You can press [ ] button to pause the video, and can save the picture to flash by press [P+] button when the video is paused. 3.You can press [ ] or [ 4.You can press [ ] button to pause the video, and can save the picture to flash by press [P+] button when the video is paused. ] button to Fast Backward or Fast Forward. 4.You can press [ ] or [ ] button to Slow Backward or Slow Forward. 5.You can press [ ] or [ ] button to Fast Backward or Fast Forward. 5.Press [←] or [→] button to jump to different 6.You can press [ ] or [ ] button to Slow Backward or Slow Forward. position, then press [OK] button to confirm. 6.Press [ ] button to exit the playback. 7.Press [←] or [→] button to jump to different 9.25. Record position, then press [OK] button to confirm. 1.If you connect the USB HDD, You can press [ ] button to start record function, as following picture: 8.Press [ ] button to stop the recording. 9.26. Exit Press [EXIT] key can exit the current menu to last menu or close the window 15 User manual 10.Menu “Service” When you press [Menu] key to enter menu, there will display the picture like below: 1.You can move highlight by press [↑/↓] keys to preview the current highlighted program in the right side preview window. 2.You can press [P+/P-] keys to implement the 1.Press [↑/↓] key to select menu pages among Service, Installation, Preference, System, Game, Conditional Access, USB and Internet (optional). Page Up/Page Down function. 3.You can use [←/→] key to switch between list of channels and list of channel edit functions – Move, Lock, Delete, Rename, Skip. 2.Press [OK] key to enter the selected item. 4.Press color key can implement the corresponding function – Group, Options, Find. 5.You can press [Exit] key to enter full screen playing mode. 10.1.1. Move You can reorder and move the service to the preferred position. Mark the desired services using [OK] button, use → button to choose Move mode and press [OK] button, then use↑,↓ buttons to move and press [OK] button to confirm. In “Service” menu: 1.Press[↑/↓] key to select menu items among Organizing Services and Organizing Favourites. 10.1.2. Lock You can restrain and lock the services. Mark the desired services using [OK] button, use → button to choose Lock mode and press [OK] button to confirm. 2.Press[OK]key to enter the selected item. 10.1. Organizing Services When you enter to “Organizing Services” menu, there will display the screen like below. 10.1.3. Delete You can delete the services. Mark the desired services using [OK] button, use → button to choose Delete mode and press [OK] button to confirm. 16 User manual 10.1.4. Rename Mark the service you want to button to select Rename item button to display keyboard, and renaming it press [OK] button save. rename, use and press [OK] rename it. After on keyboard to 1.You can move highlight by press [↑/↓] keys in the left and right side list window. 2.You can press [P+/P-] keys to implement the Page Up/Page Down function. 3.You can use [←/→] key to switch between list of 10.1.5. Skip all channels at the left, list of channel in actual selected FAV list at the right and edit functions in the middle of the screen – Add, Remove, Move, Rename. You can restrain and Skip (hide) the services. Mark the desired services using [OK] button, use → button to choose Skip mode and press [OK] button to confirm. 4.Press color key to implement the corresponding function – Group, Options, Find (described in previous chapter). 10.1.6. Group (RED) It is very useful to select services with different Groups. 5.Press key when cursor is active in 6.You can press [EXIT] key to enter full screen 10.1.7. Options (GREEN) playing mode. It is very convenient function to Mark the desired services with different options. 10.1.8. Find ( FAV(FAVORITE) left window, to choose actual FAV list. 11. Menu “Installation” ) When you enter to “Installation” menu, there will display the screen like below: It is an item to locate certain service by name quickly. Press [ ] button to display the “Find” submenu, use keyboard to enter service name and press [ ] button again to select the desired services. 10.2. Organizing favourites 11.1. Cable Installation When you enter to “Organizing favourites” menu, there will display the screen like below. 17 User manual Press [OK] button to enter the selected item. In “Preferences” menu: 1.You can select the Scan Mode, Manual Scan (one frequency) or Blind Scan (band limited by two frequencies). 1.Press [↑/↓] key to select menu items among 2.You can input the Frequency by use the numeric 2.Press [OK] key to enter the selected item. Language, Parental Control, Time setting, Timer, A/V Control, Miscellaneous, OSD Setting. button of the RCU. 12.1. Language 3.You can input the Second Frequency by use the When you enter to “Language” menu, you will see the screen like below: numeric button of the RCU, if you set the Scan Mode to Blind Scan. 4.You can input the Symbol Rate by use the numeric button of the RCU. 5.You can select the QAM value among 16QAM,32QAM,64QAM,128QAM and 256QAM. 6.You can turn ON or OFF the NIT Search, if you set the Scan Mode to Manual Scan (NIT ON makes possible to scan additional frequencies described by operator in scanned frequency signal). 7.When you complete your modification, press [OK] button on Search item to enter Scan menu and then press [OK] button, it will begin to scan. 1.Menu Language: Press [←/→] keys to select OSD menu language. 12.Menu “Preferences” 2.First Audio: Some channels have more than one audio language for choosing; by this function you can set the first audio for this channel. If the playing channel has the same audio as the “First Audio” you set, system will play this audio language as default. If the channel hasn’t the suited audio language, then the system will compare automatically with second audio language. When you enter to “Preferences” menu, you will see the screen like below: 18 User manual 3.Second Audio: If the channel has no correspond 1.In “Parental Control” function, press [OK] key, audio with “First Audio” but have corresponded audio with “Second Audio”, system will play the second audio language as default. If no audio language corresponds with the “Second Audio”, then the default language of current channel will be played automatically. The selections of audio languages include: English, French, German, Russian, Arabic, Portuguese, Turkish, Spanish, Polish and Italian. there will pop an dialogue for you to input the password. When you input the correct password, you will see a screen like below: 4.Audio Priority: You can select the Audio Priority among Dolby and Language. If Dolby mode is selected, AC3 audio track will be played even if track language not correspond to selected one in above functions – First and Second Audio. 2.Menu Lock determining that when user wish to enter “Installation” menu, whether have to input Password or not. If the setting of “Menu Lock” is “Yes” which means user have to key in password, set “No” means unlock. 5.EPG Language: Press [←/→] keys to select EPG language. 6.Subtitle Language: It is an item for changing the language of the Subtitle. As long as the services support it, the Subtitle language is changeable by press your RCU. (YELLOW KEY) 3.Channel Lock determining that when user wish on to play the lock channels, whether have to input the password or not. If the setting is “Yes”, play the channels with lock mark will show up a dialogue on the screen and ask for the password. If the setting of “Channel Lock ”is “No”, the Lock function will invalid. The supported language can be changed without any notice. 7.Teletext Language: Press [←/→] keys to select TXT language. As long as the services support it, the Teletext language is changeable by press your RCU. (GREEN KEY) 4.New Password is used for revising password; you can input the new password in this item by using number keys directly. After you filled in 4 digital numbers, the highlight will auto skip to Confirm Password and ask you to input the new password again. If the password is correct, the screen will show up a message of “Change password successfully”. on The supported language can be changed without any notice. 8.You can press [EXIT] key to enter full screen playing mode. 12.2. Parental Control 5.You can press [EXIT] key to enter full screen playing mode. You can set a password for anyone who wishes to operate in the “Installation” menu. And you can also set the password for the lock channels. (How to set the lock channel please refer to LOCK) Here will show you how to setting and how to revising the password. 12.3. Time setting When you enter to “Time Setting” menu, you will see the screen like below: 19 User manual 1.GMT Usage: This item is use for open the usage of GMT. You can press [←/→] keys to switch “On/Off”. 1.Current time information will display on the first column; if the current time is incorrect, please modify the time information in “Time” item. 2.GMT Offset: This item is valid only when the setting of “GMT Usage” is “On”. You can press [←/→] keys to switch “GMT Offset” value, and the range is “-12:00 ~ +12:00”, increase each half hour progressively. 2.Timer Number: You can press [←/→] keys to set Timer number, and there are 8 timers in total. 3.Summer: You can press [←/→] to control 4.Timer Service: There are five options for “Timer Summer time on or off. Service”, include “TV Channel” and “Radio Channel” (timer setting for channel change and Wakeup/Sleep) and "Record Radio" and "Record TV" (Timer setting for Record the TV or Radio program to USB Hard Disk) and Message (reminding message). 3.Timer Mode: There are several modes for Timer to setting, include Off, Once, Daily, Weekly, Monthly and Yearly. 4.Date and Time: items are valid only when the setting of “GMT Usage” is “Off”. You can press [←/→] keys to move highlight and use number keys to input directly. If the current channel provides the correct time information, you will see the current time while you enter “Time” menu. If the channel doesn’t provide time information, you have to input the date and time information manually. 5.When you select “Channel” (timer setting for channel change and wakeup) option in “Timer Service”, the screen will display like below: 5.Time Display: This item can control time display on or off on front panel display when full screen play. 6.Press [EXIT] key to draw back from “Time Setting” menu. 12.4. Timer When you enter to “Timer” menu, you will see the screen like below: Channel: Press [OK] key to enter channel list and select channel that you want to setting. 20 User manual Date: Use number keys to input your wakeup date. 12.5. A/V Control On Time: Use number keys to input your wakeup When you enter to “A/V Control” menu, you will see the screen like below: time. Once the time’s up, no matter what the system is in standby mode or in playing mode, the system will automatically switch to the channel you want and start to play. 6.When you select “Record” option in “Timer Service”, “On Time” function enables to set time of begin event planned to record. Also additional functions become active: Duration: Enables to set time of duration of event planned to record. Standby After Finish: Enables to set state of receiver after recording event. 1.User can switch display resolution in view mode using P/N (WHITE KEY) button. Also Display Mode is for switching the system outputting video resolution. Move highlight on it and press left or right key, it will switch video resolution circularly by the sequence “by source<-> by native TV<-> 480i<-> 480P<-> 576i<-> 576p<-> 720P<-> 1080i”. By Source means system will set the video output resolution according to the program it’s playing, different resolution programs switching perhaps will makes TV screen flickering. By Native TV means system will be according to the HDMI TV’s max supported resolution to set its resolution, if system is not connected to a HMDI TV, it will set resolution to be default. Depending on selected video output, available resolutions may be different than listed above. 7.When you select “Message” (reminding message) option in “Timer Service”, the screen will display like below: Wakeup Message: Press [←/→] key to select reminding message as Birthday, Anniversary and General. 2.Aspect Mode is for switching the screen aspect ratio mode. Now we provide below options: 4:3 PS / 4:3 LB / 16:9/Auto. You can press [←/→] key to select each mode circularly. 16:9 will provide user pillar box mode it means user use 16:9 TV to display but need to see a 4:3 full display picture. System will force press wide screen picture to be narrow and there’re black band on left and right site. Auto means system won’t do any aspect ratio translation, 16:9 picture source will be good display on a 16:9 TV but will be too narrow on a Date: You can use number key to input your wakeup date. On Time: Use number keys to input your wakeup time. Once the time’s up, no matter what the system is in standby mode or in playing mode, the system will automatically pop a reminding message. The message will always display on the screen, you can press [EXIT] key to close it. Press [EXIT]key to exit the current menu. 21 User manual 4:3 TV, and 4:3 picture source will be too wide in a 16:9 TV but will be good display in a 4:3 TV. information, it will be showed up while this function is “On”. If this function is “Off”, there won’t show up subtitle information even if the current channel has subtitle information. 3.Video Output: Press [←/→] to select CVBS or RGB. 2.Auto Power Down: Enables to set time of 4.RF system and RF channel (optional): are for user to set the TV RF modulator output signal VHF/UHF channel and TV system mode. If your TV is too old to supports CVBS/RGB/HDMI, you can use TV RF cable to connect STB’s TV RF output port to TV Antenna input port. (optional) automatic power down of receiver when user not use any front panel and remote controller buttons. 3.Panel Power In Standby: Enables to decide about front panel in standby mode. “On” will display clock with actual time. “Off” will display only red Power LED. 5.Digital Audio Out is for setting the both SPDIF 4.Loop Control: Enables to activate/deactivate and HDMI’s digital audio output mode, it has options LPCM Out, Auto, You can press [Left/Right] Key to select each mode circularity. LPCM Out means system will decode no matter AC3 or PCM audio track data to be LPCM, digital audio decoder or HDMI TV will get LPCM digital audio data. Auto means system will detect which the connected HDMI TV can decode and then output that data. If HDMI TV can decode AC3, system just output RAW data, if HDMI TV can decode LPCM only, system will just decode AC3 or LPCM to be LPCM and then output. loop function of tuner in standby mode. 12.7. OSD setting When you input to “OSD Setting” menu, you will see a screen like below: 6.Press [EXIT] key to draw back from “A/V Control” menu. 12.6. Miscellaneous Settings When you input to “OSD Setting” menu, you will see a screen like below: 1.OSD Timeout: When you switch channels in full screen, there will show up some information about current channel on the lower of the screen. And regarding to the duration of these information show up on the screen, you can press [←/→] key to set the time. The range of the duration is 1 – 10 seconds. 2.Position: control display position of the info bar in full screen mode. You can choose “bottom” or “top”. 3.OSD Transparency: You can set the transparency of OSD. You can press [←/→] key to select the values. There are 5 levels of transparency, 10%, 1.Subtitle Auto: You can press [←/→] key to select “On” or “Off”. If the current channel has subtitle 22 User manual 20%, 30%, and 40% and “off” (means no transparency function). 4.Load OSD Setting Default: If you are not satisfy with your setting, you can move highlight to this item and press [OK] key to reset parameters as default value. Press [EXIT] key to draw back from the “OSD Setting” menu. 13.Menu “System” 1.When you enter to “Information” menu, you will see a screen like above. The screen displays software, loader and hardware information. When you enter to “System” menu, you will see a screen like below: 2.Press [EXIT] key to draw back to “Tools” menu. 13.2. Default setting 1.When you enter to “Default setting” menu, you will see a screen like below: In “Tools” menu: 1.Press [↑/↓] key to select menu items among Information, Default Setting, Software Upgrade, Upgrade by USB, Backup to USB. 2.Press [OK] key to enter the selected item. 1.When you press [OK] key in the “Default Value” item there will appear a dialogue box for you to enter the password, and the default password is “0000”. 13.1. Information After you input the correct password, there will show a warning message to inquiry you “The operation will load default and erase all the channels that user added, continue?”. 23 User manual If you select “Yes” option, the all revised parameters of the receiver will reset to default value. Please carefully to using this function. 13.3.1. Upgrade by RS232: In step 1 and step 2, press [EXIT] key can draw back from this item and without saving. 2.When you press [OK] key in the “Delete All Channel” you will see a screen like below: 1.We offer the functions for user to connecting receiver (Master) to the other receiver (Slave) via serial interface. 2.Connect master receiver to slave receiver via serial interface. Enter “Software Upgrade” menu in master receiver and press [↑/↓] keys to switch upgrade mode. If you select “Yes”, all channels will be deleted. In step 1 and step 2, press [EXIT] key can exit the ? Frequently Asked Question 3.Upgrade modes include: Code / Program List / User Back / Video Back / Radio Back / DefaultBD /Default DB + User DB/ Program + Code Q: IF I incautiously delete all channels, what 4.Moving highlight to “Start” on master receiver should I do? and press [OK] key to start upgrade. A: There are two ways to restore: 5.Turn on slave receiver and it needn’t operate any To re-search all channels in “Installation” function. setting. Use “Default Value” function to restore all Press [EXIT]key to draw back. channels in “Tools” function 13.4. Upgrade By USB function directly without save. 13.3. Software upgrade 24 User manual 14.Menu “Conditional Access” 1.When you enter to “Conditional Access” menu, you will see a screen like below: In this menu you can upgrade the software from USB conveniently, press [OK] button to enter. 14.1. CA Setting Receiver provide one CA slot for user to use. Receiver has build in smart card module with CONAX system. By using cards in this system provided by operators, it is possible to watch many scrambled channels coded in this system. This menu shows detailed information about card inserted into card reader module. It allows inserted according to help messages visible on the bottom of the screen. In this menu you can select the Upgrade Mode among Software (no channel list), Channel list, All SW + bootloader, All SW + Channel list. You can select the appropriate upgrade file on "Upgrade File" item. After you select the "Upgrade Mode" and "Upgrade File", press [OK] button on "Start" item, the receiver can upgrade automatically. NOTE: You must put the upgrade file on the /ROOT DIRECTORY of the USB storage. 13.5. Backup to USB In this menu ,you can dump the software to the USB equipment. In "Backup file", you can press [OK] key to edit the file name. Note: In "Backup to USB", you can press [OK] to start All information showed in this menu and submenu dumping software. are coming from inserted card. In case if anything is wrong, it could be card problem. After inserting 25 User manual the card correctly at any time, a message-box will show on the screen with message about detecting the card, in "card info" menu all available information will be displayed. 14.2. Common Interface (Optional) We provide one CI slots for user to use. Using different CAM & cards provided by different CAS operator, you can view many type of scrambled channels. In this menu you can see the detail information of the CAM & cards inserted in the slots. You can check all this information according to the help message at the bottom of each menu. 15.1. File List In this menu you can check the files and folders of the USB storage, and you can view files from 5 categories: Record, Image, Software, All. Note: All information showed in this menu and submenu 15.2. Record Manager is abstract from CAM & card. In case something is wrong, it may be the problem of CAM or card. When you insert the CAM correctly at any time, a message will show in the screen to tell you that which CAM has been detected by the receiver and is available now. 15.Menu “USB” If you enter to the "USB" Menu, you will see the picture like the below: Note: In this menu you can see the record files, and you can edit it: If no USB Hard Disk insert to the receiver this menu is not available. 1.To Lock the file, please press [GREEN] button. 26 User manual 2.To Delete the file, please press [BLUE] button. press [BLUE] button. 3.To Rename the file, please press [RED] button. 15.4. PVR Setting 4.To play the file with small window, please press [ ] button. 5.To play the file with full screen, please press [OK] button. 15.3. Storage Information Press [OK] button to enter the HDD Information menu like the below picture, in this menu you can see the details information about the HDD. 1.Time Shift: Enable the Time Shift function. 2.Timeshift to Record: When this function is turned on, when you press the [ ] button to record the program, it will merge before Timeshifted file with actually recorded file. 3.Record as Scrambled: When this function is turned on, when you play the recorded before scrambled file, you must insert the CI module and/or the smart card. 1.If you want to format the HDD, press [YELLOW] button. Then select the File System between the "FAT" and the "NTFS". Press [OK] button to confirm. 4.Record Type: This function enables to choose file format of recorded file. 15.5. USB Speed Test Note: If you format the HDD, all the files include JPEG and the record files will be deleted from the HDD. In "USB Speed Test" menu you can see the Standard speed and your USB hard disk speed, according this information you can know what operation your disk can support. 2.If you want to change HDD function between Record, Timeshift and REC & TMS (both previous), 27 User manual 16.Menu “Internet” (optional) If you enter to the " Internet " Menu, you will see the picture like the below: 1.When connected to the Internet, receiver can manually or automatically make software update from file from server. Note: This function depends on connection with You can get a new software from the network via LAN port. external server. In case of no software on server, this function will not work. 16.1. Network Local Setting 17.Menu “Game” 1.In this menu you may assign a dynamic IP address to the digital receiver. To do so, select the DHCP On. When you enter “Game” menu, you will see three Games include Tetris, Snake and Othello. 2.If you have a static IP address, unselect the Basic operation statement: DHCP Enable, then the IP Address, Subnet Mask, Gateway and DNS options become enabled. You have to set these options according to your IP address. 17.1. Tetris 1.Moving highlight to “Setup” and press [←/→] key to select the game level (speed). 2.Moving highlight to “Start” and press [OK] key to 16.2. Http Upgrade start the game. 3.Moving highlight to [Cancel]keys and press 28 User manual • [←/→/↑/↓] use these arrow keys to guide the snake. [OK]key to draw back from the game. 4.Start on the game: • [OK] Pause/Play game • [←/→] Move shape left or right • [EXIT] Quit game and draw back to “Game” menu. • [↑] Rotate clockwise • [↓] Faster drop 17.3. Othello • [OK] Pause/Play the game 1.Moving highlight to “Setup” and press [←/→] keys to select the game level (degree of difficulty). • [EXIT] Quit game and draw back to “Game” menu. 2.Moving highlight to “Start” and press [OK] key to 17.2. Snake start the game. 1.Moving highlight to “Setup” and press [←/→] key to select the game level (speed). 3.Moving highlight to [Cancel] keys and press [OK] 2.Moving highlight to “Start” and press [OK] key to start the game. Start on the game: key to draw back from the game. 3.Moving highlight to[Cancel]keys and press • [←/→/↑/↓] use these arrow keys to guide chessman. [OK]key to draw back from the game. • [OK] set chessman. Start on the game: [EXIT] Quit game and draw back to “Game” menu. 29 User manual 18. Trouble shooting If you suspect there is a fault with your receiver, please check the following trouble shooting guide before calling authorized service agent. Warning! Under no circumstances attempt to repair the receiver yourself. Tampering with the receiver may result in fatal electric shock and will invalidate your warranty. Symptom Possible cause Settings you made in the menu have not change The receiver lost power before being able to enter into standby mode Some of the Settings saved by user can be deleted partly or fully No signal The level of signal is weak The cable is incorrectly Connected (short circuit or open circuit) Receiver is on but no picture or sound except the following messages (NO TV program) Channel is not available Receiver not responding to remote control unit RCU batteries are dead or inserted incorrectly Channel is scramble The RCU is pointing toward wrong direction Poor picture Quality The level of Signal strength is low No sound RCA cable is connected incorrectly The Volume level is low Muting function is active No display on the LED Display Panel(optional) The power cord is not plugged in correctly. No picture on the screen Receiver is in Standby mode RCA Jack is not connected firmly to the video output port of television Incorrect channel or video output is selected on television Brightness level of your TV set is incorrectly defined 30 User manual 19.Specifications General System standard Frequency Range Signal Level Bandwidth Demodulation Constellations Input Symbol Rate Fully MPEG4 H.264/DVB-C HD Compliant 47-862MHZ -20dBMV to +20dBMV 8MHz QAM 16,32,64,128,256 1.5~7 Ms/s A/V Mode Video format Audio format Aspect Ratio Audio sampling rate Audio Type Graphic display MPEG-II Main profile/Main level MPEG-II layer I&II, AC3 16:9, 4:3 LB, 4:3 PS 32,44.1, 48kHz Mono Dual Mono, Stereo, Joint stereo 720x576(PAL), 720x480(NTSC), 1280*720, 1920*1080(HDTV) Microprocessor & Memories Main processor Flash memory RAM memory 396 MHz 32 Mbit 1024Mbit Power & Environment Condition Supply Voltage Supply Power Operating temp Storage temperature Storage Humidity 100~250V AC, 50/60Hz Max.12W 5oC ~ 45oC -10oC ~ +70oC 5% ~ 95% RH (non condensing) Physical Specification Weight Dimensions LED display <1.5Kg 220(W) x 160(D) x 40(H)mm 4Digits Connection RF input RF OUT RS232 Scart Video Audio S/PDIF USB HDMI Ethernet (Optional) IEC 169-24, Female (optional IEC 169-2, Female) IEC 169-2, Male 9 pin D Rs232 DCE serial port TV (CVBS/RGB) Composite Video CVBS Audio left Audio right coaxial Digital Audio Output 1 slot USB 2.0 VER 1.2 Type A RJ45 Weight and dimensions are not absolutely exact values. Specifications are subject to change (by manufacturer) without notice. 31 User manual 20.Declaration of conformity The manufacturer herewith declares the conformity of that product with the following directives and standards: Low Voltage Directive 2006/95/EC EN 60065:2002+A1:2006 EMC Directive 2004/108/EC EN 55 013:2001+A1:2003+A2:2006 EN 55 020:2007 EN 61 000-3-2:2006 EN 61 000-3-3:2008 Model: Digital Cable Receiver DVB-C 32