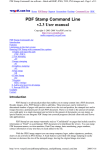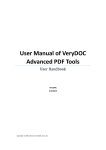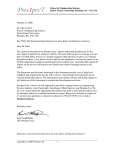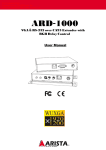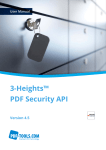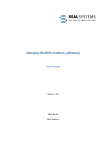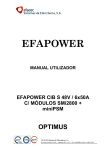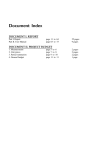Download User Manual of VeryDOC PDF Stamp
Transcript
Copyright © 2002-2013 by VeryDOC.com, Inc User Manual of VeryDOC PDF Stamp Software Brochure VeryDOC.COM Contents General introduction ......................................................................................................................... 3 Operating Systems ............................................................................................................................ 3 GUI User guide ................................................................................................................................. 3 Download and install ................................................................................................................ 3 Launch GUI interface................................................................................................................ 3 Add PDF files ........................................................................................................................... 3 Set text stamp ............................................................................................................................ 4 How to set text content...................................................................................................... 4 How to edit dynamic text content ..................................................................................... 4 How to optionally delete added text.................................................................................. 5 How to set text stamp position .......................................................................................... 5 How to rotate text stamp ................................................................................................... 5 How to set display pattern of text stamp ........................................................................... 5 How to add action onto text stamp .................................................................................... 6 How to set text font type ................................................................................................... 6 How to edit text font color ................................................................................................ 7 How to edit text alignment ................................................................................................ 8 Set image stamp ........................................................................................................................ 8 How to add basic image .................................................................................................... 8 How to set image stamp position ...................................................................................... 9 How to set width/height scale of image stamp .................................................................. 9 How to rotate image stamp ............................................................................................... 9 How to set display layer of image stamp ........................................................................ 10 How to add action to image stamp .................................................................................. 10 How to delete edited image stamp .................................................................................. 11 Set graphic stamp .................................................................................................................... 11 How to add graphic lines................................................................................................. 11 How to set line length ..................................................................................................... 11 How to set length scale ................................................................................................... 11 How to edit line width ..................................................................................................... 12 How to edit line color...................................................................................................... 12 How to rotate line stamp ................................................................................................. 13 How to set display layer of graphic lines ........................................................................ 13 How to fasten line stamp in specific position ................................................................. 13 How to delete edited graphic line stamp ......................................................................... 14 Optionally specify PDF page range to stamp .......................................................................... 14 How to prepare all pages to stamp .................................................................................. 14 How to prepare specific pages to stamp .......................................................................... 15 Optionally set stamped PDF saving mode .............................................................................. 15 How to set targeting folder when starting process to stamp ............................................ 15 How to overwrite source PDF files with stamped ones .................................................. 15 How to get stamped PDF files and backup files of original PDF files ............................ 15 1 Copyright © 2002-2013 by VeryDOC.com, Inc. How to define targeting folder and filename usually ...................................................... 15 How to preview stamped PDF after process ................................................................... 15 Menu bar on GUI interface ..................................................................................................... 17 File .................................................................................................................................. 17 How to monitor directories more professionally............................................................. 17 Edit .................................................................................................................................. 19 Option ............................................................................................................................. 20 Help ................................................................................................................................. 20 Others .............................................................................................................................. 20 CMD User guide ............................................................................................................................. 21 Download ................................................................................................................................ 21 Usage....................................................................................................................................... 21 Template .......................................................................................................................... 21 Explanation ..................................................................................................................... 21 Parameters/Options ................................................................................................................. 22 Command line examples ......................................................................................................... 22 Contact us........................................................................................................................................ 26 2 Copyright © 2002-2013 by VeryDOC.com, Inc. General introduction VeryDOC PDF Stamp enables you to use GUI and command lines to stamp PDF files with text, image and graphics, including lines and rectangles, etc. separately or together on Windows platforms. Generally, VeryDOC PDF Stamp provides GUI, CMD and COM versions, and the previous versions could be used by average users, and COM version is specifically applied in application design with supported functions on GUI and CMD. And this manual would like to tell you how to use GUI and CMD to simply stamp PDF files on your own. Operating Systems Both 32-bit and 64-bit Windows 98/ME/NT/2000/XP/2003/Vista/7/2008 GUI User guide Download and install Firstly, download installer of VeryDOC PDF Stamp, then double-click installer > follow setup wizard to install trial version software in your computer directly. Launch GUI interface After installation, double-click software shortcut so that GUI interface is opened on screen for later stamp. Add PDF files On opened GUI interface, there are three ways to add PDF files: Click Add PDF Files on GUI interface > select PDF files in pop dialog box > click Open Click Add Directories on GUI interface > select folder containing numerous PDF files you need to stamp in pop dialog box > click OK Drag PDF files from one folder, and then, drop them into processing form directly Finally, selected PDF files in the form of files or folder, can be added as directories in processing form: 3 Copyright © 2002-2013 by VeryDOC.com, Inc. Fig1. GUI interface with added PDF files Set text stamp If you need to stamp PDF with text, please click tab Text Stamp on GUI interface to achieve setting with this way: How to set text content To edit text content, just customize text in edit-box below display table, then, to add it into display table to prepare for text stamp, click Add How to edit dynamic text content To add dynamic text content, e.g., local data, page numbers, title, author, etc., please select one of dynamic text content types on pop list Dynamic Text 4 Copyright © 2002-2013 by VeryDOC.com, Inc. Fig2. Dynamic text content list How to optionally delete added text Optionally, to delete added text, click displayed text in display table > click Del How to set text stamp position To edit text stamp position, just select one of options on pop list Position, e.g., Top-Left of the page (default); to edit translate in X and Y, please input specific values in related edit-boxes Fig3. Text position list How to rotate text stamp To rotate text stamp, type rotation in edit-box Rotate How to set display pattern of text stamp To set text display pattern based on layers, just choose overlay or underlay in order to stamp text above original PDF content or below original PDF content Fig4. Text display pattern list 5 Copyright © 2002-2013 by VeryDOC.com, Inc. How to add action onto text stamp To add action onto text stamp for users’ convenience, e.g., hyperlink adding, specific page jump or open targeting file, just select related option on pop list Action > type URL in edit-box www.Link if selecting www.Link, input page number in edit-box Page No. suppose click on gotopage or select one file in pop dialog box after one click on to make file path appear in edit-box Filename so that this file can be attached Fig5. Text action list How to set text font type To set text font, just click radio Adobe Font > select one font name on dropdown list, e.g., Times-Roman, or Times-Italic, etc., then, text font type could be one of Adobe ones; or click radio System Font, then, one of system fonts in your computer can be called directly with the help of and setting on pop Font panel Fig6. Text font type based on Adobe Font 6 Copyright © 2002-2013 by VeryDOC.com, Inc. Fig7. System font panel How to set text font size To set text font size, type font size in edit-box Size, e.g., 16, etc.; optionally, to edit text outline, just click check-box Outline How to edit text font color To select text font color, please click to select one color on pop Color panel Fig8. Pop color panel for select proper color of text stamp 7 Copyright © 2002-2013 by VeryDOC.com, Inc. How to edit text alignment To edit text alignment, click Left Align/Center Align/Right Align on pop list Align directly Fig9. Text alignment list Fig10. Set text stamp with options mentioned above Note: It is possible to set various text stamp one by one following tips in this step, and it is suitable to apply changed settings by click on Edit after any setting rectified Set image stamp If you need to stamp PDF with images, please click tab Image Stamp on GUI interface to fulfill setting with operations below: How to add basic image To add image, please click Add > select image file in pop dialog box > click Open, then, selected image could be displayed in Image Stamp List; to add another image, just repeat previous actions 8 Copyright © 2002-2013 by VeryDOC.com, Inc. How to set image stamp position To set image position in PDF, just click one of default positions on pop list Position, e.g., Top-Center of the page, etc.; besides that, typing integers in edit-boxes Translate X and Translate Y enables you to fasten image stamp more accurately Fig11. Image stamp position list How to set width/height scale of image stamp To set image width scale and height scale in order to zoom in/out image display, clicks on one of provided integers on pop list Width Scale and Height Scale directly lead to proper scale of whole image stamp Fig12&13. Image stamp list of width scale and height scale How to rotate image stamp To set specific rotation on image stamp, it is easy to type rotation degree in edit-box Rotate directly, e.g., 30, etc. 9 Copyright © 2002-2013 by VeryDOC.com, Inc. How to set display layer of image stamp VeryDOC PDF Stamp supports displaying stamp above or below PDF original content, all you need to do is to select Overlay to lay image stamp above PDF content, or select Underlay to lay image stamp below PDF content on pop list Layers Fig14. Display layer list of image stamp How to add action to image stamp To add action on image stamp, just select one between provided options on pop list Action, and the following snapshot is about supported actions: Fig15. Image stamp action list Note: to add action to open file on image stamp, just click open file on pop list Action > select one image in pop dialog box after click on > click Open in pop dialog box, or just type targeting file path in edit-box Filename Fig16. Set image stamp in mentioned aspects above 10 Copyright © 2002-2013 by VeryDOC.com, Inc. Note: It is available to stamp PDF with dozens of images, and it is suitable to apply changed settings by click on Edit after any setting rectified How to delete edited image stamp To remove finished image stamp, please click image path in stamp list > click Del Set graphic stamp To stamp PDF with graphic lines, please click tab Line Stamp on GUI interface to accomplish related operations below: How to add graphic lines To add graphic line, click Add directly so that graphic line can be displayed in related table How to set line length It is easy to click Page Width or Page Height on pop list Line Length= to set line length directly Fig17. Line length list How to set length scale There are numerous scales program provides, all you need to do is to select one on pop list Length Scale 11 Copyright © 2002-2013 by VeryDOC.com, Inc. Fig18. Length scale list How to edit line width Integer typed in edit-box Line Width results in graphic line width directly, and the bigger you set integer, the bigger line width is How to edit line color To edit line width, directly click on results in pop color panel as shown in following snapshot, then, it is easy to select one or customize one color on color panel > click Ok to realize color setting 12 Copyright © 2002-2013 by VeryDOC.com, Inc. Fig19. Pop color panel for line stamp color How to rotate line stamp If inputting integer angle in edit-box Rotate, graphic line will rotate around central point of line accurately How to set display layer of graphic lines VeryDOC PDF Stamp provides two display modes – overlay and underlay: to make line displayed above PDF content, please click Overlay; to make line displayed below content, please click Underlay Fig20. Display layer list of line stamp How to fasten line stamp in specific position One way to fasten line is to select one provided mode on pop list Position so that it could be easily fastened in popular position, e.g., Bottom-Center of the page, etc. 13 Copyright © 2002-2013 by VeryDOC.com, Inc. Fig21. Selected line stamp position list Another path to fasten line in detail, is, to type integers in edit-boxes Translate X and Translate Y, thus, line position could be laid more accurately Fig22. Set graphic stamp as mentioned above How to delete edited graphic line stamp To remove prepared graphic line, just click line path in display form > click Del one by one Optionally specify PDF page range to stamp Sometimes, it is of need to set special pages of PDF to stamp, for this function, please refer to the followings: After click on tab Global on GUI interface, it is simple to prepare which pages to process with several ways. How to prepare all pages to stamp In Page Range, click on radio All Pages enables all pages of added PDF to be processed later 14 Copyright © 2002-2013 by VeryDOC.com, Inc. How to prepare specific pages to stamp In Page Range, to prepare single page to stamp, please type page number in edit-box Page directly after click on radio Page To set odd pages to stamp, please click radio Odd Pages To set even pages to stamp, please click radio Even Pages To set first page to stamp later, click radio First Page To set last page to stamp later, click radio Last Page To edit continuous specified pages for stamping, please click radio From Page > input page numbers on the both sides of To directly, e.g., 1, and 6, etc. Optionally set stamped PDF saving mode It is easy to set saving mode under tab Global: How to set targeting folder when starting process to stamp In Save Mode, click radio Always ask me helps you realize this setting, then, you need to select destination folder after click on Stamping on GUI interface > select folder in pop dialog box with one click on OK How to overwrite source PDF files with stamped ones To overwrite original PDF, please click radio Stamp PDF files and overwrite original files How to get stamped PDF files and backup files of original PDF files To get backup original files, please select radio Stamp PDF files and backup original files(.bak) How to define targeting folder and filename usually To customize targeting folder here, click radio Save to following directory > type targeting path in edit-box Browse or click Browse button to follow it till the end How to preview stamped PDF after process Selecting check-box View after stamp helps to automatically pop stamped PDF preview after stamping 15 Copyright © 2002-2013 by VeryDOC.com, Inc. Fig23. Set specific PDF pages and saving mode with preview check of stamped PDF Fig24. GUI interface of processing PDF with edited stamps 16 Copyright © 2002-2013 by VeryDOC.com, Inc. Menu bar on GUI interface File Add Files offers you same function as Add PDF Files button Add Directories provides same function as set on Add Directories button Function of Stamping is equal with button Stamping on GUI interface Preview PDF File helps you open original PDF on screen Exit helps you exit from GUI interface Fig25. Pop list of File Especially, Monitor Directories (Stopped)… provides another essential function of VeryDOC PDF Stamper, so, it is proper for you to check How to monitor directories more professionally How to monitor directories more professionally After click on Monitor Directories (Stopped)…, you can get interface as shown in following snapshot: 17 Copyright © 2002-2013 by VeryDOC.com, Inc. Fig26. GUI interface of VeryPDF PDF Stamper Directories Monitor Tool To set source folder and targeting folder, please click Add, then Setting panel pops on screen, where you can do the followings flexibly: Type source directory in edit-box Input Directory or click Browse to follow steps till the end to add source PDF files in one folder Input targeting directory in edit-box Output Directory or click Browse to realize setting destination folder To operate original PDF before stamping, and upgrade PDF files to move them into another folder, please click one of displayed measures on pop list Operation types > type folder path in edit-box Move to following directory or click Browse to follow its steps till the end Fig27. Operation types for upgrading PDF or not on pop list Operation Types To operate original PDF files after stamping, please select one of provided options on pop list Operation types as displayed in following snapshot, and of course, it is supported to rename original PDF and backup original PDF if you click related mode on pop list here: Fig28. Pop list of Operation types under Operate original PDF file AFTER stamp To move original PDF into another folder, please input folder path in edit-box Move to following directory under Operate original PDF file AFTER stamp or just click Browse there to follow steps To save setting on this panel, click Ok; to cancel setting here, click Cancel To delete input information shown in display table, please click information there in that form > click Delete on interface directly To rectify what you set just now, please click Modify on interface > reset what you need on Setting panel directly as mentioned above To make setting on Setting panel effective, please click Ok, and then, based on setting with supported stamps as mentioned before and operations on directories tool, later on, all you expect can be added into destination folders you set just now; to give up on setting here, please click Cancel on interface; to close this main interface, please click 18 Copyright © 2002-2013 by VeryDOC.com, Inc. Fig29. Interface of VeryDOC PDF Stamper Directories Monitor Tool Edit Click on View Original PDF or click hotkey Enter helps you view original PDF, after click on PDF path Fig27. Pop list of Edit Click on View Stamped PDF on Edit list helps you preview stamped PDF, after click on PDF directory To adjust display order and processing sequence of added PDF files, just click PDF path > click Move Up or Move Down on Edit list, or click hotkey Ctrl + O or Ctrl + P directly after click on PDF path Click on Delete Selected Items or hotkey Del help you delete selected PDF files, after click on PDF directories Click on Clear All Items enables you to remove all added PDF files one time 19 Copyright © 2002-2013 by VeryDOC.com, Inc. Option Save Stamp Profile helps you save PDF stamp files – SPF with pop dialog box where setting destination folder Load Stamp Profile helps you open PDF stamp file - SPF Fig28. Pop list of Option Help Help is set for jumping to software help webpage Register is set to make register window pop out to register software Fig29. Pop list of Help Buy now leads to software homepage for you to purchase it Technical Support helps you open MS Outlook to get support by email On the web allows you to go to software homepage About helps you view company info, support email address, as well as design date Others One Click with right button of mouse on added PDF path Add Files on pop list has the same function as Add PDF Files button Add Directory on pop list has the same function as Add Directories button Stamping is the same as button Stamping on GUI interface Preview PDF File is set to help you preview stamped PDF file View Original PDF is designed for original PDF preview Move Up/Move Down is designed to change PDF display sequence, as well as processing order 20 Copyright © 2002-2013 by VeryDOC.com, Inc. Fig30. Pop list by click on added PDF path located in file list Delete Selected Items/hotkey Del is set to remove selected PDF file Clear All Items is set to remove all added PDF files together CMD User guide Download Please download package of VeryDOC PDF Stamp Command Line, then extract its content from package to your computer so that executive file pdfstamp.exe could be called later for your process. Usage Open Command Prompt in your computer, then you can refer to the template to get your conversion processed: Template Pdfstamp.exe –PDF <source PDF> -o <targeting PDF> [options] Explanation pdfstamp.exe: executive file to be called to run software –PDF <source PDF>: specify input PDF file Note: if inputting dozens of PDF files for batch process, just use –PDFS <input dir> -o <targeting PDF>: specify output PDF file Note: if outputting dozens of stamped PDF files after batch process, just use –o <output dir> [options]: optionally set stamped PDF properties, e.g., stamp PDF with texts, stamp PDF with images, or stamp PDF with graphic lines, etc. 21 Copyright © 2002-2013 by VeryDOC.com, Inc. Parameters/Options In this part, most parameters VeryPDF PDF Stamp Command Line supports, will be shown to you here: -AT <string> Create a text Stamp -FT “font name" select a system font installed in your system, for example, -FT "Arial" -FS<int> Set font size, default is 16 point, e.g.,-FS16 -P1 Stamps on the Top-Left of the page. (default) -P2 Stamps on the Top-Center of the page. -P3 Stamps on the Top-Right of the page. -P4 Stamps on the Right-Center of the page. -P5 Stamps on the Right-Bottom of the page. -P6 Stamps on the Bottom-Center of the page. -P7 Stamps on the Left-Bottom of the page. -P8 Stamps on the Left-Center of the page. -P9 Stamps on the Center of the page. -Opacity (default is -opacity100), specify the opacity for stamps, range from 0 to 100, this option will apply a transparent watermark into PDF file. -AI<string> Stamp image to PDF, e.g., -AI “C:\image.jpg” -AL Stamp graphic lines to PDF -C<int> (default is -C0), Specify graphic line color, 0x000000-0xFFFFFF, in decimal system, .e.g -C255 -LineEx (x1,y1,x2,y2) Draw a line from (x1,y1) to (x2,y2), eg, -LINEEX 100,100,200,200 -LW<int> (default is -LW1), set graphic line width, e.g ., -LW3 To set text color Just type hexadecimal to define color, e.g., -C#FF0000, -C#00FF00, -C#0000FF, etc. range from Command line examples If you need to stamp PDF with specific text, image and graphics, just refer to following examples to type command line in Command Prompt as below: Transparent function pdfstamp.exe -PDF "example.pdf" -o "opacity.pdf" -AT "VeryPDF Opacity" -FT "Arial" -P9 FS100 -opacity50 -C#FF0000 -AI logo.jpg -opacity80 -P2 -AL -LW30 -opacity30 –LINEEX 100,100,200,200 22 Copyright © 2002-2013 by VeryDOC.com, Inc. Encryption function pdfstamp.exe -newlayer "VeryPDF New Layer" -PDF "example.pdf" -o "encryption.pdf" -AT "VeryPDF New\nLayer Test" -FT "Arial" -P9 -FS100 -opacity50 -R45 -C#0000FF -AI logo.jpg opacity80 -P2 -AL -LW30 -opacity30 -LINEEX 100,100,200,200 -encrypt -openpwd=123 -ownerpwd=456 -keylen=2 -encryption=3900 Bates Number function pdfstamp.exe -PDF "example.pdf" -o "bates-numbers.pdf" -AT "Bates Numbers \B(0000105)" -p3 -mlr-30 -mtb30 -fs10 -fn300 -c#FF0000 New layer function pdfstamp.exe -newlayer "VeryPDF New Layer" -PDF "example.pdf" -o "newlayer.pdf" -AT "VeryPDF New\nLayer Test" -FT "Arial" -P9 -FS100 -opacity50 -R45 -C#0000FF -AI logo.jpg opacity80 -P2 -AL -LW30 -opacity30 -LINEEX 100,100,200,200 PDFS function, batch stamping pdfstamp.exe -PDFs "C:\*.pdf" -o "C:\out" -AT "An example for '-PDFS' parameter" -p2 -fs32 c2666666 -mtb200 Page range function pdfstamp.exe -PDF "example.pdf" -o "18.pdf" -SR -s-2 -e-2 -AT "Set which pages to stamp on by selecting a predefined range." -p2 -fs32 -c2666666 -mtb200 Link function pdfstamp.exe -PDF "example.pdf" -o "17.pdf" -AT "Supports web links" -p2 -fs32 -c255 -mlr-50 mtb200 -r15 -u "http://www.verypdf.com" -AT "Supports page links" -p4 -fs32 -c255 -mlr-50 mtb200 -go 3 -AI "logo.jpg" -p9 -r15 -l -op "openlink.txt" Line function pdfstamp.exe -PDF "example.pdf" -o "16.pdf" -AT "\d\n\t" -fs10 -p7 -c255 -mlr70 -mtb-50 -AT "Page \p of \c " -fs10 -p5 -c255 -mlr-70 -mtb-50 -AT "2003 verypdf.com Inc." -p3 -mlr-60 -mtb60 -fs10 -fn300 -c255 -AL -p2 -mtb80 -w80 -AL -p6 -mtb-80 -w80 23 Copyright © 2002-2013 by VeryDOC.com, Inc. Image stamp function pdfstamp.exe -PDF "example.pdf" -o "15.pdf" -AI "logo.jpg" -p2 -r-45 -mlr80 -mtb200 -w300 h300 -l Text stamp function pdfstamp.exe -PDF "example.pdf" -o "14.pdf" -AT "verypdf.com Inc." -p7 -fs48 -c165296 -r-45 mtb-100 -AT "verypdf.com Inc." -p7 -fs48 -c1652962 -r-45 -mtb-200 -mlr50 -AT "verypdf.com Inc." -p7 -fs48 -c16529621 -r-45 -mtb-300 -mlr100 -AT "verypdf.com Inc." -p7 -fs48 -c165296210 -r-45 -mtb-400 -mlr150 -AT "verypdf.com Inc." -p7 -fs48 -c165210 -r-45 -mtb-500 -mlr200 Image rotation and position pdfstamp.exe -PDF "example.pdf" -o "13.pdf" -AI "logo.jpg" -p9 -r-45 -mlr-70 -mtb-70 -AI "logo.jpg" -p9 -r225 -mlr70 -mtb-70 -AI "logo.jpg" -p9 -r135 -mlr70 -mtb70 -AI "logo.jpg" -p9 -r45 -mlr-70 -mtb70 Text rotate and position pdfstamp.exe -PDF "example.pdf" -o "12.pdf" -AT "verypdf.com Inc." -p1 -fs48 -c65296 -r-45 – AT "verypdf.com Inc." -p3 -fs48 -c65296 -r45 -AT "verypdf.com Inc." -p5 -fs48 -c65296 -r-45 – AT "verypdf.com Inc." -p7 -fs48 -c65296 -r45 Web links pdfstamp.exe -PDF "example.pdf" -o "11.pdf" -AT "Supports web links" -p2 -fs48 -c255 -mlr-50 mtb200 -u "http://www.verypdf.com" -AT "Enabling you to easily position the stamp\n in any location on the page" -p4 -fs10 -c255 -mlr-50 -mtb200 -u "http://www.verydoc.com/" Wrap text to a new line if it too long to fit in its margined area pdfstamp.exe -PDF "example.pdf" -o "10.pdf" -AT "Wrap text to a new line if it would otherwise be too long to fit in its margined area." -p9 -fs64 -c2666666 Image stamp, vertical center pdfstamp.exe -PDF "example.pdf" -o "9.pdf" -AI "logo.jpg" -p4 -r90 -mlr-10 -AI "logo.jpg" -p8 -r-90 -mlr10 24 Copyright © 2002-2013 by VeryDOC.com, Inc. Image stamp function pdfstamp.exe -PDF "example.pdf" -o "8.pdf" -AI "logo.jpg" -p7 -mlr30 -mtb-30 -AI "logo.jpg" – p3 -mlr-30 -mtb30 Hollow tridimensional effect pdfstamp.exe -PDF "example.pdf" -o "7.pdf" -AT "www.verypdf.com" -p9 -r45 -c2105376 -fs64 mtb2 -mlr2 -l -h -AT "www.verypdf.com" -p9 -r45 -c255 -fs64 -l -h Tridimensional effect pdfstamp.exe -PDF "example.pdf" -o "6.pdf" -AT "www.verypdf.com" -p9 -r45 -c2105376 -fs64 mlr1 -mtb1 -AT "www.verypdf.com" -p9 -r45 -c255 -fs64 Stamps can be placed in the exact vertical center of a page (or the exact vertical center within an individual stamping space) pdfstamp.exe -PDF "example.pdf" -o "5.pdf" -AT "www.verypdf.com" -p9 -c65535 -fn101 -fs48 AT "www.verypdf.com" -p8 -r90 -fs48 -c12345678 -AT "www.verypdf.com" -p4 -r-90 -fs48 -c12345678 Test Font Style, Font Size, Text Modes (solid, outline), Grayscale and RGB Color (0-255 RGB color values supported) Place stamp under original PDF page contents Text and Image can be stamped at any angle, any positive or negative numbers, including decimal numbers may be used to specify an angle in degrees pdfstamp.exe -PDF "example.pdf" -o "4.pdf" -AT "www.verypdf.com" -p9 -r-20 -c13684944 -fs48 -fn201 -h Grayscale Color (0-255 RGB color values supported) Stamp at topmost or bottommost of the original PDF page contents pdfstamp.exe -PDF "example.pdf" -o "3.pdf" -AT "Page \p of \c " -fs10 -p5 –AT "www.verypdf.com\n Demo" -p9 -r-45 -c13684944 -fs48 -l -fn301 Test Font Style, Font Size, Text Modes (solid, outline), Grayscale and RGB Color (0-255 RGB color values supported) Top, bottom, vertical center, diagonal-top left and diagonal-bottom left 25 Copyright © 2002-2013 by VeryDOC.com, Inc. Test multiple line text stamps within one stamp item pdfstamp.exe -PDF "example.pdf" -o "2.pdf" -AT "Sample File\nVeryDOC" -p3 -fn300 -AT "Copyright verypdf.com, Inc." -p6 -c255 -AT "www.verydoc.com\n Demo" -p9 -fn200 -r-45 -c255 -fs48 -h Text stamp page header and page footer Stamps are placed in the duplicate file, leaving the original copy unchanged pdfstamp.exe -PDF "example.pdf" -o "1.pdf" -AT "\d\n\t - (\f)" -fs10 -p7 -c255 -mlr50 -mtb-30 – AT "Page \p of \c " -fs10 -p5 -c255 -mlr-50 -mtb-30 -AT "2003 verypdf.com Inc.\n\F" -p3 -mlr-30 -mtb30 -fs10 -fn300 -c2666666 Register PDFStamp Command Line pdfstamp.exe -REG "Your registration key" Contact us Official Website: http://www.verydoc.com/ Email address: [email protected] 26 Copyright © 2002-2013 by VeryDOC.com, Inc.