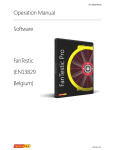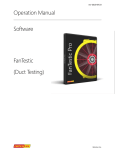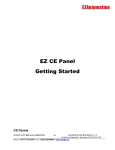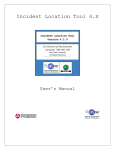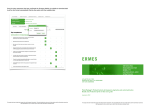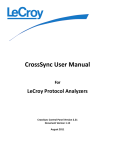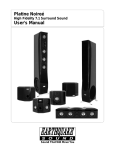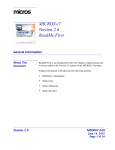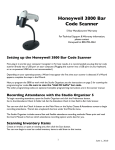Download Easy Time Control Training Manual
Transcript
Easy Time Control Training Manual Copyright © 2008, Trinity Enterprise Solutions Inc Easy Time Control Training Manual Table of Contents Preface................................................................................................................iii Module 1 ..............................................................................................................5 Getting Started ....................................................................................................5 1.1. 1.2. Opening the System .......................................................................................................6 Using Setup Wizard ........................................................................................................7 1.2.1. Company Wizard................................................................................................7 1.2.2. Department Wizard ............................................................................................9 1.2.3. Employee Wizard .............................................................................................11 1.2.4. Shift Wizard......................................................................................................14 1.2.5. Shift Assignment Wizard ..................................................................................18 1.2.6. Exception Wizard .............................................................................................21 1.2.7. Exceptions Assignment Wizard ........................................................................23 1.2.8. Settings Wizard ................................................................................................25 Module 2 ............................................................................................................33 Exploring the Interface .....................................................................................33 2.1. Exploring the Main Screen ............................................................................................34 2.1.1. Menu................................................................................................................36 2.1.2. Toolbars...........................................................................................................39 2.1.3. Company Structure Pane .................................................................................45 2.1.4. Understanding the Layout of the Main Form .....................................................46 Module 3 ............................................................................................................49 Setting up Options............................................................................................49 3.1. Options 50 3.1.1. Date and Time .................................................................................................50 3.1.2. Time Clock .......................................................................................................51 3.1.3. General Restrictions.........................................................................................54 3.1.4. Accounting Period ............................................................................................55 3.1.5. Database .........................................................................................................56 3.1.6. Time Calculation ..............................................................................................57 3.1.7. Preferences......................................................................................................58 Module 4 ............................................................................................................59 Managing Company Structure .........................................................................59 4.1. 4.2. 4.3. Manage Company ........................................................................................................60 4.1.1. Adding a Company...........................................................................................60 4.1.2. Editing a Company ...........................................................................................61 4.1.3. Deleting a Company.........................................................................................62 Manage Department .....................................................................................................62 4.2.1. Adding a Department .......................................................................................62 4.2.2. Editing a Department........................................................................................63 4.2.3. Deleting a Department......................................................................................63 Manage Employee........................................................................................................64 4.3.1. Adding New Employees ...................................................................................64 4.3.2. Editing Existing Employees ..............................................................................65 4.3.3. Deleting Employees .........................................................................................66 i Easy Time Control Training Manual Module 5 ............................................................................................................67 Managing Shifts and Exceptions.....................................................................67 5.1. 5.2. 5.3. 5.4. Shifts 68 5.1.1. Adding Shifts....................................................................................................68 5.1.2. Editing Shift Details ..........................................................................................72 5.1.3. Deleting Shifts..................................................................................................73 Shift Assignments .........................................................................................................73 Exceptions....................................................................................................................75 5.3.1. Creating Exceptions .........................................................................................75 5.3.2. Editing Exceptions............................................................................................76 5.3.3. Deleting Exceptions..........................................................................................76 Exception Assignments.................................................................................................77 Module 6 ............................................................................................................79 Employee Hours................................................................................................79 6.1. 6.2. Employee Punches .......................................................................................................80 6.1.1. Adding Punches ...............................................................................................81 6.1.2. Editing Punches ...............................................................................................82 6.1.3. Deleting Punches .............................................................................................82 6.1.4. Adding Auto Punches .......................................................................................83 Overtime Approval ........................................................................................................83 Module 7 ............................................................................................................85 Using Wizards ...................................................................................................85 7.1. 7.2. 7.3. 7.4. 7.5. 7.6. 7.7. 7.8. Company Wizard ..........................................................................................................86 Department Wizard .......................................................................................................88 Employee Wizard..........................................................................................................90 Shift Wizard ..................................................................................................................93 Shift Assignment Wizard ...............................................................................................96 Exception Wizard..........................................................................................................99 Exception Assignment Wizard..................................................................................... 101 Settings Wizard .......................................................................................................... 103 7.8.1. Date and Time ............................................................................................... 104 7.8.2. Accounting Period .......................................................................................... 105 7.8.3. Database ....................................................................................................... 106 Module 8 ..........................................................................................................107 Working with Reports.....................................................................................107 6.1. 6.2. 6.3. 6.4. 6.5. 6.6. 6.7. 6.8. 6.9. General Procedure ..................................................................................................... 108 Report Options ........................................................................................................... 109 The Time Card Report ................................................................................................ 110 Employees Assignment Report ................................................................................... 113 Exception Assignment Report ..................................................................................... 114 Onsite Presence ......................................................................................................... 115 Late Comers Report.................................................................................................... 116 Absence ..................................................................................................................... 117 Saved Hours............................................................................................................... 118 ii Easy Time Control Training Manual Preface Easy Time Control Software is an all inclusive Time and Attendance business solution that interfaces with the existing payroll systems and allows organizations and individuals to electronically collect and track real time workforce data, thus helping to streamline the payroll process. This training manual helps you to use the features of Easy Time Control, reducing the processing time and decreasing the errors associated with a manual timekeeping process Conventions Used The following conventions are used in this manual. Bold face Menu items, button names, field names Italics Emphasis iii Easy Time Control Training Manual Module 1 Module 1 Getting Started 5 Module 1 1.1. Easy Time Control Training Manual Opening the System To open Easy Time Control follow either of the steps: • Double-click the icon on the Desktop or Quick Launch or follow the path Start Programs Easy Trinity Easy Time Control Easy Time Control. The Getting Started screen opens. If you do not want this screen to be opened every time you log in, select the option Don’t show this form again. If users have been added to the system and were assigned a role, either Supervisor or Simple user, and a username and password, they will have to log into the system providing the User Name and Password. Getting Started screen There are three options: 1. Use Setup Wizard – If you are using Easy Time Control for the first time, select this option. This option will take you through the setup process. 2. Open Sample Company – This option provides the details of a sample company for you to test the features. 3. Open Easy Time Control Main Form – This option opens the main form. 6 Easy Time Control Training Manual • Module 1 While opening the application again and you don’t want the Getting Started screen to be displayed, select the option Don’t show this form again. • 1.2. Click OK. Using Setup Wizard The Setup Wizard helps you manage your company’s information. 1.2.1. Company Wizard The first step is to register the company. Follow these steps: 1. Ensure that the option Company Wizard is selected and click Next. Company Wizard Note: Based on your edition of Easy Time Control Software, you will be able to add companies. For instance, Free and Express Editions support only one company; whereas, the Professional and Enterprise Editions can support multiple companies. 2. Click Next. The Companies Wizard page displays the list of companies. 7 Module 1 Easy Time Control Training Manual List of companies 3. Click Next to add a new company. Adding a new company 8 Easy Time Control Training Manual Module 1 In this page: › Provide the Company ID. This should be a numeric value and be unique. A value will be displayed, which can be changed. This is a mandatory field. › Enter the Company Name. This is also mandatory. Note: The Next button will be enabled, only when the mandatory fields, denoted by asterisk (*) are filled in. › Mention an Abbreviation. › Specify the address details. › Provide a Description. › Click Next. You have now registered a company. You can select the option Company Wizard again and continue registering another company, or select the other available options. 1.2.2. Department Wizard Click Department Wizard to create the departments to group the employees. The number of Departments is unlimited regardless of the Edition. Click Next. Departments Wizard The registered companies are displayed in the dropdown list. Choose the Company to which you want to add the departments. Click Next. 9 Module 1 Easy Time Control Training Manual List of Departments In the Add New Department screen, enter the Department name. This is a mandatory field. Click Next. Adding a department You have now added a department. You can add additional departments, or select the other available options. 10 Easy Time Control Training Manual Module 1 1.2.3. Employee Wizard Click Employee Wizard to enter the information of the employees. You can add as many employees as the number of employee licenses you have. The number of active employees that can be maintained at the same time depends on edition you have purchased. Free Edition is limited to 10 employees; the other editions can have unlimited number of employees. Click Next. Employees Wizard From the dropdown list, choose the Company to which you want to add the employees. Click Next. 11 Module 1 Easy Time Control Training Manual List of employees The Add New Employee page opens. Adding new employees 12 Easy Time Control Training Manual Module 1 In this page: › Choose a Department. › Enter the Employee ID. This should be a numeric value and be unique. A value will be displayed, which can be changed. › Mention the First Name and Last Name. Note: The Next button will be enabled, only when the mandatory fields, denoted by asterisk (*) are filled in. › Choose the Role of the employee. You can assign two different roles to the employees: Supervisor and Simple User. If you want to use different roles, you should assign the role of supervisor at least to one employee initially. You can also omit assigning roles. If you assign one or more users as Supervisors, then the Login screen appears when you re-launch the application. › Provide a User Name and Password. You can assign user name and password to both supervisors and simple users; however, the difference is explained in Section 3.1.2. Time Clock. › Specify whether the employee is Active. › Click Next. You have now added an employee to the department. 13 Module 1 Easy Time Control Training Manual 1.2.4. Shift Wizard After adding employees, you can create shifts. Select Shift Wizard and click Next. Note: Using the Free or Express Edition of Easy Time Control you will not be able to create shifts. Only the Professional and Enterprise Editions support the option of creating shifts. Shift Wizard 14 Easy Time Control Training Manual Module 1 From the dropdown list, choose the Company and click Next. List of shifts In the Add New Shift page, set the shift parameters: › Provide the Shift Name. › Specify the date from which the shift is applicable. By default, the current date will be displayed, which can be changed. › Choose the shift timings. › Select the Color for the shift indication. › Set the Punches Rounding Rules. The shifts should be divided into intervals for the purpose of rounding. Set the interval by selecting the number of minutes in the Shift partitions in dropdown list. o Choose the options for rounding the Punch INs and Punch OUTs. For instance, consider that the shift interval is set to 10 minutes and the Punch IN and Punch OUT round options are set to 5 minutes each. Scenario 1 Consider that for a shift beginning at 7:00 AM, an employee punches IN at 7:03 AM. Here the Actual Punch IN will be 7:03 AM and the Rounded Punch IN will be 7:00 AM. 15 Module 1 Easy Time Control Training Manual Scenario 2 Now if another employee punches IN at 7:07 AM for the same shift, the Actual Punch IN will be 7:07 AM, whereas the Rounded Punch IN will be 7:10 AM, which is the end of the interval. o Choose the options for indicating the grace period for the Punch IN and Punch OUT timings. These options are used to allow an employee to punch before the beginning of the shift or after the end of the shift, and still be considered as punched within the shift timings. The grace time will be considered as overtime. If the grace period values are set to 0 minutes, it indicates that every punch IN before the beginning of the shift and the grace period will not be included in the shift timings. This also applies to any punch OUT that occurs after the end of the shift. For instance consider that the grace Punch IN time is set to 30 minutes. Scenario 1 If an employee punches IN at 6:32 AM for a shift beginning at 7:00 AM, the Actual IN time will be 6:32 AM and the Rounded IN time will be 6:30 AM. The grace time will be considered for overtime. Scenario 2 If an employee punches in at 6:26 AM for a shift beginning at 7:00 AM, the punch will not be considered as recorded within the shift and the grace time will not be considered for overtime. In addition, the icon will be displayed in the Status column indicating a problem with the punch IN. For instance consider that the grace Punch OUT time is set to 30 minutes. Scenario 1 If an employee punches in at 3:23 PM for a shift ending at 3:00 PM, the Actual OUT time will be 3:23 PM and the Rounded IN time will be 3:20 PM. The grace time will be considered for overtime. Scenario 2 If an employee punches out at 3:31 PM for a shift ending at 3:00 PM, the grace time will not be considered for overtime. In addition, the icon will be displayed in the Status column indicating a problem with the Punch OUT. 16 Easy Time Control Training Manual › Module 1 Mention the Break/Lunch Time that has to be deducted from the shift time. › Click Next. Setting the shift You have created a shift. You can select the Shift Wizard and create more shifts. 17 Module 1 Easy Time Control Training Manual 1.2.5. Shift Assignment Wizard After creating the shifts, click the option Shift Assignment Wizard, and click Next. Shift Assignment Wizard 18 Easy Time Control Training Manual Module 1 In the Add New Shift Assignment page, choose the Company. Select an employee from the list of Employees. Click Next to assign shifts to the selected employee. Choosing Employees In the next screen, select one of the available shifts. Select the Days the shift has to be assigned to the selected employee. Note that you will not be able to assign more than one shift to a person on the same day. 19 Module 1 Easy Time Control Training Manual Note that only when the Days are selected, the Next button will be enabled. Click Next. Adding New Assignment Assign shifts to all employees by selecting the Shift Assignment Wizard again. 20 Easy Time Control Training Manual Module 1 1.2.6. Exception Wizard There might be instances where you want to specify some exceptions. For such exceptions, click Exception Wizard. Exception Rules indicate when the employees should be paid for a set number of hours even though it was their day off, holiday, or they did not work the full shift on those days. You can create many exception rules, using different color indication. The program will automatically recalculate the working hours considering the rules applied. You can apply the rules using Exception Assignment functionality. Exception Wizard Note: Using the Free or Express Edition of Easy Time Control you will not be able to create exceptions. Only the Professional and Enterprise Editions support the option of creating exceptions. In the Exceptions page, choose the Company. Click Next. 21 Module 1 Easy Time Control Training Manual Choosing company In the Add New Exception page: › Enter the Exception Name, which is mandatory. › Provide a Description. › Choose the Daily Paid Hours and the Color and click Next. Adding New Exception 22 Easy Time Control Training Manual Module 1 Now you have registered your company, created departments, added employees, defined shifts, assigned shifts to employees, and created exceptions. 1.2.7. Exceptions Assignment Wizard After creating the exceptions you can assign the exceptions to the employees. click the option Exception Assignment Wizard, and click Next. Exception Assignment Wizard In the Add New Exception Assignment page, choose the Company. Select an employee from the list of Employees. Click Next to assign exceptions to the selected employee. 23 Module 1 Easy Time Control Training Manual Choosing Employees In the next screen, select one of the available exceptions. Select the Days, from the calendar, the exception has to be assigned to the selected employee. 24 Easy Time Control Training Manual Module 1 Note that only when the Days are selected, the Next button will be enabled. Click Next. Adding New Assignment 1.2.8. Settings Wizard The Settings Wizard helps you manage your program general settings. Click Settings Wizard and click Next. 25 Module 1 Easy Time Control Training Manual Settings Wizard 26 Easy Time Control Training Manual Module 1 Date and Time This page allows you to set the time and week format. › › Time Format – Sets the time format. There are two options available: Civilian Time – Displays the time in the AM/PM standard format Military Time – Displays the time in the 24 hour military form. First Day of Week – Allows you to define the day of the week that would be the starting day for payroll calculations. Date and Time setup After choosing the relevant options, click Next. 27 Module 1 Easy Time Control Training Manual Accounting Period This page allows you to define the accounting period for payroll calculations: › User Defined – Allows you to customize the period. Select the option and specify the From and To dates. › Weekly – Considers weekly accounting period. › Bi-Weekly – Considers bi-weekly accounting period. Select the option and specify the starting date. › Monthly – Considers monthly accounting period. Accounting Period Click Next to continue. 28 Easy Time Control Training Manual Module 1 Database This page allows you to set the Time View and specify the various folder locations. › Time View Advanced – Calculates working time considering shift settings. Simple – Calculates working time without taking into account the shift settings. › Time Clock – Uses the physical time clock. You can switch on or off the connection to the physical time clock device. If the connection to the time clock is on, Easy Time Control reads the punch records of employees that come from the time clock and transfers the details. In other words, the employees use a physical time clock to punch in and out. If this option is on: • Simple users of your company having a user name and password will get the following screen while logging in. Access denied to simple users when the time clock connection is on • Supervisors will be able to login and access the application in normal mode. If the connection to the time clock is off, the employees can use the application to punch records. If this option is off: • Simple users can use Easy Time Control program to punch in and out. When they login, the following screen is displayed. 29 Module 1 Easy Time Control Training Manual Screen for simple users They can record the time by click Submit. They can also print their Time Card report. The Time Card report displays the following: • o Break Hours o Exception Hours o Actual and Paid Hours o Overtime Hours Supervisors can record their time using the Easy Time Control application itself, using the New Punch option. › Folders – Defines the location of the Database and folders for automatic punch data processing. To change the location of the folder, click the Browse button corresponding to the folder, locate the directory and click Open. You cannot leave the locations blank, as these are mandatory fields. 30 Easy Time Control Training Manual Module 1 Database Click Next to continue. You have completed all the steps in the Setup Wizard. Click Close Wizard. 31 Easy Time Control Training Manual Module 2 Module 2 Exploring the Interface 33 Module 2 2.1. Easy Time Control Training Manual Exploring the Main Screen After using the Wizard to setup the company information, you can go to the main form. Double-click the icon on the Desktop or Quick Launch or follow the path Start Programs Easy Trinity Easy Time Control Easy Time Control. If there are one or more Supervisors in your company, the Login screen appears. Enter the Login and Password details. These are the details you assigned while adding a new employee. Login screen In the Getting Started dialog, choose the option Open Easy Time Control Main Form. If you do not want to display the Getting Started screen while opening the application again, select the option Don’t show this form again. Click OK. Getting Started Dialog 34 Easy Time Control Training Manual Module 2 The main form is displayed. The main form contains three sections. The main form 35 Module 2 2.1.1. Easy Time Control Training Manual Menu The standard menu options are available. Let’s explore the menu options in this section. • File – The only option in the file menu is Exit. You can also use the shortcut key [ALT+X] to exit the application. File menu • View – This menu has options to view the Company Structure pane, and the various toolbars. View menu o Company Structure Pane – Displays the structure of the companies in a tree structure, which includes the various departments and the employees in each department. o Toolbars - Displays a list of available toolbars. The selected toolbars are denoted by a tick () mark. The toolbars are discussed in detail in the next section. If the option Lock the Toolbars is selected, you will not be able to move the toolbars. 36 Easy Time Control Training Manual • Module 2 Reports – This menu provides access to various reports. You can know more about the reports in the Reports section. Reports menu • Options – Using the menu you can set the various options such as the Time, Date, Accounting Period, and so on. Options menu • Wizards – The various wizards are available under this menu. These wizards help you setup the company information. Refer to Using Setup Wizard for more information. Wizards menu 37 Module 2 • Easy Time Control Training Manual Help – This option provides options to get help from the technical support, to register Easy Time Control software, and so on. The Help menu o Easy Time Control Home Page – Loads the home page of Easy Time Control website. o Contact Technical Support – Opens the mail client to get in touch with the Technical Support. You can email your concerns and queries. o Request New Feature – Opens the mail client with the address and subject added by default. You can email to request the new features. o Activate License – Allows you to activate the license. The Select license file dialog opens. Browse to the location having the license file, choose the file, and click Open. o Change Edition – Allows you to change the edition of Easy Time Control. The sub-menu includes Free, Basic, Professional, and Enterprise. The current edition is indicated with a tick () mark and is disabled. The corresponding features will be disabled or enabled according to the edition you switch to. Help menu 38 Easy Time Control Training Manual Module 2 o About Easy Time Control – Provides information about the Easy Time Control software such as the Version, Database Version, the Mode, and the days of trial period remaining in case of the trial version. You can also find e-mail and website address. Click OK to close the dialog. The About dialog 2.1.2. Toolbars You can opt to show or hide the toolbars. Go to the View menu and click the toolbars that you want to show. When you move the mouse pointer on any of the icons on the toolbar, the tool tip displays a short description about the icon. The selected toolbars are indicated by a tick () mark. The following toolbars are present: • Standard Toolbar: Contains the option to Exit the application. This option is also available under the File menu. Standard Toolbar • Options Toolbar: Using the menu you can set the various options such as the Time, Date, Accounting Period, and so on. This toolbar also has the Refresh icon, which will be disabled where the screen cannot be refreshed. 39 Module 2 Easy Time Control Training Manual These are available, except Refresh, under the Options menu. Options Toolbar The following are the icons present in the Options Toolbar: Refresh Refreshes the application. Date and Time Allows you to set the time format and defining the first day of the week. Time Clock Allows you switch on or off the connection to the physical time clock device. General Restrictions Allows you to define the time interval between punches and overtime working hours. Accounting Period Allows you to define the accounting period for payroll calculations. Database Allows you to define the location of the database. Time Calculation Allows you to choose the type of time calculation. Preferences Allows you to set preferences. 40 Easy Time Control Training Manual • Module 2 Reports Toolbar: Provides access to various reports. These are the options present under the Reports menu. Reports Toolbar The following are the icons present in the Reports Toolbar: Time Card Report Employees Assignment Report Exception Assignment Report Onsite Presence Report Late Comers Report Absence Report Saved Hours Report 41 Module 2 • Easy Time Control Training Manual Wizards Toolbar: Contains various icons to access the wizards. You can also access these options by going to the Wizards menu. Wizards Toolbar The following are the icons present in the Wizards Toolbar: Companies Wizard Department Wizard Employee Wizard Shifts Wizard Shift Assignment Wizard Exceptions Wizard Exception Assignment Wizard Settings Wizard • Employee Hours Toolbar: Contains the options to Add New Punches, Edit, and Delete Punches. You can also Add Auto Punches. Employee Hours Toolbar The following are the icons present in the Employee Hours Toolbar: Add new punches. Edit existing punches. Delete existing punches. Add auto punches. 42 Easy Time Control Training Manual • Module 2 Company Structure – Provides options to add, edit, and delete companies, departments and employees. These options are enabled only when the company structure is active. Company Structure Toolbar The following are the icons present in the Company Structure Toolbar: Add a new company. Edit an existing company. Delete an existing company. Add a new department. Edit an existing department. Delete an existing department. Add a new employee. Edit the details of existing employees. Delete an existing employee. 43 Module 2 • Easy Time Control Training Manual Shifts Toolbar - Contains the options to add, edit, and delete shifts, and also assign the shifts to the employees. Shifts Toolbar These icons are present in the Shifts Toolbar: Create a new shift. Edit an existing shift. Delete an existing shift. Assign shifts to the employees. • Exceptions Toolbar – Provides options to create new exceptions, edit and delete existing exceptions, and assign the exceptions to the employees. Exceptions Toolbar These following icons are available in the Exceptions Toolbar: Create a new exception. Edit an existing exception. Delete an existing exception. Assign exceptions to the employees. 44 Easy Time Control Training Manual Module 2 2.1.3. Company Structure Pane If the option View Company Structure Pane is selected, the structure of the company you created is displayed in the right pane. You can expand the departments to view the employees. The company structure To hide this structure, click the AutoHide icon. You will see a tab named Company Structure and the details will be displayed when you move the mouse over the tab. To disable the auto hide feature, click . 45 Module 2 Easy Time Control Training Manual 2.1.4. Understanding the Layout of the Main Form As discussed earlier, the main form is divided into three sections: the left pane containing various options and the accounting period, the center pane where the details are displayed and actions are performed, and the right pane showing the company structure. The image shows the options on the left pane. When you click each tab, the options of the active tab are displayed and the center pane also changes accordingly. For instance, when you click Company Structure the details of the employees are displayed in the center pane. 46 Easy Time Control Training Manual Module 2 Main form showing company structure In the left pane, click the Configure buttons icon and click Show Fewer buttons. Only a few tabs will be available and the remaining tabs will be displayed as icons. Click the Configure buttons icon again and choose Show More buttons to display the tabs. Left pane showing fewer buttons 47 Easy Time Control Training Manual Module 3 Module 3 Setting up Options 49 Module 3 Easy Time Control Training Manual In Module 1, you learned to use the Setup Wizard to create the company information. In the forthcoming modules, you will learn to setup the company information using the main form available. This module explains the steps to set the various options. 3.1. Options This section explains the steps to set up various options in Easy Time Control. To access the options, click the Options is not visible, click the Options • Date and Time • Time Clock • General Restrictions • Accounting Period • Database • Time Calculation • Preferences tab from the left pane. If the tab icon. The various options available are: 3.1.1. Date and Time This option is for setting the time format and defining the first day of the working week. Click from the left pane or follow the menu path Options Date and Time. The changes can be made in the center pane. Date and Time option 50 Easy Time Control Training Manual Module 3 There are two time formats available: Civilian Time (AM/PM) and Military Time (24 hrs). The default format is the civilian time. Select the required option. Choose a day from the First Day of Week dropdown list. You can also set the first day of the week to be the default system. After setting the time format and first day of the week, click OK. 3.1.2. Time Clock from the left pane or follow the path Options Time Clock. Click Time clock You can switch on or off the connection to the physical time clock device. • If the connection to the time clock is on, Easy Time Control reads the punch records of employees that come from the time clock and transfers the details. In other words, the employees use a physical time clock to punch in and out. If this option is on: o Simple users of your company having a user name and password will get the following screen while logging in. Access denied to simple users when the time clock connection is on 51 Module 3 Easy Time Control Training Manual o Supervisors will be able to login and access the application in normal mode. • If the connection to the time clock is off, the employees can use the application to punch records. If this option is off: o Simple users can use Easy Time Control to punch in and out. When they login, the following screen is displayed. Screen for simple users They can record the time by click Submit. They can also print their Time Card report. The Time Card report displays the following: o Break Hours Exception Hours Actual and Paid Hours Overtime Hours Supervisors can record their time using the Easy Time Control application itself, using the New Punch option. 52 Easy Time Control Training Manual Module 3 Easy Time Control requires two folders if a physical time clock is used: Work Folder and History Folder. By default, these folders are located within the installation directory. To change the default folders, click the respective Browse button, look for the folder, and click OK. If you want to create a new work or history folder, click the Make New Folder button. Browsing for a folder The time clock devices have a standard number of digits allowed in the IDs. The default value for the Maximum number of digits allowed to be used for IDs in your time clock device is 8. Note: The Folders and Options sections will be disabled if the option Connection to Time Clock OFF is selected. Click OK after making all changes. 53 Module 3 Easy Time Control Training Manual 3.1.3. General Restrictions Under General Restrictions, you can define the working hours. Click from the left pane or follow the path Options General Restrictions. Setting General Restrictions Easy Time Control allows you to define the minimum interval between two punches. You can calculate overtime either based on weekly overtime or daily overtime. After making changes, click OK. 54 Easy Time Control Training Manual Module 3 3.1.4. Accounting Period This option allows you to define the accounting period for payroll calculations. Click from the left pane or go to Options Accounting Period. Accounting Period There are four accounting period types available: • User Defined – Allows you to customize the period. Select the option and specify the From and To dates. • Weekly – Considers weekly accounting period. • Bi-Weekly – Considers bi-weekly accounting period. Select the option and specify the starting date. • Monthly – Considers monthly accounting period. After setting the accounting period, click OK. The Weekly and Bi-Weekly periods start from the First Day of Week that you defined in the Date and Time section. 55 Module 3 Easy Time Control Training Manual 3.1.5. Database The details such as punch records, shifts, shift assignments, and so on are stored in a database. This option allows you to define the location of the database. Click from the left pane or go to Options Database. Database settings By default, the database is located in the installation folder. In the center pane, click Browse, locate the database, and click Open. After specifying the location, click OK. To check the connection to the database, click Check Connection. If the connection is correct, a message popup is displayed. Message popup 56 Easy Time Control Training Manual Module 3 3.1.6. Time Calculation or follow the path Options To access the time calculation, click Time Calculation. Time Calculation Two types of time calculations are available. If Time Calculation is set to Advanced (Using Shifts) then the rounding rules be applied to the round punch time within the intervals defined in Shifts Wizard under Rounding Rules section or in the Shifts – New Shift/Edit Shift section of the program, provided employees have to be assigned to this shift. If the option is set to Simple (Punch Pair Only), the next punch will be considered as the time out. In this case all punches will be shown at actual punch time (without considering any rounding rules). Click OK after selecting the required time calculation. 57 Module 3 Easy Time Control Training Manual 3.1.7. Preferences This section allows you to choose between small and large buttons. Click or go to Options Preferences. Setting Preferences You have to the option of displaying large or small buttons. To skip the Getting Started dialog, which is displayed while launching the Easy Time Control application, de-select the option Show Getting Started Form. Click OK after making changes. 58 Easy Time Control Training Manual Module 4 Module 4 Managing Company Structure 59 Module 4 Easy Time Control Training Manual After setting the options the next step is to setup the company structure. This module explains the procedure to create the company structure, without using the Wizard. Click the Company Structure tab from the left pane. If the tab is not visible, click the Company Structure 4.1. icon. Manage Company There are options to add a new company, edit the details of the existing company, and delete the company. 4.1.1. Adding a Company Follow these steps to add a new company: 4. Click . Form to enter details of new company 5. Provide the Company ID. This should be a numeric value and be unique. A default value will be displayed, which can be changed. This is a mandatory field. 6. Enter the Company Name. This is also mandatory. 7. Mention an Abbreviation. 8. Specify the address details. 60 Easy Time Control Training Manual Module 4 9. Provide a Description. 10. Click OK. Note: The OK button will be enabled, only when the mandatory fields, denoted by asterisk (*) are filled in. 4.1.2. Editing a Company To edit the details of the company: 1. Choose a company from the Company Structure on the right pane. 2. Click . The details of the company will be loaded in the form. Editing details of the company 3. Make the necessary changes. 4. Click OK. 61 Module 4 Easy Time Control Training Manual 4.1.3. Deleting a Company To delete a company: 1. Choose a company from the Company Structure on the right pane. 2. Click . The company will be deleted on confirmation. Confirmation for deleting the company 4.2. Manage Department You can add a new department to a company or edit and delete the existing department details. 4.2.1. Adding a Department To add a new department: • Choose a company from the Company Structure on the right pane. The new department will be added to this company. • Click • Enter the Department Name. The department name should be unique. • Click OK. The new department will be added to the company. Notice the from the left pane. Adding a new department Company Structure displayed in the right pane. 62 Easy Time Control Training Manual Module 4 4.2.2. Editing a Department To edit the name of an existing department: • Select the Company from the Company Structure on the right pane. • From Company Structure tree, click the department that has to be edited. • Click from the left pane. The name of the department is loaded in the form. Editing an existing department • Modify the Department Name. • Click OK. 4.2.3. Deleting a Department To delete an existing department: • Choose a company from the Company Structure on the right pane. • From Company Structure tree, click the department that has to be deleted. • Click from the left pane. The department will be deleted on confirmation. Confirmation for deleting a department 63 Module 4 4.3. Easy Time Control Training Manual Manage Employee You can manage the list of employees in various departments. 4.3.1. Adding New Employees To add a new employee: • Choose a company from the Company Structure on the right pane. • Click from the left pane or the New Employee icon from the Company Structure toolbar. Adding a new employee • Choose a Department. • Enter the Employee ID. This should be a numeric value and be unique. A default value will be displayed, which can be changed. • Mention the First Name and Last Name. • Choose the Role of the employee. You can assign two different roles to the employees: Supervisor and Simple User. You should assign the role of supervisor at least to one employee initially. You can also omit assigning roles. • Provide a User Name and Password. • Specify whether the employee is Active. 64 Easy Time Control Training Manual • Module 4 Click OK. The OK button will be enabled, only when the mandatory fields, denoted by asterisk (*) are filled in. 4.3.2. Editing Existing Employees To edit the employee details: • Choose a company from the Company Structure on the right pane. • Select the employee from the list. • Click from the left pane or the Edit Employee icon from the Company Structure toolbar. Editing details of existing employee • Modify the details. • Click OK to save the changes. The details will be updated in the list. The OK button will be enabled only when the mandatory fields, denoted by asterisk (*), are filled in. 65 Module 4 Easy Time Control Training Manual 4.3.3. Deleting Employees To delete an employee: • Choose a company from the Company Structure on the right pane. • Select the employee from the list. • Click from the left pane or the Delete Employee icon from the Company Structure toolbar. • The employee will be deleted on confirmation. Confirmation for deleting an employee Note: If you make changes to any form, and without saving the details if you try to access any other form, a dialog box will be displayed. Information dialog Click Yes if you want to continue. Note that the changes will not be saved. Click No to go back to the form and save the changes. 66 Easy Time Control Training Manual Module 5 Module 5 Managing Shifts and Exceptions 67 Module 5 Easy Time Control Training Manual In Module 4 you created the company structure, by defining companies, adding departments, and assigning employees to the departments. In this Module, you will define shifts and exceptions and assign them to the employees. 5.1. Shifts You can add new shifts, edit, or delete existing shifts. To access these options, click the Shifts Shifts tab from the left pane. If the tab is not visible, click the icon. 5.1.1. Adding Shifts To add a new shift: • Choose the Company for which you want to define the shift. • Click from the left pane or the New Shift toolbar. Adding new shifts • Provide the Shift Name. 68 icon from Shifts Easy Time Control Training Manual • Module 5 Specify the date from which the shift is applicable. By default, the current date will be displayed, which can be changed. • Choose the shift timings. • Select the Color for the shift details. • Set the Punches Rounding Rules. o The shifts can be divided into intervals. Set the interval by selecting the number of minutes in the Shift partitions in: dropdown list. o Choose the options for rounding the Punch INs and Punch OUTs. For instance, consider that the shift interval is set to 10 minutes, the Punch IN and Punch OUT round options are set to 5 minutes each. Scenario 1 Consider that for a shift beginning at 10:00 AM, an employee punches IN at 10.03 AM. Here the Actual Punch IN will be 10:03 AM and the Rounded Punch IN will be 10:00 AM. Scenario 2 Now if another employee punches IN at 10:07 AM for the same shift, the Actual Punch IN will be 10:07 AM, whereas the Rounded Punch IN will be 10:10 AM, which is the end of the interval. o Choose the options for indicating the grace the Punch IN and Punch OUT timings. These options are used to indicate overtime. If the values are set to 0 minutes, it indicates that overtime will not be considered. For instance consider that the grace Punch IN time is set to 30 minutes. Scenario 1 If an employee punches in at 6:32 AM for a shift beginning at 7:00 AM, the Actual IN time will be 6:32 AM and the Rounded IN time will be 6:30 AM. The grace time will be considered for overtime. Scenario 2 If an employee punches in at 6:26 AM for a shift beginning at 7:00 AM, the grace time will not be considered for overtime. In addition, the icon will be displayed in the Status column indicating a problem with the Punch IN. 69 Module 5 Easy Time Control Training Manual Scenario 2 Now if another employee punches IN at 7:07 AM for the same shift, the Actual Punch IN will be 7:07 AM, whereas the Rounded Punch IN will be 7:10 AM, which is the end of the interval. o Choose the options for indicating the grace period for the Punch IN and Punch OUT timings. These options are used to allow an employee to punch before the beginning of the shift or after the end of the shift, and still be considered as punched within the shift timings. The grace time will be considered as overtime. If the grace period values are set to 0 minutes, it indicates that every punch IN before the beginning of the shift and the grace period will not be included in the shift timings. This also applies to any punch OUT that occurs after the end of the shift. For instance consider that the grace Punch IN time is set to 30 minutes. Scenario 1 If an employee punches IN at 6:32 AM for a shift beginning at 7:00 AM, the Actual IN time will be 6:32 AM and the Rounded IN time will be 6:30 AM. The grace time will be considered for overtime. Scenario 2 If an employee punches in at 6:26 AM for a shift beginning at 7:00 AM, the punch will not be considered as recorded within the shift and the grace time will not be considered for overtime. In addition, the icon will be displayed in the Status column indicating a problem with the punch IN. For instance consider that the grace Punch OUT time is set to 30 minutes. Scenario 1 If an employee punches in at 3:23 PM for a shift ending at 3:00 PM, the Actual OUT time will be 3:23 PM and the Rounded IN time will be 3:20 PM. The grace time will be considered for overtime. Scenario 2 If an employee punches out at 3:31 PM for a shift ending at 3:00 PM, the grace time will not be considered for overtime. In addition, the icon will be displayed in the Status column indicating a problem with the Punch OUT. 70 Easy Time Control Training Manual Module 5 Mention the Break/Lunch Time that has to be deducted from the shift time. • Click OK to save the shift details. To simulate the various punch IN and punch OUT timings, click Simulate. Enter the Punch IN and Punch OUT timings and click Calculate to see how the timings are rounded off based on the Punches Rounding Rules you had set. Simulating punches 71 Module 5 Easy Time Control Training Manual 5.1.2. Editing Shift Details To edit a shift: • Choose a company from the Company Structure on the right pane. • Select a shift from the list. • Click from the left pane or the Edit Shift icon from Shifts toolbar. Editing shifts • The details of the shift will be loaded in the form. Make necessary changes. • Click OK. This button will be enabled only if you make changes to the form. 72 Easy Time Control Training Manual Module 5 5.1.3. Deleting Shifts To delete a shift: • Select a shift from the list. • Click from the left pane or the Delete Shift icon from Shifts toolbar. Confirmation for deleting a shift • The shift will be deleted on confirmation. In the left pane, select the option Show Shift History to view the history details of a particular shift. To display the inactive shifts, select the option Show Inactive Shifts. 5.2. Shift Assignments The next task after defining the shifts is to assign it to employees. To assign shifts to the employees: • Choose a company from the Company Structure on the right pane. • Select an employee from the list. • Click from the left pane or Assign Employee to Shift icon from the Shifts toolbar. Note: The icons in the Shifts toolbar will be disabled when you are in the Shift Assignment page. 73 Module 5 Easy Time Control Training Manual Assigning shifts to employees • For each day assign a shift to the employee. You cannot assign two shifts to an employee on the same day. When you assign shifts, the calendar will be marked in the color chosen for the shift. • Click a date and drag the dates to assign a shift to multiple days on the calendar control. • Choose the Auto Punches options. In case of missing punches, this option automatically assigns punches to the shift start time, shift end time, or both. This option reduces the workload on the supervisors as they do not have to assign missing punches manually. If the employee shift is set to IN, OUT, or IN/OUT, then the Add Auto Punch feature can be applied to employees during shift assignment process. If you choose: o In – The Add Auto Punch option will add missing IN punches o Out – The Add Auto Punch option will add missing OUT punches o In/Out – The Add Auto Punch option will add both missing IN and OUT punches. Note: The Auto Punches setting will be applied to missing punch records after this option is set; however, this feature cannot be applied to the history records. • Click Apply. 74 Easy Time Control Training Manual Module 5 To delete the existing assignments for an employee, select the employee, and enable the option Delete Existing Assignments. 5.3. Exceptions There are instances where there could be exceptions to the general shift hours. The Exception Rules indicate when the employees should be paid for a set number of hours even though it was their day off, holiday, or they did not work the full shift on those days. You can create many exception rules, using different color indication. The program will automatically recalculate the working hours considering the rules applied. You can apply the rules using Exception Assignment functionality. This section explains the steps to create exceptions, edit, and delete exceptions. You will also learn to assign these exceptions to employees. To access the options, click the Exceptions the tab is not visible, click the Exceptions tab from the left pane. If icon. 5.3.1. Creating Exceptions To create an exception: • Choose a company from the Company Structure on the right pane. • Click from the left pane or the New Exception the Exceptions toolbar. Adding new exceptions • Enter the Exception Name, which is mandatory. • Provide a Description. • Choose the Daily Paid Hours and the Color. • Specify a Color to mark the exception. 75 icon from Module 5 Easy Time Control Training Manual Click OK. This button will be enabled only when the mandatory fields, denoted by • asterisk (*), are filled in. 5.3.2. Editing Exceptions To edit an existing exception: • Choose a company from the Company Structure on the right pane. • Selection the exception that has to be edited. • Click or the Edit Exception icon from the Exceptions toolbar. Editing exceptions • Modify the necessary details. • Click OK. 5.3.3. Deleting Exceptions To delete an exception: • Choose a company from the Company Structure on the right pane. • Selection the exception that has to be edited. • Click or the Delete Exception toolbar. The exception will be deleted on confirmation. Confirmation for deleting an exception 76 icon from the Exceptions Easy Time Control Training Manual 5.4. Module 5 Exception Assignments After creating the exceptions you can assign them to the employees. To assign the exceptions to the employees: • Choose a company from the Company Structure on the right pane. • Select an employee from the list. • Click from the left pane or the Exception Assignment icon from the Exceptions toolbar. The Employees, calendar, and the existing exceptions will be displayed. Assigning exceptions • On the calendar, click the dates on which you want to assign exception to the selected employee. The dates will be marked in the color assigned to the exception. 77 Module 5 • Easy Time Control Training Manual You can use the drag and drop technique to assign an exception to multiple days on the calendar control. • Click Apply. To delete any existing exceptions, select the Delete Existing Exceptions checkbox present on the left pane. 78 Easy Time Control Training Manual Module 6 Module 6 Employee Hours 79 Module 6 Easy Time Control Training Manual The Employee Hours option displays the punches, breaks, exceptions, overtime, and so on related to the employees. Select a company from the Company Structure on the right pane. You can select a Department from the tree structure. The Employee Hours of the employees in this Department are displayed. The details displayed include: • Punches – The number of hours between the Punch IN and Punch OUT. • Breaks – The break hours availed by the employee. • Exceptions – Any exceptions qualified as exceptions assigned to the employee. • Total hours – The total hours after deducting the breaks from the punch hours. • Overtime – The extra time put in by the employee. • Status – The status of the employee. The icon in the Status column indicates missing punches for the employee. This feature allows the Supervisor to make manual changes by filling the missing punches using the Add Punch or Add Auto Punch feature. Employee Hours 6.1. Employee Punches Click from the left pane to view the punch details of the selected employee. For each employee the following details are displayed: • Actual IN – The actual time of punching. • Actual OUT – The actual time out • Actual Hours – The actual number of hours. • Rounded IN – The punch in rounded according to the defined rounding rules. • Rounded OUT – The punch out rounded according to the defined rounding rules. • Rounded Hours - The number of hours rounded according to the defined rounding rules. • Shift – The shift assigned to the employee. 80 Easy Time Control Training Manual Module 6 Employee Punches 6.1.1. Adding Punches If the Connection to Time Clock is off, supervisors can record their time by adding punches. This also applies in cases where the Connection to Time Clock is ON and there are missing punches. To add a new punch: • Click from the left pane or the New Punch icon from the Employee Hours toolbar. Adding new punch • The current Date and Time are displayed. If necessary, change the date and time. • Click OK. This date and time will be reflected in the Actual IN column. The Punch OUT is calculated as follows: • If Time Calculation is set to Advanced (Using Shifts) then the punches have to be in intervals: [Shift Start – Grace Period In] to [Shift End + Grace Period Out] and employee has to be assigned to this shift. 81 Module 6 • Easy Time Control Training Manual If Time Calculation option is set to Simple (Punch Pair Only) then the next punch placed will be reflected in Actual OUT column. 6.1.2. Editing Punches To edit a punch: • Select the punch from the Employee Punches list. • Click from the left pane or the Edit Punch icon from the Employee Hours toolbar. You can also double click a punch record from the Employee Punches grid to edit the record. Editing punches • Modify the punch details. • Click OK. The changes will be reflected in the list. 6.1.3. Deleting Punches To delete a punch: • Select the punch from the Employee Punches list. • Click from the left pane or the Delete Punch icon from the Employee Hours toolbar. The punch will be deleted after confirmation. Deleting punches 82 Easy Time Control Training Manual Module 6 6.1.4. Adding Auto Punches If a punch is missing for an employee, then the Supervisor can activate the Add Auto Punches option. To Add Auto Punches: • Click from the left pane or the Add Auto Punch icon from the Employee Hours toolbar. The Add Auto Punch function adds Actual IN = Shift Start or/and Actual OUT = Shift End based on Auto Punch settings to all employees with missing punches for current payroll period. Note: Auto Punches can be added only within the selected payroll period, between the date on which the Auto Punches option was set for a particular employee during the Shift Assignments procedure and the current date. Setting Auto Punches during Shift Assignment 6.2. Overtime Approval Some employees might put in extra hours of work. These hours have to be approved so that it is taken into account for payroll. To approve overtime: • Select an employee from the listing. • Click • Check Approval checkbox. The overtime for the selected employee on that from the left pane. particular date will be saved automatically to the database. 83 Easy Time Control Training Manual Module 7 Module 7 Using Wizards 85 Module 7 Easy Time Control Training Manual In the previous modules, you learned to manage the company details manually. Easy Time Control provides various wizards for making the task of managing the company details easier. You can also access the Wizards from the Getting Started form that is displayed when you launch the application. 7.1. Company Wizard The Company Wizard allows you register your company. To use the wizard: • Follow the menu path Wizards Company Wizard or click the Company Wizard icon from the Wizards toolbar. Company Wizard Note: Based on your edition of Easy Time Control, you will be able to add companies. For instance, Free and Express Editions support only one company; whereas the Professional and Enterprise Editions support multiple companies. • Click Next. The Companies Wizard page displays the list of companies. 86 Easy Time Control Training Manual Module 7 List of companies 4. Click Next to add a new company. Adding a new company 87 Module 7 Easy Time Control Training Manual In this page: › Provide the Company ID. This should be a numeric value and be unique. A value will be displayed, which can be changed. This is a mandatory field. › Enter the Company Name. This is also mandatory. Note: The Next button will be enabled, only when the mandatory fields, denoted by asterisk (*) are filled in. › Mention an Abbreviation. › Specify the address details. › Provide a Description. › Click Next. You have now registered a company. 7.2. Department Wizard Click Departments Wizard icon from the Wizards toolbar or follow the menu path Wizards Department Wizard to create the departments to group the employees. The number of Departments is unlimited regardless of the Edition. Click Next. Departments Wizard 88 Easy Time Control Training Manual Module 7 The registered companies are displayed in the dropdown list. Choose the Company to which you want to add the departments. Click Next. List of Departments In the Add New Department screen, enter the Department name. This is a mandatory field. Click Next. Adding a department 89 Module 7 Easy Time Control Training Manual You have now added a department. You can add additional departments, or select the other available options. 7.3. Employee Wizard Click Employee Wizard icon from the Wizards toolbar or follow the menu path Wizards Employee Wizard to enter the information of the employees. The number of active employees that can be maintained at the same time depends on edition you have purchased. Free Edition is limited to 10 employees; the other editions can have unlimited number of employees. Click Next. Employees Wizard 90 Easy Time Control Training Manual Module 7 From the dropdown list, choose the Company to which you want to add the employees. Click Next. List of employees The Add New Employee page opens. Adding new employees 91 Module 7 Easy Time Control Training Manual In this page: • Choose a Department. • Enter the Employee ID. This should be a numeric value and be unique. A value will be displayed, which can be changed. • Mention the First Name and Last Name. Note: The Next button will be enabled, only when the mandatory fields, denoted by asterisk (*) are filled in. • Choose the Role of the employee. You can assign two different roles to the employees: Supervisor and Simple User. If you want to use different roles, you should assign the role of supervisor at least to one employee initially. You can also omit assigning roles. If you assign one or more users as Supervisors, then the Login screen appears when you re-launch the application. • Provide a User Name and Password. You can assign user name and password to both supervisors and simple users; however, the difference is explained in Section 3.1.2. Time Clock. • Specify whether the employee is Active. • Click Next. You have now added an employee to the department. 92 Easy Time Control Training Manual 7.4. Module 7 Shift Wizard After adding employees, you can create shifts. Select Shift Wizard from the Wizards menu or click the Shift Wizards icon from the Wizard toolbar. Note: Using the Free or Express Edition of Easy Time Control you will not be able to create shifts. Only the Professional and Enterprise Editions support the option of creating shifts. Shift Wizard 93 Module 7 Easy Time Control Training Manual Click Next to continue. From the dropdown list, choose the Company and click Next. List of shifts In the Add New Shift page, set the shift parameters: • Provide the Shift Name. • Specify the date from which the shift is applicable. By default, the current date will be displayed, which can be changed. • Choose the shift timings. • Select the Color for the shift indication. • Set the Punches Rounding Rules. • Mention the Break/Lunch Time that has to be deducted from the shift time. • Click Next. 94 Easy Time Control Training Manual Module 7 Setting the shift You have created a shift. You can select the Shift Wizard and create more shifts. 95 Module 7 7.5. Easy Time Control Training Manual Shift Assignment Wizard After creating the shifts, click the option Shift Assignment Wizard from the Wizards menu or the Shift Assignment icon from the Wizards toolbar. Shift Assignment Wizard 96 Easy Time Control Training Manual Module 7 Click Next. In the Shift Assignment page, choose the Company. Select an employee from the list of Employees. Click Next to assign shifts to the selected employee. Assigning Shifts In the Add New Assignment page, select one of the available shifts. Select the Days the shift has to be assigned to the selected employee. Note that you will not be able to assign more than one shift to a person on the same day. 97 Module 7 Easy Time Control Training Manual Note that only when the Days are selected, the Next button will be enabled. Click Next. Adding New Assignment Assign shifts to all employees by selecting the Shift Assignment Wizard again. 98 Easy Time Control Training Manual 7.6. Module 7 Exception Wizard There might be instances where you want to specify some exceptions. Exception Rules indicate when the employees should be paid for a set number of hours even though it was their day off, holiday, or they did not work the full shift on those days. You can create many exception rules, using different color indication. The program will automatically recalculate the working hours considering the rules applied. You can apply the rules using Exception Assignment functionality. For such exceptions, follow the menu path Wizards Exception Wizard or click the Exceptions Wizard icon from the toolbar. Click Next to continue. Exception Wizard Note: Using the Free or Express Edition of Easy Time Control you will not be able to create exceptions. Only the Professional and Enterprise Edition support the option of creating exceptions. In the Exceptions page, choose the Company. Click Next. 99 Module 7 Easy Time Control Training Manual Choosing company In the Add New Exception page: • Enter the Exception Name, which is mandatory. • Provide a Description. • Choose the Daily Paid Hours and the Color and click Next. Adding New Exception 100 Easy Time Control Training Manual Module 7 Now you have registered your company, created departments, added employees, defined shifts, assigned shifts to employees, and created exceptions. 7.7. Exception Assignment Wizard After creating the exceptions you can assign the exceptions to the employees. click the option Exception Assignment Wizard, and click Next. Exception Assignment Wizard In the Add New Exception Assignment page, choose the Company. Select an employee from the list of Employees. Click Next to assign exceptions to the selected employee. 101 Module 7 Easy Time Control Training Manual Choosing Employees In the next screen, select one of the available exceptions. Select the Days, from the calendar, the exception has to be assigned to the selected employee. Note that only when the Days are selected, the Next button will be enabled. Click Next. Adding New Assignment 102 Easy Time Control Training Manual 7.8. Module 7 Settings Wizard The Settings Wizard helps you manage your general program settings. Click Settings Wizard from the Wizards menu or the Settings Wizard icon from the toolbar. Click Next to continue. Settings Wizard 103 Module 7 Easy Time Control Training Manual 7.8.1. Date and Time This page allows you to set the time and week format. • • Time Format – Sets the time format. There are two options available: o Civilian Time – Displays the time in the AM/PM standard format o Military Time – Displays the time in the 24 hour military form. First Day of Week – Allows you to define the day of the week that would be the starting day for payroll calculations. Date and Time setup After choosing the relevant options, click Next. 104 Easy Time Control Training Manual Module 7 7.8.2. Accounting Period This page allows you to define the accounting period for payroll calculations: • User Defined – Allows you to customize the period. Select the option and specify the From and To dates. • Weekly – Considers weekly accounting period. • Bi-Weekly – Considers bi-weekly accounting period. Select the option and specify the starting date. • Monthly – Considers monthly accounting period. Accounting Period Click Next to continue. 105 Module 7 Easy Time Control Training Manual 7.8.3. Database This page allows you to set the Time View and specify the various folder locations. • Time View o Advanced – Calculates working time considering shift settings. o Simple – Calculates working time without taking into account the shift settings. • Time Clock – Uses the physical time clock. • Folders – Defines the location of the Database and folders for automatic punch data processing. To change the location of the folder, click the Browse button corresponding to the folder, locate the directory and click Open. You cannot leave the locations blank, as these are mandatory fields. Database Click Next to continue. You have completed all the steps in the Setup Wizard. Click Close Wizard. 106 Easy Time Control Training Manual Module 8 Module 8 Working with Reports 107 Module 8 Easy Time Control Training Manual Easy Time Control provides various reports. This module provides an insight into the various reports available and explains the steps to generate the reports. To access the reports, click the Reports tab is not visible, click the Reports 6.1. tab from the left pane. If the icon. General Procedure To generate any report, select the Company from the Company Structure on the right pane. To use the accounting period of the company, select the option Use Company Accounting Period. If you do not want to use the company’s accounting period, you can choose the dates from the calendar that is displayed. Click a date and drag through the dates to include them in the report. Note that the dates included for the report will be highlighted. You can generate a report for the entire company, a particular department, or particular employees. Below the calendar two lists are displayed. The list on the left displays the departments and employees of the selected company. To generate a report for the entire company, click . The company, the departments, and the employees will be added to the list in the right. Now if you want to generate the report for a particular department or specific employees, select the department or employee, and click to add them to the list in the right. To remove the items from the list in the right, click either Click the Generate Report button to generate the report. 108 or . Easy Time Control Training Manual 6.2. Module 8 Report Options The reports are generated in the Report Viewer. This viewer has the following options: Options Description To navigate to the next page. To navigate to the last page in the report viewer. To navigate to the first page in the report viewer. To navigate to the previous page. To go to a particular page in the report viewer. In the dialog that pops up enter the page number and click OK. To close the report viewer. To print the generated report. To refresh the report. To export the report to .pdf, .doc, .rtf, .xls. In the Export Report dialog browse to the location where you want to the save the report, and click Save. To display the group tree in the report viewer. This button acts as a toggle. Click the button to hide the group tree. To zoom the page. Click the dropdown and choose the zoom percentage. You can also customize the zoom. Click Customize from the menu, enter a value between 25 and 400 and click OK. To search for a particular text in the report. In the Search Text dialog, enter the text and click OK. The text, if found, will be highlighted. Click Find Next to go to the next occurrence of the text. 109 Module 8 6.3. Easy Time Control Training Manual The Time Card Report You can access this Time Card Report from the left pane or from the Reports menu. You can generate a Detailed Time Card or Summary Time Card. Report options for Time Card report 110 Easy Time Control Training Manual Module 8 Detailed Time Card If you choose to generate a detailed time card, you have the option to print the details of each employee on separate pages. Choose the option Dedicate Separate Page for Each Employee. After making the selections, generate the report. For each employee this report displays the: • Time IN • Time OUT • Total Hours • Shift • Exception Hours • Break Hours • Actual and Paid Hours • Overtime Hours Detailed Time Card report 111 Module 8 Easy Time Control Training Manual Summary Time Card For each employee and the department this report displays the: • Break Hours • Exception Hours • Actual and Paid Hours • Overtime Hours Note: When you generate the summary time card, the option Dedicate Separate Page for Each Employee will be disabled. Summary Time Card report 112 Easy Time Control Training Manual 6.4. Module 8 Employees Assignment Report This report displays the shift assignment for the employees. Employees Assignment report 113 Module 8 6.5. Easy Time Control Training Manual Exception Assignment Report This report displays the exceptions assigned to the employees. The exception name, the date, the hours are displayed. Exception Assignment report 114 Easy Time Control Training Manual 6.6. Module 8 Onsite Presence This report displays the list of employees who have punched in during the time the report is generated. This report works only for employees who are assigned to a particular shift for that day and their punch IN times are within the shift timings. Onsite Presence report 115 Module 8 6.7. Easy Time Control Training Manual Late Comers Report If the employees’ punches do not comply with the Punches Rounding Rules for punch IN, the employee will be considered as being late. This report shows the list of employees who have been coming late during the reporting period. The date and time are displayed. Late Comers report 116 Easy Time Control Training Manual 6.8. Module 8 Absence This report displays the employees who were absent during the reporting period. The report shows the dates on which the employees were absent. Absence report 117 Module 8 6.9. Easy Time Control Training Manual Saved Hours This report shows the hours saved, in minutes, for each employee, the department, and the company. Saved hours is the difference between the actual total working time of the employees and the total time paid for, which is calculated after applying the rounding rules. Saved Hours report 118