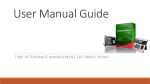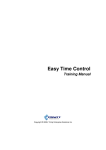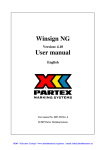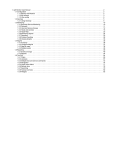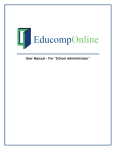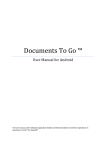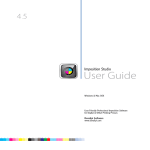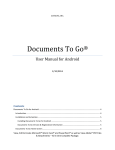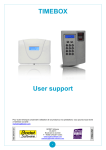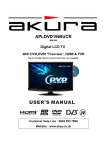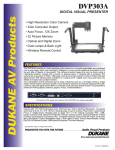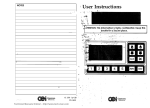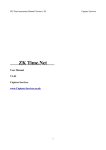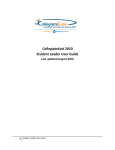Download User Guide For ÀKURA
Transcript
User Guide For ÀKURA 1 Contents Admin Tasks ........................................................................................................................................... 7 1 Login ............................................................................................................................................... 7 1.1 User Login .............................................................................................................................. 7 1.2 Forgot Password...................................................................................................................... 8 1.3 Change Password .................................................................................................................... 9 1.4 Help ....................................................................................................................................... 10 2 Home ............................................................................................................................................. 10 3 Reference Module ......................................................................................................................... 11 3.1 Manage System User ............................................................................................................ 12 3.2 Manage Provinces ................................................................................................................. 13 3.2.1 Search Province............................................................................................................. 14 3.2.2 Add New Province ........................................................................................................ 14 3.2.3 Edit Province ................................................................................................................. 14 3.2.4 Delete Province ............................................................................................................. 15 3.3 Manage District ..................................................................................................................... 15 3.3.1 Search District ............................................................................................................... 16 3.3.2 Add New District .......................................................................................................... 16 3.3.3 Edit District ................................................................................................................... 17 3.3.4 Delete District ............................................................................................................... 17 3.4 Manage City .......................................................................................................................... 17 3.4.1 Search city ..................................................................................................................... 18 3.4.2 Add New city ................................................................................................................ 18 3.4.3 Edit city ......................................................................................................................... 19 3.4.4 Delete City .................................................................................................................... 19 3.5 Manage Nationality ............................................................................................................... 19 3.5.1 Add New Nationality .................................................................................................... 20 3.5.2 Edit Nationality ............................................................................................................. 20 3.5.3 Delete Nationality ......................................................................................................... 21 3.6 Manage Religion ................................................................................................................... 21 3.6.1 Add new Religion ......................................................................................................... 22 3.6.2 Edit Religion ................................................................................................................. 22 3.6.3 Delete Religion ............................................................................................................. 23 3.7 Manage Staff Category Information ..................................................................................... 23 3.7.1 Add New Staff Category ............................................................................................... 23 3.7.2 Edit Staff Category........................................................................................................ 24 2 3.7.3 3.8 Delete Staff Category .................................................................................................... 24 Manage News And Events .................................................................................................... 24 3.8.1 Delete Staff Category .................................................................................................... 25 3.8.3 News and Events in the Home page .............................................................................. 26 3.9 Manage Grade ....................................................................................................................... 26 3.9.1 Add New Grade ............................................................................................................ 26 3.9.2 Edit Grade ..................................................................................................................... 27 3.9.3 Delete Grade ................................................................................................................. 27 3.10 Manage Grade Subjects ........................................................................................................ 27 3.10.1 Add New Grade Subject ............................................................................................... 28 3.10.2 Edit Grade Subject ........................................................................................................ 29 3.10.3 Delete Grade Subject .................................................................................................... 29 3.11 Manage Study Streams.......................................................................................................... 29 3.11.1 Search Stream ............................................................................................................... 30 3.11.2 Add New Stream ........................................................................................................... 30 3.11.3 Edit Stream.................................................................................................................... 31 3.11.4 Delete Stream ................................................................................................................ 31 3.12 Manage Study Medium ......................................................................................................... 31 3.12.1 Search Study Medium ................................................................................................... 32 3.12.2 Add New Study Medium .............................................................................................. 32 3.12.3 Edit Study Medium ....................................................................................................... 32 3.12.4 Delete Medium.............................................................................................................. 33 3.13 Manage Subject ..................................................................................................................... 33 3.13.1 Search Subject ............................................................................................................... 34 3.13.2 Add New Subject .......................................................................................................... 34 3.13.3 Edit Subject ................................................................................................................... 35 3.13.4 Delete Subject ............................................................................................................... 35 3.14 Manage Educational Qualifications ...................................................................................... 35 3.14.1 Add New Educational Qualification ............................................................................. 36 3.14.2 Edit Educational Qualification ...................................................................................... 36 3.14.3 Delete Educational Qualification .................................................................................. 36 3.15 Manage Professional Qualification ....................................................................................... 37 3.15.1 Add New Professional Qualification ............................................................................ 37 3.15.2 Edit Professional Qualification ..................................................................................... 37 3.15.3 Delete Professional Qualification ................................................................................. 38 3.16 Manage Seminars .................................................................................................................. 38 3.16.1 Add New Seminar ......................................................................................................... 39 3.16.2 Edit Seminar.................................................................................................................. 39 3 3.16.3 3.17 Delete Seminar .............................................................................................................. 39 Manage Sports ...................................................................................................................... 39 3.17.1 Add New Sports ............................................................................................................ 40 3.17.2 Edit Sport ...................................................................................................................... 40 3.17.3 Delete Sport .................................................................................................................. 40 3.18 Manage Sports Subs .............................................................................................................. 40 3.18.1 Add New Sport Sub ...................................................................................................... 41 3.18.2 Edit Sport Sub ............................................................................................................... 41 3.18.3 Delete Sport Sub ........................................................................................................... 42 3.19 Manage Sports Categories .................................................................................................... 42 3.19.1 Add New Sport Category .............................................................................................. 42 3.19.2 Edit Sport Category....................................................................................................... 42 3.19.3 Delete Sport Category ................................................................................................... 43 3.20 Manage Scholarship .............................................................................................................. 43 3.20.1 Add New Scholarship ................................................................................................... 44 3.20.2 Edit Scholarship ............................................................................................................ 44 3.20.3 Delete Scholarship ........................................................................................................ 44 3.21 Manage Membership Position .............................................................................................. 44 3.21.1 Add New Membership Positions .................................................................................. 45 3.21.2 Edit Membership Positions ........................................................................................... 45 3.21.3 Delete Membership Positions ....................................................................................... 46 3.22 Manage Terms ...................................................................................................................... 46 3.22.1 Add New Term.............................................................................................................. 46 3.22.2 Update Term ................................................................................................................. 46 3.22.3 Delete Term .................................................................................................................. 47 3.23 Manage Sub Terms ............................................................................................................... 47 3.23.1 Add New Sub Term ...................................................................................................... 47 3.23.2 Update Sub Term .......................................................................................................... 48 3.23.3 Delete Sub Term ........................................................................................................... 48 3.24 Manage Prefect Type ............................................................................................................ 48 3.24.1 Add New Prefect Type .................................................................................................. 48 3.24.2 Edit Prefect Type .......................................................................................................... 49 3.24.3 Delete Prefect Type....................................................................................................... 49 3.25 Manage Classes ..................................................................................................................... 49 3.25.1 Add New Class.............................................................................................................. 49 3.25.2 Edit Class ...................................................................................................................... 50 3.25.3 Delete Class .................................................................................................................. 50 3.26 Manage Donation Type......................................................................................................... 50 4 3.26.1 Add New Donation Type .............................................................................................. 50 3.26.2 Edit Donation Type ....................................................................................................... 50 3.26.3 Delete Donation Type ................................................................................................... 51 3.27 3.27.1 Add New Grade ............................................................................................................ 51 3.27.2 Edit Grade ..................................................................................................................... 51 3.27.3 Delete Grade ................................................................................................................. 52 3.28 Manage Clubs And Societies ................................................................................................ 52 3.28.1 Add New Club And Society.......................................................................................... 52 3.28.2 Edit Club or Society ...................................................................................................... 52 3.28.3 Delete Club or Society .................................................................................................. 52 3.29 Manage Blood Groups .......................................................................................................... 52 3.29.1 Add New Blood Group ................................................................................................. 52 3.29.2 Edit Blood Group .......................................................................................................... 53 3.29.3 Delete Blood Group ...................................................................................................... 53 3.30 Manage House ...................................................................................................................... 53 3.30.1 Add New House ............................................................................................................ 54 3.30.2 Edit House ..................................................................................................................... 54 3.30.3 Delete House ................................................................................................................. 55 3.31 Manage method of Travel ..................................................................................................... 55 3.31.1 Add New Method of Travel .......................................................................................... 55 3.31.2 Edit Method of Travel ................................................................................................... 56 3.31.3 Delete Method of Travel ............................................................................................... 56 3.32 Manage Working Segment.................................................................................................... 56 3.32.1 Add New Working Segment ......................................................................................... 57 3.32.2 Edit Working Segment .................................................................................................. 57 3.32.3 Delete Working Segment .............................................................................................. 58 3.33 4 Manage Grading Information................................................................................................ 51 Manage Calendar .................................................................................................................. 58 3.33.1 Select Year .................................................................................................................... 58 3.33.2 Add New Holiday ......................................................................................................... 58 3.33.3 Edit Holiday .................................................................................................................. 59 3.33.4 Delete Holiday .............................................................................................................. 59 School Module .............................................................................................................................. 59 4.1.1 5 Add/Update School Details ........................................................................................... 60 Staff Module ................................................................................................................................. 60 5.1.1 Search Staff Member .................................................................................................... 61 5.1.2 Staff Profile ................................................................................................................... 62 5.1.3 Teacher Subject Allocation ........................................................................................... 65 5 6 7 5.1.4 Class Teacher Allocation .............................................................................................. 66 5.1.5 Section Head Allocation ............................................................................................... 68 Student Module ............................................................................................................................ 69 6.1.1 Search Students ............................................................................................................. 69 6.1.2 Student Profile .............................................................................................................. 69 6.1.3 Student Class ................................................................................................................. 77 6.1.4 Search Students ............................................................................................................. 77 6.1.5 Student Subjects ............................................................................................................ 78 6.1.6 Student Mark Entry ....................................................................................................... 78 6.1.7 Search Class .................................................................................................................. 79 Reporting Module ......................................................................................................................... 80 7.1.1 General reports .............................................................................................................. 80 7.1.2 Attendance reports ........................................................................................................ 87 7.1.3 Staff General Reports .................................................................................................... 90 7.1.4 Staff Attendance Reports .............................................................................................. 93 6 Admin Tasks Reference Module – This would provide functionality for an Administrator to add / edit / delete all master data related information of the system. School Module – This module will provide all features to track information regarding a school. Staff Module – The Staff module provides an Administrator with the option to add / edit / delete information related to its Academic and Non-Academic Staff. Student Module – This module will provide an Administrator the option to add / edit / delete all Student related information in the system Reporting Module – The Reporting module provides an Administrator with the facility to generate various statistical and analytical reports related to Students and Staff. Attendance Module – The attendance module provides as administrator with the facility to enter manual attendance related to Students and Staff. Add Master Data to the System 1 Super Admin User can add new system users to the system. (Refer section 2.1 for more details) The new system user details will send to the user’s mailbox via the email. Login 1.1 User Login The user can login to the system by providing Login and password (User name and Password as mention in the email). Navigate to the security question details page Fill the required fields and click on next button 7 Navigate to the Change Password page Enter following details and click on next button - Old password - New password - Confirm password User navigate to the AKURA home page 1.2 Forgot Password User navigate to the Forgot password page by click on the forgot password link in the login page Provide the username and click on submit button 8 Navigate to the security question details page Fill the required fields and click on next button Navigate to the Change Password page Enter following details and click on next button - Old password - New password - Confirm password User navigate to the AKURA home page 1.3 Change Password User will be redirect to the change password screen when user has a system generated password. User will have System generated password when create a new user, forget password process and reset password process. If user do not have security questions user will redirect to the `Manage Security Questions` page. User needs to enter old password, new password, and confirm new password text fields which all are mandatory and there will be button named Submit. Once user completes the change password it will be redirected to the home logged in page according to the user role. There will be email notification to the user saying that email has been changed. 9 1.4 Help User can follow the guidelines which is in the help page for more details 2 Home The Home page contains with navigation points to the following main modules of the system and News & Events section Reference Module School Module Staff Module Student Module Reporting Module Attendance module News & Events section The news and events entered in the Manage News and Events section in the reference module will be displayed in the news & events section in the home page. Maximum active three news & events will be displayed at a time and if there are more active news and events available the paginations will be appread in the screen. The latest news and events will be displayed on the top. 10 3 Reference Module The reference module contains the master data of the School. Only Reference module can access for the admin user. 11 The functions provided under this module are as follows: 3.1 Manage System User The purpose of this section is to provide following functionalities related to the System users. Search User Admin User can search system users by user name. User can enter full user name or part of user name. Unlock User This provide admin user to unlock any user. If any user has been locked then only Unlock button is enabled. Otherwise it will be disabled. Enable / Disable User Admin user can enable or disable user at anytime with no conditions. Delete User Admin user can delete user at anytime with no conditions. Add New System User By click on the Add New System User button, admin user redirect to the System User Details page .Users can be created based on the user level. 12 Admission No/Registration No - Admission Number should be filled when create a user with student role. Registration Number should be filled when create a user with teacher role. It is not necessary to filled when create an administrator user. Reset Password Admin user can reset the password of any user at anytime with no conditions. When user click the “Reset “button user should be navigated to the “System User Details” page. It should be loaded the users data in read only format. It is only enable the “Password” field and the “Conform password” field. 3.2 Manage Provinces The purpose of this section is to provide functionality to handle all province related information in the system. The storage of province related information is important to identify the located province of the school. 13 “Search” Button “Add” Button “Edit” Button “Delete” Button Provide following functionalities related to the Province module area. 3.2.1 Search Province 3.2.2 Enter a full name or partial name of a province. Click on “Search” button. Add New Province “Save” Button “Cancel” Button Click on “Add New Province” Button. Fill the required Fields. Click on “Save” Button. If user wants cancel the process. Click “Cancel” button. Then user re-directed to the province details page. 3.2.3 Edit Province 14 Selected Data set “Save” Button “Cancel” Button 3.2.4 Click on the “Edit”. It displays the details of the selected row which is highlighted in yellow color. Click on “Save” button. If user wants cancel the process. Click “Cancel” button. Then user re-directed to the province details page. Delete Province Click on the “Delete” button. It is show a "Are you sure you want to delete this record?" popup message with “Ok” and “Cancel” Buttons. If user clicks on the “Ok” Button, it deleted the selected row which is highlighted in yellow color. If user clicks on “Cancel” Button it cancels the delete process. 3.3 Manage District The purpose of this section is to provide functionality to include district related information in the system. 15 “Search” Button “Add” Button “Edit” Button “Delete” Button Provide following functionalities related to the District module area. 3.3.1 Search District 3.3.2 Enter a full name or partial name of a district. Click on “Search” button. Add New District “Save” Button “Cancel” Button Click on the “Add New District” button. Fill the district name. Select a province from the drop down list. Click on “Save” button. If user cancels the process, system re-directs to the Manage districts page. 16 3.3.3 Edit District Selected Data set “Save” Button “Cancel” Button 3.3.4 Click on the “Edit district” button. Click on “Save” button to save the changes done to the record. If user wants cancel the process. Click “Cancel” button. Then user re-directed to the Manage District page Delete District Click on the “Delete” button. It is show a "Are you sure you want to delete this record?" popup message with “Ok” and “Cancel” Buttons. If user clicks on the “Ok” Button, it deleted the selected row which is highlighted in yellow color. If user clicks on “Cancel” Button it cancels the delete process. 3.4 Manage City The purpose of this section is to provide functionality to handle all city related information in the system. The storage of province and district related information is important to identify the located City of the school. 17 “Search” Button “Add” Button “Edit” Button “Delete” Button Provide following functionalities related to the City module area. 3.4.1 Search city 3.4.2 Enter a full name or partial name of a city. Click on “Search” button. Add New city “Save” Button “Cancel” Button Click on the “Add New City” button. Fill the City Name. Select a district from the drop down list. Click on “Save” button. If user wants cancel the process. Then user re-directed the City details page. 18 3.4.3 Edit city Selected Data set “Save” Button “Cancel” Button 3.4.4 Click on the “Edit City” button. Edit the data. Click on “Save” button. If user wants cancel the process. Click “Cancel” button. Then user re-directed to the City details page Delete City Click on the “Delete” button. It is show a "Are you sure you want to delete this record?" popup message with “Ok” and “Cancel” Buttons. If user clicks on the “Ok” Button, it deleted the selected row which is highlighted in yellow color. If user clicks on “Cancel” Button it is cancel the delete process. 3.5 Manage Nationality The purpose of this section is to provide functionality to handle all Nationality related information in the system. The storage of Nationality related information is important to identify the Nationality of the student. 19 “Add” Button “Edit” Button “Delete” Button “Save” Button “Cancel” Button Provide following functionalities related to the Nationality module area. 3.5.1 Add New Nationality 3.5.2 Click on the “Add” button. Fill the “Nationality”. Click on “Save” button. If user cancel the process. System re-directs the Nationality details page. Edit Nationality 20 Selected Data set “Save” Button 3.5.3 “Cancel” Button Click on the “Edit” button. Edit the data set. Click on “Save” button. If user wants cancel the process. Click “Cancel” button. Then user re-directed to the Nationality details page Delete Nationality Click on the “Delete” button. It is show a "Are you sure you want to delete this record?" popup message with “Ok” and “Cancel” Buttons. If user clicks on the “Ok” Button, it deleted the selected row which is highlighted in yellow color. If user clicks on “Cancel” Button it is cancel the delete process. 3.6 Manage Religion The purpose of this section is to provide functionality to handle all religion related information in the system. The storage of religion related information is important to identify the religion of the student. 21 “Add” Button “Edit” Button “Delete” Button “Save” Button “Cancel” Button Provide following functionalities related to the Religion module area. 3.6.1 Add new Religion 3.6.2 Click on the “Add New Religion” button. Fill the religion name. Click on “Save” button to add the religion. If user wants cancel the process. Then user re-directed the Religion details page. Edit Religion Selected Data set “Save” Button “Cancel” Button 22 3.6.3 Click on the edit religion button. Edit the Religion. Click on “Save” button. If user wants cancel the process. Click “Cancel” button. Then user re-directed to the Religion details page. Delete Religion Click on the “Delete” button. It is show a "Are you sure you want to delete this record?" popup message with “Ok” and “Cancel” Buttons. If user clicks on the “Ok” Button, it deleted the selected row which is highlighted in yellow color. If user clicks on “Cancel” Button it is cancel the delete process. 3.7 Manage Staff Category Information The purpose of this section is to provide functionality to include Staff Category related information in the system. “Add” Button “Edit” Button “Delete” Button Provide following functionalities related to the Manage Staff Category information module area. 3.7.1 Add New Staff Category 23 “Non-Academic” Selection “Academic” Selection “Save” Button “Cancel” Button 3.7.2 Click on the “Add new Staff Category” button. Fill the Staff Category name. Select a Staff Type. If staff Category is a Non-Academic type, user should be select the Staff Type as “Non-Academic” staff. Click on “Save” button. If user cancel the process. System re-directs the Staff Category details page. Edit Staff Category Selected Data set “Save” Button “Cancel” Button 3.7.3 Click on the “Edit” button. Edit the data set. Click on “Save” button. If user cancel the process. System re-directed to the Manage Staff Category Information page. Delete Staff Category Click on the “Delete” button. It is show a "Are you sure you want to delete this record?" popup message with “Ok” and “Cancel” Buttons. If user clicks on the “Ok” Button, it deleted the selected row which is highlighted in yellow color. If user clicks on “Cancel” Button it is cancel the delete process. 3.8 Manage News And Events The purpose of this section is to provide functionality to include news and event related information in the system. 24 Provide following functionalities related to the Manage News and Events module area. 2.8.1 Add New Publication Click on the “Add new Publication” button. Fill the required information. Browse the image and system will display in the publication image section Click on “Save” button. If user cancels the process, system re-directs to the Manage New and Events page. 2.8.2 Edit Publication 3.8.1 Click “Edit Publication” button Edit required information Click on the save button If user cancels the process, system re-directs to the Manage New And Events page. Delete Staff Category Click on the “Delete” button. It is show a "Are you sure you want to delete this record?" popup message with “Ok” and “Cancel” Buttons. If user clicks on the “Ok” 25 Button, it deleted the selected row which is highlighted in yellow color. If user clicks on “Cancel” Button it is cancel the delete process. 3.8.3 News and Events in the Home page The available news and events shown in the home page News & Events section 3.9 Manage Grade The purpose of this section is to provide functionality to include grade related information in the system. Provide following functionalities related to the Manage Grade module are: 3.9.1 Add New Grade “Save” Button “Cancel” Button Click on the “Add new Grade” button. Then enter the Grade name. Tick classes from the check boxes. Click on “Save” button to add the Grade. If user cancels the process, system re-directs the Manage Grade details page. 26 3.9.2 Edit Grade Selected Data set “Save” Button “Cancel” Button 3.9.3 Click on the “Edit” button. Edit the data set. Click on “Save” button. If user cancels the process system re-directs to the Manage Grade page. Delete Grade Click on the “Delete” button. It is show a "Are you sure you want to delete this record?" popup message with “Ok” and “Cancel” Buttons. If user clicks on the “Ok” Button, it deleted the selected row which is highlighted in yellow color. If user clicks on “Cancel” Button it is cancel the delete process.’ 3.10 Manage Grade Subjects The purpose of this section is to provide functionality to include Grade Subject related information in the system. 27 “Add” Button “Edit” Button “Delete” Button Provide following functionalities related to the Manage Grade Subjects module are: 3.10.1 Add New Grade Subject “Save” Button “Cancel” Button Click on the “Add” button. Select the “Grade” from the drop down list. Tick subjects from the check boxes. Click on “Save” button. If user cancels the process system re-direct the New Grade Subject details page. 28 3.10.2 Edit Grade Subject Selected Data set “Save” Button “Cancel” Button Click on the “Edit” button. Edit the data set. Click on “Save” button. If user cancels the process system re-direct to the Edit Grade Subject details page. 3.10.3 Delete Grade Subject Click on the “Delete” button. It is show a "Are you sure you want to delete this record?" popup message with “Ok” and “Cancel” Buttons. If user clicks on the “Ok” Button, it deleted the selected row which is highlighted in yellow color. If user clicks on “Cancel” Button it is cancel the delete process. 3.11 Manage Study Streams The purpose of this section is to provide functionality to include Stream related information in the system. 29 “Search” Button “Add” Button “Edit” Button Provide following functionalities related to the Manage Study Stream module are: “Delete” Button 3.11.1 Search Stream Enter a full name or partial name of a Stream. Then click on “Search” button. Search result should populate for the particular entered Stream. 3.11.2 Add New Stream “Save” Button “Cancel” Button Click on the “Add new Stream” button. Fill the “Study Stream Name”. Click on “Save” button. If user cancels the process system re-direct the Mange Study Steams details page. 30 3.11.3 Edit Stream Selected Data set “Save” Button “Cancel” Button Click on the “Edit Stream” button. Edit the data set. Click on “Save” button. If user cancels the process system re-direct to the Manage Study Steams details page. 3.11.4 Delete Stream Click on the “Delete” button. It shows a "Are you sure you want to delete this record?" popup message with “Ok” and “Cancel” Buttons. If user clicks on the “Ok” Button, it deleted the selected row which is highlighted in yellow color. If user clicks on “Cancel” Button it is cancel the delete process. 3.12 Manage Study Medium The purpose of this section is to provide functionality to include Study Medium related information in the system. 31 “Search” Button “Add” Button “Edit” Button “Delete” Button Provide following functionalities related to the Manage Study Medium module are: 3.12.1 Search Study Medium Enter a full name or partial name of a Medium. Then click on “Search” button. Search result should populate for the particular entered Medium. 3.12.2 Add New Study Medium “Save” Button “Cancel” Button Click on the “Add new Medium” button. Fill the “Study Medium Name”. Click on “Save” button. If user cancels the process system re-direct the Mange Study Medium details page. 3.12.3 Edit Study Medium Click on the “Edit Stream” button. Edit the data set. Click on “Save” button. If user system re-direct to the Manage Study Medium page. 32 Selected Data set “Save” Button “Cancel” Button 3.12.4 Delete Medium Click on the “Delete” button. It shows a "Are you sure you want to delete this record?" popup message with “Ok” and “Cancel” Buttons. If user clicks on the “Ok” Button, it deleted the selected row which is highlighted in yellow color. If user clicks on “Cancel” Button it is cancel the delete process. 3.13 Manage Subject The purpose of this section is to provide functionality to include Subject related information in the system. 33 “Search” Button “Add” Button “Edit” Button Provide following functionalities related to the Manage Subject module are: “Delete” Button 3.13.1 Search Subject Enter a full name or partial name of a Subject. Click on “Search” button. Search result should populate for the particular entered Subject. 3.13.2 Add New Subject “Save” Button “Cancel” Button Click on the “Add” button. Then enter the “Subject Name”. If there is any stream, select the “Stream”. Click on “Save” button. If user cancels the process system re-direct the Manage Subjects details page. 34 3.13.3 Edit Subject Selected Data set “Save” Button “Cancel” Button Click on the “Edit Subject” button. Edit the Data set. Click on “Save” button. If user cancels the process system re-direct to the Manage Subjects page. 3.13.4 Delete Subject Click on the “Delete” button. It is show a "Are you sure you want to delete this record?" popup message with “Ok” and “Cancel” Buttons. If user clicks on the “Ok” Button, it deleted the selected row which is highlighted in yellow color. If user clicks on “Cancel” Button it is cancel the delete process. 3.14 Manage Educational Qualifications The purpose of this section is to provide functionality to handle all Educational Qualification related information in the system. The storage of Educational Qualification related information is important to identify the Educational Qualification of the staff member. 35 “Add” Button “Edit” Button “Delete” Button “Save” Button “Cancel” Button Provide following functionalities related to the Manage Educational Qualifications module are: 3.14.1 Add New Educational Qualification Click on the “Add” button. Enter the “Educational Qualification” Click on “Save” button. If user cancels the process system re-direct the New Educational Qualification details page. 3.14.2 Edit Educational Qualification Selected Data set “Save” Button “Cancel” Button Click on the “Edit” button. Edit the data set. Click on “Save” button. If user cancels the process system re-directed to the Edit Educational Qualification details page. 3.14.3 Delete Educational Qualification 36 Click on the “Delete” button. It is show a "Are you sure you want to delete this record?" popup message with “Ok” and “Cancel” Buttons. If user clicks on the “Ok” Button, it deleted the selected row which is highlighted in yellow color. If user clicks on “Cancel” Button it is cancel the delete process. 3.15 Manage Professional Qualification The purpose of this section is to provide functionality to handle all Professional Qualification related information in the system. The storage of Professional Qualification related information is important to identify the Professional Qualification in which the school is located. “Add” Button “Edit” Button “Delete” Button “Save” Button “Cancel” Button Provide following functionalities related to the Manage Professional Qualifications module are: 3.15.1 Add New Professional Qualification Click on the “Add” button. Enter the “Professional Qualification”. Click on “Save” button. If user cancels the process user re-direct Professional Qualification details page. 3.15.2 Edit Professional Qualification 37 Selected Data set “Save” Button “Cancel” Button Click on the “Edit” button. Edit the data Set. Click on “Save” button. If user wants cancel the process. Click “Cancel” button. Then user re-directed to the Edit Professional Qualification details page. 3.15.3 Delete Professional Qualification Click on the “Delete” button. It is show a "Are you sure you want to delete this record?" popup message with “Ok” and “Cancel” Buttons. If user clicks on the “Ok” Button, it deleted the selected row which is highlighted in yellow color. If user clicks on “Cancel” Button it is cancel the delete process. 3.16 Manage Seminars The purpose of this section is to provide functionality to handle all the seminar’s related information in the system. “Add” Button “Edit” Button “Delete” Button “Save” Button “Cancel” Button Provide following functionalities related to the Manage Seminar module are: 38 3.16.1 Add New Seminar Click on the “Add New Seminar” button. Enter the “Seminar”. Click on “Save” button. If user cancels the process user re-direct to the Manage Seminars page. 3.16.2 Edit Seminar Click on the “Edit Seminar” button. Edit the data Set. Click on “Save” button. If user cancels the process system re-direct to the Manage Seminar page. 3.16.3 Delete Seminar Click on the “Delete” button. It is show a "Are you sure you want to delete this record?" popup message with “Ok” and “Cancel” Buttons. If user clicks on the “Ok” Button, it deleted the selected row which is highlighted in yellow color. If user clicks on “Cancel” Button it is cancel the delete process. 3.17 Manage Sports “Add” Button “Edit” Button “Delete” Button “Save” Button “Cancel” Button 39 3.17.1 Add New Sports “Save” Button “Cancel” Button Click on the "Add New Sport" button. Fill the Name of the “Sport” field. Click on “Save” button. If user cancel the process system re-direct Sports details page 3.17.2 Edit Sport Selected Data set “Save” Button “Cancel” Button Click on the “Edit” button. Edit the data Set. Click on “Save” button. If users cancel the process system re-direct to the Sports details page. 3.17.3 Delete Sport Click on the “Delete” button. It is show a "Are you sure you want to delete this record?" popup message with “Ok” and “Cancel” Buttons. If user clicks on the “Ok” Button, it deleted the selected row which is highlighted in yellow color. If user clicks on “Cancel” Button it is cancel the delete process. 3.18 Manage Sports Subs 40 “Add” Button “Edit” Button “Delete” Button 3.18.1 Add New Sport Sub Click on the "Add New Sport Sub" button. Fill the Name of the “Sport Sub” field. Click on “Save” button. If user cancel the process system re-direct Manage Sport Subs page 3.18.2 Edit Sport Sub “Save” Button “Cancel” Button Click on the “Edit” button. Edit the data Set. Click on “Save” button. If user cancels the process system re-direct to the Manage Sport Subs page. 41 3.18.3 Delete Sport Sub Click on the “Delete” button. It is show a "Are you sure you want to delete this record?" popup message with “Ok” and “Cancel” Buttons. If user clicks on the “Ok” Button, it deleted the selected row which is highlighted in yellow color. If user clicks on “Cancel” Button it is cancel the delete process. 3.19 Manage Sports Categories 3.19.1 Add New Sport Category “Add” Button “Edit” Button “Delete” Button Click on the “Add” Button. Select Sport from the sport drop down. Select Sport Sub from the Sport Sub drop down Click on “Save” button. If user cancel the process system re-directs Manage Sports Categories page 3.19.2 Edit Sport Category 42 Selected Data set “Save” Button Click on the “Edit” button. “Cancel” Button Edit the data Set. Click on “Save” button. If user cancels the process system re-direct to the Sports Subs page. 3.19.3 Delete Sport Category Click on the “Delete” button. It is show a "Are you sure you want to delete this record?" popup message with “Ok” and “Cancel” Buttons. If user clicks on the “Ok” Button, it deleted the selected row which is highlighted in yellow color. If user clicks on “Cancel” Button it is cancel the delete process. 3.20 Manage Scholarship “Add” Button “Edit” Button “Delete” Button “Save” Button “Cancel” Button 43 3.20.1 Add New Scholarship Click on the “Add” Button. Fill the “Scholarship” field. Click on “Save” button. If user cancels the process system re-direct Manage Scholarship page. 3.20.2 Edit Scholarship Selected Data set “Save” Button “Cancel” Button Click on the “Edit” button. Edit the data Set. Click on “Save” button. If user cancels the process system re-directed to the Manage Scholarship page. 3.20.3 Delete Scholarship Click on the “Delete” button. It is show a "Are you sure you want to delete this record?" popup message with “Ok” and “Cancel” Buttons. If user clicks on the “Ok” Button, it deleted the selected row which is highlighted in yellow color. If user clicks on “Cancel” Button it is cancel the delete process. 3.21 Manage Membership Position 44 “Add” Button “Edit” Button “Delete” Button “Save” Button “Cancel” Button 3.21.1 Add New Membership Positions Click on the "Add” Button. Fill the “Membership Position” field. Click on 'Save' button. If user cancels the process system re-direct to the Manage Membership Positions page. 3.21.2 Edit Membership Positions Selected Data set “Save” Button “Cancel” Button Click on the “Edit” button. Edit the data Set. Click on “Save” button. If user cancels the process system re-direct to the Manage Membership Positions page. 45 3.21.3 Delete Membership Positions Click on the “Delete” button. It is show a "Are you sure you want to delete this record?" popup message with “Ok” and “Cancel” Buttons. If user clicks on the “Ok” Button, it deleted the selected row which is highlighted in yellow color. If user clicks on “Cancel” Button it is cancel the delete process. 3.22 Manage Terms “Add” Button “Edit” Button “Delete” Button “Save” Button “Cancel” Button 3.22.1 Add New Term Click on the "Add New Term” Button. Fill the “Term” field. Select start date and end date Click on 'Save' button. If user cancels the process system re-direct to the Manage Terms page. 3.22.2 Update Term Click on the “Edit Term” button. 46 3.22.3 Edit the data Set. Click on “Save” button. If user cancels the process system re-direct to the Manage Terms page. Delete Term Click on the “Delete” button. It is show a "Are you sure you want to delete this record?" popup message with “Ok” and “Cancel” Buttons. If user clicks on the “Ok” Button, it deleted the selected row which is highlighted in yellow color. If user clicks on “Cancel” Button it is cancel the delete process. 3.23 Manage Sub Terms “Add” Button “Edit” Button “Delete” Button “Save” Button “Cancel” Button 3.23.1 Add New Sub Term Click on the "Add New Sub Term” Button. Select the “Term” from the Term drop down. Select start date and end date Fill the Sub Term field Click on 'Save' button. If user cancels the process system re-direct to the Manage Sub Terms page. 47 3.23.2 Update Sub Term Click on the “Edit Sub Term” button. Edit the data Set. Click on “Save” button. If user cancels the process system re-direct to the Manage Sub Terms page. 3.23.3 Delete Sub Term Click on the “Delete” button. It is show a "Are you sure you want to delete this record?" popup message with “Ok” and “Cancel” Buttons. If user clicks on the “Ok” Button, it deleted the selected row which is highlighted in yellow color. If user clicks on “Cancel” Button it is cancel the delete process. 3.24 Manage Prefect Type “Add” Button “Edit” Button “Delete” Button “Save” Button “Cancel” Button 3.24.1 Add New Prefect Type 48 Click on the "Add New Prefect Type” Button. Fill the Prefect Type field Click on 'Save' button. If user cancels the process system re-direct to the Manage Prefect Type page. 3.24.2 Edit Prefect Type Click on the “Edit Prefect Type” button. Edit the data Set. Click on “Save” button. If user cancels the process system re-direct to the Manage Prefect Type page. 3.24.3 Delete Prefect Type Click on the “Delete” button. It is show a "Are you sure you want to delete this record?" popup message with “Ok” and “Cancel” Buttons. If user clicks on the “Ok” Button, it deleted the selected row which is highlighted in yellow color. If user clicks on “Cancel” Button it is cancel the delete process. 3.25 Manage Classes 3.25.1 Add New Class Click on the "Add New Classes” Button. Fill the class field Click on 'Save' button. If user cancels the process system re-direct to the Manage Classes page. 49 3.25.2 Edit Class Click on the Edit Class button. Edit the data Set. Click on “Save” button. If user cancels the process system re-direct to the Manage Classes page. 3.25.3 Delete Class Click on the “Delete” button. It is show a "Are you sure you want to delete this record?" popup message with “Ok” and “Cancel” Buttons. If user clicks on the “Ok” Button, it deleted the selected row which is highlighted in yellow color. If user clicks on “Cancel” Button it is cancel the delete process. 3.26 Manage Donation Type 3.26.1 Add New Donation Type Click on the "Add New Donation Type” Button. Fill the class field Click on 'Save' button. If user cancels the process system re-direct to the Manage Donation Type page. 3.26.2 Edit Donation Type 50 Click on the Edit Donation Type button. Edit the data Set. Click on “Save” button. If user cancels the process system re-direct to the Manage Donation Type page. 3.26.3 Delete Donation Type Click on the “Delete” button. It is show a "Are you sure you want to delete this record?" popup message with “Ok” and “Cancel” Buttons. If user clicks on the “Ok” Button, it deleted the selected row which is highlighted in yellow color. If user clicks on “Cancel” Button it is cancel the delete process. 3.27 Manage Grading Information 3.27.1 Add New Grade Click on the "Add New Grade” Button. Fill the Grade field Fill the Description field Click on 'Save' button. If user cancels the process system re-direct to the Manage Grading Information page. 3.27.2 Edit Grade Click on the Edit Grade button. Edit the data Set. Click on “Save” button. If user cancels the process system re-direct to the Manage Grading Information page. 51 3.27.3 Delete Grade Click on the “Delete” button. It is show a "Are you sure you want to delete this record?" popup message with “Ok” and “Cancel” Buttons. If user clicks on the “Ok” Button, it deleted the selected row which is highlighted in yellow color. If user clicks on “Cancel” Button it is cancel the delete process. 3.28 Manage Clubs And Societies 3.28.1 Add New Club And Society Click on the "Add Club or Society” Button. Fill the Club or Society field Fill the Description field Click on 'Save' button. If user cancels the process system re-direct to the Manage Clubs and Societies page. 3.28.2 Edit Club or Society Click on the Edit Club or society button. Edit the data Set. Click on “Save” button. If user cancels the process system re-direct to the Manage Clubs and Societies page. 3.28.3 Delete Club or Society Click on the “Delete” button. It is show a "Are you sure you want to delete this record?" popup message with “Ok” and “Cancel” Buttons. If user clicks on the “Ok” Button, it deleted the selected row which is highlighted in yellow color. If user clicks on “Cancel” Button it is cancel the delete process. 3.29 Manage Blood Groups 3.29.1 Add New Blood Group 52 Click on the Add New Blood Group Button. Fill the Blood Group field. Click on 'Save' button. If user cancels the process system re-direct to the Manage Blood Groups page. 3.29.2 Edit Blood Group Click on the Edit Blood Group button. Edit the data Set. Click on “Save” button. If user cancels the process system re-direct to the Manage Blood Groups page. 3.29.3 Delete Blood Group Click on the “Delete” button. It is show a "Are you sure you want to delete this record?" popup message with “Ok” and “Cancel” Buttons. If user clicks on the “Ok” Button, it deleted the selected row which is highlighted in yellow color. If user clicks on “Cancel” Button it is cancel the delete process. 3.30 Manage House 53 “Add” Button “Edit” Button “Delete” Button “Save” Button “Cancel” Button 3.30.1 Add New House “Save” Button “Cancel” Button Click on the "Add” Button. Fill the Form. Click on “Save” button. If user cancels the process system re-direct to the Manage House page. 3.30.2 Edit House 54 Selected Data set “Save” Button Click on the “Edit” button. Edit the data Set. Click on “Save” button. If user cancels the process system re-direct to the Manage House page. “Cancel” Button 3.30.3 Delete House Click on the “Delete” button. It is show a "Are you sure you want to delete this record?" popup message with “Ok” and “Cancel” Buttons. If user clicks on the “Ok” Button, it deleted the selected row which is highlighted in yellow color. If user clicks on “Cancel” Button it is cancel the delete process. 3.31 Manage method of Travel “Add” Button “Edit” Button “Delete” Button “Save” Button “Cancel” Button 3.31.1 Add New Method of Travel Click on the "Add" Button. 55 Fill the “Method of Travel” field. Click on “Save” button. If user cancels the process system re-direct to the Manage Method of Travel page. 3.31.2 Edit Method of Travel Selected Data set “Save” Button “Cancel” Button Click on the “Edit” button. Edit the data Set. Click on “Save” button. If user cancels the process system re-direct to the Manage Method of Travel page. 3.31.3 Delete Method of Travel Click on the “Delete” button. It is show a "Are you sure you want to delete this record?" popup message with “Ok” and “Cancel” Buttons. If user clicks on the “Ok” Button, it deleted the selected row which is highlighted in yellow color. If user clicks on “Cancel” Button it is cancel the delete process. 3.32 Manage Working Segment 56 “Add” Button “Edit” Button “Delete” Button “Save” Button “Cancel” Button 3.32.1 Add New Working Segment Click on the "Add" Button. Fill the “Working Segment” fields. Click on 'Save' button If user cancels the process system re-direct to the Manage Working Segment page. 3.32.2 Edit Working Segment Selected Data set “Save” Button “Cancel” Button Click on the “Edit” button. Edit the data Set. Click on “Save” button. If user cancels the process system re-direct to the Manage Working Segment page. 57 3.32.3 Delete Working Segment Click on the “Delete” button. It is show a "Are you sure you want to delete this record?" popup message with “Ok” and “Cancel” Buttons. If user clicks on the “Ok” Button, it deleted the selected row which is highlighted in yellow color. If user clicks on “Cancel” Button it is cancel the delete process. 3.33 Manage Calendar “Add” Button “Edit” Button “Delete” Button 3.33.1 Select Year Select Year from the Select Year drop down 3.33.2 Add New Holiday “Save” Button “Cancel” Button Click on the "Add New Holiday" Button. Fill the Start Date, End Date fields. Fill the Reason field. Click on 'Save' button. If user cancels the process system re-direct to the Manage Calendar page. 58 3.33.3 Edit Holiday Selected Data set “Save” Button “Cancel” Button Click on the “Edit” button. Edit the data Set. Click on “Save” button. If user cancels the process system re-direct to the Manage Calendar page. 3.33.4 Delete Holiday 4 Click on the “Delete” button. It is show a "Are you sure you want to delete this record?" popup message with “Ok” and “Cancel” Buttons. If user clicks on the “Ok” Button, it deleted the selected row which is highlighted in yellow color. If user clicks on “Cancel” Button it is cancel the delete process. School Module The School Module provides facilities to track the information regarding a School including address, principal details, vice principle details, school capacity, etc. 59 “Reset” Button “Save” Button “Cancel” Button 4.1.1 Add/Update School Details 5 Using this page user can setup the school details. Enter the following required details: School Name Started Date Province – User should be adding the required province by using reference module (Manage Province) if the doesn’t have “Province” in drop down. District - User should be adding the required district by using reference module (Manage District) if the doesn’t have “District” in drop down. Principal - User should be adding the required principal by using staff module if doesn’t have the staff member name in drop down. Vice Principal - User should be adding the required Vice principal by using staff module if doesn’t have the staff member name in drop down. If you want enter other non required details. Click on “Save” button to add the School. If user wants cancel the process. Click “Cancel” button. Then user re-directed to the School details page. Staff Module The Staff Module provides the functionality to manage (add / edit / delete) Staff related details and assign day to day responsibilities to Staff Member. This includes the following functionalities. 60 “Search” Button “Add New Staff” Button 5.1.1 Search Staff Member “Previous” Button “Next” Button Enter the search key. You can search particular staff member using “staff member type”, “staff member last name” or “staff member employee number”. Click “Search” button. Click on the name of the Particular staff member to view personal details. 61 5.1.2 5.1.2.1 Staff Profile Add New Staff Member “Reset” Button 5.1.2.2 “Save” Button Click on the “Add New Staff Member” button. Then enter the staff member details on the Staff Member Details Page. Click on “Save” button. “Cancel” Button Qualification Search the staff member. Click “Edit” button or click on top of the Staff member name. Click on “Qualifications” tab. Now user can add/edit/delete the “Educational Qualification” and “Professional Qualification” 62 “Add” Button “Edit” Button “Delete” Button “Cancel” Button “Save” Button “Add” Button “Edit” Button “Delete” Button “Save” Button “Cancel” Button 5.1.2.3 Extra Curricular Search the staff member. Click “Edit” button or click on top of the Staff member name. Click on “Extra Curricular” tab. Select the year Now user can add/edit/delete the “Clubs or Societies” , Sports, External Activities/Achievements and Seminars 63 5.1.2.4 Leave Search the staff member. Click “Edit” button or click on top of the Staff member name. 64 5.1.2.5 5.1.3 Click on “Leave” tab. Now user can add/edit/delete the leave Delete Staff Member First Search the staff member. Click on the “Delete Staff Member” button of the Particular staff member to delete particular staff member. The confirmation box will display. Click 'OK' to continue delete process or click 'Cancel' to stop delete. Teacher Subject Allocation Using this page you can allocate subjects and classes to a teacher. 65 “Search” Button “Add” Button “Edit” Button “Delete” Button “Save” Button “Cancel” Button 5.1.3.1 Search Teacher Subject Allocation Enter the Search Criteria(Last Name/ EMP No) Click “Search” button to get the Search Result. 5.1.3.2 Add New Grade Subject Allocation Please click “New Grade Subject Allocation”. Fill the required details Click on “Save" button. 5.1.3.3 Edit Teacher Subject Allocation First Search the teacher. Click on the “Edit” button. Edit the data set Click on “Save” button. 5.1.3.4 Delete Teacher Subject Allocation First Search the teacher. Click on the “Delete Teacher Subject Allocation “button. The confirmation message will display. Then click Ok button to delete selected record or cancel button to cancel the deletion. 5.1.4 Class Teacher Allocation 66 Using this page you can allocate teacher for the class. “Search” Button “Add” Button “Edit” Button “Delete” Button “Save” Button “Cancel” Button 5.1.4.1 Search Class Teacher allocation 5.1.4.2 Add Class Teacher allocation 5.1.4.3 Please click “Add” Button. Enter the following details. Click on save button Edit Class Teacher allocation 5.1.4.4 Enter the Search Criteria (Last name/Class Grade/Year) Click on “Search” button to get a Search Result. First Search the teacher. Click on the “Edit” Button. Edit the data set. Click on “Save” button. Delete Class Teacher allocation First Search the teacher. Click “Delete” button of the selected record. The confirmation message will display. 67 5.1.5 Then click Ok button to delete selected record or cancel button to cancel the deletion. Section Head Allocation Using this page you can allocate Section Head. 5.1.5.1 Search Section Head Allocation 5.1.5.2 Add New Section Head Allocation 5.1.5.3 First Search the Section Head. Click “New Section Head Allocation” Button. Enter the required details. Click “Save” button. Click on “Reset” button to reset. Edit Section Head Allocation 5.1.5.4 Enter the Search Criteria. Click “Search” button to get a list. First Search the Section Head. Click on the “Edit” button. Edit the details of the selected record. Click “Save” button. Click “Cancel” button to cancel the edited details. Delete Section Head Allocation First Search the Section Head. Click “Delete” button of the selected record. 68 6 The confirmation message will display. Then click Ok button to delete selected record or cancel button to cancel the deletion. Student Module The Student Module provides the functionality to add / edit / delete all Student related information in the system. This includes the following functionalities. 6.1.1 Search Students “Search” Button “Advanced Search” Button “Add” Button User can search students by providing one or many criteria of following data. - Last Name - Admission No - Grade Enter the Search Criteria. Click on “Search” button to get the Search Result. 6.1.1.1 Advanced Search User can search students by providing one or many criteria of following data. - By Class - By Sport - By Subject - By Prefect Type Select the “Search” Criteria and click on the “Advance Search” Button to get the search results. 6.1.2 Student Profile 69 “Reset” Button “Save” Button 70 “Cancel” Button 6.1.2.1 Add New Student Click on “Add” Button. Enter the Student details. Click on “Save” Button. Click 'Reset' to clear form data. Click 'Cancel' to navigate away from the page and return to the student search page. 6.1.2.2 Religious Activities Religious Activities and Spiritual & Value Education Using this page you can manage student Religious Activities and Spiritual & Value Education information for the selected student. If there are any existing Religious Activities and Spiritual & Value Education details it is displays on the page. Before adding the Value information makes sure that the required reference data has been entered to the system from the Reference Module. 6.1.2.3 Academic Life 71 Using this page you can manage student Academic Life information for the selected student. In Academic Life page, user can Add/Edit and Delete the Subject marks, Prefect Details, Scholarship Details and Academic Achievements for that relevant student. 6.1.2.4 Co-Curricula In Co-Curricula page, user can Add/Edit and Delete the Clubs & Society, Clubs & Societies Achievements & Awards, Sports, and External Activities/Achievements for that relevant student. 72 6.1.2.5 Discipline In Discipline page, user can add/edit or delete the disciplinary actions taken to the relevant student. 73 6.1.2.6 Absent In Absent page, User can add /edit or delete the absent reason and the duration of the absent (From date and to date). 6.1.2.7 Parent Details In parent details page contain two options. - Parent Details In Parent details page, user can enter the parent details. User should be able to enter the Father or mother details of the relevant student. - Guardian Details In the Guardian Details page user can enter the guardian details for the student. This option is to student who does not have parents. 74 6.1.2.8 Attendance In attendance page, user can generate report of the attendance of the selected student for the particular date range 75 You can view the attendance of the selected student 6.1.2.9 Message Boards Using this page you can view student progress and save it into any location. Then attach it to the email and send to the relevant student's parent or the guardian. Preview Report Enter comment for the relevant student. Click 'Preview Report' button. This report provides the progress of following areas Line chart for the student's marks for all terms for the current year and categorized by the subjects. Send Email First generate the “Report”. Click on “Send Email” button. Before that user should be enter the Parent email details for that student. You can view the progress Summary of the student 76 6.1.3 Student Class Using this page you can assign student to a class “Search” Button “Select Student” Button “Remove Student” Button “Save” Button “Cancel” Button 6.1.4 6.1.4.1 Search Students Select the grade using “Select Grade” drop down. You can either select new students or exiting grade from the drop down. Select the year using the “Select Year” drop down. Click the “Search Students” button. Assign to class Search the Select the students from Students in () list box Click on “Select Students” button. The selected students will be moved to “Selected Students”. If you want to remove the students from the selected list, you can use “Remove Students” button. Select the class from “Assign to Class” drops down. Select the year from “Assign to Year” drop down. Click on “save” button. 77 6.1.5 Student Subjects Using this page you can assign subjects to students. Once you assign students to classes, you can assign subjects to them. “Search class” Button “Reset” Button “Check All” Button “Save” Button “Cancel” Button 6.1.5.1 Search Class 6.1.5.2 6.1.6 Select the grade using “Select Class” drop down. Select the year using the “Select Year” drop down. Click the “Search Class” button. Students and the subjects allocated for the selected grade will be shown in the table with the current subject allocations. Assign subjects to students You can assign the subjects to students using the check boxes If you want to remove subject from student you can remove tick. If you want to assign all the subjects for all the students you can use “Check All “button Click on “Save” button. Click on “Cancel” to cancel the process. Student Mark Entry Using this page you can enter marks for the student. 78 “Check All” Button “Save” Button 6.1.7 Search Class 6.1.7.1 “Cancel” Button Select the class. Select the term. Select the “Monthly Grades” or “Term Grades”. Click on “Search Class”. Students and the subjects allocated for the Students will be shown in the Bottom of the page. Add marks for students Select the class. Select the term. Select the “Monthly Grades” or “Term Grades”. Click on “Search Class”. Enter the marks in the boxes for the relevant student. Click on “Save” button. Click on “Reset” button to load the last saved page. Click on “Cancel” to cancel the process. 79 7 Reporting Module The Reporting Module provides facilities to generate various statistical and analytical reports related to Students and Teacher’s attendance, academic reports, etc. This module is divided into 3 sections based on the report content. 7.1.1 General reports Using this page you can view the Student general reports 7.1.1.1 Average term test marks for a given subject(s) for a grade (class wise) Select Grade Select Term Select Subjects Click on Generate Report button 80 You can view the students report for the average term test marks for the selected subjects of the selected grade and the selected term. 7.1.1.2 Class Wise Exam Absentees Select Grade Select Class Click on Generate Report button You can view the exam absentees list of the selected class for the current year 81 7.1.1.3 Class Wise Student Term Marks Evaluation Select Grade Select Class Enter Less than/Greater than/In between values Click on Generate Report button 82 You can view the student performance report of the selected criteria 83 7.1.1.4 Class Wise Students Report Select Class Click on Generate Report button You can view the student list of the selected class 84 7.1.1.5 Student Summary Report Select Student admission number Click on Generate Report button You can view the summary of the selected student. 85 7.1.1.6 Class Wise Student Disciplinary Action Report Select Grade Select Class Click on Generate Report button You can view Disciplinary Action for the student of the selected class. 86 7.1.2 Attendance reports Using this page you can view the Student Attendance reports 7.1.2.1 Student Wise Attendance Report Select Student admission number Select Date from and Date To Click on Generate Report button 87 You can view the Student wise attendance Report 7.1.2.2 Per Day Class Wise Attendance Report Select Class Select Report Type Select date Considered Click on Generate Report button 88 You can view the Class wise attendance Report 7.1.2.3 Student Late Comers Attendance Report Select Date from and Date To Select Swipe In and Swipe Out Click on Generate Report button 89 You can view the student late comer’s attendance Report 7.1.3 Staff General Reports Using this page you can view the Staff General reports 7.1.3.1 Staff Related Report Tick Staff By Type Select Staff Category Click on Generate Report button 90 You can view the List of Staff by type Report according to the selected staff category Tick Section Head List Click on Generate Report button You can view the section Head list report 91 Tick Class Teacher list Select a Grade Click on Generate Report button You can view the class teacher list report of the selected grade 92 7.1.4 Staff Attendance Reports Using this page you can view the Staff Attendance reports 7.1.4.1 Teacher Wise Attendance Report Enter Registration number Select Date From and Date To Click on Generate Report button You can view the Teacher wise attendance Report 93 7.1.4.2 Teacher Late Comers Attendance Report Select Date From and Date To Select Swipe In and Swipe Out Click on Generate Report button You can view the Teacher Late attendance Report 94 7.1.4.3 Teacher Wise Present and Absent Report Select Teacher RegNo Select Date from and Date to Click on Generate Report button You can view the Teacher wise present and absent Report 95 96