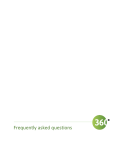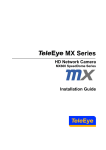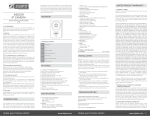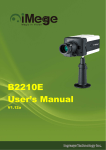Download Manual - Cameramanager go! with the K-EP104LWE
Transcript
User manual TABLE OF CONTENTS 1 INTRODUCTION ............................................................................................................................................ 3 1.1 2 Overview of Cameramanager go! ................................................................................................................3 GETTING STARTED ........................................................................................................................................ 4 2.1 Installing Cameramanager go! .....................................................................................................................4 2.2 Start the online Java application ..................................................................................................................5 2.3 Mounting the camera ..................................................................................................................................5 2.4 Selecting a location for the camera .............................................................................................................5 3 CAMERAMANAGER APPLICATION FUNCTIONALITY ....................................................................................... 6 4 CONFIGURING THE CAMERA......................................................................................................................... 7 4.1 Default settings of the camera .....................................................................................................................7 4.2 Personalize the settings ...............................................................................................................................8 4.2.1 General settings...................................................................................................................................8 4.2.2 Local exceptions ..................................................................................................................................8 4.3 Live view settings .........................................................................................................................................9 4.4 Footage settings ...........................................................................................................................................9 4.4.1 Micro SD-Card ...................................................................................................................................10 4.5 Wireless settings ........................................................................................................................................10 4.6 Detection settings ......................................................................................................................................11 4.7 Schedule & notifications ............................................................................................................................12 4.7.1 Create a schedule ..............................................................................................................................12 4.7.2 A schedule for every day of the week, or for each day separate ......................................................13 5 ADDITIONAL SETTINGS................................................................................................................................ 14 5.1 Add or remove a location ...........................................................................................................................14 5.1.1 Add a location to a camera:...............................................................................................................14 5.1.2 Remove a location .............................................................................................................................14 5.2 Manage users .............................................................................................................................................14 5.2.1 Add or remove a user ........................................................................................................................14 5.2.2 Configure a user account ...................................................................................................................14 6 LIVE VIEWER ............................................................................................................................................... 15 7 VIEW AND MANAGE RECORDINGS .............................................................................................................. 16 8 QUESTIONS AND COMMENTS..................................................................................................................... 18 Version October 7 2014 2 1 INTRODUCTION This manual describes the installation, use and basic functions of Cameramanager go!. Visit support.cameramanager.com for additional information. 1.1 Overview of Cameramanager go! Cameramanager go! consists of a Cameramanager Cloud Camera, a cloud storage bundle and access to the Cameramanager application. The box contains the following: Cameramanager Cloud Camera (Panasonic K-EP104LWE); A quick start guide, for connecting the camera to a Wi-Fi network; A 1-metre long Ethernet cable; A power adapter; Mounting material. 1.2 CLVR CLVR is world's first affordable, on demand and zero-configuration cloud based video analytics service. CLVR is available as part of the Cameramanager go! all-in-one camera surveillance solution with a Business or Professional plan. CLVR uses a form of motion detection which significantly increases the proportion of relevant notifications, by only sending alerts when a human or object is detected. For example, when a customer enters a store or when a car enters a car park. See chapter 4.6 “Detection settings” how to use CLVR. 1.3 Cameramanager application You can use the Cameramanager application on your computer, smartphone and tablet. You can either install the application on your computer or use the online Java application via our website. Download the Cameramanager app for Android and iOS from the Google Play Store or Apple App Store respectively. Only Android and iOS mobile devices are supported by the Cameramanager app. You can also use the mobile web client. To use this client, go to www.cameramanager.com/mobile. Version October 7 2014 3 2 GETTING STARTED We recommend that you first add the camera to the application and (if required) a Wi-Fi network. Then mount the camera at the desired location. 2.1 Installing Cameramanager go! Install Cameramanager go! by following the steps below. 1. Connect the camera to your router & the power supply Connect the camera to your router by plugging one end of the supplied Ethernet cable into the LAN / Ethernet port on your router and the other end into the LAN / Ethernet port on the camera. Connect the camera to the power supply by using the included adapter. The power-light on the camera will turn green immediately. After a few minutes the net-light will turn red. 2. Install the application On your computer go to www.cameramanager.com/download. Download and open the installation program for Windows, Mac or Linux. After opening the installation program, click ‘Run’ when prompted a security warning and follow the onscreen instructions. Alternatively, you can use the online Java application via www.cameramanager.com. See chapter 2.2. 3. Start the application For Windows: click on the Start Menu, followed by ‘All Programs’, select the ‘Cameramanager’ folder and the program ‘Cameramanager’. For Mac: go to the Applications folder in Finder and open the program ‘Cameramanager’. Once opened, fill out your login details. Click on ‘Login’. 4. Adding a camera to the application After starting the application, you are in the main screen. The installation wizard to add a new camera will open automatically when adding your first camera. Click ‘Add new camera’ in the bottom left if the wizard does not open automatically. Start the wizard by clicking on ‘Start wizard’. Add your camera by clicking on ‘Auto-connect’. After installing go to the next screen within the wizard, give the camera a name and continue with step 5. 5. Adding a camera to a Wi-Fi network In the installation wizard, click on ‘Set-up Wi-Fi connection’ and fill in the name of your Wi-Fi network (SSID), the communication mode, the encryption type and password. Click on ‘Save’. Remove the LAN / Ethernet cable from the camera and router when the installation wizard says so. The camera will automatically switch to the wireless connection. Note: if the SSID or password is entered incorrectly, the camera light will not turn green one minute after removal of the LAN / Ethernet cable. When this happens, disconnect the camera from the power supply. Reconnect the camera with the LAN / Ethernet cable and power supply and fill in the details for the Wi-Fi again. 6. Setting preferences for motion, sound & infrared detection, email- and push notifications You can read how the adjust these settings in chapter 4.6 “Detection settings”. 7. Download Cameramanager apps for smartphone and tablet Use Cameramanager on your smartphone and tablet to manage your cameras and view your footage on the go. Download the apps in the Google Play Store and Apple App Store. Or use the mobile web client via www.cameramanager.com/mobile. Version October 7 2014 4 2.2 Start the online Java application If you do not want to download the application, use our online Java application. To start this application go to www.cameramanager.com. Click ‘Login to my Cameramanager’ in the top right-hand corner of the window. Enter your login details in the pop-up window. Then click ‘Start’. You are now in the main screen. Click ‘Launch’ to start the online Java application. You can use the online Java application in the same way as the installed application. Note: to be able to use the online Java application, the latest Java software must be installed. You can download Java from www.java.com. 2.3 Mounting the camera The Cameramanager Cloud Camera can be mounted on a wall using the supplied bracket and screws. When mounting the camera on a concrete wall, use plugs to hold the screws. These plugs are not supplied. 2.4 Selecting a location for the camera When selecting a location for the camera, consider the following: The camera has a horizontal range of 88° degrees and vertical range of 46° degrees; The infrared sensors on the camera have a range of approximately 6 metres; It is possible that the infrared sensor in the camera cannot detect a temperature difference between an object and the ambient temperature, for instance on a warm day; Ensure that the lens is unobstructed. The sensors only work when the camera has an unobstructed view; The camera is more able to detect objects that pass across its view than objects that move slowly towards the camera; The camera can only detect objects within range of the lens. Version October 7 2014 5 3 CAMERAMANAGER APPLICATION FUNCTIONALITY You can use Cameramanager go! and the Cameramanager application to view your footage and manage your cameras. The Cameramanager application offers the following functionalities: Preferences for scheduling, recording and configuring the camera. See chapter 4. o Including configuring motion, sound and infrared detection and receiving email and push notifications. Watching live images. See chapter 6. Managing and reviewing footage. See chapter 7 This manual explains the basic functionalities of the Cameramanager application. An explanation of the advanced functions and an overview of frequently asked questions can be found in chapter 5 or visit support.cameramanager.com. Version October 7 2014 6 4 CONFIGURING THE CAMERA After adding the camera to the Cameramanager application, the camera is configured to the default settings. Chapter 4.1 contains a description of these settings. The settings can be personalized, adjusting them to your wishes. Chapter 4.2 contains an explanation of the options, including configuring motion, sound and infrared detection and receiving email- and push notifications. 4.1 Default settings of the camera After adding the camera to the Cameramanager application, the camera is configured with the default settings. The following default settings apply for the Cameramanager go! Business plan (the recommended plan type): Live view settings Best image quality: 640x360 Recording settings Recording resolution: 640x360 Compression type: H.264 Frames per second: 5 Sound recording: Off CLVR detection Constant Range of motion One area on the entire camera image. Infrared detection On Sound detection Normal sensivity Push notifications Constant Note: Push notifications will only be received on smartphones and tablets on which the Cameramanager app has been installed and the account concerned has logged in. Email notifications Off You can change the default settings to match your wishes . This is explained in more detail in the following sections. Version October 7 2014 7 4.2 Personalize the settings In the Cameramanager application, you can easily adjust the camera settings per camera. This is done under the tab 'Settings'. After opening this tab, select the camera in the menu on the left-hand of the screen for which you want to change the settings. The sections below explain which settings you can personalize. 4.2.1 General settings This screen displays the main settings concerning the operation of the camera. After adding a camera using the installation wizard, (almost) all the fields in this screen have been filled out automatically. If desired, you can change the fields. After changing the fields, click 'Test' to test the new values. Then click 'Save' if you are satisfied with the changes. The table below explains the fields in ‘General Settings’ and how to change these fields. Field Meaning Change Camera name The name of the camera as displayed in the Live view and the footage tab. Type in the desired name. Location name The location of the camera as displayed in the Live view and the footage tab. Select the desired location in the drop-down menu. See Chapter 5.1 for more information about locations. Brand The brand of the camera. N.a. Type The type number of the camera. MAC address A set of numbers and letters unique to the camera N.a. User name The user name of the camera that was set with the installation wizard. Type the desired name. Password The password of the camera that was set during setup. Type the desired password. Rotate image If the camera hangs upside down, the image can be rotated to display correctly. Select 180° in the drop-down menu. Preview This screen displays the consequences of changing the values. N.a. . 4.2.2 Local exceptions Under “General settings” you can click on “Local Exceptions” in the upper menu in the middle of your screen. The ‘Local Exceptions’ screen allows you to create a list of IP addresses that use the local connection as standard. Local exceptions can be useful if you have a Virtual Private Network (VPN). Version October 7 2014 8 4.3 Live view settings This screen allows you to change the Live view settings. These settings influence the quality of the live images. If you want to change the settings for recording live images, go to 4.4 Recording settings. The table below explains the fields in ‘Live view settings’ and how to change these fields. Field Meaning Change Compression type The file type in which the images are saved. Choose between motion JPEG and H264. Select the desired type in the dropdown menu. Live view resolution The resolution of the images when viewed live. Choose from 320x180, 640x360, 1280x720. Select the desired resolution in the drop-down menu. Frames per second The number of frames that are streamed per second. You can adjust this between 1- 25 frames. Select the desired frames per second in the drop-down menu. 4.4 Footage settings The footage settings apply to the image quality of the recorded images. The table below explains the fields in ‘Footage settings’ and how to change these fields. Field Meaning Change Record The location where the footage will be saved. Is set as standard to ‘Cloud’. Alternative storage is an SD-card, when placed in the Cameramanager Cloud Camera. Compression type The file type in which the footage is saved. Select from motion JPEG or H264. Select the desired type in the drop-down menu. Footage resolution The resolution in which the footage will be saved. Select from 320x180, 640x360 or 1280x720. Select the desired resolution in the drop-down menu. Version October 7 2014 9 Frames per second The number of frames that are saved per second. Dependent on your plan, this lies between 5 or 10 frames per second. Select the desired frames per second in the drop-down menu. Recording sound Record sound in addition to footage Tick the field to On or Off to activate or stop the recording of sound. Maximum bandwidth use The maximum bandwidth the camera may use Move the blue selector over the line and set at the desired maximum bandwidth. Adjust bandwidth: 4.4.1 Micro SD-Card When using a micro SD-Card for storage and the micro SD-Card stops working, storage is automatically switched to cloud-recording. Although the application sends a notification as soon as the micro SD-Card stops working, we recommend that you replace the micro SD-Card every year. We recommend that you use the SanDisk micro SDHC 16GB, class 10 card. 4.5 Wireless settings This screen allows you to change the wireless settings. The table below explains the fields in ‘Wireless Settings’ and how to change these fields. Field Meaning Change SSID The name of the Wi-Fi network to which the camera is connected. If you want to change the SSID and/or the password, connect the camera to the router using the supplied Ethernet cable. Communication mode Dependent on the type of Wi-Fi connection, the communication mode is b, g or b/g. Select the desired mode in the drop-down menu Security mode Dependent on the type of Wi-Fi connection the communication mode is WPA, WPA2, WEP or none. Select the desired mode in the drop-down menu. Password The password that is used for the Wi-Fi network. If you want to change the SSID and/or the password, connect the camera to the router using the supplied Ethernet cable. Version October 7 2014 10 4.6 Detection settings Within the detection settings you change your preferences in regards to how and where the camera detects motion (via CLVR), infrared and/or sound. The table below explains the fields in ‘Detection Settings’ and how to change these fields. Field Meaning Change Square icon - by drawing a square area, the camera only sends an alert when motion is detected in this area. Click on the ‘square’ icon and draw the area in the preview screen. Polygon icon - by drawing a polygon area, the camera only sends an alert when motion is detected in this area. Click on the ‘polygon’ icon and draw the area in the preview screen. Area detection The active detection areas. - Delete a detection area Deleting a detection area. Delete the area by clicking on the cross next to the detection area, next to preview screen. By turning on the infrared sensor, the camera will detect heat differences in the camera images. Turn the infrared sensor on/off in the drop down menu. The level of sound sensitivity of the camera. The higher the sensitivity, the quicker the camera will detect sound. Choose the desired level of sensitivity in the drop down menu. 4.6.1. Draw a motion detection area To draw a square motion detection area (CLVR) follow these steps: 1. 2. 3. 4. 5. Click on the square icon; Holding down the left mouse button, draw the area in the preview screen. You can draw this square over the complete screen, or a part of it; Double click on ‘Area detection’ right from the preview screen and name the area. Draw another area, if necessary, by clicking on the square or polygon icon respectively. Click ‘Save’. To indicate a polygon motion detection area (CLVR) follow these steps: 1. 2. 3. 4. 5. 6. 7. Click on the polygon icon on the left side of the preview screen; On the preview screen, left-mouse click on the point you want the polygon motion detection area to start and draw a line to the first corner of the area; Let go of the left mouse button; Repeat step 2 and 3 until you’ve created the motion detection area you desire; Double click on ‘Area detection’ right from the preview screen and name the area. Draw another area, if necessary, by clicking on the square or polygon icon respectively. Click ‘Save’. Version October 7 2014 11 Don’t forget to schedule that you want to receive push-notifications and/or emails as soon as a person or object is detected. You can read about adjusting these setting in chapter 4.7. 4.7 Schedule & notifications You use the fields in this screen to create a schedule for recording footage, receiving push-notifications and emails, and detecting motion, sound and infrared. 4.7.1 Create a schedule To create a schedule you can select the following options: Field Meaning Continuous recording Footage is continuously recorded during this interval. CLVR The camera records when motion is detected. Sound detection The camera records when sound is detected. Infrared detection The camera records when a heat source is detected. Email notification Receive an email if motion, sound or a heat source is detected Push notification Receive a push notification on The push notification will be sent to your smartphone and tablet if smartphones and tablets on which the Version October 7 2014 Info Change See the instructions below. When an event is detected with CLVR, you will receive an email with a screenshot of what has been detected. 12 motion or a heat source is detected Cameramanager app has been installed and on which the account is logged in. To add one or more options to a schedule, follow the steps below: Click and hold the left mouse button on the timeline of, for instance, the option ‘CLVR'. While holding the mouse button, drag the cursor over the desired time interval. The line turning yellow shows the interval that has been set. Note: At the times when continuous recording is set, you cannot change the schedule for CLVR, sound or infrared detection and vice versa. 4.7.2 A schedule for every day of the week, or for each day separate The Cameramanager application allows you to easily create a schedule that applies to every day of the week. To do so, create a schedule with 'Advanced Settings' turned off. To set a different schedule for each day, turn 'Advanced Settings' on. When you open the ‘Planning and notifications’ screen, the advanced settings are set to ‘Off’ as standard. Version October 7 2014 13 5 ADDITIONAL SETTINGS In addition to the settings per camera, the Cameramanager application allows you to also add Locations, Sequences and Users and to view Logs & Statistics. To change and view these additional settings, click 'Settings' in the main menu and then select the desired setting in the top right corner. The additional setting are: - Locations Sequences Users Logs & Stats The sections below explain the use of locations and users. Visit support.cameramanager.com for more information about Sequences and Logs & Statistics. 5.1 Add or remove a location By adding locations, you can group and sort your cameras. A location is often used to group the cameras geographically. Consider, for instance, an account to which cameras of multiple shops are added. Click ‘Locations’ and then ‘Add Location’ in the bottom left corner. Give the location a name and enter (if required) the associated address details. Then click 'Save'. 5.1.1 Add a location to a camera: Click ‘Cameras’ and select the camera you want to add a location to; Select ‘General Settings’; At 'Location Name', select the desired location in the drop-down menu. Then click 'Save'. 5.1.2 Remove a location Click ‘Locations’: On the left side of the screen, select the location you want to remove; Then click 'Remove'. 5.2 Manage users The ‘Users’ window allows you to manage the users on your account. As a standard you see one user here. This is your main account. If desired, additional users can be added. Within your plan, one additional user can be added free of charge. Licenses can be purchased if you want to add more users, for € 2,50 ex VAT per user per month. If this is required, contact your point of sales. 5.2.1 Add or remove a user Click 'Add new user' at the bottom left of the screen in the large screen, you can now add the user's details. Click ‘Password’ and enter the desired password in the pop-up. Then click 'Save'. After being saved, the login details are sent to the email address that has been filled out. To remove a user, select the user in the menu and click 'Remove'. 5.2.2 Configure a user account After you have added a user account, you can assign rights to this user. Visit support.cameramanager.com for more information about configuring a user account. Version October 7 2014 14 6 LIVE VIEWER In Live viewer, you can view in real time what the camera is showing. The main screen of live viewer displays, in the left-hand column, an overview of the cameras that have been added. The right-hand field shows images from the selected cameras. To view a camera, drag and drop the camera to the middle of the Live view. If live view is set to ‘Single view’, you can view one camera in the viewer. Select Multi view to view multiple cameras simultaneously. Field Meaning Change Single/Multi view - view 1 or multiple cameras in the viewer Select preferred view by clicking on the icon and choose from drop down menu. Expand the viewer to the whole screen N.a. After selecting a camera, several functions are available to control the camera. At the top left, you see the name of the opened camera and the number of frames per second and the bandwidth that the camera is currently using. You can also zoom in and out. After opening a camera in the Live view, you can also open pre-sets and take snapshots of what the camera shows. Field Meaning Change Bandwidth Shows bandwidth used To adjust the bandwidth, see chapter 4.4 Shows the current Frames per Second (fps) of your camera Take a snapshot. The snapshot is saved locally. Turn sound on/off Turn sound on/off by clicking the icon Live view setting Change live view settings by clicking on the specific drop-down menus and select item of choice. Version October 7 2014 15 7 VIEW AND MANAGE FOOTAGE The Recordings screen allows you to view and manage recordings. To view and manage recordings, click 'Footage' in the menu. Then click the camera for which you want to see the footage. You are now in the recordings menu of the selected camera. Here you can see the days for which you can review the footage. Behind the date and day, a number is displayed showing how many activities have been registered that day. If, for instance, the number 39 is behind 'Friday', this means that 39 recordings are available for that day. Select the desired day to open the recordings for that day. After selecting the desired day, the recordings for that day are opened. A timeline is displayed under the timeline window. The sections of the timeline that are red, indicate the moments at which footage has been recorded. If the camera is set to continuous recording, the entire timeline is red. If you scheduled to only record when motion, sound and/or infrared is detected, the timeline is only red at times when an event was detected. The blue indicator indicates the recording you are playing. If you want to play recordings of a particular time, click the desired time in the timeline. The table below explains the recording screen buttons. Button Meaning Watch the recordings on full screen. Adjust the volume. Use these buttons to play the images: Go 1 frame back Rewind Play/pause Speed of playing Go 1 frame forward Note: To rewind you must first pause the recording. Take a snapshot. The snapshot is saved locally. Lock (a part of) a recording. After clicking this button, you can specify which part of the recording you want to lock. Version October 7 2014 16 Remove (a part of) a recording. After clicking this button, you can specify the length of the part of the recording you want to remove. Export (a part of) a recording. After clicking this button, you can specify which part of the recording you want to export. Select the timeframe you want to show on the timeline. Zoom the duration on the timeline in or out. When the application detects a CLVR event, this icon is shows in the timeline. You can open and view previously downloaded recordings. After opening the recordings in the application, they are not saved in the cloud. When you leave the recordings screen, the opened recording is closed. Version October 7 2014 17 8 QUESTIONS AND COMMENTS Do you have any questions or comments regarding the use of Cameramanager? Visit support.cameramanager.com for more information. Version October 7 2014 18