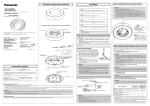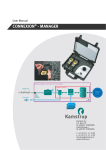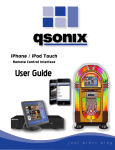Download User manual - Support
Transcript
User manual TABLE OF CONTENTS 1 INTRODUCTION ............................................................................................................................................ 4 1.1 Overview of Cameramanager 360° ..............................................................................................................4 1.2 Cameramanager 360° video modes .............................................................................................................4 2 GETTING STARTED ........................................................................................................................................ 5 2.1 Connect and activate Cameramanager 360° by automatic installation .......................................................5 2.2 Connect and activate Cameramanager 360° manually ................................................................................6 2.3 Start the online Java application ..................................................................................................................6 2.4 Mount the camera .......................................................................................................................................7 2.5 Select a location for the camera ..................................................................................................................8 3 CAMERAMANAGER APPLICATION FUNCTIONALITY ....................................................................................... 9 4 CONFIGURING THE CAMERA....................................................................................................................... 10 4.1 Default settings of the camera ...................................................................................................................10 4.2 Personalize the settings .............................................................................................................................11 4.2.1 General settings.................................................................................................................................11 4.3 Live View settings .......................................................................................................................................12 4.4 Footage settings .........................................................................................................................................13 4.4.1 4.5 SD-card ..............................................................................................................................................14 Pan, Tilt & Zoom presets ............................................................................................................................14 4.5.1 Set Pan, Tilt & Zoom presets .............................................................................................................14 4.5.2 Use Pan, Tilt & Zoom presets ............................................................................................................14 4.6 Adjust 360 image........................................................................................................................................14 4.7 Detection settings ......................................................................................................................................14 4.8 Planning & notifications .............................................................................................................................16 4.8.1 Create a schedule ..............................................................................................................................16 4.8.2 One time schedule for every day ......................................................................................................17 4.8.3 A different schedule for each day ................................................Fout! Bladwijzer niet gedefinieerd. 5 ADDITIONAL SETTINGS................................................................................................................................ 18 5.1 Add or remove a location ...........................................................................................................................19 5.1.1 Add a location to a camera:...............................................................................................................19 5.1.2 Remove a location .............................................................................................................................19 5.2 Manage sub-users ......................................................................................................................................19 Version September 17, 2014 2 5.2.1 Add or remove a sub-user .................................................................................................................19 5.2.2 Configure a sub-user account ............................................................................................................20 6 LIVE VIEWER ............................................................................................................................................... 21 7 VIEW AND MANAGE FOOTAGE ................................................................................................................... 22 8 7.1 Select footage ............................................................................................................................................22 7.2 Play footage ...............................................................................................................................................22 QUESTIONS AND COMMENTS..................................................................................................................... 24 Version September 17, 2014 3 1 INTRODUCTION This manual describes the installation, use and basic functions of Cameramanager 360°. For a complete overview of frequently asked questions, features and functions of Cameramanager 360°, please contact your point of sales or visit support.cameramanager.com for additional information. 1.1 Overview of Cameramanager 360° Cameramanager 360° consists of a Panasonic HD 360°camera (WV-SF438), a cloud storage bundle and the Cameramanager application. The box contains the following parts: Panasonic HD WV-SF438 360° camera; Quick start guide to connecting the camera to the Cameramanager application; Installation template label; Camera attachment ring. The following parts are not included in the box but are needed to complete the installation: PoE hub/injector that is compliant with IEEE802.3af standard; Ethernet cable, which connects the camera with the PoE hub/injector; Second Ethernet cable, which connects the hub/injector with the router; Four M4 screws and plugs. You use the Cameramanager application on your computer, smartphone and tablet. You can either install the application on your computer or use the online Java application via our website. You can download the Cameramanager app for Android and iOS from the Google Play Store or Apple App Store respectively. 1.2 Cameramanager 360° video modes Because the Panasonic WV-SF438 HD 360° camera is a 360° camera, you can choose from five different views (video modes). The video mode can be set in the ‘Live View settings’ and ’Footage settings’. See the explanation in section 4.3 and 4.4. Video mode Meaning Pan, tilt & zoom Single view One focused image. Yes Quad view When the camera is mounted on the ceiling, four images of 90 degrees will be shown. Yes Panorama wall view When the camera is mounted to the wall, one panorama view of 180 degrees will be shown. Yes Panorama ceiling view When the camera is mounted on the ceiling, two panorama views of 180 degrees will be shown. Yes Fisheye A wide, panoramic view, with a field of view of 360° will be shown. No Version September 17, 2014 4 2 GETTING STARTED We recommend that you ask your point of sales to install the camera for you. If you do decide to do this yourself, we recommend you first add the camera to the application, then mount the camera at the desired location. 2.1 Connect and activate Cameramanager 360° by automatic installation Note: When you use auto-install as installation method, it is not possible to use a SD card as storage location. If you wish to use Cameramanager 360° with a SD card, install the camera manually. See chapter 2.2. For customers in Belgium, automatic installation is only possible if the provider has enabled automatic Port Forwarding (UPnP) on the modem. 1. Connect the PoE hub/injector to the power supply Connect the power supply to the PoE hub/injector with the supplied power adaptor. 2. Connect the camera to PoE hub/injector The camera is connected to the power supply by Power over Ethernet (PoE). Connect the camera to the PoE hub/injector by inserting the end of the supplied Ethernet cable into the LAN/Ethernet port of the camera. Insert the other end of the cable into the LAN/Ethernet port of the PoE hub/injector. 3. Connect the PoE hub/injector with the router Connect the PoE hub/injector with the router by inserting one end of the supplied Ethernet cable into the LAN/Ethernet port of the router. Insert the other end into the LAN/Ethernet port of the PoE hub/injector. 4. Install the application On a computer go to www.cameramanager.com/download. Download and open the installation program for Windows, Mac, or Linux. After opening the installation program, follow the instructions on the screen. Alternatively, you can use the online Java application. 5. Start the application For Windows: click on the Start Menu, click ‘All programs’ and select ‘Cameramanager’. For Mac: go to ‘Programs’ and open ‘Cameramanager’. Once opened, fill in your login information in the pop-up screen. You have received/can obtain the login information from your point of sales. Click ‘Start’ to start the application. 6. Adding a camera to the application After starting the application, you will see the main screen. The installation wizard will open automatically when you add a camera for the first time. Click ´Add new camera´ in the bottom left corner if the wizard does not start automatically. Add the camera by clicking ‘Auto-connect’. The camera will now be installed automatically. After installing, name the camera and select the video mode in which you would like to view and record footage. After adding the camera to the application, mount the camera on the wall or ceiling. 7. Configure motion detection, email and push notifications For an explanation of this, see section 4.7 of the manual. 8. Download Cameramanager apps for smartphone and tablet You can also use Cameramanager on your smartphone or tablet, which allows you to manage the cameras and view videos while on the move. You can download these apps from the Google Play Store and Apple App Store . Version September 17, 2014 5 2.2 Connect and activate Cameramanager 360° manually Note: Only connect the camera manually when you want to use the camera with a SD card. 1. Follow steps 1 through 5 of the guide for automatic installation (chapter 2.1) 2. Adding a camera with SD card to the application manually After starting the application, you will see the main screen. The installation wizard will open automatically when you add a camera for the first time. Click ´Add new camera´ in the bottom left corner if the wizard does not start automatically. Add your camera by clicking ‘Manual connect’. Fill in the details of the global URL and global port so the camera can connect with the network. To find the global URL and global port, you have to check the customer’s router user manual. Or you can go to http://portforward.com, click on ‘port forwarding’ and follow the steps which correspond with the router. Contact your business partner for more information. After installing, name the camera and select the video mode in which you would like to view and record footage. After adding the camera to the application, mount the camera on the wall or ceiling. 3. Configure motion detection, email and push notifications For an explanation of this, see section 4.6 of the manual. 4. Download Cameramanager apps for smartphone and tablet You can also use Cameramanager on your smartphone or tablet, which allows you to manage the cameras and view videos while on the move. You can download these apps from the Google Play Store and Apple App Store 2.3 Start the online Java application If you do not want to download the application, you can use our online Java application. To start this application, go to www.cameramanager.com. Click ‘Login to my Cameramanager’ in the top right corner of the window. Enter your login details in the pop-up window, then click ‘Start’. You will now see the main screen. Click ‘Launch’ to start the online Java application. The online Java application is used in the same way as the installed application. Note: to be able to use the online Java application, the Java software must be installed. You can download Java from www.java.com. Version September 17, 2014 6 2.4 Mount the camera We recommend that the camera is mounted on the wall or ceiling after it has been added to the application. The Panasonic HD 360° camera should be mounted on a concrete wall or ceiling with four M4 plugs and screws. You can also mount the camera on a wooden or plaster surface, but in these cases a bracket should be used. We advise you to use the Panasonic WV-Q105 bracket. You can buy this bracket from your point of sales or online from several suppliers. Mounting the camera directly on the ceiling or wall (See picture 1) 1. When installing the camera directly to the ceiling or wall with the cables exposed, cut a hole in the casing of the camera to put the cables through. 2. Place the installation template label on the ceiling or wall; 3. Mark the place of the holes on the wall or ceiling; 4. Remove the template label, drill the holes, and insert the wall plugs; 5. Mount the camera attachment ring by fixing it to the ceiling or wall with four screws. Note: Make sure that it’s has the right side up! 6. Attach the camera to the camera attachment ring and turn it to the right to lock it. 7. Put the cables through the casing of the camera. Picture 1: Mount the camera directly to the ceiling or wall Version September 17, 2014 7 2.5 Select a location for the camera When selecting a location for the camera, consider the following: Ensure that the lens is unobstructed. The sensors only work when the camera has an unobstructed view. The camera can only detect objects within range of the lens. When the lens is turned completely to the left, the camera cannot detect objects on the right-hand side. Mount the camera on the ceiling when you would like to have a full 360° image. Mount the camera on the wall when you would like to have a 180° view. Mount the camera on max 3 or 4 meters from the ground then the quality of the images is at its best. Version September 17, 2014 8 3 CAMERAMANAGER APPLICATION FUNCTIONALITY You use Cameramanager 360° and the Cameramanager application to view your footage and manage your cameras. The Cameramanager application offers the following functionality: Preferences for recordings and configuring/changing the camera. See Chapters 4 and 5. o Including configuring motion detection and receiving email and push notifications. Watching live images. Chapter 6. Managing and reviewing footage. See Chapter 7 This manual explains the basic functionality of the Cameramanager application. Get in touch with your point of sales for an explanation of advanced functions and frequently asked questions or visit support.cameramanager.com. Version September 17, 2014 9 4 CONFIGURING THE CAMERA After adding the camera to the Cameramanager application, the camera is configured to the default settings. Chapter 4.1 contains a description of these settings. The settings can be personalized, tuning them to your wishes. Chapter 4.2 contains an explanation of the options, including configuring motion detection and receiving email and push notifications. 4.1 Default settings of the camera After adding the camera to the Cameramanager application, the camera is configured with the default settings. The following default settings apply for the Cameramanager 360° business subscription (the recommended subscription type): Live View settings Best image quality: 640x480 Recording settings Recording resolution: 640x480 Compression type: H.264 Frames per second: 5 Sound recording: Off Motion detection Constant Range of motion One area on the entire camera image Push notifications Constant Note: Push notifications will only be received on smartphones and tablets on which the Cameramanager app has been installed and the account concerned has logged in. Email alerts Off You can change the default settings to match your wishes. This is explained in more detail in the following sections. Version September 17, 2014 10 4.2 Personalize the settings In the Cameramanager application, you can easily change the camera settings per camera. This is done under the tab 'Settings'. After opening this tab, select the camera on the left-hand side of the screen for which you want to change the settings. The sections below explain which settings you can change. 4.2.1 General settings This screen displays the main settings concerning the operation of the camera. After adding a camera using the installation wizard, (almost) all the fields in this screen will have been filled out automatically. If desired, you can change the content of the fields. After editing, click 'Test' to test the new values. Then click 'Save'. Note: We recommend that you do not change the fields 'Brand', 'Type' and 'MAC address' yourself. Doing so can result in a camera that does not work. Ask your point of sales for additional information about changing these fields. The table below explains the fields in ‘General Settings’ and how to change these fields. Field Meaning Change Camera name The name of the camera as displayed in the Live View and the footage tab Type the desired name Location name The location of the camera as displayed in the Live View and the footage tab Select the desired location in the drop-down menu. See Chapter 5.1 for more information about locations Brand The brand of the camera Type The type number of the camera Is automatically entered by the system. Can be changed, but this can result in a non-working camera SSL If this field is ticked, the Cameramanager makes a connection via an encrypted connection Tick the field On or Off to activate or switch off the SSL connection The address that Cameramanager uses to make an external connection to the camera Cannot be changed if the camera was added via auto-connect Global URL Global port The port that the router uses to send the camera images to the cloud Local URL The URL on which the camera can be viewed locally Version September 17, 2014 Note: SSL is only supported for cameras that were added manually and not via auto-connect. When adding the camera via auto-connect the camera is also encrypted. Note: Changing ports and URLs can result in a nonworking camera. 11 Local port The port on which the camera can be viewed locally User name The user name of the camera that was set with the installation wizard Type the desired name Password The password of the camera that was set during setup Type the desired password Automatically switch to night view When the image is dark, the camera switches automatically to night vision This function is not available on the WV-SF438 Rotate image If the camera hangs at an angle, the image can be rotated to display correctly This function is not available on the WV-SF438 Exposure Select here the frequency to use for the camera lighting. Select either 50Hz or 60Hz. Select the desired frequency in the drop-down menu. Brightness The brightness of the camera image. This function is not available on the WV-SF438 Preview This screen displays the consequences of changing the values This function is not available on the WV-SF438 The ‘Local Exceptions’ screen allows you to create a list of IP addresses that use the local connection as standard. Local exceptions are not obligatory, but their use can be useful if you have a Virtual Private Network (VPN). Note: We recommend that only experienced users change these settings. Changing these settings can result in a non-working camera. 4.3 Live View settings This screen allows you to change the Live View settings for your customer. These settings influence the quality of the live images. If you want to change the settings for recording live images, go to 4.4 Footage settings. Note: If you change the 360° video mode in the Live View settings, the 360° video mode in which footage is recorded will also change. Version September 17, 2014 12 The table below explains the fields in ‘Live View settings’ and how to change these fields. Field Meaning Change Compression type The file type in which the images are saved. Select the desired type in the drop-down menu. Resolution live view The quality and sharpness of the images when viewed live. Select the desired type in the drop-down menu. Frames per second How higher the number of frames per second (fps), how smoother the image will be. Select the desired type in the drop-down menu. 360° video mode Decide which 360° image is displayed Select the desired type in the drop-down menu. 4.4 Footage settings The footage settings apply to the image quality of the recorded images. Note: If you change the 360° video mode in the footage settings, the 360° video mode in which images are live viewed will also change. The table below explains the fields in ‘Footage settings’ and how to change these fields. Field Meaning Change Record to The location where the footage will be saved Is set as standard to ‘cloud’. Alternative storage is the SD-card of Cameramanager 360°. The SD-card can only be used when the camera is installed manually. Footage resolution The resolution in which the footage will be saved. Select from 320x240, 640x480 or 1280x720. When you choose to view and record in panorama ceiling or quad view, the available resolution will be equally divided by 2 or 4. Due to this, the screen will appear as less sharp. Select the desired resolution in the drop-down menu. Compression type The file type in which the footage is saved. Select motion JPEG or H264. Select the desired type in the dropdown menu. MJPEG compression The file type in which the footage is saved. This function is not available on the WV-SF438 Frames per second The number of frames that are saved per second. Dependent on the chosen cloud subscription, this is 5 or 10 frames per second. Cannot be changed 360° video Decide which 360° image is displayed Select the desired type in the drop- Version September 17, 2014 13 mode down menu. Record sound Record sound in addition to footage using the Cameramanager 360° camera. Tick the field to On or Off to activate or stop the recording of sound Maximum bandwidth use Specify here how much bandwidth the camera can use. How higher the allowed usage, how better the quality will be. Choose between 128kb/s and 2MB/s. Use the bar at the bottom of the display to set the maximum bandwidth use 4.4.1 SD-card The application will automatically send you a push notification if the SD card is down. If this happens, the camera will start sending the recordings to the cloud. For an optimal performance we advise you to replace the SD card after a year. We advise to use a class 10 SD card (or higher) or one of the following: ADATA Secure Digital SDHC Card UHS-I 32 GB (Class 10, Lite Retail) ADATA Secure Digital SDXC Card UHS-I 64 GB (Class 10, Lite Retail). 4.5 Pan, Tilt & Zoom presets This screen allows you to create Pan, Tilt & Zoom presets. This means setting the camera positions in advance, so you can easily switch between the various positions in Live view and do not have to switch positions manually. 4.5.1 4.5.2 Set Pan, Tilt & Zoom presets Name the preset; Turn the camera to the desired position. You can do this by using the mouse to move the cursor into the camera image and turn and zoom it using the arrows; Click ‘Add new preset' when the desired camera image is in the preview screen. Use Pan, Tilt & Zoom presets Go to the Live View and drag the camera, for which you have filled in presets, into the Live View. Move your mouse to the opened camera image, right click and select ‘Select PTZ preset’. Now select the desired preset. After selecting the preset, the camera image will automatically adopt the preset values. 4.5.3 Adjust 360 image Select the 360° image mode from the drop-down menu. This allows you to change the perspective of the selected 360° video mode by clicking the 360° icon in the bottom right or left corner of the screen. 4.6 Detection settings This screen displays the settings that are used for the motion sensors of the camera. The preview screen in ‘detection settings’ is always set to fisheye mode. If you adjust any settings in this screen, these settings will also apply to other types of view. The table below explains the fields in ‘Detection settings’ and how to change these fields. Field Meaning Change Motion: Minimum amount of The percentage of motion that the camera must detect before it starts to detect the moving object. The higher the Select the desired percentage in the drop- Version September 17, 2014 14 movement chosen percentage the more motion is required for detection. You can set the minimum amount of movement per detection area. down menu. Motion: Sensitivity The degree of motion sensitivity of the camera. The higher the chosen percentage the more sensitive the camera is and the more rapidly motion is detected. You can set the sensitivity per detection area. Select the desired percentage in the dropdown menu. Version September 17, 2014 15 Add new motion area Add a new specific motion area here. The camera gives only a notification when motion in this specific area is detected. Click on add and draw a new area. You do this by clicking in the preview screen, hold down your mouse button and then draw a rectangle. Delete a motion area Here you can delete a motion area. Click on delete 4.6 Schedule & notifications You use the fields in this screen to create a schedule for recording images and detecting motion. 4.6.1. Create a schedule To create a schedule you can select the following options: Field Meaning Change Continuous recording Footage is continuously recorded during this interval. See the instructions below Motion detection The camera only records when motion is detected. Email notification Receive an email if motion is detected. The email is sent to the email address that is used to log in, after approval has been given. Go to the 'Users' tab in ‘Settings’. Click ‘Rights’ to set this. Push notification Receive a push notification on your smartphone or tablet if motion is detected. The push notification will be sent to smartphones and tablets on which the Cameramanager app has been installed and on which the account is logged in. To add one or more options to a schedule, follow the steps below: Click and hold the left mouse button on the timeline of, for instance, the option 'Motion detection'. While keeping the mouse button depressed, drag the cursor over the desired time interval. The line turning yellow shows the interval that has been set. Note: At the times when continuous recording has been set, you cannot use motion detection and vice versa. Version September 17, 2014 16 4.6.1 One time schedule for every day of the week or for each day seperate The Cameramanager app allows you to easily create a schedule that applies to every day of the week. To do so, create a schedule with 'Advanced Settings' turned off. When you open the ‘Planning and notification’ screen, the advanced settings are set to Off as standard. To set a different schedule for each day, turn 'Advanced Settings' on. Turning 'Advanced Settings' on allows you to select separate days of the week. Version September 17, 2014 17 5 ADDITIONAL SETTINGS In addition to the settings per camera, the Cameramanager application allows you to also add Locations, Sequences and Users and to view logs & statistics. To change and view these additional settings, click 'Settings' in the main menu and then select the desired setting in the top right corner. The sections below explain the use of locations and users. Get in touch with your point of sales to receive more information about the advanced functions Sequences and Logs & Statistics. Version September 17, 2014 18 5.1 Add or remove a location By adding locations, you can group and sort your cameras. A location is often used to group the cameras geographically. Consider for instance an account to which cameras of multiple shops are added. Click ‘Locations’ and then ‘Add Location’. Give the location a name and enter (if required) the associated address details. Then click 'Save'. 5.1.1 Add a location to a camera: Click ‘Cameras’ and select the camera you want to add to a location; Select ‘General Settings’; At 'Location Name', select the desired location in the drop-down menu. Then click 'Save'. 5.1.2 Remove a location Click ‘Locations’: At the left, select the location you want to remove; Then click 'Remove'. 5.2 Manage sub-users The ‘Users’ window allows you to manage the users on your account. As standard you see one user here. This is your main account. If desired, additional sub-users can be added. Within the subscription, one additional sub-user can be added free of charge. Licences can be purchased if your customer wants to add more sub-users, for € 2,50 ex VAT per sub-user per month. If this is required, contact your point of sales. 5.2.1 Add or remove a sub-user Click 'Add new user' at the bottom left of the screen In the large screen, you can now add the user's details. Click ‘Password’ and enter the desired password in the pop-up. Then click 'Save'. After being saved, the login details are sent to the email address that has been filled in. Version September 17, 2014 19 To remove a sub-user, select the sub-user in the menu and click 'Remove'. 5.2.2 Configure a sub-user account After you have added a sub-user account, you can assign rights to this sub-user. For more information about configuring a sub-user account. please get in touch with your point of sales. Version September 17, 2014 20 6 LIVE VIEWER In Live Viewer, you can view in real time what the camera is recording. The main screen of Live Viewer displays an overview of the cameras that have been added in the left-hand column. The large right-hand field shows images from the selected cameras. To watch the live footage, drag the camera to the middle of the Live Viewer. If the Live Viewer is set to ‘Single view’, you can watch one camera. Select ‘Multiview’ to watch multiple cameras simultaneously. After selecting a camera, functions to control the camera are displayed on the screen. Top left you will see the name of the opened camera, the number of frames per second displayed and the bandwidth the camera is currently using. If you set the viewing mode to ‘Single view’, arrows will appear when you move the cursor over the camera’s image. With these arrows, you can control the camera’s angle: move the camera up and down, from left to right and zoom in and out. In case of ‘Quad view’, ‘Panorama ceiling view’ and ‘Panorama wall view’, you can control every screen separately by clicking on the screens in the direction you want to move the image. This means that when you click on the left side of a small screen, the small screen will move to the left. Field Meaning Change Single/Multi view - view 1 or multiple cameras in the viewer Select preferred view by clicking on the icon and choose from drop down menu. Expand the viewer to the whole screen N.a. In the drop-down menu you can adjust the 360° viewing mode and other live-viewing settings. Here you can also take a snapshot. Field Meaning Change Bandwidth Shows bandwidth used To adjust the bandwidth, see chapter 4.4 Shows the current Frames per Second (fps) of your camera Take a snapshot. The snapshot is saved locally. Turn sound on/off Turn sound on/off by clicking the icon Live view setting Change live view settings by clicking on the specific drop-down menus and select item of choice. Version September 17, 2014 21 7 VIEW AND MANAGE FOOTAGE The Recordings screen allows you to view and manage recordings. 7.1 Select footage To view and manage footage, click 'Footage' in the menu. Then click the camera for which you want to see the footage. You are now in the footage menu of the selected camera. Here you can see the days for which you can review the footage. Behind the date and day, a number is displayed showing how many activities have been registered that day. The figure below shows the number 39 behind 'Friday'. This means that there are 39 recordings available for that day. Select the desired day to open the recordings for that day. 7.2 Play footage The table below explains the recording screen buttons. Button Meaning Watch the recordings on full screen Adjust the volume Use these buttons to play the images: Go 1 frame back Rewind Play/pause Speed of playing Go 1 frame forward Note: To rewind you must first pause the recording Take a snapshot. The snapshot is saved locally Lock (a part of) a recording. Now no changes can be made to the recording. After clicking this button, you can specify the length of the part of the recording you want to lock. Remove (a part of) a recording. After clicking this button, you can specify the length of the part of the recording you want to remove. Export (a part of) a recording. After clicking this button, you can specify the length of the part of the recording you want to export. Select the duration on the timeline Version September 17, 2014 22 Zoom the duration on the timeline in or out You can open and view previously downloaded recordings using the Cameramanager application. After opening the recordings in the application, they are not saved in the cloud. When you leave the recordings screen, the opened recording is closed. After selecting the desired day, the recordings for that day are opened. A timeline is displayed under the playing window. Parts of the timeline that are red indicate the moments at which images have been recorded. If the camera is set to continuous recording, the entire timeline is red. If detection is selected, the timeline is only red at times when an event was detected. The blue indicator indicates what moment is being played. If you want to play recordings of a particular time, click the desired time in the timeline Version September 17, 2014 23 8 QUESTIONS AND COMMENTS Do you have any questions or comments regarding the use of Cameramanager? Please contact your point of sales for an overview of the frequently asked questions and functions of Cameramanager. Version September 17, 2014 24
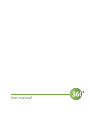
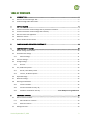
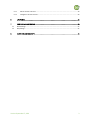
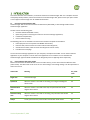
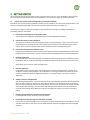

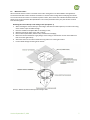
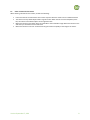
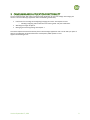
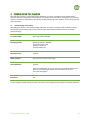
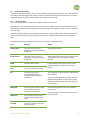
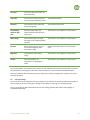
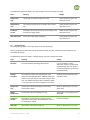
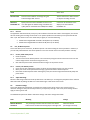
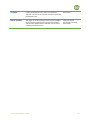
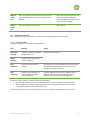

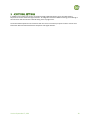
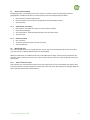
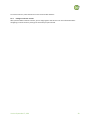
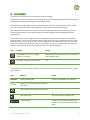
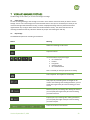

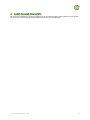



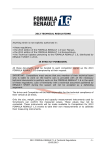
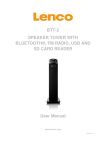
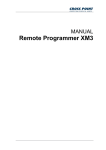
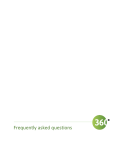
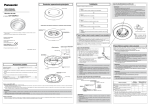
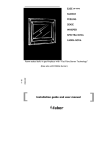
![User Manual BS 15 [ASL]](http://vs1.manualzilla.com/store/data/005675346_1-422b291500c6ff99ebe2f8b515793259-150x150.png)