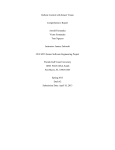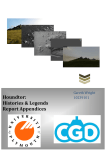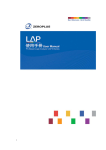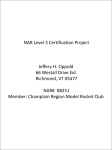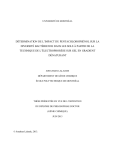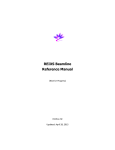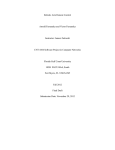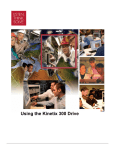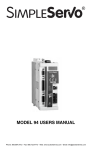Download CoroWare CoroBot Wireless Connectivity
Transcript
CoroWare CoroBot
Wireless Connectivity
(Draft #8)
Author: Victor Fernandez
Class: CNT 4104 Software Project in Computer Networks
Instructor: Dr. Janusz Zalewski
FLORIDA GULF COAST UNIVERSITY
10501 FGCU Boulevard South
Fort Myers, FL 33965-6565
November 19, 2012
1 1. Introduction
This is a new research project which involves CoroBot. CoroBot is a four wheeled robot created
by Coroware with the goal of minimizing the complexity of robot development. CoroBot is
equipped with a mini ITX motherboard and a PC-class CPU. One of the most important
characteristic about CoroBot is that it has expansive program storage space and CPU capacity to
run additional software. CoroBot was designed with developers in mind; all the hardware devices
and CoroBot itself is supported by Microsoft Robotics Developer Studio. In addition, CoroBot’s
ample mounting space allows hardware developers to install additional hardware components
such as GPS, laser range finder, environmental sensors and more. [1]
1.1 CoroBot’s Hardware
A Microsoft Kinect 3D sensor (Figure 1) is mounted in CoroBot’s top deck.
Figure 1: Kinect. [4]
2 A 4 DOF (Degrees of Freedom) robotic arm (Figure 2) is mounted in CoroBot’s top deck.
Figure 2: CoroBot's robotic arm. [5]
The robotic arm’s servos are controlled by a Phidget 1061 Advanced Servo Controller 8-Motor
(Figure 3).
Figure 3: Phidget 1061 Advanced Servo Controller 8-Motor. [6]
3 CoroBot’s upper deck (Figure 3) contains the mini ITX form factor motherboard and batteries.
The current system in the lab is installed with dual boot configuration running Linux and
Windows 7 operating system. The batteries’ life span is approximately 2.5 hours and they take
around six hours to fully charge. [2]
Figure 4: Upper Deck. [2]
The left side of CoroBot contains the Power button and Reset button. Each button is labeled
accordingly (Figure 4).
Figure 5: Power and Reset buttons. [2]
The right side of CoroBot contains the battery charging connector, tethered power connector, and
power selector switch (Figure 5).
4 The power selector switch supports three positions. Each position is described as follow:
Up: Operate in tethered power.
Center: Off
Down: Operate using battery power
Figure 6: Right side of CoroBot. [2]
To turn on CoroBot follow these steps:
1. Ensure the charger switch is in the 1.8 amps configuration.
2. Plug the battery charger to an AC outlet. Make sure the light flashes red/green,
which indicates that the charger is receiving power.
3. Plug the power connector into the battery charging connector.
4. Change the power switch to the up position.
5. Press the power button (left side) and wait for the system to boot up.
5 1.2 Software Required
The following software is used in this project:
Windows 7 operating system
Microsoft Robotics Developer Studio 2008 R3
“Microsoft Robotics Developer Studio is a freely available .NET-based programming
environment for building robotics applications. It can be used by both professional and
non-professional developers as well as hobbyists.
In addition to providing support for Microsoft Visual Studio 2010, Microsoft Robotics
Developer Studio 4 provides a Visual Programming Language (VPL) which allows
developers to create applications simply by dragging and dropping components onto a
canvas and wiring them together.” [3]
Microsoft Visual Studio 2010
It is an integrated development enviroment (IDE) from Microsoft that assists developers
in the creation of software.
Microsoft .NET Framework
Phidgets Drivers and Phidgets’ C# API. [6]
VLC media player
1.3 Previous Project
The previous team [7] installed and configured several programs that enabled them to remotely
control CoroBot in Windows and Linux. To remotely control the CoroBot in Windows, the
following software was installed:
Microsoft Windows XP or greater
Microsoft .NET libraries 3.5
Microsoft Visual Studio 2010 Professional
Microsoft Robotics Developer Studio 2008 R3
6
Phidgets drivers
A Subversion client (Slik Subversion will do)
Once the required software was installed, the team downloaded and compiled CoroWare
CoroBot Robotics Developer Studio Project. Then they used the DSS (Decentralized Software
Services) host control panel (Figure 7) that comes with Microsoft Robotics Developer Studio to
create several CoroBot services. Three of the CoroBot services can create a simulation
environment in Microsoft Visual Simulation Environment to test CoroBot. Finally, to remotely
control the CoroBot, the CoroBot OCU (Operator Control Unit) service was created. This service
creates the CoroBot Control Panel (Figure 8), which enables the user to drive CoroBot from a
remote location.
Figure 7: The DSS Host Control Panel. [7]
7 Figure 8: CoroBot Control Panel used to remotely drive CoroBot. [7]
8 2. Problem Definition
The objective of this project is to extend the work of the previous team by adding support to the
new robotic arm mounted in CoroBot’s top deck. The main goal of this project is to be able to
remotely control the robotic arm, as well as see the video stream received from the robotic arm’s
web cam.
To accomplish this goal, a client and a server application has to be developed using Microsoft
.NET framework. The client application shall allow the user to easily input the new position of
the robotic arm. Through sockets, the client can connect to the server application and send the
new position of the robotic arm. Once the server application received and processed the new
position, it will move the robotic arm.
It is important to mention that the client application must be installed on the computer that will
be remotely controlling the robotic arm. Likewise, the server application must be installed in
CoroBot, which will act as the server. The diagram in Figure 9 illustrates the interaction between
the user and CoroBot.
Figure 9: Diagram demonstrating the interaction between the user and CoroBot.
9 3. Prospective Solution
3.1 Testing the Robotic Arm
Before starting to develop the client and server application, the robotic arm must be tested to see
if it is working correctly. In order to test the robotic arm the following steps must be followed:
1. Install the Phidget drivers and libraries for Windows.
2. Once the Phidget libraries are installed, the Phidget icon will appear in the taskbar.
Double click the icon to open the Phidget Control Panel (Figure 10).
3. Double click “Phidget Advanced Servo Controller 8-motor” under the listed devices to
open the AdvancedServo-full example program (Figure 11). The example program can be
used to test and calibrate the robotic arm.
Figure 10: Phidget Control Panel
10 Figure 11: AdvancedServo-full example program
11 3.2 Phidget API
After confirming that the robotic arm is functioning properly, it is time to start working with the
robotic arm. As previously mentioned, the programming language that will be used to develop
both the client and server application is C#. C# is capable of using the full Phidget API. The API
provides several functions and events that enable programmers to control a Phidget. The
following pages presents the API functions and events applicable for the Phidget 1061 Advanced
Servo Controller 8-Motor as they appear in the Phidgets 1061 user guide. [6]
Functions
int Count() [get]
“Returns the number of servos this PhidgetAdvancedServo can control. In the case of the
1061, this will always return 8. This call does not return the number of servos actually
connected.”
double Acceleration(int ServoIndex) [get,set]
“Acceleration is the maximum change in velocity the PhidgetAdvancedServo uses when
speeding up / slowing down a servo. The range of valid Acceleration is bounded by
AccelerationMax/AccelerationMin. There is a practical limit on how fast your servo can
accelerate, based on load and the physical design of the motor. This property should
always be set by the user as part of initialization. The value does not initialize to the value
last set on the device.”
double AccelerationMax(int ServoIndex) [get] : Constant
“AccelerationMax is the upper limit to which Acceleration can be set. For the 1061, this
will always return 320000.”
double AccelerationMin(int ServoIndex) [get] : Constant
“AccelerationMin is the lower limit to which Acceleration can be set. For the 1061, this
will always return 19.53125.”
double Velocity(int ServoIndex) [get]
12 “Velocity returns the actual velocity that a particular servo is being driven at. A negative
value means it is moving towards a lower position. This call does not return the actual
physical velocity of the connected motor.”
double VelocityLimit(int ServoIndex) [get, set]
“Gets or sets the maximum absolute velocity that the PhidgetAdvancedServo controller
will drive the servo. If it’s changed mid-movement, the controller will accelerate
accordingly. If the target position of the controller is near enough, then the VelocityLimit
may never be reached. This property should always be set by the user as part of
initialization. There is a practical limit on how fast your servo can rotate, based on the
physical design of the motor. The range of VelocityLimit is bounded by
VelocityMax/VelocityMin. Note that when VelocityLimit is set to 0, the servo will not
move.”
double VelocityMax(int ServoIndex) [get] : Constant
“VelocityMax is the absolute upper limit to which Velocity can be set. For the1061, this
will always return 6400.”
double VelocityMin(int ServoIndex) [get] : Constant
“VelocityMin is the absolute lower limit to which Velocity can be set. For the 1061, this
will always return 0.”
double Position(int ServoIndex) [get,set]
“Position is used for both the target and actual position for a particular servo. If the servo
is currently engaged and a new value is set, then the controller will continuously try to
move to this position. Otherwise, this call will return the current position of the servo.
This call does not return the actual physical position of the servo. The range of Position is
bounded by PositionMin/PositionMax.
If the servo is not engaged, then the position cannot be read. The position can still be set
while the servo is not engaged. Once engaged, the servo will snap to position if it is not
there already.
13 This property should be set by the user as part of initialization. If not, it will report the
last value set on the device (unless the 1061 has been power-cycled).
Get will return the last value as reported by the device. This means sets to this value will
take a small amount of time to propagate.”
double PositionMax(int ServoIndex) [get,set]
“PositionMax is the upper limit to which Position can be set, and is initialized to 233. It
can be used to prevent the controller from going beyond a servo’s range of motion. A
PhidgetException will be thrown if this is set above 233 or below PositionMin.”
double PositionMin(int ServoIndex) [get,set]
“PositionMin is the lower limit to which Position can be set, and is initialized to 22.9921875. It can be used to prevent the controller from going beyond a servo’s range of
motion. A PhidgetException will be thrown if this is set below -22.9921875 or above
PositionMax.”
double Current(int ServoIndex) [get]
“Current returns the power consumption in amps for a particular servo. The value
returned for a disconnected or idle servo will be slightly above zero due to noise.”
bool SpeedRamping(int ServoIndex) [get,set]
“SpeedRamping enables or disables whether the PhidgetAdvancedServo tries to smoothly
control the motion of a particular servo. If enabled, then the 1061 will progressively send
commands based on velocity, acceleration and position.
This property should be set by the user as part of initialization. If not, it will report the
last value set on the device (unless the 1061 has been power-cycled).
Get will return the last value as reported by the device. This means sets to this value will
take a small amount of time to propagate.”
bool Engaged(int ServoIndex) [get,set]
14 “Enables a particular servo to be positioned. If this property is false, no power is applied
to the motors. Note that when it is first enabled, the servo will snap to position, if it is not
physically positioned at the same point. Engaged is useful for relaxing a servo once it’s
reached a given position. If you are concerned about keeping accurate track of position,
Engaged should not be disabled until Stopped = True.
This property should be set by the user as part of initialization. If not, it will report the
last value set on the device (unless the 1061 has been power-cycled).
Get will return the last value as reported by the device. This means sets to this value will
take a small amount of time to propagate.”
bool Stopped(int ServoIndex) [get]
“Stopped returns false if the servo is currently in motion. It guarantees that the servo is
not moving (unless you are moving it by hand), and that there are no commands in the
pipeline to the servo. Note that virtually any API calls will cause Stopped to be
temporarily false, even changing Acceleration or VelocityLimit on a stopped servo.”
Phidget_ServoType ServoType(int ServoIndex) [get,set]
“Gets / Sets the servo type for an index. There is a list of some common servos that have
been predefined by Phidgets Inc. This sets the PCM range (range of motion), the PCM to
degrees ratios used internally and the maximum velocity. This allows the degree based
functions to be accurate for a specific type of servo.
Note that servos are generally not very precise, so two servos of the same type may not
behave exactly the same. Specific servo motors, as well as servos not in the list, can be
independently quantified by the user and set up with the setServoParameters funtion.”
void setServoParameters(int ServoIndex, double MinUs, double MaxUs, double Degrees,
double VelocityMax)
15 “Sets the parameters for a custom servo motor. MinUs is the minimum PCM in
microseconds, MaxUs is the maximum PCM in microseconds, Degrees is the degrees of
rotation represented by the given PCM range and VelocityMax is the maximum velocity
that the servo can maintain, in degrees/second.”
Events
VelocityChange(int ServoIndex, double Velocity) [event]
“An event issued when the velocity changes on a motor.”
PositionChange(int ServoIndex, double Position) [event]
“An event issued when the position changes on a motor.”
CurrentChange(int ServoIndex, double Current) [event]
“An event issued when the current consumed changes on a servo.”
16 3.3 Socket Communication
In addition to being able to completely use the Phidgets API, C# also provides a managed
implementation of sockets through the System.Net.Sockets Namespace. The Socket class allows
developers to perform both synchronous and asynchronous network communication using
several protocols such as IP, TCP, and UDP. [8]
A socket is an endpoint of a bidirectional communication between two applications. One of the
applications is the C# client socket, and the other application is the C# server socket. In essence,
describing socket communication is very simple.
The server socket application binds to a port number on the computer, in this case CoroBot, and
listens for incoming requests from a client socket application. In order for the client socket
application to connect to the server socket, it must know the IP (Internet Protocol) address or the
hostname of the computer where the server socket application is running, as well as the port
number where the server socket is listening.
Once the server application accepted and established connection with the client application, they
can proceed to exchange information. Figure 12 illustrates the communication via sockets
between a client and server application.
Figure 12: Socket Communication
17 Figure 13 shows a detailed flowchart of the client operations.
Figure 13: Client operations
18 Figure 14 shows a detailed flowchart of the server operations.
Start Server
Open
connection with
the robotic arm
Accept client
connection
Yes
Create
Phidget
object
Wait for
event from
the client
Is the robotic arm
attached to the server?
Finish?
Yes
No
Close connection
with the client
Update
robotic arm
data
No
Wait for the
robotic arm to be
attached
Figure 14: Server operations
19 4. Implementation
The client application has a GUI (Graphical User Interface) that allows the user to remotely
change the position and other attributes for each servo of the robotic arm. To accomplish this, the
user must first enter the following information in the “Server Configuration” tab of the client
(Figure 15):
1. Server IP address
The IP address of the remote computer to which the robotic arm is physically connected
(CoroBot).
2. Port Number
The port number used during the communication between the client and the server.
3. Serial Number
The serial number of the robotic arm. This number is required before establishing the
connection with the server because there could be several robotic arms connected to the
server, and the client would not know which robotic arm the user wants to control.
Upon entering this information, the user may click the “Connect” button. The client will now try
to establish connection to the previously specified server and open a connection with the robotic
arm. Once the client successfully connected to the server, the user will be able to change the
position of the robotic arm. Because the client is working behind a GUI, the code is event driven.
In other words, the client responds to user actions such as, mouse clicks, key presses, and drags
of sliders.
The “Robotic Arm” tab (Figure 16) in the client is where the main interaction between the user
and the client application occurs. The “Robotic Arm” tab functionality is described in the
following pages.
20 Figure 15: Client’s Server Configuration Tab
21 Figure 16: Robotic Arm Tab
22 The Robotic Arm tab GUI is divided into four quadrants, which are essentially two columns and
two rows (figure 17).
Figure 17: Robotic Arm Tab Layout
23 In the first quadrant (quadrant 0) a vector graphic representation of the robotic arm, which is
mounted in CoroBot’s top deck, is displayed. Each servo in the vector graphic is independent of
each other. This allows the user to easily select a servo by just placing the mouse pointer over it
and left-clicking. Each servo has three states: normal, mouse hovered, and selected (Figure 18).
Figure 18: Servo States. Vector art designed by Victor Fernandez.
24 In the second quadrant (quadrant 1), a vector graphic representation of a monitor is displayed
(Figure 19). The video stream from the camera that is mounted in the robotic arm will appear
inside the monitor. The MediaElement object, which is part of the .NET Framework, is used to
capture the video stream. But in order to capture the video stream from the camera, the camera
needs to be broadcasted over the network first. A step by step guide on how to broadcast the
robotic arm’s web camera appears in Appendix B-Broadcast Web Camera with VLC Media
Player.
Figure 19: Monitor Vector
25 In the third quadrant (quadrant 2) five slider controls are present (Figure 20). Each slider allows
the user to change a property of the selected servo. When the client detects that the user changed
any of the sliders, the corresponding Phidget API method or event is invoked.
Sliders:
1) Set Target Position: changes the actual position (degrees) of a servo. By default, the
minimum value supported by this slider is 0, and the maximum value is 180. However,
the user may change the bounding values of this slider by dragging the Set Max Position
or the Set Min Position slider.
2) Set Velocity: changes the velocity of a servo. If the velocity is 0, the servo will not move.
The minimum value supported by this slider is 0, and the maximum value is 316.
3) Set Acceleration: changes the acceleration of a servo. The minimum value supported by
this slider is 22, and the maximum value is 320,000.
4) Set Max Position: changes the maximum value of the Set Target Position slider. The
minimum value supported by this slider is 0, and the maximum value is 180.
5) Set Min Position: changes the minimum value of the Set Target Position slider. The
minimum value supported by this slider is 0, and the maximum value is 180.
26 Figure 20: Servo Property Sliders
27 In the fourth quadrant (Figure 21), several controls are present. The first control is a combo box
which allows the user to select a servo of the robotic arm. This combo box provides the same
functionality as the robotic arm vector graphic located in first quadrant.
The second control, located below the combo box, is a check box that allows the user to change
the engaged property of a servo. If a servo is not engaged, no power is applied to it, thus the
servo will not react to the changes of the Set Target Position slider. When the client application
successfully established a connection with the server and a robotic arm is attached, the engaged
property for all the servos will be set to true.
Additional data about each servo and the servo controller is displayed below the Engaged check
box.
The Servo Data group displays the following information about the currently selected servo:
1) its index number
2) Its actual position
3) Its actual velocity
4) The electrical current flowing through the servo
5) The value of the engaged property (true or false)
The Servo Control Details group displays the following information about the Phidget controller:
1) The value of the attached property (true or false)
2) Its name
3) Its serial number
4) Its version number
5) The maximum number of servos supported by the controller. The 1061 controller always
return 8.
28 Figure 21: Fourth Quadrant
29 Conclusion
By using the Phidget API and the .NET Framework, the Robotic Arm Control Panel client
application is able to remotely control the robotic arm that is mounted in CoroBot’s top deck.
The graphical user interface displays a vector graphic representation of the robotic arm which
allows the user to easily select a servo of the robotic arm. Once a servo is selected, the user may
change several properties of the servo, such as its position. In addition, the Robotic Arm Control
Panel displays the video stream from the robotic arm’s web cam that is produced by VLC media
player. Unfortunately, there is a delay of 3 to 5 seconds in the display.
This project could by expanded by adding the ability to move the robotic arm with a wireless
joystick or controller.
The main difficulty that I faced during the development of this project was that I did not have
any documentation or previous experience in how to program a robot. Fortunately, Phidget
provides a really well documented C# API which helped me start programing the robotic arm.
30 Bibliography
[1] R. D. Inc. URL: http://www.robotshop.com/PDF/coroware-corobot-pamphlet.pdf.
[2] I. CoroWare, Corobot User Guide, URL: http://www.robotshop.com/PDF/corobot-userguide.pdf.
[3] Microsoft, "Microsoft Robotics Developer Studio 4," 6 March 2012, URL:
http://www.microsoft.com/en-us/download/details.aspx?id=29081.
[4] PCWorld, "Software-Microsoft Kinect," URL:
http://www.pcworld.com/product/714802/kinect.html.
[5] T. R. MarketPlace, "CB-COROBOT," URL: http://www.robotmarketplace.com/products/CBCOROBOT.html.
[6] P. Inc., "1061 User Guide," 7 September 2012. URL:
http://www.phidgets.com/wiki/images/thumb/6/6b/1061_0_Pins.jpg/400px-1061_0_Pins.jpg.
[7] X. Zhu, A. Piñeiro, "CoroWare CoroBot," Senior Software Engineering Project, FGCU, Fort
Myers, 2012.
[8] Microsoft, "Socket Class," URL: http://msdn.microsoft.com/enus/library/system.net.sockets.socket(v=vs.100).aspx.
31 Appendix A. Source Code
Window1 class:
using System;
using System.Collections.Generic;
using System.Linq;
using System.Text;
using System.Windows;
using System.Windows.Controls;
using System.Windows.Data;
using System.Windows.Documents;
using System.Windows.Input;
using System.Windows.Media;
using System.Windows.Media.Imaging;
using System.Windows.Navigation;
using System.Windows.Shapes;
//Needed for the AdvancedServo class, phidget base classes, and PhidgetException class
using Phidgets;
//Needed for the event handling classes
using Phidgets.Events;
using System.Net;
namespace Robotic_Arm_Control_Panel
{
/// <summary>
/// Interaction logic for Window1.xaml
/// </summary>
public partial class Window1 : Window
{
AdvancedServo advServo;
Servo[] selectedServoArray;
int NUMBER_OF_SERVOS = 5; //The actual number of servos installed
int selectedServoIndex = 0;
AboutWindow aboutWindow;
public Window1()
{
//Advanced Servo object
advServo = new AdvancedServo();
//Array of 5 servo objects. Each element represents
32 //a robotic arm servo
selectedServoArray = new Servo[NUMBER_OF_SERVOS];
//instantiate the 5 servos of the robotic arm
for (int i = 0; i < NUMBER_OF_SERVOS; i++)
{
selectedServoArray[i] = new Servo();
}
//Hook the basic event handlers
advServo.Attach += new Phidgets.Events.AttachEventHandler(advServo_Attach);
advServo.Detach += new Phidgets.Events.DetachEventHandler(advServo_Detach);
advServo.Error += new Phidgets.Events.ErrorEventHandler(advServo_Error);
//hook the phidget specific event handlers
advServo.PositionChange += new Phidgets.Events.PositionChangeEventHandler
(advServo_PositionChange);
advServo.VelocityChange += new Phidgets.Events.VelocityChangeEventHandler
(advServo_VelocityChange);
InitializeComponent();
}
//Attach event handler. Display serial number of the attached servo device
void advServo_Attach(object sender, AttachEventArgs e)
{
Console.WriteLine("AdvancedServo {0} attached!",
e.Device.SerialNumber.ToString());
AdvancedServo attached = (AdvancedServo)sender;
//Set the default servo type to the one Phidgets sells
foreach (AdvancedServoServo motor in attached.servos)
{
motor.Type = ServoServo.ServoType.HITEC_HS322HD;
motor.SpeedRamping = true;
}
//configure the initial position of each servo
attached.servos[0].Position = 145;
selectedServoArray[0].Position = 145;
attached.servos[1].Position = 110;
selectedServoArray[1].Position = 110;
attached.servos[2].Position = 180;
selectedServoArray[2].Position = 180;
33 attached.servos[3].Position = 70;
selectedServoArray[3].Position = 70;
attached.servos[4].Position = 83;
selectedServoArray[4].Position = 83;
//engage the servos. each servo will move to
//its initial position
for (int i = 0; i < NUMBER_OF_SERVOS; i++)
{
selectedServoArray[i].Engaged = true;
attached.servos[i].Engaged = true;
}
}
//Detach event handler. Display the serial number of the detached servo device
static void advServo_Detach(object sender, DetachEventArgs e)
{
Console.WriteLine("AdvancedServo {0} detached!",
e.Device.SerialNumber.ToString());
}
//Error event handler. Display the error description to the console
static void advServo_Error(object sender, ErrorEventArgs e)
{
Console.WriteLine("AdvancedServo Error: {0}", e.Description);
}
//Position Change event handler. Display which servo changed position and its
//new position value to the console
static void advServo_PositionChange(object sender, PositionChangeEventArgs e)
{
Console.WriteLine("Motor #{0} - Actual Position: {1}",
e.Index, e.Position.ToString());
}
//Velocity Change event handler. Display which servo's velocity is changing and
//its new value to the console
static void advServo_VelocityChange(object sender, VelocityChangeEventArgs e)
{
Console.WriteLine("Motor #{0} - Actual Velocity: {1}", e.Index,
e.Velocity.ToString());
}
#region Window1 GUI Event Handlers
34 private void ProgramWindow_Loaded(object sender, RoutedEventArgs e)
{
if (advServo != null)
{
}
}
// Invoked when the "Connect" button is clicked
private void OpenButton_Click(object sender, RoutedEventArgs e)
{
if (advServo != null)
{
try
{
IPAddress serverAddress = IPAddress.Parse(ServerIpTextBox.Text);
int port = int.Parse(PortNumberTextBox.Text);
int serialNumber = int.Parse(SerialNumberTextBox.Text);
advServo.open(serialNumber, serverAddress.ToString(), port);
}
catch (Exception)
{
}
}
}
// Invoked when the position slider is dragged
private void PositionSlider_ValueChanged(object sender,
RoutedPropertyChangedEventArgs<double> e)
{
//Move the selected servo to the specified position
if (advServo.Attached)
{
selectedServoArray[selectedServoIndex].Position =
Math.Truncate(PositionSlider.Value * 100) / 100;
advServo.servos[selectedServoIndex].Position =
selectedServoArray[selectedServoIndex].Position;
}
}
// Invoked when the user changes servos
35 private void ServoComboBox_SelectionChanged(object sender,
SelectionChangedEventArgs e)
{
selectedServoIndex = ((sender) as ComboBox).SelectedIndex;
roboticArmTab.DataContext = selectedServoArray[selectedServoIndex];
Console.WriteLine(selectedServoIndex);
}
private void VectorServo_Click(object sender, MouseButtonEventArgs e)
{
switch ((sender as Rectangle).Name)
{
case "baseVector":
if (selectedServoIndex != 0)
{
ServoComboBox.SelectedIndex = 0;
}
break;
case "shoulderVector":
if (selectedServoIndex != 1)
{
ServoComboBox.SelectedIndex = 1;
}
break;
case "elbowVector":
if (selectedServoIndex != 2)
{
ServoComboBox.SelectedIndex = 2;
}
break;
case "armVector":
if (selectedServoIndex != 3)
{
ServoComboBox.SelectedIndex = 3;
}
break;
case "fingerVector":
if (selectedServoIndex != 4)
{
ServoComboBox.SelectedIndex = 4;
}
break;
36 default:
break;
}
}
// Invoked when the engaged check box is clicked
private void EngagedCheckBox_Checked(object sender, RoutedEventArgs e)
{
if (advServo.Attached)
{
selectedServoArray[selectedServoIndex].Engaged = true;
advServo.servos[selectedServoIndex].Engaged = true;
}
}
private void EngagedCheckBox_Unchecked(object sender, RoutedEventArgs e)
{
if (advServo.Attached)
{
selectedServoArray[selectedServoIndex].Engaged = false;
advServo.servos[selectedServoIndex].Engaged = false;
}
}
private void ProgramWindow_MouseWheel(object sender, MouseWheelEventArgs e)
{
if (e.Delta == 120)
{
PositionSlider.Value += 1;
}
else if (e.Delta == -120)
{
PositionSlider.Value -= 1;
}
Console.WriteLine(e.Delta);
}
private void ProgramWindow_Closing(object sender,
System.ComponentModel.CancelEventArgs e)
{
Console.WriteLine("Closing");
if (advServo != null)
{
if (advServo.Attached)
37 {
//disengage the servos
for (int i = 0; i < NUMBER_OF_SERVOS; i++)
{
advServo.servos[i].Engaged = false;
}
}
advServo.PositionChange -= new Phidgets.Events.PositionChangeEventHandler
(advServo_PositionChange);
advServo.VelocityChange -= new Phidgets.Events.VelocityChangeEventHandler
(advServo_VelocityChange);
advServo.close();
advServo = null;
}
}
#endregion
#region Menu Items Event Handlers
private void AboutMenuItem_Click(object sender, RoutedEventArgs e)
{
aboutWindow = new AboutWindow();
aboutWindow.Show();
}
#endregion
}
}
Servo Class:
using System;
using System.Collections.Generic;
using System.Linq;
using System.Text;
using System.ComponentModel;
namespace Robotic_Arm_Control_Panel
{
// This class implements INotifyPropertyChanged
// to support one-way and two-way bindings
38 // (such that the UI element updates when the source
// has been changed dynamically)
class Servo : INotifyPropertyChanged
{
// Declare the event
public event PropertyChangedEventHandler PropertyChanged;
private double position;
private bool engaged;
public double Position
{
get
{
return position;
}
set
{
if (Position != value)
{
position = value;
// Call OnPropertyChanged whenever the property is updated
OnPropertyChanged("Position");
}
}
}
public double Velocity { get; set; }
public double Acceleration { get; set; }
public double MaxPosition { get; set; }
public double MinPosition { get; set; }
public bool Engaged
{
get { return engaged; }
set
{
if (Engaged != value)
{
engaged = value;
OnPropertyChanged("Engaged");
}
}
}
public Servo()
39 {
//default values of each servo
Position = 0;
Velocity = 316;
Acceleration = 182857;
MaxPosition = 180;
MinPosition = 0;
Engaged = false;
}
// Create the OnPropertyChanged method to raise the event
protected void OnPropertyChanged(string name)
{
PropertyChangedEventHandler handler = PropertyChanged;
if (handler != null)
{
handler(this, new PropertyChangedEventArgs(name));
}
}
}
}
40 Appendix B. Broadcast Web Camera with VLC Media Player
This section describes a step by step guide on how to stream the robotic arm’s web cam using
VLC media player.
1. Download and install the latest version of VLC media player from
http://www.videolan.org/vlc/index.html
2. Open VLC media player, click > Media > Open Capture Device (Figure 22)
Figure 22
41 3. Select “Microsoft LifeCam” in the “Video device name” section (Figure 23).
4. Select “none” in the “Audio device name” section (Figure 23).
Figure 23
42 5. Click the pick button located to the right of the play button, and select “stream” (Figure
24).
Figure 24
43 6. The “Stream Output” window will open, click “Next” (Figure 25).
Figure 25
44 7. Select “MS-WMSP” in the “New destination” section as the streaming method. Click the
“Add” button (Figure 26).
Figure 26
45 8. Enter CoroBot’s public IP address in the “Address” input box. Enter 4668 in the “Port”
input box (Figure 27).
Figure 27
46 9. Select “Video-WMV + WMA (ASF) as the transcoding option, and click “Next” (Figure
28).
Figure 28
47 10. Finally, click the “Stream” button to stream the web cam over the network (Figure 29).
Figure 29
48 Appendix C. Build Instructions
This section describes a step by step guide on how to build and run this project.
1. Download Microsoft .NET Framework 3.5 or higher
http://www.microsoft.com/en-us/download/details.aspx?id=21
2. Download and install Microsoft Visual Studio 2010
http://www.microsoft.com/visualstudio/eng/downloads#d-2010-express
3. Download the Phidget installer which installs the Phidget drivers and libraries for
Windows
http://www.phidgets.com/docs/OS_-_Windows#Quick_Downloads
4. Open Visual Studio 2010
5. Click File > Open > Project/Solution > Select the Robotic Arm Control Panel (.sln) file.
6. Click Build > Build Solution (F6)
7. Click Build > Build Robotic Arm Control Panel (Shift + F6)
8. To run the program click Debug > Start Debugging (F5)
49 Appendix C. User Manual
This section demonstrates how to use the Robotic Arm Control Panel application to control the
robotic arm.
1. Open the Robotic Arm Control Panel application and click the “Server Configuration”
tab (Figure 30).
2. Enter CoroBot’s public IP address in the “Server IP Address” input box of the “Robotic
Arm Server” section and the “Camera Broadcast Server” section. Leave the rest of the
input boxes as they appear in Figure 30. Click the “Connect” button in each section.
Figure 30
50 3. Click the “Robotic Arm” tab and select a servo by either left-clicking it in the vector
graphic or in the “Select Servo” combo box (Figure 31).
Figure 31
51 4. Change the property of the selected servo, such as its position, by moving the
corresponding slider (Figure 32).
Figure 32
52