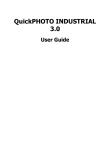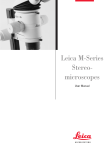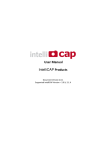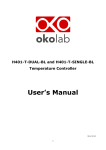Download User Guide
Transcript
QuickPHOTO DSLR 3.1 User Guide QuickPHOTO DSLR 3.1 QuickPHOTO DSLR 3.1 Copyright © 2015 PROMICRA, s.r.o. All rights reserved. QuickPHOTO DSLR 3.1 program is not designed for diagnosis and determining of medical procedures! Table of Contents Installation .................................................................................................... 5 1. Installation of an Imaging Device ............................................................... 5 1.1. Installation of Canon® EOS Digital SLR Cameras .................................. 5 2. Installation of the QuickPHOTO DSLR 3.1 Program ..................................... 6 Initial Configuration of the Program .................................................................. 7 1. Configuration Wizard .............................................................................. 7 Entering License Information .......................................................................... 13 Calibration of the Program for Measurements .................................................... 15 1. Opening Information about Calibrations .................................................... 15 2. Calibration Manager .............................................................................. 16 3. Creating a New Calibration ..................................................................... 17 4. Setting an Active Calibration ................................................................... 27 Main Program Window .................................................................................. 29 1. Description of the Graphical User Interface ................................................ 29 1.1. Menu Bar ...................................................................................... 31 1.2. Toolbar ......................................................................................... 36 1.3. Thumbnail Browser ......................................................................... 40 1.4. Navigator ...................................................................................... 41 1.5. Display Window ............................................................................. 42 1.6. Status Bar ..................................................................................... 42 2. Acquiring of New Images ....................................................................... 42 2.1. Selection of the Imaging Device ........................................................ 43 2.2. Opening of the Imaging Device's Control Panel .................................... 43 2.3. Acquiring an Image ......................................................................... 43 3. Work with Images ................................................................................. 43 3.1. Image Opening ............................................................................... 44 3.2. Image Editing ................................................................................ 44 3.3. Indication and Annotation of Interesting Areas ..................................... 51 3.4. Image Saving ................................................................................. 58 3.5. Image Printing ............................................................................... 68 4. Measurements ...................................................................................... 72 4.1. Preparation for Measuring ................................................................ 73 4.2. Scale Bar ...................................................................................... 74 5. Other Functions .................................................................................... 75 5.1. Image Information .......................................................................... 75 3 QuickPHOTO DSLR 3.1 5.2. Slideshow ..................................................................................... 77 5.3. Display in Full Screen Mode ............................................................. 77 6. Options ............................................................................................... 78 6.1. Section General .............................................................................. 78 6.2. Section Measurements ..................................................................... 88 6.3. Section Hardware ........................................................................... 92 Control Panels of Imaging Devices .................................................................. 95 1. Canon® EOS Digital SLR Cameras ........................................................... 95 Modules .................................................................................................... 103 1. Timer - Built-in Module for Time-Lapse Image Capturing ........................... 103 1.1. Tab Capturing .............................................................................. 103 1.2. Recommendations for the Time-Lapse Image Capturing ....................... 106 2. Time-Lapse Video - Built-in Module ....................................................... 106 List of Key Shortcuts ................................................................................... 113 Troubleshooting - FAQ (Frequently Asked Questions) ....................................... 115 1. Canon® EOS DSLR Cameras ................................................................. 115 2. Time-Lapse Video FAQ ........................................................................ 115 System Requirements .................................................................................. 117 Index ........................................................................................................ 119 4 Installation Important It is necessary to have the administrator's privileges for installation. If you do not have administrator's privileges, contact your administrator. When installing the QuickPHOTO DSLR 3.1 program proceed according to the following steps: 1. Installation of an Imaging Device - for more information see “Installation of an Imaging Device“ on page 5. 2. Installation of the QuickPHOTO DSLR 3.1 Program - for more information see “Installation of the QuickPHOTO DSLR 3.1 Program“ on page 6. Individual steps are described in the following chapters. 1. Installation of an Imaging Device ® 1.1. Installation of Canon EOS Digital SLR Cameras 1. Connect the Canon® EOS digital SLR camera to your running computer, turn it on and switch the mode dial to the Av (automatic mode) or M (manual mode) position. 2. Wait until the camera's device drivers are automatically installed. 3. Continue with step Installation of the QuickPHOTO DSLR 3.1 Program - for more information see “Installation of the QuickPHOTO DSLR 3.1 Program“ on page 6. 5 Installation 2. Installation of the QuickPHOTO DSLR 3.1 Program Note Administrator's privileges are required for QuickPHOTO DSLR 3.1 program installation. If you do not have the administrator's privileges, contact your administrator. After signing in with the administrator's privileges, proceed as follows: 1. In case you are going to install the QuickPHOTO DSLR 3.1 program using a downloaded installation package, run it and select the destination folder, where the installation files should be extracted. Wait until all files will be extracted. A home screen should appear automatically. Then click the Install QuickPHOTO DSLR 3.1 button at the home screen. 2. Setup Wizard of the QuickPHOTO DSLR 3.1 program will open. Continue according to the on screen guidelines. On page Select Components - Imaging Devices select the support of the desired imaging devices. Continue according to the on screen guidelines. 3. On page Select Additional Tasks part select the device drivers which should be installed for the used devices (if applicable). 4. On page Select Additional Tasks - File Types Associations it is possible to set association of the QuickPHOTO DSLR 3.1 program for opening of files of the BMP, JPEG, PNG or TIFF types. If you check one or more of the mentioned options, the QuickPHOTO DSLR 3.1 program will always be used for opening of the corresponding file types. Finish the installation by clicking the Finish button. If prompted, restart your computer. 6 Initial Configuration of the Program First Run of the Program When you run the QuickPHOTO DSLR 3.1 program for the first time, a Configuration Wizard will open which will help you to configure the program correctly. Settings can be later changed manually by the Options from the menu Edit → Options... or by repeated running of the Configuration Wizard from the Edit → Configuration Wizard... menu. Important Full completion of the configuration using the Configuration Wizard is in case of the first run of the QuickPHOTO DSLR 3.1 program, necessary. When you finish the Configuration Wizard, the QuickPHOTO DSLR 3.1 will run automatically. 1. Configuration Wizard This wizard consists of several pages through which you can browse using the Next and Back buttons. When configuring, proceed according to the wizard's guidelines. Imaging Device Selection Second page of the wizard offers the choice of imaging device which will be used for image acquiring. You can make your selection among only those devices whose support was selected during program installation. Select the desired imaging device and click the Next button. Default Folders Next page of the wizard enables to set the folder, which will be offered as default when saving images. This way you will not have to browse the whole directory structure of the computer to select the desired folder, where you want to save the files. To continue click the Next button. 7 Initial Configuration of the Program Scale Bar and Units On this page of the wizard you may select the type and size of the calibrated scale bar. In the part Scale Bar Type you may set the type of the scale bar: Ruler, Line Segment, Staple and Stripe. In the part Scale Bar Size you may select one of the two automatic sizes (Small, Large) or you may select the Custom option and type in your own desired length of the scale bar into the field Custom Size. In the part Preview you will see what the scale bar will look like when using the current settings. In the part Units select units in which the measured values will be displayed: micrometers or millimeters. To continue click the Next button. 8 Initial Configuration of the Program Remote Trigger This page is used for setting and verification of the remote trigger's functionality. Remote trigger is an optional accessory which can be connected via serial or USB port. If you want to use the remote trigger, check the Use Remote Trigger option and select the COM port to which it is connected (in case of the USB trigger we are talking about the USB Serial Port (COM#)). In the part Remote Trigger Type select the type of the used remote trigger. Trigger with two buttons (for example the two-button foot switch) is designed for image acquiring and for capturing of video recordings using the optional module for video recording. Functionality of the remote trigger can be verified by pressing its button(s). If the small square(s) change color to green after you press the button(s) and they turn back to black after you release the button(s), the remote trigger is set correctly and it is ready to be used. To continue click the Next button. 9 Initial Configuration of the Program Color Theme Selection On this page of the wizard you may select color theme of the program. To continue click the Next button. 10 Initial Configuration of the Program Antialiasing of Inserted Objects On this page of the wizard you may enable the antialiasing of inserted objects feature. This feature is disabled in a default state. To continue click the Next button. Finish the configuration by clicking the Finish button. QuickPHOTO DSLR 3.1 program will then run automatically. 11 Initial Configuration of the Program 12 Entering License Information After the installation, the QuickPHOTO DSLR 3.1 program starts in a mode of a trial version and a welcome screen appears: The QuickPHOTO DSLR 3.1 program can be used in trial mode without any functional limitation for a time period of 30 days from installation. After 30 days, the trial period will expire and the program cannot be used anymore, until the license information will be entered. You will obtain the license information from the QuickPHOTO DSLR 3.1 program supplier after purchasing its full license. For entering the license information click the Enter License Information button at the welcome screen. Following dialog box will appear: 13 Entering License Information Enter the license information, you obtained, into the corresponding fields an click the OK button. You will be informed about successful product registration. After that you can start using the full version of the QuickPHOTO DSLR 3.1 program. 14 Calibration of the Program for Measurements 1. Opening Information about Calibrations QuickPHOTO DSLR 3.1 program is equipped with following measuring features: insertion of horizontal or vertical calibrated scale bar. Before it is possible to start measuring in the QuickPHOTO DSLR 3.1 program, it is necessary to calibrate the program for a particular microscope–imaging device set. Calibration is necessary for all available magnifications of the microscope which you plan to use for your measuring. What is meant by magnification of the microscope in this program, is a combination of the objective's magnification and the zoom's or the magnification changer's magnification. If you are using an upright or inverted microscope without the magnification changer, the number of magnifications for calibration is given by the number of used objectives (value of the zoom equals 1 for all objectives). If you are using an upright or inverted microscope with the magnification changer, the number of magnifications for calibration equals the number of objectives x the number of magnifications of the magnification changer. When using a stereomicroscope with a zoom, the number of magnifications for calibration equals the number of objectives x the number of magnifications (click-stop positions) of the zooming unit. Important You will need a calibration scale (a stage micrometer) for the calibration. 15 Calibration of the Program for Measurements 2. Calibration Manager Note What is meant by calibration in this program is the process of calibration as well as the set of calibration values for individual magnifications of the microscope–imaging device sets marked by Calibration Name. If you want to use various types of imaging devices or microscopes for your measurements, it is necessary to calibrate (create a calibration for) each used set of microscope–imaging device. It is possible to switch between the created calibrations according to the actual set in use. There is a program function named Calibration Manager for creating of and subsequent administration of calibrations, which can be found in the menu Measurements → Calibration Manager... [Ctrl+Alt+C]. Calibration Manager is used for creating and administrating of all calibrations created for individual microscope–imaging device measuring sets. To create a new calibration click the Add Calibration button in the Calibration Manager dialog box. To delete a chosen calibration from the list, click the Remove Calibration button. To change the name of a created calibration, click the Rename Calibration button. If there is more than one listed calibration, calibration chosen for measuring can be activated by clicking the Set as Active button - for more information see “Setting an Active Calibration“ on page 27. 16 Calibration of the Program for Measurements After a calibration is marked by the mouse click and you click the Table of Magnifications button a Table of Magnifications - Calibration: “Calibration Name“ dialog box, containing calibration values for each magnification of the microscope–imaging device set opens. It is possible to lock all the calibrations from unauthorized changes with password protection. For locking click the Lock Calibration button and enter new password. After locking it will not be possible to make any changes in calibrations until calibrations are unlocked again by clicking the Unlock Calibration button and entering the password which was used for locking. It is possible to export all the created calibrations into a backup file (xml type) by clicking the Backup Calibrations button. If calibrations need to be restored, it is possible to load the saved calibrations from the backup file by clicking the Load Calibrations button and choosing the particular file containing calibration backup. In the bottom left part of the Calibration Manager dialog box there is a date and time of the last change made. 3. Creating a New Calibration Before creating a new calibration put the stage micrometer under the microscope, set the lowest magnification, and focus the microscope. The process of creating a new calibration consists of two main steps: • adding a new calibration. • calibration of the individual magnifications. Adding a New Calibration To add a new calibration use the following procedure: 1. Open the Calibration Manager dialog box by activating the Measurements → Calibration Manager... [Ctrl+Alt+C] option. 2. After clicking the Add Calibration button a guide Add Calibration opens where, in the first step, you choose the name of the calibration being created. The name of a calibration consists of two parts: from the name of the imaging device and from the microscope type. At first, choose the type of the used imaging device from the 17 Calibration of the Program for Measurements drop-down list in the Imaging Device part or click Custom option and enter your own name of the imaging device (we use the name Imaging Device 1 or Imaging Device 2 as general examples in following chapters). In the Microscope part enter the type of the used microscope (we use upright microscope or stereomicroscope as general examples in following chapters). Continue by clicking the Next button. 3. Next page of the guide Zoom/Magnification Changer Selection asks about the microscope equipment, zooming unit or the magnification changer. If the microscope in use is equipped with a zoom or a magnification changer, check the corresponding 18 Calibration of the Program for Measurements option Zooming Unit or Magnification Changer Unit. If the microscope is not equipped with either of these elements, check the No Zoom/Magnification Changer option. In this case the value of zoom/magnification changer in this calibration will automatically be set for all objectives on the value 1. Continue by clicking the Next button. A dialog box Table of Magnifications - Calibration: “Calibration Name“ will open. This step will finish adding of a new calibration and you may continue with the actual calibration of particular magnifications. Calibration of Individual Magnifications In the next step calibration of individual magnifications will be done. Proceed according to the following instructions: 1. In the open dialog box Table of Magnifications - Calibration: “Calibration Name“ the actual process of calibration will be done. In the Table of Calibration Values part you will find columns named Objective, Position and Zoom/Magnification Changer Magnification. If you have chosen the No Zoom/Magnification Changer option in step 4 while adding a calibration, there will automatically be given the value 1 in the last column. If you have chosen, in step 4, one of the options Zooming Unit or Magnification Changer Unit, this column will be empty and individual values of the zoom/magnification changer will be gradually added to the table during the process of calibration of the particular magnifications. Column Position is not used in this 19 Calibration of the Program for Measurements case. In the right part of the dialog box there is only one active button in this moment - Calibrate New Magnification. There is a Graph of Calibration Values in the bottom part of the dialog box, which is used for checking of the correctness of the calibration procedure. To continue click the Calibrate New Magnification button. 2. Calibrate New Magnification - Calibration: “Calibration Name“ guide will open on the first page 1. Magnification Selection. In the Magnification for Calibration part type in to the Current Objective Magnification field the value of objective magnification of the objective currently in use. If you have chosen the No Zoom/Magnification Changer option in step 4, while adding a calibration, there will be an automatically given value 1 in the Zoom/Magnification Changer Magnification part and you will not be able to change this value. If you have chosen, in step 4, one of the options Zooming Unit or Magnification Changer Unit, the Zoom/Magnification Changer Magnification field will be empty. In this case fill in the value of the currently used zooming unit's magnification or the magnification changer's. Continue by clicking the Next button. 20 Calibration of the Program for Measurements Calibration of the new magnification – upright microscope without the magnification changer Calibration of the new magnification – stereomicroscope with a zooming unit 3. Next page of the guide 2. Image Source Selection offers a choice whether to acquire the calibration image from the active imaging device or whether to use the already existing image opened in Display Window. In the Image Source part choose Acquire a New Image from the Imaging Device. Continue by clicking the Next button. 21 Calibration of the Program for Measurements 4. Control panel of the active imaging device with a live view of the stage micrometer opens. Place the micrometer horizontally to the center of the imaging device's field of view and focus the microscope. Click the Capture button. Next page of the guide 3. Calibration will open with the image of the stage micrometer. If the quality of the calibration image is not satisfactory, it is possible to open the imaging device control panel again, to acquire a new calibration image, using the icon. In the displayed image, mark the highest possible number of the stage micrometer segments with a line segment (by dragging the mouse while holding the left button or by clicking the left mouse button on the beginning and end point). Insertion of a precisely horizontal or vertical line segment can be done by holding the [Shift] key while inserting the line segment. To achieve the highest possible accuracy, it is good to enlarge the image using icons in the upper left part of the dialog box or by using the mouse wheel before inserting the calibration line segment. Lead the line segment from the left edge of the initial guideline to the left edge of the ending guideline of the calibration scale. Incorrect insertion of the line segment can be corrected by inserting a new calibration line segment. Calculate the real length of the marked part of the calibration scale according to the number of marked segments and type the value in the Actual Length of the Line Segment field according to the measuring units chosen in the Units section. To save the calibration value, click the Finish button. Value for new magnification will be added in the Table of Calibration Values and Graph of Calibration Values. 22 Calibration of the Program for Measurements 5. Set another magnification for calibration on the microscope. (Change the objective in use, or set a different value of magnification of the zooming unit/magnification changer). 6. Complete calibration of the microscope - imaging device set for all available microscope magnifications is done by repeating this procedure (steps 1 to 5). The result of this procedure should be a situation when all the points in the Graph of Calibration Values in the Table of Magnifications - Calibration: “Calibration Name“ dialog box will lay on a straight line, respectively on straight lines. If some of the graph points significantly stand out from the line, it means that there has been a mistake in the calibration process. In this case, choose the deviating magnification by clicking the relevant value in Table of Calibration Values or by clicking the deviating point in the Graph of Calibration Values and click the Recalibrate Selected Magnification button. Then, in a similar manner as in steps 2 to 4, recalibrate the chosen magnification to the correct value. Table of Magnifications after a correctly done calibration might, for an upright microscope without the magnification changer, look, for example, like this one: 23 Calibration of the Program for Measurements Table of Magnifications after a correctly done calibration might, for an upright microscope with the magnification changer, look, for example, like this one: 24 Calibration of the Program for Measurements Table of Magnification after a correctly done calibration might, for a stereomicroscope with one objective and a zooming unit, look, for example, like this one: Table of Magnifications after a correctly done calibration might, for a stereomicroscope with two objectives and a zooming unit, look, for example, like this one: 25 Calibration of the Program for Measurements If there has been a mistake in the calibration process, all values in the Graph of Calibration Values will not lay on a straight line. On the following image, there has been an incorrect calibration of the zoom magnification 2.5. This particular value must be recalibrated. 26 Calibration of the Program for Measurements 4. Setting an Active Calibration If you are using QuickPHOTO DSLR 3.1 program with multiple microscope-imaging device sets and you have created, in the Calibration Manager, more than one calibration, it is important to set the corresponding calibration as active, when you change the active imaging device. This particular calibration will be used for newly acquired images. Setting an active calibration can be done three different ways: • In the Calibration Manager choose the requested calibration from the list and click the Set as Active button. Next to the name of the active calibration will appear a sign: (Active). • From the menu bar using the Measurements → Set Active Calibration option. Calibration will be set as active if you choose it from the displayed list. This listed calibration will be marked by the check mark. 27 Calibration of the Program for Measurements 28 Main Program Window Main Program Window of QuickPHOTO DSLR 3.1 program is an image editor in which images are displayed right after they were acquired or opened. This editor is equipped with functions for inserting of calibrated scale bar, editing, and saving of images. In Display Window there can be displayed only one image, however the program can handle multiple opened images. All opened images are displayed in the Thumbnail Browser. The Navigator field makes orientation in the enlarged image easier. The following functions for editing of images are available in the QuickPHOTO DSLR 3.1 program: • • • • • • • • • crop clockwise and counter clockwise rotation rolling along the axes resize brightness adjustment, contrast adjustment, color balance, and gamma correction adjustment histogram adjustment using filters (sharpen, blur, negative, grey scale, median filter, black and white balance) adding text annotations to an image labeling with drawings (tools: line, arrow, rectangle, circle, ellipse, polygon, freehand drawing) QuickPHOTO DSLR 3.1 program is also equipped with the function for inserting a calibrated scale bar with the option to define its look and position. All inserted objects (drawings, annotations, scale bar) are displayed in a separate layer “above the image“ and it is possible to modify (change of the line's color and thickness, change of size, change of position), delete, or hide them at any time. It is also possible to delete a whole layer with inserted objects or it is possible to merge this layer with the image. 1. Description of the Graphical User Interface Main Program Window is divided into several parts: 29 Main Program Window • • • • • • Menu Bar - contains options with individual functions Toolbar - contains tool icons Thumbnail Browser - displays all opened images Navigator - is used for orientation in the enlarged image Display Window - is used for image editing Status Bar - contains information about the current program status Size ratios of individual parts of the Main Program Window described above can be changed. This change can be done in the following way: shift your mouse over the border separating individual parts. Mouse cursor will change to . Click and hold the left mouse button and define the new size by moving the mouse. Then release the button. 30 Main Program Window Note The default program layout can be restored using the Restore Default Program Layout option in the Window menu. 1.1. Menu Bar Menu File File menu contains the following functions: Open... opens images in the Main Program Window. In the opened Open dialog box you may select one or more images and load them at once. Option Open Recent offers up to ten lately used images for opening. Options Save and Save All save images selected in the Thumbnail Browser respectively all opened images. If the images being saved, have already been saved before, they will be saved again into their original locations. If we are speaking about newly acquired images, a dialog box Save As..., will be displayed and you may choose the location, name, and type of the files being saved. Options Save As... and Save All As... will open the Save As dialog box, which enables you to choose the location, name, and type of the files being saved. For more information about image saving see “Image Saving“ on page 58. Options Close Selected Images and Close All Images will close images selected in the Thumbnail Browser, respectively all opened images. Option Open Imaging Device Control Panel... will open a separate window for acquiring images using the imaging device. For more information about work with control panels of the imaging devices see “Control Panels of Imaging Devices“ on page 95. Option Print... will open a dialog box for image printing. For more information about print see “Image Printing“ on page 68. Option Exit will end the program. 31 Main Program Window Menu Edit The following options are available in the Edit menu: Undo will take back the last performed action. It is possible to take back as many consecutively performed actions as you wish. Option Redo will again perform the action taken back using the Undo function. Option Copy inserts an image or its chosen part into a clipboard. Option Paste will insert the content of the clipboard as a new image. Option Select Region is used for selection of a part of an image to be copied into a clipboard. Change of color and thickness of the lines of the objects being inserted can be done using the options Object Line Color... and Object Line Thickness. Option Restore Original Image will restore the original form of the image in which it was opened or acquired (all inserted objects will be deleted). Option Delete Selected Objects will delete all selected objects from the current image. Option Delete All Objects will delete all inserted objects from the current image. Option Merge Objects with an Image (Flatten Layers) will merge layers containing inserted objects with the image. After merging it will no longer be possible to edit the inserted objects – they will become a fixed part of the image. Option Configuration Wizard... will open a guide for basic program setup. For detailed description of work with Configuration Wizard see “Configuration Wizard“ on page 7. Option Options... will open a dialog box for setting of program parameters. For detailed description of the setting options see “Options“ on page 78. 32 Main Program Window Menu Image In the menu Image it is possible to display Image Information... There are also available the following options for image editing – crop, rotation, flip, mirror, resize, automatic white balance, white balance defined by point, sharpen, blur, median filter, negative, grey scale, black balance defined by point, and functions for brightness adjustment, contrast adjustment, gamma correction, color balance adjustment, and histogram adjustment. For detailed description of individual functions see “Image Editing“ on page 44. 33 Main Program Window Menu View Option Display Objects in the Current Image will display/hide all objects inserted into the current image. Option Best Fit Zoom will display the current image in such a size so it would fit into the Display Window. Options Zoom In and Zoom Out will enlarge/reduce display of the current image by one step. Option Zoom - Actual Size (100%) will display the current image zoomed in by 100 % so that one image pixel corresponds with one pixel of the monitor. Option Start Slideshow will activate full screen view of all the opened images (in case only one image is selected) or images selected in the Thumbnail Browser. Display of all or only of selected images will take place successively in a time interval which can be chosen in the program options. Option Display in Full Screen Mode will display an image/images opened in the Display Window full screen. You may return to the standard mode by pressing any key. Menu Measurements Menu Measurements contains tools for calibrated scale bar insertion. Insert Horizontal Scale Bar and Insert Vertical Scale Bar options insert/hide the calibrated scale bar in the current image. Using the option Units you may set the units using for measuring: micrometers or millimeters. Option Set Active Calibration enables quick switching between the active calibrations used for measuring, if you have created more than one calibration for various microscope imaging device sets. Option Calibration Manager... opens a dialog box with functions for calibrations' managing. For more information see “Calibration Manager“ on page 16. For more information about measurements see “Measurements“ on page 72. 34 Main Program Window Menu Annotations Menu Annotations contains tools for indication of interesting areas in the image. These are the tools available: Text..., Line, Arrow, Rectangle, Circle, Ellipse, Polygon, and Freehand. Menu Imaging Devices Menu Imaging Devices is used for the choice of an active imaging device. Only those devices, whose support was chosen during program installation, are on the list. Menu Modules Menu Modules is used for activation of modules (built-in modules or optional modules). Menu Window Option Restore Default Program Layout is used for setting of the original layout of all parts of the Main Program Window. 35 Main Program Window Menu Help Menu Help contains the following items: Help... opens an electronic user manual. You can also use the [F1] key. Option What Is New... displays a file containing a list of all new functions of the current program version. Option Licence... opens a document with the description of licence conditions. Option About... displays information about QuickPHOTO DSLR 3.1 program. 1.2. Toolbar Individual program functions can also be activated using the following icons from the Toolbar: Open: displays a dialog box for opening of images from the available disc drives (for example HDD, CD/DVD-ROM, connected network drives, flash memory and so on). [Ctrl+O] Save: saves an image/images selected in the Thumbnail Browser. [Ctrl+S] Print: initiates printing of selected images. [Ctrl+P] Image Information: displays information about the current image. [Ctrl+I] Undo: undoes the last performed image editing. [Ctrl+Z] Redo: does again the last undone image editing. [Ctrl+Y] Copy: inserts a selected area or a whole image displayed in the Display Window into a clipboard. [Ctrl+C] Paste: inserts the clipboard content as a new image. [Ctrl+V] 36 Main Program Window Select region: after clicking on this icon, you may select an area of the image by clicking and dragging the mouse while holding the left mouse button. Objective: drop-down menu for the choice of the objective which was used to acquire the image. It is used to assign the correct calibration for measurements. Zoom: drop-down menu for the choice of zooming unit/magnification changer magnification, which was used for acquiring of the image. It is used for assigning of the correct calibration for measurements. If you are not using either the zooming unit or the magnification changer, value 1 will automatically be filled into this field after you choose an objective. Insert Horizontal Scale Bar: inserts a calibrated horizontal scale bar into the right bottom corner of the image. Insert Vertical Scale Bar: inserts a calibrated vertical scale bar into the right upper corner of the image. Open Imaging Device Control Panel: opens a control panel of the active imaging device (device chosen in the Imaging Devices menu). An arrow in the right part of the icon is used for a quick choice of the imaging device. [F4] Time-Lapse Video: activates a built-in Time-Lapse Video module, designed for creating of video files from the acquired time-lapse images. Timer: activates a built-in Timer module designed for an automatic acquiring of images in an adjustable time interval. Best Fit Zoom: displays the current image in such a size, so it fits into the Display Window. Zoom In: increases the size of display of the current image by one step. 37 Main Program Window Zoom Out: decreases the size of display of the current image by one step. Zoom - Actual Size (100%): displays the current image in its real size (100 %). Display Size: this field indicates current displayed image size. It enables you to pick your desired size from the drop-down menu of various values, or you can, using the keyboard, type in a new value. Crop: after clicking on this icon, you may select an area of the image, which should be preserved. Remaining part of the image will be removed. Rotate Clockwise by 90°: rotates the image to the right. Rotate Counter Clockwise by 90°: rotates the image to he left. Flip: flips the image around the horizontal axis. Mirror: mirrors the image around the vertical axis. Resize: opens a dialog box used for a change of the image size. Adjust Brightness/Contrast/Gamma: opens a dialog box for brightness, contrast, and gamma correction adjustment. Adjust Colors: opens a dialog box for color balance adjustment. It is possible to independently adjust the red, green, and blue channel. Adjust Histogram: opens a dialog box for the histogram adjustment. 38 Main Program Window Object Line Color/Thickness: is used for a change of color and thickness of the lines of inserted objects. Left part of the icon enables a change of color, right part with an arrow enables change of the line's thickness. Select: is used for selection of inserted objects. Delete Selected Objects: deletes objects selected with the Select tool. [Del] Delete All Objects: deletes all objects inserted in the image. Insert Text Annotation: activates a dialog box for inserting of a text annotation. Draw Line: activates a tool for drawing of a line. Draw Arrow: activates a tool for drawing of an arrow. Draw Rectangle: activates a tool for drawing of a rectangle. Draw Circle: activates a tool for drawing of a circle. Draw Ellipse: activates a tool for drawing of an ellipse. Draw Polygon: activates a tool for drawing of a polygon. Draw Freehand: activates a tool for freehand drawing. 39 Main Program Window 1.3. Thumbnail Browser Thumbnails of the opened images are displayed in the Thumbnail Browser together with their names and sizes. Image opened in the Thumbnail Browser can be displayed in the Display Window by clicking the left mouse button on the thumbnail or by dragging of the thumbnail (drag-and-drop) into the Display Window. If you move the mouse over the thumbnail of one of the opened images, several buttons will appear in its right upper part. These buttons activate functions only for this particular image. Save Image button will save the image. Print button will print the image. Image Information button displays information about the image including meta data (if those are available), description, and possible assigned calibration. Mark as Important button will frame the thumbnail with a red frame for its highlighting. Image can be closed using the Close button. If some changes have been done to the image, you will be asked whether you want to save these changes before you close this image. New images that have not yet been saved, and images that have been edited will have an asterisk displayed in front of their name, for example: . If the description of an image is filled-in, there will be an indicator description displayed by the thumbnail. - Image contains Selection of one image in the Thumbnail Browser can be done by one click of the left mouse button on the corresponding thumbnail. Continuous selection of several images in the Thumbnail Browser is possible by clicking the mouse on the first thumbnail and then on the very last one of your selection, while holding the [Shift] key. Discontinuous selection of images in the Thumbnail Browser can be done by selection of desired thumbnails with the left mouse button, while holding the [Ctrl] key. Selection of all images at the same time can be done by the [Ctrl+A] key shortcut. Canceling of the selection of more thumbnails can be done by clicking the left mouse button on a random thumbnail. Order of thumbnails may be changed by dragging them with a mouse (drag-and-drop). To gain a larger work area, you may hide (slip in to the left) the Thumbnail Browser by clicking the 40 button, in its right upper corner. This button then will change to button. Main Program Window This way the Thumbnail Browser will free up and if you move the mouse cursor outside of the Thumbnail Browser it will be slipped in to the left. In this case, you may work with Thumbnail Browser by moving the mouse onto the vertically oriented Thumbnail Browser tab on the left side of the Main Program Window -Thumbnail Browser will be pulled out. Its anchoring may be done by clicking the button. 1.4. Navigator In the left bottom part of the Main Program Window there is a Navigator displayed with the current image. In the Navigator window there is a framed area of the image, which is visible in the Display Window at the current display size. Display of the current image can be enlarged or reduced with the mouse wheel, slider, or with the or buttons under the Navigator window. It is possible to move the frame by clicking the left mouse button inside the frame and by moving the mouse while holding the left button. By moving with the frame, you will achieve the desired display of a particular image area in the Display Window. 41 Main Program Window 1.5. Display Window Display Window is designed for work with images. 1.6. Status Bar Status bar placed in the bottom part of the Main Program Window displays the following information: • size of the current image in pixels, and if the current image has an assigned calibration, real size of the image in mm or µm • currently selected imaging device • if you have set the automatic saving of images to a folder, there will be an icon in the right corner of the status bar. If you move the mouse over this icon, a hint will be displayed with currently set folder for automatic saving of images. 2. Acquiring of New Images To acquire new images, proceed according to the following steps: 1. Select the imaging device. 2. Open the control panel of the imaging device. 3. Perform the image acquisition. 42 Main Program Window 2.1. Selection of the Imaging Device In the Imaging Devices menu choose the imaging device, which you want to use for image acquisition. In this menu you will find those imaging devices whose support was selected during the program installation. Below is given the list of all imaging devices being currently supported by QuickPHOTO DSLR 3.1 program: • Canon® EOS Digital SLR Camera - option for Canon® EOS series DSLR cameras. Type of the camera in use will be detected automatically. 2.2. Opening of the Imaging Device's Control Panel To open control panel of the selected imaging device, click the icon, activate the Open Imaging Device Control Panel... option from the File menu or use a [F4] key shortcut. 2.3. Acquiring an Image In the open control panel of imaging device set the required parameters of exposition and acquire an image using the Capture button. Acquired image will be immediately transferred to the computer and displayed in the Display Window. For more detailed information about imaging devices' control panels see “Control Panels of Imaging Devices“ on page 95. 3. Work with Images Description of work with images is divided into the following chapters: 1. 2. 3. 4. 5. Image Opening Image Editing Indication and Annotating of Interesting Areas Image Saving Image Printing 43 Main Program Window 3.1. Image Opening It is possible to open images using the File → Open... option, by clicking the icon, or by a [Ctrl+O] key shortcut. In the opened Open dialog box you may select one or more images and open them all at the same time. Another possibility for opening of images is to drag them with a mouse into the Display Window (drag-and-drop) for example from the Windows® Explorer or another file manager. Thumbnails of the opened images will appear in the Thumbnail Browser together with their names, types, and sizes. Menu File → Open Recent offers up to ten last used images on a list for opening. 3.2. Image Editing Note All editing is always done to the currently displayed image in the Display Window. Options for image editing may be activated from the Image menu. Some of these options may also be activated using the icons in the Toolbar. Menu Image contains the following options for image editing: • • • • • • • • • Crop Rotate Clockwise by 90° and Rotate Counter Clockwise by 90° Flip vertically and Mirror horizontally Resize Auto White Balance White Balance Defined by Point Filters: Sharpen, Blur, Median Filter, Negative, Grey Scale Black Balance Defined by Point Adjust Brightness/Contrast/Gama, Adjust Colors, Adjust Histogram Detailed description of individual functions is in the following paragraphs: 44 Main Program Window Cropping Image Function Crop is used for removal of undesirable image areas. Activate Crop function from the Image → Crop menu or by clicking the icon. Drag your mouse, while holding the left button, over the area which shall be preserved – the rest of the image will be cropped. In the left upper corner of the selected area will appear a field showing its size. Size is displayed in pixels, and if there has been a calibration assigned, also in length units. Clicking on the field displaying size, will switch it to a mode in which it is possible to type in the values, and to define precisely the desired size of the chosen area. Right from the field displaying size values is a lock icon. If an open lock is displayed (default state) it is possible to enter both dimensions of the area independently. After clicking on this icon a closed lock will be displayed. This way the program will remember (lock) the ratio of the area's dimensions. Then after you have entered one dimension the second one will automatically be calculated in the locked ratio. If the image has an assigned calibration, it is possible to, after selection of units from the drop-down menu on the right from the lock icon, define the area dimensions in units of length. New size can be confirmed by the OK button. Recalculation of the area size will take place according to the entered values. Field displaying the size can be, for better clarity, hidden using the button. To display the area size values again, use the button. 45 Main Program Window It is also possible to change the area size using the green grasp points. When dragging the corner grasp points with a mouse while holding the [Shift] key, ratio of the area dimensions will be preserved. It is possible to move the chosen area by dragging the mouse while holding the left mouse button by the inside of the chosen area. In case of need, it is possible to cancel the Crop function by pressing the [Esc] key or by clicking the right mouse button (rectangle defining the area will disappear). Cropping itself is done by a mouse double-click on the inside of the chosen area or by clicking on the be removed. icon. Only the chosen part of the image will remain. The rest of it will Copying Image, or its Part, to the Clipboard To copy the whole image displayed in the Display Window to the clipboard, activate the Edit → Copy option, click the icon, or you may use the [Ctrl+C] key shortcut. If you want to copy only a part of the image displayed in the Display Window to the clipboard, activate the Edit → Select Region option, or click the icon first, select the desired area for copying to the clipboard (same way as was described in the previous paragraph Image Cropping). To copy the chosen area to the clipboard, activate the Edit → Copy option, click the icon, or use the [Ctrl+C] key shortcut. Pasting Image from the Clipboard Content of the clipboard (if it contains image information) can be pasted into the QuickPHOTO DSLR 3.1 program as a new image. This way you may paste an image from a different program or an image (or its chosen area) from the QuickPHOTO DSLR 3.1 program. When you paste an image from the QuickPHOTO DSLR 3.1 program, the new image will be pasted with merged layers. To activate the paste function use the Edit → Paste option, click the 46 icon, or use the [Ctrl+V] key shortcut. Main Program Window Flipping and Rotating the Image It is possible to rotate the image by 90° clockwise or counter clockwise using the options Image → Rotate Clockwise by 90° and Image → Rotate Counter Clockwise by 90° or using the and icons. For vertical flipping or horizontal image mirroring, use one of the options Image → Flip or Image → Mirror or one of the and icons. Resizing Image To change the image size, activate the Image → Resize... option or click the icon. A Resize dialog box will open. Type in one new image dimension, second dimension will be calculated automatically in the original aspect ratio. Ratio of the dimensions is always kept the same to maintain accuracy of measurements. Confirm the new image size by clicking the OK button. Automatic White Balance After you have activated the Image → Auto White Balance option, automatic balancing of the white color will take place in the whole image. 47 Main Program Window White Balance Defined by Point After you have activated the Image → White Balance Defined by Point option, click the left mouse button to such a point in the image, which will define the reference white color for the whole image. White balance based on the chosen reference value will take place in the whole image. Sharpen After you have activated the Image → Sharpen option, the whole image will be sharpened. Blur After you have activated the Image → Blur option, the whole image will be blurred. Median Filter After you have activated the Image → Median Filter option, median filter will be applied to the whole image. This function will remove some point defects, such as the so called “hot pixels“ or some types of image noise, from the image. This function is suitable especially for fluorescence applications. Negative After you have activated the Image → Negative option, the image will be transferred to a negative. If you repeat this function, image will be brought to its original state. Grey Scale After you have activated the Image → Grey Scale option, the image will be transferred to a grey scale image. Black Balance Defined by Point After you have activated the Image → Black Balance Defined by Point option, click the left mouse button on such a point of the image, which will define the reference black color for the whole image. Black balance will take place in the whole image, based on the defined reference value. This function is designed for fluorescence applications. 48 Main Program Window Adjust Brightness/Contrast/Gamma, Adjust Colors Options Image → Adjust Brightness/Contrast/Gamma... and Image → Adjust Colors... or corresponding icons and open an Image Adjustment dialog box with tabs Brightness/Contrast/Gamma and Red/Green/Blue. In the top part of both tabs, there are sliders for individual options and in the bottom part, there are previews of the image before any changes and after changes have been made. Buttons and between both previews are there for the change of display size of both previews. After previews have been zoomed in, it is possible to, by dragging the mouse while holding the left mouse button, move both previews. Using sliders of individual functions, it is possible to adjust the desired image parameters. Changes will immediately be visible in the right hand side preview. Default Values button in the bottom part of the window will bring all settings in this dialog box to the original state. Changes made can be applied to the whole image by clicking the OK button. 49 Main Program Window Histogram Adjustment Option Image → Adjust Histogram... and the box. 50 icon open a Histogram Adjustment dialog Main Program Window This dialog box consists of several parts: In the Channel part you can choose in which color channel of the image will the histogram adjustment take place. Option Luminosity affects the whole image (all color channels at the same time). If you check the option Color Channels, it is possible to adjust individual color channels independently. In the Input Values part actual histogram adjustments take place. Displayed graph represents a histogram for a channel selected in the Channel part. Histogram scale can be changed using the vertical Scaling slider. Under the histogram graph, there are small triangles displayed on the edges. These small triangles can be moved and thus set the border histogram values, the so called black point (left triangle), and the so called white point (right triangle). Set values are displayed in editable fields under the histogram. In the bottom part of the window, there are image previews before and after changes have been made. Buttons and between both previews are there for the change of display size of both previews. After previews have been zoomed in, it is possible to, by dragging the mouse while holding the left mouse button, move both previews. Default Values button in the bottom part of the window will bring all settings in this dialog box to the original state. Changes made can be applied to the whole image by clicking the OK button. 3.3. Indication and Annotation of Interesting Areas Program QuickPHOTO DSLR 3.1 is equipped with functions for indication of interesting areas in the image using drawings and text labels. You may use the following tools: • • • • • • • • Text Annotation Draw Line Draw Arrow Draw Rectangle Draw Circle Draw Ellipse Draw Polygon Draw Freehand The use of individual tools is described in the following paragraphs. 51 Main Program Window Note The use of the above mentioned tools can be canceled anytime by the right mouse button click or by the [Esc] key. Annotations Insertion Mode Program QuickPHOTO DSLR 3.1 offers two modes of annotations inserting. Make your selection in Options of the program in section General at the Annotations tab (Edit → Options... → General → Annotations), in the part Annotations Insertion Mode. There are two options available: • Continuous Inserting Mode - if this option is active, the selected tool will remain active, for the current image, until it is deactivated. This way you may repeat inserting of the same type of object into the image without the need to activate the same tool over manually. • Single Insertion Mode - if you activate this option, the selected tool will be automatically deactivated after one object has been inserted. Setting the Line Color and Thickness To set the line color and thickness of the drawn objects use the Edit → Object Line Color... and Edit → Object Line Thickness options or corresponding icon in the Toolbar. After the option Edit → Object Line Color... was activated or after clicking the left part of the icon, select the desired color from the displayed color palette. After the option Edit → Object Line Thickness was activated or after clicking the right part of the icon, select the desired line thickness from the displayed list. Icon also serves as an indicator of the currently set line color and thickness. Selected line color and thickness will be used for inserting of all new objects. Draw Line Tool Draw Line can be activated by the Annotations → Line option or by clicking the icon. Then by clicking into the image and by dragging the mouse, while holding the left 52 Main Program Window mouse button, or by clicking the left mouse button into the starting point and then the endpoint, a line may be drawn. Precisely horizontal or vertical line may be drawn if you hold the [Shift] key while drawing it. Draw Arrow Tool Draw Arrow can be activated by the Annotations → Arrow option or by clicking the icon. Then by clicking into the image and dragging the mouse, while holding the left mouse button, or by clicking the left mouse button into the starting point and then into the endpoint, an arrow may be drawn. The arrowhead will be placed to the endpoint. Precisely horizontal or vertical arrow may be drawn if you hold the [Shift] key while drawing it. Draw Rectangle Tool Draw Rectangle is activated by the Annotations → Rectangle option or by clicking the icon. Then by clicking into the image and by dragging the mouse, while holding the left mouse button, draw a rectangle. Draw Circle Tool Draw Circle is activated by the Annotations → Circle option or by clicking the icon. Then by clicking into the image and by dragging the mouse, while holding the left mouse button, draw a circle. Draw Ellipse Tool Draw Ellipse is activated by the Annotations → Ellipse option or by clicking the icon. Then by clicking into the image and by dragging the mouse, while holding the left mouse button, draw an ellipse. It is possible to rotate the ellipse by dragging the green grasp point displayed inside the ellipse. Draw Polygon Tool Draw Polygon is activated by the Annotations → Polygon option or by clicking the icon. Then by clicking the left mouse button, into the selected area in the image, insert the first polygon's vertex. Repeated mouse clicks of the left mouse button will insert other vertexes of the polygon. Precisely horizontal or vertical edges can be drawn if you hold 53 Main Program Window the [Shift] key. To finish drawing of the polygon, click the right mouse button – the last vertex will be connected with the first one and that way the polygon will be closed. Draw Freehand Tool Draw Freehand is activated by the Annotations → Freehand option or by clicking the icon. Then by clicking into the image and by dragging the mouse, while holding the left mouse button, draw the desired curve. Insert Text Annotation Tool Insert Text Annotation is activated by the Annotations → Text... option or by clicking the icon. Cursor will change into a cross with the letter A. Then click the left mouse button into the image to the spot, where the text annotation should be placed. A Text Annotation dialog box will open. Type the text content into the bottom field. Setting of the font properties can be done using the: Bold , Italic or Underline buttons. Font color can be chosen from the color palette, which will show after clicking the Text Color be selected from the 54 button. Font size and type can drop-down menus. To align a multiline text Main Program Window use the following buttons: Align Multiline Text Left, Center Multiline Text, and Align Multiline Text Right . Orientation of the text can be chosen in the Orientation part by clicking the corresponding button with the Abc text on it. Background of the text annotation can be set in the Background Color and Background Area parts. If you, in the Background Area part, check the Transparent option, text annotation will be inserted into the image with a see-through background. If you check the Custom Color option it will be possible, after clicking the button, to choose the annotation's background color from the displayed color palette. After checking the Custom Color option, the Background Area part with two choices will be made available. Option Rectangle will fill-in the whole rectangle area defined by the text annotation with the set background color. Option Behind Text Only will fill-in only the area behind text with the set background color. To insert a text annotation click the OK button. Note Text writing and all above mentioned editing are continuously displayed directly in the image. Parameters of the text annotation can be selected interactively. If the window Text Annotation covers the inserted text annotation in the image, we recommend to move this window to a different area by dragging it by its upper strip. Inserted text annotation can be easily moved around in the image. Click on the text annotation with the left mouse button and move the text by dragging the mouse, while holding the left mouse button, to the desired area. 55 Main Program Window To edit an already inserted text annotation, double-click on it with the left mouse button. A Text Annotation dialog box will open again and you will be able to edit the text as you wish. Selection of the Inserted Objects for Editing If you want to edit objects that have already been inserted into the image, it is necessary to select those objects first. Proceed according to the following instructions: Activate the Select tool and by clicking the contour line of the desired object, select it. Selected object will be highlighted with a green dash line and on its perimeter, green grasp points will be activated (except for an object created with the Draw Freehand tool). Object selected this way is ready for editing. To select more objects at the same time, press and hold the [Shift] key and select all objects, which you want to edit, with the left mouse button. To cancel the object selection, click the left mouse button anywhere outside the objects or click the right mouse button. Selection of objects will be canceled. Note Select tool is automatically activated every time no other tool is active. Change of Line Color and Thickness of the Drawn Objects In order to edit inserted objects, select them first - for more information see “Selection of the Inserted Objects for Editing“ on page 56. The color and line thickness of selected objects may be changed. For these purposes use the following options Edit → Object Line Color..., Edit → Object Line Thickness or the corresponding icon in the Toolbar. New line color of the selected objects can be chosen from the displayed palette after the option Edit → Object Line Color... was activated or after clicking the left part of the icon. 56 Main Program Window New line thickness of the selected objects can be chosen from the displayed list after the option Edit → Object Line Thickness was activated or after clicking on the right part of the icon. Relocation, Change of Size and Shape of the Drawn Objects/Relocation of Text Annotations In order to edit inserted objects, select them first - for more information see “Selection of the Inserted Objects for Editing“ on page 56. If you want to move the selected object in the image, move the mouse cursor to its contour line. Cursor will change to . By clicking on the object's outline and by dragging the mouse, while holding the left mouse button, the object can be moved to the desired area. In the middle of selected objects of the ellipse, rectangle, and circle types, there is a cross. Using this cross you may also move these objects in the above mentioned way. Use a similar process to move text annotations. In the ellipse there is also a green grasp point connected, by a dash line, with its center. Using this point you can rotate the ellipse any way you wish. To change the size/shape of the selected object, proceed as follows: move the mouse cursor to one of the green grasp points. Cursor will change to . By clicking on the grasp point and by dragging the mouse, while holding the left mouse button, you can change the size/shape of the object. Deleting of Inserted Objects and Text Annotations In order to edit inserted objects, select them first - for more information see “Selection of the Inserted Objects for Editing“ on page 56. 57 Main Program Window To delete a selected object from the image, press the [Del] key, activate the Edit → Delete Selected Objects option or click the icon. To delete all (not only selected objects) inserted objects from the image, activate the Edit → Delete All Objects option or click the icon. 3.4. Image Saving Information about Work with Layers QuickPHOTO DSLR 3.1 program uses, for work with inserted objects an independent layer “above the image“. Thanks to this function, it is possible to edit, hide, or delete all inserted objects. There are two possible ways to save the images: with layers kept as they are or with flattened (merged) layers. The saving option named Flattening Layers is available in the Saving Parameters, and Save As windows, and contains the following options: 1. Keep Inserted Objects in a Separate Layer 2. Merge Objects with an Image (Flatten Layers) Both saving options have their specifics: 1. Keep Inserted Objects in a Separate Layer It is possible to keep the layers separate only when saving images as the JPEG or TIFF type. Images of the BMP and PNG type do not support saving of layers. If you save the image as a JPEG or TIFF type with the layers kept, all its functions will be available next time you open it in the QuickPHOTO DSLR 3.1 program. Which means that the image will have an assigned calibration, it will be possible to edit all inserted objects and description of the image will be maintained. Important is the fact that after opening of an image saved in such a way in other programs for work with images, the layer containing inserted objects will not be visible – only the image without inserted objects will be displayed. 2. Merge Objects with an Image (Flatten Layers) If you need the inserted objects in the image to be visible also in other programs for work with images (for example if you need to insert the image to a text document or a presentation), it is necessary to save the image with flattened layers. In such case, the layer “above the image“ containing inserted objects will be merged with the image. When 58 Main Program Window you flatten layers, all additional information (image calibration, description of the image) will be removed from the image. When you open an image, saved in such a way, in other programs for work with images, the image will be displayed with all inserted objects. If you open such an image in the QuickPHOTO DSLR 3.1 program, it will no longer be possible to edit the inserted objects in any way. The image will not contain information about the used calibration, and the image's description will not be available. To save images with flattened layers, you can use all supported image types: JPEG, TIFF, PNG as well as BMP. Types of Files Supported by the QuickPHOTO DSLR 3.1 Program QuickPHOTO DSLR 3.1 program works with images of the JPEG, TIFF, PNG, and BMP types. The following paragraphs contain basic information about these file types: • Information about JPEG File Type/JPEG Quality The JPEG (Joint Photographic Experts Group - suffix .jpg) file type is the most commonly used type of file for saving photomicrographic images. This is a file type utilizing the so called lossy compression. Result of this is a relatively small data file size at the expense of loss of image quality. This loss of quality however, means no problems for most photomicrographic applications. Quality of the saved image can be affected by a parameter named JPEG quality. This parameter has influence on the level of JPEG compression, that way it affects the quantity of information (details) which will be preserved in the image. Higher JPEG quality means lower level of compression, that way a larger saved file and vice versa. JPEG type enables you to save, besides the actual image data, additional information - metadata (for example sensor sensitivity, aperture number, exposure time, focal length, information about the use of flash, and other data) thanks to the Exif extension. Exif extension enables the QuickPHOTO DSLR 3.1 program to use this file type for saving of images with the layers kept as they are. 59 Main Program Window Note Default value of the JPEG quality is in the QuickPHOTO DSLR 3.1 program set at the value 95. You can set the default value by the Default JPEG Quality parameter in the Edit → Options... → General → Image Names & Saving program setting. • Information about TIFF File Type TIFF file type (Tag Image File Format - suffix .tif) represents a commonly used option for image saving using a lossless compression. There is no decline in quality of the saved file which makes this type of file very suitable for the need of high quality print. Disadvantage of this file type is its large data size. This file type does not allow the user to set the quality. TIFF type enables to save not only the image information but also additional data. Thanks to this, it is possible to use the TIFF type to save images in the QuickPHOTO DSLR 3.1 program, with the layers kept as they are. QuickPHOTO DSLR 3.1 program uses LZW compression algorithm for saving of TIFF files. • Information about PNG File Type PNG file type (Portable Network Graphics - suffix .png) also uses the lossless compression for saving image data. PNG type produces, unlike the TIFF type, 60 Main Program Window significantly smaller files but it does not allow, in the QuickPHOTO DSLR 3.1 program, to save images with the layers kept as they are. PNG type is especially suitable for publishing of smaller images on the internet. • Information about BMP File Type BMP file type (Windows Bitmap – suffix .bmp) represents, in terms of how to save image data, the most primitive way of saving images to a file. BMP type saves image information to a file without compression, and because of that the result is a very large file. BMP type does not allow, in the QuickPHOTO DSLR 3.1 program, saving of images with the layers kept as they are. Note QuickPHOTO DSLR 3.1 program saves images to files in the 24bit RGB mode, and sets the DPI parameter to value 300. The images can also be saved as 8bit grey scale TIFF files. Image Saving There are several options for saving images in the File menu. These are the following options: Save, Save As.., Save All, Save All As... You can also use key shortcuts to activate individual options. Option Save Option File → Save or the icon in the Toolbar will save only those images selected in the Thumbnail Browser. If the images being saved have already been saved before, they will be saved again into their original locations. If the JPEG or TIFF types of images are being re-saved into their original locations, a Saving Parameters dialog box will be displayed. Other types of images (BMP and PNG) will be re-saved automatically. If you are saving newly acquired images a Save As dialog box will be displayed, which will enable 61 Main Program Window you to choose the location, names, and types of the files being saved. If all selected images have already been saved, this option will be inactive. Option Save All Option File → Save All saves all images displayed in the Thumbnail Browser. If the images being saved have already been saved before, they will be saved again into their original locations. If the JPEG or TIFF types of images are being re-saved into their original locations a Saving Parameters dialog box will be displayed. Other types of images (BMP a PNG) will be re-saved automatically. If you are saving newly acquired images a Save As dialog box will be displayed, which will enable you to choose the location, names, and types of files being saved. If all images have already been saved, this option will be inactive. Saving Parameters Window Saving Parameters window will be displayed after one of these functions File → Save or File → Save All has been activated while re-saving the JPEG or TIFF type images into their original locations. 62 Main Program Window In the top part of the window there is a list JPEG and TIFF Images to Be Saved, which contains names of images, which will be involved in the settings. The same settings will be used for all images on this list. In the middle part of the window there is a Flattening Layers option available - for more information see “Information about Work with Layers“ on page 58. If there is at least one JPEG type image in the list, there is a JPEG Quality section in the bottom part of the window. Controls in this section enable setting of quality for the JPEG type images. (This option has no influence on other types of images.) Calculate and Preview buttons are available only if there is only one JPEG type image on the list of images to be saved. Calculate button calculates the resulting image size at the set JPEG quality. Preview button displays a window with the image preview as it will look at the chosen JPEG quality. Option Save As... Option File → Save As... saves images selected in the Thumbnail Browser using the Save As window, which enables to choose the location, names, and types of files being saved. Option Save All As... Option File → Save All As... saves all images displayed in the Thumbnail Browser using the Save As window, which enables you to choose the location, names, and types of files being saved. Window Save As Window Save As replaces the standard Windows® dialog box for saving files into a chosen location. This window contains an expanded functionality, and it enables saving of more images at the same time. This window consists of several parts: • • • • • • Thumbnails of Images for Saving Location File Name and Type Additional File Name Tags Flattening Layers Information 63 Main Program Window Part Thumbnails of Images for Saving This part contains thumbnails of all images to be saved. After the Save As dialog box has been opened all thumbnails of the images to be saved will be selected with an orange frame. Thumbnails can be selected/deselected in a similar way as the thumbnails in the Thumbnail Browser in the Main Program Window - for more information see “Thumbnail Browser“ on page 40. Settings done in the File Name and Type and Additional File Name Tags parts will always be applied to selected images from this list. So you can set, in bulk, the name, type, and quality for more images at the same time. Order of thumbnails on the list can be changed by dragging them with a mouse (drag-and-drop). Information about the number of images for saving, and the number of selected images are displayed in the bar above the thumbnails. If you move the mouse over one of the thumbnails, several buttons will be displayed on the right side next to the particular thumbnail. These buttons call for functions for a specific image. Image preview in the full size can be displayed by clicking the Preview 64 button Main Program Window (for JPEG image types the quality of the preview will be influenced by the set JPEG Quality parameter), information about the image can be displayed using the Image Information button. This function is useful, for example, if you want to add a description to the image before you save it. Images can be removed from the saving list by clicking the Close button (thumbnail will disappear from the list). Two indicators may be displayed in the thumbnail area according to the current situation. If there is an already existing image with the same name and type in the folder chosen in the Location part, an indicator will be displayed by the thumbnail. Unless you change the name or type of the image, the already existing image in the folder will be overwritten. If the indicator is displayed by some of the thumbnails, it means that there has been a collision of the names as well as the types of the images on the list. In such a case saving of the images cannot take place unless you change the name or type of these images. Legend for the displayed indicators will be displayed in the Information part. Part Location In this part it is possible to select a folder into which all images displayed in the Thumbnails of Images for Saving part will actually be saved. Control in this part is similar to the standard Windows® dialog box for saving files. 65 Main Program Window Part File Name and Type In this part it is possible to choose the names and types of images selected in the Thumbnails of Images for Saving part. If you have selected more than one thumbnail and you type in a new name to the File Name field, the name of all selected images will be changed at the same time, and the _Numbering function will also be activated. This function will ensure distinction of individual images. Changes will immediately appear in Thumbnails of Images for Saving part. If you want to restore the original names of the selected images, click the Restore button. Save as Type drop-down menu enables to select the type (format) of the images selected in the Thumbnails of Images for Saving part. If you leave the default option Original Type active, images will be saved in the same format in which they were opened/acquired in the program. If you choose one of the available types from this menu, the selected type will be set to the images selected in the Thumbnails of Images for Saving part. If you choose the JPEG type, indicator of the set JPEG quality will also be displayed by the corresponding thumbnails (for example JPEG Quality: 95) and at the same time JPEG Quality link will be made available right from the Save as Type drop-down menu. This link will open a window in which it will be possible to set the desired quality of the JPEG type images. 66 Main Program Window Part Additional File Name Tags In the part Additional File Name Tags there are three buttons. Button _Date will add the current date to the image names selected in the Thumbnails of Images for Saving part. Button _Time will add the current time to the image names selected in the Thumbnails of Images for Saving part. Button _Numbering adds a serial number to the image names selected in the Thumbnails of Images for Saving part. Images will always be numbered from the number 00001. This function is useful, for example, in case you want to save several images from the same series with the same name and you want to distinguish them with a serial number. The use of particular buttons can be freely combined. Part Flattening Layers In this part of the window there is the Flattening Layers option available - for more information see “Information about Work with Layers“ on page 58. Setting of this option will affect all images to be saved. The first option, Keep Inserted Objects in a Separate Layer, is valid only for JPEG and TIFF type images. With the BMP and PNG types layers will always be merged automatically. Part Information In the Information part explanatory notes are displayed for indicators and warnings about important facts about saving of images. Saving of Images When Exiting the Program When exiting the QuickPHOTO DSLR 3.1 program you will be asked whether you wish to save the not yet saved images. Option Save called from the displayed message window works the same way as the option File → Save All. 67 Main Program Window 3.5. Image Printing Program QuickPHOTO DSLR 3.1 enables to print 1-4 images next to each other on one page. Select images for printing (max 4) in the Thumbnail Browser and activate the File → Print... option or click the icon. Function Print can also be activated for a particular image by clicking the Print in the controls of the corresponding thumbnail. button Note If you select more than 4 images in the Thumbnail Browser and you activate the Print function only the first four images of the selection will be printed. Print Window Print window consists of several parts: • • • • 68 Preview Printer tab Page Layout tab buttons in the bottom part Main Program Window Part Preview In the right part of the Print window is displayed the page Preview as it will be printed out. Settings made are continuously updated in the Preview field. It is then possible to make required print settings interactively. Under the Preview there are displayed information about the currently selected paper format and the set print quality (units DPI - Dots Per Inch). Printer Tab In the Printer part choose the desired printer from the Name drop-down menu which contains the list of available printers. Properties button opens a dialog box with advanced settings for the chosen printer. 69 Main Program Window Orientation part contains two options of the page orientation: Portrait and Landscape. To print one and four images next to each other, the default orientation will be landscape, to print two images next to each other, the default orientation will be portrait. Color Mode part contains two options of the print mode: Color and Grey Scale. Set the number of copies in the Copies part. In the Units part choose units for setting of margins and the print size. You can choose between cm or inches. In the Margins part set the desired page margins for printing. Minimal Margins button will set the minimal margin size, which the currently selected printer allows. Page Layout Tab 70 Main Program Window Image Size part contains the following options: • Original Size (from Image DPI) - this option sets the original print size according to the image DPI. QuickPHOTO DSLR 3.1 program assigns to the acquired images the 300 DPI quality. • Fit to Page (Keep Aspect Ratio) - this option uses the whole page area for printing and it keeps the original aspect ratio of the image. • Stretch to Page (No Aspect Ratio) - this option uses the whole page area for printing. Original aspect ratio will not be preserved. • Custom - options in this part enable to set custom image print size in length units. If the Constrain Proportions option is checked and you will type in the first dimension, the second dimension will be calculated automatically in the original aspect ratio of the image. This option is available only for print of one image on a page. • Scale - options in this part enable to set custom image print size in percents compared to the original size. If the Constrain Proportions option is checked and you will type in the first dimension, the second dimension will be automatically calculated in the original aspect ratio of the image. This option is available only for print of one image on a page. In the Image Alignment part you can set the alignment of images on the page by clicking one of the 9 buttons. Part Image Information sets print of additional information about the image. Along with the image it is possible to print, after checking the corresponding options: Image Name, Date and Time of Image Origin, and Description - for more information see “Image Information“ on page 75. Buttons in the Position part determine the position towards the image, where additional information will be located. Information is, for better orientation, highlighted with a green color in the Preview. This highlight will not show in the final print. In the Image Borders part select whether the printed images should have a black frame. When printing more images on one page, it is possible to set the Image Spacing in the chosen length units. 71 Main Program Window Buttons in the Bottom Part Default Settings button returns all settings in the Print window to the original values. Print button will begin print on the selected printer, it will close the Print window and it will also store the set parameters for further opening of the Print window. Cancel button will close the Print window without storing the set parameters. Apply button will store the set parameters for further opening of the Print window (actual print will not take place). Note Print parameters are always stored only within the current QuickPHOTO DSLR 3.1 program run. 4. Measurements QuickPHOTO DSLR 3.1 program is equipped with functions for inserting a calibrated scale bar into images. Note To use the functions for measurements, it is necessary to calibrate the QuickPHOTO DSLR 3.1 program first - for more information see “Opening Information about Calibrations“ on page 15. To achieve correct measuring results, it is necessary to have set the corresponding active calibration for the microscope-imaging device set in use - for more information see “Setting an Active Calibration“ on page 27. 72 Main Program Window 4.1. Preparation for Measuring Selecting Magnification which Was Used for Acquiring of the Image Before you begin measuring, first you must assign the corresponding microscope magnification, which was used when acquiring the image intended for measuring. Proceed as follows: 1. Display the desired image in the Display Window. 2. In the Toolbar choose from the Objective or eventually Zoom menu the corresponding magnification. In the list you can only choose from those values for which calibration was created. If your microscope is not equipped with a magnification changer or a zooming unit, there will be, after you choose an objective, in the Zoom menu automatically set the value 1. After this step functions for measuring will be activated: Mode of Assigning Magnifications to Images If the same microscope magnification is being used frequently, manual assigning of the used magnification to each new image might be uncomfortable. For such cases offers the QuickPHOTO DSLR 3.1 program, in the Options dialog box, in section Measurements on the Other Setting tab (Edit → Options... → Measurements → Other Setting), the option Mode of Assigning Magnifications to Images. This option offers two possibilities: • Manual Magnification Assignment to Each Image – if this option is active (default option), it is necessary to manually set magnification from the Objective or eventually Zoom menu to each image intended for measurements. • Automatically Assign the Last Used Magnification to a New Image – if you activate this option, each new image will automatically be assigned the last magnification assigned to an image. 73 Main Program Window 4.2. Scale Bar Inserting a Calibrated Scale Bar For a basic idea about the dimensions, you can insert into the current image a calibrated scale bar. Option Measurements → Insert Horizontal Scale Bar or the bottom corner a horizontal scale bar. icon inserts into the right Option Measurements → Insert Vertical Scale Bar or the upper corner of the image a vertical scale bar. icon inserts into the right By clicking again on the corresponding icon, you can remove the scale bar which was inserted into the image. The value displayed above the scale bar shows its full length. Scale bar is inserted in a layer “above the image“ and if you change the display size of the image, scale bar size and value will continuously recalculate. Scale Bar Settings If you want to change the properties of the inserted scale bar, click on the scale bar with the right mouse button. A context menu with several choices will appear: Option Scale Bar Options... opens an Options dialog box on the Scale Bar tab (Edit → Options... → Measurements → Scale Bar). This tab contains number of choices for type, size, and the appearance settings of the scale bar. Created settings can be saved into one of the four available profiles with the option to choose your own name. If you activate the option Insert Scale Bar into Image Automatically after Magnification Assignment a scale bar will be automatically inserted into images after you select magnification (in Objective 74 Main Program Window and Zoom menus in the Toolbar) which was used for their acquisition. For more information about the scale bar settings see “Tab Scale Bar“ on page 88. Further in the context menu there are four preset scale bar profiles. These items correspond with the user definable profiles described in the previous paragraph. Activation of the selected scale bar profile can be done by selecting a profile name with a mouse. Scale bar modifications will be reflected in all images. 5. Other Functions 5.1. Image Information Information about the current image can be displayed by activating the Image → Image Information... option, by clicking the Information Browser. icon in the Toolbar or by clicking the Image button in the controls of the corresponding thumbnail in the Thumbnail Image Information: “Image Name“ dialog box, which can have up to three tabs - Image, Metadata and Calibration will open. Image Tab This tab gives the following information: Path - displays information about the image's location. Name - corresponds with the image's name. Size - shows the size of the saved image file. Width and Height - show the image size in pixels. Actual Width and Actual Height - show the real size of the image in length units, if the image has an assigned calibration. • Quality - displays the image quality in DPI scale. • You may enter a text comment for the image to the Description field. If the description • • • • • field is filled in for the image, an indicator - Image contains description will be displayed next to the image thumbnail in the Thumbnail Browser. If the image is saved with the layers kept, description will be saved as a part of the image file. 75 Main Program Window Metadata Tab Some imaging devices save into JPEG type images additional information about the image acquisition, the so called metadata (for example sensor's sensitivity, aperture number, exposure time, focal length, information about the use of flash and so on). This tab will display metadata of the image if they are available. Calibration Tab This tab will only be displayed if the image has an assigned calibration. On this tab, information about the assigned calibration and the microscope magnification which was used for acquiring of the image, are displayed. Change Image Calibration button opens a Change Image Calibration - “Image Name“ dialog box, in which you can change calibration and magnification assigned to the image. Calibration may also be removed from the image by clicking the Remove Calibration button. 76 Main Program Window 5.2. Slideshow Option View → Start Slideshow runs a full-screen presentation of the opened images. If only one thumbnail is selected in the Thumbnail Browser all opened images will gradually be displayed. If you select more images in the Thumbnail Browser, the presentation will contain only these selected images. Display of images in the presentation will be gradual in a regular time interval. During the presentation, you may browse through individual images using the keys [Page Up] – previous image and [Page Down] – next image. While you browse through images, gradual projection of images will be suspended. To continue the presentation press the [Space] key. Parameters of the presentation can be adjusted in the Options of the program (Edit → Options... → General → Miscellaneous). For the presentation you can set the delay between images and the way of its termination. 5.3. Display in Full Screen Mode Option View → Display in Full Screen Mode displays the content of the Display Window full screen. You may return back to the original way of display by pressing any key, by a mouse double-click or a right mouse button click. 77 Main Program Window 6. Options Edit → Options... [F11] option opens an Options dialog box with three main sections: General, Measurements and Hardware and it contains all options for settings of the program. For application of the made settings, click the OK button. After clicking the Cancel button, made settings will not be applied. The whole setting of the QuickPHOTO DSLR 3.1 program can be backed up into a file of the xml format by the Backup Settings button in the bottom part of the Options window. If you need to restore the program settings, you can do so by loading of the backup file, after clicking the Load Settings button. Configuration Wizard... button opens the Configuration Wizard - for more information see “Configuration Wizard“ on page 7. Individual sections of the Options window will be described in the following chapters. 6.1. Section General This section contains the following tabs: Tab Default Folders This tab enables to set the folder which will be offered as default when saving images. This way you will not have to browse the whole directory structure of the computer to select the desired folder where you want to save the files. Default folder can be changed anytime. Standard dialog box for folder selection will open after clicking the Change button. Change of the folder can also be done by typing in of the desired path into the corresponding field. If the selected folder does not exist, it will be created. 78 Main Program Window Tab Image Names & Saving Names of New Images part contains preferences for naming of new images. Default name of all new images acquired by the imaging device can be determined by typing in of a text string into the Acquired Images field. Serial number will automatically be attached to the selected string for each new image. Current date can also be attached next to the serial number when acquiring an image – using the _Date button, or possibly current time – using the _Time button. Preview of the set name is displayed in the Example field. Default button renews the default settings of the name. Images from Time-Lapse Capturing part contains identical elements for setting of names of the time-lapse images, such as the Acquired Images part. Settings will take effect for images acquired by the Timer module directly into the program. 79 Main Program Window In the Store Images after Acquisition in: part it is possible to select one of three options, where the acquired images are supposed to be stored. • Program Only - new images will, after acquiring, be displayed in the Main Program Window. Saving of images will be fully in the hands of the user. • Program and Folder (Automatic Saving) - if you activate this option, acquired images will be displayed in the Main Program Window and at the same time they will automatically be saved into the folder selected in the Folder for Automatic Image Saving part. For this function a folder selected as the default folder for image saving is set in the default state. Active mode for automatic image saving will be indicated by the icon in the status bar in the right bottom corner of the program. If you move the mouse over this icon, information about the folder where the images are being saved, will be displayed. • Folder Only (Automatic Saving) - if you activate this options, newly acquired images will be automatically saved to a folder selected in the Folder for Automatic Image Saving part and they will not show in the Main Program Window at all. For this function 80 Main Program Window a folder selected as the default folder for image saving is set in the default state. Active mode for automatic image saving will be indicated by the icon in the status bar in the right bottom corner of the program. If you move the mouse over this icon, information about the folder where images are being saved, will be displayed. In the Type of New Images part it is possible to select the type (format) which shall have the newly acquired images. Original Type option preserves the image type which is provided by the active imaging device. If you select one of the JPEG, BMP, TIFF or PNG types from the list, all newly acquired images will be converted to the selected type. This option is valid even for automatic image saving. If automatic image saving is set, you may set or change the folder, into which the acquired images will be saved, in the Folder for Automatic Image Saving part. If the option Program Only is active in the Store Images after Acquisition in: part, it is possible to, in the Numbering of Acquired Images part, select the Always Begin Numbering from 00001 after Program Start-up mode. When this mode is active, numbering of acquired images will begin with 00001 after each start of the QuickPHOTO DSLR 3.1 program. If you select the Build on Previous Numbering: option, numbering of acquired images will start from the last used number. QuickPHOTO DSLR 3.1 program will remember the last number of the acquired image when being terminated and when you run the program again, numbering of the acquired images will continue. When automatic image saving is set, only the Build on Previous Numbering: option will be available. At the same time the How to Solve Name Conflicts (Automatic Saving) part will be made available. This option defines the program's behavior in cases a conflict appears during automatic image saving, in the names of the newly saved and previously saved images. There are two options available: Increase the Image Number Automatically - newly saved image will be labeled with a one step higher number than the number of the image with the highest number in the folder. Further on the program will, for newly acquired images, pick up where this numbering has ended. Overwrite Existing Images option will cause automatic overwriting of already saved images by the newly acquired ones without displaying any warning! For automatic saving of new images is also available a Flattering Layers during Automatic Image Saving part. If you activate the Keep Layers option, acquired images being saved as JPEG or TIFF type will be saved with layers kept. If the Automatically Flatten Layers options is active, images of all types will be saved with the flattened layers. 81 Main Program Window For images of the PNG and BMP type will the layers always be automatically flattened during automatic image saving. In the Default JPEG Quality part it is possible to preset the default quality for saving of images of the JPEG type. This setting will be used for the automatic saving of JPEG type images and it will also be used as the default setting for manual image saving. Tab Sound This tab offers the option of setting the sound played during acquiring of images. If the Play a Sound when Image Has Been Acquired (*.wav file) option is checked a sound file of the wav type will be played when acquiring an image. To choose the sound file click the Change button and select the desired file. After clicking the will be played. 82 button the selected file Main Program Window Tab Language This tab offers the option to choose a language of the QuickPHOTO DSLR 3.1 program. To change the language select the desired language from the list and click the Change Language button. This operation may take a while. Tab Do Not Show This Window... Some dialog boxes in the QuickPHOTO DSLR 3.1 program contain the Do Not Show This Window... option. If you check this option in some of the dialog boxes, this dialog will not be displayed during the next activation of the corresponding function and the default action will be automatically done. The corresponding option on this tab will be unchecked. This setting will be remembered for the next run of the QuickPHOTO DSLR 3.1 program. If you want to restore displaying of some of the dialog boxes, check its corresponding option on this tab. 83 Main Program Window Tab Annotations On this tab you may set the mode of inserting annotations and drawings. If the Continuous Inserting Mode option is active, the selected tool for annotating or drawings will be active until its manual deactivation. If you activate the Single Insertion Mode option, selected tool will be, after inserting of one object, automatically deactivated. 84 Main Program Window Tab Appearance and Layout On this tab you may select the program's color theme, size of the thumbnails in the Thumbnail Browser, and the appearance and layout of the Toolbar. In the Color Theme part select one of the options and click the Change Theme button. In the Thumbnail Browser part it is possible to select the Thumbnails Size by selection from the drop-down menu. 85 Main Program Window In the Toolbar part there are two options available: If you check the Display Toolbar Buttons with Captions option, all icons in the toolbar will change into buttons containing also their names. If all buttons do not fit on the monitor, arrows which will offer the remaining buttons in the drop-down menus, will also be displayed in the Toolbar. Example of the displayed buttons is on the following picture: If you want to change the arrangement of the Toolbar, uncheck the Lock Toolbar and Menus option. Toolbar (as well as Menu bar) will switch to the mode, when it is possible to hide or change the location of individual items. This way it is possible to set your own user defined interface of the program. When you finish arrangements in the Toolbar or menus, lock them again by checking the Lock Toolbar and Menus option. 86 Main Program Window Tab Miscellaneous In the Slideshow part it is possible to set Delay Between Images in seconds. Default delay is set at three seconds. If the Terminate Slideshow after the Last Image Display option is not checked, the last image of the presentation will remain displayed on the monitor. Maximum image size, which can be opened in the QuickPHOTO DSLR 3.1 program or which can be acquired can be set in the Maximal Image Size part. In the Antialiasing of Inserted Objects (measurements, drawings, annotations) the feature for smoothing of inserted objects can be enabled/disabled. Enabling of this feature slows down the display performance especially in case, when there are multiple objects inserted into an image, therefore this feature is not recommended for slower computers. 87 Main Program Window 6.2. Section Measurements Tab Units On this tab you may choose units which will be used for measuring – micrometers or millimeters. For the chosen units you may also choose the number of decimal places for displaying of the measured values. Important The use of measuring accuracy in tenths of micrometers will only be relevant when the used microscope-imaging device set provides such accuracy. Tab Scale Bar This tab contains options for setting of the calibrated scale bar. 88 Main Program Window In the Scale Bar Type you may set the type of the scale bar: Ruler, Line Segment, Staple and Stripe. In the Scale Bar Size you may select one of the two automatic sizes (Small, Large) or you may select the Custom option and type in your own desired length of the scale bar into the Custom Size field. Color of the scale bar and its value can be chosen in the Scale Bar Options part by the Color of Scale Bar and its Value option. Options Background Area and Background Color can change the area and color of the scale bar's background. In the Preview part you can immediately see what will the scale bar look like when using the current settings. User defined settings of the scale bar can be saved into one of the four profiles. To save the user defined settings to a profile proceed as follows: 1. Make all the desired scale bar settings. 2. Click the Save button in the Profiles part. Save Profile dialog box will open. 3. Select one of the four profiles, you want to save the settings to, from the Save Settings to Profile drop-down menu. 4. Enter the new profile name into the New Profile Name field. 5. Save the settings by clicking the OK button. If you check the Insert Scale Bar into Image Automatically after Magnification Assignment option in the Automatic Scale Bar Insertion part, a scale bar will be inserted into images automatically after magnification, which was used for image acquisition, has been assigned. You can select whether to insert the Horizontal Scale Bar or the Vertical Scale Bar. Note Font size of the scale bar's values is set on the Measurements → Sizes/Colors tab. 89 Main Program Window Tab Sizes/Colors On this tab you may set the font size of the scale bar's value. This setting will become valid for all newly acquired images. 90 Main Program Window Tab Other Settings Mode of Assigning Magnifications to Images part offers two options: • Manual Magnification Assignment to Each Image - if this option is active (default option), it is necessary to manually set magnification from the Objective or eventually Zoom menu to each image intended for measurements. • Automatically Assign the Last used Magnification to a New Image - if you activate this option, to each new image will be automatically assigned the last magnification assigned to some image. In the Settings for the Function - Merge Objects with an Image (Flatten Layers) part it is possible to set the size of the “virtual“ window which will be used for flattening of layers. Setting of the Window Size value has affect on the font size of the measured values and scale bar size in the flattened image. Larger window size will cause smaller font and scale bar size, and vice versa. Default option is 1024 x 768 pixels. 91 Main Program Window 6.3. Section Hardware Tab Imaging Devices Properties of the Imaging Device's Control Panels part contains the following options: • Minimize Imaging Device Control Panel after Image Acquisition - if this option is checked, control panel of the imaging device will be minimized after acquiring of a new image. • Display Imaging Device Control Panel on the Second Monitor (for Dual-Monitor Workstations) - if you check this option, control panel of the imaging device will be displayed on the second monitor. • Display Imaging Device Control Panel after Program Start-up - if this option is checked, control panel of the imaging device will be automatically activated after launching of the QuickPHOTO DSLR 3.1 program. 92 Main Program Window Tab Remote Trigger This page is used for setting and verification of the remote trigger's functionality. Remote trigger is an optional accessory which can be connected via serial or USB port. If you want to use the remote trigger, check the Use Remote Trigger option and select the COM port to which it is connected (in case of the USB trigger we are talking about the USB Serial Port (COM#)). In the Remote Trigger Type part select the type of the used remote trigger. Trigger with two buttons (for example the two-button foot switch) is designed for image acquiring and for capturing of video recordings using the optional module for video recording. Functionality of the remote trigger can be verified by pressing its button(s). If the small square(s) change color to green after you press the button(s) and they turn back to black after you release the button(s), the remote trigger is set correctly and it is ready to be used. 93 Main Program Window 94 Control Panels of Imaging Devices ® 1. Canon EOS Digital SLR Cameras The control panel works with Canon® EOS series digital SLR cameras. Control panel of the Canon® EOS digital SLR cameras is designed for control of camera functions, displaying of the live view and image acquisition. It consists of a toolbar, several tabs with control elements and a live view. Toolbar The Toolbar, which is located above the live view, contains the following buttons: Capture [Ctrl+Enter]: after clicking this button, an image will be acquired and automatically transferred to the computer. If the camera is not connected, the button will change to Connect button. 95 Control Panels of Imaging Devices Full Screen [Ctrl+F]: this button is used for displaying of live view in full screen mode. Using this type of display you can control the program using the Capture [Ctrl+Enter] button, which is placed in the left upper corner of the screen and the Exit Full Screen Mode button, placed in the right upper part of the screen. Automatic White Balance: this button activates the function for automatic white balance. It is best to do this balancing when the camera is capturing a white area. White Balance Defined by Point: after clicking this button, click the left mouse button to such a point in the image, which will define the reference white color for the whole image. White balance based on the chosen reference value will take place in the whole image. Image Tab This tab contains control elements for setting of main camera's parameters. Settings will apply to the live view as well as to the acquired images. Image Size: from this menu you may select the size in which the images will be acquired. The available sizes will be affected by a potential use of a Crop Borders function from the Settings tab. 96 Control Panels of Imaging Devices Exposure: this part contains control elements for setting the camera's exposure. The Mode indicator displays the current camera's mode set by its mode dial. To acquire images from a microscope set the mode dial to Av - automatic mode or M - manual mode. The Exposure Correction drop-down menu enables you to lighten or darken the images when the automatic exposure mode is set. The Sensitivity (ISO) drop-down menu sets the sensitivity of the sensor. The Exposure Time drop down menu is enabled only when the manual exposure mode is set. You can set the required exposure time by this menu. White Balance: the automatic white balance can be done in two ways. If you click the Auto button, the white balance will be performed automatically by the camera. Use this function in case you want the digital image to have the same color balancing as the image visible in the eyepieces. If you click the One Point button, click the left mouse button to the desired point of the live view, which will define the reference white color. The white balancing will be performed according to the selected reference color. The Default button restores the original white balance values. For manual white balance adjustment use the White Balance sliders located on the Settings tab. Exposure Region: in case of automatic exposure mode is set, the area defined by the rectangular region displayed in the live view is used for exposure measurement. The region's size cannot be changed, however the frame can be moved by a mouse. Using the Display/Hide button, it is possible to hide or display the frame. If the frame is hidden, the selected region is still being used for measuring of exposition. The frame is only not visible, in order not to disturb in the live view. By clicking the Center button, you may place the frame to the center of the camera's field of view. The Zoom In button zooms in the area defined by the frame. This functions facilitates the microscope focusing. The zooming in of the area defined by the frame can be achieved also by double-clicking into the frame. To return to the standard display mode click the Zoom In button again or double-click in the zoomed live view. Settings Tab This tab is designed for setting of live view parameters. 97 Control Panels of Imaging Devices Crop Borders: this slider enables to crop the unwanted borders from the image (symmetrically from all sides). Use this function in case the darker corners are visible in the live view. This phenomenon (called vignetting) may appear when using smaller magnifications on some types of microscopes. The performed setting is interactively displayed in the live view and it will apply also to the acquired images. This function does not have any effect on measurement accuracy. Frame Rate: displays how many images per second (Frames Per Second, FPS) is the camera currently displaying in the live view. Power Supply: this indicator displays the camera's battery status or the use of the AC power supply. 98 Control Panels of Imaging Devices White Balance: these sliders enable to manually adjust white balance by adjusting the level of each of the three color channels (R-red, G-green, and B-blue). Restore Default White Balance Settings: clicking this button sets all values of the White Balance sliders to the default values. Orientation: in this part you may set the orientation of the live view. The performed setting is interactively displayed in the live view and it will apply also to the acquired images. Cross: displays/hides the central cross. The displayed cross will not be visible in the acquired images. Grey Scale: turns on/off the grey scale mode. Timestamp Tab This feature enables automatic insertion of date and time of acquisition – the so called “timestamp“, into the acquired images. The timestamp will, after acquisition of the image, become a solid part of the image and it is not possible to remove it from the image other way than by cropping it. 99 Control Panels of Imaging Devices Timestamp: this option turns the Timestamp function on/off. Insert: by checking of individual options it is possible to define which components of the timestamp will be inserted into the acquired images. Orientation: this field serves as an indicator of the set orientation of the timestamp. If you double-click into this field, a Timestamp Settings dialog box will open. Options: if you click this button a dialog box for setting of timestamp parameters will open. Timestamp Options If you click the Options button or if you double-click into the Orientation field, a dialog box for setting of the timestamp will open. 100 Control Panels of Imaging Devices Format: using the options in this part, it is possible to set the appearance of the timestamp. Position: this option enables to select into which corner of the acquired images should the timestamp be inserted. Orientation: using this option, it is possible to select the orientation of the timestamp text. Preview: in this field, preview of the timestamp is displayed the way it will be inserted into the acquired images, except for the orientation option. The text size is the same as will be displayed in the acquired images in the 100 % (1:1) display size. 101 Control Panels of Imaging Devices 102 Modules Program QuickPHOTO DSLR 3.1 contains extensive functions in the form of built-in modules. Other optional modules can be added to the program. 1. Timer - Built-in Module for Time-Lapse Image Capturing QuickPHOTO DSLR 3.1 is equipped with the Timer module, which is designed for automatic image capturing in the defined time interval, the so called time-lapse image acquisition. This module can be activated by the Modules → Timer option or by clicking the icon in the Toolbar. Timer dialog box will be displayed along with the control panel of the active imaging device. Timer dialog box contains a Capturing tab only in a default state. If you have activated a computer controlled illuminator (in Edit → Options... → Hardware → Illuminators), the Timer dialog box will also contain a second tab Illumination. After setting of the desired parameters described in the following chapters, run the time-lapse image capturing by clicking the button. Time-lapse image capturing can be terminated at any time by clicking the button. In the bottom part of the Timer dialog box, there are the following information displayed: Time until Next Capturing, Number of Captured Images, and Number of Remaining Images. Note If the Timer module, for some reason, will not be able to capture images in the defined time interval, the Time until Next Capturing label will be red. In such case, a text file containing information about the delay or possibly omission of the concerned images, will be created. 1.1. Tab Capturing Capturing tab contains control elements for the setting of parameters of the time-lapse image capturing. You may select from two modes: 103 Modules • Number of Images • Time Interval Image Capturing in the Number of Images Mode After you select the Number of Images mode, set the number of images you want to capture in the Number field. In the Interval between Images part set the desired time interval in hours, minutes and seconds. Image Capturing in the Time Interval Mode After you select the Time Interval option, set the Beginning and End of the time interval intended for time-lapse image capturing. Beginning and end of the interval is defined by the date and time. The beginning and end date can be defined by typing in from the keyboard, or by selecting it from a calendar, which can be displayed by clicking the arrow on the right from the displayed date. Time values can be entered from the keyboard or using the arrows on the right hand side next to the corresponding time fields. Then in the Interval between Images part set the desired time interval in hours, minutes, and seconds. Note Minimal interval between images depends on the size of the images being captured and the set exposure time of the active imaging device. If you set an interval shorter than is the time necessary for image capturing and its transfer to the computer, you will be warned about this fact, and the time interval for image capturing will be set at a minimum applicable value. Location of the Captured Images Location of the captured images can be selected in the Store Images: part. There are two options available: • in the Main Program Window - images will be displayed after capturing in the Main Program Window (this option is suitable for capturing of a smaller number of images). • in Folder: this option is recommended for capturing of larger number of images. Images will be, after capturing, automatically saved into the selected folder and they will not be displayed in the Main Program Window. To select the folder, click the button 104 Modules and select the desired location. Enter the file name of the sequence being captured into the File Name field. Individual images will be automatically differentiated using the five digit serial number attached after the selected name. In the bottom part of the dialog box there are displayed information about the process of time-lapse image capturing. In the Time until Next Capturing part the time remaining until next image capturing will always be displayed. Further you will have information about how many images have already been captured in the current sequence - in the Number of Captured Images part, and how many images remain to be captured - in the Number of Remaining Images part. 105 Modules 1.2. Recommendations for the Time-Lapse Image Capturing To achieve optimal results during time-lapse image capturing, we recommend the following: • Use manual exposure mode of the imaging device for image capturing. • Turn off the screen saver of the Microsoft® Windows® operating system. Switch the automatic updates function to the manual installation mode. • Use the computer's UPS. • Before you start capturing images into the folder, make sure that you are authorized to write into the folder, and there is enough free space on the target drive. • Because with most illuminators, the illumination intensity decreases after turning on, until temperature stabilization, let the illuminator warm up and thermally equilibrate before you start the time-lapse capturing. 2. Time-Lapse Video - Built-in Module Time-Lapse Video module, which is a standard component of the QuickPHOTO DSLR 3.1 program, is designed for creating of video files from the acquired time-lapse images. For example if you acquire a series of images of a slowly changing sample with the Timer module, you can then easily create, using the Time-Lapse Video module, a video file in which the movement will be displayed in an accelerated form. How to Create a Time-Lapse Video To create a video file, proceed according to the following steps: 1. If you intend to create a video file from images currently opened in the QuickPHOTO DSLR 3.1 program, select them in the Thumbnail Browser. 2. Run the Time-Lapse Video module from the Modules → Time-Lapse Video menu or click the 106 icon in the Toolbar. The Time-Lapse Video wizard will open. Modules 3. On the Selection of Image Source tab, select the source of images from which the resulting video file is supposed to be created. There are three options available: • Process Images Selected in the Thumbnail Browser - select this option if the video file is going to be created from a smaller number of images which are opened in the Main Program Window of QuickPHOTO DSLR 3.1 program. Images which were, in the time of running of the Time-Lapse Video module, selected in the Thumbnail Browser, will be processed. • Select Saved Files for Processing (Up to 2000 Files) - select this option if the images intended for processing are saved on a hard drive. After clicking the Next button a dialog box for files selection will open. Select all files from which you want to create the video file. Maximum number of files is affected by the length of their names and it may reach the maximum value of 2000. In case of long file names, this number may be smaller. • Select the Whole Folder for Processing - select this option if the images intended for processing are saved in a folder, which does not contain any other images. Processed will be all images from the selected folder, therefore be careful not to forget any unwanted images among the images intended for processing. This option enables processing of virtually any number of images. Click the Next button. 107 Modules 4. Next page of the wizard Video Properties enables to set parameters of a new video file. There are two options affecting the speed of the captured action available: • Interval between Frames - this option enables to set the time interval between images. This option is useful, for example, if you want to have control over the speed of the projected action compared to reality. • Frame Rate - this option enables to create a video file with the desired length or fluency. To create a fluent video file, the minimum value of 25 images per second (FPS) is recommended. According to the set parameters the Video Duration will be calculated. In the Video Resolution part you may select the size of the resulting video file in pixels. The larger size you select, the larger will be the resulting video file. 108 Modules In the Timestamp part you may set the insertion of a timestamp into a video file – into each image of the video file will be inserted the information about the date and time of image acquisition. This setting will be visible in the video file in such a way that the time will be running in it. It is possible to insert Date and Time. Appearance of the timestamp may be set after clicking the Timestamp Settings link. Timestamp Settings When at least one of the Date and Time checkboxes is checked, if you click the Timestamp Settings link, a dialog box for setting of the timestamp will open. Format: using the options in this part, it is possible to set the appearance of the timestamp. Position: this option enables to select into which corner of the video file should the timestamp be inserted. Orientation: using this option, it is possible to select the orientation of the timestamp's text. 109 Modules 5. To begin creating a video file, click the Start button. A dialog box for saving of the file with the .avi extension will be displayed. Select the desired location and enter the file name. By clicking the Save button you will run the video file creation itself. 6. You may watch the process of creating of the video file on the Video Rendering page. Using the Rendering Priority option, it is possible to select how busy will the computer be with creating of the video file. If you want to work with another programs during creation of the video file, you may select the Low option. You may pause creating of the video file by clicking the Pause button and you may run it again by clicking the Resume button. 110 Modules 111 Modules 112 List of Key Shortcuts Key shortcuts used in the Main Window of the QuickPHOTO DSLR 3.1 program: Key Shortcut Action Ctrl+O Open images from available disc units Ctrl+S Save images selected in the Thumbnail Browser Shift+Ctrl+S Save As... - saves images selected in the Thumbnail Browser into the selected location Ctrl+Alt+S Save All - saves all opened images Shift+Ctrl+Alt+S Save All As... - saves all opened images into the selected location Ctrl+W Close selected images Ctrl+Alt+W Close all images Ctrl+P Print Ctrl+Z Undo Ctrl+Y Redo Ctrl+C Copy Ctrl+V Paste Del Delete selected objects Ctrl+E Flattening Layers Ctrl+I Image Information Ctrl+T White Balance Defined by Point F1 Help F4 Open imaging device control panel F11 Options of the program Alt+S Start Slideshow 113 List of Key Shortcuts Key Shortcut Action Ctrl+Alt+C Calibration Manager Ctrl+F Display in Full Screen Mode Alt+X Exit program Ctrl+A Select all thumbnails in the Thumbnail Browser Ctrl+selection with a mouse Selecting discontinuous selection of thumbnails in the Thumbnail Browser Shift+selection with a mouse Selecting of more inserted object or a continuous selection of thumbnails in the Thumbnail Browser Shift during object insertion Inserting a horizontal or vertical line Page Up Display the previous image in the presentation mode Page Down Display the following image in the presentation mode Space Bar Continue the slideshow Key shortcuts used in imaging device control panels: Key Shortcut Action Ctrl+Enter Capture image Ctrl+F Display in Full Screen Mode [+] on the numeric keyboard Extension of the exposure time while using the manual exposure mode Page Up Extension of the exposure time while using the manual exposure mode [-] on the numeric keyboard Shortening of the exposure time while using the manual exposure mode Page Down 114 Shortening of the exposure time while using the manual exposure mode Troubleshooting - FAQ (Frequently Asked Questions) ® 1. Canon EOS DSLR Cameras Which position of mode dial should be set to control the camera from a computer? Switch the mode dial to Av position for automatic mode or to M position for manual mode. How to change Auto Power Off time setting? Canon® EOS DLSR cameras come from manufacturing preset for switching to standby mode automatically after 30 seconds of inactivity. When the camera is in the standby mode, it cannot be connected by QuickPHOTO DSLR 3.1 program. To activate the camera again press the shutter button. The following procedure describes, how to change the time, after which the camera goes to standby mode for Canon® EOS 1100D DSLR Camera. The procedure for other models is similar. You can find more information in the user guide of the camera. Turn on the DSLR camera and disconnect the USB cable from it. Press MENU button and use arrows to select the first tab with yellow wrench symbol. Select Auto power off option and press SET button. Use arrow keys to select the desired value and confirm by SET button. The recommended option is OFF. 2. Time-Lapse Video FAQ It is not possible to play the video file created using the Time-Lapse Video module. Install a codec from the QuickPHOTO DSLR 3.1 program installation disk (or the extracted folder), from the Codec folder, to the computer on which you want to play the created video file. You may also download the codec for free from the website: www.promicra.com/downloads.php. 115 Troubleshooting - FAQ (Frequently Asked Questions) 116 System Requirements Minimal System Requirements • Single-core 2.4 GHz or multi-core processor • 1 GB RAM • 1x USB 2.0/3.0 port Supported Operating Systems • Microsoft® Windows® XP(SP3)/Vista/7/8/8.1 Minimal Monitor Resolution: • 1024 x 768 pixels Supported Imaging Devices: You can find the list of currently supported imaging devices on the www.promicra.com website. Microsoft®, Windows®, Excel®, Outlook® are registered trademarks of Microsoft Corp. Canon® is a registered trademark of Canon Corp. QuickPHOTO® is a registered trademark of PROMICRA, s.r.o. v.1770. 117 System Requirements 118 Index A Acquiring of New Images, 42 Acquiring an Image, 43 Opening of the Imaging Device's Control Panel, 43 Selection of the Imaging Device, 43 C Calibration of the Program for Measurements, 15 Calibration Manager, 16 Creating a New Standard Calibration, 17 Opening Information about Calibrations, 15 Setting an Active Calibration, 27 Configuration Wizard, 7 Control Panels of Imaging Devices, 95 Canon® EOS Digital SLR Cameras, 95 E Entering License Information, 13 I Indication and Annotation of Interesting Areas Draw Arrow, 53 Draw Circle, 53 Draw Ellipse, 53 Draw Freehand, 54 Draw Line, 52 Draw Polygon, 53 Draw Rectangle, 53 Insert Text Annotation, 54 Initial Configuration of the Program, 7 Installation, 5 Canon® EOS Digital SLR Cameras, 5 QuickPHOTO DSLR 3.1 Program, 6 L List of Key Shortcuts, 113 M Main Program Window, 29 Description of the Graphical User Interface, 29 Display Window, 42 Menu Bar, 31 Navigator, 41 Status Bar, 42 Thumbnail Browser, 40 Toolbar, 36 Measurements, 72 Preparation for Measuring, 73 Scale Bar, 74 Menu Bar Menu Annotations, 35 Menu Edit, 32 Menu File, 31 Menu Help, 36 Menu Image, 33 Menu Imaging Devices, 35 Menu Measurements, 34 Menu Modules, 35 Menu View, 34 Menu Window, 35 Modules, 103 Time-Lapse Video - Built-in Module, 106 119 Index Timer - Built-in Module for Time-Lapse Image Capturing, 103 O Options, 78 Section General, 78 Section Hardware, 92 Section Measurements, 88 Other Functions, 75 Display in Full Screen Mode, 77 Image Information, 75 Slideshow, 77 S System Requirements, 117 T Troubleshooting - FAQ Canon® EOS DSLR Cameras, 115 Time-Lapse Video, 115 W Work with Images, 43 Image Editing, 44 Image Opening, 44 Image Printing, 68 Image Saving, 58 Indication and Annotation of Interesting Areas, 51 120