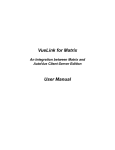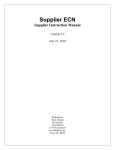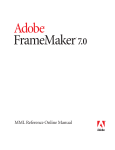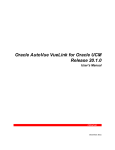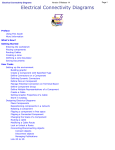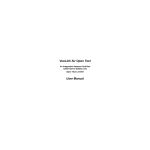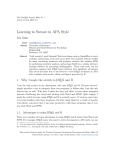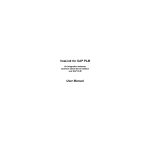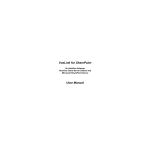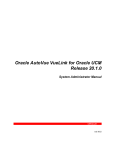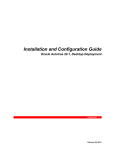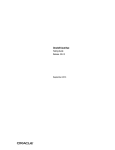Download User`s Manual - Oracle Documentation
Transcript
Oracle AutoVue VueLink 20.0 for ENOVIA User’s Manual An Integration between ENOVIA PLM and Oracle AutoVue Copyright © 1998, 2010, Oracle and/or its affiliates. All rights reserved. The Programs (which include both the software and documentation) contain proprietary information; they are provided under a license agreement containing restrictions on use and disclosure and are also protected by copyright, patent, and other intellectual and industrial property laws. Reverse engineering, disassembly, or decompilation of the Programs, except to the extent required to obtain interoperability with other independently created software or as specified by law, is prohibited. The information contained in this document is subject to change without notice. If you find any problems in the documentation, please report them to us in writing. This document is not warranted to be error-free. Except as may be expressly permitted in your license agreement for these Programs, no part of these Programs may be reproduced or transmitted in any form or by any means, electronic or mechanical, for any purpose. If the Programs are delivered to the United States Government or anyone licensing or using the Programs on behalf of the United States Government, the following notice is applicable: U.S. GOVERNMENT RIGHTS Programs, software, databases, and related documentation and technical data delivered to U.S. Government customers are "commercial computer software" or "commercial technical data" pursuant to the applicable Federal Acquisition Regulation and agency-specific supplemental regulations. As such, use, duplication, disclosure, modification, and adaptation of the Programs, including documentation and technical data, shall be subject to the licensing restrictions set forth in the applicable Oracle license agreement, and, to the extent applicable, the additional rights set forth in FAR 52.227-19, Commercial Computer Software-Restricted Rights (June 1987). Oracle Corporation, 500 Oracle Parkway, Redwood City, CA 94065. The Programs are not intended for use in any nuclear, aviation, mass transit, medical, or other inherently dangerous applications. It shall be the licensee's responsibility to take all appropriate fail-safe, backup, redundancy, and other measures to ensure the safe use of such applications if the Programs are used for such purposes, and we disclaim liability for any damages caused by such use of the Programs. The Programs may provide links to Web sites and access to content, products, and services from third parties. Oracle is not responsible for the availability of, or any content provided on, third-party Web sites. You bear all risks associated with the use of such content. If you choose to purchase any products or services from a third party, the relationship is directly between you and the third party. Oracle is not responsible for: (a) the quality of third-party products or services; or (b) fulfilling any of the terms of the agreement with the third party, including delivery of products or services and warranty obligations related to purchased products or services. Oracle is not responsible for any loss or damage of any sort that you may incur from dealing with any third party. Oracle is a registered trademark of Oracle Corporation and/or its affiliates. Other names may be trademarks of their respective owners. Oracle AutoVue VueLink 20.0 for ENOVIA 3 Contents PREFACE.......................................................................................................................................4 Audience .................................................................................................................................................. 4 Documentation Accessibility ................................................................................................................. 4 Accessibility of Code Examples in Documentation ......................................................................... 4 Accessibility of Links to External Web Sites in Documentation ..................................................... 4 TTY Access to Oracle Support Services .......................................................................................... 4 Related Documents................................................................................................................................. 4 Conventions............................................................................................................................................. 5 INTRODUCTION .........................................................................................................................6 Functional Overview .............................................................................................................................. 6 Why does the ENOVIA PLM User Need a Viewing and Markup Tool? .......................................... 7 Markup File Management ..................................................................................................................... 8 Engineering Documents ......................................................................................................................... 8 Streaming Files ....................................................................................................................................... 8 VUELINK FEATURES ................................................................................................................9 Viewing Documents ................................................................................................................................ 9 ENOVIA PLM.................................................................................................................................. 9 Accessing Files Stored in the ENOVIA Repository........................................................................... 10 ENOVIA Designer Central Search................................................................................................. 11 ENOVIA Designer Central Browse ............................................................................................... 12 Real-Time Collaboration with AutoVue ............................................................................................ 13 Markups ................................................................................................................................................ 13 Creating Markups ........................................................................................................................... 13 Saving a new Markup File.............................................................................................................. 14 Opening Markup Files .................................................................................................................... 14 Opening Markups from ENOVIA PLM’s Related Markups Tab .................................................. 14 Promoting Markups ........................................................................................................................ 15 Deleting Markups ........................................................................................................................... 16 Consolidating Markup Files ........................................................................................................... 16 Saving as Master Markups ............................................................................................................. 17 Saving a Newly Created Markup File as a Master Markup ........................................................... 17 Printing Document Attributes as Headers, Footers, or Watermarks.............................................. 17 Headers/Footers .............................................................................................................................. 17 Watermarks..................................................................................................................................... 18 Printing ENOVIA Java Programs (JPO) ........................................................................................ 18 File Overlays ......................................................................................................................................... 18 Cross Probing ....................................................................................................................................... 19 File Compare......................................................................................................................................... 19 Mockup.................................................................................................................................................. 20 Conversion ............................................................................................................................................ 20 Batch Printing....................................................................................................................................... 20 FEEDBACK .................................................................................................................................22 General Inquiries.................................................................................................................................. 22 Sales Inquiries....................................................................................................................................... 22 Customer Support ................................................................................................................................ 22 Oracle Corp. Oracle AutoVue VueLink 20.0 for ENOVIA 4 Preface The Oracle AutoVue VueLink 20.0 for ENOVIA User’s Manual describes the key features of the VueLink. Audience The Oracle AutoVue VueLink 20.0 for ENOVIA User’s Manual is intended for customers who use the VueLink to access their ENOVIA PLM system. Documentation Accessibility Our goal is to make Oracle products, services, and supporting documentation accessible to all users, including users that are disabled. To that end, our documentation includes features that make information available to users of assistive technology. This documentation is available in HTML format, and contains markup to facilitate access by the disabled community. Accessibility standards will continue to evolve over time, and Oracle is actively engaged with other market-leading technology vendors to address technical obstacles so that our documentation can be accessible to all of our customers. For more information, visit the Oracle Accessibility Program Web site at http:/ /www.oracle.com/accessibility/. Accessibility of Code Examples in Documentation Screen readers may not always correctly read the code examples in this document. The conventions for writing code require that closing braces should appear on an otherwise empty line; however, some screen readers may not always read a line of text that consists solely of a bracket or brace. Accessibility of Links to External Web Sites in Documentation This documentation may contain links to Web sites of other companies or organizations that Oracle does not own or control. Oracle neither evaluates nor makes any representations regarding the accessibility of these Web sites. TTY Access to Oracle Support Services Oracle provides dedicated Text Telephone (TTY) access to Oracle Support Services within the United States of America 24 hours a day, 7 days a week. For TTY support, call 800.446.2398. Outside the United States, call +1.407.458.2479. Related Documents For more information, see the following documents in the Integration SDK documentation library: • • • • System Administrator Manual Manual Intallation Guide Release Notes Utility for Caching Streaming File Rendition Oracle Corp. 5 Oracle AutoVue VueLink 20.0 for ENOVIA Conventions The following text conventions are used in this document: Convention Meaning boldface Boldface type indicates graphical user interface elements associated with an action, or terms defined in the text. italic Italic type indicates book titles, emphasis, or placeholder variables for which you supply particular values. monospace Monospace type indicates commands within a paragraph, URLs, code in examples, text that appears on the screen, or text that you enter. Oracle Corp. Oracle AutoVue VueLink 20.0 for ENOVIA 6 Introduction Oracle AutoVue VueLink for ENOVIA provides an interface between the ENOVIA PLM system and the AutoVue family of products. This interface enables you to add powerful viewing and Markup capabilities to your ENOVIA Live Collaboration Server via a Web browser in an intranet or the Internet. Oracle AutoVue VueLink for ENOVIA and AutoVue provides you with the following functionalities: • • • • Document viewing of native formats. Graphically marking up documents using a rich set of graphical and textual tools. Reviewing your Markups and those of your co-workers. Full security linking to the vault. This manual is intended for users of Oracle AutoVue VueLink for ENOVIA and the System Administrator or other individual who performs the Oracle AutoVue VueLink for ENOVIA setup. Note: Throughout this manual the family of AutoVue Products is referred to as AutoVue. The AutoVue family of products includes AutoVue Office, AutoVue 2D Professional, AutoVue 3D Professional Advanced, AutoVue EDA Professional, and AutoVue Electro-Mechanical Professional. Refer to the AutoVue Supported File Formats document for information about the specific features and file formats supported by each AutoVue product. Functional Overview Oracle AutoVue VueLink for ENOVIA adds document viewing and Markup capabilities to the ENOVIA client. It provides a seamless interface between the ENOVIA server and AutoVue via a Web browser in intranet/Internet environment. Markups are automatically saved in the vault and are available for other users to edit and/or view depending on their document access level. VueLink and AutoVue provide users with the following powerful features and capabilities via a Web browser: • • • • • • • • • • • • • • • Support enhanced security provided by Oracle AutoVue 20.0.0. Securely view documents in their native format without editing them. View hundreds of 2D and 3D Engineering and Business document formats. Simultaneously work with multiple markup layers and files. Create markups directly on stored documents or renditions using a rich set of annotation tools. Create hyperlink connections to other related documents. Consolidate several Markup files (perhaps from different reviewers) into a single Markup file. Control access to Regular, Master, and Consolidated Markup files. Associate markups with a specific document revision. Markups may be migrated to new revisions as required. Graphically compare different revisions of engineering drawings. Print documents with header, footers, and watermark information queried from specified document attributes. Specify a file saved in the ENOVIA repository for an overlay. Cross probe between layout drawings and schematics or between the 2D and 3D view of a document from the ENOVIA repository. Open a file in the ENOVIA workspace from the AutoVue client. Store streaming files at a chosen File Collaboration Server location. Oracle Corp. 7 • Oracle AutoVue VueLink 20.0 for ENOVIA Retrieve External References (XRefs) stored by CAD applications such as Solidworks and AutoCAD. AutoVue is fully configurable for you to customize your own tools. If you prefer, contact your account manager or our technical support representatives to discuss the possibilities of us designing a tool to meet your specific needs. Why does the ENOVIA PLM User Need a Viewing and Markup Tool? Typically in an organization, a document has a lifecycle and is routed to several people as part of a workflow cycle. The following figure represents a possible workflow cycle. There are at least three types of people that interact with a document: • • • Creator/Author of a document: The creator is usually the person responsible for creating or modifying a document with an editing application such as Microsoft Word or AutoCAD. Reviewer of document: This individual usually reviews a document and provides comments to the author or other reviewer. In a paper-based environment, the document is printed on paper and sent to a list of reviewers. Each reviewer provides feedback in several ways, annotates the paper output directly using a pen, attaches sticky notes, and creates one or more annotation documents. The annotated document along with other material is then sent to a supervisor who reviews the material, possibly from several reviewers and may consolidate the comments into one set. This set is then passed back to the creator to modify the document. Several revisions, or versions of the document may be produced during this process. Users of documents: Once the review cycle is complete, possibly involving several versions of the document, the document is published. The final document is made available to those requiring View-only access to the document. At this stage, the document may be provided for viewing either in its native format or as a print rendition. Oracle AutoVue VueLink for ENOVIA provides the capability of marking up a document and storing Markup information as an annotation file in the vault. There are different types of Markup entities offered in addition to hyperlink capabilities. Oracle Corp. Oracle AutoVue VueLink 20.0 for ENOVIA 8 Markup File Management More than one Markup file can be attached to a document or a rendition. In addition, users have the option of displaying one or more Markup files simultaneously. If the currently displayed document has registered Markups, a red light bulb icon displays in the lower left corner of the status bar alerting the user to the existence of one or more Markup files. Markup files also automatically track the revisions of a document so that each revision has a distinct set of related Markup files. When Markups are valid for a subsequent revision they can be promoted to that particular revision. Engineering Documents Oracle AutoVue VueLink for ENOVIA is fully equipped to handle complex engineering documents that may consist of external references, layers, and blocks. Streaming Files With Oracle AutoVue, it is possible to enhance the viewing performance of large drawings by using streaming files. A streaming file is a lightweight format developed by Oracle, and represents a true replica of the original format. Every time you view a file with AutoVue and you close the AutoVue window or view another file, AutoVue automatically generates a streaming file and checks it into the ENOVIA repository. When viewing a file, AutoVue checks if a streaming file exists inside the ENOVIA repository. If a streaming file exists, AutoVue checks it out instead of the native file. For instructions on how to install and configure the offline utility, refer to the readme.doc document in <VueLink install folder>\streaming_file_utility directory. Oracle Corp. 9 Oracle AutoVue VueLink 20.0 for ENOVIA VueLink Features This section covers the features that VueLink adds to Oracle AutoVue. Viewing Documents ENOVIA PLM From Workspace 1 Launch your Web browser and visit ENOVIA PLM home page. Example: http://hostname:port/enovia/emxLogin.jsp 2 Log on by entering your Username and Password. 3 Browse to the workspace in ENOVIA PLM. 4 Select the folder from which to view files. 5 Locate the file you want to view and click the View . AutoVue client is launched and the selected file displays. From Search 1 Launch your Web browser and go to the ENOVIA PLM home page. Example: http://hostname:port/enovia/emxLogin.jsp 2 Log on by entering your Username and Password. 3 Click Login. 4 Search for the Business Objects based on type (for example, CAD Model, Assembly...), name, revision, and vault. ENOVIA PLM lists the search results in a new window. 5 Click the Business Object containing the file you want to view. ENOVIA PLM lists the file that is checked into the business object. Oracle Corp. Oracle AutoVue VueLink 20.0 for ENOVIA 6 To view a file, click the first View 7 To view the derived output of the file, select the Derived Output tab and click the View 10 . . Accessing Files Stored in the ENOVIA Repository AutoVue provides two ways to access files that are in the ENOVIA Repository from within the AutoVue window: ENOVIA DEC Browse and ENOVIA DEC Search. You can use these ways to select files from within the ENOVIA repository when you need to open files for viewing, comparison, cross-probe, Mockup or Overlays. If any operation requires you to open files, the File Open dialog lets you search or browse the repository. Note: • • To open files that are on the local file system, from the File menu, select Open Local File in the AutoVue client. To open URLs from the AutoVue client, from the File menu, select Open URL and type the URL you want to display. Oracle Corp. 11 Oracle AutoVue VueLink 20.0 for ENOVIA ENOVIA Designer Central Search 1 From the File Open dialog click ENOVIA DEC Search, A dialog appears that lets you specify a search criteria. 2 Specify a search criteria. You can filter by File Name, Type, Revision, Vault and Owner Name. 3 When you finish specifying your search criteria, click Search. 4 AutoVue looks for all documents in the repository that match the search criteria and populates the Search Results section with the search results. 5 Select a file from the Search results section and select Load File to display the file in AutoVue. Oracle Corp. Oracle AutoVue VueLink 20.0 for ENOVIA ENOVIA Designer Central Browse 1 From the File Open dialog click on the ENOVIA DEC Browse. A dialog appears that lets you browse through the ENOVIA repository. 2 Browse through the repository and highlight a file. 3 Click OK to select the file. Oracle Corp. 12 13 Oracle AutoVue VueLink 20.0 for ENOVIA Real-Time Collaboration with AutoVue Oracle AutoVue VueLink for ENOVIA allows users to collaborate on any document stored in the vault. To begin collaboration, a meeting must defined within ENOVIA. Perform the following steps to collaborate from within ENOVIA: 1 Log on to ENOVIA. 2 Navigate to your workspace and create a meeting. 3 From the Meeting Type list, select 3D Visual Meeting. 4 Add users to the meeting. 5 Start the meeting. At the scheduled time, the initiator (host) of the meeting clicks Start Meeting. The AutoVue applet launches and the user automatically enters collaboration mode. Note: If no document is attached the meeting, AutoVue opens a blank file by default. Conversely, if there are attached documents, Autovue opens the first document. The initiator of the session can open other documents at any point after the meeting has started. 6 Participants click Join Meeting to enter the meeting. AutoVue launches and the participants automatically enter the session created by the initiator. The initiator of the session can browse through the ENOVIA vaults and click on files to display in the collaboration session. The files opened by the initiator are displayed to all participants. At any moment during the collaboration sessions participants can see the initiator’s view. For more information on collaboration, refer to the Oracle AutoVue User’s Manual. Markups The three types of Markup files are normal Markups, consolidated Markups, and Master Markups. • • • Normal Markups: The default Markup when using a brand new setup. Consolidated Markups: You can load several files simultaneously and edit them to create a consolidated Markup where the contents of all files consolidate to display as one file. This type of Markup is especially helpful when you want to group reviews from various individuals to forward collectively to another person or group of reviewers. Master Markups: Markup files that display automatically when you open a document. This type of Markup alerts the viewer that important changes were made to the document content. This benefits the workflow cycle when changes to a document need to be noted but the document itself has not been modified in the authoring application. Creating Markups To create a Markup file: 1 2 View a file that you want to markup. From the Markup menu, select New. AutoVue enters Markup mode and a new Markup file appears in the Markup Navigation Tree. From the Markup Properties toolbar, you can also click New Markup Oracle Corp. . Oracle AutoVue VueLink 20.0 for ENOVIA 14 Saving a new Markup File To save a new Markup file: 1 2 3 From the Markup menu, select Save. The Save Markup File As dialog appears displaying the Markup Information that you entered when creating the markup. Note: From the Markup Properties toolbar, you can also click Save Markup . In the Markup ID field, enter an ID consisting of any combination of characters or numbers. Click OK. The Markup file is saved. The markups and the Markup file remain displayed in the workspace and in the Markup Navigation tree. Opening Markup Files To open a Markup file: 1 2 View a file that has existing markups. From the Markup menu, select Open. The Markup Files dialog appears. Note: From the AutoVue toolbar, you can also click Open Markup(s) 3 4 , or from the bottom-left corner of the status bar, you can click Markup Indicator . Note: If the Markup Indicator icon does not display, then the file you opened has no existing markups associated to it. From the Markup list, select the check box next to Markup file you want to open. Note: If you select more than one Markup file, the Active Markup menu lets you select which one of them is initially active. Click OK. The selected markup or markups appear in the workspace on top of the original file. When you select more than one Markup file, the markups display simultaneously. Opening Markups from ENOVIA PLM’s Related Markups Tab 1 Launch your Web browser and go to the ENOVIA PLM home page. Example: http://hostname:port/enovia/emxLogin.jsp 2 Log on by entering your Username and Password. 3 Click Login. 4 Search for the Business Objects based on type (for example, CAD Model, Assembly...), name, revision, and vault. ENOVIA PLM lists the search results in a new window. 5 Click the Business Object containing the file you want to view. ENOVIA PLM lists the file that is checked into the Business Object. 6 Select the Related Markups tab. 7 To view the base file with markup, click the View Oracle Corp. button. 15 Oracle AutoVue VueLink 20.0 for ENOVIA For more steps concerning ENOVIA PLM, see ENOVIA PLM. Promoting Markups It is possible to promote Markups from an earlier version of a document to the current version. When Markups are promoted, they are saved against the new version of the document. 1 From the Markup menu, select Open. The Markup Files dialog appears. Note: From the AutoVue toolbar, you can also click Open Markup(s) the status bar, you can click Markup Indicator , or from the bottom-left corner of . Note: Some columns were narrowed to show the Version column. 2 To display the Markup files from previous versions of the base file, select All revisions. The previous Markup files are displayed for the previous version of the base file. 3 Select one Markup file from the previous version and click OK. The Markup file you selected is shown with the current version base file. Then when you save the selected Markup (with or without any modification), it is saved as the Markup of the current base file version. 4 From the Markup menu, select Open. If Markups exist for the document, the Open Markup dialog appears. 5 Select All revisions. All Markups from all previous versions of the document are now displayed. 6 Select the Markup that has to be promoted. 7 Click OK. The document is now opened in Markup mode and the selected Markup is displayed. 8 From the Markup menu, select Save as. The Save dialog appears. 9 Specify a name for the Markup and save. The Markup is now saved with the current version of the document. Oracle Corp. Oracle AutoVue VueLink 20.0 for ENOVIA 16 Deleting Markups 1 After displaying a file with AutoVue, from the Markup menu, select Open. The Markup Files dialog appears. Note: From the AutoVue toolbar, you can also click Open Markup(s) the status bar, you can click Markup Indicator , or from the bottom-left corner of . 2 Select one or more Markups from the list. 3 Click Delete. 4 At the prompt, click Yes to confirm the deletion of the desired Markups. The selected Markups are deleted from the list of Markups in the Open Markup dialog. The Open Markup dialog now displays the remaining Markup files. Consolidating Markup Files The Consolidate option allows you to create a new Markup that combines copies of selected parts of different Markups. This option is available only if multiple Markups are loaded. During the review cycle consolidation simplifies document revisions by providing the author with one consolidated Markup rather than several Markup files. To consolidate several Markups: 1 After the selected file displays with AutoVue, from the Markup menu, select Open. The Markup Files dialog appears. Note: From the AutoVue toolbar, you can also click Open Markup(s) the status bar, you can click Markup Indicator 2 Select a Markup file to view. 3 Select the active Markup file. , or from the bottom-left corner of . Note: Your new Markups will be saved to the active Markup you selected. 4 Click OK. All the selected Markup files are simultaneously displayed. 5 From the Markup menu, select Consolidate. The Consolidated Markups dialog appears 6 Enter the Name of the consolidated Markup file. 7 Select the Markup layers you want to consolidate. 8 If you wish to display this consolidated Markup file as the active Markup file and close the other Markups once the consolidation is complete, select the Open as active markup and hide the others check box. 9 Click OK. The consolidated Markup file is saved. Oracle Corp. 17 Oracle AutoVue VueLink 20.0 for ENOVIA Saving as Master Markups AutoVue tags Markup files as normal, consolidated or master. Master Markups are immediately displayed when their base document is displayed. When viewing a document, Master Markups are automatically loaded and displayed in Markup mode. Although non-owners can view Master Markups, they are not able to change the Master Markups or create their own Markups based on them. Saving a Newly Created Markup File as a Master Markup 1 After you have finished markup up a document, from the Markup menu, select Save or Save As. The Save Markup File As dialog appears. 2 Enter the Markup Name. 3 For Markup Type list, select master. 4 Click OK. The Master Markup file is created and stored in the Markup database. Now when another user logs on and views this file, AutoVue Markup mode automatically launches, loads your Master Markups and displays them. Printing Document Attributes as Headers, Footers, or Watermarks With AutoVue, it is possible to print document attributes in a header, footer or as a watermark. 1 From AutoVue, from the File menu, select Print. The Print Properties dialog appears. 2 Customize the Print Properties. Headers/Footers This group defines the headers and footers to be included on every printed page of the document. 1 Click the Headers/Footers tab. 2 Enter text in the Header and Footer boxes and/or choose from the Insert Code list box to set the information for headers and footers. The list of insert codes are: • • • • • • • • • • • • • • %f: Full path of document %v: Document Drive•%d: Document Directory %b: Document Base name•%e: Document file extension %n: Total document pages %p: Current page number %N: Total tiled-pages %P: Current tile number %Y: Date: Year %M: Date: Month•%D: Date: Day %W: Date: Day of week•%H: Time: Hour %U: Time: Minute %S: Time: Seconds %r: New line %F: Native Print Settings (Excel) Oracle Corp. Oracle AutoVue VueLink 20.0 for ENOVIA 3 When you have finished, click OK. Watermarks A watermark prints faintly and transparent on the current document's contents. With the Watermarks group, the watermark is defined, as it will appear on the printed document. 1 Click the Watermarks tab. 2 Enter the text in the Watermark Text box. The text displays as it will appear on the document. 3 Click Font to customize the font. 4 When you have finished, click OK. Printing ENOVIA Java Programs (JPO) To force AutoVue to print your ENOVIA Java Programs (JPO) you need to select these attributes from the Insert Code drop-down in the Print Properties dialog. • %X<LeftHeader> • %X<CenterHeader> • %X<RightHeader> • %X<LeftFooter> • %X<CenterFooter> • %X<RightFooter> • %X<WaterMark> File Overlays With AutoVue, it is possible to specify a file saved in the ENOVIA repository for an overlay. 1 Open the file that you want to use as the base file for the overlay. 2 From the File menu, select Import File as Overlay. The Overlays dialog appears. 3 Click Add. The Please Select an Overlay File dialog appears. 4 Select a file to overlay and then click Open. 5 To add a another file, repeat steps 3 through 4. 6 When done, click OK. The base file is displayed with the selected overlay files on top of it. Note: For help on accessing ENOVIA, using ENOVIA DEC Browse and ENOVIA DEC Search, refer to section Accessing Files Stored in the ENOVIA Repository. Oracle Corp. 18 19 Oracle AutoVue VueLink 20.0 for ENOVIA Cross Probing With AutoVue, it is possible to specify files saved in the ENOVIA repository for cross probing. 1 From the Analysis menu, select Cross Probe. The Select Files for Cross Probing dialog appears. 2 To add files, click Add File. The File Open dialog appears. 3 To select a file from the ENOVIA repository, click ENOVIA DEC Browse. The DMS Browse dialog appears. Browse through the DMS and select a file. 4 To search through the ENOVIA repository, click DMS Search. Specify a search criteria and select a file from the Search Results. 5 To select a local file, click Browse. Browse through the local file system and select a file. 6 To specify a URL, type in the URL in the File Name field. 7 Click OK after you select a file. Note: For help on accessing ENOVIA using ENOVIA DEC Browse and ENOVIA DEC Search, refer to Accessing Files Stored in the ENOVIA Repository. File Compare With the Compare feature, documents of the same type (raster or vector or 3D) are visually compared. The two selected files are simultaneously displayed in their own windows with the comparison findings displayed in a third viewing window. This feature is very useful for finding similarities and differences in revisions of a drawing. With AutoVue, it is possible to compare files that are within the ENOVIA repository or to compare the current version of a document with any of its past versions. 1 After displaying a file with AutoVue, from the Analysis menu, select Compare. The Compare dialog appears. 2 To compare with a previous version of a document, select a version from the Document versions list 3 To search through the ENOVIA Vaults, click Value Search. Specify a search criteria and select a file from the Search results. 4 To browse through ENOVIA and select a file, click ENOVIA DEC Browse. The DMS Browse dialog appears. Browse through the DMS and select a file. 5 To select a local file, click Browse. Browse through the local file system and select a file. 6 To specify a URL, type in the URL in the File Name field. 7 Click OK after you select a file. 8 AutoVue displays the files in comparison mode. Note: For help on accessing ENOVIA using ENOVIA DEC Browse and ENOVIA DEC Search, refer to Accessing Files Stored in the ENOVIA Repository. AutoVue displays three windows: the first contains the original document; the second contains the version to compare against; and the third window contains the comparison results. Additions appear in green, deletions in red and unchanged parts in blue. Oracle Corp. Oracle AutoVue VueLink 20.0 for ENOVIA 20 Mockup With AutoVue, it is possible to import 3D files that are within the ENOVIA repository or to browse the local file system to select a file for import. 1 View a 3D document from ENOVIA PLM in AutoVue. 2 From the File menu, select Import file for Mockup. The Import Design dialog appears. 3 To add files, click Add. The File Open dialog appears. 4 To select a file from the ENOVIA repository, click ENOVIA DEC Browse. The DMS Browse dialog appears. Browse through the DMS and select a file. 5 To search through the ENOVIA repository, click ENOVIA DEC Search. Specify a search criteria and select a file from the Search Results. 6 To select a local file, click Browse. Browse through the local file system and select a file. 7 To specify a URL, type in the URL in the File Name field. 8 Click OK after you select a file. Note: For help on accessing ENOVIA using ENOVIA DEC Browse and ENOVIA DEC Search, refer to section Accessing Files Stored in the ENOVIA Repository. Conversion Documents can be converted from any of the AutoVue supported file formats to some popular graphics formats such as TIFF, JPEG and BMP. Note: When you convert to TIFF, AutoVue lets you save the conversion result back into the ENOVIA repository. 1 After displaying a file with AutoVue, from the File menu, select Convert. The Convert dialog appears. 2 Select TIFF from the Convert To Format list. 3 Select the Output: Rendition check box. 4 Modify the options for Scale, Size, Region, Pages and Color Depth if required. 5 Click OK to start conversion. AutoVue converts the file to the TIFF format and checks it into ENOVIA as a rendition to the original file. Batch Printing With AutoVue, it is possible to print a set of files in a single batch. It is possible to select files that are in the repository to add to the list of files to be printed. 1 From the File menu, select Batch Print. The Batch Print dialog appears. 2 Click Add to add files to the List of files to be printed. The File Open dialog appears. 3 To select a file from the ENOVIA repository, click ENOVIA DEC Browse. The DMS Browse dialog appears. Browse through the DMS and select a file. 4 To search through the ENOVIA repository, click ENOVIA DEC Search. Specify a search criteria and select a file from the Search Results. Oracle Corp. 21 Oracle AutoVue VueLink 20.0 for ENOVIA 5 To select a local file, click Browse. Browse through the local file system and select a file. 6 To specify a URL, type in the URL in the File Name field. 7 Click OK after you select a file. 8 The selected file(s) appear in the List of Files to be printed. To print these files, click Print. For help on accessing ENOVIA, using ENOVIA DEC Browse and ENOVIA DEC Search and DMS Browse, refer to section Accessing Files Stored in the ENOVIA Repository. Oracle Corp. Oracle AutoVue VueLink 20.0 for ENOVIA 22 Feedback Oracle products are designed according to your needs. We would appreciate your feedback, comments or suggestions. If at any time you have questions or concerns regarding Oracle AutoVue VueLink for ENOVIA, call or email us. Your input is an important part of the information used for revision. General Inquiries Telephone: +1.514.905.8400 E-mail: [email protected] Web Site: http://www.oracle.com/autovue/index.html Sales Inquiries Telephone: +1.514.905.8400 E-mail: [email protected] Customer Support Web Site: Oracle Corp. http://www.oracle.com/support/index.html