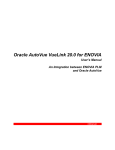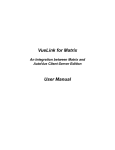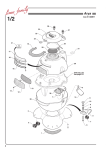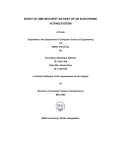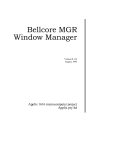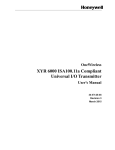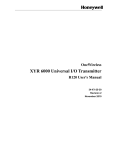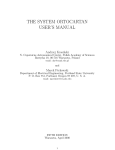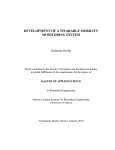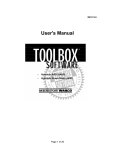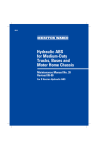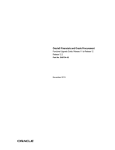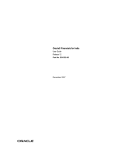Download Supplier ECN - Customer Specific Requirements
Transcript
Supplier ECN Supplier Instruction Manual Version 2.2 July 27, 2010 Prepared by: Rick Altman Revised by: Tracy Skrout CVS Procurement ArvinMeritor, Inc. Troy, MI 48084 Supplier ECN – Supplier Instruction Manual 2 Table of Contents Overview..................................................................................................................................................... 3 What is Supplier ECN?.............................................................................................................................................3 Terminology .............................................................................................................................................................3 Part Number Formats................................................................................................................................................3 User Account Setup Procedures ......................................................................................................... 4 Requesting a User Account.......................................................................................................................................4 Activating a User Account........................................................................................................................................4 Support Procedures ................................................................................................................................ 6 Issues - User Account, Application, System Down ..................................................................................................6 Login.........................................................................................................................................................................7 Menu Items .............................................................................................................................................................10 Acknowledgment & Download Pending Acknowledgements:...............................................................................11 Ad Hoc Print Request .............................................................................................................................................15 Standards Manuals:.................................................................................................................................................21 SDNs and SECNs Acknowledged ..........................................................................................................................24 Change Password....................................................................................................................................................28 Saved Searches .......................................................................................................................................................29 Saving a Search.................................................................................................................................................................... 29 Initiating a Saved Search ..................................................................................................................................................... 30 Editing a Saved Search ........................................................................................................................................................ 30 Deleting a Saved Search....................................................................................................................................................... 31 Exporting Results....................................................................................................................................................33 Viewing Documents and Drawings ........................................................................................................................34 Errors with WINZIP ...............................................................................................................................................34 Disable Pop-Up Blocker .........................................................................................................................................34 Supplier ECN – Supplier Instruction Manual Overview What is Supplier ECN? Supplier ECN is a web-enabled notification system that provides ArvinMeritor CVS production suppliers the ability to acknowledge and download a package of all engineering documentation (prints and specs) related to a part on an existing or new purchase order. ***Note: iSupplier is another system that allows you to download your Purchase Orders. This system is not officially launched but you still will be notified by email of any updated Purchase Orders.*** Requirements: Need to have • WINZIP or some other similar software that can uncompress a file. • Cable Internet connection or better. • Ability to view and print TIFF files. Terminology Callout: Any associated document of a part number. Word Drawing: A written description of a drawing which shows all callouts, dimensions, and revision levels. SDNs: Supplier Document Notices sent when new prints are added to a supplier. SECNs: Supplier Engineering Change Notices. Part Number Formats • In Oracle the part number can contain spaces. • In Matrix (WBSN Software) the part number is compressed (no spaces). • In Matrix, sheet is appended at end of part number. E.g.; ABC in Oracle. In matrix ABC_01 3 Supplier ECN – Supplier Instruction Manual 4 User Account Setup Procedures Requesting a User Account User Accounts are setup through ArvinMeritor CVS Procurement. If you do not have access to Supplier ECN, or there is another person at your company that requires access, please send an email to [email protected]. Include the following . . . Supplier ECN - User Account - New - Please create a new user account for [Include Supplier Name, Supplier Ship From Site, User Last Name, User First Name, User Title, User Email, User Phone, User Fax] **Note: Please notify us if you are no longer the contact for the Engineering Change notices. ** Activating a User Account When your Supplier ECN account is activated, you should receive the following email. From: ArvinMeritor[[email protected]] Sent: Wednesday, March 1, 2006 3:12 PM To: [email protected] Subject: ArvinMeritor Supplier Central - Account Active Your account is now active and you have access to the ArvinMeritor Supplier Central web portal. ArvinMeritor will no longer mail packages regarding Engineering Change Notices or Supplier Document Notices. Instead, you will now receive email notifications to download the latest version of all related engineering documentation for any . . . * Supplier Document Notice where a PO for a new item(s) is placed with your company. * Supplier Engineering Change Notice where an engineering change has been implemented which affects one or more parts currently on order with your company. Please use following userid/password to login to ArvinMeritor's Supplier Central https://supcentral.arvinmeritor.com/ematrix/emxLogin.jsp User ID: [email protected] Password: xxxx Note that you will be required to change your password when you first login. Passwords must meet the following requirements: • must contain at least one letter and at least one number. • cannot contain the username. • cannot contain repeating characters. • must be at least 6 characters long • cannot be reused for 365 days Please Note: You will be prompted to change your password every 90 days Supplier ECN – Supplier Instruction Manual 5 Please review the attached User Manual for detailed instructions to login and download your engineering document packages in Supplier Central. If you have any problem with logging into Supplier Central, then please send an email to [email protected] with Subject: Supplier Central Login Help. ArvinMeritor Supplier Central Administrator Supplier ECN – Supplier Instruction Manual 6 Support Procedures Issues - User Account, Application, System Down Support for Supplier ECN is available by sending an email to [email protected]. • Supplier ECN - User Account - New - Please create a new user account for [Include Supplier Name, Supplier Ship From Site, User Last Name, User First Name, User Title, User Email, User Phone, User Fax, ] • Supplier ECN - User Account - Login Problem - Unable to login using existing username and password [Include Username, Email, Last Name, First Name, User Phone, User Fax]. • Supplier ECN - User Account - Password Reset - Please reset the password for [Include Username, Email, Last Name, First Name, User Phone, User Fax]. • Supplier ECN - Application Issue - There is a problem with application functionality. [Describe problem you are having - Include Username, Email, Last Name, First Name, User Phone, User Fax]. • Supplier ECN - System Down - There is a problem accessing Supplier ECN. [Describe problem and/or errors you are receiving - Include Username, Email, Last Name, First Name, User Phone, User Fax]. Supplier ECN – Supplier Instruction Manual Supplier ECN – Detailed Instructions Login 0. Launch Internet Explorer. 1. Turn off any web browser Pop-Up Blockers. Pop-up blockers prevent additional Supplier ECN windows from displaying, therefore limiting functionality. 2. Either enter https://supcentral.arvinmeritor.com/ematrix/emxLogin.jsp in your Internet Explorer’s address field or click on the link that was included in the email notification that you received. The Matrix Central Login screen displays. 3. In the Username field, enter your Username (all lowercase letters). 4. In the Password field, enter your Password (all lowercase letters). 5. Click Login. The Matrix Central Home screen displays. If this is your first time logging into Matrix Central, you may receive a pop-up message, Your password has expired and must be changed. If so, continue with Step 7. Otherwise, continue on with the Acknowledgment & Download section. 7 Supplier ECN – Supplier Instruction Manual 6. Click OK. The following screen displays. 7. Enter your Current Password in the Current Password field (all lowercase letters). 8. Enter your New Password in the New Password field (all lowercase letters). Note: 9. Enter your New Password in the Verify New Password field (all lowercase letters). Passwords must meet the following requirements: • must contain at least one letter and at least one number. • cannot contain the username. • cannot contain repeating characters. • must be at least 6 characters long • cannot be reused for 365 days Please Note: You will be prompted to change your password every 90 days ***If you are locked out please email [email protected] with ECN Password in the Subject line***** 10. Click Change Password. The Matrix Central Login screen displays again. 8 Supplier ECN – Supplier Instruction Manual 11. In the Username field, enter your Username (all lowercase letters). 12. In the Password field, enter your Password (all lowercase letters). 13. Click Login. The IconMail screen displays. 9 Supplier ECN – Supplier Instruction Manual 10 Menu Items My Desk • Supplier Functions o Supplier Document Notices (SDNs) • SDNs Pending Acknowledgement - Supplier Document Notices that need to be acknowledged. • SDNs Acknowledged - Supplier Document notices that you have already acknowledged but would like to view again. o Supplier Engineering Change Notices (SECNs) • SECNs Pending Acknowledgement – Supplier Engineering Change Notices that need to be acknowledged. • SECNS Acknowledged – Supplier Engineering Change Notices that have been acknowledged but would like to view again. o Ad Hoc Print Request - Select this to begin a new search. o Standards Manuals • IconMail – List of active notifications. Tools • • • • • • Home – Select this to return to the Matrix Central Home screen. Search o Saved Searches – Select this to access previously saved searches. o SDNs Acknowledged - Select this to search New Print Notifications. o SECNs Acknowledged - Select this to search Print Change Notifications. o Ad Hoc Print Request - Select this to begin a new search. IconMail – List of active notifications. Preferences – Select this to change file export and pagination options. Change Password – Select this to change your password. Logout Search • • • • Saved Searches – Select this to access previously saved searches. SDNs Acknowledged - Select this to search New Print Notifications. SECNs Acknowledged - Select this to search Print Change Notifications. Ad Hoc Print Request - Select this to begin a new search. Home - Select this to return to the IconMail screen. Logout - Select this to logout of Matrix Central. Supplier ECN – Supplier Instruction Manual 11 Acknowledgment & Download Pending Acknowledgements: This section explains how to view any SDNs and SECNs that need to be acknowledged. 0. Select My Desk from the menu items. 1. Under My Desk, select Supplier Functions. 2. Under Supplier Functions, select Supplier Document Notices (SDNs) or Supplier Engineering Change Notices ( SECNs). 3. Under Supplier Document Notices (SDNs) or Supplier Engineering Change Notices (SECNs, select SDNs or SECNs Pending Acknowledgement). The Pending Acknowledgement screen displays. NOTE: Click on the Help icon to view the Supplier ECN User Instruction Manual. 4. To export the search results displayed on this screen into an Excel file, • Select the Export • Select Open to open the file or select Save to save the file to your local computer. icon. The File Download window displays. 5. To print the search results displayed on this screen, • Select the Printer Friendly window. • Select the Print icon. The results display in a printer friendly browser icon to print the results to your default printer. 6. Select one or more Items by checking the box next to the items. To select/deselect all Items, click in the checkbox to the far left of the header bar. Once the Items (s) are selected, the Acknowledge & Download button will be selectable. Supplier ECN – Supplier Instruction Manual 12 7. Click the Acknowledge & Download button. The Acknowledge Notification Receipt and Download Documentation screen displays. 8. Click the red arrow icon to begin the download of all the drawing files associated with the drawings displayed on the screen. A screen will come up with the following message: Please wait for the File Download window to come up. Click Done to close this window when file download is complete. Supplier ECN – Supplier Instruction Manual At this point, please wait for the File Download window to come up. 9. Select Save to save the packaged drawings to the local computer. 10. Choose a local folder to save the zipped drawing file in. 13 Supplier ECN – Supplier Instruction Manual 14 11. Click Save. 12. Click Close. 13. Click the Done button on the Please wait for the File Download screen. The package will now be available in the folder selected above. The package will be named: dwgpackage-mmddyyyy-hhmmss.zip (Month Day Year – Hours Minutes Seconds). In the dwgpackage-mmddyyyy-hhmmss.zip file will be each downloaded drawing file and a summary file in Excel format listing each part and drawing that was selected to be downloaded, along with other part/drawing attributes and the drawing file name or a comment. There will be a comment if a file was not downloaded for the part/drawing. The possible comments are: • No Drawing File - The selected Drawing Master did not have a file checked in. • No Drawing Master Exists - The selected Call Out did not have a Drawing Master attached. • No Word Drawing Available - If the selected Call Out is a Word Drawing and the Word Drawing does not exist. • Duplicate Drawing - This drawing file is already included in the package because it is a Call Out for another top-level selected Item Master. 14. Click the Cancel button on the Download Documentation screen to return to the New Print Notifications - Acknowledged search results screen. 15. Click the Revise Search button to return to the Search: Acknowledged screen to begin another search. 16. If you do not need to do another search, then click Cancel on the New Print Notifications - Acknowledged search results screen to close the window. Supplier ECN – Supplier Instruction Manual 15 Ad Hoc Print Request This section explains how to view prints for parts that your company makes for ArvinMeritor. 0. Select My Desk from the menu items. 1. Under My Desk, select Supplier Functions. 2. Under Supplier Functions, select Print Ad Hoc Print Request. The Search: Ad Hoc Print Request screen displays. NOTE: Click on the Help icon to view the Supplier ECN User Instruction Manual. 3. In the Name field, enter a full or partial Item Master (a collection of data that describes a specific item managed by the PDM system). For example, a full Item Master would be 20X303P_01. A partial Item Master would be 20X303* (the asterisk is a wild card search). You can also enter a full or partial part number followed by an asterisk (*). For Supplier ECN – Supplier Instruction Manual 16 example, 2210C6867*. NOTE: Partial Item Masters or Part Numbers must be followed by an asterisk (*). NOTE: To search for multiple Item Masters or Part Numbers at the same time, separate using a comma (,). For example, 20X303P_01,41X1371_01 or 20X303P*,41X1371*. NOTE: In the Revision drop-down list, leave Latest Released Revision Only selected. To search for all revisions of the Item Master, then select Revisions - All. NOTE: If you want to paginate the results, so that all of the results do not display on one page, then check the Paginate results box. 4. Click Search. The Ad Hoc Print Request search results screen displays with the Item Masters resulting from the user’s search criteria. NOTE: If the results are not accurate, then click the Revise Search button to re-enter the search criteria. 5. To export the search results displayed on this screen into an Excel file, • Select the Export • Select Open to open the file or select Save to save the file to your local computer. icon. The File Download window displays. 6. To print the search results displayed on this screen, • Select the Printer Friendly window. • Select the Print icon. The results display in a printer friendly browser icon to print the results to your default printer. 7. Select one or more Item Masters by checking the box next to the Item Master names. To select/deselect all Item Masters, click in the checkbox to the far left of the header bar. Once the Item Master(s) are selected, the Display Related Documents button will be selectable. Supplier ECN – Supplier Instruction Manual 17 8. Click the Display Related Documents button. The Ad Hoc Print Request - Display Related Documents Results screen displays. This screen contains all the multi-level callouts of the selected Item Masters. Duplicate callouts are eliminated within a top-level selected Item Master. If a callout is superseded by another part, the superseded by part is listed as one of the related documents, and the callout chain continues with the superseded by part and stops for the superseded callout at that point. 9. To export the search results displayed on this screen into an Excel file, • Select the Export • Select Open to open the file or select Save to save the file to your local computer. icon. The File Download window displays. 10. To print the search results displayed on this screen, • Select the Printer Friendly window. icon. The results display in a printer friendly browser Supplier ECN – Supplier Instruction Manual • Select the Print 18 icon to print the results to your default printer. 11. Select one or more Call Outs by checking the box next to the Call Out names. To select/deselect all Call Outs, click in the checkbox to the far left of the header bar. Once the Call Outs are selected, the Package Drawings button will be selectable. NOTE: Supplier ECN does not have functionality to view documents and/or drawings from within the application. If you need to view documents and/or drawings, you need to download the package and then view them using the default programs installed on your computer. 12. Click the Package Drawings button. The Package Drawings screen displays showing all parts and their drawings that were selected to be downloaded. Supplier ECN – Supplier Instruction Manual 13. Click the red arrow icon to begin the download of all the drawing files associated with the drawings displayed on the screen. A screen will come up with the following message: Please wait for the File Download window to come up. Click Done to close this window when file download is complete. At this point, please wait for the File Download window to come up. 14. Select Save to save the packaged drawings to the local computer. 15. Choose a local folder to save the zipped drawing file in. 19 Supplier ECN – Supplier Instruction Manual 20 16. Click Save. 17. Click Close. 18. Click the Done button on the Please wait for the File Download screen. The package will now be available in the folder selected above. The package will be named: dwgpackage-mmddyyyy-hhmmss.zip (Month Day Year – Hours Minutes Seconds). In the dwgpackage-mmddyyyy-hhmmss.zip file will be each downloaded drawing file and a summary file in Excel format listing each part and drawing that was selected to be downloaded, along with other part/drawing attributes and the drawing file name or a comment. There will be a comment if a file was not downloaded for the part/drawing. The possible comments are: • No Drawing File - The selected Drawing Master did not have a file checked in. • No Drawing Master Exists - The selected Call Out did not have a Drawing Master attached. • No Word Drawing Available - If the selected Call Out is a CAS Word Drawing and the Word Drawing does not exist in Matrix. • Duplicate Drawing - This drawing file is already included in the package because it is a Call Out for another top-level selected Item Master. 19. Click the Cancel button on the Package Drawings screen to return to the AD Hoc Print Request search results screen. 20. Click the Revise Search button to return to the Search: Ad Hoc Print Request screen to begin another search. 21. If you do not need to do another search, then click Cancel on the Ad Hoc Print Request screen to close the window. Supplier ECN – Supplier Instruction Manual 21 22. Click Logout at the top of the Matrix Central Home screen to logout of Supplier ECN and return to the Matrix Central Login screen. Standards Manuals: This section explains how to pull any Standard Manuals that might be related to parts that you make for ArvinMeritor. 0. Select My Desk from the menu items. 1. Under My Desk, select Supplier Functions. 2. Under Supplier Functions, select Standards Manuals. The Drafting Standards Manuals screen displays. 3. Select one or more Drafting Standards by checking the box next to the Drafting Standard. To select/deselect all Drafting Standards, click in the checkbox to the far left of the header bar. Once the Drafting Standard (s) are selected, the Download Section button will be selectable. 4. Click the Download Section button. The Download Drafting Standards Manuals screen displays. Supplier ECN – Supplier Instruction Manual 5. Click the red arrow icon to begin the download of all the drafting standards files displayed on the screen. A screen will come up with the following message: Please wait for the File Download window to come up. Click Done to close this window when file download is complete. At this point, please wait for the File Download window to come up. 22 Supplier ECN – Supplier Instruction Manual 23 6. Select Save to save the packaged drawings to the local computer. 7. Choose a local folder to save the zipped drawing file in. 8. Click Save. 9. Click Close. • Click the Done button on the Please wait for the File Download screen. The package will now be available in the folder selected above. The package will be named: dmgpackage-mmddyyyy-hhmmss.zip (Month Day Year – Hours Minutes Seconds). In the dmgpackage-mmddyyyy-hhmmss.zip file will be each downloaded drafting standard file and a summary file in Excel format listing each drafting standard that was selected to be downloaded. 10. Click the Cancel button on the Download Drafting Standards Manuals screen. 11. Click the Cancel button on the Drafting Standards Manuals screen. Supplier ECN – Supplier Instruction Manual 24 SDNs and SECNs Acknowledged This section will show you how to look up any SDNs and SECNs that you have previously acknowledged. 0. Select My Desk from the menu items. 1. Under My Desk, select Supplier Functions. 2. Under Supplier Functions, select Supplier Document Notices (SDNs) or Supplier Engineering Change Notices (SECNs). 3. Under Supplier Document Notices (SDNs) or Supplier Engineering Change Notices (SECNs), select SDNs or SECNs Acknowledged. The Search: Acknowledged screen displays. NOTE: Click on the Help icon to view the Supplier ECN User Instruction Manual. 4. Enter a PO Line Item Number, Revised Item Number, and/or From Date and To Date OR do not enter any search criteria. NOTE: Partial PO Line Item Numbers or Revised Item Numbers must be followed by an asterisk (*). NOTE: To search for multiple PO Line Item Numbers or Revised Item Numbers at the same time, separate using a comma (,). For example, 20X303P_01,41X1371_01 or 20X303P*,41X1371*. NOTE: If you want to paginate the results, so that all of the results do not display on one page, then check the Paginate results box. 5. Click Search. The Acknowledged screen displays with the new print notifications resulting from the user’s search criteria. Supplier ECN – Supplier Instruction Manual 25 NOTE: If the results are not accurate, then click the Revise Search button to re-enter the search criteria. 6. To export the search results displayed on this screen into an Excel file, • Select the Export • Select Open to open the file or select Save to save the file to your local computer. icon. The File Download window displays. 7. To print the search results displayed on this screen, • Select the Printer Friendly window. • Select the Print icon. The results display in a printer friendly browser icon to print the results to your default printer. 8. Select one or more Items by checking the box next to the items. To select/deselect all Items, click in the checkbox to the far left of the header bar. Once the Items (s) are selected, the Re-download button will be selectable. 9. Click the Re-download button. The Download Documentation screen displays showing all parts and their drawings that were selected to be downloaded. Supplier ECN – Supplier Instruction Manual 10. Click the red arrow icon to begin the download of all the drawing files associated with the drawings displayed on the screen. A screen will come up with the following message: Please wait for the File Download window to come up. Click Done to close this window when file download is complete. At this point, please wait for the File Download window to come up. 26 Supplier ECN – Supplier Instruction Manual 27 11. Select Save to save the packaged drawings to the local computer. 12. Choose a local folder to save the zipped drawing file in. 13. Click Save. 14. Click Close. 15. Click the Done button on the Please wait for the File Download screen. The package will now be available in the folder selected above. The package will be named: dwgpackage-mmddyyyy-hhmmss.zip (Month Day Year – Hours Minutes Seconds). In the dwgpackage-mmddyyyy-hhmmss.zip file will be each downloaded drawing file and a summary file in Excel format listing each part and drawing that was selected to be downloaded, along with other part/drawing attributes and the drawing file name or a comment. There will be a comment if a file was not downloaded for the part/drawing. The possible comments are: • No Drawing File - The selected Drawing Master did not have a file checked in. • No Drawing Master Exists - The selected Call Out did not have a Drawing Master attached. • No Word Drawing Available - If the selected Call Out is a Word Drawing and Word Drawing does not exist. • Duplicate Drawing - This drawing file is already included in the package because it is a Call Out for another top-level selected Item Master. 16. Click the Cancel button on the Download Documentation screen to return to the New Print Notifications - Acknowledged search results screen. 17. Click the Revise Search button to return to the Search: Acknowledged screen to begin another search. Supplier ECN – Supplier Instruction Manual 28 18. If you do not need to do another search, then click Cancel on the New Print Notifications - Acknowledged search results screen to close the window. Supplier ECN – Additional Functionality Change Password 0. Select Tools from the menu items. 1. Under Tools, select Change Password. The Change Password screen displays. 2. Enter your Current Password in the Current Password field. 3. Enter your New Password in the New Password field. Passwords must meet the following requirements: • must contain at least one letter and at least one number. • cannot contain the username. • cannot contain repeating characters. • must be at least 6 characters long • cannot be reused for 365 days Please Note: You will be prompted to change your password every 90 days 4. Enter your New Password in the Verify New Password field. 5. Click Submit. The Password Changed Successfully screen displays. Supplier ECN – Supplier Instruction Manual 29 6. Click OK. Saved Searches Saving a Search 0. Select My Desk from the menu items. 1. Under My Desk, select Supplier Functions. 2. Under Supplier Functions, select Ad Hoc Print Request. The Search: Ad Hoc Print Request screen displays. 3. In the Name field, enter a full or partial Item Master (a collection of data that describes a specific item managed by the PDM system). For example, a full Item Master would be 20X303P_01. A partial Item Master would be 20X303* (the asterisk is a wild card search). You can also enter a full or partial part number followed by an asterisk (*). For example, 2210C6867*. NOTE: Partial Item Masters or Part Numbers must be followed by an asterisk (*). NOTE: To search for multiple Item Masters or Part Numbers at the same time, separate using a comma (,). For example, 20X303P_01,41X1371_01 or 20X303P*,41X1371*. 4. Select Actions from the menu items. 5. Under Actions, select Save. The Save Search screen displays. Supplier ECN – Supplier Instruction Manual 6. In the Name field, enter a name to describe what the search is. For example, the Item Master name. 7. Click Done. Initiating a Saved Search 0. From the Search: Ad Hoc Print Request screen, select Search Types from the menu items. 1. Under Search Types, select Saved Searches. The Search: Saved Searches screen displays. 2. Select the radio button in front of the desired saved search name. 3. Select Search. The Ad Hoc Print Request Search Results screen displays. Editing a Saved Search 0. From the Search: Ad Hoc Print Request screen, select Search Types from the menu items. 30 Supplier ECN – Supplier Instruction Manual 1. Under Search Types, select Saved Searches. The Search: Saved Searches screen displays. 2. Select the Edit icon for the desired saved search. The Search: Ad Hoc Print Request screen displays. 3. In the Name field, edit the search criteria. 4. Select Actions from the menu items. 5. Under Actions, select Save. The edited search has been saved. Deleting a Saved Search 0. From the Search: Ad Hoc Print Request screen, select Search Types from the menu items. 1. Under Search Types, select Saved Searches. The Search: Saved Searches screen displays. 31 Supplier ECN – Supplier Instruction Manual 32 2. Select the Delete icon for the desired saved search. A pop-up displays asking if you want to delete the selected saved search. 3. Select OK. The saved search is removed from the Search: Saved Searches screen. Supplier ECN – Supplier Instruction Manual Exporting Results On various results screens, you have the ability to export data into an Excel, HTML, or a Text file. The default export type is an Excel file. To change this preference, 0. On the Matrix Central Home screen, select Tools from the menu items. 1. Under Tools, select Preferences. The Preferences screen displays. 2. Click on Export Table Data Format. 3. Under Format, select CSV (Excel), HTML, or Text. If you selected Text, then choose additional options. 4. Click Done. 5. To export the search results displayed on a results screen, • Select the Export • Select Open to open the file or select Save to save the file to your local computer. icon. The File Download window displays. 33 Supplier ECN – Supplier Instruction Manual 34 Viewing Documents and Drawings Supplier ECN does not have functionality to view documents and/or drawings from within the application. If you need to view documents and/or drawings, you need to download the package and then view them using the default programs installed on your computer. Errors with WINZIP In a few instances, some suppliers are having trouble opening the .zip file (containing the prints and specs) • If your current computer software does not allow you to unzip compressed files, you will need to install a third-party tool to allow you to do this. There are a number of zip utilities available, including the following: WinZip (recommended), PentaZip, PicoZip, PKZip, PowerArchiver, and StuffIt. Link to Winzip website: http://www.winzip.com/ Disable Pop-Up Blocker 0. Go to Internet Explorer 1. You will have a title bar at the top of the page just below the Address bar. 2. There will be an icon that will possibly say ”Pop-Up Disabled”. You might have to move your mouse over the icons to find out which one is for Pop-Up. 3. Click on the icon and you will have the option to allow Pop-Ups.