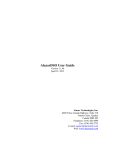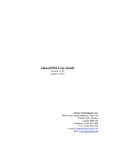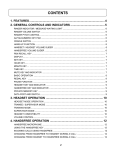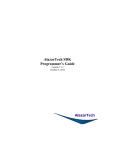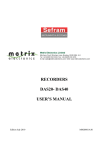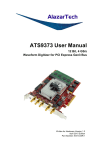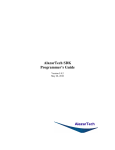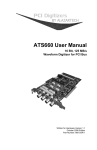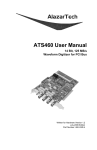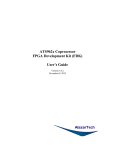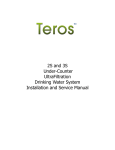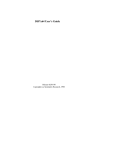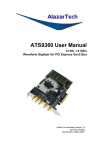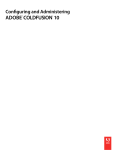Download User Manual - AlazarTech
Transcript
AlazarDSO User Guide Version 1.1.53 March 17, 2014 Alazar Technologies, Inc. 6600 Trans-Canada Highway, Suite 310 Pointe-Claire, Quebec Canada H9R 4S2 Telephone: (514) 426-4899 Fax: (514) 426-2723 E-mail: [email protected] Web: www.alazartech.com AlazarDSO User Guide License Agreement Important By using this software you accept the following terms of this License Agreement. If you do not agree with these terms, you should not use the software and promptly return it for a refund. Ownership Alazar Technologies, Inc., retains the ownership of this copy of the enclosed software package. It is licensed to you for use under the following conditions: Grant of License You may only concurrently use the enclosed software on the computers that have an Alazar Technologies, Inc. waveform digitizer card plugged in (for example, if you have purchased one Alazar Technologies, Inc. card, you have a license for one concurrent usage). If the number of users of the software exceeds the number of Alazar Technologies, Inc. cards you have purchased, you must have a reasonable process in place to assure that the number of persons concurrently using the software does not exceed the number of Alazar Technologies, Inc. cards purchased. You may transfer this software to another party if the other party agrees to the terms and conditions of the agreement and completes and returns a registration card to Alazar Technologies, Inc. The registration card is available by writing to Alazar Technologies, Inc. If you transfer the software, you must simultaneously transfer all documentation and related disks. Restrictions You may not copy the documentation or software except as described in the installation section of this manual. You may not distribute, rent, sub-lease or lease the software or documentation, including translating, decomposing, or disassembling, or creating derivative works. You may not reverse-engineer any part of this software, or produce any derivative work. You may not make telecommunication transmittal of this software. Termination This license and your right to use this software automatically terminates if you fail to comply with any provision of this license agreement. Rights Alazar Technologies, Inc. retains all rights not expressly granted. Nothing in this agreement constitutes a waiver of Alazar Technologies, Inc.’s rights under the Canadian and U.S. copyright laws or any other Federal or State law. Limited Warranty If you discover physical defects in the media, Alazar Technologies, Inc. will replace the media or documentation at no charge to you, provided you return the item to be replaced © 2008-2014 Alazar Technologies Inc. ii AlazarDSO User Guide with proof of payment to Alazar Technologies, Inc. during the 90-day period after having taken delivery of the software. Alazar Technologies, Inc. excludes any and all implied warranties, including warranties of merchantability and fitness for a particular purpose and limits your remedy to return the software and documentation to Alazar Technologies, Inc. for replacement. Although Alazar Technologies, Inc. has tested the software and reviewed the documentation, ALAZAR TECHNOLOGIES, INC. MAKES NO WARRANTY OF REPRESENTATION, EITHER EXPRESSED OR IMPLIED, WITH RESPECT TO THIS SOFTWARE OR DOCUMENTATION, ITS QUALITY, PERFORMANCE, MERCHANTABILITY, OR FITNESS FOR A PARTICULAR PURPOSE. AS A RESULT, THIS SOFTWARE AND DOCUMENTATION IS LICENSED “as is” AND YOU, THE LICENSEE, ARE ASSUMING THE ENTIRE RISK AS TO ITS QUALITY AND PERFORMANCE. IN NO EVENT WILL ALAZAR TECHNOLOGIES, INC. BE LIABLE FOR DIRECT, INDIRECT, SPECIAL, INCIDENTAL OR CONSEQUENTIAL DAMAGES ARISING OUT OF THE USE OR INABILITY TO USE THIS SOFTWARE OR DOCUMENTATION, even if advised of the possibility of such damages. In particular, Alazar Technologies, Inc. shall have no liability for any data acquired, stored or processed with this software, including the costs of recovering such data. THE WARRANTY AND REMEDIES SET FORTH ABOVE ARE EXCLUSIVE AND IN LIEU OF ALL OTHERS, ORAL OR WRITTEN, EXPRESSED OR IMPLIED. No Alazar Technologies, Inc. dealer, agent or employee is authorized to make any modifications or additions to this warranty. Information in this document is subject to change without notice and does not represent a commitment on the part of Alazar Technologies, Inc. The software described in this document is furnished under this license agreement. The software may be used or copied only in accordance with the terms of the agreement. It is against the law to copy the software on any medium except as specifically allowed in the license agreement. No part of this manual may be reproduced or transmitted in any form or by any means, electronic or mechanical, including photocopying and recording, for any purpose without the written permission of Alazar Technologies, Inc. Some jurisdictions do not allow the exclusion of implied warranties or liability for incidental or consequential damages, so the above limitation or exclusion may not apply to you. This warranty gives you specific legal rights, and you may also have other rights which vary from jurisdiction to jurisdiction. © 2008-2014 Alazar Technologies Inc. iii AlazarDSO User Guide Contents 1 GETTING STARTED...............................................................................................1 1.1 1.2 1.3 1.4 1.5 1.5.1 1.6 1.7 2 INTRODUCTION.....................................................................................................1 MAKING ACQUISITIONS........................................................................................3 MAKING MEASUREMENTS....................................................................................4 CONFIGURING INPUT CHANNELS...........................................................................7 CONFIGURING MATH CHANNELS..........................................................................8 Using Histograms........................................................................................9 CONFIGURING REFERENCE CHANNELS..................................................................9 SAVING AND LOADING FILES..............................................................................11 REFERENCE...........................................................................................................13 2.1 WINDOWS..........................................................................................................13 2.1.1 Main Window............................................................................................13 2.1.2 Menu..........................................................................................................24 2.2 KEYBOARD SHORTCUTS.....................................................................................29 2.3 DIALOGS............................................................................................................31 2.3.1 Acquire To File..........................................................................................31 2.3.2 Advanced Options......................................................................................33 2.3.3 AutoDMA Options.....................................................................................38 2.3.4 Board Properties.......................................................................................40 2.3.5 Browse File................................................................................................42 2.3.6 Browse Records.........................................................................................45 2.3.7 Configure Acquire.....................................................................................47 2.3.8 Configure Horizontal................................................................................50 2.3.9 Configure Input.........................................................................................53 2.3.10 Configure Math.........................................................................................57 2.3.11 Configure Plugins......................................................................................60 2.3.12 Configure Preferences...............................................................................62 2.3.13 Configure Reference..................................................................................63 2.3.14 Configure Simulator..................................................................................65 2.3.15 Configure System.......................................................................................67 2.3.16 Configure Trigger......................................................................................68 2.3.17 Configure View..........................................................................................71 2.3.18 Coprocessor...............................................................................................78 2.3.19 Digital filter...............................................................................................80 2.3.20 Digital filter properties.............................................................................82 2.3.21 Identify Board............................................................................................83 2.3.22 Import File.................................................................................................84 2.3.23 Open..........................................................................................................86 2.3.24 Save As......................................................................................................87 2.3.25 Select Record.............................................................................................90 2.3.26 Spectrum Information................................................................................91 2.3.27 Trigger Sweep............................................................................................93 © 2008-2014 Alazar Technologies Inc. iv AlazarDSO User Guide 2.4 STREAM TO MEMORY WIZARD..........................................................................96 2.4.1 Welcome....................................................................................................96 2.4.2 Mode..........................................................................................................97 2.4.3 Single Record............................................................................................99 2.4.4 Multiple Records.....................................................................................100 2.4.5 Board Configuration...............................................................................102 2.4.6 Options....................................................................................................104 2.4.7 System memory........................................................................................106 2.4.8 File...........................................................................................................107 2.4.9 File Options.............................................................................................109 2.4.10 Finish.......................................................................................................111 2.5 STREAM TO DISK WIZARD...............................................................................113 2.5.1 Welcome..................................................................................................113 2.5.2 Mode........................................................................................................114 2.5.3 Single Record..........................................................................................116 2.5.4 Multiple Records.....................................................................................117 2.5.5 Board Configuration...............................................................................119 2.5.6 Options....................................................................................................121 2.5.7 File...........................................................................................................123 2.5.8 File Options.............................................................................................125 2.5.9 Finish.......................................................................................................127 2.6 DISK BENCHMARK WIZARD.............................................................................129 2.6.1 Welcome..................................................................................................129 2.6.2 Options....................................................................................................130 2.6.3 Progress...................................................................................................131 2.6.4 Finish.......................................................................................................132 2.7 BUS BENCHMARK WIZARD...............................................................................133 2.7.1 Welcome..................................................................................................133 2.7.2 Options....................................................................................................134 2.7.3 Progress...................................................................................................136 2.7.4 Finish.......................................................................................................137 2.8 BOARD CALIBRATION WIZARD.........................................................................139 2.8.1 Welcome..................................................................................................140 2.8.2 Mode........................................................................................................141 2.8.3 Options....................................................................................................142 2.8.4 Plugin......................................................................................................146 2.8.5 Report......................................................................................................151 2.8.6 Confirm....................................................................................................153 2.8.7 Progress...................................................................................................154 2.8.8 Finish.......................................................................................................155 3 PLUGIN MODULES.............................................................................................157 3.1 PLUGIN INTERFACE...........................................................................................157 3.2 USING PLUGINS................................................................................................158 3.2.1 Save data.................................................................................................158 3.2.2 Calculate average of multiple records....................................................159 3.2.3 Display 1-In-N Records...........................................................................160 © 2008-2014 Alazar Technologies Inc. v AlazarDSO User Guide 3.2.4 3.2.5 3.2.6 4 Acquire At Time.......................................................................................161 Calculate sum of multiple records (co-addition)....................................166 Power monitor.........................................................................................169 FILE FORMATS...................................................................................................174 4.1 TEXT RECORDS IN SAMPLES..............................................................................174 4.2 TEXT RECORDS IN VOLTS..................................................................................175 4.3 BINARY RECORDS IN SAMPLES..........................................................................175 4.4 BINARY RECORDS IN VOLTS..............................................................................176 4.5 ALAZAR TEXT RECORDS..................................................................................176 4.6 ALAZAR BINARY RECORDS..............................................................................178 4.7 API PANEL RECORDS.......................................................................................180 4.8 MATLAB ARRARYS.......................................................................................180 4.9 FLEXPRO RECORDS..........................................................................................180 4.10 ATB ACQUISITION FILES.................................................................................180 4.10.1 Capture File Header...............................................................................180 4.10.2 Channel File Headers.............................................................................182 4.10.3 Sample Data............................................................................................182 4.10.4 Converting sample values to volts...........................................................188 5 REVISION HISTORY..........................................................................................189 © 2008-2014 Alazar Technologies Inc. vi AlazarDSO User Guide 1 Getting Started 1.1 Introduction AlazarDSO is a program that allows you to acquire, view, and save data from AlazarTech PCI / PCIe digitizer boards. It has the following capabilities: It can display up to 16 input and 8 reference channels. It can calculate and display up to 8 math channels. It can draw records as time or frequency domain charts, or calculate statistics and displays them as text. It can display horizontal and vertical cursors. It can save and load records to and from files. It can be extended with plugin modules. Note that AlazarDSO identifies input channels as follows in board systems with 2 analog input channels per board: Table 1-1. Input channel labels 2-channel boards Name Ch 1 Ch 2 Ch 3 Ch 4 Ch 5 Ch 6 Ch 7 Ch 8 Ch 9 Ch 10 Ch 11 Ch 12 Ch 13 Ch 14 Ch 15 Ch 16 Board ID 1 1 2 2 3 3 4 4 5 5 6 6 7 7 8 8 I/O Connector A B A B A B A B A B A B A B A B AlazarDSO identifies input channels as follows in board systems with 4 analog input channels per board: Table 1-2. ATS9440 input channel labels Name Board ID I/O Connector Ch 1 1 A Ch 2 1 B © 2008-2014 Alazar Technologies Inc. 1 AlazarDSO User Guide Ch 3 Ch 4 Ch 5 Ch 6 Ch 7 Ch 8 Ch 9 Ch 10 Ch 11 Ch 12 Ch 13 Ch 14 Ch 15 Ch 16 1 1 2 2 2 2 3 3 3 3 4 4 4 4 © 2008-2014 Alazar Technologies Inc. C D A B C D A B C D A B C D 2 AlazarDSO User Guide 1.2 Making Acquisitions Connect input signals to your board’s IO connectors. Select AutoSetup from the Tools menu to allow AlazarDSO to configure the system to display of the signals. Note that if it is necessary to adjust the input impedance or probe attenuation of an input channel, select the channel from the Input item of the Configure menu to display the Configure Input dialog box. Press the Start button to start acquiring sample data. The Start button is located in the Acquire group box at the top right of the main window. Figure 1. Acquire controls 1 2 3 1. Start acquisitions 2. Stop acquisitions 3. Display the Configure Acquire dialog box. Change the time scale to expand or contract the signal horizontally. Select a time scale in seconds per horizontal division from the horizontal scale combo box, or by pressing the buttons to expand or contract the horizontal scale. The horizontal controls are located in the Horizontal group box at the right side of the main window. Figure 2. Horizontal controls 1 2 3 4 1. Select the time scale in seconds per horizontal division from the horizontal scale combo box. 2. Contract the horizontal scale by selecting the next item from the horizontal scale combo box. 3. Expand the horizontal scale by selecting the previous item from the horizontal scale combo box. 4. Display the Configure Horizontal dialog box. © 2008-2014 Alazar Technologies Inc. 3 AlazarDSO User Guide Once you have a suitable trigger level, select Normal trigger mode from the trigger mode combo box to stabilize the waveform within a sample record. The trigger mode combo box is located in the Trigger group box at the top right of the main window, just below the Acquire controls. Figure 3. Trigger controls 1 2 3 1. Trigger mode combo box. 2. Force trigger button. 3. Display Configure Trigger dialog box. To change acquisition parameters such as the number of samples per record, and the number of records per acquisition, select the Acquire item from Configure menu to display the Configure Acquire dialog box. To change the sample rate, add a trigger delay, or change the number of pre-trigger samples, select the Horizontal item from the Configure menu to display the Configure Horizontal dialog box. 1.3 Making Measurements There are several ways AlazarDSO can help you make measurements once you have acquired sample waveforms. Move the mouse pointer over a waveform to display a popup window with the value and time with respect to trigger of the sample under the cursor. Note that acquisitions must be stopped in order to view information about Input and Math waveforms. Figure 4. Waveform ToolTip window Move the expansion point horizontally to display the time with respect to the trigger position of samples at the expansion point. © 2008-2014 Alazar Technologies Inc. 4 AlazarDSO User Guide Figure 5. Expansion point in view 1 2 3 1. Horizontal scroll bar. 2. Expansion point in view. 3. Expansion point in horizontal scroll bar. Change the horizontal scale to expand or contract the waveform around the expansion point. Select a time scale in seconds per horizontal division from the horizontal scale combo box, or press the buttons to expand or contract the horizontal scale. Select Show Horizontal from the Cursors menu to display horizontal cursors. The software shows the time from the trigger position of each cursor, and the difference between these times, at the bottom left of the display area. Note that if you hold down the control key while pressing the left-mouse button, the horizontal cursor furthest from the mouse pointer will move to the pointer position. Figure 6. Horizontal axis cursors 1 2 3 1. Time from each cursor to trigger position, and difference between times. 2. Horizontal cursor in view. 3. Horizontal cursor in horizontal scroll bar. Select a vertical channel from the Cursors menu to toggle the vertical cursors on or off. The software displays the voltage at each cursor, and the voltage difference between cursors at the bottom right of the display area. Note that if you hold down the shift key while pressing the left-mouse button, the vertical cursor furthest from the mouse pointer will move to the mouse pointer position. Hold down the control key before dragging a channel cursor to move both cursors at the same time. © 2008-2014 Alazar Technologies Inc. 5 AlazarDSO User Guide Figure 7. Vertical axis cursors 1 2 3 1. Drag the cursor with the left-mouse button to move it up or down. 2. The channel marker arrowhead is drawn filled to indicate that the channel is the anchor for the vertical cursors; otherwise it is drawn outlined. Drag it with the left-mouse button to move the channel position up or down. Press the shift key and drag the channel marker to increase or decrease the offset between the channel marker vertical position and the waveform zero level vertical position. 3. This text displays the voltage at each cursor, and the difference between these voltages. Select Spectrum Analyzer from the View menu to display the frequency components of the acquired waveforms. AlazarDSO displays the relative magnitude of the frequency components as a function of frequency of each enabled waveform. Select Voltmeter from the View menu to display the minimum, maximum, average, and RMS values of the current record of each enabled channel. Figure 8. Voltmeter view 1 1. 2. 3. 4. 2 3 4 Average value in volts of the samples in this record. Maximum value in volts of the samples in this record. Minimum value in volts of the samples in this record. RMS value in volts of the samples in this record. Right click on the text to display the input channel context menu. © 2008-2014 Alazar Technologies Inc. 6 AlazarDSO User Guide Note that AlazarDSO accumulates values before displaying their averages on screen. By default, values are accumulated for 1000 milliseconds. To change this time, select Display from the Configure menu to display the Configure Display dialog box, and change the voltmeter accumulate time. 1.4 Configuring Input Channels Input channels display sample records digitized from board IO connectors. They are labeled Ch 1 through Ch 16 in the main window. There are two input channels for each board in the active board system. To change the display or hardware settings of an input channel, select an Input channel from the Configure menu to display the Configure Input dialog box. Note that if an input channel is disabled, AlazarDSO does not transfer or display sample data for that channel. AlazarDSO draws an arrowhead marker in the left margin of the graticule to indicate the vertical position of each enabled input channel. For example, the marker for input channel 2 is labeled X in the following figure. Figure 9. Input channel vertical position marker X Drag the marker vertically with the left-mouse button to move the channel up or down, right click on it to display the channel context menu, or double click on it to display the Configure Input dialog box for the channel. AlazarDSO draws a tab control in the Vertical group box on the right side of the main window to allow single-click control of input channels. Each tab controls one input channel from the active board system. Figure 10. Input channel controls 1 2 4 © 2008-2014 Alazar Technologies Inc. 3 5 6 7 7 AlazarDSO User Guide 1. 2. 3. 4. 5. 6. 7. 1.5 Select the channel to control. This text displays the name and label of the currently selected channel. Check this box to disable the selected channel. This combo box displays the current scale factor. Select a scale factor from the combo box list to change the vertical scale factor. Press this button to decrease the height of the selected channel’s waveform by selecting the next vertical scale factor from the combo box. Press this button to increase the height of the selected channel’s waveform by selecting the previous vertical scale factor from the combo box. Display the Configure Input dialog box for the selected channel. Configuring Math Channels Math channels display the sum, product, or difference between two input channels, or the event distribution histogram of one input channel. They are labeled Ch A through Ch H in the main window. To modify the function, function parameters, or display parameters of a math channel, select the math channel from the Math popup menu of the Configure menu. To change the number of math channels available, select Display from the Configure menu and change the math channels value in the Options section of the Configure Display dialog box. The minimum number is 1, and the maximum 8. AlazarDSO draws an arrowhead marker in the left margin of the graticule to indicate the vertical position of each enabled math channel. For example, the marker for math channel A is labeled X in the following figure. Figure 11. Math channel vertical position marker X Drag the marker vertically with the left-mouse button to move the math channel up or down, right click to display the channel context menu, or double click to display the Configure Math dialog box. AlazarDSO draws a tab control in the Vertical group box on the right side of the main window to allow single-click control of math channels. Each tab controls one math channel. © 2008-2014 Alazar Technologies Inc. 8 AlazarDSO User Guide Figure 12. Math channel controls 1 2 4 3 5 6 7 1. 2. 3. 4. Select the channel to control. This text displays the name and function of the selected channel. Check this box to disable the calculation and display of the selected channel. This combo box displays the current scale factor per vertical division of the selected channel. 5. This button selects the next vertical scale factor from the combo box to decrease the height of the selected channel’s waveform. 6. This buttons selects the previous vertical scale factor from the combo box to increase the height of the selected channel’s waveform. 7. Display the Configure Math dialog box for the selected channel. 1.5.1 Using Histograms AlazarDSO can calculate the times between certain events in a record, group this times into time ranges, and display the number of items in each time range in the form of a histogram. The width of each bin in the histogram is the time for a record divided by the total number of bins. To display a histogram for an input channel: Open the Configure Math dialog box for a math channel. Select HIST X from the Function combo box. Select the input channel from the X combo box. Select an event type from the Event type combo box. Events include: rising edge to rising edge, falling edge to falling edge, rising edge to falling edge, edge to edge, rise time, and fall time. Press the OK button to apply the changes. Note that when AlazarDSO displays one or more histograms, it displays the time range of the bin at the expansion point. 1.6 Configuring Reference Channels Reference channels display waveforms from sample values stored in files. They are labeled Ch R through Ch Y in the main window. © 2008-2014 Alazar Technologies Inc. 9 AlazarDSO User Guide To select the file displayed by a reference channel and configure its display properties, select the reference channel from the Reference popup menu of Configure menu to display the Configure Reference dialog box. To change the number of reference channels available, select Preferences from the Configure menu, and change the number of reference channels valuei in the Configure Preferences dialog box. The minimum number is 1, and the maximum 8. AlazarDSO draws an arrowhead marker in the left margin of the graticule to indicate the vertical position of each enabled reference channel. For example, the marker for reference channel R is labeled X in the following figure. Figure 13. Reference channel vertical position marker X Drag the marker vertically with the left-mouse button to move the position of the channel up or down, right click on it to display the channel’s context menu, or double click on it to display the Configure Reference dialog box. AlazarDSO draws a tab control in the Vertical group box on the right side of the main window to allow single-click control of reference channels. Each tab controls one reference channel. Figure 14. Reference controls 1 2 4 3 5 6 7 1. 2. 3. 4. Select the channel to control. This text displays the name and label of the selected channel. Check this box to disable the display of the selected channel. This combo box displays the current scale factor of the selected channel. Use the combo box to change the vertical scale factor. 5. Press this button to select the next vertical scale factor from the combo box to decrease the height of the selected channel’s waveforms. © 2008-2014 Alazar Technologies Inc. 10 AlazarDSO User Guide 6. Press this button to select the previous vertical scale factor from the combo box to increase the height of the selected channel’s waveforms. 7. Display the Configure Reference dialog box. 1.7 Saving and Loading Files AlazarDSO can save and load records, entire acquisitions, or a series of acquisitions to file. Load a record from a file to a reference channel Select Open from the File menu to display the Open file dialog box. Enter a file name or select one from the list control, select a reference channel from the Display as combo box, then press the Open button. Save the current acquisition to file. Select Save As… from the File menu to open the Save File dialog box. Select the channels, records, and samples of interest, and the format in which you’d like to save these samples, then press the Save button. Save a record from the current acquisition as a reference. Right click on the channel marker or waveform and select Save as reference from the channel context menu. This saves the waveform to file, and loads the file as a reference channel with one mouse click. Figure 15. Channel context menu Save a sequence of acquisitions. Select Acquire To File from the Tools menu to display the Acquire To File dialog box. Enter the number of acquisitions you wish to save, check the Display file after acquisition, and press the Acquire button. AlazarDSO displays a progress window during the acquisitions, and then displays the Browse File dialog box, which allows you to view the acquisition one record at a time. Stream to disk. Select Stream To Disk from the Tools menu to display the Stream To Disk wizard. © 2008-2014 Alazar Technologies Inc. 11 AlazarDSO User Guide Select the acquisition type and size, enable the Browse file after the acquisition has completed option, and then press the Finish button. AlazarDSO displays a progress window during the transfers, and then displays the Browse File dialog box, which allows you to view the acquisition one transfer at a time. Note that if you close the Browse File dialog, you can display it again by selecting Browse File from the View menu until you make another acquisition or exit the program. If you make another acquisition or restart the program, then select Open command from the File menu and select the file by name. © 2008-2014 Alazar Technologies Inc. 12 AlazarDSO User Guide 2 Reference This chapter provides AlazarDSO reference information. 2.1 Windows This section describes main window controls, menus, and menu shortcuts. 2.1.1 Main Window Figure 16. Main window A I B C D H E F G A. Title. The window title displays the active board system, view mode, and program version. Note that if the active board system contains multiple boards, then the title displays the board type followed by the number of boards in the board system. B. Acquire. The controls in the Acquire group box allow you to start or stop acquisitions. Figure 17. Acquire controls 1 © 2008-2014 Alazar Technologies Inc. 2 3 13 AlazarDSO User Guide 1. Press the Start button to start acquisitions. 2. Press the Stop button to stop acquisitions. 3. Press the Configure button to display the Configure Acquire dialog box. C. Trigger. The controls within the Trigger group box allow you to control the trigger operation. To configure trigger sources, select Trigger from the Configure menu to display the Configure Trigger dialog box for a board. Figure 18. Trigger controls 1 2 3 1. The trigger mode combo box allows you to select one of the following triggering modes: Table 2-3. Trigger modes Mode Automatic Normal Single Wait for trigger event No Yes Yes 2. The force trigger button allows you to immediately force a trigger event if the board is waiting for a trigger. This button is enabled only when the system is acquiring data, and the acquisition mode is normal. 3. Press this button to display the Configure Trigger dialog box. D. Horizontal. The controls in the Horizontal group box allow you to change the horizontal scale. The units depend on the current view mode: oscilloscope mode units are seconds, and spectrum analyzer mode units are Hertz. Figure 19. Horizontal controls 1 2 3 4 1. The horizontal scale combo box lets you select the time or frequency per horizontal division. © 2008-2014 Alazar Technologies Inc. 14 AlazarDSO User Guide 2. Press this button to select the next value per horizontal division from the horizontal scale combo box. 3. Press this button to select the previous value per horizontal division from the horizontal scale combo box. 4. Press this button to display the Configure Horizontal dialog box. Note that, by default, when you change the time per horizontal division AlazarDSO changes the sample rate so that, if possible, the record width in seconds equals the period displayed in the 10 divisions of the graticule. To select a fixed sample rate, select the Horizontal item from the Configure menu to display the Configure Horizontal dialog box. E. Inputs. These controls allow you configure input channels. Figure 20. Input channel controls 1 2 4 3 5 6 7 1. Click on a tab to select the input channel you wish to control. 2. This text displays the currently selected input channel. If you have set a label for this input channel, it is displayed following the channel’s name. 3. Check this button to disable the transfer and display of data of the selected input channel. 4. Select the scale factor for the selected input channel. 5. Select the next item from the vertical scale factor combo box to reduce the vertical size of the selected input channel’s waveform. 6. Select the previous item from the vertical scale factor combo box to increase the vertical size of the selected input channel’s waveform. 7. Display the Configure Input dialog box to configure the selected input channel. F. Math. These controls allow you to configure math channels. AlazarDSO can display up to 8 math channels. To change the number of math channels available, select Display from the Configure menu and change the math channels value in the Options section of the Configure Display dialog box. The minimum number is 1, and the maximum 8. © 2008-2014 Alazar Technologies Inc. 15 AlazarDSO User Guide Figure 21. Math channel controls 1 2 4 3 5 6 7 1. Click on a tab to select the channel you wish to control. 2. This static text control displays the name of the currently selected math channel, and the math function. 3. Check this button to disable the calculation and display of the selected math channel. 4. Select the scale factor for the selected math channel. 5. Select the next item from the vertical scale factor combo box to reduce the vertical size of the selected input channel’s waveform. 6. Select the previous item from the vertical scale factor combo box to increase the vertical size of the selected channel’s waveform. 7. Display the Configure Math dialog box. G. Reference. These controls allow you to configure reference channels. AlazarDSO can display up to 8 reference channels. To change the number of reference channels available, select Display from the Configure menu, and change the reference channel value in the Options section of the Configure Display dialog box. The minimum number is 1, and the maximum 8. Figure 22. Reference channel controls 1 2 4 3 5 6 7 1. Click on a tab to select the reference channel you wish to control. 2. This static text displays the currently selected reference channel. If you have entered a label for this reference channel, it is displayed after the channel’s name. 3. Check this button to disable the display of the selected reference channel. © 2008-2014 Alazar Technologies Inc. 16 AlazarDSO User Guide 4. Select the scale factor for the selected reference channel. 5. Select the next item from the vertical scale factor combo box to reduce the vertical size of the selected reference channel’s waveform 6. Select the previous item from the vertical scale factor combo box to increase the vertical size of the selected reference channel’s waveform 7. Display the Configure Reference dialog box to configure the selected reference channel. H. Graticule The graticule area is both an input and output control. It responds to left mouse clicks, right mouse clicks, left mouse double-clicks, and mouse hover events so that you can interact with the object under the mouse pointer. Figure 23. Graticule controls 1 2 4 3 5 6 7 8 9 10 20 11 19 12 18 13 17 16 15 14 1. This control displays the number of samples per record of each channel. Right click on it to display the acquisition context menu, or double click to display the © 2008-2014 Alazar Technologies Inc. 17 AlazarDSO User Guide Configure Acquire dialog box. 2. This control displays the transfer mode of the current acquisition. Transfer modes are: Normal. Sample data was transferred from the board using the AlazarRead API function, or read from a file. HyperDisp. Sample data was transferred from the board using the HyperDisp API function. AutoDMA. Sample data was transferred from the board using the AutoDMA API functions. Right click on this control to display the acquisition context menu, or double click to display the Configure Acquire dialog box. 3. This control displays the state of the plugin interface. The states are: Not active. Plugin modules are disabled. Active. One ore more plugin modules are enabled and returned with PLUGIN_SUCCESS to the PLUGIN_DISPLAY message for this acquisition. Ignore. One or more enabled plugin modules returned PLUGIN_IGNORE to the PLUGIN_DISPLAY message for this acquisition. Right click on the control to display the plugin module context menu, or double click to display the Configure Plugins dialog box. 4. This control displays the state of the acquisition controller, which implements a state machine that manages writing to, and transferring data from, the board system. The controller can be one of the following states: Startup. The controller is initializing. Config. The controller is writing configuration settings to the board system. © 2008-2014 Alazar Technologies Inc. 18 AlazarDSO User Guide Ready. The controller is arming the board system for a capture. Trigger? The controller is waiting for the board system to receive a trigger event. Busy. The controller is waiting for the board system to complete a capture. Read. The controller is transferring sample data from the board system to host memory. Write. The controller is writing sample data from host memory to a file. Pause. The controller is pausing after it has completed a capture. Display? The controlled has completed a capture, but is waiting for records from the previous capture to be drawn on screen before displaying the current capture. Display The controller is drawing records from the current capture to screen. Error The controller has detected an error during this capture. Stopped. The controller is not active. Right click on this control to display the acquisition context menu, or double click to display the Configure Acquire dialog box. Note that if the controller remains in any one active state for a second or more, it displays the time it has been in that state to the right of the state name. 5. This marker indicates the trigger position within a record. Samples to the left of this marker are pre-trigger samples. If no waveforms are displayed, you may drag the marker change the trigger position within a record. If a waveform is displayed and the trigger position is outside of the current view, AlazarDSO draws an arrowhead beside the marker to indicate that the trigger position sample is either to the left or right of the current view. © 2008-2014 Alazar Technologies Inc. 19 AlazarDSO User Guide Right click on this control to display the horizontal controls context menu, or double click on it to display the Configure Horizontal dialog box. 6. This control displays the current record displayed followed by the total number of records in an acquisition. To view a different record from the current acquisition, select Browse Records from the View menu. This menu item is active only when an acquisition is displayed, and there is more than one record in the acquisition. Right click on this control to display the acquisition context menu, or double click on it to display the Configure Acquire dialog box. 7. This control displays the timestamp of the currently displayed record. Right click on this control to display the acquisition context menu, or double click on it to display the Configure Acquire dialog box. 8. This control displays the sample clock source. The possible values are: Int The sample clock source is the board’s internal oscillator. Ext The sample clock source is an external clock signal. Ext-F The sample clock source is an external clock signal, and the specified frequency is within the fast-external frequency range. Ext-M The sample clock source is an external clock signal, and the specified frequency is within the medium-external frequency range. Ext-S The sample clock source is an external clock signal, and the specified frequency is within the slow-external frequency range. Ext-P The sample clock source is an external clock signal, and the specified frequency from the PLL. File The acquisition data is from a file; there is no clock source. © 2008-2014 Alazar Technologies Inc. 20 AlazarDSO User Guide Right click on this control to display the horizontal controls context menu, or double click on it to display the Configure Horizontal dialog box. 9. This control displays the current sample rate. Right click on it to display the horizontal controls context menu, or double click on it to display the Configure Horizontal dialog box. 10. This marker shows the trigger level and slope of a trigger source. The marker is drawn relative to, and in the same color as, the source input channel Hover the mouse over this control to display the trigger level, drag it vertically to increase or decrease the trigger level, right click on it to display the trigger context menu, or double click on it to display the Configure Trigger dialog box. 11. This dashed line is one of two cursors anchored to a vertical channel. The cursors allow the measurement of signal levels with respect to a vertical channel. Drag it vertically to the move cursor up or down. Note that you can move the cursor furthest from the mouse pointer to the vertical position of the mouse pointer by holding down the shift key while left-clicking. 12. This control is a horizontal scroll box. If the record width in seconds is longer than the view width as set by the horizontal scale combo box, this scroll box shows the part of the record that is currently visible. Figure 24. Horizontal scroll bar A B C D E F A. Left scroll button. Click with the left-mouse button to view samples closer to the start of the record. Hold down the left-mouse button to automatically scroll towards the start of record. B. Record width indicator. This line indicates the record width, and is drawn in the colors of the enabled channels. C. View width indicator. This rectangle indicates the part of the record that is currently visible in the graticule. Drag this rectangle with the left-mouse button to view a different part of the record. Click to the left of the view rectangle with the left-mouse button to © 2008-2014 Alazar Technologies Inc. 21 AlazarDSO User Guide scroll the view towards the start of the record, and to the right of the view rectangle scroll the view toward the end of the record. Note that when the record width is greater than the view width, you may also scroll the view horizontally by left-clicking on the graticule background and dragging it the left or right. D. Trigger position in record. This arrowhead marks to the relative position of the trigger within the record. If the view rectangle does not cover the trigger marker, hover the mouse cursor over the marker to display the current trigger position, right click to display trigger context menu, and double click to display the Configure Horizontal dialog box. If no waveforms are displayed, you may also drag the marker to change the trigger position. E. Right scroll button. Click with the left-mouse button to view samples closer to the end of the record. Hold down the left-mouse button to automatically scroll towards the end of record. F. Expansion point. This arrowhead marks the position of the expansion point within the view. If the view width is greater than or equal to record width in seconds, you may drag this marker to change the position of expansion point in the view. If a waveform is displayed and you change the horizontal scale, the waveform will expand or contract around this point. This text displays the vertical scale of each enabled input, math, and reference channel in units per vertical division. The text is drawn in the color of the channel. Hover the mouse over the text to display the channel name, units, and input range; right click to display the channel context menu; or double click to display the Configure Input, Configure Math, or Configure Reference dialog box. 13. This text displays the signal values at the vertical cursors with respect to the channel anchoring the cursors, and the difference between these values. The text is drawn in the color of the channel anchoring the cursors. Hover the mouse over the text to display the name of the channel anchoring the cursors, right click to display the vertical channel context menu, or double click to display the Configure Channel dialog box. © 2008-2014 Alazar Technologies Inc. 22 AlazarDSO User Guide 14. The arrowhead marks the position of the expansion point in the view, and the text indicates the time from this point to the trigger position in the record. Drag this marker to change the position of expansion point in the view. If a waveform is displayed and you change the horizontal scale, the waveform will expand or contract around this point. 15. This vertical line is one of two horizontal cursors. Drag the cursor horizontally with the left-mouse button to move within a record. Note that if you left-click while holding the control key, the cursor furthest from the mouse pointer will move to the mouse pointer position. 16. This text shows the time from each horizontal cursor to the trigger position, and the difference between these two times. Right click on this control to display the horizontal context menu, or double click on it to display the Configure Horizontal dialog box. 17. This text shows the horizontal scale in seconds per horizontal division. Right click on this control to display the horizontal context menu, or double click on it to display the Configure Horizontal dialog box. 18. This arrowhead marker shows the vertical position of an input, math, or reference channel. Note that the arrowhead is filled when channel anchors the vertical cursors; otherwise the arrowhead is drawn as an outline. Drag this marker vertically with the left-mouse button to move the channel’s waveform up or down, right click to display the vertical channel context menu, or double click to display the Configure Input, Configure Math, or Configure Reference dialog box. 19. This is a channel waveform. If acquisitions are stopped and you move the mouse over a sample in the waveform, you may: Hover the mouse to display a ToolTip showing the sample’s value. Drag vertically with the left-mouse button to move the waveform up or down. Press the shift-key and drag vertically with the left-mouse button to increase or decrease the offset between the channel marker vertical position and the waveform zero level. Right click to display the channel context menu. Double click to display the Configure Input, Configure Math, or Configure Reference dialog box. © 2008-2014 Alazar Technologies Inc. 23 AlazarDSO User Guide Note that these mouse operations work with reference channels while acquisitions are running or stopped. 2.1.2 Menu The main window menu provides access to all AlazarDSO functionality. Figure 25. Main menu 1 2 3 4 5 6 7 2.1.2.1 File Open Display the Open file dialog box to select a file containing a record to display as a reference channel, or to select a file containing an acquisition, or acquisition sequence to view. Save As Display the Save As dialog box to save records from the current acquisition to disk in one of several formats. Print Display the Print file dialog box to print the graticule to a printer attached to the system. Exit Close AlazarDSO. 2.1.2.2 Edit Copy Screen Copy the graticule as a bitmap image to the Clipboard. From there, you can paste the image into applications such as Microsoft Paint or Microsoft Word. Clear Acquisition Erase the current acquisition. 2.1.2.3 View Oscilloscope Draw records as waveforms. © 2008-2014 Alazar Technologies Inc. 24 AlazarDSO User Guide Spectrum Information Calculate and display the frequency components of an input channel, math, or reference channel. Voltmeter Display the minimum, maximum, average, and RMS values of records as text. Full Screen Expand the graticule to fill the screen display area. To exit full screen mode, press the Escape key, Ctrl + U, or right click in the graticule area and select Full screen from the context menu. Browse Records Display the Browse Records dialog box, which allows you to select the record from a multi-record acquisition to view in the graticule. Browse File Display the Browse File dialog box, which allows you to select the record from a multi-acquisition file to view in the graticule. Log File Display the program log file. This file records any errors that the program generates, and supplemental information that might help to determine the cause of the error. 2.1.2.4 Configure System Display the Configure System dialog box, which allows you to change the active board system, show board information, and set advanced parameters. Acquire Display the Configure Acquire dialog box, which allows you to set acquisition and data transfer parameters. Trigger Display the Configure Trigger dialog box for the selected board in the active board system. The Configure Trigger dialog box allows you to select a board’s trigger parameters. Horizontal Display the Configure Horizontal dialog box, which allows you to set parameters including: trigger delay, trigger position in a record, sample rate, and clock source. Input Display the Configure Input dialog box for the selected input channel. The Configure Input dialog box allows you to select the hardware and display © 2008-2014 Alazar Technologies Inc. 25 AlazarDSO User Guide parameters of the board system’s IO channels. Math Display the Configure Math dialog box for the selected math channel. The Configure Math dialog box allows you to select the function and display parameters of a math channel. Reference Display the Configure Reference dialog box for the selected reference channel. The Configure Reference dialog box allows you to select a file containing samples from an acquisition, and the file’s display parameters. Plugins Display the Configure Plugins dialog box, which allows you to enable the plugin interface, and enable plugin modules. Display Display the Configure Display dialog box, which allows you select display related parameters such as: the graticule colors, the waveform display style, the user interface language, and the number of math and reference channels. Load Display the Open file dialog, which allows you to load AlazarDSO settings previously saved to a file. Load Recent Load one of the recently used settings files. Load Default Restore the system default settings. Save Save the current settings file to disk now. Save As Save the current settings to a new settings file. 2.1.2.5 Cursors Hide Vertical. Don’t show the vertical cursors. Input Show the vertical cursors anchored to the selected input channel. © 2008-2014 Alazar Technologies Inc. 26 AlazarDSO User Guide Math Show the vertical cursors anchored to the selected math channel. Reference Show the vertical cursors anchored to the selected reference channel. Show / Hide Horizontal Show the horizontal cursors if they are hidden, or hide them if they are shown. 2.1.2.6 Tools AutoSetup Find input ranges, vertical scales, trigger level, sample rate, and horizontal scale values to allow the stable display of an unknown input signal. Note that AlazarDSO finds the input range and vertical scale for each enabled input channel, and uses the first enabled vertical channel to set the trigger level and horizontal scale values. Trigger Sweep Display the Trigger Sweep dialog box, which allows you automate trigger level tests. Spectrum Information Display the properties a currently displayed waveform in Spectrum Analyzer View mode. Disk Benchmark Display the Disk Benchmark wizard, which allows you to measure the sequential write speed of your hard drives. Bus Benchmark Display the Bus Benchmark wizard, which allows you to measure the average sustained transfer rate from your AlazarTech digitizer boards to host memory. Coprocessor Display the Coprocessor dialog, which allows you to configure and control the coprocessor FPGA on boards with a user-programmable FPGA. This menu item is enabled only if your board has a user programmable FPGA. DSP Filter Display the Digital Filter dialog, which allows you to insert a digital filter in the signal path. Acquire To File Display the Acquire To File dialog box, which allows you to save acquisitions from single-ported memory to file. Stream To Memory Display the Stream To Memory wizard, which allows you to save acquisitions from © 2008-2014 Alazar Technologies Inc. 27 AlazarDSO User Guide dual-ported memory to memory. Stream To Disk Display the Stream To Disk wizard, which allows you to save acquisitions from dual-ported memory to file. 2.1.2.7 Help Contents Display the local help system. Remote Support Launch TeamViewerQS.exe which allows you to share your desktop so that AlazarTech can provide remote support. On the Web. Launch your default web browser to visit AlazarTech on the web, or open your default email program to send us an email. About Display the About dialog box which allows you to view AlazarDSO version and copyright information. © 2008-2014 Alazar Technologies Inc. 28 AlazarDSO User Guide 2.2 Keyboard Shortcuts Table 2-4. General keyboard shortcuts F1 F4 or I F5 F6 F8 F9 F10 Ctrl + C Ctrl + F Ctrl + O Ctrl + P Ctrl + Q Ctrl + R Ctrl + S Ctrl + U Ctrl + V Del Display on-line help Display Board Properties dialog box Display Coprocessor dialog box Display Board Calibration wizard Display Stream To Disk wizard Display Spectrum Information dialog box Display Configure Preferences dialog box Copy graticule area to clipboard Display Browse File dialog box Display Open File dialog box Display Print File dialog box Switch to oscilloscope view Display Browse Records dialog box Display Save As dialog box Toggle full screen mode Toggle view mode Clear waveforms Table 2-5. Record navigation shortcuts UP ARROW DOWN ARROW CTRL+UP ARROW CTRL+DOWN ARROW LEFT ARROW RIGHT ARROW HOME PAGE UP PAGE DOWN CTRL+LEFT ARROW CTRL+RIGHT ARROW Display next record in transfer Display previous record in transfer Display last record in transfer Display first record in transfer Scroll current record division left Scroll current record division right Scroll current record to trigger position Scroll current record graticule width right Scroll current record graticule width left Scroll current record to first sample Scroll current record to last sample Table 2-6. Cursor keyboard shortcuts 1 2 3 4 5 6 7 © 2008-2014 Alazar Technologies Inc. Show or hide Ch 1 cursors Show or hide Ch 2 cursors Show or hide Ch 3 cursors Show or hide Ch 4 cursors Show or hide Ch 5 cursors Show or hide Ch 6 cursors Show or hide Ch 7 cursors 29 AlazarDSO User Guide 8 9 0 Shift + 1 Shift + 2 Shift + 3 Shift + 4 Shift + 5 Shift + 6 A B C D E F G H R S T U V W X Y Shift + H Shift + V Ctrl + drag horizontal (timebase) cursor with left mouse button. Ctrl + drag vertical (channel) cursor with left mouse button Ctrl + left mouse click Shift + left mouse click © 2008-2014 Alazar Technologies Inc. Show or hide Ch 8 cursors Show or hide Ch 9 cursors Show or hide Ch 10 cursors Show or hide Ch 11 cursors Show or hide Ch 12 cursors Show or hide Ch 13 cursors Show or hide Ch 14 cursors Show or hide Ch 15 cursors Show or hide Ch 16 cursors Show or hide Math Ch A cursors Show or hide Math Ch B cursors Show or hide Math Ch C cursors Show or hide Math Ch D cursors Show or hide Math Ch E cursors Show or hide Math Ch F cursors Show or hide Math Ch G cursors Show or hide Math Ch H cursors Show or hide Reference Ch R cursors Show or hide Reference Ch S cursors Show or hide Reference Ch T cursors Show or hide Reference Ch U cursors Show or hide Reference Ch V cursors Show or hide Reference Ch W cursors Show or hide Reference Ch X cursors Show or hide Reference Ch Y cursors Show or hide horizontal cursors Hide vertical cursors Move both cursors together to maintain the same time difference between cursors. Move both cursors together to maintain the same offset from the channel zero position. If horizontal (timebase) cursors are enabled, move the cursor furthest from the mouse position to the mouse position. If vertical (channel) cursors are enabled, move the cursor furthest from the mouse to the mouse click position. 30 AlazarDSO User Guide 2.3 Dialogs This section describes each AlazarDSO dialog box. 2.3.1 Acquire To File Figure 26. Acquire to File dialog box The Acquire to File dialog allows you to save a sequence of acquisitions to a file, and optionally view the saved acquisitions. The acquisitions are made with your current acquisition settings. File Enter the file name. The software creates a default file name from the current date and time, and will automatically append the extension “.ATB” to the file name. Directory Enter the name of the directory in which to create the file, or press the “…” button to display a directory chooser dialog box which will allow you to select a directory. Number of acquisitions Enter the total number of acquisitions to save. Pause between acquisitions Enter the time in milliseconds to pause between each acquisition. © 2008-2014 Alazar Technologies Inc. 31 AlazarDSO User Guide Update display during acquisition Check this box to view records as they are acquired. Display file after acquisition Check this box to display the Browse File dialog box after the acquisition has completed. The Browse File dialog allows you to view the acquisition file, one record at a time. Note that if you close the Browse File dialog, you can display it again by selecting Browse File from the View menu until you make another acquisition or exit the program. If you make another acquisition or restart the program, then select Open command from the File menu and select the file by name. Disk space required The disk space in bytes that is required for the file. Disk space available The disk space in bytes that is available on the volume containing the selected directory. Acquire Press the Acquire button to save your settings and start the acquisition. Note that this button is disabled when the number of acquisitions would create a file requiring more disk space than is available. If the button is disabled, consider reducing the number of acquisitions, or changing the directory to one on a different physical volume with more available disk space. Cancel Press to discard your settings and return to the main window. © 2008-2014 Alazar Technologies Inc. 32 AlazarDSO User Guide 2.3.2 Advanced Options Figure 27. Advanced Options dialog box The Advanced Options dialog box allows you to control the board simulator, memory usage, and internal program options. © 2008-2014 Alazar Technologies Inc. 33 AlazarDSO User Guide Note that AlazarDSO may cease to startup or function correctly if you change memory or system options from their default values. If this occurs, please rename or delete the “AlazarDSO.ini” file in the “My Documents\AlazarTech” folder. AlazarDSO will create a new “AlazarDSO.ini” configuration file with default parameters the next time it is started. Enable board simulator AlazarDSO includes a board simulator that generates sample data when no physical boards are installed. Check this box to enable the board simulator. It is disabled by default. The simulator creates two board systems. Board system 1 is made up of one ATS460-8M. This board system can’t be modified, and is selected by default when no physical boards are installed. However board system 2 is fully programmable. You can select the board type, number, and maximum samples per channel in order to simulate any possible AlazarTech board system. Board type Select the board type for simulated board system 2 from the list of available boards. Number of boards Enter the number of boards in simulated board system 2. The minimum value is 1 and the maximum is 8. Max samples per channel Enter the maximum number of kilo-samples per channel in simulated board system 2. The minimum value is 1 kilo-sample, and the maximum is 131072 kilo-samples (i.e. 128 mega-samples). Trigger timeout Enter the time in milliseconds between the start of capture and the trigger event in a simulated acquisition sequence. Enable HyperDisp emulator The HyperDisp emulator is software that post-processes acquisition data into a form that is efficient for drawing on screen. Check this box to enable this option. Under most conditions, the time required to draw a waveform on screen will decrease significantly when this option is enabled. Enable shadow settings AlazarDSO maintains a copy in host memory of the configuration parameters last written to each board in the active board system. If this option is enabled and the board configuration changes, the software only writes the configuration parameters that have changed to the board. If this option is not enabled, the software writes all board configuration parameters to the board. Check this box to enable this option. © 2008-2014 Alazar Technologies Inc. 34 AlazarDSO User Guide Use AlazarAbortCapture Select between using AlazarAbortCapture or AlazarForceTrigger to abort an in-progress capture. Check this box to use AlazarAbortCapture. Use ADC value conversion method version 1 The ADC calibration method determines how AlazarDSO should convert ADC sample values into volts. Check this box if your AlazarTech boards were last calibrated using method 1. Version 1 The sample zero level is 2 ^ (BitsPerSample - 1) and the maximum amplitude is (2 ^ (BitsPerSample - 1)) - 1. This method was used on boards calibrated June 30, 2007 or earlier. Version 2 The sample zero level is 2 ^ (BitsPerSample - 1) - 0.5 and the maximum amplitude is 2 ^ (BitsPerSample - 1) - 0.5. This method was used on boards calibrated July 1, 2007 or later. Create ATB Files in stream format Check this option to allow the “Stream To Disk” wizard to create ATB files in raw stream data format. If not checked, AlazarDSO will create “Stream To Disk” files in record contiguous format. Disable write cache Check this option to disable intermediate buffering and caching by the system while writing to file. Disable ECC Some digitizer models include ADCs that require error correction circuits (ECC) for operation at their highest rated sampling frequencies. However, the ECC may introduce artifacts at lower sample frequencies. Check this option to disable ADC error correction. Note that this control is disabled if the digitizer does not use ECC. Enable factory calibration mode Check this option to display of advanced calibration options in the board calibration wizard. These advanced options require specialized equipment that is not normally unavailable outside the factory. A password is required to enable this option. Min samples for HyperDisp transfers Enter the minimum number of kilo-samples required to activate on-board HyperDisp. On-board HyperDisp pre-processes capture data into a form that is efficient for transfer to host memory, and display on screen. Note that for HyperDisp transfers to be activated © 2008-2014 Alazar Technologies Inc. 35 AlazarDSO User Guide that HyperDisp must be enabled in the Configure Acquire dialog box, and the number of samples per record must be greater than or equal to this value. Automatically set memory options Enable this option to allow AlazarDSO to automatically set memory allocation options based on the amount available physical memory in your system. This option is enabled by default. Disable capture during display AlazarDSO can acquire data in one of two modes: Acquire and transfer sample data from the board system to host memory, and then display it on screen. Acquire and transfer sample data from the board system to host memory while, at the same time, displaying data from the previous acquisition on screen. Capture during display should improve acquisition rates under most conditions, but requires at least two buffers for acquisition data. It is enabled by default if there is sufficient physical memory available. Disable memory mapped files AlazarDSO can allocate memory backed by the system page file, or create temporary files that the system maps into memory as needed. Using memory mapped files removes the risk of running out of space in the system page file, but requires disk space for the temporary files. By default, memory mapped files are enabled if the “limit memory allocated per channel” option is not enabled. Limit memory allocated per channel AlazarDSO can limit amount of memory that it allocates to store sample data from each transfer in an acquisition. If this option is enabled and the number of samples per transfer is greater than the number of samples that can fit entirely into memory, AlazarDSO will split the data transfer into segments that can fit entirely into memory. It will write these segments to a temporary file during the board to host memory data transfer. After the board to host data transfer is complete, it will read segments from the temporary file into memory to process and display the sample data. This option enables AlazarDSO to work with board systems that have one or more digitizers with 128MS per channel or greater under 32-bit operating systems. These board systems require more virtual memory to store all of the samples possible in one transfer than is available under a 32-bit operating system. Max KB per channel © 2008-2014 Alazar Technologies Inc. 36 AlazarDSO User Guide Enter the maximum amount of memory to allocate per channel when the “limit memory allocated per channel” option is enabled. AlazarDSO will allocate this amount of memory per channel if the maximum number of samples per channel of a board in the current board system is greater than the number of samples that can fit into this amount of memory. AutoDMA buffer count Enter the number of buffers to allocate for continuous AutoDMA transfers. The minimum value is 2, the maximum value is a function of the amount of physical memory available, and the default value is 3. Max bytes per AutoDMA buffer Enter the maximum number of kilobytes per AutoDMA transfer. This value is used to limit the size of AutoDMA transfers in the Configure Acquire dialog box and Stream To Disk wizard. Temporary files directory Select a folder to create temporary files. The free disk space on the volume containing this folder must be at least two times the on-board memory size in bytes of all of the digitizer boards in the board system. OK Press this button to save the current settings, and close this dialog box. Cancel Press this button to discard any changes and close this dialog box. © 2008-2014 Alazar Technologies Inc. 37 AlazarDSO User Guide 2.3.3 AutoDMA Options Figure 28. AutoDMA Options dialog box The AutoDMA Options dialog box allows you to select the transfer mode and options for acquisitions from dual-ported memory. Data source The data source defines the source of sample data on the digitizer board. Dual-ported memory Sample data is buffered in dual-ported memory before being transferred to host memory. FIFO Sample data is transferred directly from an on-board FIFO to host memory. Transfer method The transfer method defines how DMA transfers are made from on-board to host memory. © 2008-2014 Alazar Technologies Inc. 38 AlazarDSO User Guide AlazarAsyncRead The system queues several DMA transfer buffers to each board, and waits for hardware interrupts to indicate when the transfers have completed. AlazarGetNextAutoDmaBuffer The system queues a single DMA transfer buffer, and polls to determine when a transfer has completed. Enable AlazarEvents When synchronous transfers are selected, enable this option to reduce CPU usage by waiting on an event rather than polling for the end of a DMA transfer. Note that AlazarEvents is used only with the AlazarGetNextAutoDmaBuffer API. AutoDMA mode The AutoDMA mode selects how the digitizer organizes samples from its ADC converters into records and buffers. Traditional Acquire multiple records (one per trigger event), optionally with samples before each trigger event and record headers and timestamps. No pre-trigger samples (NPT) Acquire multiple records (one pre trigger event) without pre-trigger samples or record headers. Select this mode for faster trigger repeat rates than possible in traditional AutoDMA mode. Coprocessor pass-through Transfer data for processing by a co-processor FPGA. Enable record headers Check to enable the board firmware to add a header to each record. Note that record timestamps are transferred with the record header. As a result, record timestamps will not be available unless this option is enabled. Enable sample interleave This option controls how a board transfers records from on-board to host memory. When this enabled, a board transfers one sample from a record of CH A followed by the corresponding sample from the corresponding record of CH B. This method produces higher transfer rates from on-board to host memory, but requires that software deinterleave samples. When this option is not enabled, the board transfers all of the samples from a record of CH A, followed by the all of samples from the corresponding record of CH B. This method produces lower transfer rates from on-board to host memory than sample interleaved records. © 2008-2014 Alazar Technologies Inc. 39 AlazarDSO User Guide OK Press this button to save the current settings, and close this dialog box. Cancel Press this button to discard any changes and close this dialog box. 2.3.4 Board Properties Figure 29. Board Properties dialog box The board properties dialog box allows you to view hardware and software properties of the selected board. Note that you can display this dialog box by pressing the “Ctrl + I” hotkey. System ID This value is the system identifier to which the selected board belongs. Board ID This value is the board identifier of the selected board in its board system. Board Type This value shows the model and maximum samples per channel of the board. Driver Version This value shows the board’s device driver version. Bits per sample This value shows the sample width in bits. © 2008-2014 Alazar Technologies Inc. 40 AlazarDSO User Guide Sample per channel This value shows the memory depth in samples per channel. Channels per board This value shows the number of input channels on the board. DLL version This value shows the version of the AlazarTech system file ATSApi.dll used by this board. Driver version This value shows the version of the board’s device driver. CPLD Version This value shows the board’s CPLD version. ASoPC Signature This value shows the board’s FPGA version. Serial Number This value is the board’s serial number. PCB Revision This value shows the board’s PCB revision, if the firmware is capable of reporting this information. Board Options This value shows the board’s installed option code. Latest Calibration This is the date when the board was last calibrated. OK Press to close the dialog box. © 2008-2014 Alazar Technologies Inc. 41 AlazarDSO User Guide 2.3.5 Browse File Figure 30. Browse File dialog box The Browse File dialog box allows you to select a record to display from all the records in a multi-record, multi-acquisition file. It also allows you to automatically scan forward or backward through the records in the file. Hover the mouse over an icon button to display a ToolTip window with a description of its function. Path This control shows current file path. If the full path is too long to be displayed in the control, hover the mouse over the abbreviated path to display a ToolTip window containing the full path. Current Acquisition Enter an acquisition, or use the up- or down-buttons to select the next or previous acquisition from all the acquisitions in the file. Total Acquisitions Shows the total number of acquisitions in the file. © 2008-2014 Alazar Technologies Inc. 42 AlazarDSO User Guide Display First Acquisition Display the current record from the first acquisition in the file. Display Previous Acquisition Display the current record from the previous acquisition in the file. Display Next Acquisition Display the current record from the next acquisition in the file. Display Last Acquisition Display the current record from the last acquisition in the file. Current Record Enter a record, or use the up- or down-buttons to select the next or previous record in the current acquisition. Total Records Shows the total number of records in the current acquisition. Display First Record Display the first record from the current acquisition. Display Previous Record Display the previous record from the current acquisition. Display Next Record Display the next record from the current acquisition. © 2008-2014 Alazar Technologies Inc. 43 AlazarDSO User Guide Display Last Record Display the last record from the current acquisition. Delay Select the time in milliseconds to pause between each record in animation mode. Increment Select the number of records to add to the current record between screen updates in animation mode. Repeat Check this button to continue the animation in a loop until you press the Stop button. Scan Backward Scan backwards to display all the records in the current acquisition. After the first record of the current acquisition has been displayed, continue from the last record the previous acquisition. After the first record of the first acquisition has been displayed, continue from the last record of the last acquisition if the Repeat box is checked, or stop if the Repeat box is not checked. Scan Forward Scan forward to display all the records in the current acquisition. After the last record of the current acquisition has been displayed, continue from the first record the next acquisition. After the last record of the last acquisition has been displayed, continue from the first record of the first acquisition if the Repeat box is checked, or stop if the Repeat box is not checked. Stop Stop the scan through the records. OK Press this button to save the current settings, and close this dialog box. Cancel Press this button to discard any changes and close this dialog box. © 2008-2014 Alazar Technologies Inc. 44 AlazarDSO User Guide 2.3.6 Browse Records Figure 31. Browse Records dialog box The Browse Records dialog box allows you to select a record to display from all the records in a multi-record acquisition. It also allows you to automatically scan forward or backward through the records in the acquisition. Hover the mouse over an icon button to display a ToolTip window with a description of its function. Current Enter a record to display, or use the up- or down-buttons to select the next or previous record. Total Shows the total number of records in the acquisition. Display First Record Display the first record in the acquisition. Display Previous Record Display the previous record in the acquisition. Display Next Record © 2008-2014 Alazar Technologies Inc. 45 AlazarDSO User Guide Display the next record in the acquisition. Display Last Record Display the last record in the acquisition. Delay Select the time in milliseconds to display each record in animation mode. Repeat Check this button to continue the animation in a loop until you press the Stop button. Scan Backward Scan backwards to display all the records in the acquisition. After the first record in the acquisition has been displayed, continue from the last record in the acquisition if the Repeat box is checked. Scan Forward Scan backwards to display all the records in the acquisition. After the last record in the acquisition has been displayed, continue from the first record in the acquisition if the Repeat box is checked. Stop Stop the scan through the records. OK Press this button to save the current settings, and close this dialog box. Cancel Press this button to discard any changes and close this dialog box. © 2008-2014 Alazar Technologies Inc. 46 AlazarDSO User Guide 2.3.7 Configure Acquire Figure 32. Configure Acquire dialog box The Configure Acquire dialog box allows you to set the system’s acquisition and data transfer parameters. Samples per record Enter the number of samples points per record per channel. Enable single-ported memory Check this radio button for the system to acquire samples to on-board memory and then, once the acquisition is complete, transfer the sample data to host memory. Records per acquisition Enter the number of records in each acquisition. The board system acquires this number of records to on-board memory without intervention from the host PC. The minimum value is 1 and the maximum value is board dependent. © 2008-2014 Alazar Technologies Inc. 47 AlazarDSO User Guide Enable HyperDisp Check to enable HyperDisp transfers from on-board to host memory. When enabled, the board’s firmware pre-processes sample data into a form that reduces the amount of data that is transferred over the PCI / PCIe bus, and that must be further processed for display by host software. Enable dual-ported memory Check this radio button to enable the system to acquire samples to on-board memory at the same time that data from the previous acquisition is transferred from on-board to host memory. Note that this option is available only if the boards in your board system have optional dual ported memory. Records per buffer In dual-ported memory mode, an acquisition is split into DMA transfers that move sample data from on-board to PC host memory while, at the same time, on-board memory is filled with acquisition data. Enter the size of each DMA transfer in records that will be moved from on-board to host memory with each DMA transfer. The minimum value is 1, the maximum is the number of records in an acquisition, and the value must be a factor of the records per acquisition. Buffers per acquisition In dual-ported memory mode, the total number of records per acquisition is the product of the records per buffer and the buffers per acquisition. Enter the number of number of buffers per acquisition. Options Press this button to display the AutoDMA Options dialog box, which allows you to configure dual-ported memory acquisition and data transfer settings. Waveform type AlazarDSO can process sample records into waveform records before displaying the waveform record on screen. Select a waveform type from the combo box. Sample Each waveform point corresponds to one sample point from an acquisition record. Average Each waveform point is the average of the samples points from a number of consecutive records in a multi-record acquisition. Records per waveform Enter the number of acquisition records used to calculate one average record. © 2008-2014 Alazar Technologies Inc. 48 AlazarDSO User Guide Note that in single-ported memory mode, the number of records must be less than or equal to the number of records per acquisition, and must be evenly divisible into the number of records per acquisition. In dual-ported memory mode, the number of records per waveform must be less than or equal to the number of records per buffer, and must be evenly divisible into the number of records per buffer. Acquire until stop button pressed Check this radio button to continue acquiring data until you press the Stop acquisitions button at the top-right of the main window. Acquire until number of acquisitions completed Check this radio button to stop acquiring data automatically after the specified number of acquisitions have completed. Number of acquisitions Enter the number of acquisitions to complete before automatically stopping data acquisition. OK Press this button to save the current settings, and close this dialog box. Cancel Press this button to discard any changes and close this dialog box. © 2008-2014 Alazar Technologies Inc. 49 AlazarDSO User Guide 2.3.8 Configure Horizontal Figure 33. Configure Horizontal dialog box The Configure Horizontal dialog box allows you to control timebase and time delay parameters. Trigger delay Enter the delay, in seconds or samples, between a trigger event and the trigger position in a within a record. Position in record Enter the trigger position in a record as percent of the record width. Pre-trigger samples This control displays the number of pre-trigger samples per record. Note that the number of pre-trigger samples is rounded so that it is a multiple of 64 samples. © 2008-2014 Alazar Technologies Inc. 50 AlazarDSO User Guide Internal clock source Check this radio button to enable the board’s internal crystal oscillator as the timebase clock. Automatically set sample rate Check the radio button to allow the software to automatically select a sample rate based on the current number of samples per record, and the time per horizontal division. Select sample rate Check this radio button to select a sample rate from the sample rate combo box. External clock source Check this radio button to use an external clock as the timebase clock. Note that you should select this option only if your board has the optional external clock input, and you have connected a suitable external clock signal to this input. Frequency Enter the nominal frequency of the external clock signal in megahertz. Note that this value is used to scale sample values for display and, if the 10 MHz PLL external clock source is selected, to set the sample clock frequency. Decimation Enter a for the programmable clock divider. Edge Select the rising or falling edge as the active edge of the external clock from the edge combo box. Level (%) Select the external clock threshold level as a percent of full range input. Dummy clock The dummy clock option enables the digitizer to use an internally generated clock signal to drive its ADCs at specified times during an acquisition. Scanning applications should consider using this “dummy clock” if they generate an unusable external clock signals during the horizontal retrace intervals between scans. Disable Use the external clock signal to clock the ADCs. Timer Use an internally generated clock signal to clock the ADCs for a specified interval after the end of each record. At the end of the dummy clock on-time, switch back © 2008-2014 Alazar Technologies Inc. 51 AlazarDSO User Guide to using the external clock signal. See “on-time” below. External trigger Use the external clock signal when the external trigger signal is high, and the internally generated replacement clock when the external trigger signal is low. Timer on – timer off Use an internally generated clock signal to clock the ADCs for a specified interval after the end of each record. At the end of the dummy clock on-time, switch back to the using the external clock signal for the specified amount of time. See “ontime” and “off-time” below. On-time When “timer” or “timer on – timer off” dummy clock mode is selected, specify the dummy clock on-time in nanoseconds. The digitizer will switch to the dummy clock at the end of each record, and use the dummy clock for this amount of time. After the dummy clock on-time interval, the digitizer will switch back to using the external clock signal. The on-time should be selected so that it is longer than the amount time that external clock signal is unstable. It must not be longer than the time between the end of one scanline, and the trigger to capture the next scan-line. On-time When “timer on – timer off” dummy clock mode is selected, specify the dummy clock off-time in nanoseconds. OK Press this button to save the current settings, and close this dialog box. Cancel Press this button to discard any changes and close this dialog box. Apply Press this button to apply the current settings without closing the dialog box. © 2008-2014 Alazar Technologies Inc. 52 AlazarDSO User Guide 2.3.9 Configure Input Figure 34. Configure Input dialog box The Configure Input dialog box allows you to change display and hardware settings of an input channel. Note that AlazarDSO identifies input channels as follows in a board system with 2 analog inputs channels per digitizer: Table 2-7. Input channel labels Name Ch 1 Ch 2 Ch 3 Ch 4 Ch 5 Ch 6 Ch 7 Ch 8 Ch 9 Board ID 1 1 2 2 3 3 4 4 5 © 2008-2014 Alazar Technologies Inc. I/O Connector A B A B A B A B A 53 AlazarDSO User Guide Ch 10 Ch 11 Ch 12 Ch 13 Ch 14 Ch 15 Ch 16 5 6 6 7 7 8 8 B A B A B A B AlazarDSO identifies input channels as follows in a board system with 4 analog input channels per digitizer: Table 2-8. ATS9440 input channel labels Name Ch 1 Ch 2 Ch 3 Ch 4 Ch 5 Ch 6 Ch 7 Ch 8 Ch 9 Ch 10 Ch 11 Ch 12 Ch 13 Ch 14 Ch 15 Ch 16 Board ID 1 1 1 1 2 2 2 2 3 3 3 3 4 4 4 4 I/O Connector A B C D A B C D A B C D A B C D Configure This combo box shows the currently selected input channel. To configure another input channel, select the channel from the combo box. Disable Check this box to disable the transfer and display of data from this channel. Note that the channel may still be used by the trigger system depending on this board’s trigger configuration. Color This button displays the color used to draw the channel’s marker, waveform, and vertical scale in the graticule, and in the tab in the input channel tab control. Press this button to display Color dialog box to select another color. Style Select a display style to use when drawing this channel’s waveform. © 2008-2014 Alazar Technologies Inc. 54 AlazarDSO User Guide Select Points to draw each waveform sample as a single pixel. Select Lines to draw line segments between waveform points. Select Lines with points to draw line segments between waveform points, and markers at each point. Select Wide lines to draw wide line segments between waveform points. Select Extra-wide lines to draw very wide line segments between waveform points. Label Enter a text label to associate with this channel. The text is displayed in the channel marker ToolTip, and in the channel tab control. The label can be up to 20 characters. Vertical scale Select a value in volts per vertical division from the combo box. This value is used to scale sample values when drawing the channel’s waveform. Probe attenuation Select a value from the combo box that matches the ratio by which this channel’s probe attenuates input signals. AlazarDSO uses this value to scale waveforms to their size before attenuation by the probe. Input impedance Select a value in Ω from the combo box. The value is used to select the programmable input impedance of the input channel. Input coupling Select a coupling value from the combo box. The value is used to select the programmable coupling of the input channel. Input range Select the input range at the channel IO connector from the combo box. The input range at the probe is this value multiplied by the probe attenuation. Note that this combo box is disabled when the Set input range from vertical scale button is checked. Bandwidth limit Select a bandwidth limit from the combo box. Note that this combo box is disabled when boards in the current board system don’t have a programmable bandwidth limit. Set input range from vertical scale Check this box to allow AlazarDSO to automatically select the input range from the current vertical scale value. If checked, AlazarDSO selects an input range greater than or equal to four vertical divisions at the current vertical scale, if possible. Apply options to all input channels © 2008-2014 Alazar Technologies Inc. 55 AlazarDSO User Guide Check this box to apply the following options to all input channels, not just the currently selected channel, when you press the OK or Apply buttons. disabled state set input range from vertical scale value vertical scale value probe attenuation value input range value input impedance value input coupling value OK Press this button to apply changes to the configuration of the selected channel, save the position of the dialog box on screen, and close the dialog box. Cancel Press this button to discard any changes and close this dialog box. Apply Press this button to apply changes to the configuration of the currently selected channel immediately. © 2008-2014 Alazar Technologies Inc. 56 AlazarDSO User Guide 2.3.10 Configure Math Figure 35. Configure Math dialog box The Configure Math dialog box allows you to select the function, function parameters, and display properties of a math channel. Configure This combo box shows the currently selected math channel. To configure another math channel, select the channel from the combo box. Disable Check this button to disable the calculation and display of this math channel. Color This button displays the color used to draw the channel’s waveform and vertical scale in the main window. Press the button to display Color dialog box and select another color. Style Select a display style to use when drawing this channel’s waveform points. Select Points to draw each waveform sample as a single pixel. Select Lines to draw line segments between waveform samples. © 2008-2014 Alazar Technologies Inc. 57 AlazarDSO User Guide Select Lines with markers to draw line segments between waveform points, and markers at each point. Select Wide lines to draw wide line segments between waveform points. Select Extra-wide lines to draw very wide line segments between waveform points. Function Select a math function from the function combo box. The available math functions are: X+Y Display the sum of two input waveforms X–Y Display the difference between two input waveforms X*Y Display the product of two input waveforms Histogram Calculate the times between events in an input waveform, and display the result in the form of a histogram. LSB 0 Display the least-significant bit of each sample in an input waveform. LSB 1 Display the second least-significant bit of each sample in an input waveform. X Select one of the two operands for the sum, product, or difference functions, or the one operand for the FFT or Histogram functions from the list of input channels. Y Select the second operand for the sum, product, or difference functions from the list of input channels. Note that this combo box is disabled if the selected function takes only one operand. Event type Select an event type from the combo box. AlazarDSO calculates the times between all events of this type in a waveform, groups these times into time ranges, finds the number of events in each range, and displays the result in the form of a histogram. The software calculates the peak-to-peak amplitude of the waveform and assumes that: A rising edge is a transition from below to above the mid level. © 2008-2014 Alazar Technologies Inc. 58 AlazarDSO User Guide A falling edge as a transition from above to below the mid level. The rise time is the time required for a transition from below the low level to above the high level. The fall time is the time required for a transition from above the high level to below the low level. The available event types are: Rising edge to rising edge Find the times between a rising edge and the next rising edge in the waveform. Falling edge to falling edge Find the times between a falling and the next falling edge in the waveform. Rising edge to falling edge Find the times between a rising edge and the next falling edge in the waveform. Falling edge to rising edge Find the times between a falling edge and the next rising edge in the waveform. Edge to edge Find the times between a rising or falling edge, and the next rising or falling edge in the waveform. Rise time Find the times for transitions from low to high level in the waveform. Fall time Find the times for transitions from high to low level in the waveform. Number of bins Select the number of bins into which you would like to group the event times. The width of each bin in the histogram is the total time of the waveform divided by this number of bins. Low level Select the low level as a fraction of the waveform’s peak-to-peak amplitude. Mid level Select the mid level as a fraction of the waveform’s peak-to-peak amplitude High level Select the high level as a fraction of the waveform’s peak-to-peak amplitude OK © 2008-2014 Alazar Technologies Inc. 59 AlazarDSO User Guide Press this button to apply the current settings, save the position of the dialog box on screen, and close the dialog box. Cancel Press this button to discard any changes and close this dialog box. Apply Press this button to apply changes to the configuration of the currently selected channel immediately. 2.3.11 Configure Plugins Figure 36. Configure Plugins dialog box The Configure Plugins dialog box allows you activate the plugin interface, and enable one or more plugin modules. Enable plugins Check this button to activate the plugin interface. When checked, the program sends several messages to each enabled plugin modules during every acquisition cycle. Plugin list © 2008-2014 Alazar Technologies Inc. 60 AlazarDSO User Guide This list box displays the name of all of the plugin modules found at program startup. Enabled plugin modules are displayed with check mark to the left of their names. Left click on a plugin name to select a plugin module from the list. Left click on a check box to enable or disable the selected plugin module. Double click with the left mouse button to both select a plugin module, and display its configuration dialog box. Note that AlazarDSO searches for plugin modules in the following directories on program startup. “%Program Files%\AlazarTech\AlazarDSO\Plugins” “%My Documents%\AlazarTech\Plugins”. If you add or remove a plugin module, you must restart AlazarDSO to see the changes in the plugin list. File name This text displays the file name of the selected plugin module. Date This text displays the modification date and time of the selected plugin. Version This text displays the version information of the selected plugin. Description This text displays a brief description of the selected plugin. Enable Press this button to enable the selected plugin. Disable Press this button to disable the selected plugin. Configure Press this button to display the configuration dialog box of the selected plugin, if supported by the plugin. OK Press this button to save the current settings, and close this dialog box. Cancel Press this button to discard any changes and close this dialog box. © 2008-2014 Alazar Technologies Inc. 61 AlazarDSO User Guide 2.3.12 Configure Preferences The Configure Preferences dialog box allows you to select the user interface language and general display properties of the program. Figure 37 Configure Preferences dialog Language Select a language from the list of available languages. AlazarDSO displays its user interface in this language. Note that to display the user interface in a Far Eastern language on a computer running Microsoft Windows 2000 or Windows XP, you must first install support for East Asian languages. Refer to the following link for instructions if you are using Windows 2000: http://www.microsoft.com/globaldev/handson/user/2kintlsupp.mspx Refer to the following link for Windows XP or Windows 2003 Server: http://www.microsoft.com/globaldev/handson/user/xpintlsupp.mspx#E4 Math channels Enter the maximum number of math channels available for use. The minimum is 1, and the maximum is 8. Reference channels Enter the maximum number of reference channels available for use. The minimum is 1, and the maximum is 8. Show ToolTips Check this button to enable the display of ToolTips in the main window when you hover the mouse over a control. The ToolTip shows a brief description of the purpose of the control. © 2008-2014 Alazar Technologies Inc. 62 AlazarDSO User Guide Note that waveform ToolTip windows in the graticule area are always enabled, independent of this setting. Show frame rate Check this button to show the number of screen updates per second in the top left corner of the graticule area. OK Press this button to save the current settings and close this dialog. Cancel Press this button to discard the current settings and close this dialog. 2.3.13 Configure Reference Figure 38. Configure Reference dialog box The Configure Reference dialog box allows you to select the file and display properties of a reference channel. Configure This combo box shows the currently selected reference channel. To configure another reference channel, select the channel from the combo box. Disable Uncheck this box to enable the display the selected file as reference channel. Color © 2008-2014 Alazar Technologies Inc. 63 AlazarDSO User Guide This button displays the color used to draw the channel’s waveform and vertical scale in the main display area. Press the button to display Color dialog box and change this color. Style Select a display style to use when drawing the channel’s waveform points. Select Points to draw each waveform sample as a single pixel. Select Lines to draw line segments between waveform samples. Select Lines with markers to draw line segments between waveform samples, and markers at each sample point. Select Wide lines to draw wide line segments between waveform points. Select Extra-wide lines to draw very wide line segments between waveform points. Label Enter a text label to associate with this channel. The text is displayed in the channel marker ToolTip, and in the channel tab control. It can be up to 20 characters. File Enter the full path to a file, or press the “…” button to display a file chooser dialog and select a file from the list control. Supported file types are: AlazarTech text and binary records. APIPanel text and binary records saved with or without headers. FlexPro® records saved as text or samples. MATLAB® 2-D numerical arrays with no imaginary component. ASCII text files with one value per line per entry in volts or samples Binary files with one or two bytes per sample. Properties Press this button to display the Import File dialog box in order to view and modify the file’s properties. OK Press this button to apply the current settings, save the position of the dialog box on screen, and close the dialog box. When this button is pressed, AlazarDSO loads the file, validates its contents, and prompts for any missing parameters if necessary. Cancel Press this button to discard any changes and close this dialog box. Apply Press this button to apply changes to the configuration of the currently selected channel immediately. © 2008-2014 Alazar Technologies Inc. 64 AlazarDSO User Guide 2.3.14 Configure Simulator Figure 39. Configure Simulator dialog box The Configure Simulator dialog allows you to control how AlazarDSO generates waveforms in simulation mode. Configure Select the simulator channel that you wish to configure from the list. Signal Function Select a function from the list. The available functions are: Sine, Square, Ramp, or Triangle. Signal Frequency Enter the frequency of the simulated input signal in the selected units. Signal Amplitude Enter the peak-to-peak voltage of the simulated input signal in the selected units. Signal Offset Enter the DC offset voltage of the simulated input signal in the selected units. Signal Noise © 2008-2014 Alazar Technologies Inc. 65 AlazarDSO User Guide Enter the maximum amplitude of the noise added to the simulated input signal in the selected units. Modulation Check this box to enable modulation of the simulated input signal. Modulation Mode Select a modulation mode from the combo box. AlazarDSO can modulate the signal amplitude, frequency, or period as a function of time. Modulation Function Select a modulation function from the combo box. This value defines how the modulation changes with time. Modulation Frequency Enter the frequency of one modulation cycle in the selected units. Modulation Amplitude Enter the relative modulation amplitude as a fraction in percent of the signal amplitude. OK Press this button to apply and save the current settings, and close the dialog box. Cancel Press this button to discard the current settings and close the dialog box. Apply Press this button to apply the current settings immediately © 2008-2014 Alazar Technologies Inc. 66 AlazarDSO User Guide 2.3.15 Configure System Figure 40. Configure System dialog box The Configure System dialog box allows you to select the current board system from all the available board systems, identify boards and view their properties, and change advanced settings. Identify Display the Identify Board dialog box. The Identify button is enabled when you select a board from the tree control. Properties Display the System Properties dialog box if board system is selected from the tree control, or the Board Properties dialog box a board is selected. Advanced Display the Advanced Options dialog box. These options control memory usage and internal program operation. OK Press this button to save the current settings, and close this dialog box. Cancel Press this button to discard any changes and close this dialog box. © 2008-2014 Alazar Technologies Inc. 67 AlazarDSO User Guide 2.3.16 Configure Trigger Figure 41. Configure Trigger dialog box The Configure Trigger dialog box allows you to control a board’s trigger parameters. Board ID Select the board from all the boards in the current board system whose trigger parameters you wish to modify. Trigger Engine Select a logical combination of the two trigger engines from the list box. The logical combinations of trigger engines are: J only K only © 2008-2014 Alazar Technologies Inc. 68 AlazarDSO User Guide J OR K J AND K J XOR K J AND NOT K NOT J AND K Engine J Source Select the source for trigger engine J. The available options are: Input channel A Input channel B External trigger input Disabled Engine J Slope Select the active edge of the trigger engine J from the slope combo box. Engine J Level (%) Enter the trigger level for engine J as a percent of the full range input voltage. Note that engine J source, slope, and level settings are only active if trigger engine J is one of the trigger engines in the logical combination of trigger engines selected. Engine J Level (V) This control displays the current trigger level in volts of engine J. Sweep (Engine J) Press this button to display the Trigger Sweep dialog box and perform an automated trigger level sweep test of trigger engine J. Engine K Source Select the source for trigger engine K. The available options are: Input channel A Input channel B External trigger input Disabled Engine K Slope Select the active edge of the trigger engine K from the slope combo box. Engine K Level Enter the trigger level for engine K as a percent of the full range input voltage. Note that engine K source, slope, and level settings are only active if trigger engine K is one of the trigger engines in the logical combination of trigger engines selected. Engine K Level (V) © 2008-2014 Alazar Technologies Inc. 69 AlazarDSO User Guide This control displays the current trigger level in volts of engine K. Sweep (Engine K) Press this button to display the Trigger Sweep dialog box and perform an automated trigger level sweep test of trigger engine K. External Range Select the programmable input range of the external trigger signal from the range combo box. External Coupling Select the external clock coupling from the coupling combo box. Note that the external trigger range and coupling settings are only enabled if either engine J source or engine K source is an external trigger. Enable trigger enable Check this box to configure the AUX I/O connector on your board as a trigger enable input or output. When this option is enabled and you start an acquisition, the board will not trigger until you supply a pulse on the AUX I/O connector. Trigger enable slope Select the active edge of the trigger enable pulse from the slope combo box. Trigger enable direction Select the direction of signals on the AUX I/O connector. Options are: input, or output. Input Select “input” to configure the AUX I/O connector to receive trigger enable pulses. When the board receives the specified edge of a trigger enable pulse, it arms itself to wait for sufficient trigger events to fill one AutoDMA buffer. The application must supply suitable “trigger enable” pulses to the AUX connector. Output Select “output” to enable trigger enable mode, but configure the AUX I/O connector as a trigger output signal. Software must call AlazarForceTriggerEnable when it wishes to arm to wait for sufficient trigger events to fill one AutoDMA buffer. Force Generate a software trigger enable event. This enables a board to wait for sufficient trigger events to complete one AutoDMA buffer. OK Press this button to save the current settings, and close this dialog box. © 2008-2014 Alazar Technologies Inc. 70 AlazarDSO User Guide Cancel Press this button to discard any changes and close this dialog box. Apply Press this button to apply the settings to the selected board without closing the dialog box. 2.3.17 Configure View The Configure View property sheet allows you to control the appearance of the data display views. 2.3.17.1 Oscilloscope View Figure 42. Configure Oscilloscope View property page The Oscilloscope property sheet page allows you to control the appearance of the main window when you select Oscilloscope from the View menu. Background This button shows the color used to fill the background of the graticule area. Press the button to display a color chooser dialog box and select another color. © 2008-2014 Alazar Technologies Inc. 71 AlazarDSO User Guide Foreground This button shows the color used to draw grid lines, inactive text, and the horizontal scroll bar in the graticule area. Press the button to display a color chooser dialog box and select another color. Text This button shows the color used to draw cursors, horizontal cursor text, active text, and the horizontal scale. Press the button to display a color chooser dialog box and select another color. Graticule Style Select a style from the style list box to control how the grid lines are drawn in the graticule. The available styles are: Full Select this style to draw the outer frame using solid lines with dotted lines between divisions, and hash marks within each division. Grid solid Select this style to draw the outer frame and lines between divisions using solid lines. Grid dotted Select this style to draw the outer frame and lines between divisions using dotted lines. Cross hairs Select this style to draw the small cross hairs at the intersection of vertical and horizontal divisions. Expansion point Enter the position of the expansion point as fraction in percent of the graticule width from the left edge of the graticule. Display style Select a style from the combo box to control how the waveforms are drawn in the graticule area. The available styles are: Sample Draw the current waveform after erasing the previous waveform. Accumulate Draw the current waveform on top of the previous waveform. Erase the waveforms when the accumulate time has elapsed or a change is made to any waveform’s vertical position, vertical scale, or horizontal scale. © 2008-2014 Alazar Technologies Inc. 72 AlazarDSO User Guide Accumulate time Enter the period in milliseconds to accumulate waveforms. Note that this control is enabled only when the oscilloscope Accumulate display style is selected. Display extended waveform Tooltips Check this box to add the following information about the sample under the mouse pointer to a waveform ToolTip: The number of samples from the start of acquisition The number of samples from the trigger position in the acquisition. The number of samples per column on the screen. Interpolate trigger position Check this box to enable AlazarDSO to correct for jitter caused by trigger events occurring between samples points in a record. When enabled, the program calculates the actual sub-sample trigger position within a record, and draws waveforms shifted horizontally as required to correct for the sub-sample error. Enable sin(x)/x interpolation Check this box to enable AlazarDSO to display sin(x)/x interpolated curves between sample points. Uncheck this box to display line segments between sample points. Note that when sin(x)/x interpolation is enabled, AlazarDSO may not be able to display the first few samples at the start of a record, and the last few samples at the end of a record. OK Press this button to save the current settings and close this dialog. Cancel Press this button to discard the current settings and close this dialog. Apply Press this button to apply changes to the view immediately. © 2008-2014 Alazar Technologies Inc. 73 AlazarDSO User Guide 2.3.17.2 Spectrum Analyzer View Figure 43 Configure Spectrum Analyzer View property page The Spectrum Analyzer property sheet page allows you to control the appearance of the main window when you select Spectrum Analyzer from the View menu. Background This button shows the color used to fill the background of the graticule area. Press the button to display a color chooser dialog box and select another color. Foreground This button shows the color used to draw grid lines, inactive text, and the horizontal scroll bar in the graticule area. Press the button to display a color chooser dialog box and select another color. Text This button shows the color used to draw cursors, horizontal cursor text, active text, and the horizontal scale. Press the button to display a color chooser dialog box and select another color. Graticule Style Select a style from the style list box to control how the grid lines are drawn in the graticule. The available styles are: © 2008-2014 Alazar Technologies Inc. 74 AlazarDSO User Guide Full Select this style to draw the outer frame using solid lines with dotted lines between divisions, and hash marks within each division. Grid solid Select this style to draw the outer frame and lines between divisions using solid lines. Grid dotted Select this style to draw the outer frame and lines between divisions using dotted lines. Cross hairs Select this style to draw the small cross hairs at the intersection of vertical and horizontal divisions. Expansion point Enter the position of the expansion point as fraction in percent of the graticule width from the left edge of the graticule. Maximum entries Select the maximum number of entries used to calculate an FFT. If there are fewer samples in the input record than entries, the unused entries will be zero filled. If there are more samples than entries, only this number of samples from the start of the waveform will be used in the calculations. Window function Select the weighting function applied to the record data before calculating the FFT. The available window functions are: None W[n] = 1 Bartlett W[n] = 2n / (N-1), 0 <= n <= (N/2) – 1 W[n] = 2 - 2n/(N-1), N / 2 <= n < NP Hamming W[n] = 0.5*(1 - cos(2*Pi*n/(N-1))) Hanning W[n] = 0.54 - 0.46*cos(2*Pi*n/(N-1)) © 2008-2014 Alazar Technologies Inc. 75 AlazarDSO User Guide Blackman W[n] = 0.42323 - 0.49755*cos(2*Pi*n/(N-1)) + 0.07922*cos(4*Pi*n/(N-1)) Blackman-Harris W[n] = 0.35875 - 0.48829*cos(2*Pi*n/(N-1)) + 0.14128*cos(4*Pi*n/(N-1)) -0.01168*cos(6*Pi*n/(N-1)) Zero Reference Select the 0 dB reference level for the FFT display. The available options are: Full scale (dBFS) Display power relative to a full scale input signal. Maximum signal (dBc) Display power relative to the power of the largest harmonic in a waveform. Records to average AlazarDSO can accumulate the power entries from a sequence of one or more records, and display the average power from the records. Enter the number of records that the software should accumulate before displaying. OK Press this button to save the current settings and close this dialog. Cancel Press this button to discard the current settings and close this dialog. Apply Press this button to apply changes to the view immediately. 2.3.17.3 Voltmeter View © 2008-2014 Alazar Technologies Inc. 76 AlazarDSO User Guide Figure 44 Voltmeter View property page The Voltmeter property sheet page allows you to control the appearance of the main window when you select Voltmeter from the View menu. Background This button shows the color used to fill the background of the graticule area. Press the button to display a color chooser dialog box and select another color. Foreground This button shows the color used to draw a rectangle around each channel’s text in the display area. Press the button to display a color chooser dialog box and select another color. Text This button shows the color used to draw active text and the horizontal scale. Press the button to display a color chooser dialog box and select another color. Accumulate time Enter the period in milliseconds to accumulate statistics before updating the voltmeter display. Highlighted value © 2008-2014 Alazar Technologies Inc. 77 AlazarDSO User Guide Select a value from the list to display on the right hand side of the display area using a larger font that the other values. By default, AlazarDSO highlights the RMS voltage. OK Press this button to save the current settings and close this dialog. Cancel Press this button to discard the current settings and close this dialog. Apply Press this button to apply changes to the view immediately. 2.3.18 Coprocessor Figure 45 Coprocessor dialog The Coprocessor dialog allows you configure and control the coprocessor of AlazarTech digitizers with user-programmable FPGAs. Version This read-only field displays the contents of coprocessor register 1, the version register. Its value is the coprocessor major and minor version numbers. © 2008-2014 Alazar Technologies Inc. 78 AlazarDSO User Guide Timestamp This read-only field displays the contents of coprocessor register 2 [15:0] and coprocessor register 3, the compilation timestamp. Framework This read-only field decodes the contents of coprocessor register 2, the CPF variant register. The following variants are currently supported: Single clock domain The data path uses a single clock domain clocked by the ADC clock. Multiple clock domains The data path uses FIFOs to connect multiple clock domains. Download Press this button to download an FPGA image to the coprocessor FPGA. The program prompts you to select an RBF (raw binary file), then downloads and configures the coprocessor FPGA with the file’s contents. Reset Press this button to download to reset the co-processor FPGA. This button sets coprocessor register 5 (cpf_config) bit 0 to reset user circuitry. Address Enter the address of the coprocessor register that you wish to read from, or write to. Value This field allows you to enter the value that you wish to write to a coprocessor register, or displays the value read from a coprocessor register. Read Press this button to read the value from the specified coprocessor register address. Write Press this button to write the specified value to the specified coprocessor register address. Save Press this button to read coprocessor FPGA registers, and save their values to a text file. Restore Press this button to read coprocessor register values from a text file, and write these values to the coprocessor FPGA. Note that registers are written in the same sequence as they appear in the text file. If you wish to pause before writing to a register, add a “% SLEEP n” comment at the line where you wish to pause. The sleep time (n) is specified as an integer between 0 and 9999 ms. © 2008-2014 Alazar Technologies Inc. 79 AlazarDSO User Guide View Press this button to read coprocessor FPGA registers, and display their values on screen. Close Press this button to save the current settings and close this dialog. 2.3.19 Digital Filter Figure 46. Digital filter dialog box The Digital Filter dialog allows you to add a digital filter to the signal path of an input channel. Hardware filters are available if supported by your digitizer. Filter channel Select the filter associated with an input channel. Disable Check this box to disable the digital filter for this channel. Filter mode Select how to process sample data. © 2008-2014 Alazar Technologies Inc. 80 AlazarDSO User Guide Software: Use CPU resources to implement FIR filters. Hardware (FPGA): Use FPGA resources of your digitizer to calculate FIR filters if this feature is supported by your digitizer and FPGA. Filter type Select the frequency response of the filter. Low pass Pass frequencies below transition frequency 1. High pass Pass frequencies above transition frequency 1. Band pass Pass frequencies between transition frequencies 1 and 2. Band stop Block frequencies between transition frequencies 1 and 2. Transition frequency 1 (%Fs) Enter the first transition frequency of a filter as percentage of the sampling rate. Transition frequency 2 (%Fs) Enter the second transition frequency of a filter as percentage of the sampling rate if required. Window type Select the window function for the FIR filter. Rectangular Bartlett Hamming Hanning Blackman Kaiser Filter length (taps) Select the filter length in taps. Transition width (%Fs) Enter transition width of a Kaiser window a as a percentage of the sample rate. Ripple (%) © 2008-2014 Alazar Technologies Inc. 81 AlazarDSO User Guide Enter gain ripple of a Kaiser window in percent. Properties Press this button to display the Filter Properties dialog box to view detailed information about the current filter. OK Press this button to save the current settings and close this dialog. Cancel Press this button to discard the current settings and close this dialog. Apply Press this button to apply the current settings without closing this dialog. 2.3.20 Digital Filter Properties Figure 47 Filter properties dialog box The Digital Filter Properties dialog displays a frequency response chart and the coefficients of the current filter configuration. Save Press this button to save filter data to file. © 2008-2014 Alazar Technologies Inc. 82 AlazarDSO User Guide Use the “Save as type” combo box to select the data format. Text Save filter coefficients to a text file. Bitmap Save the frequency response chart to a bitmap file. Close Press this button to close this dialog. 2.3.21 Identify Board Figure 48. Identify Board dialog box The Identify Board dialog allows you to physically identify a board by the LED visible on its PCI / PCIe mounting bracket. AlazarDSO flashes this LED as indicated by the icon on screen. This tool may be useful if you have several boards installed in a PC. System Id This is the system identifier of the selected board. Board Id This is the board identifier of the selected board. LED This is the current state of the board’s LED. OK Press to close the dialog box. © 2008-2014 Alazar Technologies Inc. 83 AlazarDSO User Guide 2.3.22 Import File Figure 49. Import File dialog box AlazarDSO displays the Import File dialog when you select Open from the File menu and select a file containing sample data in one of the following formats: FlexPro® records in samples MATLAB® arrays Text records in volts Text records in samples Binary records in samples The Import File dialog allows you to specify the parameters needed to display a reference channel when a file does not contain these parameters. Bits per sample Enter the resolution of each sample in bits. AlazarTech PCI / PCIe digitizer boards have 8, 12, 14, or 16-bit resolution. Bytes per sample This field displays the size of each sample in bytes as calculated from the bits per sample. AlazarTech boards generate1 or 2 bytes per sample. Samples per record © 2008-2014 Alazar Technologies Inc. 84 AlazarDSO User Guide Enter the number of samples in an entire record. Samples per second Enter the sample rate used to digitize the record. Pre-trigger samples Enter the number of samples before the trigger position in the record. Input range Enter the input range in volts represented by the maximum sample value. Probe attenuation Enter the probe attenuation factor so that AlazarDSO can scale the sample values back to their pre-probe levels. First sample in record If the number of sample points in the file is less than the number of samples in a record, then enter the offset of the first sample in the file from the first sample in a record. Number of samples Enter the number of samples points in the file. OK Close the dialog box and use these parameters to display the file as a reference channel. Cancel Close the dialog box. © 2008-2014 Alazar Technologies Inc. 85 AlazarDSO User Guide 2.3.23 Open Figure 50. Open file dialog box The Open dialog allows you to load individual record files as reference channels, or load complete acquisition files containing multiple acquisitions, multiple records per acquisition, or multiple transfers per acquisition. File name Enter the file name, or select one from the list control. Files of type Select the file type by file extension to display in the list control. Display as Select the reference channel where the record file will be displayed. Note that this combo box is disabled if you select a file containing multiple acquisitions, or multiple records per acquisition. Open Load the selected file. Note that if the file contains a single-record then it will be loaded as the selected reference channel. If the file contains multiple acquisitions, multiple records per acquisition, or multiple transfers per acquisition, then the program loads the first record or transfer of the first acquisition, and then displays the Browse File dialog to allow you to view the other records or transfers in the file. © 2008-2014 Alazar Technologies Inc. 86 AlazarDSO User Guide Cancel Press to return to the main window. 2.3.24 Save As Figure 51. Save As dialog box The Save As dialog box allows you to save an acquisition in several file formats. File Enter the file name. The program creates a default file name from the current date and time. Directory Enter the name of the directory in which to create the file (or files), or press the “…” button to display a directory chooser dialog box which will allow you to select a directory. © 2008-2014 Alazar Technologies Inc. 87 AlazarDSO User Guide Format Select a file format from the list box. The supported file formats are: Text records in samples (*.txt) Text records in volts (*.txt) These formats save each sample as one line of ANSI text followed by a carriage return. Aside from the sample data, no other information about the acquisition is saved in the file. Binary records (*.bin) This format saves each sample as a binary value. Aside from the sample data, no other information about the acquisition is saved in the file. Alazar Text Records (*.txt) This format has comma-separated parameter values and sample data saved as ANSI text. These files can be opened in text editors like Notepad, or by programs that can import comma separated value files like Microsoft Excel. Alazar Binary Records (*.bin) This format has comma-separated parameter values saved as ANSI text, and sample data saved in binary form. The data in these files is not human readable, but the files require less disk space than files created text formats, and are well suited for use by software specifically written to process them. Alazar Acquisition Files (*.ats) This format has comma-separated parameter values saved as ANSI text, and sample data saved in binary form. AlazarDSO creates one file containing all the records from all the channels in an acquisition. This format is useful if you wish save and later restore an entire acquisition. Alazar Binary Acquisition Files (*.ats) This format saves acquisition parameters and sample data entirely in binary form. AlazarDSO creates one file containing all the records from all the channels in an acquisition. This format is useful if you wish save and later restore an entire acquisition. FlexPro Records in volts (*.fpf) © 2008-2014 Alazar Technologies Inc. 88 AlazarDSO User Guide FlexPro Records in samples (*.fpf) These formats save files in a format suitable for import by FlexPro® graphing and analysis software from Weisang GmbH. The sample values are saved in volts or as ADC sample values. MATLAB Records in volts (*.mat) MATLAB Records in samples (*.mat). These formats create MATLAB® MAT-Level 4 files. AlazarDSO creates files that contain an array of sample values, and an array of sample time values. Screen Capture (*.bmp) This format saves the drawing area as a Windows bitmap file. Please see section 4 “File Formats” below for more information about supported file formats. Create one file per channel Check this box to save all of records from one channel to a single file. If this box is not checked, then the program will save each record to a separate file. Channels Select the channels that you wish to save. Select the All radio button to save all enabled input and math channels. Select the Currently displayed with vertical cursors radio button to save the one input or math channel that is currently displaying the vertical cursors. This radio button is disabled if no input or math channel is displaying the vertical cursors. Select the Input range radio button to select a range of input channels to save. Select the Math radio button to select a math channel to save. This radio button is disabled if no math channels are enabled. Records Select the records in the channels that you wish to save. Select the All radio button to save all the records in the acquisition. Select the Currently displayed radio button to save the currently displayed record. Select the Range radio button to specify a range of records from each acquisition. © 2008-2014 Alazar Technologies Inc. 89 AlazarDSO User Guide Samples Select the samples in records that you wish to save. Select the All radio button to save all the samples in each record. Select the Currently displayed radio button to save the range of samples currently displayed from each record. Select the Range radio button to specify a range of samples from each record. Select Range between horizontal cursors to save the range of sample values between the horizontal cursors. Save Press this button to save the acquisition in the selected format. AlazarDSO displays a progress dialog while it creates the file(s). Cancel Close this dialog box and return to the main window. 2.3.25 Select Record Figure 52 Select Record dialog box The Select Record dialog box allows you to select an array from all of the arrays stored in a MATLAB file to import as a reference waveform. Record List This list box displays the name, size, and type of all of the arrays stored in the MATLAB file. Click on a row to select an array. © 2008-2014 Alazar Technologies Inc. 90 AlazarDSO User Guide OK Close the dialog box and import the selected array. Cancel Close the dialog box. 2.3.26 Spectrum Information Figure 53. Spectrum Information dialog box The Spectrum Information dialog box allows you to view the properties of an input, math, or reference waveform in Spectrum Analyzer view. Channel Select an input, math, or reference channel from the list. Fundamental © 2008-2014 Alazar Technologies Inc. 91 AlazarDSO User Guide This value displays the frequency, and amplitude relative to full-scale input, of the FFT bin with the largest value. Harmonic N This value displays the Nth harmonic of the fundamental frequency, and its amplitude relative to the amplitude of the fundamental. Worst Spur This value displays the frequency of the bin with the largest value excluding the fundamental, harmonic, and DC leakage bins. It also displays the amplitude of the bin’s value relative to the fundamental amplitude. SFDR This value displays the spurious-free dynamic range relative to the fundamental amplitude. SNR This value displays the signal-to-noise ratio. SNRFS This value displays the full scale input to noise ratio. THD This value displays the total harmonic distortion. SINAD This value displays the signal to noise and distortion. ENOB This value displays the effective number of bits. Bin Width This value displays the size of each FFT bin in Hz. DC Leakage Enter the number of bins above DC that are not used in calculating the SNR, SINAD, and ENOB. Fundamental Leakage Enter the number of bins on either side of the fundamental frequency not used in calculating the SNR, SINAD, and ENOB. Harmonic Leakage Enter the number of bins on either side of a harmonic of the fundamental frequency not used in calculating the SNR, SINAD, and ENOB. © 2008-2014 Alazar Technologies Inc. 92 AlazarDSO User Guide Max Harmonics Enter the number of harmonics of the fundamental frequency to be displayed. OK Press this button to save the current settings and close this dialog. Cancel Press this button to discard the current settings and close this dialog. Apply Press this button to re-calculate results using the current options. 2.3.27 Trigger Sweep Figure 54 Trigger Sweep dialog box The Trigger Sweep dialog box allows you to automate trigger level tests. The software automatically changes the trigger level in the selected direction between the minimum and maximum levels, pausing the between each step. The test can optionally repeat until you press the stop button. Board Select a board within the current board system that you wish to control. © 2008-2014 Alazar Technologies Inc. 93 AlazarDSO User Guide Trigger engine Select a trigger engine from the current board whose trigger level you wish to control. Current Level This control displays the current trigger level in both percent of full-range input, and volts. Run Press this button to begin the trigger level sweep test using the selected parameters. Stop Press this button to stop the test in progress. Repeat Check to continue the test until you press the Stop button. Direction Select how the trigger level is changed after each step in the test. The options are: Up – increase the trigger level until the maximum level is reached. If the repeat option is checked, continue from minimum level. Down – decrease the trigger level until the minimum level is reached. If the repeat option is checked, continue from the maximum level. Up and down – increase the trigger level until the maximum level is reached, then reduce until the minimum level is reached. Down and up – decrease the trigger level until the minimum level is reached, then increase until the maximum level is reached. Minimum level Enter the minimum trigger level in the test range in percent of full range input voltage. Maximum level Enter the minimum trigger level in the test range in percent of full range input voltage. Step size Enter the amount in percent of full range input to increase or decrease the trigger level after each step. Step period Enter the time in milliseconds to hold the trigger level at the current value during each step of the test. OK Save the current settings and close the dialog. Cancel © 2008-2014 Alazar Technologies Inc. 94 AlazarDSO User Guide Discard the current settings and close the dialog. © 2008-2014 Alazar Technologies Inc. 95 AlazarDSO User Guide 2.4 Stream To Memory Wizard The Stream To Memory Wizard displays a series of property pages that allows you to configure AlazarDSO to stream sample from the dual-port memory of your digitizer to the system memory of your computer. If your computer has sufficient RAM then the software should be capable of streaming sample data to system memory and saving it to disk at a data acquisition rate that is independent of the maximum write speed of your disks. This allows the use inexpensive desktop drives for data streaming rather than RAID, SSD, or RAM disks. The wizard displays the following property pages. 2.4.1 Welcome Figure 55 Welcome Page This is the first page of the Stream To Memory Wizard. Do not show this Welcome page again Check this button to start this wizard from the mode page the next time it is run. Next © 2008-2014 Alazar Technologies Inc. 96 AlazarDSO User Guide Press this button to go forward to the next page Cancel Press this button to discard the current settings and close this wizard. Help Press this button to display on-line help with more information about this property sheet page. 2.4.2 Mode Figure 56 Mode Page The Configure Mode page allows you to select the type of acquisition that you’d like to perform. Single record with trigger (Triggered streaming) Check this radio button to acquire a single, continuous record per enabled channel. The system will wait for a trigger event before beginning the acquisition, and the acquisition will contain no pre-trigger samples. Single record without trigger (Continuous) Check this radio button to acquire a single, continuous record per enabled channel. The system will not wait for a trigger event before beginning the acquisition. © 2008-2014 Alazar Technologies Inc. 97 AlazarDSO User Guide Multiple records with pre-trigger samples (Traditional) Check this radio button to acquire one or more records per enabled channel. The system will wait for a trigger event before each record, and the records may contain pre-trigger samples. Multiple records without pre-trigger samples (NPT) Check this radio button to acquire one or more records per enabled channel. The system will wait for a trigger event before each record, but the records contain no pre-trigger samples. Back Press this button to go back to the previous page Next Press this button to go forward to the next page Finish Press this button to apply the current settings, close this wizard, and begin the acquisition. Cancel Press this button to discard the current settings and close this wizard. Help Press this button to display on-line help with more information about this property sheet page. © 2008-2014 Alazar Technologies Inc. 98 AlazarDSO User Guide 2.4.3 Single Record Figure 57 Single Record Page This property page allows you to define the acquisition length in single record acquisition modes. Note that the acquisition length is limited only by the available system memory. Samples per transfer In dual-ported memory mode, an acquisition is split into DMA transfers that move sample data from on-board to PC host memory while, at the same time, on-board memory is filled with acquisition data. Enter the size of each DMA transfer in samples. It is important to keep this value as large as possible to reduce the risk of buffer overrun errors. The default value is 2048 K samples. Transfers per acquisition Enter the number of DMA transfers per acquisition. Total samples per channel This value is the product of the Samples per transfer and Transfers per acquisition values. It defines the total number of samples transferred from the board per enabled channel during the acquisition. Back © 2008-2014 Alazar Technologies Inc. 99 AlazarDSO User Guide Press this button to go back to the previous page Next Press this button to go forward to the next page Finish Press this button to apply the current settings, close this wizard, and begin the acquisition. Cancel Press this button to discard the current settings and close this wizard. Help Press this button to display on-line help with more information about this property sheet page. 2.4.4 Multiple Records Figure 58 Multiple Record Page This property page allows you to define the acquisition length in multiple record acquisition modes. Note that the total acquisition length is limited only by the available system memory. Samples per record © 2008-2014 Alazar Technologies Inc. 100 AlazarDSO User Guide Enter the size of each record in samples. Enable record headers Press this button to transfer headers with each record. Note that record headers contain record timestamp data. If record timestamps are desired, then the “enable record headers” check box must be checked. Records per transfer In dual-ported memory mode, an acquisition is split into DMA transfers that move sample data from on-board to PC host memory while, at the same time, on-board memory is filled with acquisition data. Enter the size of each DMA transfer in records. Transfers per acquisition Enter the number of number of DMA transfers per acquisition. Total records per channel This value is the product of the Records per transfer and Transfers per acquisition values. Pause between acquisitions Enter the time in milliseconds to pause between each transfer in the acquisition. Back Press this button to go back to the previous page Next Press this button to go forward to the next page Finish Press this button to apply the current settings, close this wizard, and begin the acquisition. Cancel Press this button to discard the current settings and close this wizard. Help Press this button to display on-line help with more information about this property sheet page. © 2008-2014 Alazar Technologies Inc. 101 AlazarDSO User Guide 2.4.5 Board Configuration Figure 59. Board Configuration Page This property page allows you to verify and, if necessary, modify board configuration settings. Sample rate This control displays the current sample rate. If necessary, press on the “…” button to display the Configure Horizontal dialog box to change the sample rate. Total sample time This control displays the total sample time calculated from the sample rate and total number of samples in the acquisition. If the acquisition contains multiple records, then total acquisition time will be longer than the total sample time. Trigger position in record This control displays the trigger position in each record as a percent of the record length in samples. If necessary, press on the “…” button to display the Configure Horizontal dialog box to change the trigger position in each record and the resulting number of pretrigger samples. Enabled channels © 2008-2014 Alazar Technologies Inc. 102 AlazarDSO User Guide This control displays the total number of enabled channels from all the boards in the active board system. Press the “…” button to display the Configure Input dialog box in order to enable or disable input channels. File size This control displays the file size in bytes estimated from the total number of samples in the acquisition. The acquisition cannot proceed if the amount of free disk space on the volume containing the output directory is less than this value. Transfer rate This control displays the transfer rate in bytes per second. Single record continuous acquisitions may fail with buffer overrun errors if the required transfer rate is greater than the maximum rate that the digitizer can transfer data from on-board memory, across the host bus, to system memory. Configure trigger system Press the “…” button in order to display the Configure Trigger dialog box to view or modify the current trigger engine settings. Back Press this button to go back to the previous page Next Press this button to go forward to the next page Finish Press this button to apply the current settings, close this wizard, and begin the acquisition. Cancel Press this button to discard the current settings and close this wizard. Help Press this button to display on-line help with more information about this property sheet page. © 2008-2014 Alazar Technologies Inc. 103 AlazarDSO User Guide 2.4.6 Options Figure 60. Transfer Options Page This property page allows you to select data transfer options. Select data source The data source defines the source of sample data on the digitizer board. Dual-ported memory Sample data is buffered in dual-ported memory before being transferred to host memory. FIFO Sample data is transferred directly from a FIFO to host memory. Update display during transfer Check this box to draw records on screen as they are transferred to host memory. This option should be disabled to reduce the risk of buffer overflow errors. Enable sample interleave This option controls how a board transfers records from on-board to host memory. When this enabled, a board transfers one sample from a record of CH A followed by the corresponding sample from the corresponding record of CH B. This method produces © 2008-2014 Alazar Technologies Inc. 104 AlazarDSO User Guide higher transfer rates from on-board to host memory, but requires that software deinterleave samples. When this option is not enabled, the board transfers all of the samples from a record of CH A, followed by the all of samples from the corresponding record of CH B. This method produces lower transfer rates from on-board to host memory than sample interleaved records. Back Press this button to go back to the previous page Next Press this button to go forward to the next page Finish Press this button to apply the current settings, close this wizard, and begin the acquisition. Cancel Press this button to discard the current settings and close this wizard. Help Press this button to display on-line help with more information about this property sheet page. © 2008-2014 Alazar Technologies Inc. 105 AlazarDSO User Guide 2.4.7 System memory Figure 61. File Page This property page allows you to select the amount of system memory to reserve for the acquisition. System memory for acquisition (% memory free) Set the amount of system memory to reserve for acquisition data as a percentage of the amount of free memory. Reduce this value to increase the amount of memory available for other applications. System memory free This control displays the total amount of system memory available to store acquisition data. Maximum transfers for system memory This control displays the maximum number of DMA transfers that can fit in system memory based on current acquisition settings. The entire acquisition must fit in system memory. Transfers in acquisition This the desired number of transfers in the acquisition as set on page 2 “Set single record options” or “Set multiple record options” of the wizard. © 2008-2014 Alazar Technologies Inc. 106 AlazarDSO User Guide Back Press this button to go back to the previous page Next Press this button to go forward to the next page Finish Press this button to apply the current settings, close this wizard, and begin the acquisition. Cancel Press this button to discard the current settings and close this wizard. Help Press this button to display on-line help with more information about this property sheet page. 2.4.8 File Figure 62. File Page This property page allows you to select the output file and directory. Save the acquisition to file Press this button to save the acquisition data to file. If not checked, the system will transfer data from on-board to host memory, but not save the data to file. © 2008-2014 Alazar Technologies Inc. 107 AlazarDSO User Guide File Enter the file name. AlazarDSO creates a default file name from the current date and time, and automatically appends the extension “.ATB” to the file name. Directory Enter the name of the directory in which to create the file, or press the “…” button to display a directory chooser dialog box which will allow you to select a directory. Disk space available This control displays the available disk space in bytes on the volume containing the selected directory. Disk space required This control displays the required disk space in bytes for the file. The wizard cannot continue if the disk space required is greater than the disk space available. Consider changing the directory to one on a volume with more available disk space. Back Press this button to go back to the previous page Next Press this button to go forward to the next page Finish Press this button to apply the current settings, close this wizard, and begin the acquisition. Cancel Press this button to discard the current settings and close this wizard. Help Press this button to display on-line help with more information about this property sheet page. © 2008-2014 Alazar Technologies Inc. 108 AlazarDSO User Guide 2.4.9 File Options Figure 63. File Options Page This property page allows you to process and view the file saved during an acquisition after the acquisition has completed. Export the file after the acquisition has completed Check this box to export the file created during an acquisition as one or more files in the in the selected format. This option allows you to create files from sample data that can be opened directly in applications such as MATLAB® or FlexPro®. AlazarDSO saves sample data transferred during an acquisition to a file stored in the AlazarTech ATB file format. If this option is selected, AlazarDSO exports the ATB file to one or more files in the specified format. It creates one output file for each record of each active channel from the ATB file. Directory Enter the name of the directory in which to create the output files, or press the “…” button to display a directory chooser dialog box which will allow you to select a directory. AlazarDSO creates files in the selected directory using the same base file name as the ATB file. It adds a series of numbers and a letter to base file name to indicate the board © 2008-2014 Alazar Technologies Inc. 109 AlazarDSO User Guide number, acquisition sequence number, record number, and channel letter. It also appends an extension according to the selected format. Format Each exported file contains an array of sample values from one record of an active channel. Multi-byte binary values are stored in little-endian byte order. Select the type of files that you wish to create from the list. Binary records in volts Convert each sample value to volts and save as a binary number in IEEE 754 double precision floating point format with 8-bytes per value. Binary records in samples Save each sample value as a 1- or 2-byte binary number where the sample bits are right aligned in the sample bytes. Text records in volts Convert each sample value to volts and save as an ASCII text number with one sample value per line. Text records in samples Save each sample value as an ASCII text number with one sample value per line. FlexPro Records in volts or samples Save each sample time and value from a record in FlexPro® "FPF" format. MATLAB arrays in volts or samples Save each sample time and value from a record as pair of 2-D numerical arrays in MATLAB® Level-4 MAT file format. Create one file per channel Check this box to save all of records from one channel to a single file. If this box is not checked, then the program will save each record to a separate file. Browse file after the acquisition has completed Check to display the “Browse File” dialog box after the acquisition has completed. The “Browse File” dialog allows you to view the acquisition file one transfer at a time. Note that if you close the “Browse File” dialog box, you can display it again by selecting “Browse File” from the “View” menu until you make another acquisition or exit the program. If you make another acquisition or restart the program, then select “Open” command from the “File” menu to display the “Open File” dialog box and select the file by name. Back Press this button to go back to the previous page © 2008-2014 Alazar Technologies Inc. 110 AlazarDSO User Guide Next Press this button to go forward to the next page Help Press this button to display on-line help about this dialog box. Finish Press this button to apply the current settings, close this wizard, and begin the acquisition. Cancel Press this button to discard the current settings and close this wizard. Help Press this button to display on-line help with more information about this property sheet page. 2.4.10 Finish Figure 64. Finish Page This is the last page of the Stream To Memory Wizard. Back © 2008-2014 Alazar Technologies Inc. 111 AlazarDSO User Guide Press this button to go back to the previous page. Finish Press this button to apply the current settings, close this wizard, and begin the acquisition. Cancel Press this button to discard the current settings and close this wizard Help Press this button to display on-line help with more information about this property sheet page. © 2008-2014 Alazar Technologies Inc. 112 AlazarDSO User Guide 2.5 Stream To Disk Wizard Note that you must obtain a license to use this optional module. Please contact [email protected] for license information. The Stream To Disk Wizard displays a series of property pages that allows you to configure AlazarDSO to save an acquisition from dual-ported memory to a file, and optionally browse the file after the acquisition completes. The wizard displays the following property pages. 2.5.1 Welcome Figure 65 Welcome Page This is the first page of the Stream To Disk Wizard. Do not show this Welcome page again Check this button to start this wizard from the Configure Mode page the next time it is run. Next Press this button to go forward to the next page © 2008-2014 Alazar Technologies Inc. 113 AlazarDSO User Guide Cancel Press this button to discard the current settings and close this wizard. Help Press this button to display on-line help with more information about this property sheet page. 2.5.2 Mode Figure 66 Mode Page The Configure Mode page allows you to select the type of acquisition that you’d like to perform. Single record with trigger (Triggered streaming) Check this radio button to acquire a single, continuous record per enabled channel. The system will wait for a trigger event before beginning the acquisition, and the acquisition will contain no pre-trigger samples. Single record without trigger (Continuous) Check this radio button to acquire a single, continuous record per enabled channel. The system will not wait for a trigger event before beginning the acquisition. © 2008-2014 Alazar Technologies Inc. 114 AlazarDSO User Guide Multiple records with pre-trigger samples (Traditional) Check this radio button to acquire one or more records per enabled channel. The system will wait for a trigger event before each record, and the records may contain pre-trigger samples. Multiple records without pre-trigger samples (NPT) Check this radio button to acquire one or more records per enabled channel. The system will wait for a trigger event before each record, but the records contain no pre-trigger samples. Back Press this button to go back to the previous page Next Press this button to go forward to the next page Finish Press this button to apply the current settings, close this wizard, and begin the acquisition. Cancel Press this button to discard the current settings and close this wizard. Help Press this button to display on-line help with more information about this property sheet page. © 2008-2014 Alazar Technologies Inc. 115 AlazarDSO User Guide 2.5.3 Single Record Figure 67 Single Record Page This property page allows you to define the acquisition length in single record acquisition modes. Note that the acquisition length is limited only by the available disk space. Samples per transfer In dual-ported memory mode, an acquisition is split into DMA transfers that move sample data from on-board to PC host memory while, at the same time, on-board memory is filled with acquisition data. Enter the size of each DMA transfer in samples. It is important to keep this value as large as possible to reduce the risk of buffer overrun errors. The default value is 4096 K samples. Transfers per acquisition Enter the number of DMA transfers per acquisition. Total samples per channel This value is the product of the Samples per transfer and Transfers per acquisition values. It defines the total number of samples transferred from the board per enabled channel during the acquisition. Back © 2008-2014 Alazar Technologies Inc. 116 AlazarDSO User Guide Press this button to go back to the previous page Next Press this button to go forward to the next page Finish Press this button to apply the current settings, close this wizard, and begin the acquisition. Cancel Press this button to discard the current settings and close this wizard. Help Press this button to display on-line help with more information about this property sheet page. 2.5.4 Multiple Records Figure 68 Multiple Record Page This property page allows you to define the acquisition length in multiple record acquisition modes. Note that the total acquisition length is limited only by the available disk space. Samples per record © 2008-2014 Alazar Technologies Inc. 117 AlazarDSO User Guide Enter the size of each record in samples. Enable record headers Press this button to transfer headers with each record. Note that record headers contain record timestamp data. If record timestamps are desired, then the “enable record headers” check box must be checked. Records per transfer In dual-ported memory mode, an acquisition is split into DMA transfers that move sample data from on-board to PC host memory while, at the same time, on-board memory is filled with acquisition data. Enter the size of each DMA transfer in records. Transfers per acquisition Enter the number of number of DMA transfers per acquisition. Total records per channel This value is the product of the Records per transfer and Transfers per acquisition values. Back Press this button to go back to the previous page Next Press this button to go forward to the next page Finish Press this button to apply the current settings, close this wizard, and begin the acquisition. Cancel Press this button to discard the current settings and close this wizard. Help Press this button to display on-line help with more information about this property sheet page. © 2008-2014 Alazar Technologies Inc. 118 AlazarDSO User Guide 2.5.5 Board Configuration Figure 69. Board Configuration Page This property page allows you to verify and, if necessary, modify board configuration settings. Sample rate This control displays the current sample rate. If necessary, press on the “…” button to display the Configure Horizontal dialog box to change the sample rate. Total sample time This control displays the total sample time calculated from the sample rate and total number of samples in the acquisition. If the acquisition contains multiple records, then total acquisition time will be longer than the total sample time. Trigger position in record This control displays the trigger position in each record as a percent of the record length in samples. If necessary, press on the “…” button to display the Configure Horizontal dialog box to change the trigger position in each record and the resulting number of pretrigger samples. Enabled channels © 2008-2014 Alazar Technologies Inc. 119 AlazarDSO User Guide This control displays the total number of enabled channels from all the boards in the active board system. Press the “…” button to display the Configure Input dialog box in order to enable or disable input channels. File size This control displays the file size in bytes estimated from the total number of samples in the acquisition. The acquisition cannot proceed if the amount of free disk space on the volume containing the output directory is less than this value. Transfer rate This control displays the transfer rate in bytes per second. Single record continuous acquisitions will fail with buffer overrun errors if the volume containing the output directory cannot support sustained sequential writes at this rate. Configure trigger system Press the “…” button in order to display the Configure Trigger dialog box to view or modify the current trigger engine settings. Back Press this button to go back to the previous page Next Press this button to go forward to the next page Finish Press this button to apply the current settings, close this wizard, and begin the acquisition. Cancel Press this button to discard the current settings and close this wizard. Help Press this button to display on-line help with more information about this property sheet page. © 2008-2014 Alazar Technologies Inc. 120 AlazarDSO User Guide 2.5.6 Options Figure 70. Transfer Options Page This property page allows you to select data transfer options. Select data source The data source defines the source of sample data on the digitizer board. Dual-ported memory Sample data is buffered in dual-ported memory before being transferred to host memory. FIFO Sample data is transferred directly from a FIFO to host memory. Update display during transfer Check this box to draw records on screen as they are transferred to host memory. This option should be disabled to reduce the risk of buffer overflow errors. Enable sample interleave This option controls how a board transfers records from on-board to host memory. When this enabled, a board transfers one sample from a record of CH A followed by the corresponding sample from the corresponding record of CH B. This method produces © 2008-2014 Alazar Technologies Inc. 121 AlazarDSO User Guide higher transfer rates from on-board to host memory, but requires that software deinterleave samples. When this option is not enabled, the board transfers all of the samples from a record of CH A, followed by the all of samples from the corresponding record of CH B. This method produces lower transfer rates from on-board to host memory than sample interleaved records. Enable buffer cache in system memory This option controls the amount of system memory that the digitizer uses to make an acquisition. Enable it to allow streaming data to a disk when the data acquisition rate is greater than your disk write speed. Increase the amount of system memory to make longer acquisitions to slow disks without risk of buffer overflow errors. Maximum cache size (% free memory) This field allows you to specify the maximum amount of free system memory that the program uses for its DMA buffer FIFO. Use it to control memory usage if it is necessary to reserve memory for other applications. Back Press this button to go back to the previous page Next Press this button to go forward to the next page Finish Press this button to apply the current settings, close this wizard, and begin the acquisition. Cancel Press this button to discard the current settings and close this wizard. Help Press this button to display on-line help with more information about this property sheet page. © 2008-2014 Alazar Technologies Inc. 122 AlazarDSO User Guide 2.5.7 File Figure 71. File Page This property page allows you to select the output file and directory. Save the acquisition to file Press this button to save the acquisition data to file. If not checked, the system will transfer data from on-board to host memory, but not save the data to file. File Enter the file name. AlazarDSO creates a default file name from the current date and time, and automatically appends the extension “.ATB” to the file name. Directory Enter the name of the directory in which to create the file, or press the “…” button to display a directory chooser dialog box which will allow you to select a directory. Disk space available This control displays the available disk space in bytes on the volume containing the selected directory. Format Press this button to display the Windows “Format Drive” dialog box. This dialog box allows you to reformat the volume containing the selected directory. © 2008-2014 Alazar Technologies Inc. 123 AlazarDSO User Guide Disk space required This control displays the required disk space in bytes for the file. The wizard cannot continue if the disk space required is greater than the disk space available. Consider changing the directory to one on a volume with more available disk space. Disk sectors per transfer This control displays the number of disk sectors in each DMA transfer. Disk write speeds will be greatest when the size of each transfer in bytes transfer is a whole number of disk sectors. Fix This button is active in the following situations: No “Stream to Disk” license found. You must purchase and install a “Stream to Disk” license to save sample data to disk. Without a license, the “Save the acquisition to file” check box will be disabled. You will still be able to stream data, but only to memory. Press the Fix button to display a dialog box with AlazarTech contact information. Transfer size is not a multiple of the disk sector size. To obtain the fastest possible disk write speeds, the transfer size in bytes must be multiple of the disk sector size in bytes. If the transfer size is not a multiple of the sector size, press the “Fix…” button to display a dialog box that suggests changes to the number of samples per record and / or records per transfer that will make the total number of bytes per transfer a whole number of sectors. Back Press this button to go back to the previous page Next Press this button to go forward to the next page Finish Press this button to apply the current settings, close this wizard, and begin the acquisition. Cancel Press this button to discard the current settings and close this wizard. Help Press this button to display on-line help with more information about this property sheet page. © 2008-2014 Alazar Technologies Inc. 124 AlazarDSO User Guide 2.5.8 File Options Figure 72. File Options Page This property page allows you to process and view the file saved during an acquisition after the acquisition has completed. Export the file after the acquisition has completed Check this box to export the file created during an acquisition as one or more files in the in the selected format. This option allows you to create files from sample data that can be opened directly in applications such as MATLAB® or FlexPro®. AlazarDSO saves sample data transferred during an acquisition to a file stored in the AlazarTech ATB file format. If this option is selected, AlazarDSO exports the ATB file to one or more files in the specified format. It creates one output file for each record of each active channel from the ATB file. Directory Enter the name of the directory in which to create the output files, or press the “…” button to display a directory chooser dialog box which will allow you to select a directory. AlazarDSO creates files in the selected directory using the same base file name as the ATB file. It adds a series of numbers and a letter to base file name to indicate the board © 2008-2014 Alazar Technologies Inc. 125 AlazarDSO User Guide number, acquisition sequence number, record number, and channel letter. It also appends an extension according to the selected format. Format Each exported file contains an array of sample values from one record of an active channel. Multi-byte binary values are stored in little-endian byte order. Select the type of files that you wish to create from the list. Binary records in volts Convert each sample value to volts and save as a binary number in IEEE 754 double precision floating point format with 8-bytes per value. Binary records in samples Save each sample value as a 1- or 2-byte binary number where the sample bits are right aligned in the sample bytes. Text records in volts Convert each sample value to volts and save as an ASCII text number with one sample value per line. Text records in samples Save each sample value as an ASCII text number with one sample value per line. FlexPro Records in volts or samples Save each sample time and value from a record in FlexPro® "FPF" format. MATLAB arrays in volts or samples Save each sample time and value from a record as pair of 2-D numerical arrays in MATLAB® Level-4 MAT file format. Create one file per channel Check this box to save all of records from one channel to a single file. If this box is not checked, then the program will save each record to a separate file. Browse file after the acquisition has completed Check to display the “Browse File” dialog box after the acquisition has completed. The “Browse File” dialog allows you to view the acquisition file one transfer at a time. Note that if you close the “Browse File” dialog box, you can display it again by selecting “Browse File” from the “View” menu until you make another acquisition or exit the program. If you make another acquisition or restart the program, then select “Open” command from the “File” menu to display the “Open File” dialog box and select the file by name. Back Press this button to go back to the previous page © 2008-2014 Alazar Technologies Inc. 126 AlazarDSO User Guide Next Press this button to go forward to the next page Help Press this button to display on-line help about this dialog box. Finish Press this button to apply the current settings, close this wizard, and begin the acquisition. Cancel Press this button to discard the current settings and close this wizard. Help Press this button to display on-line help with more information about this property sheet page. 2.5.9 Finish Figure 73. Finish Page This is the last page of the Stream To Disk Wizard. Back © 2008-2014 Alazar Technologies Inc. 127 AlazarDSO User Guide Press this button to go back to the previous page. Finish Press this button to apply the current settings, close this wizard, and begin the acquisition. Cancel Press this button to discard the current settings and close this wizard Help Press this button to display on-line help with more information about this property sheet page. © 2008-2014 Alazar Technologies Inc. 128 AlazarDSO User Guide 2.6 Disk Benchmark Wizard The Disk Benchmark Wizard displays a series of property pages that allows you measure the write speed of your drives. This wizard may be used to verify that your disks are capable of the sustained write speed required for streaming. The wizard displays the following property pages. 2.6.1 Welcome Figure 74 Welcome Page The Welcome Page displays a brief introduction to the Disk Benchmark wizard. Next Press this button to go to the next page. Cancel Press this button to exit the wizard. Help Press this button to display on-line help with more information about this property sheet page. © 2008-2014 Alazar Technologies Inc. 129 AlazarDSO User Guide 2.6.2 Options Figure 75. Options Page The Options Page allows you to select the drive to benchmark, and the properties of the file used to benchmark this drive. The wizard will measure the time required to create a test file on the selected drive. The test file will be composed of a number of segments that will be written sequentially to the drive. Drive Select a drive from the combo box. Block size Enter the size of each segment of the benchmark file in kilobytes. Blocks per file Enter the number of segments in the benchmark file. File size This edit control displays the size of the benchmark file in bytes. The selected drive must have at least this much free space in order to perform the benchmark. Back Press this button to go back to the previous page © 2008-2014 Alazar Technologies Inc. 130 AlazarDSO User Guide Next Press this button to begin the benchmark test. Cancel Press this button to exit the wizard. Help Press this button to display on-line help with more information about this property sheet page. 2.6.3 Progress Figure 76. Progress Page The Progress Page displays progress information during the test. When the benchmark completes, the wizard will move to the finish page. Cancel Press this button abort the test and move to the finish page. Help Press this button to display on-line help with more information about this property sheet page. © 2008-2014 Alazar Technologies Inc. 131 AlazarDSO User Guide 2.6.4 Finish Figure 77. Benchmark Finish Page This is the last page of the Disk Benchmark wizard. It displays the write speed of the selected drive, as well as general information about the drive. Report Press this button to display the benchmark report file. By default, the wizard saves benchmark report files in the “%Documents and Settings %\AlazarTech\Benchmark” folder. It automatically generates a file name from drive name, block size, and current date and time. Back Press this button to go to the Options page to benchmark another drive. Finish Press this button to exit the wizard. Cancel Press this button to exit the wizard. © 2008-2014 Alazar Technologies Inc. 132 AlazarDSO User Guide Help Press this button to display on-line help with more information about this property sheet page. 2.7 Bus Benchmark Wizard The Bus Benchmark Wizard displays a series of property pages that allows you measure the average transfer rate from your AlazarTech digitizer boards to host memory. This wizard may be used to verify that your computer is capable of the sustained transfer rates required for streaming. Note that the digitizer board does not transfer data from its analog-to-digital converters during this test. The board generates data internally, and transfers this data to host memory at a rate that is limited only by the speed of the host bus interface and memory controller. The wizard displays the following property pages. 2.7.1 Welcome Figure 78 Welcome Page The Welcome page displays a brief introduction to the Bus Benchmark wizard. © 2008-2014 Alazar Technologies Inc. 133 AlazarDSO User Guide Next Press this button to go to the next page. Cancel Press this button to exit the wizard. Help Press this button to display on-line help with more information about this property sheet page. 2.7.2 Options Figure 79. Options Page The Options page allows you to select the amount of data to transfer from the boards during the benchmark. The wizard measures the time required to transfer the specified amount of data. Samples per transfer In dual-ported memory mode, an acquisition is split into DMA transfers that move sample data from on-board to PC host memory while, at the same time, on-board memory is filled with acquisition data. Enter the size of each DMA transfer in samples, and select the units from the “units” combo box. © 2008-2014 Alazar Technologies Inc. 134 AlazarDSO User Guide Transfers per acquisition Enter the number of DMA transfers per acquisition. Total samples per channel This value is the product of the Samples per transfer and Transfers per acquisition values. This is the total number of samples that will be transferred per enabled channel during the acquisition. Enabled channels This edit control displays the current number of enabled channels. Press the “…” button to display the “Configure Input” dialog where you can enable or disable input channels. Bytes per acquisition This edit control displays the total number of bytes of sample data that will be transferred from the board to host memory during the benchmark test. Back Press this button to go back to the previous page Next Press this button to begin the benchmark test. Cancel Press this button to exit the wizard. Help Press this button to display on-line help with more information about this property sheet page. © 2008-2014 Alazar Technologies Inc. 135 AlazarDSO User Guide 2.7.3 Progress Figure 80. Progress Page The Progress Page displays progress information during the test. When the benchmark completes, the wizard will move to the finish page. Cancel Press this button abort the test and move to the finish page. Help Press this button to display on-line help with more information about this property sheet page. © 2008-2014 Alazar Technologies Inc. 136 AlazarDSO User Guide 2.7.4 Finish Figure 81. Benchmark Finish Page This is the last page of the Bus Benchmark wizard. It displays the average sustained transfer rate from the board to host memory, as well as general information about your boards. Report Press this button to display the benchmark report file. By default, the wizard saves benchmark report files in the “%Documents and Settings %\AlazarTech\Benchmark” folder. It automatically generates a file name from the system name, board serial numbers, and current date and time. Back Press this button to go to the Options page to begin another benchmark. Finish Press this button to exit the wizard. Cancel Press this button to exit the wizard. Help © 2008-2014 Alazar Technologies Inc. 137 AlazarDSO User Guide Press this button to display on-line help with more information about this property sheet page. © 2008-2014 Alazar Technologies Inc. 138 AlazarDSO User Guide 2.8 Board Calibration Wizard The Board Calibration Wizard displays a series of property pages that allow you to verify the calibration of AlazarTech digitizer boards, and optionally recalibrate the digitizer boards. The wizard controls signal generator devices using plugin modules. A calibrator plugin receives messages from the calibration wizard, translates them into device specific commands, sends the commands to the device, and receives responses from the device. AlazarDSO includes a manual calibrator plugin. This plugin allows you to manually control a signal generator to supply the voltage levels, sine, and square waveforms necessary to calibrate your digitizer boards. The plugin prompts you to configure your signal generator as required by the software. AlazarDSO can automatically control signal generators that have a remote control interface. Plugins are available a number of devices including: Agilent 33220A and 33522A Function Generator, Agilent N9310A RF Signal Generator, Fluke 5500A and 5820A Oscilloscope Calibrators, HP 8656A Signal Generator, and Stanford Research Systems SG384 RF Signal Generator. Contact [email protected] for more information. The board calibration wizard displays the following property pages. © 2008-2014 Alazar Technologies Inc. 139 AlazarDSO User Guide 2.8.1 Welcome Figure 82 Welcome Page This is the first page of the Board Calibration Wizard. It displays a brief introduction to the wizard. Next Press this button to go to the next page. Cancel Press this button to exit the wizard. Help Press this button to display on-line help with more information about this property sheet page. © 2008-2014 Alazar Technologies Inc. 140 AlazarDSO User Guide 2.8.2 Mode Figure 83 Mode Page This page allows you to select a basic calibration operation. Verify calibration Check this radio button to verify the DC gain and offset calibration of one or more input channels. Calibrate input channels Check this radio button to recalibrate the DC gain and offset one or more input channels. Measure input offset Check this radio button to measure the offset error of one or more input channels using AC or DC coupling. Null input offset Check this radio button to calibrate out offset errors on one or more input channels using either AC or DC coupling. © 2008-2014 Alazar Technologies Inc. 141 AlazarDSO User Guide 2.8.3 Options Figure 84 Options Page This page allows you to specify the analog input channels, ranges, impedances, and couplings to include in the measurements, and to select advanced calibration options. Input channels These radio buttons let you select the input channels to include in the calibration. All channels Calibrate all of the input channels in the active board system. Selected channel Calibrate the input channel selected from the channel list box. Input range These radio buttons let you select the input ranges of the selected input channels to include in the calibration. All ranges Calibrate all available input ranges. Selected range Calibrate the input range selected from the input range list box. © 2008-2014 Alazar Technologies Inc. 142 AlazarDSO User Guide Input impedance These radio buttons let you to select the input impedances of the selected input ranges of the selected input channels to include in the calibration. All impedances Calibrate all available input impedances. Selected channel Calibrate the input impedance selected from the impedance list box. Note that the impedance radio buttons are disabled in “measure capacitance” mode because this mode requires 1MΩ input impedance. Input coupling These radio buttons let you select the input couplings of the selected input impedances of the selected input ranges of the selected input channels to include in the calibration. All couplings Calibrate all available input couplings. Selected coupling Calibrate the coupling selected from the coupling list box. Note that the input coupling radio buttons are enabled only in “measure frequency response mode”. All other modes require DC coupling. Note that “Verify” and “Calibrate” modes always use DC coupling. Back Press this button to go back to the previous page Next Press this button to begin the benchmark test. Cancel Press this button exit the wizard. Help Press this button to display on-line help with more information about this property sheet page. More Press this button to display the Calibration Options dialog box, which allows you to set advanced calibration options. © 2008-2014 Alazar Technologies Inc. 143 AlazarDSO User Guide 2.8.3.1 Calibration Options Figure 85. Calibration Options dialog The Calibration Options dialog box is displayed when you select “Verify calibration” or “Calibrate input channel” on the Mode page. It allows you to select advanced options for calibration and verification operations. Signal level (Verify) Enter the signal level that will be used to verify the DC accuracy of a channel’s input range. This value is specified in percent of the input range's full-scale voltage. Signal frequency (Verify) Enter the frequency in Hertz of the sine waveform that will be used to verify the AC gain of a channel’s input range. This value is only used on boards without DC coupled inputs. Input settling time (ms) Enter the amount of time in milliseconds to wait between configuring a digitizer board and making a measurement. This delay may be required to allow on-board relays to settle if they change output state. © 2008-2014 Alazar Technologies Inc. 144 AlazarDSO User Guide Records per measurement Enter the number of records to acquire during each measurement. The program will use samples from the last record for the calibration. Set maximum sample rate (MS/s) Check this box and enter a sample rate in millions of samples per second to set the internal sample rate used for board calibration and verification tests to value that is less than or equal to the specified sample rate. Signal level (Calibrate) Enter the signal level that will be used to calibrate a channel’s input range. This value is specified in percent of the input range's full-scale voltage. Signal frequency (Calibrate) Enter the frequency in Hertz of the sine waveform that will be used to calibrate the AC gain of a channel’s input range. This value is only used on boards without DC coupled inputs. Signal type (Calibrate) Select the type of signal you wish to use to calibrate a channel’s input range. Square wave with external trigger Check this radio button if the calibrator can provide a square wave signal and external trigger output. DC level Check this radio button if the calibrator can not provide a square wave output signal or external trigger output, or the digitizer does not have an external trigger input. External trigger level Enter the external trigger level as a percent of the external trigger range supported by the calibrator device. Enable interpolation Check this box to allow the software to calculate the rate of change of error with respect the change in a control parameter, and use this value to estimate the ideal control value required to reduce the error to zero. When enabled, this option should reduce calibration times. Calibrate from default DAC values Check this box to start the calibration from default calibration settings, rather than the calibration data currently stored in the NVRAM of the digitizer board. © 2008-2014 Alazar Technologies Inc. 145 AlazarDSO User Guide If the current calibration data is valid, un-check this option to shorten calibration times. If current calibration data is invalid, check this option to shorten calibration times. Enable logging Check this box to allow the software to log detailed information during the calibration procedure. This option may be useful for debugging problems with the board calibration wizard. Use bi-polar signals Check this box to enable the software to calibrate using signals that are symmetrical with respect to ground. Uncheck this box to calibrate using signals whose low level is 0 volts. OK Press this button to save the current settings, and close this dialog box. Cancel Press this button to discard any changes and close this dialog box. Reset Press this button to reset all settings to their default values. 2.8.4 Plugin Figure 86 Calibrator Plugin Page © 2008-2014 Alazar Technologies Inc. 146 AlazarDSO User Guide This page allows you to select the calibrator device that will use during the calibration. A calibrator plugin allows the wizard to control a function generator to supply the signals and waveforms required during the calibration process. Select a plugin The plugin list displays the names of the calibrator plugin modules detected. You must select a plugin module to continue with the board calibration wizard. Version This control displays the version of the selected plugin. Description This control displays a brief description of the selected plugin. Configure Press this button to display a calibrator plugin specific configuration dialog box. For example, this dialog might allow you to specify the GPIB address of a GPIB connected device. Back Press this button to go back to the previous page Next Press this button to begin the benchmark test. Cancel Press this button exit the wizard. Help Press this button to display on-line help with more information about this property sheet page. More Press this button to display advanced calibrator plugin options configuration dialog. button to discard any changes to the settings and close the dialog box. © 2008-2014 Alazar Technologies Inc. 147 AlazarDSO User Guide 2.8.4.1 Manual Calibrator Plugin Options Figure 87. Configure Manual Plugin The manual calibrator plugin allows you to use a function generator to supply the signals required to calibrate your digitizer boards. The calibration wizard will prompt you to connect the outputs from your function generator to the inputs of a digitizer, and to configure the function generator to supply the signals required by the digitizer. Manufacturer Enter the name of the manufacturer of your function generator. This text will appear in the report generated by the calibration wizard. Model Enter the model name of your function generator. This text will appear in the report generated by the calibration wizard. Serial number Enter the serial number of your function generator. This text will appear in the report generated by the calibration wizard. © 2008-2014 Alazar Technologies Inc. 148 AlazarDSO User Guide Minimum level Enter the minimum DC voltage level that your function generator is capable of supplying. Maximum level Enter the maximum DC voltage level that your function generator is capable of supplying. Minimum frequency Enter the minimum sine or square wave frequency that your function generator is capable of supplying. Maximum frequency Enter the maximum sine or square wave frequency that your function generator is capable of supplying. Minimum amplitude Enter the minimum amplitude of the sine or square wave that your function generator is capable of supplying in volts peak-to-peak. Maximum amplitude Enter the maximum amplitude of the sine or square wave that your function generator is capable of supplying in volts peak-to-peak. Trigger minimum level Enter the minimum voltage level of the trigger signal that your function generator is capable of supplying. Trigger maximum level Enter the maximum voltage level of the trigger signal that your function generator is capable of supplying. OK Press this button to apply the current settings and close the dialog box. Cancel Press this button to discard the current settings and close the dialog box. 2.8.4.2 Simulator Calibrator Plugin Options © 2008-2014 Alazar Technologies Inc. 149 AlazarDSO User Guide Figure 88. Configure Simulator Calibrator Plugin dialog box The calibrator simulator plugin is a plugin module that controls the simulated waveform generator used to create signals when AlazarDSO is operating in simulation mode. The Configure SimCalibrator Plugin dialog allows you to set the capabilities of this waveform generator. Minimum frequency Enter the minimum frequency that the simulated waveform generator will report that it is capable of supplying. Maximum frequency Enter the maximum frequency that the simulated waveform generator will report that it is capable of supplying. Minimum level Enter the minimum DC level that the simulated waveform generator will report that it is capable of supplying. Maximum level Enter the maximum DC level that the simulated waveform generator will report that it is capable of supplying. Manufacturer This read-only field displays the manufacturer that the plugin will report to the calibration wizard. Model © 2008-2014 Alazar Technologies Inc. 150 AlazarDSO User Guide This read-only field displays the model number that the plugin will report to the calibration wizard. Serial number This read-only field displays the serial number information that the plugin will report to the calibration wizard. OK Press this button to apply the current settings and close the dialog box. Cancel Press this button to discard the current settings and close the dialog box. 2.8.5 Report Figure 89 Calibrator Report Page The wizard creates report files containing the details of the tests performed during the calibration. This page allows you to select calibration report options. Directory Enter the folder path where the wizard should store its calibration report files, or press the “…” button to display a directory chooser dialog box that allows you to select a folder graphically. © 2008-2014 Alazar Technologies Inc. 151 AlazarDSO User Guide By default, the wizard stores these file in the “%My Documents %\AlazarTech\Calibrator\Reports” directory. Format These radio buttons allow you to select the type of file displayed when you press the “Report” button on the “Finish” page of the wizard. HTML These files open in your default web browser, and use color to make visual analysis easier. Text These tab separated text files are formatted for analysis in spreadsheet programs. Back Press this button to go back to the previous page Next Press this button to begin the benchmark test. Cancel Press this button exit the wizard. Help Press this button to display on-line help with more information about this property sheet page. More Press this button to go display the “Calibration Report Options” dialog. This dialog allows you to configure advanced report options. 2.8.5.1 Calibration and Verification Report Options Figure 90 Calibration Report Options This dialog box allows you to set advanced report options in modes that generate tables but no charts. Create one table per channel © 2008-2014 Alazar Technologies Inc. 152 AlazarDSO User Guide Check this button to create reports files with one table per input channel. Uncheck this button to create report files with a single table containing results from all input channels. OK Press this button to apply the current settings, and close this dialog box. Cancel Press this button to discard any changes and close this dialog box. Reset Press this button to reset all values to their default values. 2.8.6 Confirm Figure 91 Confirm Calibrator Options Page This page displays a summary of your selections, and allows you to verify that these selections are correct before beginning the calibration procedure. Next Press this button start the calibration operation. Back Press this button to return to the previous page. © 2008-2014 Alazar Technologies Inc. 153 AlazarDSO User Guide Cancel Press this button exit the wizard. Help Press this button to display on-line help with more information about this property sheet page. 2.8.7 Progress Figure 92 Progress Page This page displays a progress bar showing the current position in the calibration operation, and a log window with information about the current calibration task. Cancel Press this button abort the calibration operation. Help Press this button to display on-line help with more information about this property sheet page. © 2008-2014 Alazar Technologies Inc. 154 AlazarDSO User Guide 2.8.8 Finish Figure 93. Finish Page This is the last page of the Board Calibration Wizard. This page displays the calibrator completion status, and a summary of the calibration results. Report Press this button to display the calibration report file. By default, the wizard saves calibration report files in the “%Documents and Settings %\AlazarTech\Calibrator\Reports” folder. It automatically generates file names from the board type, serial number, and current date and time. You can change the report format and output directory in the “Configure Calibrator” dialog box. Back Press this button to restart the calibration wizard from the Mode page. Finish If new calibration data was found, Press this button to save the new calibration data to NVRAM on the digitizer board. If new calibration data was not found, then press this button to exit the wizard. Cancel Press this button to exit the wizard. © 2008-2014 Alazar Technologies Inc. 155 AlazarDSO User Guide Help Press this button to display on-line help with more information about this property sheet page. © 2008-2014 Alazar Technologies Inc. 156 AlazarDSO User Guide 3 Plugin Modules AlazarDSO can be extended with plugin modules. These modules can examine and modify configuration settings and acquisition data gathered by AlazarDSO while it is running. 3.1 Plugin interface A plugin is a dynamic link library that exports a function declared by name as follows: extern "C" int AlazarPlugin(int message, void *parameters); AlazarDSO searches the “%Program Files%\AlazarTech\AlazarDSO\Plugins” directory for files with the extension “.dll” when it is started. If it finds a loadable module that exports the function AlazarPlugin, this module is added to the available plugin list. The plugin list can be viewed in the Configure Plugins dialog box. Select Plugins from the Configure menu to display the Configure Plugins dialog box. This dialog box also allows you to enable the plugin interface, and select one ore more plugin moduels from the list of available plugins that will be called while acquisitions are running. AlazarDSO calls each active plugin several times during each acquisition with a message indicating its progress in the acquisition, and a message specific parameter. For example, before it writes configuration data to a board, AlazarDSO sends enabled plugins the PLUGIN_CONFIG message, and a pointer to a structure containing the configuration parameters as the message parameter. After each acquisition is completed, but before the data is displayed, AlazarDSO sends enabled plugins the PLUGIN_DISPLAY message, and a pointer to a structure containing the sample data as the message parameter. The enabled plugins can examine and modify the acquisition settings and sample data, and return a value back to AlazarDSO. AlazarDSO displays the value returned from the plugin in the plugin state field on the status line at the top of the graticule. Plugin states are: plugin inactive, plugin active, and plugin ignore. Figure 94. Plugin state control 1 1. The plugin state © 2008-2014 Alazar Technologies Inc. 157 AlazarDSO User Guide AlazarDSO draws the sample data returned from the plugin on screen where it can be processed by a math channel, saved as a reference channel, or exported to file. 3.2 Using plugins AlazarDSO includes sample plugins to demonstrate the plugin interface. 3.2.1 Save data This plugin demonstrates how to access configuration and acquisition data by writing all of the configuration and sample data it receives to a file. To enable this plugin, display the Configure Plugins dialog box, check the Enable box to enable the plugin interface, select the plugin named “Save data” from the list. When enabled and acquisitions are started, this plugin creates a file named “AlazarPlugin %date% %time%.txt” in the “My Documents\AlazarTech” folder, and writes the acquisition settings and sample data that it receives from AlazarDSO to this file. Remember to disable this plugin when it is not needed. Since it writes data to a file with every acquisition, it will reduce the acquisition rate and fill the %My Documents% directory with data files. Press the “Configure” button to display the “Configure Save Data” plugin dialog box. Figure 95 Configure Save Data The “Configure Save Data” plugin dialog box allows you to specify the number of samples from each record to save file. All the samples Click on this radio button to save all the samples from each record to the file. © 2008-2014 Alazar Technologies Inc. 158 AlazarDSO User Guide The following number of samples Click on this radio button to specify the number of samples from the start of each record to save to file. OK Press to accept these settings and close the dialog box. Cancel Press to discard these settings and close the dialog box. 3.2.2 Calculate average of multiple records This plugin calculates the average sample value from each record in the selected number of records, and modifies the capture buffer to contain one or more records with these average values. The number of records to average can span multiple acquisitions in an acquisition sequence. To enable this plugin, display the Configure Plugins dialog box, check the Enable box to enable the plugin interface, select the plugin named “Calculate average of multiple records” from the list, and press the OK button to accept these changes. To configure the plugin, double click on the plugin name in the plugin list, or select the plugin from the plugin list and press the “Configure” button. Figure 96 Configure Plugin Average dialog box Record count Enter the number of records to average. AlazarDSO calculates the average of this number of records, and writes the average record into the capture buffer for display. Note that the record count may span multiple acquisitions in an acquisition sequence. OK Press this button to apply the current settings and close the dialog box. © 2008-2014 Alazar Technologies Inc. 159 AlazarDSO User Guide Cancel Press this button to discard the current settings and close this dialog box. 3.2.3 Display 1-In-N Records This plugin draws one out of a specified number of records captured during an acquisition sequence. To enable this plugin, display the Configure Plugins dialog box, check the Enable box to enable the plugin interface, select the plugin named “Display 1 record in N” from the plugin list. To select the number of records to discard between each record displayed, press the Configure… button to display the “Configure Display 1-In-N Records” dialog box. Figure 97Configure “Display 1-In-N Records” plugin The “Configure Display 1-In-N Records” dialog box allows select the number of records to display from the records acquired. Record count Enter a number of records. AlazarDSO displays only one of this number of records captured. Record index Enter the zero-based index of a record. AlazarDSO displays this record from each group of “record count” records. For example, if you wish to display the last of every tenth record acquired, then enter “10” for the “Record count” value and “9” for the “Record index” value. © 2008-2014 Alazar Technologies Inc. 160 AlazarDSO User Guide OK Press this button to apply the current settings and close the dialog box. Cancel Press this button to discard the current settings and close this dialog box. 3.2.4 Acquire At Time This optional plugin module allows you to specify the date and time at which to start an acquisition sequence. It can also repeat acquisitions at a specified interval, and retrieve time information from a Trimble® Mini-T™ GPS Disciplined Clock Module. Note that you must purchase this optional plugin module. Please contact [email protected] for more information. To enable this plugin, display the Configure Plugins dialog box, check the Enable box to enable the plugin interface, select the plugin named Acquire At Time from the plugin list. To select the date and time of the capture, press the Configure… button to display the Configure PluginAcquireAtTime dialog box. © 2008-2014 Alazar Technologies Inc. 161 AlazarDSO User Guide Figure 98 Configure Acquire At Time plugin Controls in the Configure PluginAcquireAtTime dialog box are divided into the following groups: The “Date and Time” group allows you to specify the date, time, and time scale at which you’d like to start an acquisition sequence. The “Repeat” group allows you to wait a specified amount of time after the start of the previous acquisition before starting the next acquisition. The “Options” group allows you to obtain date and time information from a Trimble® Mini-T™ GPS Disciplined Clock Module connected to a serial port of the host PC. It also allows you to generate text files containing acquisition parameters, and binary files containing sample data. Date Select the acquisition start date from the date control. Time Select the acquisition start time from the time control. Time Scale Select the time scale from the list box. The current available time scales are © 2008-2014 Alazar Technologies Inc. 162 AlazarDSO User Guide Local The selected date and time values are in the time zone specified in the Windows “Date / Time Properties” settings on the local PC. UTC The selected date and time are UTC times GPS The selected date and time are GPS times. Note that if the difference between UTC and GPS time is unknown, it is assumed to be zero. Now Press this button to set the start date and time to the current date and time in the selected time scale. Continue to acquire at the specified interval Check this button to delay the start of the next acquisition in the acquisition sequence until the current time is the specified interval after the time at the start of the previous acquisition. Note that if you start an acquisition sequence with a requested start time has already past, then: If the “Continue to acquire at the specified interval” button is not checked, the acquisition will begin immediately. If the “Continue to acquire at the specified interval” button is checked, then acquisition will start as soon as the current time is an integer number of intervals after the requested start time. Also note that you specify the total number of acquisitions in the acquisition sequence in the “Configure Acquire” dialog box. To open the “Configure Acquire” dialog box, select the “Acquire…” command from the AlazarDSO “Configure” menu. Interval Select the time interval and units to wait between start of the previous acquisition and the start of the next acquisition. Get time from Trimble Mini-T GPS disciplined clock Check this box to enable the plugin to obtain timing information from a Trimble® MiniT™ GPS Disciplined Clock Module. COM port Select the serial port to which the Trimble® Mini-T™ GPS Disciplined Clock Module is attached. Note that the plugin assumes that the device’s communication parameters are: 9600 baud, 8 data bits, 1 stop bit, no parity, and no handshaking. Status © 2008-2014 Alazar Technologies Inc. 163 AlazarDSO User Guide Press this button to display the “Trimble Mini-T GPS Clock Status” dialog box, which shows the current time, position, and GPS status from the device as shown below. Figure 99 Trimble Mini-T GPS Status dialog Export acquisition file to text and binary files Check this box to export an acquisition file to text files and binary files. The text files contain acquisition parameters, and the binary files contain sample data. When this box is checked, the number of text and binary files created depends on the type of acquisition selected: If you run the “Stream To Disk” command, the plugin creates one text file and one binary file for each enabled channel of each board. If you run the “Acquire To File” command, the plugin creates one text file and one binary file for each record of each enabled channel of each capture for each board in the acquisition file. Directory © 2008-2014 Alazar Technologies Inc. 164 AlazarDSO User Guide Enter the directory in which to create the export files, or press the “…” button to browse for the directory. OK Press this button to save the current settings, and close this dialog box. Cancel Press this button to discard any changes and close this dialog box. Note that while the Acquire At Time plugin holds off the start of an acquisition, the AlazarDSO status bar changes as shown below. Figure 100 Status line with Acquire At Time plugin active The plugin state message changes to “Plugin Active” in reverse text. The acquisition state message changes to “Pause” The “Time in state” text displays the elapsed time that the plugin has paused the start of the next acquisition while waiting for the current time to be greater than or equal to the next acquisition time. Notes: Use the Trimble DSPMon software to configure the clock module. The Acquire At Time plugin does not allow you to modify the configuration of the Trimble® Mini-T™ GPS Disciplined Clock Module. The Acquire At Time plugin disables broadcast packets from the Trimble Mini-T when it connects to the module. If the software exits normally, then it will restore the broadcast mask before exiting. The Trimble DSPMon software requires primary and supplemental timing packets broadcasts to operate normally. If AlazarDSO does not exit normally, then either reset the Trimble Mini-T to restore the settings from EEPROM memory, or reenable the mask using the Trimble DSPMon software. To restore the packet broadcast mask using the Trimble DSPMon software, select “Packet Masks and Options…” from the DSPMon “Setup” menu. From the “Packet Masks and Options” dialog, check “Primary Timing (8F-AB)(Bit 0)” and “Supp Timing (8F-AC)(Bit 2)” as shown below, and then click on the “Set Masks” button. © 2008-2014 Alazar Technologies Inc. 165 AlazarDSO User Guide Figure 101 DSPMon “Packet Masks and Options” dialog 3.2.5 Calculate sum of multiple records (co-addition) This plugin allows you to accumulate sample values from the records of an acquisition. It can optionally display the sample or accumulated values, and save the accumulated values to a file. To enable this plugin, display the “Configure Plugins” dialog box, check the “Enable” button to enable the plugin interface, select the plugin named “Calculate sum of multiple records (co-addition)” from the plugin list. To display the “Configure Co-Addition Plugin” dialog box to configure this plugin, double-click on the plugin name in the list, or highlight the plugin name and press the “Configure…” button. © 2008-2014 Alazar Technologies Inc. 166 AlazarDSO User Guide Figure 102 Configure Co-Addition Plugin dialog box The “Configure Co-Addition Plugin” dialog box allows you to control how sample records are accumulated, displayed, and saved. Records to exclude Enter the number of records from the start of an acquisition sequence whose samples should not be included in the accumulation. Display The display mode allows you to control what is displayed while the plugin is accumulating sample records during an acquisition sequence. Nothing Disable screen updates during the acquisition. Sample data Draw records containing sample data. © 2008-2014 Alazar Technologies Inc. 167 AlazarDSO User Guide Accumulated data Draw a record containing accumulator data. Scale factor Enter the amount in percent to scale the display of accumulated sample data. Use this value to reduce the vertical size of the accumulated waveform. Records between redraws Enter the number of records to acquire, but not display, after displaying a record on screen. Enter a value that is greater than zero if you do not require that each record be displayed on screen. Save accumulator values to file after the acquisition Check this box to enable writing the accumulated sample values to a file after an acquisition sequence completes. Directory Enter the directory in which to create the accumulator files, or press the “…” button to browse for the directory. The plugin creates files named “PluginAccumulate_%date%_%time%_%channel%” in this directory, where %date% and %time% are the date and time at which the file was created, and %channel% is the record channel (A or B). It adds a file extension of “.bin” or “.txt” depending on the file format chosen. Format Select accumulated data file format from the list. The file formats include: Binary volts Convert each accumulator value to volts and save as a binary number in IEEE 754 double precision floating-point format. There are eight bytes per value stored in little-endian byte order. Binary samples Save each accumulator value as a 64-bit binary number where the sample bits are right aligned in the sample bytes. There are eight bytes per value stored in littleendian byte order. Text volts Convert each accumulator value to volts and save as an ASCII text number with one sample value per line. Text samples Save each accumulator value as an ASCII text number with one value per line. © 2008-2014 Alazar Technologies Inc. 168 AlazarDSO User Guide OK Press to accept these settings and close the dialog box. Cancel Press to discard these settings and close the dialog box. 3.2.6 Power monitor AlazarTech PCIe digitizers include temperature sensors and A/D converters that allow real-time monitoring of on-board temperatures and power supply voltage levels, where the number of hardware sensors varies by board model. The power monitor plugin allows you to display, chart, and record these sensor values. To enable the Power Monitor plugin: Select the “Configure | Plugins” menu item to display the “Configure Plugins” dialog box, Check the Enable button to enable the plugin interface Check the box to the left Power Monitor list item in the plugin list to enable the Power Monitor plugin. The Power Monitor plugin includes a configuration dialog box that allows you to display the values of all on-board sensors, and to select one sensor value to display as strip chart, or save to a file. To display the “Configure Power Monitor” dialog box: Left-click click on the “Power Monitor” list item to select the “Power Monitor” plugin and then press the “Configure” button. Double-click on the “Power Monitor” list item. © 2008-2014 Alazar Technologies Inc. 169 AlazarDSO User Guide Figure 103 Configure Power Monitor plugin dialog box Board Id Select the board identifier of the board whose temperatures and voltages to read. Status Press this button to display the power monitor “Status” dialog. This dialog box displays values in real-time read from all of the temperature and voltage sensors available on the selected board. © 2008-2014 Alazar Technologies Inc. 170 AlazarDSO User Guide Figure 104 Power Monitor Status plugin dialog box Hover the mouse button over an entry display a tool-tip with the name, ideal value, and limits of that entry. Figure 105 Power Monitor Status Tool tip Check the “Show warning level” check box to display values exceeding warning limits in yellow. © 2008-2014 Alazar Technologies Inc. 171 AlazarDSO User Guide If a value exceeds high or low limit values, then the ADT7411 generates an interrupt that causes a red LED on the digitizer board connected to that ATD7411 to be turn on. Press the “Clear Int.” button clear the interrupt and turn off the LED. Device Id Each PCIe digitizer board includes a number of Analog Devices ADT7411 temperature and A/D sensor devices, where the number of devices depends on the board model. Select the index of the ADT7411 device to read. Channel Select the channel of the selected ADT7411 that you wish to display as a chart, or log to file. This list box displays the channel name, and the temperature or voltage sensor that is connected to it. Update interval Enter the time, in seconds, between record chart and data logger updates. Show chart record Check this button to display the value of the selected ATD7411 device and channel graphically in chart. The most recent measurement is displayed on the right side of the chart, with older values scrolling towards the left. Figure 106 Power Monitor Recorder Chart The time per horizontal division is a function of the update interval. Increase the update interval to increase the time per division. The orange line above shows the sensor value, with the most recent value on the right, and the value about 130 seconds ago on the left. Red dashed horizontal lines show error levels, and yellow dashed horizontal lines show warning levels. © 2008-2014 Alazar Technologies Inc. 172 AlazarDSO User Guide The “Range” edit control specifies the vertical scale of the chart in a percent of the error range, or as a percent around the nominal value if there is no error range. Increase the “Range” value to increase the number of degrees or volts per vertical division to see a larger range of values. Save data to file Check this button to save the value of the selected ATD7411 device and channel to a log file. The file format is comma separated text, with one line per entry. Each entry contains the date, time, and value of the selected measurement. For example: 2010/10/01, 16:14:16, 3.34277 2010/10/01, 16:14:17, 3.08301 2010/10/01, 16:14:18, 3.28125 Name Select the name of the log file. Directory Select the directory in which to create the file. © 2008-2014 Alazar Technologies Inc. 173 AlazarDSO User Guide 4 File Formats This section provides reference information about the file formats that can be imported or exported by AlazarDSO. 4.1 Text records in samples This file format contains lines of 8-bit ASCII text. Each line stores the code of one sample point from a record. Aside from the sample data, no other information about the acquisition is saved in the file. The following figure shows the first few lines from a “text record in samples” file. Figure 107 Text record in samples file The following code fragment demonstrates how to convert sample values to volts: double ConvertSampleValueToVolts ( int nSampleValue // sample code value from file ) { // board specific constant int nBitsPerSample = 16; // for ATS660 int nBytesPerSample = (nBitsPerSample + 7) / 8; // input range selected for this channel double dInputRange_volts = 4.; // AlazarTech boards are calibrated as follows double dSampleZeroValue = (1 << (nBitsPerSample - 1)) - 0.5; double dSampleMaxValue = (1 << (nBitsPerSample - 1)) - 0.5; // remove left-shift of sample bits in sample bytes int nSampleBitShift = (nBytesPerSample * 8) – nBitsPerSample; © 2008-2014 Alazar Technologies Inc. 174 AlazarDSO User Guide nSampleValue = nSampleValue >> nSampleBitShift; // convert from sample value to volts double dSignal_volts = dInputRange_volts * ((double)(nSampleValue – dSampleZeroValue) / dSampleMaxValue); return dSigal_volts; } 4.2 Text records in volts This file format contains lines of 8-bit ASCII text. Each line stores the value in volts of one sample point from a record. Aside from the sample data, no other information about the acquisition is saved in the file. The following figure shows the first few lines from a “text records in volts” file. Figure 108 Text record in volts file 4.3 Binary records in samples This file format contains sample data as binary values. Each sample value is stored as one or two bytes in the file. Multi-byte values are stored least significant byte first. Aside from the sample data, no other information about the acquisition is saved in the file. The following figure displays the first 256 bytes of a “binary record in samples” file from an ATS660 with 16-bit sample values. Note that the first sample value is 0x864C stored in “little-endian” format. © 2008-2014 Alazar Technologies Inc. 175 AlazarDSO User Guide Figure 109 Binary record in samples file Please see section 4.1 “Text records in samples” above for instructions on converting sample values to volts. 4.4 Binary records in volts This file format contains sample data as binary values. Each sample value is converted to volts and stored as an 8-byte IEEE 754 double precision floating-point value. Multi-byte values are stored least significant byte first. Aside from the sample data, no other information about the acquisition is saved in the file. The following figure displays the first 256 bytes of a “binary record in volts” file. Note that the first sample in the record is 0x3FC6DA16:DA16DA17 in “little-endian” format, or 0.17853055619134814 in decimal when converted from floating-point format. Figure 110 Binary record in volts file 4.5 Alazar Text Records This file format contains an ASCII text header followed by ASCII text sample data. The file begins with an ASCII text record header that stores information about the program, board, acquisition, and channel. This header is followed by sample data with one sample © 2008-2014 Alazar Technologies Inc. 176 AlazarDSO User Guide value per line. Each line stores the index of the sample in the record, the time in seconds of the sample from the trigger point in the record, the sample value as an ADC code, and the sample value in volts. The following figure shows the header and first few sample points of an “Alazar text record” file. Figure 111 Alazar text record file These files can be opened in a text editor like Notepad, or a spreadsheet program that can import comma separated value files like Microsoft Excel. © 2008-2014 Alazar Technologies Inc. 177 AlazarDSO User Guide 4.6 Alazar Binary Records This file format contains an ASCII text header followed by binary sample data. The file begins with an ASCII text record header that stores information about the program, board, acquisition, and channel. This header is followed by sample data as binary values. Each sample value is stored as one or two bytes sample entries depending on board’s sample size in bits. Sample bits are right aligned in sample bytes, and multi-byte values are stored least significant byte first. The following figure shows the ASCII header of an “Alazar binary record” file. © 2008-2014 Alazar Technologies Inc. 178 AlazarDSO User Guide Figure 112 Alazar binary record file These files cannot be opened in a text editor since they contain binary data. But they require less disk space than files created text-only formats, and are well suited for use by software written to process them. 4.7 API Panel Records This file format is used by AlazarTech API Panel software. AlazarDSO can import these files. © 2008-2014 Alazar Technologies Inc. 179 AlazarDSO User Guide 4.8 MATLAB Arrarys This file format is used by MATLAB® numerical computing software to load and store data arrays. AlazarDSO saves records as 2D arrays in MATLAB® Level-4 MAT format. Each file contains an array of sample data, and an array of time data. AlazarDSO can load Level-4 or -5 MAT files containing 2D arrays without imaginary data. 4.9 FlexPro Records FlexPro® data analysis and presentation software by Weisang GmbH uses this file format. AlazarDSO saves sample values as codes or volts. 4.10 ATB Acquisition Files AlazarTech ATB files are binary files that contain a header describing acquisition parameters, followed by sample data. The following figure shows the structure of an ATB file. Figure 113 ATB file format CAPTURE_FILE_HEADER CHANNEL_FILE_HEADER array Binary sample data 4.10.1 Capture File Header An ATB file starts with a CAPTURE_FILE_HEADER structure. This structure identifies the file and defines its properties. The following figure displays a capture file header structure. Figure 114 Capture file header struct CAPTURE_FILE_HEADER { DWORD m_dwType; DWORD m_dwSize; int m_nBitsPerSample; int m_nBytesPerSample; UINT m_uSamplesPerRecord; DWORD m_dwReserved_0; double m_dSamplesPerSecond; double m_dSecondsPerRecord; int m_nTrigDelay_samples; UINT m_uPreTrig_samples; int m_nRecordsPerCapture; © 2008-2014 Alazar Technologies Inc. 180 AlazarDSO User Guide int int WCHAR DWORD DWORD DWORD DWORD DWORD m_nCapturesPerFile; m_nChannels; m_cComment[32]; m_dwFlags; m_dwDataOffset_bytes; m_dwStreamFlags; m_nTimestampMultiplier; m_dwReserved[12]; }; m_dwType Specifies the file type. It must be ‘bSTA’. m_dwSize Specifies the size in bytes of the CAPTURE_FILE_HEADER structure. m_nBitsPerSample m_nBytesPerSample m_uSamplesPerRecord m_dSamplesPerSecond m_dSecondsPerRecord m_uTrigDelay_samples m_nPreTrig_samples m_nRecordsPerCapture Specifies the acquisition properties. m_nCapturesPerFile Specifies the number of captures in the file. m_nChannels Specifies the total number of CHANNEL_FILE_HEADER structures that follow. m_cComment[32] Specifies a user-defined comment for this acquisition. m_dwFlags Specifies attributes of the file. These attributes may include: Table 9 Capture file header flags Value Meaning CFHF_SAMPLE_INTERLEAVED If this flag is set, samples in a record are channel 0x00000001 interleaved (i.e. A-B-A-B). If not set, samples in a record are channel contiguous (i.e. A-A-B-B). CFHF_CONTINUOUS If set, each record is a transfer in a continuous 0x00000002 acquisition. CFHF_STREAM This flag indicated how the sample data is 0x00000004 organized in the file. See section 4.10.3 below. m_dwDataOffset_bytes © 2008-2014 Alazar Technologies Inc. 181 AlazarDSO User Guide Specifies the offset in bytes from the start of file of the sample data. m_dwStreamFlags When the CFHF_STREAM bit is set, then this field contains flags that define how the sample data is organized in the file. See the section 4.10.3 below. m_nTimestampMultiplier This value specifies a board specific multiplier used in the conversion of timestamp values from clock ticks to seconds. 4.10.2 Channel File Headers A CHANNEL_FILE_HEADER structure specifies the properties of one input channel. An array of CHANNEL_FILE_HEADERS structures follows the CAPTURE_FILE_HEADER structure in an ATB file. Note that the m_nChannels field from the CAPTURE_FILE_HEADER defines the number of channel file header structures in the file. struct CHANNEL_FILE_HEADER { BOOL m_bDisabled; DWORD m_dwReserved_0; double m_dInputRange_volts; double m_dProbeAttenuation; DWORD m_dwReserved[4]; }; m_bDisabled Specifies if the channel is disabled. If the channel is disabled, then no records from the channel are written to the file. m_dInputRange_volts Specifies the input range of the sample data in volts m_dProbeAttenuation Specifies the attenuation of the probes used during the acquisition. 4.10.3 Sample Data The first byte of sample data is located at the offset in bytes from the start of the file specified by the m_dwDataOffset_bytes field of the CAPTURE_FILE_HEADER structure. The CFHF_STREAM (0x00000004) flag in m_dwFlags field of the CAPTURE_FILE_HEADER structure defines how the sample data is organized in the file. If this flag is not set, then the records are arranged as described in section 4.10.3.1 “Normalized records”. © 2008-2014 Alazar Technologies Inc. 182 AlazarDSO User Guide If the CFHF_STREAM flag is set, then the records are arranged as described in section 4.10.3.2 “Raw records”. The “Raw records” format was introduced with AlazarDSO 1.0.9, and is used by default. Note that you can enable using “Normalized records” by un-checking the “Create ATB files in stream format” check box in the “Advanced Options” dialog box. 4.10.3.1 Normalized records If the CFHF_STREAM (0x00000004) flag in m_dwFlags field of the CAPTURE_FILE_HEADER structure is not set, then AlazarDSO arranges sample data using a normalized format, independent of the method used to transfer data from the digitizer board to host memory. If the CFHF_CONTINUOUS (0x00000002) flag is set in the m_dwFlags field of the CAPTURE_FILE_HEADER structure, then the file does not include record timestamps. If the CFHF_CONTINUOUS flag is not set, then the file includes record timestamps. If the CFHF_SAMPLE_INTERLEAVED (0x00000001) flag is set in the m_dwFlags field of the CAPTURE_FILE_HEADER structure, then samples from a record from Ch A and Ch B are interleaved (i.e. A-B-A-B). That is, if both Ch A and B are enabled, then a sample from Ch A is followed by a sample from Ch B. The sample data is arranged in the following figure. Figure 115 Channel interleaved records Board 0 Record 0 Timestamp Board 0 Record 0 Interleaved Ch A and Ch B samples Board 0 Record 1 Timestamp Board 0 Record 1 Interleaved Ch A and Ch B samples … Board 0 Record N-1 Timestamp Board 0 Record N-1 Interleaved Ch A and Ch B samples Board 1 Record 0 Timestamp Board 1 Record 0 Interleaved Ch A and Ch B samples … If the CFHF_SAMPLE_INTERLEAVED (0x00000001) flag is not set, then samples from each channel are stored contiguously in the file. That is, the samples for one record of Ch A (if enabled) are followed the samples for the corresponding record from Ch B (if enabled). The sample data is arranged as shown in the following figure. Figure 116 Channel contiguous records Board 0 Record 0 Timestamp Board 0 Record 0 Ch A samples Board 0 Record 0 Ch B samples © 2008-2014 Alazar Technologies Inc. 183 AlazarDSO User Guide Board 0 Record 1 Timestamp Board 0 Record 1 Ch A samples Board 0 Record 1 Ch B samples … Board 0 Record N-1 Timestamp Board 0 Record N-1 Ch A samples Board 0 Record N-1 Ch B samples Board 1 Record 0 Timestamp Board 1 Record 0 Ch A samples Board 1 Record 0 Ch B samples … The m_nBytesPerSample field of the CAPTURE_FILE_HEADER defines the number of bytes per sample, and the m_uSamplesPerRecord field defines the number of samples per record. Record timestamps, if available, are stored in a record timestamp structure preceding the record. The following code fragment shows how to convert a timestamp value from clock ticks to seconds. struct RECORD_TIMESTAMP { DWORD dwHighPart; DWORD dwLowPart; }; double TimestampToSeconds ( RECORD_TIMESTAMP *pRecordTimestamp, CAPTURE_FILE_HEADER *pCaptureFileHeader ) { DWORD dwTimestampHigh = pRecordTimestamp->dwHighPart; DWORD dwTimestampLow = pRecordTimestamp->dwLowPart; INT64 nTimestamp_counts; nTimestamp_counts = ((INT64) dwTimestampHigh) << 8; nTimestamp_counts |= dwTimestampLow & 0x0ff; double dTimestamp_sec = (double) nTimestamp_counts * pCaptureFileHeader->m_nTimestampMultiplier / pCaptureFileHeader->m_dSamplesPerSecond; return dTimestamp_sec; } 4.10.3.2 Raw records AlazarTech digitizer boards support a number of different methods to transfer sample data from on-board to host memory. Each transfer method organizes sample data differently in host memory. © 2008-2014 Alazar Technologies Inc. 184 AlazarDSO User Guide When the CFHF_STREAM (0x00000004) flag in m_dwFlags field of the CAPTURE_FILE_HEADER structure is set, AlazarDSO writes records to an ATB file exactly as the records were arranged in host memory. The m_dwStreamFlags field of the CAPTURE_FILE_HEADER structure defines how the records were arranged in host memory. Table 10 Capture file header stream flags Value CBF_AUTODMA (0x00000001) CBF_NO_PRETRIGGER (0x00000002) CBF_SAMPLE_INTERLEAVED (0x00000010) CBF_HAVE_HEADER (0x00000004) CBF_ADC_CALIBRATION_V_1 (0x00000008) Meaning These flags specify the arrangement of sample data in the file. If set, each record is preceded by a record header. If set, then the sample zero level is 2 ^ (BitsPerSample - 1) and the maximum amplitude is (2 ^ (BitsPerSample - 1)) - 1. If not set, then sample zero level is 2 ^ (BitsPerSample - 1) - 0.5 and the maximum amplitude is 2 ^ (BitsPerSample - 1) - 0.5. Note that the prefix “CBF_” stands for “capture buffer flag”, where a “capture buffer” is a data structure used by AlazarDSO and its plugins to exchange information about a data transfer from on-board to host memory. 4.10.3.2.1 AutoDMA from FIFO Figure 117 Stream flags for FIFO transfers (m_dwStreamFlags & CBF_AUTODMA) != 0 (m_dwStreamFlags & CBF_SAMPLE_INTERLEAVED) != 0 If the CBF_AUTODMA (0x00000001) and CBF_SAMPLE_INTERLEAVED (0x00000010) flags are set in the in m_dwStreamFlags field, the sample data was transferred from the board’s FIFO to host memory using an AutoDMA API with the ADMA_FIFO_ONLY_STREAMING option enabled. In this mode sample data is arranged into a contiguous array of m_nRecordsPerCapture records. Each record consists of one sample from Ch A (if enabled) followed by one sample from Ch B (if enabled). There are m_uSamplesPerRecord samples from each enabled channel. Each sample occupies m_nBytesPerSample bytes in the buffer, and m_nBitsPerSample sample bits are left aligned within these bytes. © 2008-2014 Alazar Technologies Inc. 185 AlazarDSO User Guide 4.10.3.2.2 AutoDMA no-pretrigger mode Figure 118 Stream flags for NPT transfers (m_dwStreamFlags & CBF_AUTODMA) != 0 (m_dwStreamFlags & CBF_SAMPLE_INTERLEAVED) == 0 (m_dwStreamFlags & CBF_NO_PRETRIGGER) != 0 If the CBF_AUTODMA (0x00000001) and CBF_NO_PRETRIGGER (0x00000002) flags are set, and CBF_SAMPLE_INTERLEAVED (0x00000010) is not set in the in the m_dwStreamFlags field, then no-pretrigger sample data was transferred to host memory using an AutoDMA API with the ADMA_NPT option enabled. In this mode sample data is organized into records. An array of m_nRecordsPerCapture records for Ch A (if enabled) is followed by an array of m_nRecordsPerCapture records for Ch B (if enabled). Each record contains an array of m_uSamplesPerRecord samples. Each sample occupies m_nBytesPerSample bytes in the buffer, and m_nBitsPerSample sample bits are left aligned within these bytes. 4.10.3.2.3 AutoDMA pre-trigger mode Figure 119 Stream flags for AutoDMA transfers (m_dwStreamFlags & CBF_AUTODMA) != 0 (m_dwStreamFlags & CBF_SAMPLE_INTERLEAVED) == 0 (m_dwStreamFlags & CBF_NO_PRETRIGGER) == 0 If the CBF_AUTODMA (0x00000001) flag is set, but the CBF_NO_PRETRIGGER (0x00000002) and CBF_SAMPLE_INTERLEAVED (0x00000010) flags are not set in the m_dwStreamFlags field, the sample data was transferred using an AutoDMA API with pre-trigger samples. In this mode sample data is organized into records where a record from Ch A (if enabled) is followed by a record from Ch B (if enabled). In total, there are m_nRecordsPerCapture for Ch A (if enabled), and m_nRecordsPerCapture records for Ch B (if enabled). If the CBF_HAVE_HEADER (0x00000004) flag is set in the m_dwStreamFlags field, then a record header precedes each record in the file. The ALAZAR_HEADER structure is defined in AlazarApi.h as follows: struct _HEADER0 unsigned unsigned unsigned unsigned unsigned unsigned }; { int int int int int int SerialNumber:18; SystemNumber:4; WhichChannel:1; BoardNumber:4; SampleResolution:3; DataFormat:2; © 2008-2014 Alazar Technologies Inc. 186 AlazarDSO User Guide struct _HEADER1 { unsigned int RecordNumber:24; unsigned int BoardType:8; }; struct _HEADER2 { unsigned int TimeStampLowPart; }; struct _HEADER3 unsigned unsigned unsigned unsigned unsigned unsigned unsigned unsigned unsigned unsigned unsigned unsigned }; { int int int int int int int int int int int int TimeStampHighPart:8; ClockSource:2; ClockEdge:1; SampleRate:7; InputRange:5; InputCoupling:2; InputImpedence:2; ExternalTriggered:1; ChannelBTriggered:1; ChannelATriggered:1; TimeOutOccurred:1; ThisChannelTriggered:1; typedef struct _ALAZAR_HEADER { struct _HEADER0 hdr0; struct _HEADER1 hdr1; struct _HEADER2 hdr2; struct _HEADER3 hdr3; } ALAZAR_HEADER, *PALAZAR_HEADER; The following code fragment shows how to convert the record timestamp contained in a record header structure from clock ticks to seconds. double AlazarHeaderTimestampToSeconds ( ALAZAR_HEADER *pAlazarHeaderHeader, CAPTURE_FILE_HEADER *pCaptureFileHeader ) { DWORD dwTimestampHigh = pAlazarHeader->hdr3.TimeStampHighPart; DWORD dwTimestampLow = pAlazarHeader->hdr2.TimeStampLowPart; INT64 nTimestamp_counts; nTimestamp_counts = (INT64) dwTimestampLow; nTimestamp_counts |= (((INT64) (dwTimestampHigh & 0x0ff)) << 32); double dTimestamp_sec = (double) nTimestamp_counts * pCaptureFileHeader->m_nTimestampMultiplier / pCaptureFileHeader->m_dSamplesPerSecond; return dTimestamp_sec; } 4.10.4 Converting sample values to volts The following code fragment demonstrates how to convert a sample value to volts. double © 2008-2014 Alazar Technologies Inc. 187 AlazarDSO User Guide ConvertSampleValueToVolts ( CAPTURE_FILE_HEADER *pCaptureFileHeader, CHANNEL_FILE_HEADER *pChannelFileHeader, int nSampleValue ) { // the board is calibrated as follows double dSampleZeroValue = (1 << (pCaptureFileHeader->m_nBitsPerSample - 1)) - 0.5; double dSampleMaxValue = (1 << (pCaptureFileHeader->m_nBitsPerSample - 1)) - 0.5; // remove left-shift of sample bits in sample bytes int nSampleBitShift = (pCaptureFileHeader->m_nBytesPerSample * 8) – pCaptureFileHeader->m_nBitsPerSample; nSampleValue = nSampleValue >> nSampleBitShift; // convert from sample value to volts double dMaxVolts = pChannelFileHeader->m_dInputRange_volts * pChannelFileHeader->m_dProbeAttenuation; double dSignal_volts = dMaxVolts * ((double)(nSampleValue – dSampleZeroValue) / dSampleMaxValue); return dSigal_volts; } © 2008-2014 Alazar Technologies Inc. 188 AlazarDSO User Guide 5 Revision History 2014/02/05 1.1.52 Add “Digital Filter” dialog to “Tools” menu. 2013/09/29 1.1.49 Update “Configure | View | Oscilloscope” dialog to add sin(x)/x interpolation. Add “Stream to Memory” wizard to “Tools” menu. Update “Tools | Stream to Disk” wizard “Multiple record options” page to remove pause between acquisitions. It was not used. Add “basic” and “advanced” modes to board calibration wizard. Add “Enable factory calibration mode” check box to “Advanced Options” dialog. Add “measure reflection” to the calibration wizard Add F6 shortcut to start the calibration wizard. Update the board calibration wizard “Frequency response measurement options” to include a power calibration file. Update the “Frequency response report options” dialogs to optionally include power correction data in HTML reports. Update “Configure optional plugins” dialog. 2013/05/08 2013/04/16 1.1.46 1.1.45 2012/10/23 1.1.43 Add “Identify” button to board simulator configuration dialog in board calibration wizard. 2012/10/02 1.1.42 Add “measure dynamic response” to board calibration wizard and update “More…” property page dialogs. 2012/07/11 1.1.37 Add on-board memory test to calibration wizard. Add LSB 0 and LSB 1 functions to “Configure | Math” dialog. Update "Configure | System | Board Properties" dialog to support PCIE 2.0 link speeds. Change "Configure | Horizontal" dialog to enable ATS9440 dummy clock. 2012/03/17 1.1.36 Add “Use bi-polar signals” to the board calibration wizard calibration options dialog box. 2012/02/20 1.1.35 Add “Timer on – timer off” dummy clock mode to the © 2008-2014 Alazar Technologies Inc. 189 AlazarDSO User Guide “Configure Horizontal” dialog box. 2011/10/20 2011/08/24 1.1.34 1.1.33 Add “Tools | Coprocessor” menu item and “Coprocessor” dialog Add “Signal frequency” to the calibration options dialog box. Add “PCB Revision” to “Board Properties” dialog box. Add “external trigger” dummy clock mode to the “Configure Horizontal” dialog box. Add “Increment” in records to the “Browse File” dialog box. 2011/05/10 1.1.31 Add “Report” button to disk and bus benchmark wizards. 2011/01/04 1.1.29 Fix plugin section numbering. 2010/10/04 1.1.26 Add Manual calibrator plugin to section 2.8 “Board Calibration Wizard” Add “Power Monitor” to section 3.2 “Using Plugins” 2010/08/02 1.1.25 Add “Temporary files directory” to “Advanced Options” dialog box. 2010/07/08 1.1.24 Add “dummy clock” to “Configure Horizontal” dialog. Remove clock level in volts from the “Configure Horizontal” dialog. Add “Calibration Report Options” dialog and update “Report Page” of “Board Calibration Wizard”. Add “Disable ECC” to “Advanced Options” dialog. Add “Signal type” to “Calibration Options” dialog. 2010/05/17 1.1.22 Add display offset keyboard shortcut 2010/04/08 1.1.21 Add trigger enable “direction” combo and “force” button to “Configure Trigger” dialog box. Remove “Enable FPGA debug” check button from “Advanced Options” dialog box. 2010/03/01 1.1.20 Update section 2.3.11 “Configure Plugins” and section 3 “Plugin Modules”. 2010/02/23 1.1.19 Update section 2.2 “Keyboard reference” to add Ctrl + drag with left cursor description. © 2008-2014 Alazar Technologies Inc. 190 AlazarDSO User Guide 2009/11/26 1.1.18 Add “Remote Support” command to “Tools | On the Web” menu. 2009/11/13 1.1.17 Add F6 shortcut to display “Spectrum Information” dialog box. 2009/10/01 1.1.16 Add “range between horizontal cursors” radio button to “File | Save As” dialog. 2009/09/21 1.1.15 Update section Error: Reference source not found “Calibrator Options” to add “External trigger level”. Update section 4.10.1 “Capture File Header” to change “samples per record” and “pre-trigger samples” fields from INT to UINT type. 2009/08/03 1.1.12 Add “Measure input offset” and “Null input offset” modes to “Board calibration” wizard mode page, and remove “Calibrate gain” option from the “Configure Calibrator Options” dialog box. 2009/07/30 1.1.11 Add “Calibrate gain” option to the “Configure Calibrator Options” dialog box. 2009/06/22 1.1.10 Add “Board Calibration Wizard” and “Configure Calibrator” dialog. 2009/04/06 1.1.8 Update section 4.10.3 “ATB Files Sample Data” to fix formatting and typographical errors. Update section 2.2 “Keyboard shortcuts” to add shortcut for “Stream to disk” wizard. Add “Enable sample interleave” to section 2.2.3 “AutoDMA Options” and section 2.4.6 “Stream To Disk Options”. Fix an error in the sample code in section 4.10.3.2.3 “AutoDMA pre-trigger mode” converting timestamp values from counts to seconds. Add revision history section. Add EULA Update section 4.10.3 “ATB Files Sample Data” to remove references to CCaptureBuffer and clarify how the “m_dwStreamFlags” is used to interpret sample data. 2009/03/13 1.1.7 © 2008-2014 Alazar Technologies Inc. 191