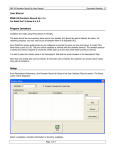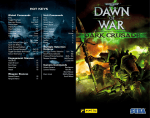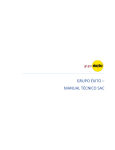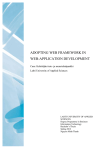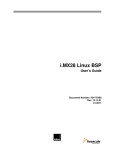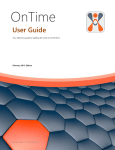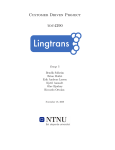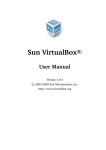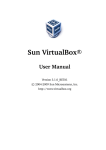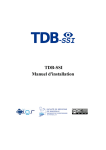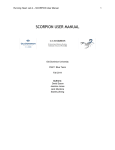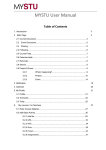Download Giv2Giv Development Team User Manual Introduction The giv2giv
Transcript
Giv2Giv Development Team User Manual Introduction The giv2giv web platform provides users and charities the ability to sign up to make and receive recurring micro-donations, respectively. This user manual will walk you through each main part of the system, explain what it does, and teach you how to use it. This document should be used as a reference for the system. Overview In order to achieve the goal of allowing micro-donations, the giv2giv system includes many different parts that all work together. There are three main types of user personas used within the workflow of the system: donor, charity, and administrator. Each of these user personas has different main functions associated with them. These main parts of the system include: Donor Persona o Sign-up o Account validation o Login o Linking funding source o Editing account details o Searching for charity donation packages o Creating charity donation packages o Editing your charity donation packages o Joining charity donation packages o Leaving charity donation packages o Linking social networking accounts Charity Persona o Sign-up o Login o Submitting 501(c)(3) o Tagging Administrator o Login o Managing charity requests o Submitting monthly requests for donations Descriptions Donor Persona Sign-up Navigate to the donor sign-up page at the relative link /users/add Enter a username (this must be a valid email address) Enter a password Select a funding source (other Dwolla or PayPal) Select the checkbox acknowledging you agree to giv2giv’s terms and conditions Click submit Account Verification On signup, you will not be able to login until you have verified your email account After clicking submit for singing up, you will receive an email at the address you supplied in the previous section Click the link in this email asking you to verify your account You will then be redirected to the giv2giv login page with your account validated Login Navigate the donor login page at the relative link /users/login Enter your username and password Click login Linking Funding Source During the sign-up process, you will be asked to choose a funding source (either Dwolla or PayPal) Follow the linking instructions for either as described below Dwolla After choosing Dwolla as your funding source, you will be directed to Dwolla’s official login page as shown: If you already have a Dwolla account, enter your login credentials then click Sign In If not, you can click the Sign up for Dwolla link at the bottom left hand corner of the page to create a new one On the next Dwolla page, accept all permissions that the giv2giv app needs to use from Dwolla You will be redirected to the donor login page PayPal After choosing PayPal as your funding source, you will directed to PayPal’s official login page as shown: If you already have a PayPal account, enter your credentials then click Log In If not, select the PayPal Sign Up link at the bottom of the page to create an account You will then be redirected to the donor login page Editing Account Details On your donor dashboard at /users/home, click the View Account Details link You will then see a page (/users/view) with all of the information associated with your account You can either edit these account details or change your password via two links at the bottom of the page To edit your account, click the Edit Account Details link Enter in your new information, then click Save To change your password, click the Change Password link Enter your old password Then enter your desired password and confirm it You will be sent an email address to verify the changing of your password Searching for Charity Donations Packages Navigate to the page at /charities, which shows a list of all public packages you may join You may either click a tag to filter the list to only display charities that have the associated tags Or you may enter a search term, such as package name, in the search box Creating Charity Donation Packages If you cannot find a package you wish to donate to, you may always create your own You can either click the Make a New Package link on your dashboard or navigate to /packages/add, where you will see a form as shown below: Enter a name for the package in the first field Choose a minimum donation amount per month for all users that join the package Enter the name of the investment fund you want to use Leave the checkbox selected if you want other donors to be able to contribute to the package (recommended), otherwise, unselect the box for a private package Use the CTRL or Command (Mac) buttons to select multiple charities that you want donations to be made to in association with the package Once you have entered your desired package information, click submit Editing Charity Donation Packages On the dashboard, click the View or modify your packages link This takes you to the /packages/home page that displays all of the packages you have created For every package you have created, you will see a section of the page as follows: Use the sliders to set what percentage of the monthly donation amount will be given to each of the selected charities Then hit Set these percentages to save the percentages for your package If you want to remove a charity, you may use the Remove link to do so If you want to edit the donation amount, investment fund, or public nature of the package, click the Edit Package link at the bottom of the page Clicking the Remove this package page will remove the package Joining Charity Donation Packages When viewing or searching for charities as described previously, you will see a table that has a row including the package name (Impact), Monthly cost, Your monthly donation, and a Donate button If you want to join a package to make monthly donations to it, simply enter your monthly donation amount (greater than or equal to the monthly cost) and click Donate This will sign you up to donate to this package every month Each month your funding source account will notify you that you have received a money request, at which point you fulfill the request Leaving Charity Donation Packages Once you have joined a package, you will no longer see a Donate button, but rather than an UnFollow button when viewing the package If you wish to stop donating to the package, click this UnFollow button Linking Social Networking Accounts Giv2Giv currently supports the social networking accounts of facebook, Twitter, and Google+ To link any one of these accounts, click the associated link on your dashboard For each, you will be redirected to the social networks OAuth page Enter your social network account details on this OAuth page and click accept You will then be navigated back to the giv2giv application with your accounts connected Once you have linked your accounts, you may begin posting or tweeting information about your giv2giv actions These actions include joining a package, donating to a package, and creating a package To turn automatic sharing to your social networks, click the View Account Details from your dashboard Then click the Edit Account Details link at the bottom of this page You then will see three checkboxes for auto-sharing to each social network Choose any or all of the social networks you would like to auto-share with and click Save Charity Persona Sign-up When viewing the main page of the giv2giv site as a non-logged in user, you will see a link to Request Charity Account Click this link to be brought to a form that allows you to enter information about your charity Login Enter the EIN identifier of your charity as specified by the IRS Enter the email address associated with your charity You will receive a phone call from giv2giv in order to authenticate this account Upon receiving permission to join giv2giv, you will then receive an email providing your with a temporary password and instructions to change it Once your charity account has been approved, you may login following the same method as a donor Administrator Persona Login Administrators can login via the same method as a donor Managing Charity Requests When charities request a giv2giv account, they must be approved by a giv2giv administrator On the administrator dashboard (/admin/users/home), you will see a section for “Pending Charity Account Requests” To view all approved or pending requests, click the associated link On this page you will see the date of the request and a link for the specific charity If the charity has already been approved, the charity link will show associated information about the charity If the charity request is pending, you may either approve or deny it To view all denied charity requests, you may click the “View All Denied Charity Requests” link on the admin dashboard Here you may move them back to pending if need be Submitting Monthly Requests for Donations When donors have signed up to donate to packages, a monthly request needs to be send to their funding sources asking them to approve the sending of their money to giv2giv In order to do this, the administrator must, once a month, manually click the Send Money Requests link on the admin dashboard This will send a money request to all users who are signed up to donate to packages Miscellaneous Dwolla Webhook Notifications A key piece of this payment system is ensuring that all transactions are properly initiated, updated, and recorded. The Dwolla funding source makes this easy by providing webhook notifications that notify giv2giv whenever a money request has been fulfilled and when transaction statuses have changed. They work in the background with no need for user intervention, but it is important to know how they work. Every time a request is fulfilled or the status of a transaction changes, a notification is sent to the /notifications page as a JSON-encoded POST request. This POST request is received, decoded, and the proper information is stored or updated in the databases. The system records all requests and transactions to ensure we know exactly where and in what state all money transfers across the system are in. Giv2Giv Development Team Installation Manual Overview The following sequence of instructions describes the installation process to get the giv2giv web platform codebase up and running on a machine that runs Apache and MySQL. Instructions Step 1: Ensure that your system runs Apache and MySQL In order to run the giv2giv codebase, you must first have a system that runs Apache and MySQL. If you already have both Apache and MySQL feel free to skip this section. Otherwise you may use these steps to create your own VirtualBox image configured with LAMP (Linux, Apache, MySQL, PHP). VirtualBox image configured with LAMP We are providing a VirtualBox image of Ubuntu 12.04.1 (32-bit) configured with a LAMP architecture. It is also has the appropraite configuration to run CakePHP. For those who are interested, the details of how it was created are below (if you are trying to configure your own Ubuntu (or other) box, read that part). The image is here. You will need to unzip it, then create a new VirtualBox image (32-bit Linux Ubuntu) using the unzipped .vdi file as the hard drive. Creation of SLP image Embedded below are instructions for how to configure your Linux box to run CakePHP. I started with the CS 2150 image (see below), and copied that .vdi file to a new file called student-ubuntu-with-LAMP-12.04.1.vdi changed the UUID of the hard drive image (else VirtualBox will not boot the disk): VBoxManage internalcommands sethduuid student-ubuntu-with-LAMP-12.04.1.vdi sudo apt-get update sudo apt-get upgrade sudo apt-get install apache2 php5 php5-cli netbeans subversion git-core git-doc gitweb phpmyadmin phpunit libmysqlclient-dev mysql-server php5-mysql defaultjdk any prompted passwords (such as mysql) are 'password' apache2 configuration enabled userdir (i.e., using ~userid/ for each userid): sudo a2enmod userdir enabled PHP in user directories: comment out the 'php_admin_value engine Off' line in /etc/apache2/mods-available/php5.conf enable the URL rewriting module: sudo a2enmod rewrite restart apache: sudo service apache2 restart the 'student' user can already view the apache2 error logs (in /var/log/apache2), but if they couldn't, then they would have to have been added to the 'adm' group downloaded cakephp (version 2.2.2), which was used in the testing of the above apache config clean-up (see below for more details): remove firefox cache, remove all extraneous files in ~student's directory, cat /dev/zero > foo, rm foo, history -c reduced the image size (see below for how); I had to modify the UUID for some reason to get this to work Image creation details for CS 2150 image For those who are interested, here is what I did to set up the image: Create a new VirtualBox image which I named "Student Ubuntu 12.04.1" I set the disk to resize dynamically, and everything else was set at the default I installed Ubuntu 12.04.1 LTS (32 bit), desktop edition, from the CD image downloaded from http://www.ubuntu.com The computer name is cassiopeia, the login name is 'student', and the password is 'password' this account can run root (system) commands via 'sudo' - if you don't know what this means, you can safely ignore it Once it was finished, I rebooted, and logged in the VM may capture the mouse - to uncapture it, you press the "host key", which is the right Control key on Linux. To have it warn you about what this is, you can reset all warnings via the VirtualBox help menu, and it will warn you about this at boot-up I ran 'sudo apt-get update' and then 'sudo apt-get dist-upgrade'. When that finished, I rebooted, then ran 'apt-get autoremove' and 'apt-get clean'. installed the other packages: 'sudo apt-get install g++ gdb emacs nasm astyle tofrodos astyle subversion source-highlight doxygen gobjc evince ddd pythongpgme' python-gpgme is a supporting package for Dropbox, in case students want to install that I installed the additional drivers indicated by the green icon on the top title bar, and then rebooted - at that point, the image would properly resize when going full screen Notes the guest additions (the drivers that make Ubuntu in a VirtualBox image work nicely with the host system) were installed by the additional drivers step done before Firefox was a recent version (14.0.1), and flash worked right out of the box a few aliases were added (the last 4 lines of .bashrc) to help prevent people from accidentally removing files a few other customizations: added an Emacs and a Konsole icon on the left-hand side, set up Firefox to have Collab as its home page; let Firefox run for a while to download the various files it downloads (bad URL list, etc.); prevented emacs from opening up in split-screen (see first tip at http://xenon.stanford.edu/~manku/dotemacs.html ). to reduce the size of the hard disk (since I have to host it for people to download), I ran "cat /dev/zero > zero" until it ran out of space, then removed that file (this writes all 0's to the hard drive). I shut down the guest, and ran: 'VBoxManage modifyhd student-ubuntu-12.04.1.vdi --compact'. A better way would be to load up into recovery mode and run zerofill , but the grub menu does not seem to be available to load into recovery mode, so I didn't pursue it any further. Note that in the image creation process, you may run into a problem with VirtualBox where it cannot register a new (or different) disk because it has the same UUID as a previous disk that you are replacing. If so, then the command "VBoxManage internalcommands sethduuid disk.vdi" will change the UUID, and allow you to proceed Configuration notes In order to have the mod_rewrite module working, you must enable all overrides (or at least some of them) in /etc/apache2/sites-available/default (and /etc/apache2/sitesavailable/default-ssl, if you use https). To do this, put "AllowOverride All" in the "<VirtualHost _default_:443>" -> "<Directory />" section (it is likely set to "None"). Step 2: Upload all files from the system On the Ubuntu VirtualBox, open the terminal/console Run ‘sudo apt-get install konqueror’ Open the Konqueror application Click on the “Network Folders” icon Add Network Folder Select Secure shell (ssh) option and click next Enter the following information: o Name: Pegasus o User: giv2giv o Server: pegasus.cs.virginia.edu o Port: 22 o Protocol: sftp o Folder: / o Encoding: Unicode (UTF-8) Click Save & Connect Click the Pegasus folder icon Navigate to /home/slp/giv2giv/ Open a second Konqueror window of your home Ubuntu file system and navigate to /var/www/ Right click in window and select ‘open terminal here’ Enter the two following commands where student is the username of the logged in user o sudo chown –R student:student /var/www o sudo chmod –R u+rw,go-rw /var/www Now go to the first Konqueror window where you are at /home/slp/giv2giv/ and drag the html folder to the second Konqueror window o Select copy files here o Note: this copy takes a few minutes Step 3: Configure the new files Once the files are uploaded onto the new system, we need to configure some of the parameters Rename the ‘html’ folder to ‘giv2giv’ In the app/Config folder, open up the database.php file Change the ‘public $default’ array to reference the login and password for MySQL on your machine Change the database name to reflect the name you wish to call your database Save and close the file Now open up /giv2giv/Dwolla-php/lib/keys.php Change the redirectUri variable to be ‘<server_name>/giv2giv/users/add’ Save and close the file Next, open up /giv2giv/PayPal/paypal.php Change the CALLBACK_URL to be the same as you did for Dwolla Save and close the file Next, open up your terminal Navigate via the cd command to your giv2giv folder Enter the command ‘chmod –R 777 app/tmp’ Step 4: Initialize the database Log in to mysql with your username and password Enter ‘create database [database_name]’ where [database_name] is the name you chose in Step 3 Quit mysql Enter the command ‘mysql –u [username] –p[password] [database_name] < schema.sql’ Step 5: Load default values In the browser, go to ‘localhost/giv2giv’ Select ‘Sign Up’ Enter the email address you want to be associated with the administrator account Fill out the rest of the information and click submit Enter the giv2giv application’s Dwolla account Return to the terminal and go back to the mysql database Find the id of the just added user by performing a ‘select id from users where username = ‘<email_address>’;’ Where <email_address> is the email you signed up with Using the returned id, enter ‘update users set admin = 1 where id = <returned_id’ Go login to the system in the browser with your admin account Select ‘Administrator Dashboard’ Then select ‘Upload Charities’ Choose the IRS CSV file of all of the federally-recognized charities and hit upload That’s it! You have now installed the giv2giv web application and it is ready for users to sign up and begin donating!