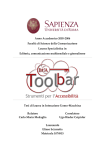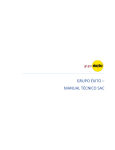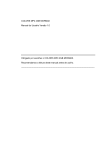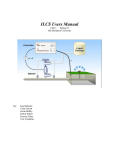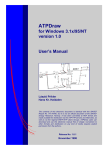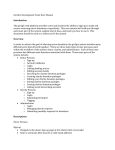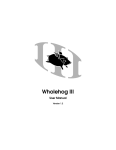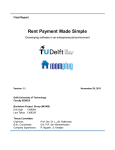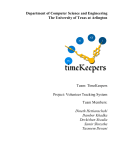Download Scorpion Manual V1.docx - Old Dominion University
Transcript
Running Head: Lab 4 – SCORPION User Manual SCORPION USER MANUAL Old Dominion University CS411 Blue Team Fall 2014 Authors: David Eason Jasmine Jones Jack Muratore Stanley Zheng 1 SCORPION User Manual 2 Table of Contents 1. Introduction (David) ................................................................................................................ 3 2. Logins (David) ........................................................................................................................ 4 3. Home (Jasmine) ....................................................................................................................11 4. Results(Jack) ........................................................................................................................23 5. History (Jack) ........................................................................................................................25 6. User Information (Jack) .........................................................................................................27 7. Administrator Tools (David) ...................................................................................................29 8. Troubleshooting ....................................................................................................................34 9. Sting API (Stanley) ................................................................................................................37 SCORPION User Manual 3 1. Introduction (David) The Fall 2014 CS411 Blue team, “STING”, has worked with Dr. Yaohang Li to design and build a new look with additional functionality for the SCORPION website at Old Dominion University. This product includes a complete redesign of the website layout, full 508 compliancy, user login functionality with a self hosted database that integrates with Google logins, and a RESTful API for programmatic access to the SCORPION neural network. Detailed in the following sections are directions for using the website and RESTful API. (This area was intentionally left blank) SCORPION User Manual 2. Logins (David) In order to log into the Scorpion Website, a Google Gmail account is needed. This can be created through the login process. Creating a Gmail account 1) Click the Login link at the top right corner of the homepage 2) Click on the big red button that reads, “Login With Google” 4 SCORPION User Manual 3) On the Google Account Chooser page, click “Add account” 4) Click, “Create an account” 5 SCORPION User Manual Logging in as a standard user 1) Click the Login link at the top right corner of the homepage 2) Click on the big red button that reads, “Login With Google” 6 SCORPION User Manual 3) On the Google Account Chooser page, choose an account (Non Administrative) 4) Once selected, the browser will redirect to the homepage which will display: a) A welcome message with the user’s email b) The user’s email in the sequence submission form c) Navigation links to the user’s profile and submission history 7 SCORPION User Manual Logging in as an Administrator 1) Click the Login link at the top right corner of the homepage 2) Click on the big red button that reads, “Login With Google” 8 SCORPION User Manual 3) Using the credentials provided, log in using the default Administrator account, “[email protected] 4) Once selected, the browser will redirect to the homepage which will display: a) A welcome message with the user’s email b) The user’s email in the sequence submission form c) Navigation links to the user’s profile and submission history d) Administrative links for viewing user data and website analytics 9 SCORPION User Manual 10 Logging Out 1) Once logged in, click the “Logout” link at the top right corner of any webpage 2) The browser will be redirected to the homepage (This area was intentionally left blank) SCORPION User Manual 3. Home (Jasmine) Homepage features Upon visiting the home webpage, the following features will be displayed: a) News column - provides updates regarding Scorpion b) Navigation bar: 1. About link - opens webpage with detailed information about Scorpion 2. Contact link - opens webpage with contact information of Scorpion’s creators, Dr. Ashraf Yaseen and Dr. Yaohang Li c) Protein sequence submission form - provides the ability to submit a protein sequence d) Instructions column - provides instructions to use the protein sequence submission form e) Sign in link - provides the ability to sign into STING f) 508 compliance link - opens a PDF with AChecker validation of no known 508 compliance errors 11 SCORPION User Manual 12 Skip to main content If you are using a screen reader and would like to skip to the main content of the page, complete the following steps: 1. Hit the “Tab” key on your keyboard until the “Skip to main content link” appears 2. Hit the “Enter” key on your keyboard. Your screen reader will be directed to the main content of the page. In the homepage example, your screen reader would be directed to the protein sequence submission form. (This area was intentionally left blank) SCORPION User Manual 13 Submit a protein sequence To submit a protein sequence, use the protein sequence submission form to complete the following steps: 1. Optional: Enter a query title: (This area was intentionally left blank) SCORPION User Manual 14 2. Optional: Enter a sequence title: Begin the sequence title with a greater-than-sign “>” End the sequence title by hitting the “Enter” key on your keyboard (This area was intentionally left blank) SCORPION User Manual 15 3. Required: Enter (or copy and paste) an amino acid sequence: The sequence should be at least 40 residues in length All alphabetical characters are valid residues excluding: B, J, O, U, X, Z (This area was intentionally left blank) SCORPION User Manual 16 4. Required: Enter a valid email address: (This area was intentionally left blank) SCORPION User Manual 17 5. Optional: If you have made any errors and would like to start over, you can clear all input fields of the form by clicking the “Clear Form” button: (This area was intentionally left blank) SCORPION User Manual 18 6. Click the “Submit Sequence” button to submit your form information to STING (This area was intentionally left blank) SCORPION User Manual 19 Amino acid sequence sanitation When entering your amino acid sequence into the protein sequence submission form, you will have the option to utilize amino acid sequence sanitation. Amino acid sequence sanitation enables automatic removal of: whitespace, invalid alphabetical characters, and non-alphabetical characters. To utilize amino acid sequence sanitation, complete the following steps using the amino acid input field of the protein sequence submission form: 1. Enter (or copy and paste) a sequence containing whitespace and/or invalid alphabetical characters and/or non-alphabetical characters (This area was intentionally left blank) SCORPION User Manual 20 2. Click the “Submit Sequence Button” An error message will appear informing you that the sequence contains whitespace and will ask if you would like it automatically removed. 3. Click the button that says “Yes” to automatically removing whitespace Whitespace will be automatically removed from your sequence. A new error message will appear listing any invalid residues that are contained in your sequence. The message will ask if you would like invalid residues automatically removed. 4. Click the button that says “Yes” to automatically removing invalid residues SCORPION User Manual 21 Invalid residues will be automatically removed from your sequence. A new error message will appear informing you that your sequence contains non-alphabetical characters and will ask you if you would like non-alphabetical characters automatically removed. 5. Click the button that says “Yes” to automatically removing non-alphabetical characters Non-alphabetical characters will be automatically removed from your sequence. The remaining sequence will be a valid sequence to submit to STING. (This area was intentionally left blank) SCORPION User Manual 22 Thank you webpage After you have submitted a protein sequence, you will be directed to a thank you webpage which will display the following: 1. An estimate of the duration time you should expect before you receive your prediction results 2. The email address to which results will be sent (This area was intentionally left blank) SCORPION User Manual 4. Results(Jack) Obtaining a result from email After sequence is submitted a user will receive an email. Below gmail is shown but any email service will work. Opening the email will display the message below and a link that will navigate to the result page. 23 SCORPION User Manual 24 The result page shows both the Submitted amino sequence(1) and the secondary prediction sequence(2) (This area was intentionally left blank) SCORPION User Manual 5. History(Jack) Accessing the history page To access the history the user must first be logged in. A logged in user will see the history link below. Clicking it will navigate to the history page. Navigating the history page The history page shows a list of results. A user can click on any of these results to navigate to the the result page for that specific sequence. 25 SCORPION User Manual 26 Filtering the history page Filtering can be done by entering in the sequence title into the search box. Unmatched sequences will vanishing leaving the desired result. This is shown below. (This area was intentionally left blank) SCORPION User Manual 27 6. User Information(JACK) Accessing the user profile page A logged in user has access to the profile page. The link will be shown in the top right hand corner. Clicking on the link will navigate to the profile page. The profile page will list optional information that the user can fill out. Filling out this information will help improve SCORPION. The email(1) label is not changeable and will display the current logged in email. Name(2), Location(3), Organization(4) and Phone(5) can be changed or be left blank. Profile information previously entered will be displayed as it is below concerning the user’s Name(2). SCORPION User Manual 28 Changing profile information To change information the user just enters the new information on the field. Below is an example of changing the Location. After ther user changes the field pressing Save will store the information and show a confirmation dialog. Below is the confirmation dialog after saving. Clicking okay will finish the history change. SCORPION User Manual 7. Administrator Tools(David) In order to view Administrator Tools, the user must have access to the administrator Gmail account, “[email protected]” Viewing User Information 1) Click the Login link at the top right corner of the homepage 2) Click on the big red button that reads, “Login With Google” 29 SCORPION User Manual 30 3) On the Google Account Chooser page, login with the Administrator Gmail account, “[email protected]”, or an account that was created by the administrator 4) Once selected, the browser will redirect to the homepage. Now click the link at the top right corner, “User Data” (This area was intentionally left blank) SCORPION User Manual 31 5) The browser will redirect to the User Data webpage. A table displays all user data available including: a) Email Address b) Number of Submissions c) Name d) Location e) Phone Number f) Type of user (Administrator or Standard) The table may be sorted on preference by clicking the corresponding column header and specific items may be searched for by entering text into the search box. Google analytics 1) Click the Login link at the top right corner of the homepage SCORPION User Manual 6) Click on the big red button that reads, “Login With Google” 7) On the Google Account Chooser page, login with the Administrator Gmail account, “[email protected]”, or an account that was created by the administrator 32 SCORPION User Manual 33 8) Once selected, the browser will redirect to the homepage. Now click the link at the top corner that reads, “Analytics” 9) The Browser will be redirected to the Analytics webpage. Loading may take up to 10 seconds to get all of the page view data (This area was intentionally left blank) (This area was intentionally left blank) SCORPION User Manual 34 8. Troubleshooting This section details various issues and how to solve them Logins (David) 1) One issue that occurs is after logging in or logging out, the user is presented with a blank screen. To solve this: a) Go to Google.com b) In the top right corner, click the current logged on profile c) Click “Log out” d) Close all browsers, and try logging in again Analytics (David) 1) If the user is not presented with a graphical chart on the Analytics webpage or the page is blank: a) Click the Logout link at the top right corner of the webpage b) Go to Google.com c) In the top right corner, click the current logged on profile d) Click “Log out” e) Close all browsers f) Navigate back to the Scorpion Homepage g) Click the Login link at the top right corner of the webpage h) Log in with an administrator account 2) If the analytics page presents an orange button in place of the graphical chart a) Click the orange button b) Click “Allow all” c) If the chart still does not appear, follow the steps in section 1 of the Analytics topic within this Troubleshooting library User Data/Information (David) 1) If the user is not presented with a table of user information on the User Data webpage or the page is blank: d) Click the Logout link at the top right corner of the webpage e) Go to Google.com f) In the top right corner, click the current logged on profile g) Click “Log out” h) Close all browsers i) Navigate back to the Scorpion Homepage j) Click the Login link at the top right corner of the webpage k) Log in with an administrator account Submitting a protein sequence (Jasmine) There are several errors message you can receive while submitting a protein sequence. The following solutions can be used to fix each corresponding error: 1. Error: “Please enter an amino acid sequence.” The amino acid sequence field is required. a. Fix: Enter an amino acid sequence into the amino acid sequence field. 2. Error: “Amino acid sequence must be at least 40 residues.” SCORPION User Manual a. Fix: Enter an amino acid sequence into the amino acid sequence field that is at least 40 characters in length. 3. Error: “Please make the amino acid sequence begin on a new line from the title.” There must be a newline character between your sequence title and your sequence. It may appear as though your sequence is on a newline because of word-wrapping, however, the case may be that you only have a single “space” between your sequence title and sequence. a. Fix: 1. Position your cursor at the end of your sequence title 2. Hit the “Enter” key on your keyboard. 4. Error: “Please enter an email address.” The email address field is required. a. Fix: Enter a valid email address into the email address field. 5. Error: “Please enter a valid email address.” The provided email address must be a valid address a. Fix: Enter a valid email address into the email address field. STING API (Stanley) 1) Deploying and hosting the STING API. This can be used on any system runtime that supports PHP but accessible from all languages thatcan communicate over HTTP. a) Check Dependencies i) PHP 5.4+ ii) SQLite3 iii) Composer Package Manager iv) Apache 2) Check Tests a) Run PHP Unit to see if test coverage still exists b) Navigate to the root of the project c) After the application is installed run the command “vendor/bin/phpunit” 3) Error Objects a) Missing parameters: All requests must have i) name: the monicker that identifies the job to the submitter ii) title: the genetic string of the sequence iii) sequence: the secondary protein string iv) sanitization: the status of requiring santization v) email: the email where the resulting prediction can be foudn 35 SCORPION User Manual 36 b) Sanitization i) Requests that fall into these errors will be thrown and suggested for sanitization (1) Special characters (2) White space (3) Upcase sequences ii) Replaces characters to make it fall under FASTA compliance for predictable sequences. (This area was intentionally left blank) SCORPION User Manual 37 9. Sting API (Stanley) This section details how to utilize the STING REST interface to interact with Scorpion. Example can be issued over curl HOSTING --The service can be hosted using any service that can run a PHP run time. ● If over PHP 5.4, can run using language web server ● Running on APACHE use the .htaccess resource file Test using CURL POST (insert) curl -X POST -H "Content-Type: application/x-www-form-urlencoded" -d 'title=Canine&seq=MFRTKRSALVRRLWRSRAPGGEDEEEGAGGGGGGGELRGEGATDSR AHGAGGGGPGRAGCCLGKAVRGAKGHHHPHPPAAGAGAAGGAEADLKALTHSVLKKLKER QLELLLQAVESRGGTRTACLLLPGRLDCRLGPGAPAGAQPAQPPSSYSLPLLLCKVFRWPDLR HSSEVKRLCCCESYGKINPELVCCNPHHLSRLCELESPPPPYSRYPMDFLKPTADCPDAVPSS AETGGTNYLAPGGLSDSQLLLEPGDRSHWCVVAYWEEKTRVGRLYCVQEPSLDIFYDLPQGN GFCLGQLNSDNKSQLVQKVRSKIGCGIQLTREVDGVWVYNRSSYPIFIKSATLDNPDSRTLL VHKVFPGFSIKAFDYEKAYSLQRPNDHEFMQQPWTGFTVQISFVKGWGQCYTRQFISSCPC WLEVIFNSR&email= test%40cs.odu.edu&sanitize=no&name=DogInfo' http://localhost:9001/api/v1/sting SCORPION User Manual 38 POST (insert) sanitization Sanitization flag is available to clean up special characters or invalid sequences caused from errors in translation of protein sequence. curl -X POST -H "Content-Type: application/x-www-form-urlencoded" -d 'title=Canine&seq=MFRTKRSAL VRRLWRSRAPGGEDEEEG%20%25GGGGELRGEGATDSRAHGAGGGGPGRAGCCLGKAV RGAKGHHHPHPPAAGAGAAGGAEADLKALTHSVLKKLKERQLELLLQAVESRGGTRTACLLL PGRLDCRLGPGAPAGAQPAQPPSSYSLPLLLCKVFRWPDLRHSSEVKRLCCCESYGKINPELV CCNPHHLSRLCELESPPPPYSRYPMDFLKPTADCPDAVPSSAETGGTNYLAPGGLSDSQLLLE PGDRSHWCVVAYWEEKTRVGRLYCVQEPSLDIFYDLPQGNGFCLGQLNSDNKSQLVQKVRS KIGCGIQLTREVDGVWVYNRSSYPIFIKSATLDNPDSRTLLVHKVFPGFSIKAFDYEKAYSLQ RPNDHEFMQQPWTGFTVQISFVKGWGQCYTRQFISSCPCWLEVIFNSR&email= test%40cs.odu.edu&sanitize=yes&name=DogInfo' http://localhost:9001/api/v1/sting (This area was intentionally left blank) SCORPION User Manual 39 GET Get one using the unique job ID stored for the sequence. curl http://localhost:9001/api/v1/sting/1 -H 'Content-Type: application/json' w "\n" GET Get all existing outstanding jobs in the STING API system curl http://localhost:9001/api/v1/sting -H 'Content-Type: application/json' -w "\n" (This area was intentionally left blank) SCORPION User Manual 40 PUT (update) updating a specific property of a job. example updating the title of the job for person archiving at a later time is a use case. curl -X PUT http://localhost:9001/api/v1/sting/1 -d '{"title":"ExpermintPaperlab"}' -H 'Content-Type: application/json' -w "\n" DELETE Remove a job from the system, calling the ID stored from the submission the client can remove jobs from the STING API. curl -X DELETE http://localhost:9001/api/v1/sting/18 -H 'Content-Type: application/json' -w "\n" See attached link for examples to interact with STING REST for ACCESS HTTP REST See examples in /examples for supported methods. - CURL - RUBY - PHP - PYTHON - NODE