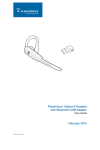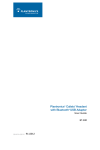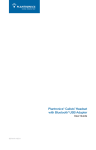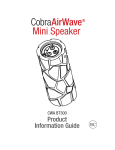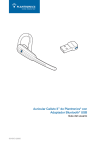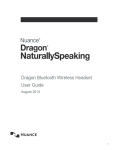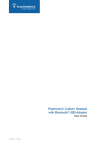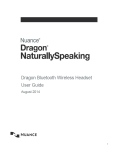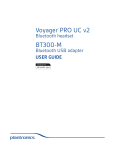Download Plantronics "Calisto II" Bluetooth Wireless Microphone
Transcript
Plantronics® Calisto II™ Headset with Bluetooth® USB Adapter User Guide July 2014 Contents Adjusting Computer Audio Settings ................................................ 1 Using the Headset with Dragon NaturallySpeaking ......................... 1 Package Contents .......................................................................... 3 Product Features ............................................................................ 4 Powering Your Headset and USB Bluetooth Adapter .................................................................. 5 Wearing Your Headset .................................................................... 6 USB Bluetooth Adapter Indicator Lights ......................................... 8 Pairing Your Headset with the USB Bluetooth Adapter .................................................................. 8 Using the Headset with Dragon Dictate .......................................... 9 Headset Indicator Lights and Alerts .............................................. 10 Headset Indicator Lights ............................................................... 10 Headset Alerts .............................................................................. 10 Regulatory Notices ....................................................................... 12 Key Tips: Remember to plug in USB adapter before opening Dragon. After powering on the headset, you must press the button once more to put the device in call mode. iii Adjusting Computer Audio Settings 1. On your PC, launch the Control Panel and select Sound. 2. On the Sound dialog, make sure the Plantronics Bluetooth Adapter is selected as the default device in the Playback and Recording tabs. 3. Press OK. Using Your Headset with Dragon NaturallySpeaking 1. First, plug the USB adapter of the Calisto microphone into your PC, and make sure your headset is charged, paired with the adapter, and powered on (you can find that information in this guide). Then start Dragon. 2. You can now create a new User Profile within Dragon to use this microphone. However, if you already have a Dragon profile, you should instead add the Calisto microphone to it, which is done through the DragonBar’s Profile menu. Having multiple sources within your profile allows you to access the same customizations, including words and phrases you’ve added to the vocabulary, regardless of which of your audio sources you’re using. 3. When Dragon presents the list of sources to choose from (during profile creation or when you add a source to your profile), select Plantronics Enhanced Bluetooth (in Dragon versions 12 and 13) or Bluetooth (in earlier versions). Once you select a new source and click OK, you return to the Open User Profile dialog box. Select the User Profile you just created and click Open. If you have not previously trained the User Profile with the new dictation source, the New User Profile wizard appears and you can begin training. 1 4. If Dragon prompts you to “Choose your sound system”, select the Plantronics Adapter from the list and then click Next to continue. 5. If Dragon tells you that your “Sound level is too low”, the headset microphone may be turned off. Make sure that it is turned on and try reading the text again. 6. You may have already noticed that the button on the headset can be pressed in, towards the headset, as well as up or down. Pressing the button up or down will increase or decrease the volume. This volume adjustment gives you control of the volume coming out of the speaker in the headset. NOTE If after following the above steps, you still receive the “Sound level is too low” message from Dragon, your Windows sound system may not be setup correctly. Visit http://support.nuance.com 7. When dictating with Dragon using your headset, please note that when your headset microphone is turned on, you must also turn the microphone on from inside of Dragon. To turn on the microphone from Dragon, press the plus key (+) on the numeric keypad or click the microphone button on the DragonBar. The microphone is off The microphone is on NOTE Even when the Dragon microphone icon is red and horizontal, indicating that the microphone is off, your headset microphone may still be on. When you are done using Dragon, you may want to make sure that your headset microphone is on standby. The USB adapter will be solid blue in standby mode and flashing blue when headset microphone is on/active. You can also turn off your headset to conserve battery life. NOTE If the Plantronics BT Adapter isn’t displayed in step 4 or if you are prompted to run audio training when you’ve already done it before, you may need to unplug and replug the USB Bluetooth adapter. IMPORTANT: Whenever you use Dragon, aim to always plug the microphone’s USB adapter into the same USB port on your PC, and always plug it in before you start Dragon. 2 Package Contents Calisto Headset BT300 Bluetooth Adapter 3 USB Headset Charger Product Features Reversible Earloop Call Control Button (on/off) Charge Connection Volume Adjust Noise-Canceling Microphone USB Connector Indicator Light 4 Powering Your Headset and USB Bluetooth Adapter Powering up: Press and hold Headset button for 4-6 seconds. The headset indicator light will remain solid blue for 2 seconds to confirm that the headset is powered on. 4 ascending beeps will sound when powered on. Powering down: Press and hold Headset button for 4-6 seconds. The headset indicator light will remain solid red for 2 seconds to confirm that the headset is powered off. 4 descending beeps will sound when powered off. NOTE It is important to know that once the device has fully powered on and you have heard the four ascending beeps, it not yet ready to use. You must press the button one more time to turn the microphone on. Please see the charts on page 5 and 10 of this guide to best understand when the microphone is on or off. 5 Wearing Your Headset Your headset can be worn on your left or right ear. To switch from one ear to the other, flip the ear loop to the side, and twist around. The ear tip should fit comfortably in the opening of your ear canal Point the mouthpiece toward your mouth 6 Charging Your Headset Before using, you must first charge your headset. The indicator light glows solid red while charging and turns off when the headset is fully charged. Charge the headset for a minimum of 2 hours. Battery talk time is up to 8 hours. NOTE Do not use headset while charging and do not connect the charger while headset is in use. NOTE For your convenience, the headset comes pre-paired with the USB Bluetooth adapter, and (if the headset is within range) will automatically connect to the adapter when powered on. 7 USB Bluetooth Adapter Indicator Lights Action Indicator Lights Disconnected from the headset No LED Connected to the headset Solid blue Microphone turned on Flashes blue slowly Pairing mode Flashes blue rapidly Pairing Your Headset with the USB Bluetooth Adapter NOTE The Bluetooth USB adapter comes pre-paired to the headset; however, if you find that you need to pair your headset to the adapter again, you can do so by performing the following steps. 1. Start with the headset powered off. 2. Press and hold the power button for about 5-6 seconds until the light on the headset starts flashing an alternating red-blue. Release the power button. 3. Insert the Bluetooth USB adapter into the computer. Once the devices pair successfully, the LED on the headset stops flashing. 8 Using the Headset with Dragon Dictate When creating a new user profile within Dragon Dictate for your headset, note the following: 1. First, plug the USB adapter of the Calisto microphone into your Mac, and make sure your headset is charged, paired with the adapter, and powered on. Then start Dragon Dictate. 2. Next, you will need to create a user profile so that Dragon Dictate can get used to your voice, your microphone, and your speech. You will see a blank Profiles Window. 3. To create a profile, click the “+” button. This will let you enter a profile name and select your microphone type and the language for your profile. If you already have a Dragon Dictate profile, you should instead add the Calisto microphone to it, which is done in the Profiles Window by clicking the plus sign under Audio Sources. 4. Select the Plantronics BT Adapter from the Microphone pull-down menu. 5. Select the spelling model that best suits you from the Spelling pull-down menu, and then choose the Accent. 6. When you have verified your choices are correct, click the Create button. 7. After a short wait, Dragon Dictate will create your profile. 8. To conserve battery life, place the headset in standby when not in use. For further information, and to learn how to use Dragon Dictate, see the Dragon Dictate User Manual. 9 Headset Indicator Lights and Alerts Headset Indicator Lights Action Button Action Sounds Indicator Lights Turn headset on Press and hold for 4-6 seconds 4 ascending beeps Flashes blue every 10 seconds Turn headset off Press and hold for 4-6 seconds 4 descending beeps Turn microphone on/off Press for 1 second 1 high beep Adjust volume Press left or right (not inward) 2 beeps when max/min volume reached Alert Sounds Indicator Lights Low battery 3 beeps every 30 seconds Flashes red 3 times every 3 seconds Headset Alerts Charging Glows solid red Fully charged No LED 10 11 Regulatory Notices FCC Requirements Part 15 This device complies with part 15 of the FCC Rules subpart B. Operation is subject to the following two conditions: (1) This device may not cause harmful interference, and (2) This device must accept any interference received, including interference that may cause undesired operation. Changes or modifications not expressly approved by the party responsible for compliance could void the user’s authority to operate the equipment. This equipment has been tested and found to comply with the limits for a Class B digital device, pursuant to part 15 of the FCC Rules. These limits are designed to provide reasonable protection against harmful interference in a residential installation. This equipment generates uses and can radiate radio frequency energy and, if not installed and used in accordance with the instructions, may cause harmful interference to radio communications. However, there is no guarantee that interference will not occur in a particular installation. If this equipment does cause harmful interference to radio or television reception, which can be determined by turning the equipment off and on, the user is encouraged to try to correct the interference by one or more of the following measures: — Reorient or relocate the receiving antenna. — Increase the separation between the equipment and receiver. — Connect the equipment into an outlet on a circuit different from that to which the receiver is connected. — Consult the dealer or an experienced radio/TV technician for help. EXPOSURE TO RF RADIATION The internal wireless radio operates within the guidelines found in radio frequency safety standards and recommendations, which reflect the consensus of the scientific community. Independent studies have shown that the internal wireless radio is safe for use by consumers. Visit www.plantronics.com for more information. Industry Canada Notice This Class B digital apparatus complies with Canadian ICES-003. Cet appareil numérique de la classe B est conforme à la norme NMB-003 du Canada. Headset: BlueMax (BT300): Model:B70 IC: 457A-BUA100 For IC: 457A-E3XX FCC ID: AL8BUA-100 For FCC ID: AL8-E3XX 12 © 2013 Plantronics, Inc. All rights reserved. Plantronics, the logo design, Calisto, and Sound Innovation are trademarks or registered trademarks of Plantronics, Inc. The Bluetooth® word mark is owned by Bluetooth SIG,Inc., and any use of the mark by Plantronics, Inc. is under license 56-K61A-23011