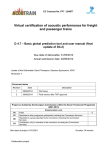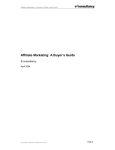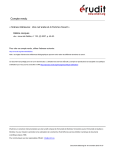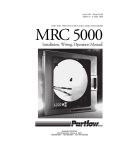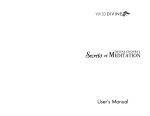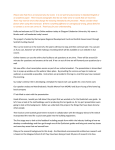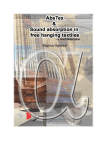Download SISAB User Manual
Transcript
SISAB 2000 | SISAB 2000 SISAB User Manual 1-1 SISAB | Introduction Introduction An Introduction into the SISAB application. What tasks you can do in SISAB (main tasks). Interface to other applications and modules. SISAB icon. Objects in SISAB The following table gives you an introduction to the available objects in SISAB Icon Object tree Object Description Environment Defines different environmental conditions that are relevant for the acoustic behavior of the automotive material like frequency, temperature and inclination angle. The environmental conditions can be defined in single values or in steps. Material Model Fluid, solid, and porous materials can be represented by different Material Models. Each Material Model uses its own set of physical parameters to describe the material as exact as possible. Multilayer Pile Up Material Models are built up to multilayers with Material Models of different thickness. Holes To test the acoustic influence of Holes in an Area, you can define Holes using different parameters. Area Using Multilayers and Holes you can build an Area and test its acoustic behavior. A whole range of acoustic filters can be used to analyze the Area in detail. Area Configuration Several Areas can be combined to bigger structures and tested in the same way as a single Area. Folder To organize the objects in a project you can create individual hierarchies by inserting folders. The objects in a SISAB project have a clear hierarchy, visualized in the object tree in the SISAB window. To build up a working project structure, it is important to know the following two characteristics of an object in an object tree: 1. Parent and child relation An object that contains other objects is called a parent object. An object below a parent object is called a child object. If you move or delete a parent object all its children are also moved or deleted. 2. Relation rules 1-2 SISAB | Introduction The following table lists all children objects, that are allowed in the different parent object. Parent Children Area Configuration • Area • Holes • Multilayer Pile Up • Material Model Area • Holes • Multilayer Pile Up • Material Model Holes • Multilayer Pile Up • Material Model Basic object handling Multilayer Pile Up • Material Model Material Model None To rename objects 1 Select the object. 2 Choose Edit > Rename Object. The Rename Object window is displayed. 3 Change the name and click OK. The object is renamed. To delete objects 1 Select the object. 2 Choose Edit > Delete Object. Tips • Be careful! The object is deleted without confirmation and deletion can not be canceled. • If you delete a parent object all its children are also deleted. To copy objects 1 Select the object. 2 Choose Edit > Copy Object. A copy of the object is inserted at the same hierarchical position in the object tree. 3 If required, move the object to a new position and rename it. To move objects 1 Select the object. 2 Drag and drop it to the new position. 1-3 SISAB | Introduction Tips • If you move a parent object all its children are also moved. • Objects can only be moved to their allowed positions in the object tree. For more information, see „Object tree“on page 2 The SISAB window The following graphic shows you the main elements in the SISAB window. A B C D A The title bar contains the name of the window and the object name. If the term “frozen” is displayed, the object is used in a calculation. Any change of a frozen object deletes all results that are based on the changed object. B The four menus File, Tools, Insert and Edit gives you access to all necessary commands to manage SISAB projects. C The object tree visualizes the hierarchy of the objects in the project. Click on the key to open and close objects that contain children. D Select an object and click Get Object to open the corresponding object window. A typical workflow A typical workflow in SISAB is as follows: 1. Add a new Area. 2. Add a new Multilayer. 3. Add a new Material Model and define the material. 4. Add the Material Model to the Multilayer. 5. Add the Multilayer to the Area. 6. Set up the Environment and calculate the Area. 1-4 SISAB | Objects Objects The following objects are available in SISAB : • Environment • Material Models • Multilayer Pile Up • Holes • Area • Area Configuration Environment In the Environment window, you can specify the environmental conditions that you want to use in your calculations. All calculations in a project are based on the current environment settings. Changing the environment setting automatically deletes all the results based on older environment settings. The following settings are available: • Frequency range • Temperature • Inclination angle (diffuse or discrete) • Medium (air) Warning The term “frozen” in the title bar of the Environment window indicates that there are results available based on the current, unchanged environment settings. If you change the environment settings of a frozen Environment window, all results based on the old setting will be lost. To change the environment settings 1 In the SISAB window, double-click the Environment. The Environment window is displayed. All fields are displayed in grey. 2 Do one of the following: • To change the type of frequency or inclination angles, click in the Type or Step Type field and select the new type from the list. 1-6 SISAB | Objects • To change another environment parameter, click in the field, type the new value, and press RETURN. 3 Choose File > Exit from the menu to close the Environment window. Tips • Any change in the environment settings take effect immediately. No confirmation is necessary and no cancel command is available. • An error message is displayed if you enter an inadequate value. • The Environment object is located just below the Project folder in the object tree and can neither be moved nor renamed. Material Models The basis for the acoustic simulations are Material Models. Depending on the material type (fluid, solid, and porous) different models are available. Material Models are mathematical representations of the automotive materials. Parameter values for each material have to be established before you add the material to the SISAB project. The following table gives an overview about the available Material Models: Material type Material Model Fluid Fluid Solid Elastic Description Thin Panel Mass Impervious Limp Porous Delany Bazley Limp Bolton Rigid Porous Champoux Stinson Rayleigh Elastic Porous Porous Bolton Porous Allard Porous Johnson Elastic Porous Membrane Porous Membrane All Material Models are described in more detail in the SISAB Theoretical Manual. Material Models can also be inserted from a material database using the Get Material from DB command in the Insert menu. Warning 1-7 SISAB | Objects The term “frozen” in the title bar of the Material Model window indicates that there are results available for this Material Model. If you change the settings of a frozen Material Model window, all results based on the old setting will be lost. To add a new Material Model 1 In the SISAB window, select the object that should contain the new Material Model. 2 Choose Insert > New Material from the menu. The Create Material Model window is displayed. 3 Type the name of the new Material Model and click OK. The Material Model window is displayed. 4 Select the Material Type from the list. 5 Select the Material Model from the list. 6 Change the Parameter Values, if required. 7 Choose File > Exit to close the Material Model window. The new Material Model is inserted in the object tree one level below the selected object as last entry. 8 If required, move the Material Model to the correct position in the object tree. Tips • The available Material Models depend on the selected material type. • Each Material Model has its own set of parameters. • Use scientific notations for parameter values, if required (for example 1.3E-6). • There is no validity check for parameter value inputs. • Click in the header of the Parameter Name column to sort the list according to parameter names. • Material Models can be inserted below folders, Area Configurations, Areas, and Multilayers, but not below Material Models and Holes. • Place common materials as first level children in a folder so that they are available for all Multilayers in this folder. • If you place a Material Model as child of a Multilayer, it is available for this Multilayer only. 1-8 SISAB | Objects To change a Material Model 1 In the SISAB window, double-click the Material Model you want to change. The Material Model window is displayed. 2 Change the settings. 3 Choose File > Exit to close the Material Model window. Tips • Changing the material type also influences the Material Model and parameter value settings. • Changing the Material Model also influences the parameter value settings. Multilayer Pile Up Any combination of Material Models can be built up to layers. This allows the analysis of the acoustic behavior from simple multilayers to complicated multilayer automotive trim materials. To add a new Multilayer 1 In the SISAB window, select the object that should contain the new Multilayer. 2 Choose Insert > New Multilayer Pile Up from the menu. The Create Multilayer Pile Up window is displayed. 3 Type the name of the new Multilayer and click OK. The new Multilayer is inserted in the object tree one level below the selected object as last entry. 4 If required, move the new Multilayer to the correct position in the object tree. The position of the Multilayer in the object tree determines the availability of Material Models that are used to build up the Multilayer. 5 Select the new Multilayer and click Get Object. The Multilayer Pile Up window is displayed. 6 Click Search to add the first Material Model. The Material Selector window is displayed listing all available Material Models. 7 Select the Material Model you want to add and click Select. The first material is added to the Multilayer. 1-9 SISAB | Objects 8 Click in the Thickness field of the added material, type the material thickness, and press RETURN. 9 To complete the Multilayer do the following: • Click Add Layer to add a new material at the bottom of the Multilayer Pile Up window. Click Search, select the material from the Material Selector window and define the material thickness. • Click Insert Layer to insert a new material above the selected material. Click Search, select the material from the Material Selector window and define the material thickness. • Click Remove Layer to remove the selected material. • Click Reverse Layers to reverse the order of the materials in the Multilayer Pile Up window. 10 Select Rigid Backing at the bottom of the Multilayer Pile Up window if the Multilayer has a rigid transmission side. 11 Choose File > Exit to close the Material Model window. Tips • The available Material Models depend on the position of the Multilayer in the object tree. • Use scientific notations for material thickness, if required (for example 2.0E-4). • You can also copy existing Multilayers and change the layers and the material thickness. • Multilayers can be inserted below folders, Area Configurations, and Areas but not below Multilayers, Holes, and Material Models. • In the Multilayer Pile Up window, the incident side of the Multilayer is on the top of the list, the transmission side at the bottom. To change a Multilayer 1 In the SISAB window, select the Multilayer and click Get Object. The Multilayer Pile Up window is displayed. 2 Do the following: • Click Add Layer to add a new material at the bottom of the Multilayer Pile Up window. Click Search, select the material from the Material Selector window and define the material thickness. • Click Insert Layer to insert a new material above the selected material. Click Search, select the material from the Material Selector window and define the material thickness. • Click Remove Layer to remove the selected material. • Click Reverse Layers to reverse the order of the materials in the Multilayer Pile Up window. 3 Select Rigid Backing at the bottom of the Multilayer Pile Up window if the Multilayer has a rigid transmission side. 4 Choose File > Exit to close the Material Model window. 1-10 SISAB | Objects Holes Holes influence the acoustic behavior of materials. To simulate the effect of holes in an Area, the following Holes parameters can be defined: • Number of holes per square meter • Geometry of the holes • Radius, width, or length, depending on the geometry of the holes Warning The term “frozen” in the title bar of the Holes window indicates that there are results available using this Holes settings. If you change the settings of a frozen Holes window, all results based on the old setting will be lost. To add new Holes 1 In the SISAB window, select the object that should contain the new Holes. 2 Choose Insert > New Holes from the menu. The Create Holes window is displayed. 3 Type the name of the new Holes and click OK. The new Holes is inserted in the object tree one level below the selected object as last entry. 4 If required, move the new Holes to the correct position in the object tree. 5 Select the new Holes and click Get Object. The Holes window is displayed. All fields are displayed in grey. 6 Enter the number of holes per square meter, select the geometry of the holes and enter the other parameters. 7 Choose File > Exit to close the Holes window. Tips • Holes can be inserted below folders, Area Configurations, Areas, and Multilayers but not below Material Models and Holes. • Place common Holes as first level children in a folder so that they are available for all Areas in this folder. • If you place Holes as child of an Area, they are available only for this Area only. To change Holes 1 In the SISAB window, select the Holes and click Get Object. The Holes window is displayed. 1-11 SISAB | Objects 2 Change the number of holes per square meter, the geometry of the holes, or the other parameters. 3 Choose File > Exit to close the Holes window. Area An Area is a system composed of a single Multilayer with or without Holes. To combine several Multilayers to a system, use the Area Configuration. In the Area window, you perform calculations based on the actual environment settings. The results of the calculation are listed at the bottom of the Area window and can be displayed in the Diagram Bag. Warning The term “frozen” in the title bar of the Area window indicates that there are results available using this Area setting. If you change the settings of a frozen Area window, all results based on the old setting will be lost. To add a new Area 1 In the SISAB window, select the object that should contain the new Area. 2 Choose Insert > New Area from the menu. The Create Area window is displayed. 3 Type the name of the new are and click OK. The new Area is inserted in the object tree one level below the selected object as last entry. 4 If required, do one of the following: • Move the new Area to the correct position in the object tree. The position of the Area in the object tree determines the availability of Multilayers and Holes that are used to build up the Area. • Add or move a Multilayer or Holes as children below the new Area. 5 Select the new Area and click Get Object. The Area window is displayed. 6 Click the left Search button to add the Multilayer. The Multilayer Pile Up Selector window is displayed listing all available Multilayers. 7 Select the Multilayer you want to add and click Select. 1-12 SISAB | Objects The Multilayer is added to the Area. 8 Click the right Search button to add the Holes. The Holes Selector window is displayed listing all available Holes. 9 Select the Holes you want to add and click Select. The Holes is added to the Area. 10 Choose File > Exit to close the Area window. Tips • Areas consist of a single Multilayer. To combine several layers use the Area Configuration. • The available Multilayers and Holes depend on the position of these objects in the object tree. • Areas can be inserted below folders and Area Configurations but not below Areas, Multilayers, Holes and Material Models. To change an Area 1 In the SISAB window, select the Area and click Get Object. The Area window is displayed. 2 Click the left Search button to change the Multilayer. The Multilayer Pile Up Selector window is displayed listing all available Multilayers. 3 Select the Multilayer you want to add and click Select. The multilayer is added to the Area. 4 Click the right Search button to add or change the Holes. The Holes Selector window is displayed listing all available Holes. 5 Select the Holes you want to add and click Select. The Holes is added to the Area. 6 Choose File > Exit to close the Area window. Area Configuration An Area Configuration is a system composed of a multiple Areas. In the Area Config window, you perform calculations based on the actual Environment settings. The results of the calculation are listed at the bottom of the Area Config window and can be displayed in the Diagram Bag window. Warning The term “frozen” in the title bar of the Area Config window indicates that there are results available using this Area Configuration setting. If you change the settings of a frozen Area Config window, all results based on the old setting will be lost. To add a new Area Configuration 1 In the SISAB window, select the folder that should contain the new Area Configuration. 2 Choose Insert > New Area Config from the menu. 1-13 SISAB | Objects The Create Area Configuration window is displayed. 3 Type the name of the new are configuration and click OK. The new Area Configuration is inserted in the object tree below the selected folder as last entry. 4 If required, move the new Area Configuration to the correct position in the object tree. The position of the Area Configuration in the object tree determines the availability of Areas that are used to build up the Area Configuration. 5 Select the new Area Configuration and click Get Object. The Area Config window is displayed. 6 To add an Area to the Area Config window do the following: • Click the Add Area button. A new empty Area is added to the Area Config window. • Click the Search button of the this new Area. The Area Selector window is displayed. • Select the Area you want to add and click Select. The Area Selector window is closed and the Area is added to the Area Config window. • Click in the Surface field, type the surface of the added Area and click RETURN. 7 Repeat these steps for each Area to be added. 8 Choose File > Exit to close the Area Config window. Tips • The available Areas depend on the position of the Area Configuration in the object tree. • In the Area Config window, double-click the names of Areas, Multilayers, or Holes to open the corresponding window. • The order of the Areas in the Area Config window does not influence the calculation. • Areas can be inserted below folders only. 1-14 SISAB | Objects To change an Area Configuration 1 In the SISAB window, select the Area Configuration and click Get Object. The Area Config window is displayed. 2 Do the following: • Click Add Area to add a new Area at the bottom of the Area Config window. Click Search, select the Area from the Area Selector window and define the Area surface. • Click Insert Area to insert a new Area above the selected Area. Click Search, select the Area from the Area Selector window and define the Area surface. • Click Remove Area to remove the selected Area. 3 Choose File > Exit to close the Area Config window. 1-15 SISAB | Calculation Calculation Calculation is done in the Area and the Area Config window. After calculation, the results are displayed at the bottom of the window. Using the Filter menu, you can display only the results you are interested in. All calculations are based on the actual Environment settings.Therefore, check the Environment setting before each calculation. Calculation of an Area To calculate an Area 1 In the SISAB window, double-click the Environment. The Environment window is displayed. 2 If necessary, change the Environment settings and close the Environment window. 3 In the SISAB window, select the Area to be calculate and click Get Object. The Area window is displayed. 4 Click Compute. The progress of the calculation is indicated by the progress bar in the middle of the Area window. After calculation, the results are displayed at the bottom of the Area window. Tips • All results are calculated, independent of the filter settings in the Filter menu. • To filter the calculated results, select the appropriate filters in the Filter menu of the Area window. Calculation of an Area Configuration To calculate an Area Configuration 1 In the SISAB window, double-click the Environment. The Environment window is displayed. 2 If necessary, change the Environment settings and close the Environment window. 3 In the SISAB window, select the Area Configuration to be calculate and click Get Object. The Area Config window is displayed. 4 Click Compute. The progress of the calculation is indicated by the progress bar in the middle of the Area Config window. After calculation, the results are displayed at the bottom of the Area Config window. Tips • All results are calculated, independent of the filter settings in the Filter menu. • To filter the calculated results, select the appropriate filters in the Filter menu of the Area Config window. 1-16 | Software reference Software reference Main window Material Selector Environment Holes Object tree • Holes can be inserted below folders, Area Configurations, Areas, and Multilayers but not below Material Models and Holes. • Place common Holes as first level children in a folder so that they are available for all Areas in this folder. Material Model • If you place Holes as child of an Area, they are available only for this Area only. Object tree • Material Models can be inserted below folders, Area Configurations, Areas, and Multilayers, but not below Material Models and Holes. • Place common Materials as first level children in a folder so that they are available for all Multilayers in this folder. • If you place a Material Model as child of a Multilayer, it is available for this Multilayer only. 1-1 | Software reference Holes Selector Area Configuration Object tree Area Object tree Areas can be inserted below folders and Area Configurations but not below Areas, Multilayers, Holes and Material Models. Multilayer Pile Up Object tree Multilayers can be inserted below folders, Area Configurations, and Areas but not below Multilayers, Holes, and Material Models. Area Selector 1-2 | Software reference Multilayer Pile Up Selector Diagram Bag 1-3 | Software reference 1-4