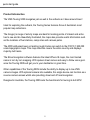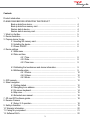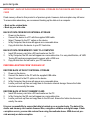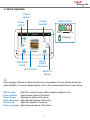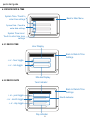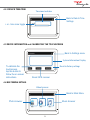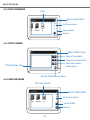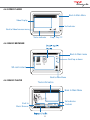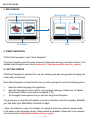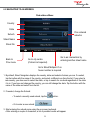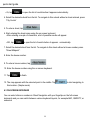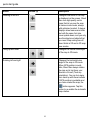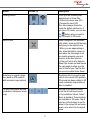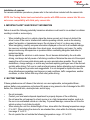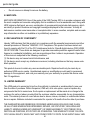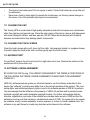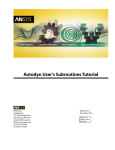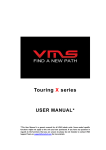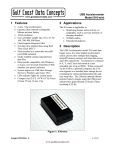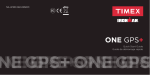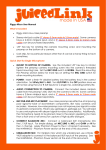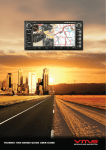Download Touring 500S
Transcript
TM quick start guide Touring 500S quick start guide Product Introduction The VMS Touring 500S navigates just as well in the outback as it does around town! Ideal for exploring the outback, the Touring Series features three of Australia’s most popular map collections. The Gregory’s range of activity maps are ideal for locating points of interest and activities to see and do. Beautifully illustrated, the maps also provide useful information such as the locations of fuel stations, camp sites and caravan parks. The 4WD enthusiast keen on tackling rough tracks can switch to the iTOPO 1:250,000 scale topographic maps. This map collection covers the entire country and displays majority 4x4 tracks. The Street navigation software features the latest Where IS maps, the most trusted name in turn by turn mapping. With spoken street names and easy to follow voice guidance the Touring 500S will get you to your destination in great time. Other capabilities of the Touring 500S include the ability to display up to tow VMS camera images. With optional camera kits available, this single device can function as a reverse camera screen whilst also providing street and off road navigation. Designed in Australia, the Touring 500S sets the benchmark for touring & 4x4 GPS! 2 TM Contents Product introduction............................................................................................................ PLEASE READ BEFORE OPERATING THE PRODUCT Back up data from device...................................................................................... Back up data from memory card........................................................................... Restore data to device.......................................................................................... Restore data to memory card............................................................................... 1. What’s in the Box............................................................................................................ 2. Device illustration............................................................................................................ 3. Prepare device for use 3.1 Inserting SD memory card.............................................................................. 3.2 Installing the device........................................................................................ 3.3 Power ON/OFF............................................................................................... 4. Device settings 4.1 Main menu...................................................................................................... 4.2 Date and time 4.2.1 Time.......................................................................................... 4.2.2 Date.......................................................................................... 4.2.3 Time zone................................................................................. 4.3 Calibrating the touchscreen and device information...................................... 4.4 Multimedia extras........................................................................................... 4.4.1 Photos...................................................................................... 4.4.2 Videos....................................................................................... 4.4.3 Music........................................................................................ 5. GPS console................................................................................................................... 6. Street navigation 6.1 Getting started................................................................................................ 6.2 Navigating to an address................................................................................ 6.3 On screen keyboard........................................................................................ 6.4 Map view......................................................................................................... 6.5 Extended user manual.................................................................................... 7. Off road GPS software guides......................................................................................... 8. Reverse Camera 8.1 Setup / 8.2 operation....................................................................................... 9. Safety information............................................................................................................ 10. Warranty information...................................................................................................... 11. Caring for your product.................................................................................................. 12. Software EULA.............................................................................................................. 3 1 4 4 4 4 5 5 6 6 6 7 8 8 9 9 9 10 10 11 12 12 13 14 15 18 18 18 19 20 21 22 quick start guide IMPORTANT - BACK UP DATA FROM INTERNAL STORAGE ON THE DEVICE AND THE SD CARD Flash memory utilised in this product is of premium grade. However, data corruption may still occur. To ensure data redundancy, we recommend backing up the data onto a computer. • Back up the original data. • Back up your own data. BACK UP DATA FROM DEVICE INTERNAL STORAGE • Power on the device. • Connect the device to a PC with the supplied USB cable. • Select “Connect to the PC” option on the device. • In My Computer, the device will appear as a removable drive. • Copy all data from the device to your PC hard drive. BACK UP DATA FROM MEMORY CARD TO A COMPUTER 1. Insert SD memory card into a SD card reader on the PC. 2. In My Computer, the SD card will appear as a removable drive. For easy identification, all VMS Touring SD cards are programmed to appear with a VMS icon. 3. Copy all data from the sd card to your PC hard drive. PERFORM A RESTORE FROM YOUR BACK UP RESTORE BACK UP DATA TO INTERNAL STORAGE 1. Power on the device. 2. Connect the device to the PC with the supplied USB cable. 3. Select Connect to the PC option on the device. 4. In My Computer, the device will appear as a removable drive. 5. Locate your back up files and copy them to the device internal storage. Ensure the folder structures are exactly the same. RESTORE BACK UP DATA TO MEMORY CARD 1. Insert SD memory card into a SD card reader on the PC. 2. In My Computer, the SD card will appear as a removable drive. 3. Locate your back up files and copy them to the SD card. Ensure the folder structures are exactly the same. It is your responsibility to ensure that data is backed up on a regular basis. The data of the device and memory card contain licensed files, navigation software and digital maps. If data corruption occurs, you are able restore them using the methods above. VMS does not provide warranty on data corruption. 4 TM 1. WHAT’S IN THE BOX - 1 x VMS Touring Series GPS unit - 1 x Windscreen suction cup mount - 1 x Mounting bracket - 1 x Stylus pen - 1 x 240V Charger - 1 x 12-24V DC cigarette charger - 1 x USB Cable - 1 x DVD disk - 1 x Quick Start Guide - 1 x Carry Case 2. DEVICE ILLUSTRATION 1. Power button....................... Press & hold to turn on device Press & hold for POWER OFF or SLEEP 2. System Reset...................... Resets the entire system when system is non-responsive. 3. Camera input.......................Input for Reverse Camera cable. 4. USB charger........................ Car charger input, USB type. 5. LED indicator....................... Red when charging / green when fully charged. 6. Earphone jack (3.5mm)...... Audio output 3.5 mm earphone. 7. SD card slot........................ Suitable for 1 x SD or SDHC memory card (up to 16GB Class4). 8. Speaker............................... Audio output. 9. Stylus Pen...........................Stylus pen for improved touchscreen accuracy. 10. Mounting Bracket Holder... Location pins for mounting bracket. 11. LCD display....................... Touchscreen display. 5 quick start guide 3.1 INSERTING SD MEMORY CARD Step 1: Remove sd card from its plastic holder. Step 2: Locate the SD card slot on the right side of the DEVICE. Step 3: Ensure orientation of the SD card is correct. Step 4: Insert the SD card by sliding it gently into the slot completely. The card will click indicating correct installation. Please note the orientation of the sd card before inserting C a nu t i o 3.2 INSTALLING THE DEVICE 1. Select a suitable location to mount the GPS on your windscreen. 2. Clean & dry the suction cup and select the area of your windscreen. 3. Plug the Car Charger into the side of the GPS. 4. Attached the cradle to the suction cup mount. 5. Adjust the angle with the rotary clamp if necessary. 6. Place the suction cup on the windscreen and secure with rotary latch. 7. Place the bottom of the GPS on to the cradle and gently click the top of the GPS into the cradle. 8. Plug the car charger into a power outlet in your vehicle. Your unit should turn on automatically if it is plugged in and your vehicle key is turned to ON/ACC. 3.3 POWER ON/OFF & SLEEP MODE Power on: press and hold the power button until the device turns on. Power off / Sleep: press the power button until the unit displays “POWER OFF” or “SLEEP”. Select “POWER OFF”. For sleep mode, select “SLEEP”. During sleep mode, the device is not completely switched off and therefore the battery will continue to emit power. 6 TM 4.1 DEVICE MAIN MENU Volume options Power options Display backlight Battery Status 100% 0% Charging Multimedia Extras GPS Console Device system information date/time options TIP: Each navigation software on the device allows for customisation of its own settings allowing for greater flexibility. To access software settings, refer to the corresponding software’s user manual. GPS Console: Start GPS console to select which navigation software to use. Device Volume: Adjust volume options of the device. Device Power: Adjust power options of the device. Device Backlight: Adjust backlight options of the device. Device Time: Adjust time options of the device. Device Language: Adjust language options of the device. 7 quick start guide 4.2 DEVICE DATE & TIME System Time / Touch to enter time settings Back to Main Menu System Date / Touch to enter date settings System Time zone / Touch to enter time zone settings 4.2.1 DEVICE TIME Hour Display Back to Date & Time Settings + or - hour toggle + or - min toggle Minutes Display 4.2.2 DEVICE DATE Year Indicator Back to Date & Time Settings + or - year toggle Month Indicator + or - month toggle + or - day toggle Day indicator 8 TM 4.2.3 DEVICE TIME ZONE Time zone Indicator Back to Date & Time Settings + or - time zone toggle 4.3 DEVICE INFORMATION and CALIBRATING THE TOUCHSCREEN Back to Settings menu System Information Display To calibrate the touchscreen, tap this button & follow the on screen instructions. Reset to factory settings Reset GPS receiver 4.4 MULTIMEDIA EXTRAS Video browser Back to Main Menu Photo browser Music browser 9 quick start guide 4.4.1 PHOTO BROWSER Files Back to Main Menu Scroll up or down up one folder Browse 4.4.1 PHOTO VIEWER Back to Main menu Next or Prev photo Zoom in or out of photo Full screen mode / rotate photo Photo Display Area 4.4.2 VIDEO BROWSER Back to Photo Browser Menu SD card content Back to Main Menu Scroll up or down up one folder Browse 10 TM 4.4.2 VIDEO PLAYER Back to Main Menu Video Display Vol indicator Back to Video browser menu Status indicator Stop / Play / FF 4.4.3 MUSIC BROWSER Back to Main menu Scroll up or down SD card content 4.4.3 MUSIC PLAYER Back to Main Menu Track information Back to Main Menu Vol indicator Controls Back to Music Browser 11 quick start guide 5. GPS CONSOLE Street Navigation Memory map Main Menu Ozi Explorer Back 6. STREET NAVIGATION To Start Street navigation, select “Street Navigation”. The street navigation quick start guide contained in this booklet will only cover basic functions. For a detailed street navigation user manual, please visit: http://www.vms4x4.com/vms_support 6.1 GETTING STARTED VMS Street Navigation is optimised for in-car use, allowing quick and easy operation by tapping the screen with your fingertips. When Street Navigation is started the first time, you will be prompted to select the following options: 1. 2. 3. Select the written language of the application. Select the language and voice used for voice guidance messages. Please note, for Spoken Street Names, Select a voice with text to speech (TTS). The Navigation menu appears and you can start using Street Navigation. The general way of using Street Navigation is to enter a destination, and start navigating, however you can enter your destination a number of ways • Enter a full address or a part of an address, for example a street name without a house number or the names of two intersecting streets. Other methods are available. Please refer to the complete user manual online: http://www.vms4x4.com/vms_support 12 TM 6.2 NAVIGATING TO AN ADDRESS Find address Menu: Country State Prev entered suburbs Suburb Street Name Street No Back to Prev menu Go to an intersection by entering another street name Go to city centre (if street not required) Go to Street Midpoint if no house number is required 1. By default, Street Navigation displays the country, state and suburb of where you are. If needed, tap the button with the name of the country, and select a different one from the list. If you select a new country, you also need to select the state, or tap to search for a suburb regardless of the state it is in. If you have not changed the country, you can still change the state. Tap the button with the name of the state and select from the list. 2. If needed, change the Suburb: • To select a recently used suburb, tap the • Or to enter a new suburb: button . 3. Start entering the suburb name using the on screen keyboard. • After entering a couple of characters, a list of possible results will appear. 13 quick start guide • Or, tap to open the list of results before it appears automatically. 4. Select the desired suburb from the list. To navigate to this suburb without a street entered, press “City Centre” 5. To enter a street, tap 6. Start entering the street name using the on screen keyboard. • After entering a couple of characters, a list of possible results will appear. • OR, tap to open the list of results before it appears automatically. 7. Select the desired street from the list. To navigate to this street without a House number, press “Street Midpoint”. 8. Enter the house number: 9. To enter a house number, tap 10. Enter the house number using the on screen keyboard. 11. Tap to finish. 12. The map appears with the selected point in the middle. Tap this location. (Simple mode) to start navigating to 6.3 ON SCREEN KEYBOARD You can enter letters or numbers in Street Navigation with your fingertips on the full-screen keyboards and you can switch between various keyboard layouts, for example ABC, QWERTY, or numerical 14 TM 6.4 Map View Next turn road name Map Next turn indicator Toggle 3D / 2D map view 500 m Turn after next turn indicator Detour menu Go to Cursor Stats / Dashboard Navigation Menu Battery Status GPS signal strength Action Current road name Button (s) Your position Description Activate map control Tap this button to show or hide the following map control buttons: - Zoom in/out - Rotate left / right (3D view only) - Tilt up/down (3D view only) - Zoom preset buttons (2D view only) - Tilt and zoom preset buttons (3D view only) - Return to GPS position button - Smart Zoom Button 15 quick start guide Action Button (s) Description Zooming in and out Changes how much of the map is displayed on the screen. Street Nav uses high-quality vector maps that let you see the map at various zoom levels, always with optimised content. It always displays street names and other text with the same font size, never upside-down, and you only see the streets and objects that you need. Map scaling has different limits in 2D and in 3D map view modes. Tilting up and down Changes the vertical view angle of the map in 3D mode. Rotating left and right Changes the horizontal view angle of the map in 3D mode. When GPS position is available, Street Nav always rotates the map so its top faces your direction of travel (Track-up orientation). You can turn away from track up with these buttons if GPS position is available and you have rotated the map, the button appears. Tap this button to re-enable the automatic map rotation. 16 TM Action Button (s) Description Viewing modes Gives you the following map perspectives in Street Nav: • Classic top-down view (2D) • Perspective view (3D) The value always shows the mode the button switches to. If you are in 2D mode, you can see the button and you need to tap it to switch to 3D mode. Smart Zoom Street Navigation can automatically rotate, scale and tilt the map and give you the optimal view: • When you are approaching a turn, street navigation zooms in and raises the view angle to let you easily recognise your manoeuvre at the next junction. • If the next turn is at a distance, Street Nav zooms out and lowers the view angle to show you the road in front of you. Tap this button once to enable Smart Zoom. Returning to normal navigation (back to GPS position with automatic map rotation) Tap this button to move the map back to the current GPS position. If the map has been rotated in 3D mode, automatic map rotation is also re-enabled. Tilt and zoom preset buttons (available in Advanced mode only) Tap one of the preset buttons to set the tilt and zoom levels to fix, predefined values. Smart Zoom is disabled. These buttons are available in 3D mode. Tap & hold any of the buttons to set its value to the current tilt and zoom levels, or to reset it to its original value 17 quick start guide 6.5 EXTENDED USER MANUAL The information contained in this quick start guide is intended to get you up and running quickly. For a detailed user manual visit: www.vms4x4.com/vms_support 7. OFF ROAD GPS SOFTWARE GUIDES For help and guides on topographic software, please refer to the OFF ROAD GPS SOFTWARE QUICK START GUIDE located in your product box or visit our website www.vms4x4.com/vms_ support 8. Reverse Camera Setup The Touring 500S has the capability to display reverse camera images from up to two VMS cameras 8.1 Setting up reverse camera 8.2 Reverse camera operation. Single Vehicle Camera: The image will automatically appear on the screen, when reverse gear is selected. Dual Camera kit: When the second camera on the trailer is plugged in, the image from the second camera will appear automatically. If the trailer camera is not connected, the image will revert to the vehicle camera. VMS Camera part numbers: Single Camera: 0501-0001 Dual Camera kit: P0501-0002 18 TM Installation of cameras: For camera installation procedures, please refer to the instructions included with the camera kits. NOTE: the Touring Series has been tested to operate with VMS reverse camera kits. We cannot ensure compatibility with third party camera kits. 9. IMPORTANT SAFETY AND PRODUCT INFORMATION Failure to avoid the following potentially hazardous situations could result in an accident or collision resulting in death or serious injury. • • • • When installing the unit in a vehicle, place the device securely so it does not obstruct the driver’s view of the road or interfere with vehicle operating controls, such as the steering wheel, foot pedals, or transmission levers. Do not place in front of, or above any air bag. When navigating, carefully compare information displayed on the unit to all available navigation sources, including information from street signs, visual sighting, and maps. For safety, always resolve any discrepancies or questions before continuing navigation and defer to posted road signs. Always operate the vehicle in a safe manner. Do not become distracted by the unit while driving, and always be fully aware of all driving conditions. Minimise the amount of time spent viewing the unit’s screen while driving and use voice prompts when possible. Do not input destinations, change settings, or access any functions requiring prolonged use of the device’s controls while driving. Pull over in a safe and legal manner before attempting such operations. The unit is designed to provide route suggestions. It is not designed to replace the need for driver attentiveness regarding road closures or road conditions, traffic congestions, weather conditions, or other factors that may affect safety while driving. 9.1 BATTERY WARNINGS If these guidelines are not followed, the internal, non user replaceable, rechargeable lithiumpolymer battery may experience a shortened life span or may present a risk of damage to the GPS device, fire, chemical burn, electrolyte leak, and/or injury. • • • • • • Do not incinerate. Contact your local waste disposal department to properly dispose of the unit/battery Do not leave the unit exposed to a heat source or in a high temperature location, such as in the sun in an unattended vehicle on a hot day. To prevent damage, remove the unit from the vehicle or store it out of direct sunlight. When storing the unit for a limited length of time, store within the following temperature range: 0˚ to 55˚C. When storing the device for an extended time, store within the following temperature range: 0˚ to 25˚C. Do not operate the unit outside the following temperature range: -20˚ to 55˚C. 19 quick start guide • Do not remove or attempt to remove the battery. 9.2 MAP DATA MAP DATA INFORMATION: One of the goals of the VMS Touring GPS is to provide customers with the most complete and accurate cartography that is available to us at a reasonable cost. Along with VMS’ extensive field work, we use a combination of governmental and private data sources, which we identify in product literature and copyright messages displayed to the consumer. Virtually all data sources contain some inaccurate or incomplete data. In some counties, complete and accurate map information is either not available or is prohibitively expensive. 9.3 DECLARATION OF CONFORMITY Hereby, VMS declares that this product is in compliance with the essential requirements and other relevant provisions of Directive 1999/5/EC. FCC Compliance This product has been tested and found to comply with Part 15 of the FCC interference limits for Class B digital devices FOR HOME OR OFFICE USE. These limits are designed to provide reasonable protection against harmful interference in a residential installation, and are more stringent than ‘outdoor’ requirements. Operation of this device is subjected to the following conditions: (1) this device may not cause harmful interference, and (2) this device must accept any interference received, including interference that may cause undesired operation. This product does not contain any user-serviceable parts. Repairs should only be made by an authorised VMS service centre. Unauthorised repairs or modifications could result in permanent damage to the equipment, and void your warranty and your authority to operate this device under Part 15 regulations. 10. LIMITED WARRANTY This VMS product is warranted to be free from defects in materials or workmanship for one year from the date of purchase. Within this period, VMS will, at its sole option, repair or replace any components that fail in normal use. Such repairs or replacement will be made at no charge to the customer for parts or labour, provided that the customer shall be responsible for any transportation costs. This warranty does not cover failures due to abuse, misuse, accident, or unauthorised alterations or repairs. Batteries included is warranted for a period of 6 months from the date of purchase. THE WARRANTIES AND REMEDIES CONTAINED HEREIN ARE EXCLUSIVE AND IN LIEU OF ALL OTHER WARRANTIES EXPRESSED, IMPLIED, OR STATUTORY, INCLUDING ANY LIABILITY ARISING UNDER ANY WARRANTY OF MERCHANTABILITY OR FITNESS FOR A PARTICULAR PURPOSE, STATUTORY OR OTHERWISE. THIS WARRANTY GIVES YOU SPECIFIC LEGAL RIGHTS, WHICH MAY VARY FROM STATE TO STATE. IN NO EVENT SHALL VMS 20 TM BE LIABLE FOR ANY INCIDENTAL, SPECIAL, INDIRECT, OR CONSEQUENTIAL DAMAGES, WHETHER RESULTING FROM THE USE, MISUSE, OR INABILITY TO USE THIS PRODUCT OR FROM DEFECTS IN THE PRODUCT. Some states do not allow the exclusion of incidental or consequential damages, so the above limitations may not apply to you. VMS retains the exclusive right to repair or replace the unit or software or offer a full refund of the purchase price at its sole discretion. SUCH REMEDY SHALL BE YOUR SOLE AND EXCLUSIVE REMEDY FOR ANY BREACH OF WARRANTY. 10.1 WARRANTY RETURNS AND PROCEDURES: To obtain warranty service, contact your local VMS dealer or call VMS product support to log an Warranty Claim. You will be directed to http://www.vms4x4.com/warranty_request to complete the RA form for approval. Once approved, VMS will issue a RA number & shipping instructions. Securely pack the unit and a copy of the original sales receipt, which is required as the proof of purchase for warranty repairs. Mark the RA number clearly on the outside of the package. Send the unit, freight charges prepaid to any VMS service centre. 10.2 ONLINE AUCTION PURCHASES: Products sold through online auctions are not eligible for rebates or other special offers from VMS. Online auction confirmations are not accepted for warranty verification. To obtain warranty service, an original or copy of the sales receipt from the original retailer is required. VMS will not replace missing components from any package purchased through an online auction. 10.3 INTERNATIONAL PURCHASES: A separate warranty is provided by international distributors for units purchased outside of Australia & New Zealand. This warranty is provided by the local in-country distributor and this distributor provides local service for your unit. Distributor warranties are only valid in the area of intended distribution. Units purchased in Australia or New Zealand must be returned to the VMS service centre in Australia. 11. CARING FOR YOUR VMS PRODUCT. Your VMS Touring GPS contains sensitive electronic components that can be permanently damaged if exposed to excessive shock or vibration. To minimise the risk of damage to your unit, avoid dropping your unit and operating it in high-shock and high-vibration environments. • Do not store the unit where prolonged exposure to extreme temperatures can occur, as this may cause permanent damage. 21 quick start guide • • The device is not water proof. Do not expose to water. Contact with water can cause this unit to malfunction. Never use a hard or sharp object to operate the touchscreen, as this may cause damage to the screen. Use of the provided stylus pen is recommended. 11.1 CLEANING THE UNIT The Touring GPS is constructed of high-quality materials and should not require user maintenance other than cleaning and general care. Clean the outer casing of the device using a cloth dampened with a mild detergent solution, and then wipe dry. DO NOT wipe the touchscreen with chemical cleaners and solvents that may damage plastic components. 11.2 CLEANING THE TOUCH SCREEN Clean the touch screen with a soft, clean, lint-free cloth. Use isopropyl alcohol, or eyeglass cleaner, if needed. Apply the liquid to the cloth, and then gently wipe the touch screen. 11.3 AVOIDING THEFT To avoid theft, remove the unit and mount from sight when not in use. Remove the residue on the windscreen left by the suction cup. 12. SOFTWARE LICENSE AGREEMENT BY USING THE VMS Touring, YOU AGREE TO BE BOUND BY THE TERMS & CONDITIONS OF THE FOLLOWING SOFTWARE LICENSE AGREEMENT. PLEASE READ THIS AGREEMENT CAREFULLY. VMS & it’s software partners grants you a limited license to use the software embedded in this device (the “software”) in binary executable form in the normal operation of the product. Title, ownership rights, and intellectual property rights in and to the software remains in VMS & it’s partners. You acknowledge that the Software is the property of VMS & it’s partners and is protected under Australia copyright laws and international copyright treaties. You further acknowledge that the structure, organisation, and code of the software are valuable trade secrets of VMS and that the software in source code form remains a valuable trade secret of VMS. You agree not to de compile, de scramble, modify, reverse assemble, reverse engineer, or reduce to human readable form, the software or any part thereof or create any derivative works based on the software. 22 TM 13. TECHNICAL SUPPORT website: www.vms4x4.com/vms_support e-mail: [email protected] 23 TM www.vms4x4.com June 2010 / Rev 1.0 Printed in China VMS © is a trademark of XIA GROUP PTY LTD, registered in Australia and other countries and may not be used without the express permission of XIA GROUP Pty Ltd. copyright © 2010