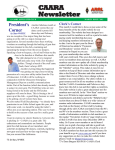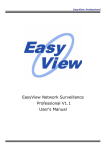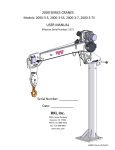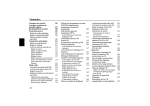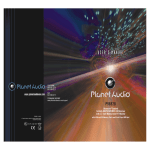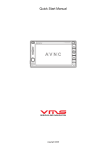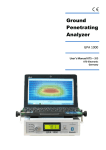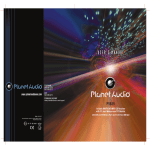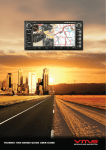Download User Manual
Transcript
Touring X series USER MANUAL* *This User Manual is a generic manual for all VMS indash units. Some model specific functions might not apply to the unit you have purchased. If you have any question in regards to the functions that you are unsure of, please do not hesitate to contact VMS Support Team on [email protected] for more details. CONTENTS Basic operations 3 Setup 3 1. General setup 4 2. Display setup 4 3. Sound options 5 4. Video options 6 5. Bluetooth options 7 6. Navigation options 8 7. Language setup 9 8. Steering wheel control 10 Radio operation 11 GPS navigation operation 12 DVD playback operation 13 Media Player Operations 13 AV IN operation 16 Bluetooth hands-free system operation 16 Remotel control 18 Installation notes 19 Appendix 21 2 Basic operations Power on/off VMS unit will automatically switch on with the vehicle key ignition power. The system will power down when the ignition power is switched off. To manually power the system on/off, press and hold the PWR/VOL knob/button when the vehicle key is at ACC or IGN position. Volume Adjustment Rotate or press volume control knob/button on the front panel of the unit or alternatively press the volume control VOL +/- key on the remote control to adjust the volume. Mute Switch Press the MUTE button on the front panel or on the remote control to mute the sound from the unit. To resume the sound, press the MUTE button again on the front panel, on the remote control or alternatively by rotating/pressing the VOL +/- knob/button. Media Source Selection Press the SRC button on the front panel or the MODE button on the remote control to scroll through different media sources (Radio, Bluetooth, AV1, AV2, SD Card, USB and DVD). You can also press the MENU button on the front panel or the HOME button on the remote control to get to the Main Menu interface and choose the appropriate media source. Media Playback Memory All VMS units retain the media playback memory when the unit is switched off. The system picks up the music/video from where it was previously interrupted when the system is powered back on. Setup Press SETUP icon on the main menu to enter into the Setup interface. Select the desired setting option that you would like to alter to suit your operating needs. 3 Notes: Description of switch slider in the Setup Y denotes “YES” or “ON” N denotes “NO” or “OFF” 1. General Setup 1.1 Key Press Sound Effect This option is used to turn on/off the key press sound effect. 1.2 USB Connection You have the choice to connect the USB thumb drive either directly at the front panel of the unit or through an extended connector to the back of the unit, if the USB connection isn’t available at the front. To set the system to read the USB thumb drive at the front of the unit To set the system to read the USB thumb drive at the back of the unit 1.3 Mute on Reverse You can choose to mute media sound output when the reverse gear is selected. It is strongly recommended to mute any media sound output while reversing your vehicle for safety reasons. This option is only made available if the reverse trigger wire is connected to the reverse light switch. 1.4 Restore back to factory settings Press Restore the Factory Settings button and a pop up option will appear to ask for a confirmation to reset the system back to the factory settings. Press OK to proceed and all the saved data and settings set by you previously will be deleted. 1.5 Touch Screen Calibration Press Calibration button and the system will prompt you to click on a moving crosshead through 5 points to get the touch panel recalibrated. If the LCD touch panel is too far out of calibration for you to enter into this option: Simply press and hold the NAVI button or the MENU button on the front panel for more than 4 seconds and the touch screen calibration mode will be enabled for you to carry out the calibration. 4 2. Display setup 2.1. Daytime Backlight Set Move the slider left or right to select the daytime LCD brightness setting. 2.2. Nighttime Backlight Set Move the slider left or right to select the nighttime LCD brightness setting. 2.3. Auto Mode To set the LCD screen to change between the Daytime and Nighttime mode automatically, simply set this option to “Y”/”YES” option and the LCD backlight will vary when the driving lights are turned on/off. If “N” option is selected, the LCD brightness will stay at the selected Daytime Backlight brightness all the time. 2.4. Screen Saver Timer Press the button to the right of the option to choose the timer duration for the screen saver to appear if the screen is not being operated. Notes: System does not enter into the screen saver mode when playing video or displaying image. 3. Sound options 3.1. Sound setup Press the Sound icon in the Setup page to enter the sound equiliser setting interface or alternatively by pressing button in every Media Player interface to enter the equaliser setup page. 3.2. Balance setup Press the sound balance setting icon in the sound equaliser interface to enter into sound balance setting interface. 5 3.2.1. Loudness setup Slide the left side of the loudness slider to change the current system value of the loudness. 3.2.2. Balance setup Press the 4 arrows to phase the speaker sound output from the left speakers to the right speakers or from the front speakers to the rear speakers of the vehicle or vice versa. You can also simply press directly on the display diagram to set your desired sound phase position (Red dot shown in the image below). Press the icon located in the lower right corner to return to the default value which is located at the centre of the vehicle. 4. Video Opions 4.1. No video while driving You can disable the operation of the DVD video payer while the car is in motion and it is illegal to turn off this feature in some countries, e.g. It is illegal to have a DVD operating in the vehicle while the vehicle is in motion in Australia and New Zealand and VMS strongly recommends you to leave this feature turned on at all time. 6 4.2. Color temperature Press the arrow button to the right of the Color Temperature option to enter the video color temperature selection interface. Choose a different color temperature to change the color setting on video image. 5. Bluetooth options 5.1. Device name Display the current Bluetooth device name. 5.2. Pin code 7 It shows the Password that is required to connect your phone with the unit via Bluetooth. You can change the password by pressing the arrow button to the right of the password field and the saved password will be displayed under Device Name. 5.3. Auto connection When Auto Connect option is turned on (“Y”), the unit will make connection to the last paired device automactically. 5.4. Auto Answer When Auto Answer option is turned on (“Y”), the unit will answer the phone call automatically when an incoming call comes in. 5.5. Phone book The system supports bluetooth phone book and it will automatically synchronise the phone book with your phone device when paired. 6. Navigation options 8 6.1. Navigation Volume Gain This option is used to increase the navigation voice prompt output level to the speakers relative to the media output level. 6.2. Navigation background sound (Volume mixed) To assist you to hear the navigation voice prompt clearly, this option is used to lower the volume of the current media sound level (such as Radio or CD/DVD player volume) compared to the Navigation voice prompt sound level. When the slider is set all the way to the right hand side of the scale, the lower media sound output will be cut out completely when a navigation voice prompt comes through. 6.3. Navi Monitored (Navigation voice) When this option is enabled (“Y”), it allows the navigation voice prompt to come through the speakers even though the LCD display is not currently showing the navigation screen. When this option is disabled (“N”), the navigation voice prompt will only come through the speakers when the unit is showing the navigation screen. 6.4. Auto to Navi when powered on This option will enable navigation software to start automatically when the unit is turned on without user’s input. 6.5. Navigation path Please do not change the navigation File Path as this might distrupt any VMS software settings on your unit. If you require to reset the unit to the factory settings, please refer to the FAQ section on the VMS website at www.vms4x4.com 7. Language setup Language setup interface enables the user to set the icon descriptions in the menu to the selected language. 9 8. Steering wheel control (SWC) Please follow these simple steps to set up your steering wheel control buttons if they are available. 1. Press "Clear all" to clear all the previous settings (if there is any) 2. Press the corresponding RED function button you want to set on the screen and the pressed button will start flashing. 3. While the pressed button is flashing, press the corresponding steering wheel button that you would like to match with this function. 4. Once it is set, the system will make a BEEP sound to confirm that the steering wheel control button has been set correctly and the function button on the screen will also change its colour to GREEN 5. Repeat steps 2-4 to complete all steering wheel control settings. 9. Date and time setup In this interface you can scroll through the roller to choose the desired year, month, day, hour and minute to set your current time. To save it, press the OK button. You can also sync the system time to the GPS Time if you wish to, however GPS time might not display accurately if the time zone isn’t set correctly. 10 Radio operation Press the Radio icon Main Menu. to enter into the radio interface. Press the icon to return to the Band selection User can press or icon to select a different band. Manual search band (SEEK UP and SEEK DOWN) Press / icons to search for the next available channel from the low band to the high band. Once the system finds a radio station, it will stop until the SEEK UP or SEEK DOWN button is selected again. To save a radio station, press and hold one of the channel boxes on the screen. Once the station has been save correctly, the station name/frequency will be shown in the selected channel box. Search & save radio stations automatically Press the icon. The systems will automatically search for available stations from the low band to the high band and save them in the memory. During the searching/saving process, press icon again and it will stop searching. Each band can store six radio channels. This system can store up to 24 channels in total, 18 FM stations and 8 AM stations Search and save radio stations manually User can also select a band (if necessary) on the display screen or tune to a particular radio band by rotating the tuning knob on the front panel. Once the radio band is found, user can press and hold on to one of the rectangular box to save the selected radio station into the system memory. 11 GPS navigation operation Enter the navigation mode Users can insert the pre-installed navigation software card into the GPS navigation map card slot on the front panel of the unit. Then press NAVI button on the panel or press icon on the Main Menu to start up the navigation program. For more detailed navigation operation, please refer to VMS GPS Navigation User Guide online at www.vms4x4.com. DVD/CD Playback Operation Enter/Exit the DVD/CD interface Insert disc & select DVD/CD from the Main Menu. The DVD playback interface will display as below and starts playing the DVD/CD. At any time that you wish to exit the DVD playback interface, you can press the upper left hand corner icon to return to the Main Menu. Media Player Operation for USB, SD card and Data CD Enter the Media Player Interface Insert a data disc into the disc slot or insert a SD card into the SD card slot or attach the USB thumb drive to the USB thumb drive connector. The unit will NOT automatically bring up the Media Playback interface, you will need to select the USB icon or the SD icon on the Main Menu to proceed depending on which media you intend to use. The interface will display on the screen as shown below. 12 ‘’Please Note: The memory card slot is directional. Please ensure the card is in the correct orientation. Incorrect orientation can cause physical damage to the card slot and the card. Exit the Media Player Interface Press the Eject button next to the DVD/CD slot to eject the data disc. While the USB thumb drive or the SD card is being used by the Media Player interface, please do not disconnect the media device before exiting the USB/SD Media Player interface, otherwise the data on the USB thumb drive or on the SD card might get corrupted. Play/pause Press to pause, press to resume playing media. Selection Press / to choose next or previous track respectively. Fast forward, rewind functions with speed On the Media Player Interface, press and hold / icon at the bottom of the Media Player interface to fast forward/rewind at the 2x, 4x, 8x, 20x times speed and press to stop. You can also press the progress bar to achieve fast forward/rewind process. Repeat Playback User can enable the disc, the album or a single song to be repeated in the Media Player interface. Shuffle Playback Press the Shuffle icon randomly. on media player control interface to enable music to be played Subtitle language switching function Press the "subtitles" key repeatedly on remote control to scroll through different subtitle languages that are available on the disc. You can also press the button at the lower right hand side corner to get to the second option page of the Media Player interface. Then press (Subtitle) button to select your desired subtitle from the subtitle list available on the disc. VCD/SVCD Multi-channel If a VCD/SVCD disc comes with multiple audio tracks, the user can press the icon at the lower left corner of the Media Player interface to switch to the second pages of media player option. Press (channel switching) icon on the Media Player interface to select the audio channels that’s available on the disc. Zoom function When you are playing a video or viewing an image, you can zoom in or out of the video/image by pressing the (Zoom) button on the screen or by pressing the ZOOM key on the remote control to change the viewing zoom level. While viewing an image on the Media Player interface, you can also press the (Rotate) icon at the bottom of media player control interface to rotate the image around. 13 Playback by track selection This feature enables you to select and play the selected chapter on the current disc or track (file) very quickly. During CD/MP3/VCD/DVD disc playback, press number keys (0-9) on the remote control to select a track/chapter/title number and then press the OK key on the screen or press the Enter key on the remote (ENTER) to start playing the selected track/chapter/title.. Browse mode You can manually browse images or enable a slideshow which will display all your images on on the selected media one by one. Screen proportion key You can set the screen aspect ratio on the screen by pressing the button on the Media Player interface to switch the output aspect ratio between 4:3 and 16:9. However, some images and videos do not support certain screen ratio sizes. Video (brightness/contrast) setup key Brightness and Contrast setting of video can also be adjusted to suit individual needs. CD playback operation When you insert a data CD that contains audio (MP3), video (MPEG4) and picture (JPEG) file formats, the File List interface can be displayed on the screen as seen below by pressing the button on the Media Player interface. You can directly choose a particular file on the file list to play/view the file. 14 AV IN operation Press the AV-IN icon on the Main Menu interface to switch to AV-IN mode to view video/audio stream if you have an external audio/video device connected to the AV input of the unit. Bluetooth hands-free system operation VMS unit supports Bluetooth hands-free communication functions which enables you to: connect your mobile phone with the unit to make outgoing calls and to answer incoming calls all via the Bluetooth hands-free interface. The Bluetooth system onboard also supports Bluetooth music streaming if you have music files stored on your phone and wish to play through the unit. Enter/Exit Bluetooth Interface Press the Bluetooth icon on the Main Menu to enter the Bluetooth Interface. To exit the Bluetooth Interface, pressthe Home icon in the Bluetooth interface. Bluetooth pairing and connection Press the pair button located at the upper left hand corner of the Bluetooth interface, then enter the Bluetooth menu & search for a new device on your mobile phone. Choose to pair with the found device ID shown on the Bluetooth interface on your phone and type in the given PIN number to pair your phone with the VMS unit. After pairing is done successfully, “Connected” message will appear at the top of the interface. Making a phone call After the pairing process, you can dial a phone number from your phone or dial a phone number directly from the on-screen keypad by pressing icon on the Bluetooth interface as shown below. 15 Once the phone number has been entered, press the the icon to make a phone call. Answer/hang up/end call When there is an inbound call, the unit will switch to the Bluetooth hands-free interface automatically with a ringtones and any media player will be paused. Press the (Answer) icon on touch screen to answer the incoming call or press (Hang Up) icon to reject the call. When the phone call is finished, you can press the (Hang Up) to end the call. Switch between devices During a phone conversation, you can press the between the unit and your mobile phone. icon to enable the call to be switched Bluetooth music playing (A2DP) If the phone supports Bluetooth music playback, you can transmit the audio from the mobile phone to the car speaker system. After pairing up your phone with the unit successfully, you can start streaming your own musics from the phone through the unit by pressing the music note symbol icon on the Bluetooth interfrace. 16 Call Logs Press (Phone Logs) icon on Bluetooth interface to enter the phone log interface. The system can store the last six missed, received or dialed numbers. You can also delete the call logs by pressing the "Delete" button on the upper right hand side of the interface. Remote control Installation Notes 17 Installation Notes ● This unit is designed to be used in a vehicle with a 12-volt battery and a negative grounding. Before installing this unit to a recreational vehicle, bus, or truck, make sure the battery voltage is appropriate for this unit to be used, otherwise, install a transformer by an auto electrician to convert the output voltage to 12V. ● To avoid short circuit in the electrical system, ensure that the negative battery cable is disconnected before installation. ● To prevent short circuit in the wiring causing damage to this unit, secure all wirings with cable clamp or adhesive tape. ● Never connect the Battery wire (Yellow) to the vehicle battery directly to avoid possibility of shorting out the electrical circuit in the unit. ● Replace the radio fuse in the vehicle with a new fuse when the unit is installed. Using no fuse or fuse with the improper rating may cause serious damage to this unit and the vehicle. ● Please make sure all wiring connections & all speaker cables are well-insulated. ● If there is no ACC available, please connect ACC lead to the vehicle 12V power supply with an inline fuse to protect the unit and the vehicle’s electronic circuits. ● If an external amplifier is connected, please don’t connect P.CONT lead to the power lead of the external power amplifier to avoid damage to the unit which might in turn damage the vehicle electric circuit and the external amplifier. ● Never ground the speaker output (besides connecting it to the speaker itself) to prevent the damage to the built-in power amplifier. ● The minimum rating of the speakers connected to this unit is 50W with 4 to 8Ω impedance. Control Cables Reverse Driving If a rear view camera is connected with the unit, the screen switches to show the input image from the reversing camera when the reverse gear is engaged*. *The reverse trigger wire (12V+) should also be wired with the reverse light power. Hand Brake 1) If “PRK SW” cable is connected to hand brake switch, video display on the TFT monitor will be controlled by this function. 2) The monitor displays the blue screen with warning information to prevent the driver from watching video contents while driving, but the passengers at the rear seat can still continue to watch the video contents if rear entertainment** is setup. **Not supplied with the unit. The rear entertainment system needs to be purchased separately. 18 19 Appendix DVD Region Code There are 6 DVD regions in the world. A DVD disc can only be used correctly with its compatible region. Region 1: USA, Canada, East Pacific Ocean Islands; Region 2: Japan, West Europe, North Europe, Egypt, South Africa, Middle East; Region 3: Taiwan, Hong Kong, South Korea, Thailand, Indonesia, South East Asia; Region 4: Australia, New Zealand, Mid & south America, South Pacific Ocean Islands/Oceania; Region 5: Russia, Mongolia, India, Middle Asia, East Europe, North Korea, North Africa, North West Asia; Region 6: Chinese Mainland. Caution: 1) DO NOT use an irregular shaped disc 2) Disc Cleaning Use a dry, soft cloth to wipe the disc from the center of the disc to the outer edge. 3) When playing a new disc New disc may have some small bumps or irregularities spots around the inner and outer edges. To remove the bumps, rub the inside edge of the hole and outside edge of the disc with a ball-point pen or other such instrument, then insert the disc again. Overall Wiring Diagram 20





















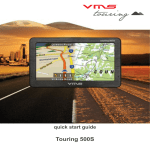
![[Proxyview]User`s Manual (5.1.4.0)](http://vs1.manualzilla.com/store/data/005658349_1-e7f841297d622d23913e7f3fcabf599d-150x150.png)