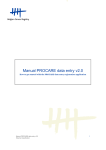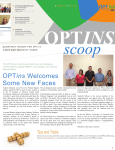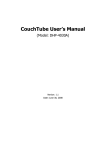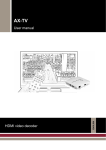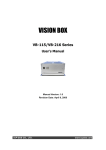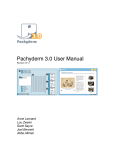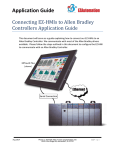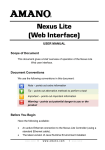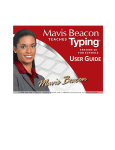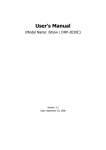Download A³ Platform Quick Start - IT
Transcript
A³ Platform Quick Start Last Update: Sep 07, 2011 © Copyright 2002-2011 Visual Paradigm International Ltd. A³ Platform Quick Start Record Customer Requirements Record Requirement Create Task Plan Testing Do Task Test and Report Issue We usually begin a project by collecting requirements and expectations from end user(s) of the system we are going to develop. After that, we use A3 Platform to document and store these requirements. In this section, we will continue to login as David (project manager) and create several Requirements in A3 Platform. 1. Click Back to A3 Platform to exit the configuration screen. 2. At the top of the page, you can find a number of tabs - Home, Process, Calendar… They give you access to different core parts of A3 Platform. Open the Process tab. 3. Each cell in the process matrix represents an intersection of discipline (e.g. Business Modeling), phase (e.g. 1.0) and iteration (e.g. I1). As a project manager, David has rights to add/update/delete extra rows and columns by clicking on Configure Process at the top left corner. (Note: we are not going to cover process configuration in this guide.) Now, click on the cell that intersects Requirements, 1.0 and I1. 4. 5. You can see the empty bars labeled No Requirement and No Task. They show the number of Requirements and Tasks created and completed under this cell. We will talk in more detail later in this guide. We want to create Requirements in the selected cell. Click on the plus button inside the bar No Requirement. You are brought to the Requirements page where you can read, create and edit Requirements Page 9 of 23 A³ Platform Quick Start 6. Enter the Name of Requirement: Support uploading video. 7. Describe the Requirement in detail by entering the Description as shown below: - support common video formats - disallow uploading files that are not video (e.g. a text file) - enforce user to provide caption and description - entering of tag is optional 8. 9. Click Save. Let’s create one more Requirement. Click New Requirement at the top left. 10. Name the Requirement Support commenting video. Enter the following Description: - allow anonymous commenting - disallow the use of forbidden words 11. Click Save. Open the Summary tab. You can see the two Requirements listed there. Page 10 of 23 A³ Platform Quick Start Realize Requirements through Tasks Record Requirement Create Task Plan Testing Do Task Test and Report Issue Once all the Requirements are collected and documented, we shall proceed to creating Tasks from the Requirements emerged. In the previous section we have created a Requirement to support video uploading. In this section, we are going to ask Justin (programmer) to design and code the upload function. 1. Click on the Requirement Support uploading video under the Summary tab to open it. 2. We want to derive Tasks from this Requirement. Click on Tasks below the Requirement to create Tasks. 3. Click New. 4. 5. Enter the Name of the Task: Support uploading video. The support of video upload function involves several parts. First, we need to design the user interface. Then, a programmer will implement the user interface and the function. In A3 Platform, a part of work is said to be a ‘turn’. Enter the following Details first: The user interface must contain the following components: - Video file path - Upload button - Caption - Description Page 11 of 23 A³ Platform Quick Start - Tags 6. Justin, the programmer, is responsible for completing this Task. Select Justin to be the Assignee. Note To assign a Task to multiple people, click on the + and select the people to assign. 7. When the user interface design is ready, the task should be passed to Mavis for implementing the function. Add a new turn for this part of work. Click Add Turn next to Assignee. 8. Enter the details in the new Details field presented: Implement the function. - Accept the following file types and reject the rest: .mov, .flv, .avi, .mp4, .swf - Save the uploaded file to "movies" folder - Warn when caption or description is empty Select Mavis to be the Assignee. 9. 10. This Task is an important one. We want to complete it as soon as possible. Hence, set the priority from 2 (green) to 5 (red). Click on the green icon next to the name of the Task and select the red one. 11. Click Save. Up to now, we have one Task created under the Requirement of video upload function and the Task involves two turns - designing user interface and implementing the function. Page 12 of 23 A³ Platform Quick Start Write Test Cases Record Requirement Create Task Plan Testing Do Task Test and Report Issue To make sure that the implemented system meets the customer’s expectation, it is important to test it before release. The best way for quality assurance is to create Test Cases around Tasks, and to perform the Test Cases once the Task is done. In this section, we will go through the steps to create Test Cases. 1. Click on the Task Support uploading video to open it. 2. As we want to create Test Case from this Task, click on Test Cases below the Task to create Test Cases there. 3. Click New on the right hand side. 4. 5. Enter the Name of the Test Case: Test the behavior of UI components in video upload page. Enter the Details: This test case is designed to test the behavior of components inside the video upload page. Note that it does not test the logic of the upload process. 6. At the center of the form you can find the Steps section. That is where you define the steps of this Test Case. Click on the text box of step 1 and enter the first step: Test [Video filepath] field. Page 13 of 23 A³ Platform Quick Start 7. Press Tab to move on to the Procedures column. Enter the Procedures: Enter ‘C:\MyVideo.mov’ in the [Video filepath] field. 8. Press Tab again to move on to the Expected Result column. Enter: ‘C:\MyVideo.mov’ can show completely. 9. Press Enter to complete step 1 and move to step 2. Repeat the previous steps to add step 2, 3 and 4: Steps Procedures Expected Result Enter 'Sample Movie' in [Caption] 'Sample Movie' can show 2 Test [Caption] field field. completely. Enter paragraphs that contain The entered description can show 3 Test [Description] field more than 1000 characters in completely. [Description] field. Enter 'tag1, tag2, tag3' in [Tag] 'tag1, tag2, tag3' can show 4 Test [Tags] field field. completely. 10. Remember Susan? The tester. Select Susan to be the assignee of this Test Case. 11. Click Save. 12. David has finished his tasks. Let’s logout. Click [Logout] at the top right of A3 Platform. Page 14 of 23 A³ Platform Quick Start Do Tasks Record Requirement Create Task Plan Testing Do Task Test and Report Issue David, the project manager, has created and assigned Tasks to Justin, the programmer. It’s time for Justin to begin his work. Study Tasks 1. Login A3 Platform as Justin. 2. Close the welcome message. You should be at the Home page. In it, you can see in the My Tasks pane that an urgent Tasks (priority = 5) has been assigned to Justin. 3. We usually take care of the more urgent Tasks first (if there is more than one assigned Task). Click on the Task Support uploading to open it. 4. Study the Task and start working on it. Notice that only the part specifically for Justin is shown. Meanwhile, that for Mavis is hidden. Page 15 of 23 A³ Platform Quick Start Communicate with Teammates Team members can add feedbacks or comments to a Task, to report progress and/or to reply another’s feedback. We call such feedback a “follow-up”. In this section, Justin is going to ask David a question about the Task assigned by making a “follow-up”. 1. We are reading the Task Support uploading video. Click on Followups below the Task. 2. Click on the Ask Questions tab. 3. The text area under the Ask Question tab is where we enter the content to post. Enter: What are the maximum length of caption, description and tags? 4. Select David to be the person to ask. 5. Click Ask at the bottom right corner. A follow-up is made. 6. 7. Logout A3 Platform. Login as David. In the Home page, we can see the Task Support uploading video appear in My Tasks pane. Click to open it. Page 16 of 23 A³ Platform Quick Start 8. Let’s give Justin an answer. Add a follow-up with content: 200 chars for caption and tags, 3000 chars for description. Click Answer. 9. Logout A3 Platform. 10. Login as Justin again. Open the Task Support uploading video from Home page. Done! Once a Task is done, the assignee should set the progress of the Task to 100% and progress to Completed to indicate its completeness. A quick way to accomplish this is to click the Complete button directly. 1. 2. 3. 4. Click on Complete at the bottom right of the Add Follow-Up tab. This adds a follow-up message. Since David has setup two turns for this Task, Justin’s completion will result in passing the Task to Mavis, the assignee of the next turn. Logout A3 Platform. Login as Mavis. In the Home page, we can see the Task Support uploading video appear in My Tasks pane. Click to open it. Mavis then studies the details written by David and start implementing the function. Let’s assume that Mavis has now finished implementing the function. Click Complete in the Add Follow-Up tab to finish up the Task. At this moment, the Task is entirely completed as both turns have been completed. Page 17 of 23 A³ Platform Quick Start Show me the Progress of the Development To ensure prompt delivery, it is important for a project manager to have a clear picture on development progress periodically and see if things get done on schedule. 1. 2. 3. Logout A3 Platform. Login as David, the project manager. Open the Process tab at the top of A3 Platform. 4. Click on the cell that intersects Requirements, 1.0 and I1. 5. In the cell, the progress bar of the Task is displayed at 100%, which means the task is complete Page 18 of 23 A³ Platform Quick Start Test and Report Issues (Bugs) Record Requirement Create Task Plan Testing Do Task Test and Report Issue To make sure Task is done as expected, testing is needed. Earlier in this guide we have created a Test Case to test the Task for developing user interface for the video upload function. The Task is now completed. It’s time to test it. During testing, any issue/bug found should result in the creation of Issue. 1. 2. Logout A3 Platform. Login as Susan, the tester. 3. Close the welcome message. You should be at the Home page. You can see in the My Testings pane that a Test Case has been assigned to you. Click on the test case to open it. 4. Scroll down the page. Under the Follow-Up section we have a table with several steps defined. We shall follow the steps to perform the testing. 5. Let’s assume that we are now performing the testing. The first step is passed. Set the result of step 1 to Success. Page 19 of 23 A³ Platform Quick Start 6. 7. Step 2 is passed, too. Set the result to Success. Unfortunately, step 3 failed. Select Failure for the result of step 3. 8. Describe the problem by entering the remark: Missing scrollbar. 9. We have to pause the testing due to the failure of step 3. Post the test result by clicking Post. A follow-up is made. 10. We need to request Justin, the programmer to fix the problem found. Click Issues on the left. 11. Click New Issue. 12. Enter the Name of the issue: Missing scrollbar for [Description] field. 13. Enter the Details: Unable to show description completely due to the absent of horizontal and vertical scrollbar. 14. Enter the Steps: Enter a paragraph that contains over 1000 characters in [Description] field. Observe the result. Page 20 of 23 A³ Platform Quick Start 15. Enter the Suggested Solution: Support horizontal and vertical scrollbar. 16. Set Justin to be the assignee. 17. Click Save. Page 21 of 23 A³ Platform Quick Start Write a Product Manual The Article feature helps you write user’s manual/guide to teach users how to use your system. Let’s have a try. Create an Article 1. Open the Articles tab. 2. The left hand side of the page shows the articles as well as their structure. Select the root node Sample Project Articles. 3. Expand the drop down menu of New Article and select New Folder from the drop down menu. 4. 5. 6. 7. In the New Folder dialog box, enter User Manual as folder name and click OK to confirm. Click New Article. In the New Article dialog box, enter How to upload a video? as article name and click OK to confirm. This creates a blank article. Enter some text in it. You can make use of the toolbar on top of the article for formatting. 8. Click Save. Page 22 of 23 A³ Platform Quick Start Export an Article to PDF 1. Expand the drop down menu of Export and select Export to PDF from the drop down menu. 2. Keep the page How to upload a video? selected in the Export to PDF window. Click Export. 3. Save the PDF file to somewhere in your machine. Open it and take a look. Page 23 of 23