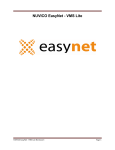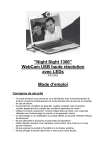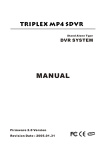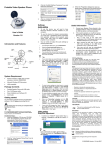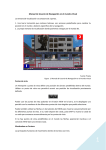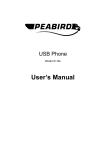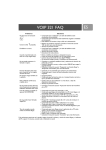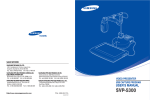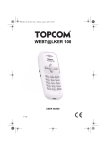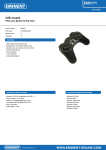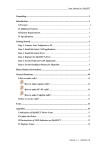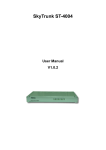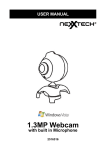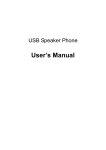Download UPhone Kit user manual
Transcript
KIT-121 UPhone Kit User Manual Table Content 1. Introduction ....................................................................................................... 2 OS support..................................................................................................... 2 2. Installation ......................................................................................................... 2 2.1 Software Installation................................................................................ 2 2.2 Hardware Installation .............................................................................. 5 3. Functions ........................................................................................................... 6 3.1 Webcam ................................................................................................... 6 3.2 USB Phone Functions (via Skype).......................................................... 6 3.3 USB Phone Functions (via other IM or VoIP software) .......................... 7 4. Frequently Asked Questions.............................................................................. 8 1. Introduction UPhone Kit provides you a complete set of hardware devices to access Voice over Internet Protocol (VoIP) service. With our UPhone Kit, you can share your live video with your friends, family members, and colleagues who locate far away via VoIP services while having conversations to them. The USB Phone (UPhone) is fully compatible with Skype and can be used as an audio device for Yahoo Messenger, MSN Messenger, net2phone, and other communication software. OS support Windows 2000 and Windows XP 2. Installation 2.1 Software Installation Attention: • Make sure to install the driver and software BEFORE plugging the camera into USB port. 1. Insert the CD into the CD-ROM drive of your computer. The installation program will run automatically. If the installation does not auto play, please run “Setup.exe” from the CD-ROM’s root directory to start the installation. 2. After software installation, the “ArcSoft Software Suite” dialogue box will pop up on the screen. Click “PC Camera Driver” to install the driver and follow the on-screen instructions. Click “Next” to start installation process when the installation window pops up. Please select “Complete” setup type and then click “Next” to continue the process. Once driver installation is completed, please choose “ Yes, I want to restart my computer now” and click “ Finish” if you don’t want to continue installing ArcSoft application software; otherwise, please choose “ No, I want to restart my computer later” and click “Finish.” 3. Please click “ArcSoft Webcam Companion” icon separately, and then follow the on-screen instructions to install ArcSoft application suite. Please select your preferred language for the installation. Click “Yes” after reading the license agreement carefully. Please select a folder to which you would like to install ArcSoft application software and then click “Next” to continue. If you want to install DirectX, please check “Install DirecX” and then click “Finish” to complete the whole installation process. 4. Please click “ USB Phone Driver” icon separately, and then follow the on-screen instructions to install USB Phone driver. Please select default destination folder and then click “Next” to continue the installation. Click “Finish” to finish the installation process. ** Please note that the Skype and MSN applications are not included with this product. These applications will need to be downloaded separately before using this product. If you do not already have these applications, please go to http://www.skype.com and http://www.msn.com respectively and follow instructions to download relevant application as required. 2.2 Hardware Installation Attention: If you have more than one image device in your system, please select the CamMaestro as the PC Camera device. In this way, you can user this camera to capture images. 1. When the process above is done, please restart your computer. After rebooting your computer, you can now connect your PC video camera to the USB cable and plug USB cable into an available port on your PC or laptop. ** Power Source Adjustment To avoid the blurry image, you may choose the mode of “50Hz” or “60Hz” according to different power source environment or video output signal system by the following process: Start→All Programs→CamMaestro→AMCap→Option→Video Capture Filter→ Flicker 2. Please plug the white USB cable into USB port on the USB Phone and plug the white USB cable into an available port on your PC or laptop while connecting to Skype or other VoIP software. Once connecting to Skype, there will be a warming window popping up. Please select “ Allow this program to use Skype” and click “OK”. Then, you will find an UPhone icon appearing on your tool bar on the desktop. Green icon means that UPhone is in connection, while black one shows that UPhone is unconnected. On: OFF: 3. Functions 3.1 Webcam 3.1.1 Snap Shot Please click “Start→All Programs→CamMaestro→AMCap”, and then you can view your video after connecting through your webcam. And please press the snap shot button on your webcam to get a snap shot photo. 3.2 USB Phone Functions (via Skype) 3.2.1 Call Skype user To call a Skype user, you have to launch Skype, login to Skype, add desired Skype user(s) to your contact list, and then take the steps below: Press the “Phone” key to open Skype and switch to the Contacts list. On the Contact list, you can use “Move Up” and “Move Down” key on the UPhone to scroll through the contact list. Press the “Pickup” key to call and press “Hang-up” key to end the call. 3.2.2 Answer and Reject a Call Press the “Pickup” key to make calls and answer incoming calls. Press the “Hang-up” key to end and reject the call. 3.2.3 Call Recording During the conversation, you can press the recording button to start recording and press the recording button again to terminate. To check the recording file, right click the UPhone icon on system tray and select “recording” to check the recording file. 3.2.4 Speed Dial 1. To set Speed Dial, please go to the Contacts tab in Skype window and select your desired contact. Right-click the contact and select Assign Speed-Dial. 2. Assign a number as a speed dial number by your keyboard. 3. You can dial speed dial number by pressing UPhone’s number pad. 3.2.5 Make a SkypeOut Call SkypeOut allows you to call to regular telephones or mobile phones from Skype. To use SkypeOut service, you should buy SkypeOut credits first. To do this, click Tools > Go to My Account Page. Sign in and go to SkypeOut credits page. Then follow the instructions to purchase the credits. To make a SkypeOut call, both domestic and international calls, you must enter the number in the following way: Press SkypeOut button on UPhone Phone Number City/Region Code Country code 3.3 USB Phone Functions (via other IM or VoIP software) UPhone can be operated via other IM or VoIP software including MSN Messenger, AOL Communicator, and Yahoo Messenger. When UPhone is connected to PC and the LED lights up, the UPhone is working as your audio device and you can start to make/ receive audio calls. ** Note To activate UPhone while using MSN Messenger, you should select “ Option Audio Video Tuning Wizard and then select “ USB Audio Device” as your Mic (microphone) and Speaker device. For other IM or VoIP software, please check specific settings and make sure that you are selecting the “USB Audio Device” as your Mic and speaker device. 3.3.1 Audio Input and Output Device You can use our UPhone to talk to your friends via IM or VoIP software after connecting through the voice communication sessions by software itself. To make a call, you should select your friend from the contact list, right click, and select “Voice/ voice communication” or other related options to activate voice communication sessions. 4. Frequently Asked Questions Q1. When I use Skype, I cannot hear the other party from my UPhone and vice versa, and the sound is coming out from my PC’s speaker instead of the Uphone, what should I do? A1. Please make sure that your software is configured to use USB phone as the audio input/output device. In Skype window, click Tools > Options > Sound Devices. Make sure the Audio In (microphone) and Audio Out (speaker) and are correctly configured to use USB Audio Device, i.e., the UPhone. Q2. While using the UPhone to make/answer a call in Skype, can I still play music on my PC speaker? A2. Yes. After you plug in UPhone, your Windows audio settings should not be changed. To verify your audio settings: 1. Double-click the Sounds and Audio Devices icon under Control Panel and then click the Audio tab. 2. Check if the sound card or speaker as the sound playback device is selected. Q3. UPhone is plugged to the computer but the API icon on the system tray is dimmed. What should I do? A3. Re-plug the UPhone and try again. Q4. Skype is launched, but it shows no response when I press any key on my UPhone. What should I do? A4. Please make sure that you have allowed the provided API to access Skype. You may open Skype window and take the following steps to check the setting: Click Tools > Options > Privacy > Manage other program’s access to Skype. Select “UPhone.EXE”, click “Change”, and then re-select a proper option to let the program access Skype. You should re-start the API to active your changes by right-clicking the API tray icon and choose “Exit.” Then click Start > UPhone to start the API again. Q5. When I connect UPhone to PC via a USB hub, noises appear and the sound quality is not perfect. A5. We suggest you connect UPhone directly to PC’s USB port. The power supplied from USB hub is not always sufficient to support stable voice communication quality.