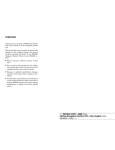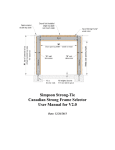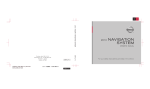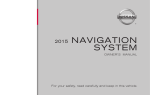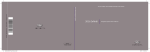Download Thank you for purchasing an INFINITI automo- bile. This
Transcript
Thank you for purchasing an INFINITI automobile. This user’s manual is for the navigation system only. This manual contains operating instructions for the INFINITI Navigation System offered in the INFINITI G35. Please read this manual carefully to ensure safe operation of the navigation system. O Please read your vehicle’s owner’s manual first. O Do not remove this manual from the vehicle when selling this vehicle. The next user of this navigation system may need the manual. O Because of possible specification changes, parts of this manual may not apply to your vehicle. O All information, specifications and illustrations in this manual are those in effect at the time of printing. INFINITI reserves the right to change specifications or design at any time without notice. Z 01.12.20/V35 (NAVI) X Z 01.12.20/V35 (NAVI) X CONTENTS INTRODUCTION .............................................................................. 1-1 HOW DOES THE INFINITI NAVIGATION SYSTEM WORK? ............................ 2-1 WHAT FEATURES ARE AVAILABLE ON THE INFINITI NAVIGATION SYSTEM?.... 3-1 HOW DO I OPERATE THE INFINITI NAVIGATION SYSTEM?.......................... 4-1 HOW DO I PROGRAM A DESTINATION?................................................. 5-1 HOW DO I USE THE POINT OF INTEREST (POI) FEATURE? ......................... 6-1 HOW DO I USE THE ADDRESS BOOK FEATURE? ...................................... 7-1 HOW DO I USE THE AVOID AREA FEATURE? .......................................... 8-1 HOW DO I USE THE AUTOMATIC REROUTING FEATURE? ........................... 9-1 HOW DO I USE THE VOICE GUIDANCE FEATURE? ................................... 10-1 HOW DO I ADJUST THE DISPLAY? ..................................................... 11-1 HOW DO I USE THE VEHICLE INFORMATION? ....................................... 12-1 INFORMATION ON MAP DATA DISCS .................................................. 13-1 TROUBLESHOOTING GUIDE .............................................................. 14-1 INDEX ........................................................................................ 15-1 Z 01.12.14/V35 (NAVI) X Z 01.12.14/V35 (NAVI) X 1 How to use this manual .............................. For safe operation ................................. Reference symbols................................. Safety note................................................... INTRODUCTION 1-2 1-2 1-2 1-2 Z 01.12.14/V35 (NAVI) X INTRODUCTION HOW TO USE THIS MANUAL This manual uses special words and icons, organized by function. Please refer to the following items and familiarize yourself with them. The display and control panel are combined for G35 model navigation system. FOR SAFE OPERATION WARNING This is used to indicate the presence of a hazard that could cause death or serious personal injury. To avoid or reduce the risk, the procedures must be followed precisely. DEST button CAUTION This is used to indicate the presence of a hazard that could cause minor or moderate personal injury or damage to your vehicle. To avoid or reduce the risk, the procedures must be followed carefully. NOTE: This indicates an item to help you understand the maximum performance of your vehicle. If ignored, it may lead to a malfunction or poor performance. REFERENCE SYMBOLS INFO: This indicates information necessary for efficient use of your vehicle or accessories. This is a button on the control panel. View key This is a select key on the screen. By selecting this key you can proceed to the next function. SAFETY NOTE This system is primarily designed to help you reach your destination, and also performs other functions as outlined in this manual. However, you, the driver, must use the system safely and properly. Information concerning road conditions, traffic signs and the availability of services may not always be up-to-date. The system is not a substitute for safe, proper, and legal driving. Before using the navigation system, please read the following safety information. Always use the system as outlined in this manual. 1-2 Z 02.7.24/V35 (NAVI) X INTRODUCTION WARNING O When the driver operates the navigation system or uses the joystick (screen function), first park the vehicle in a safe place and set the parking brake. Using the system while driving can distract the driver and may result in a serious accident. Destinations cannot be set while the vehicle is in motion. O Do not rely on voice guidance alone. Always be sure that all driving maneuvers may be made legally and safely to avoid an accident. O Do not disassemble or modify this system. If you do, it may result in accidents, fire, or electrical shock. O Do not use this system if you notice any malfunction such as a frozen screen or lack of sound. Continued use of the system may result in accident, fire, or electrical shock. O If you notice any foreign object in the system hardware or spilled liquid, or notice smoke or a smell coming from it, stop using the system immediately and contact your nearest INFINITI dealer. Ignoring such conditions may lead to accidents, fire, or electrical shock. NOTE: Some states/provinces may have laws limiting the use of video screens while driving. Use this system only where legal. 1-3 Z 01.12.14/V35 (NAVI) X Z 01.12.14/V35 (NAVI) X 2 HOW DOES THE INFINITI NAVIGATION SYSTEM WORK? What is a navigation system?..................... 2-2 About the navigation system ................ 2-2 What is GPS (Global Positioning System)? .................................................... 2-2 Accuracy of positioning.......................... 2-2 Positioning adjustment........................... 2-3 Receiving signals from GPS satellites ... 2-3 Display of GPS information ................... 2-3 Detailed map coverage areas (MCA) for the navigation system ....................................... 2-4 Z 01.12.14/V35 (NAVI) X HOW DOES THE INFINITI NAVIGATION SYSTEM WORK? WHAT IS A NAVIGATION SYSTEM? ABOUT THE NAVIGATION SYSTEM This navigation system combines the data obtained from the vehicle (by gyro sensor) and from GPS (Global Positioning System) satellites to calculate the current location of the vehicle. This position is then displayed on the screen, allowing route guidance to a destination. WHAT IS GPS (GLOBAL POSITIONING SYSTEM)? GPS is a system developed and operated by the U.S. Government, covering the entire planet. This navigation system receives three or more different radio signals from NAVSTAR (GPS satellites), orbiting the earth 13,049 miles (21,000 km) above ground. The data from different sets of signals will be trigonometrically calculated to obtain the position of the vehicle. INFO: ACCURACY OF POSITIONING The tracking center in the U.S. controls signals transmitted from GPS satellites. This control sometimes results in reduced accuracy or no signal received at all. INV0901 The color of the GPS Indicator on the upper left corner of the screen indicates positioning as follows: O Green: When positioning is possible and accurate O Yellow: When positioning is possible but not accurate O Gray: When positioning is not possible 2-2 Z 02.7.18/V35 (NAVI) X HOW DOES THE INFINITI NAVIGATION SYSTEM WORK? INFO: For approximately 3 or 4 minutes after system remains gray, startup, the GPS indicator even if accurate positioning is possible. Vehicles in these areas may not receive GPS signals (Indicator color: gray). INFO: When the system judges that the vehicle position information is not accurate based on vehicle speed and gyro sensor data calculations, the system will adjust the vehicle position information using GPS signals. The antenna for GPS is located in the instrument panel. Do not place any object, especially mobile phones or transceivers, on the instrument panel. Because the strength of the GPS signals is approximately one billionth of that of TV waves, phones and transceivers will decrease the strength or may totally disrupt the signals. RECEIVING SIGNALS FROM GPS SATELLITES DISPLAY OF GPS INFORMATION Sometimes, satellite reception is weak. The following are places where signals tend to be weak: This system displays GPS information. POSITIONING ADJUSTMENT O Inside tunnels and parking lots in buildings NOTE: Directional guidance provided by the navigation system does not take carpool lane driving into consideration, especially when carpool lanes are separated from other road lanes. Please refer to “GPS information display” on page 11-13. O Areas with numerous tall buildings O Under multi-layered highways O In a dense forest 2-3 Z 01.12.14/V35 (NAVI) X HOW DOES THE INFINITI NAVIGATION SYSTEM WORK? DETAILED MAP COVERAGE AREAS (MCA) FOR THE NAVIGATION SYSTEM data and other areas showing “Main roads only”. This system is designed to help you reach your destination, and also performs other functions as outlined in this manual. However, you, the driver, must use the system safely and properly. Information concerning road conditions, traffic signs and the availability of services may not always be up-to-date. The system is not a substitute for safe, proper, and legal driving. Detailed map data is not available in many areas and is generally limited to select major metropolitan areas. Map data covers select metropolitan areas in the United States. Map data consists of map DVD-ROM. For information about map DVD-ROMs, contact an INFINITI dealer or call the Infiniti Navigation System help desk at 800-662-6200 for U.S. or 800-361-4792 for CANADA. Map data includes 2 types of areas: “Detailed coverage areas” providing all detailed road NOTE: For information on which metropolitan areas are in detailed coverage areas, please refer to the Infiniti Navigation System Software Booklet (included). When you purchase an updated map DVD-ROM, a new software booklet will be provided. O When you are driving on a gray road after the vehicle has deviated from the suggested route during route guidance, automatic rerouting may not start immediately. O Route guidance (enlarged view and voice guidance) may not be done at the intersection where the road your vehicle is driving on and a gray road intersect. O POI information and street names near gray roads are not contained in the map data. WHEN A GRAY ROAD IS DISPLAYED ON THE MAP O Route calculation may not be possible when a destination or the current vehicle location is near a gray road. O When setting a destination, the road near the cross cursor blinks. For gray roads, however, the road may not blink. 2-4 Z 02.7.18/V35 (NAVI) X 3 WHAT FEATURES ARE AVAILABLE ON THE INFINITI NAVIGATION SYSTEM? Route guidance............................................ Point of interest (POI) directory ................ Address book............................................... Avoid area.................................................... Automatic re-route ...................................... Detour .......................................................... BirdviewTM ................................................... Voice guidance ............................................ Short menus ................................................ 3-2 3-2 3-2 3-2 3-3 3-3 3-3 3-3 3-4 Z 01.12.14/V35 (NAVI) X WHAT FEATURES ARE AVAILABLE ON THE INFINITI NAVIGATION SYSTEM? ROUTE GUIDANCE a destination, please refer to section 5. The main feature of the Infiniti Navigation System is Visual and Audio Route Guidance in selected detailed map coverage areas. Utilizing a network of GPS (Global Positioning System) satellites, the Infiniti Navigation System tracks your location on the map and directs you where you want to go. POINT OF INTEREST (POI) DIRECTORY Once you program a destination covered by a detailed map, the Infiniti Navigation System will determine a route from your current location to your destination. The moving map display and turn-by-turn voice commands help the driver determine upcoming turns. This feature can be especially helpful in finding unfamiliar locations or businesses. The system may be unable to set a destination and/or calculate distance when a destination is outside a detailed map coverage area. Additionally, audio route guidance may not be available if the destination is outside a detailed map coverage area. For more information on how to program The Infiniti Navigation System offers an extensive Point of Interest directory in detailed map coverage areas for your convenience. This directory includes a wide variety of destinations ranging from gas stations, ATMs, and restaurants to casinos, ski resorts, shopping centers and businesses. By accessing the Point of Interest directory, you can search for addresses and phone numbers for a destination, and with a press of a button, the Infiniti Navigation System will calculate a route to the destination. The Point of Interest directory offers many uses. For example, the directory can be sorted by the various types of restaurants near your current location. If you need an ATM or gas station, the Infiniti Navigation System can point you to the closest one or the closest one of your favorite brand. For more information on how to use the Point of Interest directory, please refer to section 6. ADDRESS BOOK Using the Address Book feature, you will have the ability to store up to 50 locations into a personal directory in detailed map coverage areas. This is especially useful for frequently visited locations, such as your clients, relatives, or friends. The Address Book feature will provide you with easy access to these frequently visited locations when setting them as your destination. For more information on how to use your address book, please refer to section 7. AVOID AREA By using the Avoid Area feature, you can identify areas or freeways that you would like the Infiniti Navigation System to avoid when plotting routes. For example, if you know of a freeway or area that is always congested with traffic, you can program the Infiniti Navigation 3-2 Z 02.7.18/V35 (NAVI) X WHAT FEATURES ARE AVAILABLE ON THE INFINITI NAVIGATION SYSTEM? System to plot routes that go around that particular freeway or area. For more information on the Avoid Area feature, please refer to section 8. roads after a specified number of miles. For more information on the Detour feature, please refer to section 9. For more information on the BIRDVIEWTM feature, please refer to section 11. VOICE GUIDANCE TM BIRDVIEW AUTOMATIC RE-ROUTE If you miss a turn while using the Route Guidance feature, the Infiniti Navigation System will automatically re-calculate a new route to your destination. For more information on the Automatic ReRoute feature, please refer to section 9. DETOUR If you hear about a traffic accident on the radio that is 4 miles (6 km) ahead of you and traffic is backing up fast, you can use the Detour function to calculate an alternative route that will help you avoid the gridlock caused by the traffic accident. The Infiniti Navigation System has the ability to find an alternative route using secondary roads that will return you to primary INV0903 INV0902 The Infiniti Navigation System gives you a choice of two map viewing styles, a normal 2-dimensional PLANVIEW map and the 3-dimensional BIRDVIEWTM map. The 3-D BIRDVIEWTM map depicts a geographic area as seen from an elevated perspective, so you will get a better feel for the route ahead. Route guidance is executed using voice and screen instruction. When the vehicle approaches an intersection where you need to turn, the voice guidance tells you the direction to take. The system also has the following useful features: O Enlarged display of intersections. 3-3 Z 01.12.14/V35 (NAVI) X WHAT FEATURES ARE AVAILABLE ON THE INFINITI NAVIGATION SYSTEM? O Automatic re-routing when a vehicle is off the course (when map is displayed). tion systems menus (Expert Mode) are displayed. For more information on the Voice Guidance feature, please refer to section 10. INFO: SHORT MENUS O [Easy Mode] is the default setting on the initial screen at the delivery of your new vehicle. O Term [Expert Mode] is used in this manual when the Short Menus key indicator is turned off. When the green indicator is highlighted, the system is set to [Easy Mode]. INV0904 To make the Infiniti Navigation System easier to use, there is a short menu function in which various operation items are reduced in number. When the indicator is illuminated, the short menus (Easy Mode) are displayed. When the indicator is turned off, the default naviga- O When the SETTING , DEST or ROUTE button is pressed in the [Easy Mode] screen, the Help key is displayed. For more information on the Short Menu feature, please refer to section 4. 3-4 Z 01.12.14/V35 (NAVI) X 4 HOW DO I OPERATE THE INFINITI NAVIGATION SYSTEM? Opening/closing the liquid crystal (LC) display ........................................................ 4-2 How to open the LC display .................. 4-2 How to close the LC display .................. 4-2 Control panel button functions .................. 4-4 Names of the components .................... 4-5 How to use the joystick and the push enter button ..................................................... 4-6 How to use the PREVIOUS button ....... 4-6 How to use the CANCEL button .......... 4-6 How to use the SETTING button.......... 4-8 How to use the DEST button ............ 4-11 How to use the ROUTE button .......... 4-13 How to eject/insert the disc ..................... 4-15 Setting up the start-up screen .................. 4-16 Confirmation of destination or waypoint............................................... 4-16 Clearing the memory ................................. 4-19 Setting the average speed ........................ 4-20 About route guidance ................................ 4-21 Notes on route guidance...................... 4-21 About the display error ........................ 4-23 Z 01.12.14/V35 (NAVI) X HOW DO I OPERATE THE INFINITI NAVIGATION SYSTEM? OPENING/CLOSING THE LIQUID CRYSTAL (LC) DISPLAY When you use this system, make sure the engine is running. NOTE: If you use the system with the engine not running (ignition ON or ACC) for a long time, it will use up all the electricity in the battery, making it impossible to start the engine. INFO: or spill liquid on it, it may result in system malfunction. O When the liquid crystal display is not used (such as during parking), store it. Press the button at the upper part of the liquid crystal display. The liquid crystal display will come out of the upper part of the instrument panel. O If it is difficult to watch the screen due to sunlight, tilt the display forward or backward to adjust to the desired angle. O To protect the liquid crystal display, as much as possible, store it when it is not used. HOW TO CLOSE THE LC DISPLAY Push the center of the upper part of the display. The display will be stored in the upper part of the instrument panel. HOW TO OPEN THE LC DISPLAY CAUTION O Do not place any objects on the instrument panel. If you drop any objects onto the instrument panel INI0074 4-2 Z 01.12.14/V35 (NAVI) X HOW DO I OPERATE THE INFINITI NAVIGATION SYSTEM? INI0075 INFO: O To protect the liquid crystal display, as much as possible, store it when it is not used. O When the liquid crystal display is tilted, return it to the original position and then store it. If it is pushed under tilted conditions, it may be difficult to store. O If the side of the display is pushed, it may be difficult to store. 4-3 Z 01.12.14/V35 (NAVI) X HOW DO I OPERATE THE INFINITI NAVIGATION SYSTEM? CONTROL PANEL BUTTON FUNCTIONS INI0072 4-4 Z 01.12.14/V35 (NAVI) X HOW DO I OPERATE THE INFINITI NAVIGATION SYSTEM? NAMES OF THE COMPONENTS 7. JOYSTICK and PUSH ENTER button; refer to page 4-6. Scrolls the map, selects and sets each setting item. 8. PREVIOUS button; refer to page 4-6. Returns to the previous screen during setup. Finishes the set-up after it is completed. INI0073 1. VOICE button; refer to page 10-4. Provides upcoming voice command from the current location. 4. INFO button: refer to section 12. Displays the [VEHICLE INFORMATION] or [WARNING] screen. 2. ROUTE button; refer to page 4-13. Displays the setting menu screen at the time of route calculation. 5. MAP button; refer to page 5-32. Toggles between the intersection and the map during route guidance. Returns to the map screen from the settings screen. 3. SETTING button; refer to page 4-8. Performs various adjustments and settings to help you use the navigation system more effectively. 6. DEST button; refer to page 4-11. Displays the “Set a Destination” menu. 9. ZOOM IN / ZOOM OUT button; refer to page 11-2. Alters the scale of the map display. 10. CANCEL button; refer to page 4-6. Cancels operations or the route guidance. 11. D/N (Day/Night) button; refer to page 11-19. Changes display brightness. 12. button; refer to page 4-15. Ejects the DVD-ROM. 4-5 Z 01.12.14/V35 (NAVI) X HOW DO I OPERATE THE INFINITI NAVIGATION SYSTEM? HOW TO USE THE JOYSTICK AND THE PUSH ENTER BUTTON The navigation system is operated basically by selecting keys on the screen with the joystick and pressing the PUSH ENTER button. Be sure to understand the operation of the joystick before using the navigation system. Selecting the keys on the screen Use the joystick to select keys on the screen. The joystick can be tilted in eight directions. The selected key will be used highlighted in yellow. the function of the selected key (highlighted in yellow). HOW TO USE THE PREVIOUS BUTTON This button has two functions. T o return to the previous screen: When this button is pressed during setup, setup will be canceled, and the screen will return to the previous screen. T o finish the set-up: INFO: When this button is pressed after set-up is completed, the settings will be renewed as directed, and the screen will return to the map. Use the joystick to scroll the map. INFO: Carrying out the function of the selected key When the PREVIOUS button must be pressed, (for example, after the set-up is finished) instructions are given in the operation procedure of each section in this manual. If the PREVIOUS button is pressed when not fin- Press the PUSH ENTER button. The display shows the screen used to carry out ished with the set-up, the setting will be canceled, and the screen will return to the previous screen. HOW TO USE THE CANCEL BUTTON This button has two functions: O Operation is canceled when pushed during operation. O The [CONFIRMATION] screen is displayed during route guidance in the present location map. INV0905 4-6 Z 01.12.14/V35 (NAVI) X HOW DO I OPERATE THE INFINITI NAVIGATION SYSTEM? When the CANCEL button is pressed, the [CONFIRMATION] screen is displayed with the following three keys. O All Destinations 2. When the Yes key is selected, the route guidance is turned off. INFO: O When the No key is selected, the map will be displayed. When the PREVIOUS button is pressed, the previous screen will be displayed. O Waypoint 1 O Do not Cancel When the All Destinations key is selected The route guidance is turned off temporarily. O To restart the route guidance, press the VOICE button. When the Waypoint 1 key is selected INFO: This key can be selected only when a waypoint is set. Route guidance to the next waypoint is deleted. INV0907 1. Select the Waypoint 1 key. 2. When the Yes key is selected, the waypoint is deleted and route calculation will start. INFO: When the No key is selected, the map will be displayed. When the PREVIOUS button is pressed, the previous screen will be displayed. INV0906 1. Select the All Destinations key. 4-7 Z 01.12.14/V35 (NAVI) X HOW DO I OPERATE THE INFINITI NAVIGATION SYSTEM? When the Do not Cancel key is selected The [Confirmation] screen will return to the map screen. HOW TO USE THE SETTING BUTTON Language/Unit key: WARNING For safety, some of the functions on the menu will be disabled while the vehicle is moving. To use the temporarily disabled functions, park the vehicle in a safe place, shift to P or N, and set the parking brake. To use the navigation system more effectively, various adjustments and settings can be performed. Clock key: INV0908 When the SETTING button is pressed, the [SETTINGS] screen is displayed. To adjust the time, select the Clock key. Please refer to page 11-21. Display key: The key also adjusts the display mode. Please refer to page 11-17. Changes language and unit. Please refer to page 4-9. Navigation key: Changes various settings of the navigation system. Please refer to page 4-9. Short Menus key: This key changes between [Expert Mode] and [Easy Mode]. Please refer to page 3-4. Guidance Volume key: Adjusts or turns off volume of the voice guidance. Please refer to “Adjusting the guide volume” on page 10-2. Help key: Only easy mode (short menus). 4-8 Z 01.12.14/V35 (NAVI) X HOW DO I OPERATE THE INFINITI NAVIGATION SYSTEM? You can see the explanation of navigational functions. When Language/Unit key is selected 1. The following display will appear when selecting the Language/Unit key and pressing PUSH ENTER button. Language: English or French INV1116 Unit: US — Mile, MPG Metric — km, /100 km 2. You can select the language and unit using the joystick and PUSH ENTER button. When the Navigation key is selected The following display will appear when selecting the Navigation key and pressing the PUSH ENTER button. INV1115 INV0910 View key: This will let you choose between BirdviewTM display and Planview display. Please refer to “Switching between BirdviewTM and Planview displays” on page 11-3. Heading key: You can set the map either to show the vehicle’s current forward direction as up, or to show North as up. Please refer to “Changing the display direction” on page 11-7. 4-9 Z 01.12.14/V35 (NAVI) X HOW DO I OPERATE THE INFINITI NAVIGATION SYSTEM? Nearby Display Icons key: Displays five types of points of interest around the current location. Please refer to “Setting with the nearby key” on page 6-11. Save Current Location key: Stores the current vehicle location in the address book. Please refer to “Storing current vehicle position” on page 7-3. Adjust Current Location key: Corrects the location and direction of the vehicle icon. Please refer to “Updating the current vehicle location and the direction” on page 11-14. Auto Re-route On/Off key: A new route to the desired destination will automatically be calculated again from the loca- tion when the vehicle is off the suggested route during route guidance. Please refer to “Automatic re-routing” on page 9-2. Avoid Area Settings key: Edit Address Book key: Changes the names and positions of the registered locations. Please refer to “Setting up and editing the address book” on page 7-2. GPS Information key: Defines areas to avoid when calculating a route. GPS information will be displayed. Please refer to “Setting avoid areas” on page 8-2. Please refer to “GPS information display” on page 11-13. Button Tone/Beep Response key: Quick Stop Customer Settings key: This key is used to turn on/off the automatic beep sound. Sets the user-defined [Quick Stop] POI (Point Of Interest). Please refer to “Setting automatic beep sound” on page 11-16. Please refer to “Quick stop customer settings” on page 5-37. Clear Memory key: Clears all the stored memory (Address Book, Avoid Area, Previous Dest.). Please refer to “Clearing the memory” on page 4-19. Set Average Speed for Estimated Journey Time key: Please refer to “Setting the average speed” on page 4-20. 4-10 Z 01.12.14/V35 (NAVI) X HOW DO I OPERATE THE INFINITI NAVIGATION SYSTEM? Tracking On/Off key: Heading key: You can choose whether to display the path from the start to the current position. Please refer to “Displaying the track” on page 11-12. WARNING Same as in Expert Mode. HOW TO USE THE DEST BUTTON Sets destinations (final destination and waypoints) to search for a route. For safety, some of the functions on the menu will be disabled while the vehicle is moving. To use the temporarily disabled functions, park the vehicle in a safe place and shift to P or N, and set the parking brake. O Address Book key: Use this category item if you want to go to places stored in the address book. INV0911 Easy Mode — when Short Menus key is selected View key: Same as in Expert Mode. INV0912 This will activate various navigational functions. Please refer to “Setting Address Book key” on page 5-3. O with Previous Dest. key: You can choose destinations from the last 10 destinations set. For details, please refer to “Setting with Previous Dest. key” on page 5-5. 4-11 Z 01.12.14/V35 (NAVI) X HOW DO I OPERATE THE INFINITI NAVIGATION SYSTEM? O Address/Street key: screen of the area around the input city. Use this category item if you know the city name, street name and house number of the destination (waypoints). Please refer to “Setting with City key” on page 5-18. Please refer to “Setting Address/Street key” on page 5-6. Use this category item when the destination phone number is known. O with Intersection key: Sets a destination using the intersection of 2 streets. O Phone Number key: Please refer to “Setting with Phone Number key” on page 5-22. O Map key: Please refer to “Setting with Intersection key” on page 5-12. Use this category item if you want to choose the place directly on the map display. O Please refer to “Setting with Map key” on page 5-24. Point of Interest (POI) key: Use this category item if you want to go to a restaurant, hotel, gas station or other facility. Please refer to “Setting with Point of Interest (POI) key” on page 6-2. O City key: Sets the destination (waypoint) on the map O Country key: This key is used to retrieve a location in another country when it is set as the destination (waypoint). Please refer to “Setting with Country key” on page 5-25. INV0913 Easy Mode — when the Short Menus key is selected Help key: You can see the explanation of the navigational functions. Home key: When you set your home in the address book, a route home will be calculated by selecting this key. If the home is not set beforehand, the setting 4-12 Z 01.12.14/V35 (NAVI) X HOW DO I OPERATE THE INFINITI NAVIGATION SYSTEM? Route Info key: mode will appear to input the home address. Please refer to “Setting with Home key” on page 5-26. Displays the route to the destination. There are three types of display methods. Address/Street key: Complete Route key: Same as in Expert Mode. Displays the entire routes from the current location to the destination. Point of Interest (POI) key: Same as in Expert Mode. Country key: Same as in Expert Mode. HOW TO USE THE ROUTE BUTTON When the ROUTE button is pressed while the current location is displayed on the screen, the display shows the following keys. INFO: When no operations are executed after a few seconds, the keys will disappear automatically. INV0914 Quick Stop key: Selects the destination (waypoints) from a list of 5 commonly used POI (Points of Interest). Please refer to “Quick stop” on page 5-36. Where am I? key: Displays the street where the vehicle is currently located, the previous street, and the upcoming street. Please refer to “Where am I” on page 5-39. Please refer to “Displaying the complete route to the destination” on page 11-9. Turn List key: Displays a list of the guidance points for the entire routes to the destination on a simple map. Please refer to “Displaying turn list” on page 11-10. Route Simulation key: Performs a simulation drive on the map screen by moving a vehicle icon on all the routes from the current location to the destination. 4-13 Z 01.12.14/V35 (NAVI) X HOW DO I OPERATE THE INFINITI NAVIGATION SYSTEM? Please refer to “Requesting the simulation drive to the destination” on page 11-11. Edit Route key: Resets the set destination (waypoint). Please refer to “Making the system guide the route with detailed options” on page 5-27. Quick Stop key: Same as in Expert Mode. Where am I? key: Same as in Expert Mode. Keys that appear when the map is scrolled with the joystick You can scroll the map display and get information about the area near your vehicle and the destination using the joystick. INFO: O This function can be used when the original map disc is inserted. INV0915 Easy Mode — when the Short Menus key is selected Help key: You can see the explanation of the navigation functions. O You can operate this with the map display on. O This function cannot be used when the system is calculating the route or drawing the screen. INV0916 Store Place key: You can store the location with the cross pointer. Please refer to “Storing current vehicle position” on page 7-3. Destination # key: You can set the position as a destination, using the cross pointer. The maximum number of destinations is six, and the last one stored will be the final destination. (# will appear on the map to denote the selected locations from 1 to 4-14 Z 01.12.14/V35 (NAVI) X HOW DO I OPERATE THE INFINITI NAVIGATION SYSTEM? 6.) Please refer to “Making the system guide the route with detailed options” on page 5-27. HOW TO EJECT/INSERT THE DISC INFO: The navigation system is installed in the upper glove box. This system is provided with the map DVDROM. INI0076 INI0078 INI0077 INI0079 NOTE: Please take great care in handling the disc. 1. Open the cover located on the upper part of the sub-glove box. 2. To insert a disc: It will be drawn in automatically. You do not have to push it in all the way. To eject the disc: button. Press the 4-15 Z 01.12.14/V35 (NAVI) X HOW DO I OPERATE THE INFINITI NAVIGATION SYSTEM? 3. Close the cover. SETTING UP THE START -UP SCREEN CAUTION When the engine is turned off during route calculation and then turned on, the [CONFIRMATION OF DEST./WAYPOINT] screen will be displayed after the [SYSTEM START-UP] screen. O The included map DVD-ROM is designed specifically for your navigation system. Do not use it in another system as it could cause a malfunction. O Do not allow the system to get wet. Excessive moisture such as spilled liquids may cause the system to malfunction. CONFIRMATION OF DESTINATION OR WAYPOINT INV0917 When you turn the ignition key to ACC, the above warning is displayed on the screen. If it is necessary to change language, select one of the languages, then press the PUSH ENTER button. Read the warning and select the I Agree key. INFO: If you do not press the PUSH ENTER button, the system will not proceed to the next step display. INV0918 In the [CONFIRMATION OF DEST./ WAYPOINT] screen, the following four keys are displayed. O To All Destinations 4-16 Z 01.12.14/V35 (NAVI) X HOW DO I OPERATE THE INFINITI NAVIGATION SYSTEM? O From Next Waypoint O Cancel Guidance When the From Next Waypoint key is selected O Change (only in Expert Mode) INFO: When the PREVIOUS or MAP button is pressed in this screen, the [Turn by turn] screen will be displayed. INV0920 When the To All Destinations key is selected Route guidance will start to all destinations/waypoints from the current location. INV0919 1. Select the From Next Waypoint key. 2. When the Yes key is selected, route guidance to the current waypoint is deleted and route calculation to the next destination will start. INFO: O If you do not want to delete the route guidance, select the No key and the screen will return to the map. O This key can be selected only when a waypoint is set. O When the PREVIOUS button is pressed, 4-17 Z 01.12.14/V35 (NAVI) X HOW DO I OPERATE THE INFINITI NAVIGATION SYSTEM? When the Change key is selected the previous screen will be displayed. Select the key when you want to start route guidance to the next waypoint/destination. It is possible to edit the route guidance to the destination. When the Cancel Guidance key is selected INFO: The route guidance is canceled. This key is displayed only in [Expert Mode]. INV0922 2. When the Yes key is selected, route guidance is canceled. INFO: INV0921 1. Select the Cancel Guidance key. O If you do not want to delete the route guidance, select the No key and the screen will return to the map. O Press the VOICE button to activate the route guidance again. INV0923 1. Select the Change key. O When the PREVIOUS button is pressed, the previous screen will be displayed. 4-18 Z 01.12.14/V35 (NAVI) X HOW DO I OPERATE THE INFINITI NAVIGATION SYSTEM? 3. Select the Clear Memory key. INV0924 INV0909 2. The [EDIT ROUTE] screen will be displayed. 2. Select the Navigation key on the [NAVIGATION SETTINGS] screen. Please refer to “Setting the waypoints” on page 5-27. INV0926 4. Select the Yes key. CLEARING THE MEMORY All the stored data (Address Book, Avoid Area, Previous Dest) can be cleared. 1. Press the SETTING button. INV0925 INV0927 4-19 Z 01.12.14/V35 (NAVI) X HOW DO I OPERATE THE INFINITI NAVIGATION SYSTEM? 5. When the Yes key is selected, the stored data will be cleared, and the [NAVIGATION SETTINGS] screen will appear. SETTING THE AVERAGE SPEED O Others Default: 15 MPH (25 km/h) Max: 35 MPH (55 km/h) Min: 5 MPH (10 km/h) 1. Press the SETTING button. This navigation system can calculate and display the expected arrival time to the destination. To do this, set average vehicle speeds when driving on freeways, main roads and ordinary roads. INV0928 3. Select the Set Average Speed for Estimated Journey Time The following settings are available. O Freeway Default: 55 MPH (90 km/h) Max: 70 MPH (110 km/h) Min: 40 MPH (60 km/h) O Main Roads Default: 25 MPH (40 km/h) Max: 50 MPH (80 km/h) Min: 10 MPH (20 km/h) key on the [NAVIGATION SETTINGS] screen. INV0909 2. Select the Navigation key on the [SETTINGS] screen. 4-20 Z 02.7.24/V35 (NAVI) X HOW DO I OPERATE THE INFINITI NAVIGATION SYSTEM? INV0929 4. Move the joystick upward or downward to select an item you want to change. 5. Move the joystick left or right and set an average vehicle speed. INFO: O It is possible to set the item illuminated in yellow. O When the Return All Settings to Default key is selected, all settings return to default. ABOUT ROUTE GUIDANCE NOTES ON ROUTE GUIDANCE O The Infiniti Navigation System may not calculate routes longer than about 1,100 miles (1,770 km). If your trip is longer than 1,100 miles (1,770 km), please divide your trip by selecting one or two intermediate destinations. Set your destination as the first intermediate destination. Once you pass the intermediate destination, you may set your final destination. Once you pass the intermediate destination, you may set your final destination as your destination if it is within 1,100 miles (1,770 km). Otherwise, set your destination using your second intermediate destination. O The route selected by the system may not be the shortest, nor are other circumstances such as traffic jams considered. NOTE: The navigation system does not take driving in “CAR POOL LANES” into consideration for the guidance, especially when carpool lanes are separated from other road lanes. O Because of the inevitable difference in road conditions and circumstances between the time you use this system and the time the information was produced from the DVD, there may be discrepancies in roads and regulations. In such cases, follow the actual information available. O During route calculation, the map will not scroll, however the vehicle icon will move with the actual vehicle’s movement. O During route calculation, buttons such as MAP , DEST , ZOOM OUT and ZOOM IN and the joystick will be disabled. O In some cases, after the calculation is complete, it may take some time to get the calculated route on the display. 4-21 Z 02.7.24/V35 (NAVI) X HOW DO I OPERATE THE INFINITI NAVIGATION SYSTEM? O Waypoints that have been passed will not be covered by the re-routing calculation. route calculation when the vehicle is closer to the main road. O If you scroll the map while the suggested route is being drawn, it may take more time to finish drawing. — If there is no main road within 3.1 miles (5 km) from the destination or waypoint, a message saying so will appear on the screen. Try setting the location closer to the main road. O If waypoints are set, the system is calculating multiple routes between waypoints simultaneously, and the following may result. — If one section (or more) of the routes between the waypoints is not found, none of the route will be displayed. — The route may not connect completely at some waypoints. — The route may require a U-turn close to some waypoints. O Route calculation may not be completed in the following cases. — If there is no main road within 3.1 miles (5 km) from the vehicle, a message saying so will appear on the screen. Try requesting — If the vehicle is too close to the destination or if there are no branches of the roads to the destination. A message saying so will appear on the screen. — If it is deemed impossible to reach the destination or waypoints because of traffic regulations, etc. — If the only route to reach the destination or waypoints is extremely complicated. — If the destination, current vehicle position or waypoint is within the avoid area. — If the setting of avoid areas covers the routes to the destination, route calculation may not be possible. O The following may occur when the route is being displayed. — Even if you are requesting calculation from the main road, the origin of the route may not exactly match the current vehicle position. — Even if you are requesting calculation to the destination on the main road, the end of the route may not exactly match the destination. — Even if you are requesting calculation from the main road, the system may show a route from another main road. This may be because the icon to show the current vehicle position (vehicle icon) is not set accurately. In that case, park the car in a safe place and reset the vehicle icon, or continue driving to see if the vehicle icon appears on the main road before requesting route calculation again. — There are cases in which the system shows 4-22 Z 02.7.24/V35 (NAVI) X HOW DO I OPERATE THE INFINITI NAVIGATION SYSTEM? a detoured route to reach the destination or waypoints, if you set them from memory or facility information. In order to correct this, you will have to be careful about the traffic direction, especially when the lanes with different travel directions are shown separately. Such places are interchanges and service areas. — This system makes no distinction between limited traffic control and total control (blockage). It may show a detoured route even if the road is usable. — Even if the freeway preference is set to OFF, the route may be set on them. To avoid this, set a waypoint on another road type and request calculation. — Even if the preference is set as OFF for a ferry line, the route may be set on it. To avoid this, set a waypoint on a road and request calculation. — Ferry lines, except those which accept only pedestrians, bicycles and motorcycles, are stored in this system. When using them, take into consideration the travel time required and operational condition to decide whether to use them or not. ABOUT THE DISPLAY ERROR The following cases may affect the display accuracy of the vehicle’s position or travel direction. The accuracy will return to normal if the driving conditions return to normal. — When there is a similar road nearby. — When the vehicle is traveling on a long stretch of straight road or series of curves with a large radius. — When the vehicle is traveling in an area with a checkerboard road system. — When the vehicle is on a loop bridge. — When the vehicle is on a snow-covered or unpaved road. — When the vehicle has made several consecutive turns or traveled zigzag. — When the vehicle is rotated on a parking lot turntable while the ignition switch is OFF. — Immediately after the vehicle is driven out of a parking garage or underground parking lot. — When the vehicle has different sizes of tires or tire chains. — When the vehicle is moved immediately after the engine is started. — When the vehicle is making consecutive S curves. — When the vehicle is at a large Y-shaped junction. 4-23 Z 02.7.24/V35 (NAVI) X Z 01.12.14/V35 (NAVI) X 5 HOW DO I PROGRAM A DESTINATION? Various ways to set the destination (or waypoint)..................................................... Expert mode categories ......................... Easy mode categories ............................ Setting with Address Book key ......... 5-2 5-2 5-2 5-3 Setting with Previous Dest. key ......... 5-5 Setting with Address/Street key ......... 5-6 Setting with Intersection key ............ 5-12 Setting with Point of Interest (POI) key ........................................................ 5-18 Setting with City key ........................ 5-18 Setting with Phone Number key....... 5-22 Setting with Map key ...................... 5-24 Setting with Country key ................. 5-25 Setting with Home key ..................... 5-26 Having the system guide you to the destinations ............................................... 5-27 Making the system guide the route with detailed options.................................... 5-27 Adjusting and deleting the pre-set destination (waypoints)................................................ 5-32 To delete a destination......................... 5-34 All clear...................................................... 5-35 Quick stop.................................................. 5-36 Quick stop customer setting ................ 5-37 Where am I?.............................................. 5-39 Z 01.12.14/V35 (NAVI) X HOW DO I PROGRAM A DESTINATION? O Point of Interest (POI) VARIOUS WAYS TO SET THE DESTINATION (OR WAYPOINT) O City O Phone Number O Map WARNING To operate the navigation system or to use the screen functions, first park the vehicle in a safe place and set the parking brake. Using the system while driving can distract the driver and may result in a serious accident. INV0930 EXPERT MODE CATEGORIES To set the destination and waypoints, you can choose from the eight categories described below. Use these options to choose the best way to find the route to the destinations and waypoints. O Address Book O Previous Dest O Address/Street O Intersection INV0931 EASY MODE CATEGORIES When the Expert Mode is canceled, the following three categories will be displayed as Easy Mode. O Home O Address/Street 5-2 Z 01.12.14/V35 (NAVI) X HOW DO I PROGRAM A DESTINATION? O Point of Interest (POI) INFO: O Use the Address Book key and the Point of Interest (POI) key in the same way as in Expert Mode. Please refer to “Setting with Address Book key” and “Setting with Point of Interest (POI) key” on pages 5-3 and 6-2. O If the Short Menus key is highlighted in green in the [SETTING] screen, the screen is in Easy Mode. In this case, the keys displayed are different from the screen in Expert Mode. O If you set a destination or waypoints, they will be displayed with icons. (POI) or nearby Points of Interest categories, the names called up can be set as the destination if you do not scroll the screen. If you want to choose a different place on the screen from the one called up, you will have to scroll the screen. SETTING WITH Address Book KEY The Address Book will allow you to store locations in the memory. This is especially useful for locations that you visit frequently. 1. Press the DEST button. Please refer to “Setting up and editing the address book” on page 7-2. 2. Select the Address Book key on the [DEST. SETTING] screen. INV0930 The [DEST. SETTINGS (Address Book)] screen will be displayed. O If you want to go to places close to the stored locations or facilities, use categories such as facility, nearby facility or memory for easier setting. O When using either the Point of Interest 5-3 Z 01.12.14/V35 (NAVI) X HOW DO I PROGRAM A DESTINATION? INV0932 INV0933 3. Select the item key of your destination (waypoints) on the [DEST. SETTINGS (Address Book)] screen. 4. To set the destination (waypoints), refer to “Making the system guide the route with detailed options” on page 5-27. INV0934 5. To slightly alter the destination. Select the Map key to display the map screen of the area around the specified destination (waypoints). 5-4 Z 01.12.14/V35 (NAVI) X HOW DO I PROGRAM A DESTINATION? SETTING WITH Previous Dest. KEY ously set will be displayed. This system memorizes the last 10 destinations previously chosen. To set new destinations or waypoints from the previous destinations. INV0935 6. If necessary, operate the joystick to adjust the location of the destination (waypoint). Press the PUSH ENTER button. Select the Destination key to confirm. The [DEST. SETTINGS (Address Book)] screen will be displayed. To set the destination (waypoint), refer to “Making the system guide the route with detailed options” on page 5-27. INV0937 3. Select the item key of your destination (waypoints) on the [DEST. SETTINGS (Previous Dest.)] screen. INV0936 1. Press the DEST button. 2. Select the Previous Dest. key on the [DEST. SETTINGS] screen. A total of 10 destinations and locations previ5-5 Z 01.12.14/V35 (NAVI) X HOW DO I PROGRAM A DESTINATION? INV0938 4. To set the destination (waypoints), refer to “Making the system guide the route with detailed options” on page 5-27. INV0939 5. To slightly alter the destination. Select the Map key to display the map screen of the area around the specified destination (waypoints). INV0940 6. If necessary, operate the joystick to adjust the location of the destination (waypoints). Press the PUSH ENTER button. Select the Destination key to confirm. The [DEST. SETTINGS (Previous Dest.)] screen will be displayed. To set the destination (waypoints), refer to “Making the system guide the route with detailed options” on page 5-27. SETTING WITH Address/Street KEY Sets the destination (waypoints) from the street 5-6 Z 01.12.14/V35 (NAVI) X HOW DO I PROGRAM A DESTINATION? names and addresses that you enter. There are two search methods; direct search by the street names, and search by the street names after the state and/or the city are defined. stored in the database, then only a map to the general vicinity will be displayed. stored in the DVD-ROM. INV0943 INV0942 Setting with the List key INV0941 1. First press the DEST button. 2. Select the Address/Street key. NOTE: If a house number is entered and it is not a “direct hit” for house numbers already The List key is used when you know the names of the destination and waypoints. 1. A keyboard will be displayed on the [DEST. SETTINGS (Address/Street)] screen. Enter the street name you want to set. 2. Enter the street name of your destination. For example, enter T , then U . 3. Enter U , then select the List key. The list screen of street names which begin with TU will appear. INFO: It is not possible to enter names if they are not 5-7 Z 01.12.14/V35 (NAVI) X HOW DO I PROGRAM A DESTINATION? the screen to input street names will be displayed. 4. Select one street of your destination. INV0944 INV0946 O If less than 5 suggested streets remain, they will be displayed automatically. O The city names and street names will be displayed. O Use the joystick to scroll the display. O When the Next Search key is selected, it is possible to narrow down cities. To use this function, refer to “Setting with the City key” on page 5-11. O When the PREVIOUS button is pressed, INV0945 6. To set the destination (waypoints), refer to “Making the system guide the route with detailed options” on page 5-27. 5. Enter the house number. Select the OK key. INFO: It may be not possible to specify a location after selecting the OK key. In that case, a list of locations which correspond to the entered house number will be displayed. 5-8 Z 01.12.14/V35 (NAVI) X HOW DO I PROGRAM A DESTINATION? actual location. In that case, correct the location using the joystick. INV0947 INV0949 Setting with the State key 7. To slightly alter the destination. Select the Map key to display the map screen of the area around the specified destination (waypoints). INFO: O An approximate location corresponding to the entered house number is displayed. If necessary, correct the location using the joystick. O The location displayed by the calculation using the house number may differ from the INV0948 8. If necessary, operate the joystick to adjust the location of the destination (waypoint). Press the PUSH ENTER button. Select the Destination key to confirm. The [DEST. SETTINGS (Address/Street)] screen will be displayed. To set the destination (waypoint), refer to “Making the system guide the route with detailed options” on page 5-27. The State key is used when you select a state to set the destination. 1. Select the State key. 5-9 Z 01.12.14/V35 (NAVI) X HOW DO I PROGRAM A DESTINATION? INV0950 INV0951 2. The display shows the screen to select states. Input a state name. When the Last 5 States key is selected in step 2, the history of the previous five settings will be listed. INV0952 3. The display shows the state list. Select a state name. 5-10 Z 01.12.14/V35 (NAVI) X HOW DO I PROGRAM A DESTINATION? INV0953 4. The screen returns to the [DEST. SETTINGS (Address/Street)] screen. When the state is set, the display shows the selected state next to the State key. Input the street name. Please refer to “Setting with the List key” on page 5-7. INV0954 Setting with the City key INV0955 2. Input a city name. The City key is used when you select a city to set the destination. 1. Select the Address/Street key on the [DEST. SETTINGS (Address/Street)] screen. Select the City key. O The display shows the screen to retrieve cities. INV0956 When the Last 5 Cities key is selected in 5-11 Z 01.12.14/V35 (NAVI) X HOW DO I PROGRAM A DESTINATION? SETTING WITH Intersection KEY step 2, the history of the previous five settings will be listed. This will allow you to set an intersection as a destination (waypoints). INFO: It is not possible to select cities if they are not in the state you set. INV0958 4. The screen returns to the [DEST. SETTINGS (Address/Street)] screen. When the city is set, the display shows the selected city side City key. INV0957 3. The display shows the city list. Select a city of your choice. Input the street name of your choice. Proceed to “Setting with the List key” on page 5-7. INV0959 1. Press the DEST button. 2. Select the Intersection key. A keyboard will be displayed. 5-12 Z 01.12.14/V35 (NAVI) X HOW DO I PROGRAM A DESTINATION? O When entering a street name, enter a minor street name as the first street and the calculation will be easier and quicker. INV0960 Setting with the List key The List key is used when you know the names of the destinations and waypoints. 1. Enter the first street name where the destination (waypoints) is located using the keyboard, then select the List key. INV0961 2. Select the first street name using the same procedures. INV0962 INFO: O When the Next Search key is selected, it is possible to narrow down states and cities. To use this function, refer to “Setting with the City key” on page 5-17. O For a road where lanes with different traffic directions are shown separately, the list shows first street name, second street name, ... 3. Enter the 2nd (intersecting) street name, then select the List key. INFO: If there are less than 5 streets which intersect the first street, they will be displayed automatically. 5-13 Z 01.12.14/V35 (NAVI) X HOW DO I PROGRAM A DESTINATION? INV0963 4. Select the name of the second street. The [DEST. SETTINGS (Intersection)] screen will appear. INV0964 5. To set the destination (waypoints), refer to “Making the system guide the route with detailed options” on page 5-27. INV0965 6. To slightly alter the destination. Select the Map key to display the map screen of the area around the specified destination (waypoints). 5-14 Z 01.12.14/V35 (NAVI) X HOW DO I PROGRAM A DESTINATION? street name list may not be displayed: O A street name is being input after the City key has been selected. O List is being displayed by selection of the List key. INV0966 INV0968 7. If necessary, operate the joystick to adjust the location of the destination (waypoint). Press the PUSH ENTER button. Select the Destination key to confirm. The [DEST. SETTINGS (Intersection)] screen will be displayed. To set the destination (waypoint), refer to “Making the system guide the route with detailed options” on page 5-27. 2. The display shows the screen to select states. NOTE: When the corresponding data does not exist under the following conditions, the Input a state name. INV0967 Setting with the State key The State key is used when you select a state to set the destination. 1. Select the State key. 5-15 Z 01.12.14/V35 (NAVI) X HOW DO I PROGRAM A DESTINATION? INV0969 When the Last 5 States key is selected in step 2, the history of the previous five settings will be listed. INV0970 3. The display shows the state list. Select a state name. INV0971 4. The screen returns to the [DEST. SETTINGS (Intersection)] screen. When the state is set, the display shows the selected state next to the State key. Input the street name. Please refer to “Setting with the List key” on page 5-13. 5-16 Z 01.12.14/V35 (NAVI) X HOW DO I PROGRAM A DESTINATION? step 2, the history of the previous five settings will be listed. INFO: It is not possible to select cities if they are not in the state you set. INV0972 Setting with the City key INV0973 2. Input a city name. The City key is used to retrieve an intersection from the specified city to set the destination. INV0975 1. Select the City key. O The display shows the screen to retrieve cities. 3. The display shows the city list. Select a city of your choice. INV0974 When the Last 5 Cities key is selected in 5-17 Z 01.12.14/V35 (NAVI) X HOW DO I PROGRAM A DESTINATION? SETTING WITH City KEY Sets the destination (waypoints) on the map screen of the area in and around the input city. 1. Press the DEST button. INV0976 4. The screen returns to the [DEST. SETTING (Intersection)] screen. When the city is set, the display shows the selected city next to the City key. Input the street name of your choice. Proceed to “Setting with the List key” on page 5-13. INV0977 SETTING WITH Point of Interest (POI) KEY The Infiniti Navigation System includes a database of Point of Interest (POI) locations such as restaurants, hotels, and gas stations. (refer to section 6.) By using this feature, you can set a Point of Interest location as a destination. For details on how to use the POI feature, please refer to section 6. INV0978 2. Select the City key on the [DEST. SETTINGS] screen. 5-18 Z 01.12.14/V35 (NAVI) X HOW DO I PROGRAM A DESTINATION? O If less than 5 suggested cities remain, they will be displayed automatically. INV0979 INV0981 Setting with the List key The List key is used when you know the names of the destination and waypoints. 1. Enter the characters of the city name which you wish to set as a destination (waypoints) using the keyboard on the [DEST. SETTINGS (City)] screen, then select the List key. INV0980 2. Select the city name of your destination (waypoints) on the [DEST. SETTINGS (City)] screen. 3. To set the destination (waypoints), refer to “Making the system guide the route with detailed options” on page 5-27. INFO: O When the List key is selected, the data of the currently-listed cities will be displayed. 5-19 Z 01.12.14/V35 (NAVI) X HOW DO I PROGRAM A DESTINATION? INV0982 4. To slightly alter the destination. Select the Map key to display the map screen of the area around the specified destination (waypoints). INV0983 5. If necessary, operate the joystick to adjust the location of the destination (waypoints). Press the PUSH ENTER button. Select the Destination key to confirm. The [DEST. SETTINGS (City)] screen will be displayed. To set the destination (waypoints), refer to “Making the system guide the route with detailed options” on page 5-27. INV0984 Setting with the State key The State key is used when you select a state to set the destination. 1. Select the State key. O List is being displayed by selection of the List key. 5-20 Z 01.12.14/V35 (NAVI) X HOW DO I PROGRAM A DESTINATION? INV0985 INV0986 2. The display shows the screen to select states. When the Last 5 States key is selected in step 2, the history of the previous five settings will be listed. Input a state name. INV0987 3. The display shows the state list. Select a state name. 5-21 Z 01.12.14/V35 (NAVI) X HOW DO I PROGRAM A DESTINATION? screen of the area and around the input phone number. 1. Press the DEST button. INV0988 INV0995 4. The screen returns to the [DEST. SETTINGS (City)] screen. 3. Enter the ten-figure phone number, destination (waypoints) using the keyboard on the [DEST. SETTINGS (Phone Number)] screen. When the state is set, the display shows the selected state next to the State key. Input the street name. Please refer to “Setting with the List key” on page 5-19. INV0994 2. Select the Phone Number key on the [DEST. SETTINGS] screen. 4. If you select the OK key, the [DEST. SETTINGS (Phone Number)] screen will be displayed. SETTING WITH Phone Number KEY Sets the destination (waypoints) on the map 5-22 Z 01.12.14/V35 (NAVI) X HOW DO I PROGRAM A DESTINATION? INV0996 5. To set the destination (waypoints), refer to “Making the system guide the route with detailed options” on page 5-27. INV0997 6. To slightly alter the destination. Select the Map key to display the map screen of the area around the specified destination (waypoints). INV0998 NOTE: If you select the Map key in step 4, the map screen of the area around the specified destination (waypoints) will be displayed. If necessary, operate the joystick to adjust the location of the destination (waypoints). Press the PUSH ENTER button. Select the Destination key to confirm. To set the destination (waypoints), refer to 5-23 Z 01.12.14/V35 (NAVI) X HOW DO I PROGRAM A DESTINATION? “Making the system guide the route with detailed options” on page 5-27. roundings on the map before setting the destinations. INV1000 INV1004 INV0999 INFO: 1. Press the DEST button. When a hospital is set as a destination, a telephone number of the destination will be displayed. 2. Select the Map key. 3. Operate the joystick to choose the destination (waypoints). The map of the entire area will be displayed. SETTING WITH Map KEY This will enable you to zoom into the map for detail and set the desired location. This works best when you know the location geographically, or want to check the geographical sur5-24 Z 01.12.14/V35 (NAVI) X HOW DO I PROGRAM A DESTINATION? SETTING WITH Country KEY INV1001 INV1002 4. Adjust the location using the joystick, and press the PUSH ENTER button. 6. Please refer to “Making the system guide the route with detailed options” on page 5-27. 5. Select the Destination key. The [DEST. SETTINGS] screen will appear. When the Address/Street , Intersection , City , or Point of Interest (POI) key is used to set the destination (waypoints) in other countries, they are retrieved from the areas in the country which has been set in the country category. When setting the destination (waypoints) in other countries, select a country first. INFO: When the OK key is selected in the [DEST. SETTINGS] screen, route calculation starts. If you want to add destinations, select the Waypoint key. INV1175 1. Press the DEST button. 5-25 Z 01.12.14/V35 (NAVI) X HOW DO I PROGRAM A DESTINATION? The [DEST. SETTINGS] screen will be displayed. Select the Country key. INFO: In the Expert Mode, this key will not be displayed. Turn on the highlighted green Short Menus key in the [SETTINGS] screen. INV1003 3. The [DEST. SETTINGS] screen will be displayed. Set the OK key. INV1176 2. Select the Country key and each time the PUSH ENTER button is pressed, USA replaces CANADA, and vice versa. 3. Then, the selected country will be displayed at the right of the Country key. SETTING WITH Home KEY INV0931 1. Press the DEST button. 2. Select the Home key. To set the destination (waypoints), refer to “Making the system guide the route with detailed options” on page 5-27. INFO: If the home is not registered in the Address Book, the [EDIT ADDRESS BOOK (Address/Street)] screen will be displayed. Sets the home as a destination. 5-26 Z 01.12.14/V35 (NAVI) X HOW DO I PROGRAM A DESTINATION? Please refer to “Setting with Address/Street key” on page 5-6. ods described earlier in this chapter: — Address Book HAVING THE SYSTEM GUIDE YOU TO THE DESTINATIONS — Previous Destination — Address/Street — Intersection WARNING To operate the navigation system or to use the screen functions, first park the vehicle in a safe place and set the parking brake. Using the system while driving can distract the driver and may result in a serious accident. — Point of Interest (POI) INV1006 MAKING THE SYSTEM GUIDE THE ROUTE WITH DETAILED OPTIONS By choosing the destination from the menu, you can choose detailed options such as waypoints and calculation conditions and have the system guide you from the current position to the destination. — City — Phone Number — Map — Home 2. Set the route priorities and select the Route Calc. key to calculate the route. Setting the destination First, you will have to set the destination. 1. Select a destination using one of the meth5-27 Z 01.12.14/V35 (NAVI) X HOW DO I PROGRAM A DESTINATION? Setting the waypoints Please refer to “Expert mode categories” on page 5-2. 1. Select the key or key on the [EDIT ROUTE] screen. INV1007 INV1008 INFO: O If you select the OK key at this point, route calculation will start without any waypoints. O Press the PREVIOUS button to display the [EDIT ROUTE] screen. After you set a destination, you can set waypoints. INFO: O When the ROUTE button is pressed on the map and the Edit Route key is selected, the [EDIT ROUTE] screen will be displayed. O The maximum number of destinations and waypoints that can be set is six (6). INV1009 The [EDIT ROUTE] screen will be displayed. 2. Select a waypoint destination using one of the destination selection procedures outlined earlier in the chapter. 5-28 Z 01.12.14/V35 (NAVI) X HOW DO I PROGRAM A DESTINATION? the [EDIT ROUTE] screen. O It is also possible to set a waypoint by selecting the Waypoint key in the [DEST. SETTING] screen. Setting the priorities for route calculation INV1010 Select the conditions with high priorities. After the setting of destinations and waypoints is completed, set the calculation conditions such as route type with high priorities. The screen for setting calculation conditions will appear. The conditions with the indicator light ON will have high priority. INFO: When the ROUTE button is pressed on the map and the Edit Route key is selected, the [EDIT ROUTE] screen will be displayed. If you want to get to your destination in the shortest time, select the Shortest Time key. Select the key on the screen to turn the indicator light ON or OFF . INFO: INV1012 O When you select the OK key at this point, route calculation will start without any additional waypoints. O Press the PREVIOUS button to display INV1011 2. Select the conditions with high priorities. Select the key on the screen to turn the indicator light ON or OFF . 1. Select the Priorities key. 5-29 Z 01.12.14/V35 (NAVI) X HOW DO I PROGRAM A DESTINATION? Shortest Time key: Minimize FWY key: The route to the destination is calculated so that you can reach the destination in the shortest time. In some cases, a freeway or toll road with detours may be recommended. The route to the destination is calculated with minimum use of freeways. NOTE: The route using time restricted roads is calculated. Use Time Restricted Roads key: It may not be the shortest time in all cases. The route to the destination is calculated so that it is the shortest distance. The route to the destination is calculated with minimum use of toll roads. The system considers time restricted roads as whole-day restricted. When the key is set to OFF , time restricted roads will not be included in route calculation. When the route is calculated with this key ON, be sure to obey traffic regulations. NOTE: Minimize Toll Road key: INFO: WARNING Shortest Distance key: It may not be the shortest distance in all cases. When the Yes key is pressed, route calculation will start. Use Ferry Route key: INV1013 When this key is selected and the OK key is pressed, a confirmation screen will be displayed. Select this key if you prefer routes with ferry lines. 5-30 Z 01.12.14/V35 (NAVI) X HOW DO I PROGRAM A DESTINATION? Route calculation and guidance OK key. Reset a correct destination. INV1015 INV1014 Route calculation screen will be displayed. After setting all the items required, you may proceed to route calculation for guidance. After the route calculation is completed, the guidance will start automatically. The suggested route will be displayed with a thick blue line. If you enter this route, the voice guide will start. INFO: O If you want to cancel the route calculation, press the CANCEL button. When the ROUTE button is pressed on the map and the OK key is selected, the [EDIT ROUTE] screen will be displayed. Select the Route calc. key. INFO: O If you set a place which is not suitable as a destination, the suggested route will not be displayed. In such a case, the OK key will be displayed on the screen. Select the INV1016 O If route calculation is not possible with all the set preferences, the system may look up a route that does not exactly correspond to the preferences. O When deleting the settings of destination or waypoints, press the ROUTE button. Enlarged intersection display When the vehicle approaches a guide point such as an intersection, the enlarged map of the point will be displayed. 5-31 Z 01.12.14/V35 (NAVI) X HOW DO I PROGRAM A DESTINATION? guidance start point, the enlarged map may not be displayed. O The guide point name may not be displayed. O The position of the vehicle icon on the enlarged map may differ from the position on the current display. INV1017 INFO: 1. Press the MAP or PREVIOUS button. The map screen will appear. O When no operation is executed with the enlarged map displayed, the map stays displayed. To display the enlarged map, press the MAP button or PREVIOUS button. 2. When the vehicle arrives at the neighborhood of the destination, the route guidance will end automatically. INFO: O To alternate between the map and the enlarged screen, press the MAP button or PREVIOUS button. O In the map screen, the distance to the next guide point and the turning direction will be displayed on the right side of the screen. O If route numbers are included in the map data, route numbers will be displayed on the left side of the screen. O If street names are displayed in two lines, route numbers will not be displayed. INFO: ADJUSTING AND DELETING THE PRE-SET DESTINATION (WAYPOINTS) NOTE: Using the joystick, you can adjust the destination (waypoints). O When the guide point is close to the 1. Press the ROUTE button. INV1018 5-32 Z 01.12.14/V35 (NAVI) X HOW DO I PROGRAM A DESTINATION? want to adjust on the [EDIT ROUTE] screen. INV1019 INV1022 INV1021 2. Select the Edit Route key. 4. The map screen will be displayed for adjusting. Use the joystick to adjust the location. 5. Select the Adjust key. The new destination (waypoints) will be set. INFO: When you move the joystick, the Adjust key will be displayed. INV1020 3. Choose the destination (waypoints) you 5-33 Z 01.12.14/V35 (NAVI) X HOW DO I PROGRAM A DESTINATION? INV1023 INV1024 TO DELETE A DESTINATION 2. Select the Yes key. 1. To delete the destination (waypoint), choose the destination (waypoint) in step 3 and select the Delete key. The pre-set destination (waypoints) will be deleted. INV1025 3. Press the Map button to return to the map screen. INFO: O To set a new destination (waypoints), refer to “Expert mode categories” or “Easy mode categories” on page 5-2. O If you reset the new destination (waypoints), the older destination (waypoints) will be deleted. If you have requested a route calculation, the previous suggested route will be deleted from memory. 5-34 Z 01.12.14/V35 (NAVI) X HOW DO I PROGRAM A DESTINATION? INV1019 ALL CLEAR The destination and waypoint can be deleted at one time. INV1177 2. The [EDIT ROUTE] screen will be displayed. INV1178 3. Select the Yes key. Select the All Clear key. 1. Press the ROUTE button. Several keys will be displayed on the right of the screen. Select the Edit Route key. 5-35 Z 01.12.14/V35 (NAVI) X HOW DO I PROGRAM A DESTINATION? INFO: Five categories are displayed on the screen. The last one can be customized. When you use a POI category frequently, it is convenient to use the quick stop function. Please refer to “Quick stop customer setting” on page 5-37. INV1026 QUICK STOP The system will display pre-defined POI’s (Points of Interest) in the current vicinity of the vehicle and the distances to them. These POI’s can be gas stations, hotels, restaurants, ATM’s or customer-programmed facilities. This function will operate while the vehicle is moving. 1. Press the ROUTE button. The display shows several keys on the right of the screen. INV1027 2. The display shows the [QUICK STOP] screen. Select the category of your choice. INV1028 3. The cuisine selection screen is displayed only when the RESTAURANT key is selected. Select the All key or Fast Food key. Select the Quick Stop key. 5-36 Z 01.12.14/V35 (NAVI) X HOW DO I PROGRAM A DESTINATION? INV1029 INV1030 4. The display shows the direction and distance from the current vehicle position to the selected facility. 5. Set route priorities, then select the OK key. Route calculation to the destination will be started. Select the facility name you want to set as a destination (waypoints). INFO: If quick stop is set after the destination was set, the system starts the route calculation to the location as the waypoint. Five waypoints can be registered at the same time. INV0909 QUICK STOP CUSTOMER SETTING 1. Press the SETTING button. 2. Select the Navigation key on the [SETTINGS] screen. 5-37 Z 01.12.14/V35 (NAVI) X HOW DO I PROGRAM A DESTINATION? INV1031 INV1032 INV1033 3. Select the Quick Stop Customer Settings key on the [NAVIGATION SETTINGS] screen. 4. Select a facility you frequently visit. For example, select the INFINITI DEALER key. 5. Press the ROUTE button. Then, select the Quick Stop key, and press the PUSH ENTER button. The display shows the selected facility in the last row. When it is set, the screen returns to the previous screen. Press the MAP button to return to the map. 5-38 Z 01.12.14/V35 (NAVI) X HOW DO I PROGRAM A DESTINATION? INV1005 INV1034 INFO: WHERE AM I? When a hospital is set as a destination, a telephone number of the destination will be displayed. This key is used to find the name of the street on which the vehicle is currently located. 1. Press the ROUTE button. Several keys appear on the right of the screen. Select the Where am I? key. INV1035 2. The display shows the [WHERE AM I?] screen, which includes the next, current, and previous streets. Each one shows the streets which the vehicle is approaching, currently traveling on, and those streets the vehicle was previously traveling on. Press the MAP or PREVIOUS button to return to the map. 5-39 Z 01.12.14/V35 (NAVI) X Z 01.12.14/V35 (NAVI) X 6 HOW DO I USE THE POINT OF INTEREST (POI) FEATURE? Setting with Point of Interest (POI) key... 6-2 Setting with the List key.................... 6-2 Setting with the Category key............ 6-4 Setting with the State key.................. 6-7 Setting with the City key .................. 6-9 Setting with the Nearby key............. 6-11 POI categories ........................................... 6-12 Setting the nearby display icons ............... 6-13 Z 01.12.14/V35 (NAVI) X HOW DO I USE THE POINT OF INTEREST (POI) FEATURE? SETTING WITH Point of Interest (POI) NOTE: KEY For speedier search, input the state, city and category before searching for your desired destination. The keys in Point of Interest (POI) are List, Category, Nearby, State and City, explained below. INFO: INV1037 If the system detects that the number of corresponding facilities or cities is five or less, the display shows the list screen automatically. SETTING WITH THE List KEY The List key is used when you know the exact names of the destinations and waypoints. 1. Input the facility name for your destination. INV0977 1. First press the DEST button. 2. Select the Point of Interest (POI) key on the [DEST. SETTING (POI)] screen. INV1038 2. The display shows the screen to select a facility or Info key. 6-2 Z 01.12.14/V35 (NAVI) X HOW DO I USE THE POINT OF INTEREST (POI) FEATURE? INV1039 INV1040 When the Next Search key is selected, it is possible to narrow down categories, states and cities. 3. When a facility name is selected, the display shows the [DEST. SETTINGS (POI)] screen to set the destination. To use this function, refer to “Setting with the Category key”, “Setting with the State key” and “Setting with the City key” on pages 6-4, 6-7 and 6-9. To set priorities, select the OK key. Then, the route calculation will be started. When you alter the destination or set waypoints, select the Waypoint key. INFO: Please refer to “Making the system guide the route with detailed options” on page 5-27. It is not possible to select the key which is set to narrow down. INV1041 O When the Info key next to the facility name of your choice is selected in step 2, the display shows the detailed [Address] and [Telephone number] of the selected facility, and the Map and Enter keys. 6-3 Z 01.12.14/V35 (NAVI) X HOW DO I USE THE POINT OF INTEREST (POI) FEATURE? INV1040 4. When setting the facility as the destination, select the OK key. The display shows the [DEST. SETTING (POI)] screen to set the destination. Set priorities and select the OK key. Then, the route calculation will be started. When you alter the destination or set waypoints, select the Waypoint key. Please refer to “Making the system guide the route with detailed options” on page 5-27. INV1042 O When the Map key is selected, the display shows the map. When the PUSH ENTER button is pressed, the display shows the Destination key. INV1043 SETTING WITH THE Category KEY The Category key is used when you select a facility category to set the destination. 1. Select the Category key. 6-4 Z 01.12.14/V35 (NAVI) X HOW DO I USE THE POINT OF INTEREST (POI) FEATURE? INV1044 2. The display shows the screen to select categories. Input a category name. INV1045 O When the Last 5 Categories key is selected in step 2, the history of the previous five settings will be listed. INV1046 3. The display shows the category list. Select a category name. INFO: When the RESTAURANT key is selected, the screen to input the cuisine type will be displayed. 6-5 Z 01.12.14/V35 (NAVI) X HOW DO I USE THE POINT OF INTEREST (POI) FEATURE? O It may take some time to show the list, depending on categories. INV1047 4. The screen returns to the [DEST. SETTINGS (POI)] screen. When the category is set, the display shows the selected category beside the Category key. Input the facility name. INFO: O If you do not know the facility name you want to go to, select the List key so that the facility names in the category will be listed in alphabetical order. INV1049 INV1048 5. When a facility name is input, the system retrieves the facility name according to the selected category and the input letters. Then, the display shows the screen to select a facility and Info key. Please refer to “Setting with the List key” on page 6-2. When the Next Search key is selected, it is possible to narrow down states and cities. To use this function, refer to “Setting with the State key” and “Setting with the City key” on pages 6-7 and 6-9. INFO: It is not possible to select the key which is set to narrow down. 6-6 Z 01.12.14/V35 (NAVI) X HOW DO I USE THE POINT OF INTEREST (POI) FEATURE? INV1050 SETTING WITH THE State KEY The State key is used when you select a state to set the destination. INV1051 INV1052 2. The display shows the screen to select states. When the Last 5 States key is selected in step 2, the history of the previous five settings will be listed. Input a state name. 1. Select the State key. 6-7 Z 01.12.14/V35 (NAVI) X HOW DO I USE THE POINT OF INTEREST (POI) FEATURE? INV1053 3. The display shows the state list. Select a state name. INV1054 INV1055 4. The screen returns to the [DEST. SETTINGS (POI)] screen. 5. When a state name is input, the system retrieves the state name according to the input letters. When the state is set, the display shows the selected state next to the State key. Input the state name. Please refer to “Setting with the List key” on page 6-2. INFO: If you do not know the state name you want to go to, select the List key so that the state names will be listed in alphabetical order. 6-8 Z 01.12.14/V35 (NAVI) X HOW DO I USE THE POINT OF INTEREST (POI) FEATURE? INV1056 When the Next Search key is selected, it is possible to narrow down categories and cities. To use this function, refer to “Setting with the Category key” and “Setting with the City key” on pages 6-4 and 6-9. INFO: INV1057 SETTING WITH THE City KEY INV1058 2. Input a city name. The City key is used to retrieve a facility from the specified city to set the destination. 1. Select the City key. O The display shows the screen to retrieve cities. It is not possible to select a key which has been removed from the search. INV1059 When the Last 5 Cities key is selected in 6-9 Z 01.12.14/V35 (NAVI) X HOW DO I USE THE POINT OF INTEREST (POI) FEATURE? O It may take some time to show the list, depending on categories. step 2, the history of the previous five settings will be listed. INV1061 INV1060 3. The display shows the city list. Select a city of your choice. 4. The screen returns to the [DEST. SETTINGS (POI)] screen. When the city is set, the display shows the selected city beside the City key. Input the facility name of your choice. INFO: O If you do not know the facility name, select the Category key to retrieve a facility. When the facility is set from the Category key, the display shows the selected facility under the Category key. INV1062 5. When the facility name is input, the system retrieves the facility name according to the selected city and the input letters. Then, the display shows the screen to select a facility and Info key. Please refer to “Setting with the List key” on page 6-2. 6-10 Z 01.12.14/V35 (NAVI) X HOW DO I USE THE POINT OF INTEREST (POI) FEATURE? listed from the nearest to the farthest. O The Nearby key is available only when a category is set. Set a category first. INV1063 SETTING WITH THE Nearby KEY The Nearby key is used to retrieve a facility within 30 miles (50 km) from the current vehicle location. 1. Select the Point of Interest (POI) key on the [DEST. SETTINGS (POI)] screen. 2. Set category according to page 6-4. 3. Select the Nearby key. INFO: INV1064 O When there are any nearby facilities based on the selected category, the display shows the list of facility names, directions and distance from the current vehicle location, and Info keys. Please refer to “Setting with the List key” on page 6-2. O Facilities in the selected category will be 6-11 Z 01.12.14/V35 (NAVI) X HOW DO I USE THE POINT OF INTEREST (POI) FEATURE? POI CATEGORIES AIRPORT AMUSEMENT PARK ATM AUTO SERVICE & MAINTENANCE AUTOMOBILE CLUB BANK BORDER CROSSING BOWLING CENTER BUS STATION BUSINESS FACILITY CASINO CITY CENTER CITY HALL COLLEGE AND UNIVERSITY COMMUNITY CENTER COMMUTER RAIL STATION CONVENTION/EXHIBITION CENTER COURT HOUSE FERRY TERMINAL GAS STATION GOLF COURSE GROCERY STORE HISTORICAL MONUMENT HOSPITAL HOTEL ICE SKATING RINK INFINITI DEALER LIBRARY MARINA MOVIE THEATER MUSEUM NIGHTLIFE NISSAN DEALER OTHERS PARK & RIDE PARK/RECREATION AREA PARKING GARAGE PARKING LOT PERFORMING ARTS POLICE STATION RENTAL CAR AGENCY REST AREA RESTAURANT SCHOOL SHOPPING SKI RESORT SPORTS CENTER SPORTS COMPLEX TOURIST ATTRACTION TOURIST INFORMATION TRAIN STATION WINERY 6-12 Z 01.12.14/V35 (NAVI) X HOW DO I USE THE POINT OF INTEREST (POI) FEATURE? SETTING THE NEARBY DISPLAY ICONS Five types of facilities can be displayed on the map using respective icons, including: — ATMs — Gas stations — Hotels — Restaurants — Rest areas 1. Press the SETTING button on the control panel. INV0909 INV1065 2. Select the Navigation key on the [SETTINGS] screen. 3. Select the Nearby Display Icons key on the [NAVIGATION SETTINGS] screen. The [NEARBY DISPLAY ICONS] screen will be displayed. 6-13 Z 01.12.14/V35 (NAVI) X HOW DO I USE THE POINT OF INTEREST (POI) FEATURE? INV1066 INV1067 4. Select the facility you wish to display, and press the PUSH ENTER button. The icons of the selected facilities will be displayed. INFO: INFO: Every time the PUSH ENTER button is pressed, the indicator lights of the items are turned ON and OFF alternately. When the MAP button is pressed, the current location will be displayed. ON: To display nearby icons. INV1111 INFO: When a hospital is set as a destination, a telephone number of the destination will be displayed. When the PREVIOUS button is pressed, the previous screen will reappear. OFF: To stop displaying nearby icons. 6-14 Z 01.12.14/V35 (NAVI) X 7 HOW DO I USE THE ADDRESS BOOK FEATURE? Setting up and editing the address book .... 7-2 Setting up the address book ....................... 7-2 Using various categories to store locations ................................................ 7-2 Storing current vehicle position ............ 7-3 Storing locations of your choice............ 7-4 Confirming the stored locations ........... 7-5 Editing the address book............................. 7-6 Changing stored names ......................... 7-6 Changing the icons ................................ 7-7 Adjusting the stored address book entries................................................... 7-11 Deleting stored locations ..................... 7-12 Z 01.12.14/V35 (NAVI) X HOW DO I USE THE ADDRESS BOOK FEATURE? SETTING UP AND EDITING THE ADDRESS BOOK The [NAVIGATION SETTINGS] screen will be displayed. You can store locations in the address book for quicker access, or name the location and set a special icon on the map. 3. Select the Edit Address Book key. SETTING UP THE ADDRESS BOOK You can store your favorite places or the places you frequently visit. By storing them, you can call them quickly on the display, enabling easier setting of these destinations. INV0909 2. Select the Navigation key. INV1069 USING VARIOUS CATEGORIES TO STORE LOCATIONS You can choose various categories in the menu to store the locations. The categories are: Address/Street, Points of Interest (POI), Phone Number, Map, Intersection, City and Previous Dest. The [EDIT ADDRESS BOOK] screen will be displayed. 4. Choose an unused number location on the address book list. INV1068 1. Press the SETTING button. 7-2 Z 01.12.14/V35 (NAVI) X HOW DO I USE THE ADDRESS BOOK FEATURE? O If you want to store places close to POI, it is quicker to use the Points of Interest (POI) key. STORING CURRENT VEHICLE POSITION 1. Press the SETTING button. INV1070 INV1071 5. Store location. 3. The [NAVIGATION SETTINGS] screen will be displayed. Set a location to be stored in the same way as when setting a destination (waypoints). 4. Select the Save Current Location key. Please refer to “Export Mode Categories” on page 5-2. INV0909 INFO: O Press the MAP button to go back to get the current vehicle display. 2. Select the Navigation key. The current location of the vehicle will be stored in the next available address book location, and be displayed on the vehicle icon screen. O The maximum number of the stored locations is 50, including your home and office. 7-3 Z 01.12.14/V35 (NAVI) X HOW DO I USE THE ADDRESS BOOK FEATURE? O The unused and smallest identification number will be assigned to the newly set location. 2. Select the Store Place key. STORING LOCATIONS OF YOUR CHOICE INV1072 INV1074 INFO: O If the number of the stored locations exceeds 50, a message will appear “Memory is full. Delete old one to store new one”. O If you store more than one location at the same place, the location stored in the database with the largest identification number will be displayed. O If you store the location by the location store function, the stored name may differ, depending on the scale used in the display. The registered number will be displayed at that location on the map. INV1073 You can use the joystick to store desired locations. INFO: Press the MAP or PREVIOUS button to go back to the current vehicle display. 1. Scroll the map to the desired location with the joystick, then press the PUSH ENTER button. The display shows several keys on the right of the screen. 7-4 Z 01.12.14/V35 (NAVI) X HOW DO I USE THE ADDRESS BOOK FEATURE? CONFIRMING THE STORED LOCATIONS To confirm that the locations have been stored: 1. Press the SETTING button. INV1068 INV1076 The [NAVIGATION SETTINGS] screen will be displayed. 4. Choose the Map key next to the location that you want to confirm. 3. Select the Edit Address Book key. INV0909 2. Select the Navigation key. 7-5 Z 01.12.14/V35 (NAVI) X HOW DO I USE THE ADDRESS BOOK FEATURE? EDITING THE ADDRESS BOOK INV1077 INV1068 2. Select the Navigation key. The stored location will be displayed on the map. INFO: O If you want to confirm several stored locations, press the PREVIOUS button. O To go back to the map display, press the MAP button. INV0909 3. Select the Edit Address Book key. You can alter the names or the icons of the stored locations. CHANGING STORED NAMES 1. Press the SETTING button. 7-6 Z 01.12.14/V35 (NAVI) X HOW DO I USE THE ADDRESS BOOK FEATURE? INV1078 4. Choose the stored location you want to change the name of. INV1079 5. Select the Rename key. The change name screen will be displayed. INV1080 6. Select the Set key after entering the new name. INFO: To go back to the map display, press the MAP button. CHANGING THE ICONS 1. You can display the icon at a stored location. Press the SETTING button. 7-7 Z 01.12.14/V35 (NAVI) X HOW DO I USE THE ADDRESS BOOK FEATURE? The [NAVIGATION SETTINGS] screen will be displayed. 3. Select the Edit Address Book key. INV0909 INV1082 5. Select the Landmark Icon key. 2. Select the Navigation key. INV1081 4. Choose a stored location where you want to set the icon. INV1068 7-8 Z 01.12.14/V35 (NAVI) X HOW DO I USE THE ADDRESS BOOK FEATURE? INV1083 INV1084 6. Choose an icon. INFO: The picture displayed on the left [icon] is a planview icon and the picture displayed on the right [icon] is a BirdviewTM icon. O To go back to the screen displaying the current vehicle position, press the MAP button. The icon of the stored location will be set. O If you press the PREVIOUS button, the screen will go back to the screen displayed in step 5. O If you alter the icon of the stored location, the icon on the map will also change. 7-9 Z 01.12.14/V35 (NAVI) X HOW DO I USE THE ADDRESS BOOK FEATURE? Legend of icons which can be set for the stored locations INV1755 7-10 Z 02.7.18/V35 (NAVI) X HOW DO I USE THE ADDRESS BOOK FEATURE? ADJUSTING THE STORED ADDRESS BOOK ENTRIES You can easily adjust the point of the stored location with the joystick. 1. Press the SETTING button. INV1068 INV1085 The [NAVIGATION SETTINGS] screen will be displayed. 4. Choose the Map key next to the stored location you want to adjust. 3. Select the Edit Address Book key. INV0909 2. Select the Navigation key. 7-11 Z 01.12.14/V35 (NAVI) X HOW DO I USE THE ADDRESS BOOK FEATURE? The location is updated after the update message is shown. The screen goes back to the screen displayed in step 4. INFO: To go back to the screen displaying the current vehicle position, press the MAP button. INV1086 5. Use the joystick to set the new location. DELETING STORED LOCATIONS You can delete the stored locations you no longer need from the system memory. INV0909 2. Select the Navigation key. 1. Press the SETTING button. INV1087 INV1068 6. Select the Adjust key. 7-12 Z 02.7.18/V35 (NAVI) X HOW DO I USE THE ADDRESS BOOK FEATURE? 3. The [NAVIGATION SETTINGS] screen will be displayed. correct, select the Yes key. The location will be deleted. After the deletion message is shown the screen goes back to the screen displayed in step 4. Select the Edit Address Book key. INFO: To go back to the screen displaying the current vehicle position, press the MAP button. INV1089 5. Select the Delete key. INV1088 4. Select the location you want to delete. INV1090 6. The system will ask for a confirmation. If 7-13 Z 01.12.14/V35 (NAVI) X Z 01.12.14/V35 (NAVI) X 8 HOW DO I USE THE AVOID AREA FEATURE? Setting avoid areas...................................... Setting with the selected location key ........ Renaming the avoid areas ..................... Deleting the avoid areas ........................ Setting with the Map key ................... 8-2 8-5 8-5 8-6 8-7 Z 01.12.14/V35 (NAVI) X HOW DO I USE THE AVOID AREA FEATURE? SETTING AVOID AREAS Setting avoid areas will give you a route away from areas you wish to avoid. INFO: If the vehicle icon is in the avoid area, route calculation cannot be completed. 1. Press the SETTING button. INV1091 INV1092 3. The display shows the [NAVIGATION SETTINGS] screen. 4. The display shows the [AVOID AREA SETTINGS] screen. Select the Avoid Area Setting key. Select a key which is not set as an avoid area. INFO: It is possible to set up to 10 areas to avoid. INV0909 2. Select the Navigation key. 8-2 Z 01.12.14/V35 (NAVI) X HOW DO I USE THE AVOID AREA FEATURE? INV1093 INV1094 5. The display shows categories which can be used to set an avoid area. 6. The display shows the map which centers the area to be set as an avoid area. For example, use the Map key to set an avoid area. Use the ZOOM IN or ZOOM OUT button to adjust the map reduction scale. INV1095 7. Use the joystick to adjust the location. INFO: Area size: Max. 5 x 5 miles (8 x 8 km) Select the Map key. INFO: For setting with other categories, please refer to “Expert mode categories” on page 5-2. 8-3 Z 01.12.14/V35 (NAVI) X HOW DO I USE THE AVOID AREA FEATURE? INV1096 INV1097 8. The display shows the keys on the right of the screen. O The avoid area is set, and the grid will be displayed on the screen. Select the Set key. INFO: INFO: The grid color will be displayed in green or blue. O If you want to avoid the freeway in that area, key to turn on the green inselect the dicator on the key. (Indicator ON: avoid, OFF: do not avoid) INV1098 O Please refer to “Making the system guide the route with detailed options” on page 5-27. If the route guidance is not set, the display shows the current vehicle location. (Avoid Freeway ON: green, OFF: blue) If the route guidance is set, the display shows the [AVOID AREA SETTINGS] screen. O When altering the size of the avoid area, select the Area key. The area size is increased or decreased by three scales. 8-4 Z 01.12.14/V35 (NAVI) X HOW DO I USE THE AVOID AREA FEATURE? SETTING WITH THE SELECTED LOCATION KEY When the stored avoid area is selected, the avoid area can be renamed or deleted. INV1091 INV1099 3. The display shows the [NAVIGATION SETTINGS] screen. 4. The display shows the [AVOID AREA SETTINGS] screen. Select the Avoid Area Setting key. Select a key which is set as an avoid area. INV0909 RENAMING THE AVOID AREAS 1. Press the SETTING button. 2. Select the Navigation key. 8-5 Z 01.12.14/V35 (NAVI) X HOW DO I USE THE AVOID AREA FEATURE? Enter the area name using the keyboard. When the Set key is selected, the avoid area is renamed, and the screen returns to the previous screen. DELETING THE AVOID AREAS 1. Select the Delete key on the screen in step 5 under “Renaming the avoid areas”. INFO: INV1100 5. Select the Rename key. When the Back Space key is selected, the cursor moves back to the previous letter. When the Space key is selected, the cursor proceeds to make one space. INV1103 2. Select the Yes key. The avoid area is deleted. If the route guidance is set, the display shows the [AVOID AREA SETTINGS] screen. INV1101 6. The display shows the keyboard. INV1102 INFO: When the No key is selected, the avoid area 8-6 Z 01.12.14/V35 (NAVI) X HOW DO I USE THE AVOID AREA FEATURE? will not be deleted, and the screen returns to the previous screen. SETTING WITH THE Map KEY When the stored avoid area is selected, the avoid area can be adjusted or deleted. Press the SETTING button. INV1091 2. The display shows the [NAVIGATION SETTINGS] screen. INV1098 3. Please refer to “Making the system guide the route with detailed options” on page 5-27. If the route guidance is not set, the display shows the current vehicle location. Select the Avoid Area Setting key. INV0909 Adjusting the stored avoid areas 1. Select the Navigation key. 8-7 Z 01.12.14/V35 (NAVI) X HOW DO I USE THE AVOID AREA FEATURE? The display shows the keys on the right of the screen. Select the Set key. INFO: INV1104 3. The display shows the [AVOID AREA SETTINGS] screen. INV1105 4. Use the joystick to adjust the location. Select the Map key of stored avoid areas. O If you want to avoid the freeway in that area, key to turn on the green inselect the dicator on the key. (Indicator ON: avoid, OFF: do not avoid) O When altering the size of avoid area, select the Area key. The area size is increased or decreased by three scales. INV1106 5. Press the PUSH ENTER button. 8-8 Z 01.12.14/V35 (NAVI) X HOW DO I USE THE AVOID AREA FEATURE? INV1107 INV1098 6. The avoid area is set, and the grid is displayed on the screen. 7. Please refer to “Making the system guide the route with detailed options” on page 5-27. If the route guidance is set, the display shows the [AVOID AREA SETTINGS] screen. If the route guidance is not set, the display shows the current vehicle location. INV1108 Deleting the stored avoid areas 1. Select the Delete key on the screen shown in step 5 under “Adjusting the stored avoid areas”. 8-9 Z 01.12.14/V35 (NAVI) X HOW DO I USE THE AVOID AREA FEATURE? INV1109 2. Select the Yes key. The avoid area is deleted. If the route guidance is set, the display shows the [AVOID AREA SETTINGS] screen. INV1098 3. Please refer to “Making the system guide the route with detailed options” on page 5-27. If the route guidance is not set, the display shows the current vehicle location. INFO: When the No key is selected, the avoid area will not be deleted, and the screen returns to the previous one. 8-10 Z 01.12.14/V35 (NAVI) X 9 HOW DO I USE THE AUTOMATIC REROUTING FEATURE? Re-routing when the vehicle is off the suggested route........................................... 9-2 Automatic re-routing .............................. 9-2 Detouring from the route temporarily ....... 9-3 Z 01.12.14/V35 (NAVI) X HOW DO I USE THE AUTOMATIC REROUTING FEATURE? RE-ROUTING WHEN THE VEHICLE IS OFF THE SUGGESTED ROUTE 3. The display shows the [NAVIGATION SETTINGS] screen. Select the Auto Re-route On/Off key. When you have strayed from the suggested route during the route guidance, you can request a re-route from the current location using the automatic re-routing function. AUTOMATIC RE-ROUTING This setting will re-route automatically even if the driver turns off the suggested road. The auto re-route will bring the vehicle to the destination. You will have to set the system for automatic re-routing. INV0909 2. Select the Navigation key. INV1075 4. When turning on/off the auto reroute, select the On or Off key. When the PUSH ENTER button is pressed, the selected key will be illuminated. 1. Press the SETTING button. 5. Press the MAP button. INV1110 The map screen will re-appear, and the system will start route calculation automatically. 9-2 Z 01.12.14/V35 (NAVI) X HOW DO I USE THE AUTOMATIC REROUTING FEATURE? INFO: O When optional routes are not found, the original route will be displayed. O When the vehicle runs off the suggested route with the automatic re-routing function activated, route re-calculation will be attempted so that the vehicle returns to the original route. However, if the vehicle stays off the route, the system will calculate a new route. INV1112 2. Select the Edit Route key. INV1114 4. Set distance for detour calculation. DETOURING FROM THE ROUTE TEMPORARILY The system will look for a detour according to the distance set from the current location. If you encounter a traffic jam, you can ask the system to calculate a detour with the pre-set distance. INFO: NOTE: The detour feature is only available when a destination has been set. 1. Press the ROUTE button. INV1113 3. Select the Detour key. O When the Avoid the Current Street key is selected, a detour route to approximately 20 miles (30 km) will be calculated if the distance to the next guide point intersection exceeds 20 miles (30 km). O If an alternative route cannot be found, the 9-3 Z 01.12.14/V35 (NAVI) X HOW DO I USE THE AUTOMATIC REROUTING FEATURE? previous route before calculation will be displayed. O If the vehicle is traveling at high speed, the suggested detour may start from the point the vehicle has already passed. 9-4 Z 01.12.14/V35 (NAVI) X 10 HOW DO I USE THE VOICE GUIDANCE FEATURE? About voice guidance ............................... 10-2 Basics of voice guidance...................... 10-2 Adjusting the guide volume ................. 10-2 Directions given and the distance to the road points ........................................... 10-3 Notification of an intersection on an ordinary road........................................ 10-3 Notification of consecutive intersections on an ordinary road................................... 10-3 Notification of an entrance to a freeway................................................. 10-3 Notification of a freeway junction........ 10-3 Notification of an exit from a freeway................................................. 10-3 Requesting current voice information ...... 10-3 Notes on the voice guidance..................... 10-4 Z 01.12.14/V35 (NAVI) X HOW DO I USE THE VOICE GUIDANCE FEATURE? ABOUT VOICE GUIDANCE WARNING To operate the navigation system or to use the screen functions, first park the vehicle in a safe place and set the parking brake. Using the system while driving can distract the driver and may result in a serious accident. BASICS OF VOICE GUIDANCE The voice guidance will verbally tell you which direction to turn when the vehicle approaches the intersection in which you have to make a turn to reach the destination. NOTE: Directional guidance provided by the navigation system does not take carpool lane driving into consideration, especially when carpool lanes are separated from other road lanes. O There may be some cases in which the voice guidance and the actual road conditions do not correspond. This may occur because of discrepancies between the actual road and the information on the DVD or due to the vehicle’s speed. O In case the content of the voice guidance does not match the actual road conditions, follow the information obtained from traffic signs or notices on the road. ADJUSTING THE GUIDE VOLUME INV1117 1. Press the SETTING button on the control panel. 2. When turning on/off the voice guidance, push the PUSH ENTER button. When the Guidance Volume key is illuminated with a green indicator, it is activated. When turning up/down the voice guidance, touch the Louder or Softer key. The voice will become louder/softer. 10-2 Z 01.12.14/V35 (NAVI) X HOW DO I USE THE VOICE GUIDANCE FEATURE? DIRECTIONS GIVEN AND THE DISTANCE TO THE ROAD POINTS Depending on the road types, the direction will differ. INFO: Depending on the vehicle speed, the distance may vary. NOTIFICATION OF AN INTERSECTION ON AN ORDINARY ROAD “In a half mile, right (left) turn.” “In a quarter mile, right (left) turn.” “Right (left) turn ahead.” NOTIFICATION OF CONSECUTIVE INTERSECTIONS ON AN ORDINARY ROAD “In a half mile, right (left) turn.” “In a quarter mile, right (left) turn, then left (right) turn.” direction), then in quarter of a mile keep to the left (right) onto (road number and direction).” “Right (left) turn ahead, then left (right) turn.” “Keep to the left (right) onto (road number and direction).” NOTIFICATION OF AN ENTRANCE TO A FREEWAY “In a half mile, freeway entrance on your right onto (road number and direction).” “In a quarter mile freeway entrance on your right onto (road number and direction).” “Freeway entrance on your right onto (road number and direction).” NOTIFICATION OF AN EXIT FROM A FREEWAY “In a half mile, exit on your right.” “Take the second exit on your right.” REQUESTING CURRENT VOICE INFORMATION NOTIFICATION OF A FREEWAY JUNCTION “In about two miles, keep to the right (left) onto (road number and direction).” “In about one mile, keep to the right (left) onto (road number and direction), then in quarter keep to the left (right).” INV1118 “Keep to the right (left) onto (road number and 10-3 Z 01.12.14/V35 (NAVI) X HOW DO I USE THE VOICE GUIDANCE FEATURE? This is available during route guidance, from the time after the route calculation is completed until the vehicle arrives at the destination. Press the VOICE button. The current condition will be announced. INFO: O If you press the VOICE button when you are off the suggested route and when the automatic re-route function is off, the voice will announce: “Proceed to the highlighted route.” on the map display and follow the actual road and all traffic regulations. accurately correspond with the voice guidance. O The voice guidance is activated only for junctions with certain conditions. In some cases you may need to turn, even if there is no voice guidance. O The displayed street names may sometimes differ from the actual names or “UNKNOWN STREET NAME” may be displayed. O The content of the voice guidance may vary, depending on the direction of the turn and the type of junction with other roads. O The route guidance will be activated at various times depending on the situation. O If you press the VOICE button when you are going in the wrong direction, the voice will announce: “Please make a legal U-turn if possible.” O When the vehicle is off the suggested route, route guidance is not available. The system will not inform you of this; please refer to the map display and request rerouting. NOTES ON THE VOICE GUIDANCE O At freeway junctions, the road numbers and directions may not accurately correspond with the voice guidance. O The voice guidance in this system should be regarded as a supplementary function. When driving your vehicle, check the route O At freeway exits, the street names may not Please refer to “Automatic re-routing” on page 9-2. O When the green indicator on the Guidance Volume key is not illuminated, the voice guidance is not available. O The voice guidance will start when the vehicle enters the suggested route. Before entering the route, refer to the map display for the direction. O When the vehicle approaches a waypoint, the voice will say, “You have arrived at waypoint 1 (2, 3, 4,...).” The guidance will switch to the next route section. While the voice guidance is not available, please refer to the map display for the direction. 10-4 Z 01.12.14/V35 (NAVI) X HOW DO I USE THE VOICE GUIDANCE FEATURE? O When the vehicle approaches a destination, the voice will say, “You have arrived at your destination. Ending route guidance.” For the remainder of the way, please find your direction on the map display. O In some cases, the voice guidance ends before arrival at the destination. In such cases, drive the vehicle by referring to the destination icon displayed on the map screen. O When the system can judge on which side the destination (waypoint) is located, the voice guidance will say “on the right” after announcing the arrival at the destination. O Voice guidance may not operate as specified or may not operate at all due to the angle of roads at intersection entrances and exits. 10-5 Z 01.12.14/V35 (NAVI) X Z 01.12.14/V35 (NAVI) X 11 Screen information — Planview display ....................................................... 11-2 Screen information — BirdviewTM display ....................................................... 11-2 Switching between BirdviewTM and Planview displays........................................ 11-3 Zooming in and out of the map ................ 11-6 Changing the display direction (in Planview display) ...................................................... 11-7 Scrolling the map ...................................... 11-8 Displaying the complete route to the destination ................................................. 11-9 Displaying turn list .................................. 11-10 Requesting the simulation drive to the destination ............................................... 11-11 Cancel simulation ............................... 11-12 Displaying the track................................. 11-12 GPS information display ......................... 11-13 Updating the current vehicle location and the direction .................................................. 11-14 HOW DO I ADJUST THE DISPLAY? Setting automatic beep sound................. Setting the display mode......................... Adjusting the display brightness........ Adjusting the display contrast............ Switching the display color................ How to use the D/N button............. Display off .......................................... Setting display duration ..................... Setting the clock...................................... Adjusting the time .............................. Setting daylight saving time............... Adjusting the time to the GPS ........... Selecting the time zone .................... How to handle the display ...................... Characteristics of liquid crystal display ................................................ Maintenance of the display ................ 11-16 11-17 11-17 11-18 11-19 11-19 11-20 11-21 11-21 11-22 11-22 11-22 11-23 11-23 11-23 11-24 Z 01.12.14/V35 (NAVI) X HOW DO I ADJUST THE DISPLAY? SCREEN INFORMATION — PLANVIEW DISPLAY Vehicle icon: This icon indicates your vehicle and the direction of travel. SCREEN INFORMATION — BirdviewTM DISPLAY GPS indicator: This will tell you the strength of the GPS signal received. Please refer to “Accuracy of positioning” on page 2-2. : INV1119 Direction key: This indicates and sets the direction of the map on the display. Please refer to “Changing the display direction (in Planview display)” on page 11-7. Map scale: This will indicate the approximate distance of route and traveling time to the destination. This indicator will appear when you set the destination with the route guidance ON. : Press the MAP or PREVIOUS button to show the enlarged intersection display. INV1120 Map scale: This display indicates the scale on the current map. By using the ZOOM IN / ZOOM OUT buttons, you can change the scale of the map. Height and distance on BirdviewTM display is shown in the table on page 11-3. This display indicates the scale on the current map. 11-2 Z 01.12.14/V35 (NAVI) X HOW DO I ADJUST THE DISPLAY? SWITCHING BETWEEN BirdviewTM and PLANVIEW DISPLAYS Height of view Distance between grids Depth of distance 512,000 feet (160,000 m) 160 miles (256 km) approx. 2,240 miles (approx. 1,792 km) 128,000 feet (40,000 m) 40 miles (64 km) approx. 560 miles (approx. 896 km) 64,000 feet (20,000 m) 20 miles (32 km) approx. 280 miles (approx. 448 km) 32,000 feet (10,000 m) 10 miles (16 km) approx. 140 miles (approx. 224 km) 16,000 feet (4,800 m) 4.0 miles (8 km) approx. 70 miles (approx. 112 km) INV1121 8,000 feet (2,400 m) 2.0 miles (4 km) approx. 35 miles (approx. 56 km) <Example> Height of view: 1,000 feet (300 m) 4,000 feet (1,200 m) 1.0 mile (2 km) approx. 17-1/2 miles (approx. 28 km) 2,000 feet (600 m) 1/2 mile (1 km) approx. 8-3/4 miles (approx. 14 km) 1,000 feet (300 m) 1/4 mile (500 m) approx. 4-3/8 miles (approx. 7 km) BirdviewTM screen displays the view from above, looking down toward the direction the vehicle is traveling. This combines the detailed display close to the vehicle and the long distance view in one screen. INV1123 INV1122 <Example> Height of view: 16,000 feet (4,800 m) 11-3 Z 01.12.14/V35 (NAVI) X HOW DO I ADJUST THE DISPLAY? INV1124 INV0909 2. Select the Navigation key. INI0036 To change between the BirdviewTM and Planview, proceed as follows: 1. Press the SETTING button. 11-4 Z 01.12.14/V35 (NAVI) X HOW DO I ADJUST THE DISPLAY? O It always appears with the current forward direction up. O When the system is re-drawing the display in BirdviewTM display, the distance the vehicle travels becomes longer, and/or the degree the vehicle turns becomes larger than in the Planview display in order to complete re-drawing. INV0910 INV1125 3. The display shows the [NAVIGATION SETTINGS] screen. 4. Select the Birdview or Planview key. Select the View key. INFO: Some locations or buildings may be labeled differently in Planview display and BirdviewTM display. About BirdviewTM display O The names of the roads and locations may differ, depending on where the name appear on the screen. O In order to avoid having too much detail on the map, all road names are not always shown on the screen. When the display redraws the map, a road name which is shown on the previous screen may not appear on the new screen. The destination (waypoints) cannot be set in BirdviewTM display using the map method. Set them in Planview display. 11-5 Z 01.12.14/V35 (NAVI) X HOW DO I ADJUST THE DISPLAY? ZOOMING IN AND OUT OF THE MAP Use the ZOOM IN / ZOOM OUT buttons to change the scale of the display and height view. Nine map scales are available from the most detailed (1 : 10,000) to the widest view (1 : 20.48 million). Each time the ZOOM IN button is pressed, the map scale will change one level to display a more detailed map. Scale level on the Planview display Map scale 1 : 20.48 million 1 : 5.12 million 1 : 1.28 million 1 : 320,000 1 : 160,000 1 : 80,000 1 : 40,000 1 : 20,000 1 : 10,000 Actual distance 160 miles (256 km) 40 miles (64 km) 10 miles (16 km) 2.5 miles (4 km) 1 mile (2 km) 1/2 mile (1 km) 1/4 mile (500 m) 1/8 mile (200 m) 1/16 mile (100 m) Scales on the BirdviewTM are listed on page 11-3. INV1126 <Example> Most detailed level (1: 10,000) Each time the ZOOM OUT button is pressed, the map scale will change one level to display a map that shows a wider area. The chosen map scale will be displayed on the left side of the screen. INFO: By pressing the button repeatedly, you can skip the levels to reach the map of desired scale. INV1127 <Example> The widest level (1: 20.48 million) 11-6 Z 01.12.14/V35 (NAVI) X HOW DO I ADJUST THE DISPLAY? CHANGING THE DISPLAY DIRECTION (IN PLANVIEW DISPLAY) 1. Press the SETTING button. INV1128 INV0909 2. Select the Navigation key on the [SETTINGS] screen. INV1129 3. Select the Heading key on the [NAVIGATION SETTINGS] screen. 4. Select the Heading Up North Up key. key or the The [HEADING] screen will be displayed. The map is displayed as follows: Heading Up : The map shows the current forward direction up. North Up : The map shows North up. 11-7 Z 01.12.14/V35 (NAVI) X HOW DO I ADJUST THE DISPLAY? <Display with North up> INFO: O When the key is selected, the green indicator light will light up. O When the MAP button is pressed after the display setting, the [CURRENT LOCATION] screen will appear. When the PREVIOUS button is pressed, the previous screen will reappear. INV1130 <Display with the forward direction up> INV1132 SCROLLING THE MAP 1. Operating the joystick. You can manually scroll the map to check the location of your choice. The map scrolls in the same direction as the joystick movement. INFO: While the vehicle is traveling, a single operation will move within the displayed area of the screen. 2. Press the MAP button to go back and show the current vehicle position. INV1131 11-8 Z 01.12.14/V35 (NAVI) X HOW DO I ADJUST THE DISPLAY? INFO: You can also select the PREVIOUS button to go back. DISPLAYING THE COMPLETE ROUTE TO THE DESTINATION INV1135 2. Select the Route Info key. 3. Select the Complete Route key. INV1134 INV1133 You can request to display the complete suggested route to the destination. 1. Press the ROUTE button. Keys will be displayed on the screen. 11-9 Z 01.12.14/V35 (NAVI) X HOW DO I ADJUST THE DISPLAY? DISPLAYING TURN LIST INV1136 The complete suggested route to the destination will be displayed. INV1137 INV1134 3. Select the Turn List key. You can display the list of guide points to the destination during route calculation. 1. Press the ROUTE button. 2. Select the Route Info key. INV1138 A list of destinations, waypoints and guide 11-10 Z 01.12.14/V35 (NAVI) X HOW DO I ADJUST THE DISPLAY? points will be displayed. Guidance will be made at each guide point which direction to turn. REQUESTING THE SIMULATION DRIVE TO THE DESTINATION The distance between the guide points and the travel time will also be displayed. You can simulate driving the entire suggested route to the destination on the screen. It may take time to prepare the turn list. In such cases, the Turn List key will be highlighted and you can not select it until calculation is completed. 1. Press the ROUTE button. Keys will be displayed on the screen. INV1139 3. Select the Route Simulation key. INFO: O In the turn list, turning points more than 60 miles (100 km) away from the current vehicle location will not be displayed. O When calculated routes include a freeway, information about freeway entrances and exits will also be displayed. INV1134 2. Select the Route Info key. INV1140 The screen will display a simulated drive with 11-11 Z 01.12.14/V35 (NAVI) X HOW DO I ADJUST THE DISPLAY? voice guidance on the suggested route to the destination. paused. If you select the key again, the simulation will restart. 4. When the CANCEL or DEST button is pressed, or the vehicle starts to run, the route simulation will be canceled. DISPLAYING THE TRACK You can have the system track the road you have taken, and display it with indication marks or locus indicators (V). 1. Press the SETTING button. INV1142 2. The [ROUTE INFO.] screen will be displayed. Select the Cancel Simulation key. INV1141 CANCEL SIMULATION 1. Press the ROUTE button during simulation. Select the Route Info key. INFO: When the CANCEL or DEST button is pressed, or the vehicle starts to run, the route simulation will be canceled. INFO: If you select the Pause key, simulation is INV0909 2. Select the Navigation key on the [SETTINGS] screen. 11-12 Z 02.7.18/V35 (NAVI) X HOW DO I ADJUST THE DISPLAY? GPS INFORMATION DISPLAY The following GPS information will be displayed on the screen: latitude, longitude, altitude, signal reception, and satellite locations. 1. Press the SETTING button. INV1143 3. Select the Tracking On/Off key. INV1145 5. Press the MAP button. The location of the vehicle will be displayed. INFO: O You can select the On key to display the locus indicator (V), and the Off key to get rid of it. O The locus indicator (V) may be spaced differently, according to the scale of the map. INV1144 4. Select the On key. INV0909 2. Select the Navigation key on the [SETTINGS] screen. O If you reset the current vehicle location, the locus indicator (V) will be cleared. 11-13 Z 01.12.14/V35 (NAVI) X HOW DO I ADJUST THE DISPLAY? the [NAVIGATION SETTINGS] screen will appear. UPDATING THE CURRENT VEHICLE LOCATION AND THE DIRECTION INV1146 INV1147 3. Select the GPS Information key. INFO: GPS information will be displayed. O The satellite with a strong enough signal will be indicated in green. If the vehicle icon does not indicate the correct location or the direction does not match the actual road, you can adjust them on the map screen. 1. Press the SETTING button. O The display will read, [3-dimensional positioning], [2-dimensional positioning], or [positioning not possible], depending on the signal strength. (Altitude will not be displayed in 2-dimensional positioning.) O When the MAP button is pressed, the [CURRENT LOCATION] screen will appear. When the PREVIOUS button is pressed, INV0909 11-14 Z 01.12.14/V35 (NAVI) X HOW DO I ADJUST THE DISPLAY? 2. Select the Navigation key on the [SETTINGS] screen. INV1149 INV1148 3. Select the Adjust Current Location key on the [NAVIGATION SETTINGS] screen. 4. Align the correct location to the cross point on the map using the joystick, and select the Set key. The current location will be corrected, and the direction adjustment screen will appear. INV1150 5. Adjust the direction using the key. and The arrow on the display shows the direction of the vehicle icon. 6. Select the Set key. 11-15 Z 01.12.14/V35 (NAVI) X HOW DO I ADJUST THE DISPLAY? not go back to the right road after traveling approximately 6-1/4 miles (10 km), update the vehicle location. SETTING AUTOMATIC BEEP SOUND INV1151 INV1152 INFO: 2. The [NAVIGATION SETTINGS] screen will be displayed. O It is not possible to update the vehicle location when the vehicle is moving. O Depending on the driving conditions, the vehicle icon may not exactly correspond to the actual location of the vehicle. To verify position, refer to map books or check actual landmarks. O If you notice that the system is displaying a different road from the one the vehicle is actually traveling, and the vehicle icon does Select the Button Tone/Beep Response key. INV0909 You can set the automatic beep sound. (Activated during automatic rerouting, etc.) 1. Press the SETTING button. The [SETTINGS] screen will be displayed. Select the Navigation key. 11-16 Z 01.12.14/V35 (NAVI) X HOW DO I ADJUST THE DISPLAY? SETTING THE DISPLAY MODE You can alter the display mode. ADJUSTING THE DISPLAY BRIGHTNESS You can choose the best brightness for the display. INV1153 INV1155 1. Press the SETTING button. 3. The [BUTTON TONE/BEEP RESPONSE] screen will be displayed. 3. The [DISPLAY SETTINGS] screen will be displayed. Select the Brightness/Contrast/Map Background key. When turning on/off the beep sound, select the On or Off key. When the PUSH ENTER button is pressed, the selected key will be illuminated. INFO: Press the MAP button to return to the map. INV1154 2. Select the Display key. 11-17 Z 01.12.14/V35 (NAVI) X HOW DO I ADJUST THE DISPLAY? ADJUSTING THE DISPLAY CONTRAST You can choose the best contrast for the display. 1. Press the SETTING button. INV1156 INV1155 4. Select the Brightness key. 3. The [DISPLAY SETTINGS] screen will be displayed. Select the Brightness/Contrast/Map Background key. When the joystick is tilted to the right, the screen will brighten, and darken when tilted to the left. INFO: The screen displayed before pressing the SETTING button will be displayed as a sample screen on the [DISPLAY SETTINGS] screen. INV1154 2. Select the Display key. 11-18 Z 01.12.14/V35 (NAVI) X HOW DO I ADJUST THE DISPLAY? displayed. Select the key. INV1157 4. Select the Contrast key. Brightness/Contrast/Map Background INV1154 2. Select the Display key. When the joystick is tilted to the right, contrast of the screen will be higher, and will be lower when tilted to the left. INV1158 4. Select the Map Background key. The display brightness will be altered. SWITCHING THE DISPLAY COLOR HOW TO USE THE D/N BUTTON 1. Press the SETTING button. 1. Press the D/N button. INV1155 3. The [DISPLAY SETTINGS] screen will be 11-19 Z 01.12.14/V35 (NAVI) X HOW DO I ADJUST THE DISPLAY? displayed. Select the Display Off key. The indicator of the [DISPLAY OFF] will turn green. INV1159 2. When the D/N button is pressed, the screen will repeatedly switch between normal lighting and dimmer lighting independently of turning on or off of illumination. INV1154 2. Select the Display key. INV1179 DISPLAY OFF 4. A comment will be displayed for 5 seconds and the display will turn off. To restart the display, press the SETTING button and select the Display Off key again. The display can be turned off with the following procedure. 1. Press the SETTING button. INV1160 3. The [DISPLAY SETTINGS] screen will be INFO: O When the INFO and MAP buttons are 11-20 Z 01.12.14/V35 (NAVI) X HOW DO I ADJUST THE DISPLAY? pressed with the display turned off, the screen shows normally, then the display turns off again. The clock should only need to be adjusted if the vehicle is driven into a new time zone or for daylight savings time. O When the D/N button is pressed with the display turned off, the display brightness is changed when the screen is re-displayed. 1. Change to the current vehicle location screen. 2. Select the Setting key. SETTING DISPLAY DURATION You can set the confrontation continuance operation time. 1. Press the SETTING button. INV1161 3. The [DISPLAY SETTINGS] screen will be displayed. Select the Setting Display Duration key. INFO: When you finish setting the confrontation continuance operation time, the display will return to the previous display automatically. SETTING THE CLOCK INV1154 INV0908 3. Select the Clock key on the [SETTINGS] screen. The clock uses the GPS signal to determine the time. 2. Select the Display key. 11-21 Z 01.12.14/V35 (NAVI) X HOW DO I ADJUST THE DISPLAY? ADJUSTING THE TIME SETTING DAYLIGHT SAVING TIME ADJUSTING THE TIME TO THE GPS Turn ON or OFF daylight saving time. INV1162 Select the Hours or Minutes key and tilt the joystick to the right or left to adjust the time. The time will change step by step. INFO: After completion of the setting, press the PREVIOUS button. INV1164 INV1163 1. Every time the Daylight Saving Time key is selected, the light turns ON and OFF alternately. 1. Select the Auto Adjust key. The time will be reset to the GPS time. ON: The displayed time advances by one hour. OFF: The current time is displayed. 11-22 Z 01.12.14/V35 (NAVI) X HOW DO I ADJUST THE DISPLAY? SELECTING THE TIME ZONE The GPS time (manual time) corresponding to the selected zone will be displayed. INFO: Pacific zone has been set as the initial (default) setting. HOW TO HANDLE THE DISPLAY INV1166 INV1165 1. Select the Select Time Zone key. The [TIME ZONE] screen will appear. 2. Select one of the following zones depending on the current location. O Pacific zone O Mountain zone O Central zone O Eastern zone O Atlantic zone O Newfoundland zone After selection, the [CLOCK SETTINGS] screen will appear. The display uses liquid crystal and should be handled with care. WARNING Never disassemble the display. It has some areas with extreme high voltage. Touching it may result in serious personal injury. CHARACTERISTICS OF LIQUID CRYSTAL DISPLAY O If the temperature inside the vehicle is es11-23 Z 01.12.14/V35 (NAVI) X HOW DO I ADJUST THE DISPLAY? pecially low, the display will stay relatively dim or the movement of the images may be slow. These conditions are normal; when the temperature rises, the display will function normally. O You may notice darker or brighter dots in the display; this is inherent in monitor displays and is not a malfunction. O You may also notice a remnant of the previous display image on the screen. This afterimage is inherent in displays and is not abnormal. INFO: The screen may become distorted by strong magnetic fields. MAINTENANCE OF THE DISPLAY CAUTION O To clean the display, never use a rough cloth, alcohol, benzine, thinner, any kind of solvent, or paper towel with chemical cleaning agent. They will scratch or deteriorate the panel. O Do not splash any liquid such as water or car fragrance on the display. Contact with liquid will cause the system to malfunction. If you need to clean the display screen, use a dry soft cloth. If additional cleaning is necessary, use a small amount of neutral detergent with a soft cloth. Never soak the exterior with water or detergent. 11-24 Z 02.7.18/V35 (NAVI) X 12 HOW DO I USE THE VEHICLE INFORMATION? Vehicle information display ....................... 12-2 Trip computer information................... 12-2 Fuel economy information.................... 12-2 Maintenance information...................... 12-3 Route guidance to a fuel station when fuel is low.................................................... 12-4 Z 01.12.14/V35 (NAVI) X HOW DO I USE THE VEHICLE INFORMATION? TRIP COMPUTER INFORMATION VEHICLE INFORMATION DISPLAY FUEL ECONOMY INFORMATION Vehicle information can be displayed. If fuel is low or the system malfunctions, a warning will be displayed. 1. Press the INFO button. INV1167 2. Choose an item using the joystick and press the PUSH ENTER button. 3. After setting, press the PREVIOUS button to return to the previous screen. INV1168 INV1169 1. When the Trip computer key is selected, the [TRIP COMPUTER INFO.] screen will be displayed. 1. When the Fuel Economy key is selected, the [FUEL ECONOMY INFO.] screen will be displayed. Elapsed Time, Driving Distance and Average Speed will also be displayed. Average fuel economy and distance to empty will be displayed for reference. 2. To reset, select the RESET key before driving the vehicle. 2. To reset the Average Fuel Economy, select the RESET key. 12-2 Z 01.12.14/V35 (NAVI) X HOW DO I USE THE VEHICLE INFORMATION? MAINTENANCE INFORMATION the [MAINTENANCE INFO.] screen will be displayed. 2. To set the maintenance information for the Engine Oil, Oil Filter or Tire Rotation (if so equipped), choose an item using the joystick and press the PUSH ENTER button. INV1170 3. When the Fuel Economy Record key is selected, the [ECONOMY INFO.] screen will be displayed. INV1756 The average fuel consumption history will be displayed in graph along with the average for the previous Reset-to-Reset period. INV1172 3. The [ENGINE OIL] screen will be displayed. 4. To reset, select the RESET key. INV1171 1. When the Maintenance key is selected, 5. Set the distance of the maintenance schedule. To determine the maintenance interval, refer to vehicle’s Owner’s Manual. 12-3 Z 02.7.30/V35 (NAVI) X HOW DO I USE THE VEHICLE INFORMATION? To automatically display the [MAINTENANCE INFO.] screen when setting trip distance is reached, select the Display Maintenance Notification key and press the PUSH ENTER button. 2. The [WARNING] screen will be displayed. Select the Gas Station key. ROUTE GUIDANCE TO A FUEL STATION WHEN FUEL IS LOW When fuel is low, it is possible to display routes to the nearest fuel station. INV1030 1. Press the INFO button. INV1174 3. The [QUICK STOP] screen will be displayed. The list of selected facilities with each direction and distance will be displayed. Select one of them in the list. 4. Set route priorities, then press the OK key. The route calculation to the destination will be started. INFO: If quick stop is set after the destination was set, the system will start the route calculation to the location as the waypoint. Please refer to “Quick stop” on page 5-36. INV1173 12-4 Z 02.7.30/V35 (NAVI) X 13 How to order map data DVD-ROM updates ...................................................... How to handle the DVD-ROM ................... About the navigation map DVD-ROM............................................. Icons .................................................... Abbreviations definition list....................... INFORMATION ON MAP DATA DISCS 13-2 13-2 13-3 13-3 13-6 Z 02.7.30/V35 (NAVI) X INFORMATION ON MAP DATA DISCS HOW TO ORDER MAP DATA DVD-ROM UPDATES HOW TO HANDLE THE DVD-ROM using a clean, soft cloth. Do not wipe the disc using a circular motion. To order updated mapping DVD-ROMs or additional DVD-ROMs, please contact the INFINITI NAVIGATION SYSTEM HELP DESK at: Do not use a conventional record cleaner, benzine, thinner or alcohol intended for industrial use. O ADDRESS: P .O. Box 2082, Burlingame, CA 94011 O E-MAIL: [email protected] O WEB SITE: www.zenrin.com SIH0082 O PHONE: (800) 662-6200 O HOURS: 6:00 AM to 4:00 PM (Pacific Time) CAUTION O Handle a DVD-ROM by its edges. Never touch the surface of the disc. O To clean a disc, wipe the surface from the center to the outer edge O A new disc may be rough on its inner and outer edges. Remove the rough edges using the side of a pen or pencil as illustrated. O Never attempt to use a DVD-ROM that has been cracked, deformed, or repaired using adhesive. Doing so may cause damage to the equipment. O Handle the DVD-ROM carefully to avoid contamination or flaws. Otherwise, signals may not be read properly. 13-2 Z 01.12.14/V35 (NAVI) X INFORMATION ON MAP DATA DISCS O Do not write, draw or attach anything on any side of the DVD-ROM. ferent from those at the time you use this DVD-ROM. O Do not store the DVD-ROM in locations with direct sunlight or in high temperatures or humidity. 2. Traffic control and regulation data used in this DVD-ROM may be different from those at the time you use this DVD-ROM due to the data production timing. When driving your vehicle, follow the actual traffic control signs and notices on the roads. O Always place discs in the storage case when they are not being used. O Do not put on any sticker or write anything on either surface of the DVD-ROM. ABOUT THE NAVIGATION MAP DVD-ROM 1. This navigation map DVD-ROM has been prepared by ZENRIN CO., LTD. under license from Navigation Technologies Corporation. ZENRIN CO., LTD. has added, processed and digitized data based on the digital road map data of Navigation Technologies Corporation. Due to the production timing of the map data, some new roads may not be included in this map data or some of the names or roads may be dif- ICONS Icon legend follows: 3. Reproducing or copying this map software is strictly prohibited by law. Published by Nissan North America, Inc. © 2000 Navigation Technologies. All rights reserved. “Certain business data provided by infoUSA.com, Inc. Copyright 2000, All rights reserved”. 13-3 Z 01.12.14/V35 (NAVI) X INFORMATION ON MAP DATA DISCS Legend of the icons used on the map INV1182 13-4 Z 01.12.14/V35 (NAVI) X INFORMATION ON MAP DATA DISCS Legend of the 3-D icons INV1183 13-5 Z 01.12.14/V35 (NAVI) X INFORMATION ON MAP DATA DISCS ABBREVIATIONS DEFINITION LIST Abbreviation ACCS ACRS ALY APPR AVE BCH BND BLF BLVD BRG BRK BYP BYWY CYN CSWY CTR CHSE CIR CLFS CLB COR CT CV Meaning ACCESS ACRES ALLEY APPROACH AVENUE BEACH BEND BLUFF BOULEVARD BRIDGE BROOK BYPASS BYWAY CANYON CAUSEWAY CENTER CHASE CIRCLE CLIFFS CLUB CORNER COURT COVE CRK CRES XING CURV DL DR EST EXP EXPY EXT FRY FLD FLDS FLTS FRD FWY GDNS GTWY GLN GRV HVN HTS HWY HL CREEK CRESCENT CROSSING CURVE DALE DRIVE ESTATES EXPRESS EXPRESSWAY EXTENSION FERRY FIELD FIELDS FLATS FORD FREEWAY GARDENS GATEWAY GLEN GROVE HAVEN HEIGHTS HIGHWAY HILL HLS HOLW JCT KY KNL KNLS LNDG LN LCK MNR MDWS ML MT MTN OPAS PKWY PSGE PNES PL PLZ PT PROM RNCH RDG HILLS HOLLOW JUNCTION KEY KNOLL KNOLLS LANDING LANE LOCK MANOR MEADOWS MILL MOUNT MOUNTAIN OVERPASS PARKWAY PASSAGE PINES PLACE PLAZA POINT PROMENADE RANCH RIDGE 13-6 Z 01.12.14/V35 (NAVI) X INFORMATION ON MAP DATA DISCS Abbreviation RD SHRS SPGS SQ ST SUBD SMT TER TRCE TRAK TRL TUNL TPKE VLY VIA VW VLG VIS Meaning ROAD SHORES SPRINGS SQUARE STREET SUBDIVISION SUMMIT TERRACE TRACE TRACK TRAIL TUNNEL TURNPIKE VALLEY VIADUCT VIEW VILLAGE VISTA 13-7 Z 01.12.14/V35 (NAVI) X Z 01.12.14/V35 (NAVI) X 14 TROUBLESHOOTING GUIDE Customer assistance ................................. 14-2 Basic operations ........................................ 14-3 Vehicle icon ............................................... 14-4 Map DVD-ROM .......................................... 14-6 Destination, waypoints or menu contents cannot be chosen or set ................................. 14-6 Voice guidance .......................................... 14-8 Route calculation....................................... 14-9 Z 01.12.14/V35 (NAVI) X TROUBLESHOOTING GUIDE CUSTOMER ASSISTANCE For assistance or inquiries about the Infiniti Navigation System, please contact: The Infiniti Navigation Helpdesk at 800-6626200 or visit the Infiniti website at www.infiniti.com. 14-2 Z 01.12.14/V35 (NAVI) X TROUBLESHOOTING GUIDE BASIC OPERATIONS Symptom Possible cause Remedy No image comes on. The brightness adjustment is at the lowest setting. Adjust it brighter. No map comes on the screen. No map DVD-ROM is inserted, or it is inserted upside down. Insert the DVD-ROM correctly. The map display mode is switched off. Press the MAP button. No voice guide is available. or The volume is not high enough. The volume is not set correctly or turned off. Adjust the volume correctly. The screen is too dim. The movement is slow. The temperature in the vehicle is low. Wait for the temperature to rise. There are darker or brighter dots in the display. It is inherent to displays. This condition is char- This condition is not abnormal. acteristics of liquid crystal displays. O Stored location in the address book and other memory functions may be lost if the car’s battery is disconnected or becomes discharged for a long time. If this should occur, service the car’s battery as necessary and re-enter the address book information. 14-3 Z 01.12.14/V35 (NAVI) X TROUBLESHOOTING GUIDE VEHICLE ICON Symptom Possible cause Remedy The location names differ, between Planview and BirdviewT. This is because the displayed information is reduced so that the screen does not become too crowded. There is also a chance that names of the roads or locations will be repeatedly displayed. The name appearing on the screen may be different because of the processing procedure. The vehicle icon is not shown correctly. The vehicle might have moved with the ignition Drive the vehicle with GPS on for some disoff, for example on a ferry boat or car transtance. porter. The screen does not switch to night screen even after turning the headlights on. The last setting is the daytime screen, when the lights were last turned on. It should not be regarded as abnormal. Turn the headlights on again, go to [DISPLAY SETTINGS] screen and set it to the night screen. The map does not scroll even when the vehicle The display is not switched to the map screen. is traveling. Press the MAP button. The vehicle icon does not show up. The display is not switched to the map screen. Press the MAP button. GPS indicator on the screen remains gray. GPS signals are not received because the vehicle is indoors or in the shade of buildings. Move the vehicle to outdoors with a clear view of the sky. GPS signals are not received because some objects are placed on the instrumental panel. Remove the objects from the instrumental panel. GPS satellites are in poor locations. Please wait for the satellites to move to better locations. 14-4 Z 01.12.14/V35 (NAVI) X TROUBLESHOOTING GUIDE VEHICLE ICON Symptom Possible cause The location of vehicle icon does not match the Driving on slippery road surface actual position. Driving on slanted area Remedy If the position marker does not move to the correct position even after the vehicle has been driven approximately 6 miles (10 km), adjust the current location. If necessary, adjust the moving speed of the vehicle. Rough or violent driving If the position marker does not move to the correct position even after the vehicle has been driven approximately 6 miles (10 km), adjust the current location. GPS indicator remains gray. Please check the GPS indicator on the screen to see if it remains gray. If it remains gray, drive the vehicle to a place where the GPS can be received. Because the vehicle has tire chains on, or the system was transferred to a different vehicle, errors (gain or loss) result in calculating the speed from the speed pulse. The location of the vehicle icon will move by driving the vehicle for 30 minutes (in case it is running at 18-3/4 miles/hour (30 km/h)). If you still notice errors, adjust moving speed. The map data has an error or is incomplete (if the location error always happens in the same area). Please wait for the update of the Map DVDROM. 14-5 Z 01.12.14/V35 (NAVI) X TROUBLESHOOTING GUIDE MAP DVD-ROM Symptom The message “Error” appears after operation. Possible cause Map DVD-ROM is soiled or partially damaged. Remedy Check the DVD-ROM and wipe it clean with a soft cloth, following cautions and instructions on page 13-2. If you see any damage, replace the DVDROM. DESTINATION, WAYPOINTS OR MENU CONTENTS CANNOT BE CHOSEN OR SET Symptom Turn list is not displayed. In rerouting, the waypoints are not included in the calculation. Possible cause Remedy Route search does not occur. Set designation areas and perform route search. Car marker does not appear on recommended route. Drive on the recommended route. Route guide is OFF. Turn the route guide ON. The system has judged that the vehicle has already passed the point to be chosen or set. If you want to go to that point again, edit the route again. 14-6 Z 01.12.14/V35 (NAVI) X TROUBLESHOOTING GUIDE DESTINATION, WAYPOINTS OR MENU CONTENTS CANNOT BE CHOSEN OR SET Symptom Route information is not displayed. Possible cause Route calculation has not yet been requested. Remedy Set the destination and request route calculation. The vehicle icon is not on the suggested route. Please drive the vehicle along the suggested route. Route guidance is off. Turn the route guidance on. Route is not calculated automatically. The vehicle is not running on a route from which calculation can occur. Enter a route from which calculation can occur from. Alternatively, you can calculate the route manually. In this case, the entire route will be calculated again. It is impossible to request a detour. Your vehicle is not running on the suggested route. Restart route calculation or enter the suggested route. The detour found is the same as the previous suggestion. The system took many conditions into consideration, but the same result was obtained. This condition is not abnormal. It is impossible to set the waypoints. The number of waypoints exceeds 5. It is impossible to set more than 5 waypoints. Please decrease the number of the waypoints. Some items in the menu cannot be selected. The vehicle is moving. Park the vehicle in a safe place and select the desired items to the suggested route. 14-7 Z 01.12.14/V35 (NAVI) X TROUBLESHOOTING GUIDE VOICE GUIDANCE Symptom The voice guidance is not available. Possible cause Voice guidance is only available at certain in- Remedy This condition is not abnormal. tersections marked with . In some cases, the guidance is not available even when the vehicle should make a turn. The guidance content does not correspond to the actual condition. The vehicle is off the suggested route. Go back to the suggested route or request route calculation again. Voice guidance is set OFF. Turn the voice guidance ON. Route guidance is set OFF. Turn the route guidance ON. The content of the voice guidance may vary, depending on the types of junctions to make turns on. Follow the actual rules and regulations you are driving on. 14-8 Z 01.12.14/V35 (NAVI) X TROUBLESHOOTING GUIDE ROUTE CALCULATION Symptom Possible cause Remedy Although the system is set with the moving direction as the preference, it does not find the route by matching the preference. There is no route found in that direction. Route is not indicated. There is no road that can be found by this sys- Reset the destination closer to the road distem close to the destination. played in orange. Especially with roads which have separate lanes for opposite directions, be careful in setting the destination or waypoints on it, because results may differ depending on the lane you choose. This condition is not abnormal. The starting point to the destination is too close. Set more distant destinations. The present location is about 1,100 miles (1,770 km) away from the destination. Set the destination to within 1,100 miles (1,770 km). The route is not displayed continuously at waypoints, for example, that are not calculated route from the vehicle’s current position. Suggested routes may be displayed discontinu- This condition is not abnormal. ously near waypoints as route calculation is done at each waypoint. The suggested route the vehicle has traveled is erased. Suggested routes are stored in memory by the blocks; if the vehicle travels past waypoint block 1, the previous data will be erased. This condition is not abnormal. 14-9 Z 01.12.14/V35 (NAVI) X TROUBLESHOOTING GUIDE ROUTE CALCULATION Symptom Possible cause Remedy A route with many detours is suggested. If there are restrictions (such as one-way trafTry slightly moving the starting point or destific) on roads close to the starting point or desti- nation. nation, the system may suggest a detoured route. The landmark description does not correspond to the actual one. This may be caused by insufficient or incorrect data on the DVD-ROM. Exchange the Map DVD-ROM. The new DVDROM will be updated. The suggested route does not exactly connect to the starting point, waypoints, or destination. There is no data for route calculation closer to these points. Set these points on the main road displayed in thick orange. Please note that in some cases even main roads lack the data for route calculation. 14-10 Z 01.12.14/V35 (NAVI) X 15 INDEX Destination (Setting) ..................................................... 5-2 Icon (Legend).......................................... 7-10, 13-4, 13-5 Detour ........................................................................... 9-3 Information on screen (Planview/BirdviewTM) ............ 11-2 Address book (Editing)................................................. 7-6 Display (Direction)...................................................... 11-7 Intersection.................................................................. 5-12 Address book (Setting)................................................. 7-2 Display (Error) ............................................................ 4-23 Address/Street ............................................................... 5-6 Display (Maintenance) .............................................. 11-23 Automatic re-routing..................................................... 9-2 Display (Setting) ....................................................... 11-17 A Avoid areas (Editing) .................................................... 8-5 Avoid areas (Setting) .................................................... 8-2 E B Enlarged intersection display...................................... 5-31 BirdviewTM display...................................................... 11-2 G C GPS (Global Positioning System) ................................ 2-2 GPS information ....................................................... 11-13 Clear memory.............................................................. 4-19 Clock ......................................................................... 11-21 H Complete route ........................................................... 11-9 Heading ....................................................................... 11-7 J Joystick ......................................................................... 4-6 L Liquid crystal display (LCD) .................................... 11-23 M Map DVD-ROM................................................. 13-2, 14-6 Map coverage areas...................................................... 2-4 N Nearby display icons .................................................. 6-13 D I P Destination (Adjusting) ............................................... 5-32 Destination (Deleting) ................................................. 5-32 Icon (Changing)............................................................ 7-7 Point of Interest (POI) .................................................. 6-2 Z 01.12.14/V35 (NAVI) X INDEX Preferences for route calculation................................ 5-29 T Z Tracking .................................................................... 11-12 Zoom in (IN) ............................................................... 11-6 Troubleshooting.......................................................... 14-1 Zoom out (OUT) ......................................................... 11-6 Previous Dest. ............................................................. 5-5 Q Turn list .................................................................... 11-10 Quick stop................................................................... 5-36 Quick stop customer settings..................................... 5-37 R U Updating the current vehicle location and the direction .................................................................... 11-14 Reference symbols........................................................ 1-2 Route calculation and guidance ................................. 5-31 V Route guidance ........................................................... 4-21 Voice guidance ........................................................... 10-2 S Voice guidance (Notes) .............................................. 10-4 Safe operation ............................................................... 1-2 W Safety note .................................................................... 1-2 Scrolling the map ....................................................... 11-8 Waypoint (Adjusting) .................................................. 5-32 Setup start-up screen ................................................. 4-16 Waypoint (Deleting) .................................................... 5-32 Simulation drive........................................................ 11-11 Waypoint (Setting) ...................................................... 5-28 Storing current vehicle position ................................... 7-3 Where am I? ............................................................... 5-39 15-2 Z 01.12.14/V35 (NAVI) X KEY Clock key .......................................... 11-21 Intersection key ................................... 5-12 Address Book key ................................. 5-3 Complete route key............................. 11-9 Landmark Icon key................................ 7-8 Address/Street key ................................ 5-6 Country key......................................... 5-25 Language/Unit key ................................ 4-9 Adjust Current Location key ............. 11-14 Destination key.................................... 5-27 Louder key .......................................... 10-2 All Clear key ....................................... 5-35 Display key........................................ 11-17 Map key .............................................. 5-24 Area key ........................................ 8-4, 8-8 Display Off key.................................. 11-20 Minimize FWY key.............................. 5-30 Auto Re-route On/Off key ..................... 9-2 key ..................................... 5-28 Minimize Toll Road key...................... 5-30 Avoid Area Settings key........................ 8-2 Detour key............................................. 9-3 Navigation key....................................... 4-9 Avoid the Current Street key ................ 9-3 Edit Address Book key.......................... 7-2 Nearby key .......................................... 6-11 Avoid Freeway key ........................ 8-4, 8-8 Edit Route key....................................... 9-3 Nearby Display Icons key ................... 6-13 key ... 11-17 GPS information key......................... 11-13 North Up key....................................... 11-7 Button Tone/Beep Response ........... 11-16 Guidance Volume key ......................... 10-2 Pause key.......................................... 11-12 Category key ......................................... 6-4 Heading key ........................................ 11-7 Phone Number key ............................. 5-22 Cancel Simulation key ...................... 11-12 Heading Up key .................................. 11-7 Point of Interest (POI) key.................... 6-2 City key (DEST. SETTINGS)............... 5-18 Home key ............................................ 5-26 Previous Dest. key ................................ 5-5 Clear Memory key............................... 4-19 I AGREE key........................................ 4-16 Priorities key ....................................... 5-29 Brightness/Contrast/Map Background 15-3 Z 01.12.14/V35 (NAVI) X Quick Stop key.................................... 5-36 Tracking On/Off key.......................... 11-12 PREVIOUS ............................................. 4-6 Quick Stop Customer Settings key..... 5-37 Turn List key..................................... 11-10 ROUTE ................................................. 4-13 Rename key................................... 7-7, 8-6 Use Ferry Route key ........................... 5-30 SETTING ................................................ 4-8 Return All Settings to Default key..... 4-21 Use Time Restricted Roads key.......... 5-30 VOICE .................................................. 10-4 Route Calc. key................................... 5-31 View key.............................................. 11-3 ZOOM IN ............................................. 11-6 Route Info key..................................... 4-13 Waypoint key....................................... 5-29 ZOOM OUT ......................................... 11-6 Route Simulation key........................ 11-11 key...................................... 5-28 ..................................................... 4-15 Save Current Location key.................... 7-3 Where am I? key................................. 5-39 Set Average Speed for Estimated Journey Time / key........................................................... 4-20 BUTTON key ................................. 11-15 Setting Display Duration key ............ 11-21 CANCEL ................................................ 4-6 Short Menus key................................... 3-4 DEST ................................................... 4-11 Shortest Distance key ......................... 5-30 D/N .................................................... 11-19 Shortest Time key ............................... 5-30 INFO .................................................... 12-2 Softer key ............................................ 10-2 Joystick and PUSH ENTER....................... 4-6 Store Place key ..................................... 7-3 MAP .................................................... 5-32 15-4 Z 01.12.14/V35 (NAVI) X