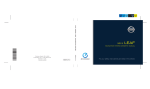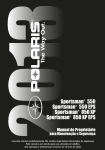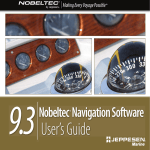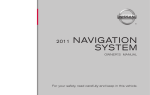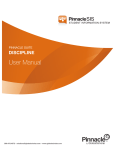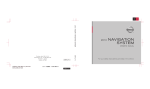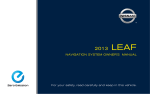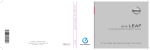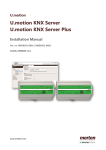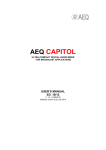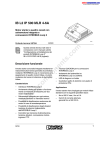Download 2004 Infiniti I35 Navigation Guide
Transcript
Thank you for purchasing an INFINITI automobile. This user’s manual is for the navigation system only. This manual contains operating instructions for the INFINITI Navigation System offered in the INFINITI I35. Please read this manual carefully to ensure safe operation of the navigation system. O Please read your vehicle’s owner’s manual first. O Do not remove this manual from the vehicle when selling this vehicle. The next user of this navigation system may need the manual. O Because of possible specification changes, parts of this manual may not apply to your vehicle. O All information, specifications and illustrations in this manual are those in effect at the time of printing. INFINITI reserves the right to change specifications or design at any time without notice. Z 03.7.23/FY33.CA33 (NAVI) X Z 03.7.23/FY33.CA33 (NAVI) X CONTENTS INTRODUCTION .............................................................................. 1-1 HOW DOES THE INFINITI NAVIGATION SYSTEM WORK? ............................ 2-1 WHAT FEATURES ARE AVAILABLE ON THE INFINITI NAVIGATION SYSTEM?.... 3-1 HOW DO I OPERATE THE INFINITI NAVIGATION SYSTEM?.......................... 4-1 HOW DO I PROGRAM A DESTINATION?................................................. 5-1 HOW DO I USE THE POINT OF INTEREST (POI) FEATURE? ......................... 6-1 HOW DO I USE THE ADDRESS BOOK FEATURE? ...................................... 7-1 HOW DO I USE THE AVOID AREA FEATURE? .......................................... 8-1 HOW DO I USE THE AUTOMATIC REROUTING FEATURE? ........................... 9-1 HOW DO I USE THE VOICE GUIDANCE FEATURE? ................................... 10-1 HOW DO I ADJUST THE DISPLAY? ..................................................... 11-1 HOW DO I OPERATE THE AUDIO SYSTEM? ........................................... 12-1 INFORMATION ON MAP DATA DISKS .................................................. 13-1 TROUBLESHOOTING GUIDE .............................................................. 14-1 INDEX ........................................................................................ 15-1 Z 03.7.23/FY33.CA33 (NAVI) X Z 03.7.23/FY33.CA33 (NAVI) X 1 How to use this manual .............................. For safe operation .................................. Reference symbols................................. Safety note................................................... INTRODUCTION 1-2 1-2 1-2 1-2 Z 03.7.23/FY33.CA33 (NAVI) X INTRODUCTION HOW TO USE THIS MANUAL This manual uses special words and icons, organized by function. Please refer to the following items and familiarize yourself with them. FOR SAFE OPERATION WARNING This is used to indicate the presence of a hazard that could cause death or serious personal injury. To avoid or reduce the risk, the procedures must be followed precisely. CAUTION This is used to indicate the presence of a hazard that could cause minor or moderate personal injury or damage to your vehicle. To avoid or reduce the risk, the procedures must be followed carefully. NOTE: This indicates an item to help you understand the maximum performance of your vehicle. If ignored, it may lead to a breakdown or poor performance. REFERENCE SYMBOLS INFO: This indicates information necessary for efficient use of your vehicle or accessories. lecting this key you can proceed to the next function. SAFETY NOTE This system is primarily designed to help you reach your destination, and also performs other functions as outlined in this manual. However, you, the driver, must use the system safely and properly. Information concerning road conditions, traffic signs and the availability of services may not always be up-to-date. The system is not a substitute for safe, proper, and legal driving. Before using the navigation system, please read the following safety information. Always use the system as outlined in this manual. DEST button This is a button on the control panel. View key This is a select key on the screen. By se- WARNING O When the driver operates the navigation system or uses the joystick 1-2 Z 03.7.23/FY33.CA33 (NAVI) X INTRODUCTION (screen function), first park the vehicle in a safe place and set the parking brake. Using the system while driving can distract the driver and may result in a serious accident. Destinations cannot be set while the vehicle is in motion. O Do not rely only on voice guidance. Always be sure that all driving maneuvers may be made le gally and safely to avoid an accidents. O Do not disassemble or modify this system. If you do, it may result in accidents, fire, or electrical shock. O Do not use this system if you notice any malfunction such as a frozen screen or lack of sound. Continued use of the system may result in an accident, fire or electrical shock. O In case you notice any foreign object in the system hardware such as spilled liquid, or notice smoke or a smell coming from it, stop using the system immediately and contact your nearest INFINITI retailer. Ignoring such conditions may lead to accidents, fire, or electrical shock. NOTE: Some states/provinces may have laws limiting the use of video screens while driving. Use this system only where legal. 1-3 Z 03.7.23/FY33.CA33 (NAVI) X Z 03.7.23/FY33.CA33 (NAVI) X 2 HOW DOES THE INFINITI NAVIGATION SYSTEM WORK? What is a navigation system?..................... 2-2 About the navigation system ................ 2-2 What is GPS (Global Positioning System)? .................................................... 2-2 Accuracy of positioning.......................... 2-2 Positioning adjustment........................... 2-3 Receiving signals from GPS satellites ... 2-3 Display of GPS information ................... 2-3 Detailed map coverage areas (MCA) for the navigation system ....................................... 2-4 Z 03.7.23/FY33.CA33 (NAVI) X HOW DOES THE INFINITI NAVIGATION SYSTEM WORK? WHAT IS A NAVIGATION SYSTEM? ABOUT THE NAVIGATION SYSTEM This navigation system combines the data obtained from the vehicle (by gyro sensor) and from GPS (Global Positioning System) satellites to calculate the current location of the vehicle. This position is then displayed on the screen, allowing route guiding to a destination. INFO: ACCURACY OF POSITIONING The tracking center in the US controls signals transmitted from GPS satellites, and this control sometimes results in reduced accuracy or no signal received at all. INV0255 WHAT IS GPS (GLOBAL POSITIONING SYSTEM)? The color of the GPS Indicator on the upper left corner of the screen indicates positioning as follows: GPS is a system developed and operated by the U.S. government, covering the entire globe. This navigation system receives three or more different radio signals from NAVSTAR (GPS satellites), orbiting the earth 13,049 miles (21,000 km) above ground. The data from different sets of signals will be trigonometrically calculated to obtain the position of the vehicle. O Green: When positioning is possible and accurate O Yellow: When positioning is possible but not accurate O Gray: When positioning is not possible 2-2 Z 03.7.23/FY33.CA33 (NAVI) X HOW DOES THE INFINITI NAVIGATION SYSTEM WORK? INFO: For approximately 3 or 4 minutes after system remains gray, startup, the GPS indicator even if accurate positioning is possible. POSITIONING ADJUSTMENT When the system judges that the vehicle position information is not accurate based on vehicle speed and gyro sensor data calculations, the system will adjust the vehicle position information using GPS signals. RECEIVING SIGNALS FROM GPS SATELLITES Sometimes, satellite reception is weak. The following are places where signals tend to be weak: O Inside tunnels and parking lots in buildings O Areas with numerous tall buildings O Under multi-layered highways O In a dense forest Vehicles in these areas may not receive GPS signals (Indicator color: gray). cially when carpool lanes are separated from other road lanes. INFO: The antenna for GPS is located in the instrument panel inside the vehicle. Do not place any object, especially mobile phones or transceivers, on the instrument panel. Because the strength of the GPS signal is approximately one billionth of that of TV waves; phones and transceivers will decrease the strength or may totally disrupt the signal. DISPLAY OF GPS INFORMATION This system displays GPS information. Please refer to “GPS information display” on page 11-12. NOTE: Directional guidance provided by the navigation system does not take carpool lane driving into consideration, espe2-3 Z 03.7.23/FY33.CA33 (NAVI) X HOW DOES THE INFINITI NAVIGATION SYSTEM WORK? DETAILED MAP COVERAGE AREAS (MCA) FOR THE NAVIGATION SYSTEM This system is designed to help you reach your destination, and also performs other functions as outlined in this manual. However, you, the driver, must use the system safely and properly. Information concerning road conditions, traffic signs and the availability of services may not always be up-to-date. The system is not a substitute for safe, proper, and legal driving. Map data includes metropolitan areas in the United States. Map data consists of map CD-ROM MCA1 to MCA9. For information about map CD-ROMs, contact an INFINITI dealer. Map data includes 2 types of areas: “map coverage areas” providing all detailed road data and other areas showing main roads only. IMPORTANT NOTE: NOTE: Detailed map data is not available in many areas and is generally limited to select major metropolitan areas. Waypoints and destinations cannot be set for positions outside of a map coverage area. Once the new Map CD is installed, you will need to reprogram the waypoints and final destination. The route calculation may not be made on the border of the map coverage area and the other areas. When driving from one map coverage area (MCA) into another: No map information is displayed on the screen when the vehicle is driven past the mapping border into the new area. Only the vehicle position icon is displayed on the screen. The screen will become gray indicating that you are outside the MCA covered by the mapping CD. Replace the current map CD with the new map CD that contains the information for the new area in which you are driving. Map information will then be displayed on the screen for the new area. 2-4 Z 03.7.23/FY33.CA33 (NAVI) X HOW DOES THE INFINITI NAVIGATION SYSTEM WORK? Map Coverage Area (MCA) 1 INI0040 2-5 Z 03.7.23/FY33.CA33 (NAVI) X HOW DOES THE INFINITI NAVIGATION SYSTEM WORK? Map Coverage Area (MCA) 2 INI0041 2-6 Z 03.7.23/FY33.CA33 (NAVI) X HOW DOES THE INFINITI NAVIGATION SYSTEM WORK? Map Coverage Area (MCA) 3 INI0042 2-7 Z 03.7.23/FY33.CA33 (NAVI) X HOW DOES THE INFINITI NAVIGATION SYSTEM WORK? Map Coverage Area (MCA) 4 INI0043 2-8 Z 03.7.23/FY33.CA33 (NAVI) X HOW DOES THE INFINITI NAVIGATION SYSTEM WORK? Map Coverage Area (MCA) 5 INI0044 2-9 Z 03.7.23/FY33.CA33 (NAVI) X HOW DOES THE INFINITI NAVIGATION SYSTEM WORK? Map Coverage Area (MCA) 6 INFO: Map data also contains part of the information about the vicinity of Detroit. INI0039 2-10 Z 03.7.23/FY33.CA33 (NAVI) X HOW DOES THE INFINITI NAVIGATION SYSTEM WORK? Map Coverage Area (MCA) 7 INFO: Map data also contains part of the information about the vicinity of Philadelphia. INI0045 2-11 Z 03.7.23/FY33.CA33 (NAVI) X HOW DOES THE INFINITI NAVIGATION SYSTEM WORK? Map Coverage Area (MCA) 8 INFO: Map data also contains part of the information about the vicinity of New York City. INI0046 2-12 Z 03.7.23/FY33.CA33 (NAVI) X HOW DOES THE INFINITI NAVIGATION SYSTEM WORK? Map Coverage Area (MCA) 9 INI0047 2-13 Z 03.7.23/FY33.CA33 (NAVI) X Z 03.7.23/FY33.CA33 (NAVI) X 3 WHAT FEATURES ARE AVAILABLE ON THE INFINITI NAVIGATION SYSTEM? Route guidance............................................ Point of interest (POI) directory ................ Address book............................................... Avoid area.................................................... Automatic re-route ...................................... Detour .......................................................... BirdviewTM ................................................... Voice guidance ............................................ Music CD playback function ...................... 3-2 3-2 3-2 3-2 3-3 3-3 3-3 3-3 3-4 Z 03.7.23/FY33.CA33 (NAVI) X WHAT FEATURES ARE AVAILABLE ON THE INFINITI NAVIGATION SYSTEM? ROUTE GUIDANCE The main feature of the INFINITI Navigation System is Visual and Audio Route Guidance in selected detailed map coverage areas. Utilizing a network of GPS (Global Positioning System) satellites, the INFINITI Navigation System tracks your location on the map and directs you where you want to go. Once you program a destination covered by a detailed map, The INFINITI Navigation System will determine a route from your current location to your destination. The moving map display and turn-by-turn voice commands helps the driver determine upcoming turns. This feature can be especially helpful in finding unfamiliar locations or businesses. The system may be unable to set a destination and/or calculate distance when a destination is outside a detailed map coverage area. Additionally, audio route guidance may not be available if the destination is outside a detailed map coverage area. For more information on how to program a destination, please refer to section 5. point you to the closest one or the closest one of your favorite brand. POINT OF INTEREST (POI) DIRECTORY For more information on how to use the Point of Interest directory, please refer to section 6. The INFINITI Navigation System offers an extensive Point of Interest directory in detailed map coverage areas. This directory includes a wide variety of destinations ranging from gas stations, ATMs, and restaurants to casinos, ski resorts, shopping centers and businesses. By accessing the Point of Interest directory, you can search for addresses and phone numbers for a destination, and with a press of a button, the INFINITI Navigation System will calculate a route to the destination. ADDRESS BOOK The Point of Interest directory offers many uses. For example, the directory can be sorted by the various types of restaurants near your current location. If you need an ATM or gas station, the INFINITI Navigation System can Using the Address Book feature, you will have the ability to store up to 50 locations in detailed map coverage areas into a personal directory. This is especially useful for frequently visited locations, such as your clients, relatives, or friends. The Address Book feature will provide you with easy access to these frequently visited locations when setting them as your destination. For more information on how to use your address book, please refer to section 7. AVOID AREA By using the Avoid Area feature, you can identify areas or freeways that you would like the INFINITI Navigation System to avoid when 3-2 Z 03.7.23/FY33.CA33 (NAVI) X WHAT FEATURES ARE AVAILABLE ON THE INFINITI NAVIGATION SYSTEM? plotting routes. For example, if you know of a freeway or area that is always congested with traffic, you can program the INFINITI Navigation System to plot routes that go around that particular freeway or area. For more information on the Avoid Area feature, please refer to section 8. fic accident. The INFINITI Navigation System has the ability to find an alternative route using secondary roads that will return you to primary roads after a specified number of miles. For more information on the Detour feature, please refer to section 9. BIRDVIEWTM BIRDVIEWTM map depicts a geographic area as seen from an elevated perspective, so you will get a better feel for the route ahead. For more information on the BIRDVIEWTM feature, please refer to section 11. VOICE GUIDANCE AUTOMATIC RE-ROUTE If you miss a turn while using the Route Guidance feature, the INFINITI Navigation System will automatically recalculate a new route to your destination. For more information on the Automatic ReRoute feature, please refer to section 9. DETOUR If you hear about a traffic accident on the radio that is 4 miles (6 km) ahead of you and traffic is backing up fast, you can use the Detour function to calculate an alternative route that will help you avoid the gridlock caused by the traf- INV0257 INV0256 The INFINITI Navigation System gives you a choice of two map viewing styles, a normal 2-dimensional PLANVIEW map and the 3-dimensional BIRDVIEWTM map. The 3-D Route guidance is executed using voice and screen instruction. When the vehicle approaches an intersection where you need to turn, the voice guidance tells you the direction to take. 3-3 Z 03.7.23/FY33.CA33 (NAVI) X WHAT FEATURES ARE AVAILABLE ON THE INFINITI NAVIGATION SYSTEM? The system also has the following useful functions: System, please refer to section 12. O Englarged display of intersections. O Automatic re-routing when a vehicle is off the course (when map is displayed). For more information on the Voice Guidance feature, please refer to section 10. MUSIC CD PLAYBACK FUNCTION To playback a music CD, first remove the Mapping CD and store it in a safe place, and then insert the music CD into the disc insertion slot of the navigation system control panel. INFO: O The navigation function will not operate while a music CD is being played. O When the map CD is reinserted, vehicle location may be incorrect. For more information on how to use the Audio 3-4 Z 03.7.23/FY33.CA33 (NAVI) X 4 HOW DO I OPERATE THE INFINITI NAVIGATION SYSTEM? Control panel button functions .................. 4-2 Names of the components (display and control panel are separated.) ................. 4-2 How to use the joystick screen and push enter switch............................................ 4-3 How to use the PREVIOUS button .... 4-4 How to use the keys that appear on the display .................................................... 4-4 Opening/closing the liquid crystal display .................................................. 4-10 Display auto open setting .................... 4-10 How to change the disc ....................... 4-11 Setting up the start-up screen............. 4-12 Clearing the memory............................ 4-12 About route guidance ................................ 4-13 Notes on route guidance...................... 4-13 About the display error ........................ 4-15 Z 03.7.23/FY33.CA33 (NAVI) X HOW DO I OPERATE THE INFINITI NAVIGATION SYSTEM? NAMES OF THE COMPONENTS (Display and control panel are separated.) CONTROL PANEL BUTTON FUNCTIONS 1. button Ejects the mapping software CD-ROM, or music CDs. 2. Joystick and [PUSH ENTER] switch; refer to page 4-3. INI0019A Used to change the map display position and to select functions. 3. ZOOM OUT / ZOOM IN button; refer to page 11-5. Alters the scale of the map display. 4. PREVIOUS button; refer to page 4-4. Returns to the previous screen. 5. DEST button; refer to page 4-10. Sets a destination using various methods. 6. SETTING button; refer to page 4-7. Displays the [SETTINGS] screen of the navigation system. 4-2 Z 03.7.23/FY33.CA33 (NAVI) X HOW DO I OPERATE THE INFINITI NAVIGATION SYSTEM? 7. ROUTE button; refer to page 4-8. Displays the setting menu for route calculation. 8. VOICE button; refer to page 10-2. Provides updated voice command at the current location. 9. VIEW button; refer to page 11-3. Changes the map screen between BirdviewTM and Planview. 10. MAP button; refer to page 5-23. Toggles between the intersection and the map during route guidance. Returns the setting screen to the map screen. 11. D/N button (Day/Night) Changes display brightness of the screen. 12. ON/OFF button Opens or closes the liquid crystal display and turns the system OFF and ON. 13. CANCEL button; refer to page 9-5. Cancels the operation and route guidance. HOW TO USE THE JOYSTICK AND PUSH ENTER SWITCH The system’s basic operation is to select the keys displayed on the screen. The joystick and the PUSH ENTER switch are used to make selections on the I35 system. No touch screen functions are available with this version. Selecting and executing a key on the screen Select a key using the joystick on the screen (the selected key is enclosed by a thick yellow line), and set the selection using the PUSH ENTER switch. INFO: The joystick is also used to shift the map. 4-3 Z 03.7.23/FY33.CA33 (NAVI) X HOW DO I OPERATE THE INFINITI NAVIGATION SYSTEM? HOW TO USE THE PREVIOUS BUTTON HOW TO USE THE KEYS THAT APPEAR ON THE DISPLAY The PREVIOUS button is used for the following operations: When the buttons on the control panel are pressed, the display shows keys which are used for various settings. The keys that appear on the display when each button is pressed are explained in this section, while the detailed operations of keys are explained in each section. O Return to the previous screen (cancel) When this button is pressed before completion of setup, the setup contents will be cancelled, and the previous screen will appear. O End of setup When this button is pressed after completion of setup, the setup contents will be updated, and the map screen will appear. Keys that appear when the SETTING button is pressed WARNING For safety, some of the functions on the menu will be disabled while the vehicle is moving. To use the temporarily disabled functions, park the vehicle in a safe place and shift to P or N, and set the parking brake. To use the navigation system more effectively, various adjustments and setting can be performed. INFO: This manual specifies the timing (end of setup, etc.) when the PREVIOUS button must be pressed in the operation procedures. If the button is pressed at other times, the setup contents will be cancelled, and the previous screen will appear. This will activate various navigational functions. 1. Select the SETTING button. Save Current Location key: INV0260 Stores the current vehicle location in the address book. 4-4 Z 03.7.23/FY33.CA33 (NAVI) X HOW DO I OPERATE THE INFINITI NAVIGATION SYSTEM? Display Setting key: Please refer to “Storing current vehicle position” on page 7-2. Changes the display brightness of the screen. System Setting key: Please refer to “Altering the display color” on page 11-15. Performs various settings of the navigation system. Adjusts the screen brightness. Edit Address Book key: Changes the names and positions of the registered locations. Please refer to “Setting up and editing the address book” on page 7-2. Please refer to “Adjusting the display brightness” on page 11-16. INV0259 2. Select the System Setting key on the [SETTINGS] screen. Guide Volume key: Heading key: You can set the map either to show your vehicle’s current forward direction as up, or to show North as up. Please refer to “Changing the display direction” on page 11-6. Adjusts or turns off volume of the voice guidance. Nearby Display Icons key: Please refer to “Adjusting the voice guidance” on page 10-2. Displays five types of establishment around the current location. INV0480 Please refer to “Setting the nearby display icons” on page 6-10. 4-5 Z 03.7.23/FY33.CA33 (NAVI) X HOW DO I OPERATE THE INFINITI NAVIGATION SYSTEM? Adjust Current Location key: Corrects the location and direction of the vehicle icon. Please refer to “Updating the current vehicle location and the direction” on page 11-13. Avoid Area Setting key: Defines areas to avoid when calculating a route. Please refer to “Avoid area” on page 8-2. Beep on/off key: Turns ON/OFF beep sound which occurs automatically. Please refer to “Setting automatic beep sound” on page 11-17. Clear Memory key: Clears all the stored memory (Address Book, Avoid Area, Previous Dest.). Please refer to “Clearing the memory” on page 4-18. Display Auto Open key: This key is used to open/close the display automatically when the power source is turned on/off. Please refer to “Display auto open setting” on page 4-14. GPS Information key: GPS information will be displayed. Please refer to “GPS information display” on page 11-12. Please refer to “Making the system guide the route with detailed options” on page 5-21. Tracking key: You can choose whether to display the path from the start to the current position. Please refer to “Displaying the path” on page 11-12. Keys that appear when the DEST button is pressed Sets destinations (final destination and waypoints) to search for a route. Quick Stop Customer Settings key: Sets the user-defined [Quick Stop] POI (Point Of Interest). Please refer to “Quick stop” on page 5-28. Route Priorities key: Sets the conditions for route search. 4-6 Z 03.7.23/FY33.CA33 (NAVI) X HOW DO I OPERATE THE INFINITI NAVIGATION SYSTEM? O This will activate various navigational functions. Sets a destination using the intersection of 2 streets. Please refer to “Setting with Adress Book key” on page 5-3. Please refer to “Setting with the Intersection key” on page 5-8. For safety, some of the functions on the menu will be disabled while the vehicle is moving. To use the temporarily disabled functions, park the vehicle in a safe place and shift to P or N, and set the parking brake. the Previous Dest. key: O Point of Interest (POI) key: You can choose destinations from the last 10 destinations set. Use this category item if you want to go to restaurant, gas station or other facilities. For details, please refer to “Setting with the Previous Dest. key” on page 5-4. Please refer to “Setting with the Points of Interest (POI) key” on page 5-11. O WARNING Intersection key: Use this category item if you want to go to places stored in memory. O INV0261 O Address Book key: Address/Street key: O City key: Use this category item if you know the city name, street name and house number of the destination (waypoints). Sets the destination (waypoint) on the map screen of the area around the input city. Please refer to “Setting with Address/Street key” on page 5-6. Please refer to “Setting with the City key” on page 5-11. the O Map key: Use this category item if you want to choose the place directly on the map display. 4-7 Z 03.7.23/FY33.CA33 (NAVI) X HOW DO I OPERATE THE INFINITI NAVIGATION SYSTEM? Route Info key: Please refer to “Setting with the Map key” on page 5-13. Displays the route to the destination. There are three types of display methods. Keys that appear when the ROUTE button is pressed O Sets the function which is convenient for the route guidance to the destination. When the ROUTE button is pressed with the map indicating the current location displayed, the following keys will appear on the screen. INFO: When no operations are executed after a few seconds, the keys will disappear automatically. Complete Route key: Displays the entire route from the current location to the destination. Please refer to “Displaying the complete route to the destination” on page 11-8. INV0262 Quick Stop key: O Selects the destination (waypoint) from a list of 5 commonly used POI (Points of Interest). Displays a list of the guidance points for the entire route to the destination on a simple map. Please refer to “Quick stop” on page 5-25. Please refer to “Displaying turn list” on page 11-9. Where am I key: Displays the street on which the vehicle is currently located, the previous street, and the upcoming street. Please refer to “Where am I” on page 5-28. Turn List key: O Route Simulation key: Performs a simulation drive on the map screen by moving a vehicle icon on all the routes from the current location to the destination. 4-8 Z 03.7.23/FY33.CA33 (NAVI) X HOW DO I OPERATE THE INFINITI NAVIGATION SYSTEM? Please refer to “Requesting the simulation drive to the destination” on page 11-10. Detour key: INFO: O This function can be used when the original map disc is inserted. When the route is congested with traffic, a detour can be calculated using various distances. O You can operate this with the map display on. Please refer to “Detouring from the route temporarily” on page 9-4. O This function cannot be used when the system is calculating the route or drawing the screen. Edit Route key: Resets the set destination (waypoint). tween the North up and the current forward direction up. Please refer to “Changing the display direction” on page 11-6. Store Place key: You can store the position with the cross pointer. Please refer to “Storing current vehicle position” on page 7-3. Dest. key: Please refer to “Making the system guide the route with detailed options” on page 5-17. Keys that appear when the map is scrolled with the joystick You can scroll the map display and get information about the area near your vehicle and the destination using the joystick. INV0263 Heading key: You can store the position to the destination, using the cross pointer. The maximum number of destinations is six, and the last one stored will be the final destination. (# will appear on the map to denote the selected locations from 1 to 6.) Please refer to “Making the system guide the route with detailed options” on page 5-17. Select this key to alternate the map display be4-9 Z 03.8.1/FY33.CA33 (NAVI) X HOW DO I OPERATE THE INFINITI NAVIGATION SYSTEM? OPENING/CLOSING THE LIQUID CRYSTAL DISPLAY When you use this system, make sure the engine is running. NOTE: If you use the system with the engine not running (ignition ON or ACC) for a long time, it will use up all the battery power, making it impossible to start the engine. How to open the Liquid Crystal display 1. Press the ON/OFF button. The instrument panel opens, then the liquid crystal display appears. How to close the Liquid Crystal display CAUTION system is automatically turned off, and the liquid crystal display is stored in the instrument panel. DISPLAY AUTO OPEN SETTING This function opens the display automatically or manually when the ignition key is turned to ON. 1. Press the SETTING button. When opening/closing the liquid crystal display, keep hands away from the instrument panel. It may catch your finger, resulting in personal injury or system malfunction. CAUTION 1. Press the ON/OFF button. Do not place any objects on the display of the instrument panel. If you drop any objects onto the instrument panel, spill liquid on it, it may result in an abnormality of the system. The liquid crystal display is stored in the instrument panel. INFO: When the engine is turned off (the ignition switch is turned to off), the power supply to the INV0259 2. Select the System Setting key on the [SETTINGS] screen. 4-10 Z 03.7.23/FY33.CA33 (NAVI) X HOW DO I OPERATE THE INFINITI NAVIGATION SYSTEM? INV0265 3. Select the Display Auto Open key. INFO: How to eject the disc When the Manual key is selected, turn the ignition key to ON, then press the ON/OFF button to open the display. Press the When the Auto key is selected, if you press the ON/OFF button to close the display and turn off the ignition switch, the display will not open automatically when you turn on the ignition next time. Press the ON/OFF button to start the system. HOW TO CHANGE THE DISC The ignition key must be in the ACC position to insert or remove CDs. This device is provided with the map CD-ROM. NOTE: The ignition key must be in the ACC position to insert or remove CDs. button on the main body. The disc will be ejected automatically. INFO: When no disc is inserted, [No CD] will appear on the screen. How to insert the disc Insert the map CD-ROM into the disc insertion slot. When the disc is inserted to a certain point, it will be drawn in automatically. You do not have to push it in all the way. INFO: General music CDs can also be played in the Navigation System CD slot. However, the Navigation System will not operate during this time. INV0266 4. Select either the Auto or Manual key. 4-11 Z 03.7.23/FY33.CA33 (NAVI) X HOW DO I OPERATE THE INFINITI NAVIGATION SYSTEM? SETTING UP THE START-UP SCREEN O When the engine is turned off during route calculation and then turned on, the [CONFIRMATION OF DEST./WAYPOINT] screen will be displayed after the [SYSTEM START-UP] screen. When continuing the previous route guidance, select the OK key. To edit or delete, select the Change key. CLEARING THE MEMORY INV0267 When you turn the ignition key to ACC, the following warning is displayed on the screen: Read the warning and press the joystick. All the stored data (Address Book, Avoid Area, Previous Dest) can be cleared. INV0259 2. Select the System Setting key on the [SETTINGS] screen. 1. Press the SETTING button. INFO: O If you do not press the PUSH ENTER switch, this system will not proceed to the next step display. O If you do not use the navigation system, press the ON/OFF button for the display. INV0268 4-12 Z 03.8.1/FY33.CA33 (NAVI) X HOW DO I OPERATE THE INFINITI NAVIGATION SYSTEM? 3. Select the Clear Memory key. 5. When the Yes key is selected, the stored data will be cleared, and the [SYSTEM SETTINGS] screen will appear. O During route calculation, the map will not scroll, however the vehicle icon will move with the actual vehicle’s movement. ABOUT ROUTE GUIDANCE O During route calculation, buttons such as MAP , DEST , ZOOM OUT and ZOOM IN and the joystick will be disabled. NOTE: The navigation system does not take driving in “CAR POOL LANES” into consideration for the guide. INV0269 NOTES ON ROUTE GUIDANCE O The route selected by the system may not be the shortest, nor are other circumstances such as traffic jams considered. 4. Select the Yes key. O Because of the inevitable difference in road conditions and circumstances between the time you use this system and the time the information was produced for the CD, there may be discrepancies in roads and regulations. In such cases, follow the actual information available. INV0270 O In some cases, after the calculation is complete, it may take some time to get the calculated route on the display. O Waypoints that have been passed will not be covered by the re-routing calculation. O If you scroll the map while the suggested route is being drawn, it may take more time to finish drawing. O If waypoints are set, the system is calculating plural routes between waypoints simultaneously, and the following may result. — If one section (or more) of the routes between the waypoints is not found, none of 4-13 Z 03.7.23/FY33.CA33 (NAVI) X HOW DO I OPERATE THE INFINITI NAVIGATION SYSTEM? the route will be displayed. — The route may not connect completely at some waypoints. — The route may require a U-turn close to some waypoints. O Route calculation may not be completed in the following cases. NOTE: The navigation system does not take driving in “CAR POOL LANES” into consideration for the guidance, especially when car pool lanes are separated from the other road lanes. — If there is no main road within a range of 1.5 miles (2.5 km) from the vehicle. A message saying so will appear on the screen. Try requesting route calculation when the vehicle is closer to the main road. — If there is no main road within a range of 1.5 miles (2.5 km) from the destination or waypoint. A message saying so will appear on the screen. Try setting the location closer to the main road. — If the vehicle is too close to the destination or if there are no branches of the roads to the destination. A message saying so will appear on the screen. — If it is deemed impossible to reach the destination or waypoints because of traffic regulations, etc. — If there is only an extremely complicated route to reach the destination or waypoints. — If the destination, current vehicle position or waypoint is within the “avoid area”. — If the setting of “avoid areas” covers the routes to the destination, route calculation may not be possible. O The following may occur when the route is being displayed. — Even if you are requesting calculation from the main road, the origin of the route may not exactly match the current vehicle position. — Even if you are requesting calculation to the destination on the main road, the end of the route may not exactly match the destination. — Even if you are requesting calculation from the main road, the system may show a route from another main road. This may be because the icon to show the current vehicle position (vehicle icon) is not set accurately. In that case, park the car in a safe place and reset the vehicle icon, or drive on to see if the vehicle icon appears on the main road before requesting route calculation again. — There are cases that the system shows a detoured route to reach the destination or waypoints, if you set them from memory or facility information. In order to correct this, you will have to be careful about the traffic 4-14 Z 03.7.23/FY33.CA33 (NAVI) X HOW DO I OPERATE THE INFINITI NAVIGATION SYSTEM? direction, especially when the lanes with different travel directions are shown separately. Such places are interchanges and service areas. — This system makes no distinction between limited traffic control and total control (blockage). It may show a detoured route even if the road is usable. — Even if the freeway preference is set to OFF , the route may be set on them. To avoid this, set a waypoint on another road type and request calculation. — Even if the preference is set to OFF for a ferry line, the route may be set on it. To avoid this, set a waypoint on a road and request calculation. — Ferry lines, except those which accept only pedestrians, bicycles and motorcycles, are stored in this system. When using them, take into consideration the travel time required and operational condition to decide whether to use them or not. ABOUT THE DISPLAY ERROR The following cases may affect the display accuracy of current vehicle position or travel direction. The accuracy will return to normal if the driving conditions return to normal. — When there is a similar road nearby. — When the vehicle is traveling on a long stretch of straight road or series of curves with a large radius. — When the vehicle is traveling in an area with a grid road system. — When the vehicle has made several consecutive turns or traveled zigzag. — When the vehicle is rotated on a parking lot turntable while the ignition switch is OFF . — Immediately after the vehicle is driven out of a parking garage or underground parking lot. — When the vehicle has different sizes of tires or tire chains. — When the vehicle is moved immediately after the engine is started. — When the vehicle is making consecutive S curves. — When the vehicle is at a large Y-shaped junction. — When the vehicle is on a loop bridge. — When the vehicle is on a snow-covered or unpaved road. 4-15 Z 03.7.23/FY33.CA33 (NAVI) X Z 03.7.23/FY33.CA33 (NAVI) X 5 HOW DO I PROGRAM A DESTINATION? Various ways to set the destination (or waypoint)..................................................... 5-2 Seven categories .................................... 5-2 Setting with the Address Book key ... 5-3 Setting with the Previous Dest. key ......................................................... 5-4 Setting with the Address/Street key... 5-6 Setting with the Intersection key ....... 5-8 Setting with the Point of Interest (POI) key ........................................................ 5-11 Setting with the City key .................. 5-11 Setting with the Map key ................ 5-13 Having the system guide you to the destinations ............................................... 5-15 Making the system guide the route with easy operation...................................... 5-15 Making the system guide the route with detailed options.................................... 5-17 Adjusting and deleting the preset destination (waypoints)................................................ 5-23 Quick stop.................................................. 5-25 Where am I?.............................................. 5-28 Z 03.7.23/FY33.CA33 (NAVI) X HOW DO I PROGRAM A DESTINATION? O Point of Interest (POI) VARIOUS WAYS TO SET THE DESTINATION (OR WAYPOINT) O City O Map INFO: WARNING To operate the navigation system or to use the screen functions, first park the vehicle in a safe place and set the parking brake. Using the system while driving can distract the driver and may result in a serious accident. O If you set destinations or waypoints, they will be displayed with icons. INV0271 SEVEN CATEGORIES To set the destinations and waypoints, you can choose from the seven categories described below. Use these options to choose the best way to find the route to the destinations and waypoints. O Address Book O Previous Destination O If you want to go to places close to the stored locations or facilities, use categories such as facility, nearby facility or memory for easier setting. O When using either the Point of Interest (POI) or nearby Points of Interest categories, the names called up can be set as the destination if you do not scroll the screen. If you want to choose a different place on the screen from the one called up, you will have to scroll the screen. O Address/Street O Intersection 5-2 Z 03.7.23/FY33.CA33 (NAVI) X HOW DO I PROGRAM A DESTINATION? SETTING WITH THE Address Book KEY The [DEST. SETTING (Address book)] screen will be displayed. The Address Book will allow you to store locations in the memory. This is especially useful for locations that you visit frequently. Please refer to “Setting up and editing the address book” on page 7-2. INV0274 INV0273 3. Select the item key of your destination (waypoint) on the [DEST. SETTING (Address Book)] screen to display the [DEST. SETTING] screen. INV0272 4. To set the destination (waypoint), select route priority options and select OK . Refer to “Making the system guide the route with detailed options” on page 5-17. INFO: Use the joystick or the the display. or key to scroll 1. Press the DEST button. 2. Select the Address Book key on the [DEST. SETTING] screen. 5-3 Z 03.7.23/FY33.CA33 (NAVI) X HOW DO I PROGRAM A DESTINATION? destinations and waypoints from the previous destinations. INV0275 NOTE: Select the Map key to display the map screen of the area around the specified destination (waypoint). INV0276 5. If necessary, operate the joystick to adjust the location of the destination (waypoint). Press the PUSH ENTER switch. The [DEST. SETTING] screen will be displayed. To set the destination (waypoint), refer to “Making the system guide the route with detailed options” on page 5-17. SETTING WITH THE Previous Dest. KEY INV0277 1. Press the DEST button. 2. Select the Previous Dest. key on the [DEST. SETTING] screen. A total of 10 destinations and locations previously set will be displayed. This system memorizes the last 10 destinations previously chosen, allowing you to set new 5-4 Z 03.7.23/FY33.CA33 (NAVI) X HOW DO I PROGRAM A DESTINATION? INV0278 INV0274 3. Select the item key of your destination (waypoint) on the [DEST. SETTING (Previous Dest.)] screen to display the [DEST. SETTING] screen. 4. To set the destination (waypoint), select route priorities and select OK . Refer to “Making the system guide the route with detailed options” on page 5-17. INV0279 NOTE: Select the Map key to display the map screen of the area around the specified destination (waypoint). 5-5 Z 03.8.1/FY33.CA33 (NAVI) X HOW DO I PROGRAM A DESTINATION? There are two search methods; direct search by the street names, and search by the street names after a city is defined. INV0284 INV0281 5. If necessary, operate the joystick to adjust the location of the destination (waypoint). Press the PUSH ENTER switch. The [DEST. SETTING] screen will be displayed. To set the destination (waypoint), refer to “Making the system guide the route with detailed options” on page 5-17. 3. A keyboard will be displayed on the [DEST. SETTING (Address/Street)] screen. Enter the street name you want to set. SETTING WITH THE Address/Street KEY Sets the destination (waypoint) from the street names and addresses which you know. INV0280 1. Press the DEST button. INFO: 2. Select the Address/Street key. It is not possible to enter names if they are not stored in the CD-ROM. NOTE: The location displayed using the house number is the vicinity of the locations corresponding to the house numbers stored in the data. It may differ from the actual location. 5-6 Z 03.7.23/FY33.CA33 (NAVI) X HOW DO I PROGRAM A DESTINATION? INV0282 INV0283 4. Enter the street name of your destination. For example, enter T , then U . O If less than 5 suggested streets remain, they will be displayed automatically. 5. Enter U , then select the List key. The list screen of street names which have TU at the top will appear. O The city names and street names will be displayed. O Use the joystick or the scroll the display. or key to O Press the PREVIOUS button on the screen to display the input screen for street names. 6. Select one street of your destination. INV0335 7. Enter the house number. Select the Enter key to display the [DEST. SETTING] screen. 8. To set destination, select route priorities and select OK . Refer to “Making the system guide the route with detailed options” on page 5-17. NOTE: Select the Map key to display the map of the area around the house number. 5-7 Z 03.7.23/FY33.CA33 (NAVI) X HOW DO I PROGRAM A DESTINATION? O An approximate location corresponding to the house number entered is displayed. If necessary, correct the location using the joystick. INFO: For streets with no house numbers stored in the data, the map of a typical location will be displayed. O The location displayed by the calculation using the house number may differ from the actual location. In that case, correct the location using the joystick. SETTING WITH THE Intersection KEY This will allow you to set an intersection as a destination (waypoints). INV0286 INV0285 INV0287 The [DEST. SETTING] screen will appear. 1. Press the DEST button. Please refer to “Making the system guide the route with detailed options” on page 5-17. 2. Select the Intersection key. 9. Press the PUSH ENTER switch. INFO: 10.Select the Dest. key. When the city name is known, the street name can be defined quickly using the City key. A keyboard will be displayed. 5-8 Z 03.7.23/FY33.CA33 (NAVI) X HOW DO I PROGRAM A DESTINATION? INV0288 INV0289 INV0290 3. Enter the first street name where the destination (waypoint) is located using the keyboard, then select the List key. 4. Select the first street name using the same procedures. 5. Enter the second (intersecting) street name, then select the List key. INFO: INFO: O For a road where lanes with different traffic directions are shown separately, the list shows first street name, second street name, ... If there are less than 5 streets which intersect the first street, they will be displayed automatically. O When entering a street name, enter a minor street name as the first street and the calculation will be easier and quicker. 5-9 Z 03.7.23/FY33.CA33 (NAVI) X HOW DO I PROGRAM A DESTINATION? INV0291 INV0292 INV0293 6. Select the name of the second street. 8. Press the PUSH ENTER switch. The [DEST. SETTING] screen will appear. The [DEST. SETTING] screen will appear. INFO: 7. To set the destination, select route priorities then select OK . Refer to “Making the system guide the route with detailed options” on page 5-17. If necessary, adjust the position using the joystick. To set the destinate, refer to “Making the system guide the route with detailed options” on page 5-17. INFO: To adjust the location of the destination, select the Map key to display the map on which the intersection is indicated. 9. Select the Dest. key. INFO: When the city name is known, the street (intersection) name can be defined quickly using the City key. NOTE: When the corresponding data does not 5-10 Z 03.7.23/FY33.CA33 (NAVI) X HOW DO I PROGRAM A DESTINATION? SETTING WITH THE City KEY exist under the following conditions, the street name list may not be displayed: Sets the destination (waypoint) on the map screen of the area in and around the input city. O A street name is being input after the City key has been selected. 1. Press the DEST button. O The list is being displayed by selection of the List key. INV0294 SETTING WITH THE Point of Interest (POI) KEY The INFINITI Navigation System includes a database of Point of Interest (POI) locations such as restaurants, hotels, and supermarkets. (ref. page 6-9.) By using this feature, you can set a Point of Interest location as a destination. For details on how to use the POI feature, please refer to section 6. INV0316 2. Select the City key on the [DEST. SETTING] screen. 5-11 Z 03.7.23/FY33.CA33 (NAVI) X HOW DO I PROGRAM A DESTINATION? INV0317 INV0320 INV0274 3. Enter the characters of the city name which you wish to set as destinations (waypoints) using the keyboard on the [DEST. SETTING (city)] screen, then select the List key. 4. Select the city name of your destination (waypoint) on the [DEST. SETTING (city)] screen to display the [DEST. SETTING] screen. 5. To set the destination (waypoint), select route priority options and select OK . Refer to “Making the system guide the route with detailed options” on page 5-17. INFO: O When the List key is selected, the data of the currently-listed cities will be displayed. O If less than 5 suggested cities remain, they will be displayed automatically. 5-12 Z 03.7.23/FY33.CA33 (NAVI) X HOW DO I PROGRAM A DESTINATION? to “Making the system guide the route with detailed options” on page 5-17. SETTING WITH THE Map KEY INV0321 INV0322 INFO: NOTE: If you select the Info key in step 4, the address and telephone number of the facility will be displayed. If you select Enter key, the [DEST. SETTING] screen will be displayed. If you select the Map key in step 6, the map screen of the area around the specified destination (waypoint) will be displayed. 6. To set the destination (waypoint), refer to “Making the system guide the route with detailed options” on page 5-17. If necessary, operate the joystick to adjust the location of the destination (waypoint). Press the PUSH ENTER switch. The [DEST. SETTING] screen will be displayed. To set the destination (waypoint), refer This will enable you to zoom into the map for detail and set the location there. This works best when you know the location geographically, or want to check the geographical surroundings on the map before setting the destinations. INV0323 1. Press the DEST button. 2. Select the Map key. 5-13 Z 03.7.23/FY33.CA33 (NAVI) X HOW DO I PROGRAM A DESTINATION? The map of the entire area will be displayed. INV0325 INV0324 3. Operate the joystick to choose the destination (waypoint). 4. Adjust the location using the joystick, and press the PUSH ENTER switch. 5. Select the Dest. key. INV0326 The [DEST. SETTING] screen will appear. Please refer to “Making the system guide the route with detailed options” on page 5-17. INFO: When the OK key is selected in the [DEST. SETTING] screen, route calculation starts. If you want to add waypoints, select the Waypoint key. 5-14 Z 03.7.23/FY33.CA33 (NAVI) X HOW DO I PROGRAM A DESTINATION? HAVING THE SYSTEM GUIDE YOU TO THE DESTINATIONS WARNING To operate the navigation system or to use the screen functions, first park the vehicle in a safe place and set the parking brake. Using the system while driving can distract the driver and may result in a serious accident. The following two methods of system setting are available for route guidance from the current location to the destination. O For simple route guidance, destinations can be selected directly from the map. MAKING THE SYSTEM GUIDE THE ROUTE WITH EASY OPERATION Direct destination setting on the map makes it possible to find routes to destinations easily. This section explains the method for route guidance to destination by one waypoint setting. 1. Shift the map using the joystick to select the destination. Align the waypoint to the cross point on the screen, and press the PUSH ENTER switch. INFO: INV0327 2. Select the Dest. 1 key. The street name of the destination will be displayed and will be set as destination 1. The goal mark will be displayed on the map. The destination (waypoint) settings with the joystick cannot be performed in BirdviewTM display. O Details can be selected from the menu. 5-15 Z 03.7.23/FY33.CA33 (NAVI) X HOW DO I PROGRAM A DESTINATION? INFO: O When the OK key is selected, the system will start route calculation. O When the PREVIOUS button is pressed, the [EDIT ROUTE] screen will appear. 3. Press the MAP button. INV0329 The [DEST. SETTING] screen will appear. 4. Shift the map using the joystick to select the destination. Align the destination to the cross point on the screen, and press the PUSH ENTER switch. INV0330 5. Select the Dest. 2 key. The street name of the destination will be displayed, and will be set as destination 2. The goal mark of destination 1 will change to the waypoint mark, and the goal mark will be displayed at destination 2. INV0274 5-16 Z 03.7.23/FY33.CA33 (NAVI) X HOW DO I PROGRAM A DESTINATION? INV0332 INV0333 6. Select the OK key. INFO: The [Route Calculation] screen will appear. To cancel the route calculation on the screen, select the Stop key. The map screen will reappear. 7. The suggested route is indicated with a thick blue line. When the vehicle travels on the route, the navigation system will start voice guidance. INV0334 8. When the vehicle arrives at the neighborhood of the destination, the route guidance will end automatically with voice guidance. MAKING THE SYSTEM GUIDE THE ROUTE WITH DETAILED OPTIONS By choosing the destination from the menu, you can choose detailed options such as waypoints and calculation conditions and have the system guide you from the current position to the destination. 5-17 Z 03.7.23/FY33.CA33 (NAVI) X HOW DO I PROGRAM A DESTINATION? Setting the destination First, you will have to set the destination. For now, choose a location from the map display. The map centering the current vehicle position will be displayed. INFO: There are other methods to set the destination. Please refer to “Seven categories” on page 5-2. 1. Press the DEST button. INV0336 The [DEST. SETTING] screen will be displayed. INV0324 3. Choose the destination by scrolling the map with the joystick. Use the cross pointer to set the destination. 4. After setting the destination, press the PUSH ENTER switch to display the Dest. key on the screen. 5. Select the Dest. key. The destination will be set. 6. Select the route priority options and select the OK key to calculate the route. INV0323 2. Select the Map key. 5-18 Z 03.7.23/FY33.CA33 (NAVI) X HOW DO I PROGRAM A DESTINATION? Setting the waypoints Please refer to “Seven categories” on page 5-2. key or 1. Select the key on the [EDIT ROUTE] screen. INV0274 INV0337 INFO: O If you select the OK key at this point, route calculation will start without any waypoints. After you set the destination, you can set the waypoints. For now, choose a location from the map display. O Select the PREVIOUS button or Waypoint key to display the [EDIT ROUTE] screen. INFO: O It is possible to display the [EDIT ROUTE] screen by pressing the ROUTE button in the map screen and by selecting the Edit Route key. O The maximum number of destinations and waypoints is six (6). INV0323 The [DEST SETTING] screen will be displayed. 2. Select a Waypoint/Destination using one of the Destination selection procedures outlined earlier in this chapter. 3. Select the Dest. key. A waypoint will be added and the Dest. setting screen will be displayed. 5-19 Z 03.8.1/FY33.CA33 (NAVI) X HOW DO I PROGRAM A DESTINATION? 4. Set route priorities then select OK to calculate the route. Setting the priorities for route calculation INFO: After the setting of destinations and waypoints is completed, set the calculation conditions such as route type with high priorities. It is possible to display the [EDIT ROUTE] screen by pressing the [ROUTE] button in the map screen and by selecting the [Edit Route] key. INV0339 INV0340 INV0274 INFO: O When you select the OK key at this point, route calculation will start without any additional waypoints. O Select the PREVIOUS button to display the [EDIT ROUTE] screen. 1. Select the Priorities key. The screen for setting calculation conditions will appear. The condition with indicator light ON will have high priority. 2. Select the conditions with high priorities. Select the key on the screen to turn the indicator light ON or OFF . Shortest Time key: The route to the destination is calculated so that you can reach the destination in the short- 5-20 Z 03.7.23/FY33.CA33 (NAVI) X HOW DO I PROGRAM A DESTINATION? est time. In some cases, a freeway or toll road with detours may be recommended. NOTE: It may not be the shortest time in all cases. key: The route to the destination is calculated so that it is the shortest distance. NOTE: It may not be the shortest distance in all cases. Minimize Toll Road key: The route to the destination is calculated with minimum use of toll roads. Minimize FWY key: The route to the destination is calculated with minimum use of freeways. Use Time-Restricted Roads key: The route using time restricted roads is calculated. INFO: The system considers time restricted roads as whole-day restricted. When the key is set to OFF , time restricted roads will not be included in route calculation. Auto Reroute key: Select this key beforehand to set the auto reroute function. The route to return to the suggested route is automatically calculated again from the location when the vehicle is off the suggested route during route guidance. Route calculation and guidance WARNING When the route is calculated with this key ON, be sure to obey traffic regulations. Use Ferry Route key: Select this key if you prefer routes with ferry lines. INV0341 After setting all the items required, you may proceed to route calculation for guidance. After the route calculation is completed, the guidance will start automatically. 5-21 Z 03.7.23/FY33.CA33 (NAVI) X HOW DO I PROGRAM A DESTINATION? INFO: INFO: It is possible to display the [EDIT ROUTE] screen by pressing the ROUTE button in the map screen and by selecting the Edit Route key. O If you want to cancel the route calculation, press the Cancel button (select the Stop key). Select the Route calc. key. O If you set a place which is not suitable as a destination, the suggested route will not be displayed. In such a case, the OK key will be displayed on the screen. Select the OK key and press the MAP button. Reset a correct destination. O In case the route calculation is not possible with all the set preferences, the system may look up a route that does not exactly correspond to the preferences. O To cancel the setting of destinations or waypoints, press the ROUTE button then select the Edit Route key. Enlarged intersection display When the vehicle approaches a guide point such as an intersection, the enlarged map of the point will be displayed. INV0342 Route calculation screen will be displayed. The suggested route will be displayed with a thick blue line. If you enter this route, the voice guide will start. INV0343 INV0344 5-22 Z 03.7.23/FY33.CA33 (NAVI) X HOW DO I PROGRAM A DESTINATION? ADJUSTING AND DELETING THE PRESET DESTINATION (WAYPOINTS) INFO: O When no operation is executed with the enlarged map displayed, the map stays displayed. Using the joystick, you can adjust the destination (waypoints). O If route numbers are included in the map data, route numbers will be displayed on the left side of the screen. 1. Press the ROUTE button. NOTE: O When the guide point is close to the guidance start point, the enlarged map may not be displayed. O The guide point name may not be displayed. O The position of the vehicle icon (red circle) on the enlarged map may differ from the position on the current display. 1. Press the MAP button. INV0345 INFO: To display the enlarged map, press the MAP button. 2. When the vehicle arrives at the neighborhood of the destination, the route guidance will end automatically with voice guidance. INFO: INV0346 2. Select the Edit Route key. To alternate between the map and the enlarged screen, press the PREVIOUS button. The map screen will appear. 5-23 Z 03.7.23/FY33.CA33 (NAVI) X HOW DO I PROGRAM A DESTINATION? 4. The map screen will be displayed for adjusting. Use the joystick to adjust the location. INFO: When you move the joystick, the Adjust key will be displayed. INV0347 INV0350 3. Choose the destination (waypoints) you want to adjust on the [EDIT ROUTE] screen. 6. To delete the destination (waypoint), choose the destination (waypoint) in step 3 and select the Delete key. INV0349 5. Select the Adjust key. The new destination (waypoints) will be set. INV0348 5-24 Z 03.7.23/FY33.CA33 (NAVI) X HOW DO I PROGRAM A DESTINATION? O To delete all the suggested routes, select the All Clear key. INV0351 7. Select the Yes key. The preset destination (waypoints) will be deleted. INV0352 8. Press the Map button to return to the map screen. INV0353 INFO: QUICK STOP O To set a new destination (waypoints), refer to “Seven categories” on page 5-2. The system will display pre-defined POIs (Points of Interest) in the current vicinity of the vehicle and the distances to them. These POIs can be gas stations, hotels, restaurants, ATMS or customer-programmed facilities. This function will operate while the vehicle is moving. O If you reset the new destination (waypoints), the older destination (waypoints) will be deleted. If you have requested a route calculation, the previous suggested route will be deleted from memory. 5-25 Z 03.7.23/FY33.CA33 (NAVI) X HOW DO I PROGRAM A DESTINATION? 1. Press the ROUTE button. INV0354 2. The display shows the [QUICK STOP] screen. Select the category of your choice. INV0483 INV0355 3. The cuisine selection screen is displayed only when the RESTAURANT key is selected. Select the All key or Fast Food key. 4. The display shows the direction and distance from the current vehicle position to the selected facility. Select the facility name you want to set as a destination (waypoint). INFO: Five categories are displayed on the screen. The lowest one can be customized. When you set facility you frequently visit as a destination (waypoint), it is convenient to use the quick stop function. Please refer to “Quick stop customer setting” on page 5-27. 5-26 Z 03.8.1/FY33.CA33 (NAVI) X HOW DO I PROGRAM A DESTINATION? INV0274 5. The display shows the [ROUTE PRIORITIES] screen. Set route priorities, then press the OK key. The route calculation to the destination will be started. INFO: INV0259 Quick stop customer setting 1. For example, set “RESTAURANT”. INV0356 3. Select the Quick Stop Customer Settings key on the [SYSTEM SETTINGS] screen. Press the SETTING button. 2. Select the System Setting key on the [SETTINGS] screen. If quick stop is set after the destination was set, the system starts the route calculation to the location as the waypoint. Five waypoints can be registered at the same time. 5-27 Z 03.7.23/FY33.CA33 (NAVI) X HOW DO I PROGRAM A DESTINATION? INV0357 INV0359 4. Select a facility you frequently visit. For example, select the RESTAURANT key. When it is set, the screen returns to the previous screen. Press the MAP button to return to the map. 5. When the map is displayed, press the ROUTE button. Then, select the Quick Stop key, and press the PUSH ENTER switch. The display shows the selected facility in the last row. INV0360 WHERE AM I? This key is used to find the name of the street on which the vehicle is currently located. 1. Press the ROUTE button. 5-28 Z 03.7.23/FY33.CA33 (NAVI) X HOW DO I PROGRAM A DESTINATION? INV0361 2. The display shows the [WHERE AM I?] screen which includes the next, current, and previous streets. Each one shows the streets which the vehicle is approaching, currently running on, and those past. Press the MAP or PREVIOUS button to return to the map. 5-29 Z 03.7.23/FY33.CA33 (NAVI) X Z 03.7.23/FY33.CA33 (NAVI) X 6 HOW DO I USE THE POINT OF INTEREST (POI) FEATURE? Setting with the Point of Interest (POI) key ............................................................... Setting with the List key.................... Setting with the Category key............ Setting with the City key .................. Setting with the Nearby key............... POI categories ............................................. 6-2 6-2 6-4 6-6 6-7 6-9 Z 03.7.23/FY33.CA33 (NAVI) X HOW DO I USE THE POINT OF INTEREST (POI) FEATURE? SETTING WITH THE Point of Interest (POI) KEY INFO: When names of facilities or cities are input, if the system detects that the number of corresponding facilities or cities is five or less, the display shows the list screen automatically. The keys in Point of Interest (POI) are List, Category, City and Nearby, and they are explained below. INV0295 SETTING WITH THE List KEY The List key is used when you know the names of the destinations and waypoints. 1. Input the facility name for your destination. INV0294 1. First press the DEST button. 2. Select the Point of Interest (POI) key on the [DEST. SETTING (POI)] screen. INV0296 2. The display shows the screen to select a facility or Info. key. 6-2 Z 03.7.23/FY33.CA33 (NAVI) X HOW DO I USE THE POINT OF INTEREST (POI) FEATURE? INV0297 3. When a facility name is selected, the display shows the [DEST. SETTING] screen to set the destination. Set priorities, select the OK key. Then, the route calculation will be started. When you alter the destination or set waypoints, select the Waypoint key. Please refer to “Making the system guide the route with detailed options” on page 5-17. INV0298 INFO: When the Info. key next to the facility name of your choice is selected in step 2, the display shows the detailed [Address] and [Phone number] of the selected facility, and the Enter and Map key. INV0299 O When setting the facility as the destination, select the Enter key. The display shows the [DEST. SETTING] screen to set the destination. Set priorities and select the OK key. Then, the route calculation will be started. When you alter the destination or set waypoints, select the Waypoint key. Please refer to “Making the system guide the route with detailed options” on page 5-17. 6-3 Z 03.7.23/FY33.CA33 (NAVI) X HOW DO I USE THE POINT OF INTEREST (POI) FEATURE? INV0300 O When the Map key is selected in step 4, the display shows the map. When the PUSH ENTER switch is pressed, the display shows the Dest. key. INV0301 SETTING WITH THE Category KEY The Category key is used when you select a facility category to set the destination. INV0302 2. The display shows the screen to select categories. Input a category name. 1. Select the Point of Interest (POI) key on the [DEST. SETTING (POI)] screen. Select the Category key. 6-4 Z 03.7.23/FY33.CA33 (NAVI) X HOW DO I USE THE POINT OF INTEREST (POI) FEATURE? O It may take some time to show the list, depending on categories. INV0303 3. The display shows the category list. Select a category name. INFO: When a RESTAURANT key is selected, the screen to input the cuisine type will be displayed. INV0304 4. The screen returns to the [DEST. SETTING (POI)] screen. When the category is set, the display shows the selected category under the Category key. Input the facility name. INFO: O If you do not know the facility name you want to go to, select the List key so that the facility names in the category will be listed in alphabetical order. INV0305 5. When a facility name is input, the system retrieves the facility name according to the selected category and the input letters. Then, the display shows the screen to select a facility and Info. key. Please refer to “Setting with the List key” on the previous section. 6-5 Z 03.7.23/FY33.CA33 (NAVI) X HOW DO I USE THE POINT OF INTEREST (POI) FEATURE? INV0306 SETTING WITH THE City KEY The City key is used to retrieve a facility from the specified city to set the destination. INV0307 2. The display shows the screen to retrieve cities. Input a city name. INV0308 3. The display shows the city list. Select a city of your choice. 1. Select the Point of Interest (POI) key on the [DEST. SETTING (POI)] screen. Select the City key. 6-6 Z 03.7.23/FY33.CA33 (NAVI) X HOW DO I USE THE POINT OF INTEREST (POI) FEATURE? O It may take some time to show the list, depending on categories. INV0309 4. The screen returns to the [DEST. SETTING (POI)] screen. When the city is set, the display shows the selected city under the City key. Input the facility name of your choice. INFO: O If you do not know the facility name, select the Category key to retrieve a facility. When the facility is set from the Category key, the display shows the selected facility under the Category key. INV0311 SETTING WITH THE Nearby KEY INV0310 5. When the facility name is input, the system retrieves the facility name according to the selected city and the input letters. Then, the display shows the screen to select a facility and Info. key. Please refer to “Setting with the List key” in the previous section. The Nearby key is used to retrieve a facility within 25 miles (40 km) from the current vehicle location. 1. Select the Point of Interest (POI) key on the [DEST. SETTING (POI)] screen. 2. Set the category according to page 6-4. 3. Select the Nearby key. INFO: O Facilities of selected category will be listed 6-7 Z 03.7.23/FY33.CA33 (NAVI) X HOW DO I USE THE POINT OF INTEREST (POI) FEATURE? in order of nearest distance. O The Nearby key is available only when a category is set. Set a category first. INV0312 O When there are any nearby facilities based on the selected category, the display shows the list of facility names, directions and distances from the current vehicle location, and the Info keys. Please refer to “Setting with the List key” in the previous section. 6-8 Z 03.7.23/FY33.CA33 (NAVI) X HOW DO I USE THE POINT OF INTEREST (POI) FEATURE? POI CATEGORIES AIRPORT AMUSEMENT PARK ATM AUTO SERVICE & MAINTENANCE AUTOMOBILE CLUB BANK BORDER CROSSING BOWLING CENTER BUS STATION BUSINESS FACILITY CASINO CITY CENTER CITY HALL COLLEGE AND UNIVERSITY COMMUNITY CENTER COMMUTER RAIL STATION CONVENTION/EXHIBITION CENTER COURTHOUSE FERRY TERMINAL GAS STATION GOLF COURSE GROCERY STORE HISTORICAL MONUMENT HOSPITAL HOTEL ICE SKATING RINK INFINITI DEALER LIBRARY MARINA MOVIE THEATER MUNICIPAL AIRPORT MUSEUM NIGHTLIFE NISSAN DEALER PARK & RIDE PARK/RECREATION AREA PARKING GARAGE PARKING LOT PERFORMING ARTS POLICE STATION RENTAL CAR AGENCY REST AREA RESTAURANT SCHOOL SHOPPING SKI RESORT SPORTS CENTER SPORTS COMPLEX TOURIST ATTRACTION TOURIST INFORMATION TRAIN STATION WINERY 6-9 Z 03.7.23/FY33.CA33 (NAVI) X HOW DO I USE THE POINT OF INTEREST (POI) FEATURE? Setting the nearby display icons Five types of facility can be displayed on the map using respective icons, including: — ATMs — Gas stations — Hotels — Restaurants — Rest areas 1. Press the SETTING button. INV0259 INV0313 2. Select the System Setting key on the [SETTINGS] screen. 3. Select the Nearby Display Icons key on the [SYSTEM SETTINGS] screen. The [NEARBY DISPLAY ICONS] screen will be displayed. 6-10 Z 03.8.1/FY33.CA33 (NAVI) X HOW DO I USE THE POINT OF INTEREST (POI) FEATURE? INV0314 INV0315 4. Select the facility you wish to display, and press the PUSH ENTER switch. 5. The icons of the selected peripheral establishments will be displayed. INFO: INFO: Every time the PUSH ENTER switch is pressed, the indicator lights of the items are turned ON and OFF alternately. When the MAP button is pressed, the current location will be displayed. ON: To display nearby icons. When the PREVIOUS button is pressed, the previous screen will reappear. OFF: To stop displaying nearby icons. 6-11 Z 03.8.1/FY33.CA33 (NAVI) X Z 03.7.23/FY33.CA33 (NAVI) X 7 HOW DO I USE THE ADDRESS BOOK FEATURE? Setting up and editing the address book .... 7-2 Setting up the address book.................. 7-2 Confirming the stored locations ........... 7-4 Editing the address book ....................... 7-5 Adjusting the points of stored locations .............................................. 7-10 Deleting stored locations ..................... 7-11 Z 03.7.23/FY33.CA33 (NAVI) X HOW DO I USE THE ADDRESS BOOK FEATURE? SETTING UP AND EDITING THE ADDRESS BOOK You can store locations in the address book for quicker access, or name the location and set a special icon on the map. SETTING UP THE ADDRESS BOOK You can store your favorite places or the places you frequently visit. By storing them, you can call them quickly on the display, enabling easier setting of these destinations. Using various categories to store locations INV0363 2. Select the Edit Address Book key. INV0364 The [EDIT ADDRESS BOOK] screen will be displayed. 3. Choose the storing number from the unused number list. You can choose various categories in the menu to store the locations. The categories are: Address/Street, Points of Interest (POI), Map, Intersection, City and Previous dest. 1. Press the SETTING button. 7-2 Z 03.7.23/FY33.CA33 (NAVI) X HOW DO I USE THE ADDRESS BOOK FEATURE? O If you want to store places close to POI, it is quicker to use the Points of Interest (POI) key. Storing current vehicle position 1. Change to the current vehicle map. 2. Press the Setting button. INV0365 INV0362 4. Store location. INFO: Set a location to be stored in the same way as when setting destinations (waypoints). O If the number of the stored locations exceeds 50, a message will appear “Memory is full. Delete old one to store new one”. Please refer to “Seven categories” on page 5-2. INFO: O Press the MAP button to go back to get the current vehicle display. O The maximum number of the stored locations is 50, including your home and office. INV0481 3. Select the Save Current Location key. The storing number will be displayed at the vehicle icon on the screen, and the current location of the vehicle will be stored. O If you store more than one location at the same place, the location with the largest stored number will be displayed. O If you store the location by the location store function, the stored name may differ, depending on the scale used in the display. 7-3 Z 03.7.23/FY33.CA33 (NAVI) X HOW DO I USE THE ADDRESS BOOK FEATURE? O The smallest and unused number will be assigned to the newly set location. CONFIRMING THE STORED LOCATIONS Storing locations of your choice You can check the stored locations on the screen. 1. Press the SETTING button. INV0455 The registered number will be displayed at that location on the map. INV0499 You can use the joystick to store desired locations. 1. Scroll the map to the desired location with the joystick, then press the PUSH ENTER switch. The display shows several keys on the right of the screen. INFO: Press the MAP button or select the Previous button to go back to get the current vehicle display. INV0363 2. Select the Edit Address Book key. 2. Select the Store Place key. 7-4 Z 03.7.23/FY33.CA33 (NAVI) X HOW DO I USE THE ADDRESS BOOK FEATURE? EDITING THE ADDRESS BOOK INV0366 3. Choose the Map key next to the location that you want to confirm. INV0367 The stored location will be displayed on the map. INFO: O If you want to confirm several stored locations, select the PREVIOUS button. O To go back to the map display, press the MAP button. INV0363 You can alter the names or the icons of the stored locations. Changing stored names 1. You can alter the names of the stored locations. Press the SETTING button. 7-5 Z 03.7.23/FY33.CA33 (NAVI) X HOW DO I USE THE ADDRESS BOOK FEATURE? 2. Select the Edit Address Book key. INV0369 INV0368 3. Choose the stored location you want to change the name of. 4. Select the Rename key. The change name screen will be displayed. INV0370 5. Select the Set key after entering the new name. INFO: To go back to the map display, press the MAP button. Changing the icons 1. You can display the icon at a stored location. Press the SETTING button. The [SETTINGS] screen will be displayed. 7-6 Z 03.7.23/FY33.CA33 (NAVI) X HOW DO I USE THE ADDRESS BOOK FEATURE? INV0363 2. Select the Edit Address Book key. INV0371 3. Choose a stored location where you want to set the icon. INV0372 4. Select the Landmark Icon key. INV0373 5. Choose an icon. 7-7 Z 03.7.23/FY33.CA33 (NAVI) X HOW DO I USE THE ADDRESS BOOK FEATURE? The left one on the key is a planview icon and the right one on the key is a BirdviewTM icon. O If you alter the icon of the stored location, the icon on the map will also change. The icon of the stored location will be set. INV0374 INFO: O To go back to the screen displaying the current vehicle position, press the MAP button. O If you press the PREVIOUS button, the screen will go back to the one in procedure 5. 7-8 Z 03.7.23/FY33.CA33 (NAVI) X HOW DO I USE THE ADDRESS BOOK FEATURE? Legend of icons which can be set for the stored locations INV1755 7-9 Z 03.7.23/FY33.CA33 (NAVI) X HOW DO I USE THE ADDRESS BOOK FEATURE? ADJUSTING THE POINTS OF STORED LOCATIONS 4. Use the joystick to set the new location. You can easily adjust the point of the stored location by the joystick. 1. Press the SETTING button. The [SETTINGS] screen will be displayed. INV0376 3. Choose the Map key next to the stored location you want to adjust. INV0378 5. Press the PUSH ENTER switch (Select the Adjust key). The location is updated, and the screen goes back to the one in step 5 after the update message is shown. INV0363 INFO: 2. Select the Edit Address Book key. To go back to the screen displaying the current vehicle position, press the MAP button. INV0377 7-10 Z 03.7.23/FY33.CA33 (NAVI) X HOW DO I USE THE ADDRESS BOOK FEATURE? DELETING STORED LOCATIONS You can delete from memory the stored locations you no longer need. 1. Press the SETTING button. The [SETTINGS] screen will be displayed. INV0379 3. Select the location you want to delete. INV0381 5. The system will ask for a confirmation. If correct, touch the Yes key. The location will be deleted, and the screen goes back to the one in step 4 after the deletion message is shown. INFO: INV0363 To go back to the screen displaying the current vehicle position, press the MAP button. 2. Select the Edit Address Book key. INV0380 4. Select the Delete key. 7-11 Z 03.7.23/FY33.CA33 (NAVI) X Z 03.7.23/FY33.CA33 (NAVI) X 8 HOW DO I USE THE AVOID AREA FEATURE? Avoid area.................................................... 8-2 Setting avoid areas ................................ 8-2 Altering and deleting the avoid areas .... 8-5 Z 03.7.23/FY33.CA33 (NAVI) X HOW DO I USE THE AVOID AREA FEATURE? AVOID AREA SETTING AVOID AREAS Setting “avoid areas” will give you a route away from certain areas. INFO: If the vehicle icon is in the “avoid area”, route calculation cannot be completed. 1. Press the SETTING button. INV0382 INV0383 3. The display shows the [SYSTEM SETTINGS] screen. 4. The display shows the [AVOID AREA SETTING] screen. Select the Avoid Area Setting key. Select a key which is not set as an “avoid area”. INFO: It is possible to set up to 10 areas. INV0259 2. Select the System Setting key. 8-2 Z 03.7.23/FY33.CA33 (NAVI) X HOW DO I USE THE AVOID AREA FEATURE? INV0384 INV0386 5. The display shows categories which can be used to set an “avoid area”. 6. The display shows the map which centers the area to be set as an “avoid area”. For example, use the Map key to set an “avoid area”. Use the ZOOM IN or ZOOM OUT button to adjust the map reduction scale. Select the Map key. INV0387 7. Use the joystick to adjust the location. Then press the PUSH ENTER switch. INFO: Area size: Max. 5 x 5 miles (8 x 8 km) INFO: For setting with other categories, please refer to “Seven categories” on page 5-2. 8-3 Z 03.7.23/FY33.CA33 (NAVI) X HOW DO I USE THE AVOID AREA FEATURE? ENTER switch. The area size is altered by three scales. INV0388 INV0390 Select the Set key. 8. The display shows the keys on the right of the screen. INFO: O If you want to avoid the freeway in that area, key to turn on the green select the indicator on the key. (Indicator ON: avoid, OFF: do not avoid) O When altering the size of the “avoid area”, select the Area key, then press the PUSH INV0389 O The “avoid area” is set, and the grid will be displayed on the screen. INFO: 11.Please refer to “Making the system guide the route with detailed options” on page 5-17. If the route guidance is not set, the display shows the current vehicle location. The grid color will be displayed in green or blue. (Avoid Freeway ON: green, OFF: blue) If the route guidance is set, the display shows the [DEST. SETTING] screen. 8-4 Z 03.7.23/FY33.CA33 (NAVI) X HOW DO I USE THE AVOID AREA FEATURE? ALTERING AND DELETING THE AVOID AREAS Renaming the avoid areas 3. Select the System Setting key. Setting with the selected location key When the stored “avoid area” is selected, the “avoid area” can be renamed or deleted. 1. Press the SETTING button. INV0393 2. Select the System Setting key. INV0382 4. The display shows the [SYSTEM SETTINGS] screen. 5. The display shows the [AVOID AREA SETTING] screen. Select a key which is set as an “avoid area”. Select the Avoid Area Setting key. INV0259 8-5 Z 03.7.23/FY33.CA33 (NAVI) X HOW DO I USE THE AVOID AREA FEATURE? Enter the area name using the keyboard. When the Set key is selected, the “avoid area” is renamed, and the screen returns to the previous screen. Deleting the avoid areas 1. Select the Delete key on the screen in step 6 under “Renaming the avoid areas”. INFO: INV0394 6. Select the Rename key. When the Back Space key is selected, the cursor moves back to the previous letter. When the Space key is selected, the cursor proceeds to make one space. INV0397 2. Select the Yes key. The “avoid area” is deleted. If the route guidance is set, the display shows the [DEST. SETTING] screen. INV0395 7. The display shows the keyboard. INV0396 INFO: When the No key is selected, the “avoid area” will not be deleted, and the screen returns 8-6 Z 03.7.23/FY33.CA33 (NAVI) X HOW DO I USE THE AVOID AREA FEATURE? Setting with the Map key to the previous screen. When the stored “avoid area” is selected, it can be adjusted or deleted. 1. Press the SETTING button. INV0382 INV0398 3. The display shows the [SYSTEM SETTINGS] screen. 3. Please refer to “Making the system guide the route with detailed options” on page 5-17. If the route guidance is not set, the display shows the current vehicle location. Select the Avoid Area Setting key. INV0259 Adjusting the stored avoid areas 2. Select the System Setting key. 8-7 Z 03.8.1/FY33.CA33 (NAVI) X HOW DO I USE THE AVOID AREA FEATURE? INV0399 4. The display shows the [AVOID AREA SETTING] screen. Select the Map key of stored “avoid areas”. INV0400 5. Use the joystick to adjust the location. Then press the PUSH ENTER switch. INV0401 6. The display shows the keys on the right of the screen. Select the Set key. INFO: O If you want to avoid the freeway in that area, key to turn on the green inselect the dicator on the key. (Indicator ON: avoid, OFF: do not avoid) O When altering the size of the “avoid area”, select the Area key, then press the PUSH 8-8 Z 03.8.1/FY33.CA33 (NAVI) X HOW DO I USE THE AVOID AREA FEATURE? ENTER switch. The area size is altered by three scales. INV0403 INV0402 7. The “avoid area” is set, and the grid is displayed on the screen. If the route guidance is set, the display shows the [DEST. SETTING] screen. 8. Please refer to “Making the system guide the route with detailed options” on page 5-17. If the route guidance is not set, the display shows the current vehicle location. INV0404 Deleting the stored avoid areas 1. Select the Delete key on the screen in step 7 under “Adjusting the stored avoid areas”. 8-9 Z 03.8.1/FY33.CA33 (NAVI) X HOW DO I USE THE AVOID AREA FEATURE? INV0405 2. Select the Yes key. The “avoid area” is deleted. If the route guidance is set, the display shows the [DEST. SETTING] screen. INV0406 3. Please refer to “Making the system guide the route with detailed options” on page 5-17. If the route guidance is not set, the display shows the current vehicle location. INFO: When the No key is selected, the “avoid area” will not be deleted, and the screen returns to the previous one. 8-10 Z 03.7.23/FY33.CA33 (NAVI) X 9 HOW DO I USE THE AUTOMATIC REROUTING FEATURE? Rerouting when the vehicle is off the suggested route........................................... Automatic rerouting ............................... Manual rerouting .................................... Detouring from the route temporarily ....... Turning off route guidance temporarily ...... 9-2 9-2 9-3 9-4 9-5 Z 03.7.23/FY33.CA33 (NAVI) X HOW DO I USE THE AUTOMATIC REROUTING FEATURE? REROUTING WHEN THE VEHICLE IS OFF THE SUGGESTED ROUTE When you have strayed from the suggested route during the route guide, you can request a reroute from the current location. You can request either automatic or manual rerouting. AUTOMATIC REROUTING This setting will reroute automatically even if the driver turns off the suggested road. The auto reroute will bring the vehicle to the destination. You will have to set the system for automatic rerouting. INV0407 2. Select the Edit Route key. The [EDIT ROUTE] screen will appear. INV0408 3. Select the Priorities key. 1. Press the ROUTE button. INV0482 When the indicator light in the Auto Reroute 9-2 Z 03.7.23/FY33.CA33 (NAVI) X HOW DO I USE THE AUTOMATIC REROUTING FEATURE? is off, press the Auto Reroute key. The indicator light will be ON. 4. Press the MAP button. The map screen will reappear, and the system will start route calculation automatically. INFO: O When other routes are not found, the original route will be displayed. O When the vehicle runs off the suggested route with the automatic rerouting function set off (the indicator lights in the items are OFF), press the ROUTE button to display the Reroute key. When the Reroute key is selected, the system will start route calculation from the current location. O When the vehicle runs off the suggested route with the automatic rerouting function set on, route calculation will be tried a few times so that the vehicle goes back to the original route. However, if the vehicle stays off the route, the system will calculate a new route. Then select the Reroute key. The system calculates the route from the current vehicle location to the destination. MANUAL REROUTING When the automatic rerouting function is set off, the route calculation can be started by manual operation. This function is very effective when you turn off the suggested route intentionally, and have the system calculate a new route. INV0410 INV0409 1. Press the ROUTE button. 9-3 Z 03.7.23/FY33.CA33 (NAVI) X HOW DO I USE THE AUTOMATIC REROUTING FEATURE? DETOURING FROM THE ROUTE TEMPORARILY If you encounter a traffic jam, you can ask the system to calculate a detour with the preset distance. NOTE: INV0411 INFO: O The Reroute key is alternated with the Detour key only when the automatic rerouting function is set off, and the vehicle is off the suggested route during the route guidance. The Detour key is ordinarily displayed on the screen. O When the destination (waypoint) is altered, a new route should be calculated first. Otherwise, the rerouting function will not be available. The detour feature is only available when a destination has been set. 1. Press the ROUTE button to display the Detour key. INV0412 2. Select the Detour key. The [DETOUR] screen will be displayed. INFO: The Detour key is displayed only when going on the suggested road. The Detour key is replaced by the Reroute key only when the auto reroute is set off, and when the vehicle is off the suggested route. The Route Info, Detour, Edit Route, and ROUTE CALC keys are not displayed when the destination is not set, route guidance is turned off, 9-4 Z 03.7.23/FY33.CA33 (NAVI) X HOW DO I USE THE AUTOMATIC REROUTING FEATURE? or the vehicle reaches the destination. 2. Select the Yes key. the vehicle has already passed. TURNING OFF ROUTE GUIDANCE TEMPORARILY You can turn off the route guide temporarily when you do not need it. 1. Press the CANCEL button. The [CONFIRMATION] screen will be displayed. INV0413 INV0416 Keys will be displayed on the screen. 3. Set the distance for detour calculation. The system will start to find a detour according to the distance set from the current location. INFO: O If the alternative route cannot be found in finding a detour, the previous route before calculation will be displayed. O If the vehicle is traveling at high speed, the suggested detour may start from the point INV0415 9-5 Z 03.8.1/FY33.CA33 (NAVI) X HOW DO I USE THE AUTOMATIC REROUTING FEATURE? The map screen will appear, and the suggested route will disappear. INFO: O Even when the route guidance is cancelled, the routes which have been found are stored. O To restart route guidance, press the VOICE button. 9-6 Z 03.7.23/FY33.CA33 (NAVI) X 10 HOW DO I USE THE VOICE GUIDANCE FEATURE? About voice guidance ............................... 10-2 Basics of voice guidance...................... 10-2 Adjusting the guide volume ................. 10-2 Directions given and the distance to the road points ........................................... 10-3 Notification of an intersection on an ordinary road........................................ 10-3 Notification of consecutive intersections on an ordinary road ............................. 10-3 Notification of an entrance to a freeway................................................. 10-3 Notification of a freeway junction........ 10-3 Notification of an exit from a freeway................................................. 10-3 Requesting current voice information....... 10-3 Notes on the voice guidance..................... 10-4 Z 03.7.23/FY33.CA33 (NAVI) X HOW DO I USE THE VOICE GUIDANCE FEATURE? ABOUT VOICE GUIDANCE WARNING To operate the navigation system or to use the screen functions, first park the vehicle in a safe place and set the parking brake. Using the system while driving can distract the driver and may result in a serious accident. BASICS OF VOICE GUIDANCE The voice guidance will verbally tell you which direction to turn when the vehicle approaches the intersection in which you have to make a turn to reach your destination. NOTE: The navigation system does not take driving in “CAR POOLS LANE” into consideration for the guidance, especially when car pool lanes are separated from the other road lanes. O There may be some cases in which the voice guidance and the actual road conditions do not correspond. This may be because of the discrepancy between the actual road and the information on the CD or because of the vehicle’s speed. O In case the content of the voice guidance does not match the actual road conditions, follow the information obtained from traffic signs or notices on the road. ADJUSTING THE GUIDE VOLUME INV0417 1. Press the SETTING button. 2. Select the Setting key. 3. When turning on/off the voice guidance, select the Guide Volume key, and press the PUSH ENTER switch. When the Guide Volume key is illuminated by the green indicator, it is activated. When turning up/down the voice guidance, select the Guide Volume key, and tilt the joystick 10-2 Z 03.7.23/FY33.CA33 (NAVI) X HOW DO I USE THE VOICE GUIDANCE FEATURE? to the right/left. The voice will become louder/softer. DIRECTIONS GIVEN AND THE DISTANCE TO THE ROAD POINTS Directions will differ, depending on the road type. INFO: Distances may vary, depending on the vehicle speed. NOTIFICATION OF AN INTERSECTION ON AN ORDINARY ROAD “In a half mile, right (left) turn.” “In a quarter mile, right (left) turn.” “Right (left) turn ahead.” NOTIFICATION OF CONSECUTIVE INTERSECTIONS ON AN ORDINARY ROAD onto (road number and direction).” “In a half mile, right (left) turn.” “Keep to the right onto (road number and direction), then keep to the right onto (road number and direction).” “In a quarter mile, right (left) turn, then right (left) turn.” “Keep to the right onto (road number and direction).” “Right (left) turn, then right (left) turn.” NOTIFICATION OF AN EXIT FROM A FREEWAY NOTIFICATION OF AN ENTRANCE TO A FREEWAY “In about two miles, exit on your right.” “In about one mile, freeway entrance on your right (left) onto (road number and direction).” “In about one mile, exit on your right, then turn right.” “Freeway entrance on your right onto (road number and direction).” “Exit on your right, then turn right.” NOTIFICATION OF A FREEWAY JUNCTION REQUESTING CURRENT VOICE INFORMATION “In about two miles, keep to the right (left) onto (road number and direction).” This is available during route guidance, from the time after the route calculation is completed until the vehicle arrives at the destination. “In about one mile, keep to the right onto (road number and direction), then keep to the right 1. Press the VOICE button. 10-3 Z 03.7.23/FY33.CA33 (NAVI) X HOW DO I USE THE VOICE GUIDANCE FEATURE? The current condition will be announced. INFO: O If you press the Voice button when you are off the suggested route and when the automatic rerouting function is off, the voice will announce: “Proceed to the highlighted route.” cases the vehicle may have to turn, but the voice guidance is not activated. Please refer to “Automatic rerouting” on page 9-2. O The content of the voice guidance may vary, depending on the direction of the turn and the type of junction with other roads. O When the green indicator on the Guide Volume key is not illuminated, the voice guidance is not available. O The route guidance will be activated at various times depending on the situation. O The voice guidance will start when the vehicle enters the suggested route. Before entering the route, refer to the map display for the direction. O If you touch the Voice button when you are going in the wrong direction, the voice will announce: “Please make a legal U-turn if possible.” O When the vehicle is off the suggested route, route guidance is not available. The system will not inform you of this; please refer to the map display and request rerouting. NOTES ON THE VOICE GUIDANCE O At freeway junctions, the road numbers and directions may not accurately correspond with the voice guidance. O The voice guidance in this system should be regarded as a supplementary function. When driving your vehicle, check the route on the map display and follow the actual traffic regulations. O The voice guidance is activated only for junctions with certain conditions. In some O At freeway exits, the street names may not accurately correspond with the voice guidance. O The displayed street names may sometimes differ from the actual names or “UNKNOWN STREET NAME” may be displayed. O When the vehicle approaches a waypoint, the voice will say, “You have arrived at waypoint 1 (2, 3, 4,...).” The guidance will switch to the next route section. While the voice guidance is not available, please refer to the map display for the direction. O When the vehicle approaches a destination, the voice will say, “You have arrived at your destination. Ending route guidance.” For the remainder of the way, please find your direction on the map display. 10-4 Z 03.7.23/FY33.CA33 (NAVI) X HOW DO I USE THE VOICE GUIDANCE FEATURE? O In some cases, the voice guidance ends before arrival at the destination. In such cases, drive the vehicle by referring to the destination icon displayed on the map screen. O When the system can judge which side the destination (waypoint) is located on, the voice guidance will say “on the right (left)” after guidance of arrival. O Voice guidance may not operate as specified or may not operate at all due to the angle of roads at intersection entrances and exits. 10-5 Z 03.7.23/FY33.CA33 (NAVI) X Z 03.7.23/FY33.CA33 (NAVI) X 11 Screen information — Planview display... 11-2 Screen information — BirdviewTM display ....................................................... 11-2 Switching between BirdviewTM and Planview displays...................................................... 11-3 Zooming in and out of the map ................ 11-5 Changing the display direction (in Planview display) ...................................................... 11-6 Scrolling the map ...................................... 11-8 Displaying the complete route to the destination ................................................. 11-8 Displaying turn list .................................... 11-9 Requesting the simulation drive to the destination ............................................... 11-10 Displaying the track ........................... 11-11 GPS information display ......................... 11-12 Updating the current vehicle location and the direction ...................................... 11-13 Changing the display color...................... 11-15 Adjusting the display brightness............. 11-16 Setting automatic beep sound ................ 11-17 HOW DO I ADJUST THE DISPLAY? How to handle the display ...................... 11-18 Characteristics of liquid crystal display ................................................ 11-18 Maintenance of the display ................ 11-19 Z 03.7.23/FY33.CA33 (NAVI) X HOW DO I ADJUST THE DISPLAY? SCREEN INFORMATION — PLANVIEW DISPLAY Map scale: This display indicates the scale on the screen current map. Vehicle icon: This icon indicates your vehicle and the direction of travel. calculation is not started after you set the destination, it will show the direction and approximate straight distance to the destination. SCREEN INFORMATION — BIRDVIEWTM DISPLAY GPS indicator: This will tell you the strength of the GPS signal received. INV0419 Direction key: This indicates and sets the direction of the map on the display. Please refer to “Changing the display direction” on page 11-6. Please refer to “Accuracy of positioning” on page 2-2. : INV0422 This will indicate the approximate distance of route and traveling time to the destination. This indicator will appear when you set the destination with the route guidance ON. : When the route guidance is OFF or when route 11-2 Z 03.7.23/FY33.CA33 (NAVI) X HOW DO I ADJUST THE DISPLAY? SWITCHING BETWEEN BIRDVIEWTM AND PLANVIEW DISPLAYS Map scale: This display indicates the scale on the current map. The BirdviewTM screen displays the view from above, looking down toward the direction the vehicle is traveling. This combines the detailed display close to the vehicle and the long distance view in one screen. By using the ZOOM OUT ZOOM IN buttons, you can change the scale of the map. Height and distance on the BirdviewTM display Distance between grids Depth of distance 512,000 feet 160 miles approx. 2,240 miles 128,000 feet 40 miles approx. 560 miles 64,000 feet 20 miles approx. 280 miles 32,000 feet 10 miles approx. 140 miles 16,000 feet 4.0 miles approx. 70 miles 8,000 feet 2.0 miles approx. 35 miles 4,000 feet 1.0 mile approx. 17-1/2 miles 2,000 feet 1/2 mile approx. 8-3/4 miles 1/4 mile approx. 4-3/8 miles Height of view 1,000 feet INV0423 <Example> Height of view: 1,000 feet INV0420 INV0424 <Example> Height of view: 16,000 feet 11-3 Z 03.7.23/FY33.CA33 (NAVI) X HOW DO I ADJUST THE DISPLAY? INFO: Some locations or buildings may be labeled differently in Planview display and BirdviewTM display. About the BirdviewTM display The destination (waypoint) cannot be set in the BirdviewTM display. INV0421 Set them in the Planview display. O It always appears with the current forward direction up. INI0036 Every time the VIEW button is pressed, the displays will alternate between the BirdviewTM and the Planview. O When the system is re-drawing the display in the BirdviewTM display, the distance the vehicle travels becomes longer, and/or the degree the vehicle turns becomes larger than in the Planview display in order to complete re-drawing. O The names of the roads and locations may differ, depending on where the names appear on the screen. 11-4 Z 03.7.23/FY33.CA33 (NAVI) X HOW DO I ADJUST THE DISPLAY? O In order to avoid complication of the map, all road names are not always shown on the screen. When the display re-draws the map, a road name which is shown on the previous screen may not appear on the new screen. The chosen map scale will be displayed on the left side of the screen. ZOOMING IN AND OUT OF THE MAP Scale level on the Planview display Use the ZOOM OUT / ZOOM IN button to change the scale of the display and height view. Nine map scales are available from the most detailed (1 : 10,000) to the widest (1 : 20.48 million). Each time the ZOOM IN button is pressed, the map scale will change one level to display a more detailed map. Each time the ZOOM OUT button is pressed, the map scale will change one level to display a map that shows a wider area. INFO: By pressing the button repeatedly, you can skip the levels to reach the map of desired scale. Map scale 1 : 20.48 million 1 : 5.12 million 1 : 1.28 million 1 : 320,000 1 : 160,000 1 : 80,000 1 : 40,000 1 : 20,000 1 : 10,000 Actual distance 160 miles 40 miles 10 miles 2.5 miles 1 mile 1/2 mile 1/4 mile 1/8 mile 1/16 mile INV0425 <Example> The most detailed level (1: 10,000) Scales on the BirdviewTM display are listed on page 11-3. INV0426 <Example> The widest level (1: 20.48 million) 11-5 Z 03.7.23/FY33.CA33 (NAVI) X HOW DO I ADJUST THE DISPLAY? CHANGING THE DISPLAY DIRECTION (IN PLANVIEW DISPLAY) <Display with North up> <Display with the forward direction up> How to use the keys on the screen Move the joystick on the map screen, and press the PUSH ENTER switch to display the Heading key. INV0429 INV0431 In case of SETTING button 1. Press the SETTING button. INV0427 Select the Heading key ( key) to alternate the map displays between the North up and the current forward direction up. 11-6 Z 03.7.23/FY33.CA33 (NAVI) X HOW DO I ADJUST THE DISPLAY? INV0259 INV0433 INV0434 2. Select the System Setting key on the [SETTINGS] screen. 3. Select the Heading key on the [SYSTEM SETTINGS] screen. 4. Select the Heading up North up key. The [HEADING] screen will be displayed. The map is displayed as follows: key or the Heading up : The map shows the current forward direction up. North up : The map shows North up. INFO: O When the key is selected, the green indicator light will light up. O When the MAP button is pressed after the 11-7 Z 03.7.23/FY33.CA33 (NAVI) X HOW DO I ADJUST THE DISPLAY? display setting, the [CURRENT LOCATION] screen will appear. When the PREVIOUS button is pressed, the previous screen will reappear. INFO: While the vehicle is traveling, a single operation will move a fixed amount of the screen. SCROLLING THE MAP 2. Press the MAP button to go back and show the current vehicle position. You can manually scroll the map to check the places of your choice. INFO: DISPLAYING THE COMPLETE ROUTE TO THE DESTINATION You can also select the PREVIOUS button to go back. INV0437 You can request to display the complete suggested route to the destination. 1. Select the ROUTE button. INV0435 Keys will be displayed on the screen. 1. Operating the joystick. INV0436 The map scrolls to the same direction as the joystick. 11-8 Z 03.7.23/FY33.CA33 (NAVI) X HOW DO I ADJUST THE DISPLAY? DISPLAYING TURN LIST INV0438 2. Select the Route Info key. 3. Select the Complete Route key. INV0439 The complete suggested route to the destination will be displayed. INV0437 You can display the list of guide points to the destination during route calculation. 1. Select the ROUTE button. 11-9 Z 03.7.23/FY33.CA33 (NAVI) X HOW DO I ADJUST THE DISPLAY? A list of destinations, waypoints and guide points will be displayed. Guidance will be made at each guide point for which direction to turn. The distance between the guide points and the required time will also be displayed. INV0440 2. Select the Route Info key. It may take time to prepare the turn list. In such cases, the Turn List key will be hatched and you cannot select it until calculation is completed. REQUESTING THE SIMULATION DRIVE TO THE DESTINATION You can simulate driving the entire suggested route to the destination on the screen. 1. Select the ROUTE button. Keys will be displayed on the screen. INFO: O In the turn list, turning points more than 60 miles (100 km) away from the current vehicle location will not be displayed. O When calculated routes include a freeway, information about freeway entrances and exits will also be displayed. INV0437 2. Select the Route Info key. INV0441 3. Select the Turn List key. 11-10 Z 03.7.23/FY33.CA33 (NAVI) X HOW DO I ADJUST THE DISPLAY? voice guidance on the suggested route to the destination. 4. Press the MAP button to go back to the map display. INFO: INV0442 If you select the Pause key during simulation, simulation is interrupted. If you select the key again, the simulation will restart. DISPLAYING THE TRACK 3. Select the Route Simulation key. You can have the system track the road you have taken, and display it with indication marks (j). INV0259 2. Select the System Setting key on the [SETTINGS] screen. 1. Press the SETTING button. INV0443 The screen will display a simulated drive with 11-11 Z 03.8.1/FY33.CA33 (NAVI) X HOW DO I ADJUST THE DISPLAY? O If you re-set the current vehicle location, the indication marks (j) will be cleared. GPS INFORMATION DISPLAY The following GPS information will be displayed on the screen: latitude, longitude, altitude, signal reception, and satellite locations. INV0444 3. Select the Tracking key. INV0446 1. Press the SETTING button. 5. Press the MAP button. The location of the vehicle will be displayed. INFO: O You can select the On key to display the indication marks (j), and the Off key to stop displaying them. INV0445 4. Select the On key. O The indication marks (j) may be spaced differently, according to the scale of the map. INV0259 2. Select the System Setting key on the [SETTINGS] screen. 11-12 Z 03.8.1/FY33.CA33 (NAVI) X HOW DO I ADJUST THE DISPLAY? the [SYSTEM SETTING] screen will appear. UPDATING THE CURRENT VEHICLE LOCATION AND THE DIRECTION INV0447 INV0448 3. Select the GPS Information key. INFO: GPS information will be displayed. O The satellite with a strong enough signal will be indicated in green. If the vehicle icon does not indicate the correct location or the direction does not match the actual road, you can adjust them on the map screen. 1. Press the SETTING button. O The display will read, [3-dimensional positioning], [2-dimensional positioning], or [positioning impossible], depending on the signal strength. (Altitude will not be displayed in 2-dimensional positioning.) O When the MAP button is pressed, the [CURRENT LOCATION] screen will appear. When the PREVIOUS button is pressed, INV0259 2. Select the System Setting key on the [SETTINGS] screen. 11-13 Z 03.7.23/FY33.CA33 (NAVI) X HOW DO I ADJUST THE DISPLAY? INV0449 INV0450 3. Select the Adjust Current Location key on the [SYSTEM SETTINGS] screen. 4. Align the correct location to the cross point on the map using the joystick, and select the Set key. The current location will be corrected, and the direction adjustment screen will appear. INV0451 5. Adjust the direction using the keys. and The arrow on the display shows the direction of the vehicle icon. 6. Select the Set key. 11-14 Z 03.7.23/FY33.CA33 (NAVI) X HOW DO I ADJUST THE DISPLAY? not go back to the right road after traveling approximately 6-1/4 miles (10 km), update the vehicle location. The display shows the [SYSTEM SETTINGS] screen. CHANGING THE DISPLAY COLOR You can change the display color. 1. Press the SETTING button. INV0452 The display shows the [SETTINGS] screen. INFO: INV0456 O It is not possible to update the vehicle location when the vehicle is moving. 3. Select the Display Setting key. O Depending on the driving conditions, the vehicle icon may not exactly correspond to the actual location of the vehicle. To verify position, refer to map books or check actual landmarks. O If you notice that the system is displaying a different road from the one the vehicle is actually traveling, and the vehicle icon does The display shows the [DISPLAY SETTING] screen. 4. Select the Background key. When pressed, the display color is changed. INV0259 2. Select the System Setting key. 11-15 Z 03.7.23/FY33.CA33 (NAVI) X HOW DO I ADJUST THE DISPLAY? ADJUSTING THE DISPLAY BRIGHTNESS You can choose the best brightness for the display. INFO: INV0457 5. Press the PREVIOUS button. The [SYSTEM SETTINGS] will be displayed. INFO: The D/N button is used to change the display color the same way as the Background key. O You can have two different settings of brightness for the display, both for the headlights on and off. O When the headlights are turned on, the original factory setting will turn to the brightness suitable for night (dim screen.) INV0259 2. Select the System Setting key. The display shows the [SYSTEM SETTINGS] screen. 1. Press the SETTING button. 11-16 Z 03.7.23/FY33.CA33 (NAVI) X HOW DO I ADJUST THE DISPLAY? SETTING AUTOMATIC BEEP SOUND You can set the automatic beep sound. (Activated during automatic rerouting, etc.) 1. Press the SETTING button. INV0456 3. Select the Display Setting key. The display shows the [DISPLAY SETTING] screen. 4. Select the Contrast key. INV0458 5. When the joystick is tilted to the right, the screen will brighten; to the left, the screen will darken. 6. Press the PREVIOUS button. The screen returns to the [SYSTEM SETTINGS] screen. INV0259 2. Select the System Setting key on the [SETTINGS] screen. 11-17 Z 03.7.23/FY33.CA33 (NAVI) X HOW DO I ADJUST THE DISPLAY? HOW TO HANDLE THE DISPLAY The display uses liquid crystal and should be handled with care. WARNING INV0459 3. Select the Beep on/off key. The display shows the [BEEP ON/OFF] screen. INV0477 4. When turning on/off the beep sound, select the On or Off key. The selected key ( On or Off ) will turn to green. INFO: Press the MAP button to show the map of the current vehicle location. Never disassemble the display. It has some areas with extreme high voltage. Touching it may result in serious personal injury. CHARACTERISTICS OF LIQUID CRYSTAL DISPLAY O If the temperature inside the vehicle is especially low, the display will stay relatively dim or tend to be slow in the movement of the images. These conditions are normal; when the temperature rises, the display will function normally. O You may notice darker or brighter dots in 11-18 Z 03.7.23/FY33.CA33 (NAVI) X HOW DO I ADJUST THE DISPLAY? the display; this is inherent in monitor displays and is not malfunction. O You may also notice a remnant of the previous display image on the screen. This afterimage is inherent in displays and is not abnormal. INFO: The screen may be distorted by strong magnetic fields. MAINTENANCE OF THE DISPLAY O Do not splash any liquid such as water or car fragrance on the display. Contact with liquid will cause the system to malfunction. If you need to clean the display screen, use a dry soft cloth. If you notice an extreme stain on the exterior, use a small amount of neutral detergent with a soft cloth. Never soak the exterior with water or detergent. CAUTION O To clean the display, never use a rough cloth, alcohol, benzine, thinner, any kind of solvent, or paper towel with chemical cleaning agent. They will scratch or deteriorate the panel. 11-19 Z 03.7.23/FY33.CA33 (NAVI) X Z 03.7.23/FY33.CA33 (NAVI) X 12 HOW DO I OPERATE THE AUDIO SYSTEM? CD care and cleaning ................................ Control panel ............................................. Listening to the music CD ................... Operating the audio system ................ 12-2 12-2 12-2 12-3 Z 03.8.1/FY33.CA33 (NAVI) X HOW DO I OPERATE THE AUDIO SYSTEM? O Always place the discs in the storage case when they are not being used. WARNING The CD player should not be adjusted while driving so full attention may be given to vehicle operation. CD CARE AND CLEANING O To clean a disc, wipe the surface from the center to the outer edge using a clean, soft cloth. Do not wipe the disc using a circular motion. Do not use a conventional record cleaner or alcohol intended for industrial use. 1. REPEAT key; refer to page 12-3. O Do not put on any sticker or write anything on either surface of the CD-ROM. 3. key (play); refer to page 12-3. 4. key (stop); refer to page 12-3. CONTROL PANEL SIH0082 O Handle a CD by its edges. Never touch the surface of the disc. Do not bend the disc. INV0474 O A new disc may be rough on its inner and outer edges. Remove the rough edges using the side of a pen or pencil as illustrated. When a music CD is inserted into the system, the operation screen will appear automatically. INFO: 2. OFF key; refer to page 12-3. 5. key (rewind/fast forward); refer to page 12-3. 6. key (skips tracks — rewind/ fast forward); refer to page 12-3. While a music CD is operated, the navigation system cannot be used. 12-2 Z 03.7.23/FY33.CA33 (NAVI) X HOW DO I OPERATE THE AUDIO SYSTEM? LISTENING TO THE MUSIC CD INFO: 1. Press the button on the main unit to eject the inserted map CD-ROM. Sound volume, quality, and balance can be adjusted in the audio section. INFO: OPERATING THE AUDIO SYSTEM If the ejected CD-ROM is left as it is, it will be retracted automatically for protection. 2. Insert a music CD to the insertion slot. When the music CD is inserted to a certain extent, it will be retracted automatically. The operation screen will appear, then the system will start playback. NOTE: O To restart playback, select the on the screen. key on key O An 8 cm music CD (single) can be also used without an adapter. Do not use an adapter because it may cause failure. O To change the initial screen to the music CD screen (when the ignition key is turned to the ON or ACC position), press the MAP button. O Store the ejected map CD-ROM in a case. How to fast-forward/rewind songs O To start fast-forward, select the on the screen. key O When the key selection is released, the system will restart playback from the current position. INFO: How to stop/play to the music CD O To stop playback, select the the screen. O To start fast-rewind, select the on the screen. O When the key is selected continuously, the speed will increase. O During fast-forward and fast-rewind, the system produces a small sound. How to repeat a song Select the key to repeat a song to which you are listening. How to skip songs O Every time the key is selected on the screen, the system advances by one song, then starts playback. key 12-3 Z 03.7.23/FY33.CA33 (NAVI) X HOW DO I OPERATE THE AUDIO SYSTEM? O Every time the key is selected on the screen, the system goes back by one song, then starts playback. INFO: O The system skips songs for the number of the key selection count. O To restart the navigation, replace the inserted music CD with the map CD-ROM. O When the MAP button is pressed, the system will restart playback. How to use the RANDOM function Every time the REPEAT key is selected on the screen, the screen shifts in the order of DISC REPEAT, TRACK REPEAT and RANDOM. DISC REPEAT: All songs are replayed in the order of the songs. TRACK REPEAT: A song is replayed repeatedly. RANDOM: Songs are replayed in random order automatically. How to turn off the power supply Select the OFF key on the screen. 12-4 Z 03.7.23/FY33.CA33 (NAVI) X 13 How to order map data CD-ROM updates ...................................................... How to handle the CD-ROM...................... About the navigation map CD-ROM .... Abbreviations definition list....................... INFORMATION ON MAP DATA DISKS 13-2 13-2 13-2 13-5 Z 03.8.1/FY33.CA33 (NAVI) X INFORMATION ON MAP DATA DISKS HOW TO ORDER MAP DATA CD-ROM UPDATES To order map data CD-ROM updates, please contact the INFINITI NAVIGATION SYSTEM HELPDESK at 1-800-661-9995 or visit the ZENRIN website at www.zenrin.com. O E-MAIL: [email protected] ABOUT THE NAVIGATION MAP CD-ROM 1. This navigation map CD-ROM has been prepared by ZENRIN CO., LTD. under license from Navigation Technologies Corporation. ZENRIN CO., LTD. has added, processed and digitized data based on the digital road map data of Navigation Technologies Corporation. Due to the production timing of the map data, some new roads may not be included in this map data or some of the names or roads may be different from those at the time you use this CD-ROM. 2. Traffic control and regulation data used in this CD-ROM may be different from those at the time you use this CD-ROM due to the data production timing. When driving your vehicle, follow the actual traffic control signs and notices on the roads. 3. Reproducing or copying this map software is strictly prohibited by law. Produced and published by ZENRIN CO., LTD. © 2002 ZENRIN CO., LTD. © 2002 Navigation Technologies. All rights reserved. 13-2 Z 03.7.23/FY33.CA33 (NAVI) X INFORMATION ON MAP DATA DISKS Legend of the icons used on the map INV2273 13-3 Z 03.7.23/FY33.CA33 (NAVI) X INFORMATION ON MAP DATA DISKS Legend of the 3D icons INV1183 13-4 Z 03.7.23/FY33.CA33 (NAVI) X INFORMATION ON MAP DATA DISKS ABBREVIATIONS DEFINITION LIST Abbreviation ACCS ACRS ALY APPR AVE BCH BND BLF BLVD BRG BRK BYP BYWY CYN CSWY CTR CHSE CIR CLFS CLB COR CT CV Meaning ACCESS ACRES ALLEY APPROACH AVENUE BEACH BEND BLUFF BOULEVARD BRIDGE BROOK BYPASS BYWAY CANYON CAUSEWAY CENTER CHASE CIRCLE CLIFFS CLUB CORNER COURT COVE Abbreviation CRK CRES XING CURV DL DR EST EXP EXPY EXT FRY FLD FLDS FLTS FRD FWY GDNS GTWY GLN GRV HVN HTS HWY Meaning CREEK CRESCENT CROSSING CURVE DALE DRIVE ESTATES EXPRESS EXPRESSWAY EXTENSION FERRY FIELD FIELDS FLATS FORD FREEWAY GARDENS GATEWAY GLEN GROVE HAVEN HEIGHTS HIGHWAY Abbreviation HL HLS HOLW JCT KY KNL KNLS LNDG LN LCK MNR MDWS ML MT MTN OPAS PKWY PSGE PNES PL PLZ PT PROM Meaning HILL HILLS HOLLOW JUNCTION KEY KNOLL KNOLLS LANDING LANE LOCK MANOR MEADOWS MILL MOUNT MONTAIN OVERPASS PARKWAY PASSAGE PINES PLACE PLAZA POINT PROMENADE 13-5 Z 03.7.23/FY33.CA33 (NAVI) X INFORMATION ON MAP DATA DISKS Abbreviation RNCH RDG RD SHRS SPGS SQ ST SUBD SMT TER TRCE TRAK TRL TUNL TPKE VLY VIA VW VLG VIS Meaning RANCH RIDGE ROAD SHORES SPRINGS SQUARE STREET SUBDIVISION SUMMIT TERRACE TRACE TRACK TRAIL TUNNEL TURNPIKE VALLEY VIADUCT VIEW VILLAGE VISTA 13-6 Z 03.7.23/FY33.CA33 (NAVI) X 14 TROUBLESHOOTING GUIDE Customer assistance ................................. 14-2 Basic operations................................... 14-3 Vehicle icons ........................................ 14-4 Map CD-ROM ....................................... 14-6 Destination, waypoints or menu contents cannot be chosen or set ...................... 14-6 Voice guidance ..................................... 14-8 Route calculation.................................. 14-9 Z 03.7.23/FY33.CA33 (NAVI) X TROUBLESHOOTING GUIDE CUSTOMER ASSISTANCE For assistance or inquiries about the INFINITI Navigation System, please contact: The INFINITI Navigation Helpdesk at 1-800662-6200 or Visit the website at www.infiniti.com 14-2 Z 03.7.23/FY33.CA33 (NAVI) X TROUBLESHOOTING GUIDE BASIC OPERATIONS Symptom Possible cause Remedy When the ON/OFF button is pressed, the liquid The temperature near the display is very high. crystal display does not open. Lower the temperature inside the vehicle, then press the ON/OFF button again. No image comes on. The brightness adjustment is at the lowest setting. Adjust it brighter. No map comes on the screen. No map CD-ROM is inserted, or it is inserted upside down. Insert the CD-ROM correctly. No voice guide is available. or The volume is not high enough. The volume is not set correctly or turned off. Adjust the volume correctly. The screen is too dim. The movement is slow. The temperature in the vehicle is low. Wait for the temperature to rise. There are darker or brighter dots in the display. It is inherent to displays. Press the MAP button. This is not abnormal. O Stored location in the address book and other memory functions may be lost if the car’s battery is disconnected or becomes discharged for a long time. If this should occur, service the car’s battery as necessary and re-enter the address book information. 14-3 Z 03.7.23/FY33.CA33 (NAVI) X TROUBLESHOOTING GUIDE VEHICLE ICONS Symptom Possible cause Remedy The location names differ, between Planview and BirdviewTM. This is because the displayed information is reduced so that the screen does not become too crowded. There is also a chance that several names of the roads or locations will be displayed, and the names appearing on the screen may be different because of the processing procedure. The vehicle icon is not shown correctly. The vehicle might have moved with the ignition Drive the vehicle with GPS on for some disoff, for example on a ferry boat or car transtance. porter. The screen does not switch to night screen even after turning the headlights on. The last setting is the daytime screen, when you turned on the lights the last time. It should not be regarded as abnormal. Turn the headlights on again, go to [DISPLAY SETTING] screen and set it to the night screen. The map does not scroll even when the vehicle The display is not switched to the map screen. is traveling. Press the MAP button. The vehicle icon does not show up. The display is not switched to the map screen. Press the MAP button. GPS indicator on the screen remains gray. GPS signals are not received because the vehicle is indoors or in the shade of buildings. Move the vehicle to outdoors with a clear view of the sky. GPS signals are not received because some objects are placed on the instrumental panel. Remove the objects from the instrumental panel. GPS satellites are in poor locations. Please wait for the satellites to move to better locations. 14-4 Z 03.7.23/FY33.CA33 (NAVI) X TROUBLESHOOTING GUIDE VEHICLE ICONS Symptom Possible cause The location of vehicle icon does not match the Driving on slippery road surface actual position. Driving on slanted area Remedy If the position marker does not move to the correct position even after the vehicle has been driven approximately 10 km (6 miles), adjust the current location. If necessary, adjust the moving speed of the vehicle. Rough or violent driving If the position marker does not move to the correct position even after the vehicle has been driven approximately 10 km (6 miles), adjust the current location. GPS indicator remains gray. Check the GPS indicator on the screen to see if it remains gray. If the vehicle has tire chains, errors (gain or loss) may result in calculating the speed from the speed pulse. It will move by driving the vehicle for 30 minutes (in case it is running at 18-3/4 miles/hour (30 km/h)). If you still notice errors, adjust moving speed. The map data has an error or is incomplete (if the location error happens always in the same area). Wait for the update of the Map CD-ROM. 14-5 Z 03.7.23/FY33.CA33 (NAVI) X TROUBLESHOOTING GUIDE MAP CD-ROM Symptom The message “Error” appears after operation. Possible cause Map CD-ROM is soiled or partially damaged. Remedy Check the CD-ROM and wipe it clean with a soft cloth. In case you see any damage, replace the CDROM. DESTINATION, WAYPOINTS OR MENU CONTENTS CANNOT BE CHOSEN OR SET Symptom Turn list is not displayed. In rerouting, the waypoints are not included in the calculation. Possible cause Remedy Route search does not occur. Set designation areas and perform route search. Car marker does not appear on recommended route. Drive on the recommended route. Route guide is OFF. Turn the route guide ON. The system has judged that the vehicle has already passed the point. If you want to go to that point again, edit the route again. 14-6 Z 03.7.23/FY33.CA33 (NAVI) X TROUBLESHOOTING GUIDE DESTINATION, WAYPOINTS OR MENU CONTENTS CANNOT BE CHOSEN OR SET Symptom Route information is not displayed. Possible cause Route calculation has not yet been requested. Remedy Set the destination and request route calculation. The vehicle icon is not on the suggested route. Drive the vehicle along the suggested route. Route guidance is off. Turn the route guidance on. Route is not calculated automatically. The vehicle is not running on a route that can be calculated from. Enter the route that can be calculated from. Alternatively, you can calculate the route manually. In this case, the entire route will be calculated again. It is impossible to request a detour. Your vehicle is not running on the suggested route. Restart route calculation or join the suggested route. The detour found is the same as the previous suggestion. The system took many conditions into consideration, but the same result was obtained. This is not abnormal. Only 5 waypoints can be set. The number of waypoints exceeds 5. It is impossible to set more than 5 waypoints. Please decrease the number of the waypoints. Some items in the menu cannot be selected. The vehicle is moving. Park the vehicle in a safe place and select the marks relevant to the suggested route. 14-7 Z 03.7.23/FY33.CA33 (NAVI) X TROUBLESHOOTING GUIDE VOICE GUIDANCE Symptom The voice guidance is not available. Possible cause Voice guidance is only available at certain in- Remedy This is not abnormal. tersections marked with . In some cases, the guidance is not available even when the vehicle should make a turn. The guidance content does not correspond to the actual condition. The vehicle is off the suggested route. Go back to the suggested route or request route calculation again. Voice guidance is set OFF. Turn the voice guidance ON. Route guidance is set OFF. Turn the route guidance ON. The content of the voice guidance may vary, Follow the actual rules and regulations. depending on the types of junctions to make at which turns are made. 14-8 Z 03.7.23/FY33.CA33 (NAVI) X TROUBLESHOOTING GUIDE ROUTE CALCULATION Symptom Possible cause Remedy Although the system is set with the moving direction as the preference, it does not find the route by matching the preference. There is no route found in that direction. Route is not indicated. There is no road that can be found by this sys- Reset the destination close to the road distem close to the destination. played with orange, or wider ones. Especially with roads which have separate lanes for opposite directions, be careful in setting the destination or waypoints on it, because results may differ depending on the lane you choose. The starting point to the destination is too close. This is not abnormal. Set more distant destinations. The route is not displayed continuously at waypoints, for example, that are not calculated route from the vehicle’s current position. Suggested routes may be displayed discontinu- This is not abnormal. ously near waypoints as route calculation is done at each waypoint. The suggested route the vehicle has traveled is erased. Suggested routes are stored in memory by the blocks; if the vehicle travels past waypoint 1, the former data will be erased. This is not abnormal. 14-9 Z 03.7.23/FY33.CA33 (NAVI) X TROUBLESHOOTING GUIDE ROUTE CALCULATION Symptom Possible cause Remedy A very detoured route is suggested. If there are restrictions (such as one-way trafTry slightly moving the starting point or destific) on roads close to the starting point or desti- nation. nation, the system may suggest a detoured route. The landmark description does not correspond to the actual one. It may be caused by insufficient or incorrect data on the CD-ROM. Exchange the Map CD-ROM. It will be updated. The suggested route does not exactly connect to the starting point, waypoints, or destination. There is no data for route calculation closer to these points. Set these points on the main road displayed in thick orange. Please note that in some cases even main roads may lack the data for route calculation. 14-10 Z 03.7.23/FY33.CA33 (NAVI) X 15 A Destination (Setting) ................................................... 5-17 Index I Detour ........................................................................... 9-4 Address book (Editing)................................................. 7-5 Display auto open setting........................................... 4-10 Icon (Changing)............................................................ 7-6 Address book (Setting)................................................. 7-2 Display (Brightness) ................................................. 11-16 Icon (Legend)............................................ 7-9, 13-3, 13-4 Address/Street ............................................................... 5-6 Display (Color) ......................................................... 11-15 Information on screen (Planview/BirdviewTM) ............ 11-2 Automatic beep sound.............................................. 11-17 Display (Direction)...................................................... 11-6 Intersection.................................................................... 5-8 Automatic rerouting ...................................................... 9-2 Display (Error) ............................................................ 4-15 Avoid areas (Editing) .................................................... 8-5 Display (Maintenance) .............................................. 11-19 Avoid areas (Setting) .................................................... 8-2 E B Enlarged intersection display...................................... 5-22 Birdview TM display...................................................... 11-2 G C GPS (Global Positioning System) ................................ 2-2 Clear memory.............................................................. 4-12 GPS information ....................................................... 11-12 Complete route ........................................................... 11-8 H D J Joystick and PUSH ENTER switch ............................... 4-3 L Liquid crystal display (LCD) ...................................... 4-10 M Manual rerouting .......................................................... 9-3 Map CD-ROM............................................................. 13-2 Map coverage areas...................................................... 2-4 Heading ....................................................................... 11-6 Destination (Adjusting) ............................................... 5-23 Destination (Deleting) ................................................. 5-23 Z 03.7.23/FY33.CA33 (NAVI) X INDEX N S Voice guidance (Notes) .............................................. 10-4 Nearby display icons .................................................. 6-10 Safe operation ............................................................... 1-2 W Safety note .................................................................... 1-2 P Play the music CD ..................................................... 12-2 Point of Interest (POI) .................................................. 6-2 Priorities for route calculation.................................... 5-20 Previous Dest. ............................................................. 5-4 Scrolling the map ....................................................... 11-8 Setup start-up screen ................................................. 4-12 Simulation drive........................................................ 11-10 Storing current vehicle location ................................... 7-2 Waypoint (Adjusting) .................................................. 5-23 Waypoint (Deleting) .................................................... 5-23 Waypoint (Setting) ...................................................... 5-19 Where am I? ............................................................... 5-28 Z T Zoom in (IN) ............................................................... 11-5 Q Quick stop................................................................... 5-25 Quick stop customer settings..................................... 5-27 R Reference symbols........................................................ 1-2 Tracking .................................................................... 11-11 Zoom out (OUT) ......................................................... 11-5 Troubleshooting.......................................................... 14-2 Turn list ...................................................................... 11-9 U Updating the current vehicle location and the direction .................................................................... 11-13 Route calculation and guidance ................................. 5-21 Route guidance ........................................................... 4-13 V Voice guidance ........................................................... 10-2 15-2 Z 03.7.23/FY33.CA33 (NAVI) X KEY Contrast key ...................................... 11-17 Minimize Toll Road key...................... 5-21 Address Book key ................................. 5-3 Dest. key ............................................. 5-18 Nearby Display Icons key ................... 6-10 Adress/Street key .................................. 5-6 key............................................. 5-19 Nearby key ............................................ 6-7 Adjust Current Location key ............. 11-13 Detour key............................................. 9-4 North up key ....................................... 11-6 All Clear key ....................................... 5-23 Display Auto Open key ....................... 4-11 OFF key............................................... 13-3 Area key ........................................ 8-4, 8-9 Display Setting key ........................... 11-16 Pause key.......................................... 11-10 Auto Reroute key................................. 5-21 Edit Address Book key.......................... 7-6 Point of Interest (POI) key.......... 5-29, 6-2 Avoid Area Setting key ......................... 8-2 Edit Route key....................................... 9-2 Previous key........................................ 5-20 Avoid Freeway key ........................ 8-4, 8-8 GPS information key......................... 11-12 Previous Dest. key ................................ 5-4 Background key................................. 11-15 Guide Volume key............................... 10-2 Priorities key ....................................... 5-20 Beep on/off key................................. 11-17 Heading up key................................... 11-6 Quick Stop Customer Settings key..... 5-28 Cancel key............................................. 9-5 Heading key ........................................ 11-6 Quick Stop key.................................... 5-26 Category key ......................................... 6-4 Intersection key ..................................... 5-8 Rename key........................................... 7-6 City key (DEST SETTING)................... 5-11 Landmark Icon key................................ 7-7 REPEAT key ........................................ 13-3 Clear Memory key............................... 4-13 Map key .............................................. 5-13 Reroute key ........................................... 9-3 Complete route key............................. 11-8 Minimize FWY key.............................. 5-21 Route Calc. key................................... 5-22 15-3 Z 03.7.23/FY33.CA33 (NAVI) X Route Info key....................................... 4-8 / keys............................. 11-13 PREVIOUS ............................................. 4-4 Route Simulation key........................ 11-10 key................................................. 12-2 CANCEL ................................................ 9-5 Save Current Location key.................... 7-2 key................................................. 12-2 Joystick and PUSH ENTER switch ........... 4-3 Setting key ............................................ 4-4 / key ................................... 12-2 key ................................................ 5-21 / key ................................... 12-2 Shortest Time key ............................... 5-20 BUTTON Store Place key ..................................... 7-4 ON/OFF ................................................. 4-3 System Setting key ............................... 4-5 ....................................................... 4-2 Tracking key...................................... 11-11 VOICE .................................................... 9-5 Turn List key....................................... 11-9 SETTING ................................................ 4-4 Use Ferry Route key ........................... 5-21 ROUTE ................................................... 4-8 Use Time Restricted Roads key.......... 5-21 MAP .................................................... 5-23 View key.............................................. 11-3 DEST ................................................... 4-10 Voice key............................................. 10-4 ZOOM OUT/ZOOM IN ......................... 11-5 key...................................... 5-19 VIEW .................................................... 11-3 Where am I? key................................. 5-29 D/N ........................................................ 4-3 15-4 Z 03.7.23/FY33.CA33 (NAVI) X