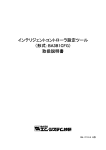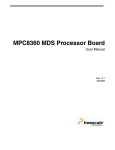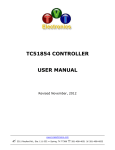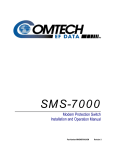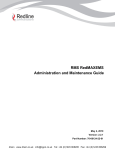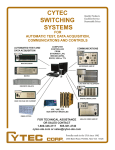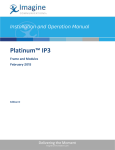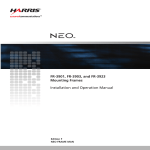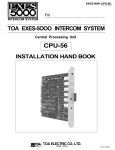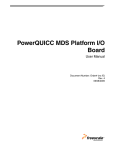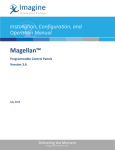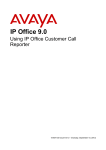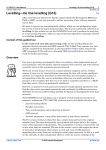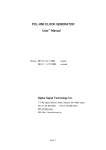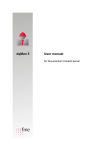Download Platinum™ IP3 Controller
Transcript
Installation, Configuration, and
Operation Manual
Platinum™ IP3
Controller
Version 1.3.3
175-100449-00
Platinum™ IP3 Controller
Installation, Configuration, and Operation Manual
Publication Information
© 2015 Imagine Communications Corp.
Proprietary and Confidential.
Imagine Communications considers this document and its contents to be proprietary and confidential.
Except for making a reasonable number of copies for your own internal use, you may not reproduce this
publication, or any part thereof, in any form, by any method, for any purpose, or in any language other
than English without the written consent of Imagine Communications. All others uses are illegal.
This publication is designed to assist in the use of the product as it exists on the date of publication of
this manual, and may not reflect the product at the current time or an unknown time in the future. This
publication does not in any way warrant description accuracy or guarantee the use for the product to
which it refers. Imagine Communications reserves the right, without notice to make such changes in
equipment, design, specifications, components, or documentation as progress may warrant to improve
the performance of the product.
Trademarks
Platinum™, Platinum™ IP3, Magellan CCS Navigator™ are trademarks or trade names of Imagine
Communications or its subsidiaries.
Microsoft® and Windows® are registered trademarks of Microsoft Corporation. All other trademarks and
trade names are the property of their respective companies.
Contact Information
Imagine Communications has office locations around the world. For domestic and international location
and contact information, visit our Contact page
(http://www.imaginecommunications.com/company/contact-us.aspx).
Support Contact Information
For domestic and international support contact information see:
·
·
·
Support Contacts (http://www.imaginecommunications.com/services/customer-care.aspx)
eCustomer Portal (http://support.imaginecommunications.com)
Academy Training (http://www.imaginecommunicationsacademy.com)
© 2015 Imagine Communications Corp.
Proprietary and Confidential.
Version 1.3.3 | Page 2
Platinum™ IP3
Installation, Configuration, and Operation Manual
Contents
Contents
Preface................................................................................................................... 9
Manual Information ................................................................................................................................. 9
Purpose................................................................................................................................................. 9
Audience ............................................................................................................................................... 9
Revision History .................................................................................................................................... 9
Writing Conventions........................................................................................................................... 10
Obtaining Documents......................................................................................................................... 11
Unpacking/Shipping Information ........................................................................................................... 11
Unpacking a Product .......................................................................................................................... 11
Returning a Product ........................................................................................................................... 12
Safety ...................................................................................................................................................... 12
Standards ................................................................................................................................................ 13
Waste from Electrical and Electronic Equipment (WEEE) Compliance .................................................. 13
Overview.............................................................................................................. 14
IP3 Controller Overview ......................................................................................................................... 14
Features .............................................................................................................................................. 15
IP3 Controller Protocols ..................................................................................................................... 16
Using the Controller ............................................................................................................................... 16
Setting up the IP3 Controller System ................................................................................................. 16
IP3 Controller Dashboard ................................................................................................................... 17
System and Network Requirements ....................................................................................................... 17
IP3 Controller Web UI......................................................................................................................... 17
PCs running Magellan CCS Navigator™ .............................................................................................. 17
IP3 Controller Setup ............................................................................................. 18
IP3 Controller Application Overview ...................................................................................................... 18
Default Controller PC Credentials (Username/Password) ................................................................. 18
Pre-Requirements .............................................................................................................................. 18
IP3 Controller Ethernet Settings ............................................................................................................. 18
Ethernet Connections ......................................................................................................................... 19
IP3 Controller Factory Default ENET IPs ............................................................................................. 21
ETH Notes ........................................................................................................................................... 21
© 2015 Imagine Communications Corp.
Proprietary and Confidential.
Version 1.3.3 | Page 3
Platinum™ IP3
Installation, Configuration, and Operation Manual
Contents
IP Addresses ....................................................................................................................................... 22
Upgrade Instructions .............................................................................................................................. 22
IP3 Controller Services............................................................................................................................ 22
Time Synchronization ......................................................................................................................... 22
IP3 Controller Utilities ............................................................................................................................ 23
Stop IP3 .............................................................................................................................................. 23
Start IP3 .............................................................................................................................................. 23
IP3 Backup .......................................................................................................................................... 23
IP3 Status ............................................................................................................................................ 23
IP3 Time Sync Status........................................................................................................................... 24
IP3 Redundancy Management ........................................................................................................... 24
IP3 Controller - Initial Steps ................................................................................. 25
Launching the IP3 Controller Interface................................................................................................... 25
Adding your IP3 Frame to the Routing System .................................................................................. 26
Routing System Database ....................................................................................................................... 28
Routing in IP3 ..................................................................................................................................... 28
STEP 0 - Setting up Magellan CCS Navigator™ ................................................................................... 31
STEP 1 - Delete the Default Sources and Destinations in DBEditor ................................................... 33
STEP 2- Define Levels in DBEditor ...................................................................................................... 34
STEP 3 - Define Device Types in DBEditor .......................................................................................... 35
STEP 4 - Define IP3 Sources/Destinations (IP3 Database Editor) ....................................................... 39
System Configuration........................................................................................... 43
Configuration Dashboard ....................................................................................................................... 43
Hardware Foundry .................................................................................................................................. 43
Adding a Device .................................................................................................................................. 44
Modifying a Device ............................................................................................................................. 46
Removing a Device ............................................................................................................................. 46
System Expansion ............................................................................................................................... 46
Matrix Expansion ................................................................................................................................ 47
Manage IP3 Controller Settings .............................................................................................................. 48
Router Settings ................................................................................................................................... 48
Redundancy Settings .......................................................................................................................... 49
Maintenance ...................................................................................................................................... 50
User Foundry .......................................................................................................................................... 50
User Accounts..................................................................................................................................... 50
Changing a Password.......................................................................................................................... 51
Firmware Foundry .................................................................................................................................. 51
Firmware Repository .......................................................................................................................... 52
© 2015 Imagine Communications Corp.
Proprietary and Confidential.
Version 1.3.3 | Page 4
Platinum™ IP3
Installation, Configuration, and Operation Manual
Contents
IO Modules ......................................................................................................................................... 53
Resource Modules .............................................................................................................................. 57
Upgrade Service Log ........................................................................................................................... 58
Navigation............................................................................................................ 59
IP3 Controller System Interface.............................................................................................................. 59
IP3 System List View ............................................................................................................................... 59
Frames in the System ............................................................................................................................. 60
Frames/Modules ................................................................................................................................ 60
Frame Parameters .............................................................................................................................. 61
Modules in a Frame ................................................................................................................................ 61
Module Details ................................................................................................................................... 62
Module Faults ..................................................................................................................................... 62
Module Parameters............................................................................................................................ 64
Controllers in the System ....................................................................................................................... 64
IP3 System Faults View ........................................................................................................................... 65
Fault Time ........................................................................................................................................... 66
Parametric Control............................................................................................... 67
Parametric Control Overview ................................................................................................................. 67
Frames and Modules in the Web Interface........................................................................................ 67
Parameter/Status Menu Groups ............................................................................................................ 68
Module ............................................................................................................................................... 68
Inputs/Outputs ................................................................................................................................... 68
Advanced ............................................................................................................................................ 68
Parameter Types..................................................................................................................................... 69
Read-Only (Status) Parameters .......................................................................................................... 69
String Parameters ............................................................................................................................... 69
List Parameters ................................................................................................................................... 69
Range Parameters .............................................................................................................................. 70
Table Parameters ............................................................................................................................... 70
IP3 Database Editor ............................................................................................. 72
IP3 Database Editor Overview ................................................................................................................ 72
Launching the IP3 Database Editor .................................................................................................... 72
Adding Sources/Destinations ............................................................................................................. 73
Database Import and Export .................................................................................................................. 79
Import/Export Information ................................................................................................................ 79
Import Validation ............................................................................................................................... 79
4K Support .............................................................................................................................................. 79
© 2015 Imagine Communications Corp.
Proprietary and Confidential.
Version 1.3.3 | Page 5
Platinum™ IP3
Installation, Configuration, and Operation Manual
Contents
Device Type for 4K .............................................................................................................................. 80
Sources for 4K..................................................................................................................................... 82
Destinations for 4K ............................................................................................................................. 83
Frame Components and Parameters ................................................................... 84
Frame Components ................................................................................................................................ 84
Frame Parameters .................................................................................................................................. 84
Frame.................................................................................................................................................. 85
PX-RES................................................................................................................................................. 85
Video Crosspoint ................................................................................................................................ 86
TDM Crosspoint .................................................................................................................................. 87
Sync .................................................................................................................................................... 88
Power Supplies ................................................................................................................................... 89
Ethernet Ports .................................................................................................................................... 90
Serial Ports.......................................................................................................................................... 91
Frame Faults ........................................................................................................................................... 92
Resource Module (PX-RES) .................................................................................. 94
PX-RES Overview .................................................................................................................................... 94
PX-RES Parameters and Upgrades...................................................................................................... 94
PX-RES Redundancy............................................................................................................................ 94
Resource Card Synchronization .............................................................................................................. 95
Active and Standby Determination .................................................................................................... 96
Alarms ..................................................................................................................................................... 96
Configuring IP3 Controller Redundancy ............................................................... 97
Steps to define a Secondary IP3 Controller ............................................................................................ 97
Enabling Redundancy ............................................................................................................................. 98
Disabling Redundancy ............................................................................................................................ 99
Redundancy Information ........................................................................................................................ 99
Data Sync Status ................................................................................................................................. 99
Heartbeat Status .............................................................................................................................. 100
Redundancy Status ........................................................................................................................... 100
Failover ................................................................................................................................................. 100
Failover Trigger Conditions .............................................................................................................. 101
Logging Server ................................................................................................... 102
Overview............................................................................................................................................... 102
Browser Settings ................................................................................................................................... 102
Logging Server Interface ....................................................................................................................... 104
© 2015 Imagine Communications Corp.
Proprietary and Confidential.
Version 1.3.3 | Page 6
Platinum™ IP3
Installation, Configuration, and Operation Manual
Contents
Working with Logs ................................................................................................................................ 105
Examining Logs ................................................................................................................................. 105
Live Logs ........................................................................................................................................... 106
Log History ........................................................................................................................................ 106
Clearing Logs..................................................................................................................................... 107
Configuring the Logging Server ............................................................................................................ 107
Changing Columns That Appear in the Logging Server .................................................................... 108
Changing (Filtering) the Content Displayed in the Examiner ........................................................... 108
Interpreting Messages in the Logging Server ....................................................................................... 109
Message Types ................................................................................................................................. 109
Import and Exporting Logs ................................................................................................................... 110
Exporting Logs .................................................................................................................................. 110
Importing Logs .................................................................................................................................. 111
Using Summaries .............................................................................................................................. 111
Router Soft Panel Overview ............................................................................... 113
Logging in.............................................................................................................................................. 113
Dashboard ............................................................................................................................................ 113
Sources and Destinations ..................................................................................................................... 115
Display Pane - Details ....................................................................................................................... 115
Display Pane - Filtering ..................................................................................................................... 116
Functions .............................................................................................................................................. 117
Takes................................................................................................................................................. 117
Undoing a Take ................................................................................................................................. 118
Add to Batch ..................................................................................................................................... 118
Breakaway ........................................................................................................................................ 119
Lock................................................................................................................................................... 120
Protect .............................................................................................................................................. 120
Clear (Lock/Protect) ......................................................................................................................... 121
Views .................................................................................................................................................... 122
MultiBus View .................................................................................................................................. 122
Batch View ........................................................................................................................................ 122
Salvo View ........................................................................................................................................ 123
Macro View ...................................................................................................................................... 124
Snapshot Scheduler .......................................................................................................................... 125
Snapshot Repository ........................................................................................................................ 128
Report ............................................................................................................................................... 129
Module Specific Configurations ......................................................................... 130
Platinum Frame Synchronizer and Mux Module (PX-HSR-OBG) .......................................................... 130
© 2015 Imagine Communications Corp.
Proprietary and Confidential.
Version 1.3.3 | Page 7
Platinum™ IP3
Installation, Configuration, and Operation Manual
Contents
PX-HSR-OBG Overview ..................................................................................................................... 130
PX-HSR-OBG Variants ....................................................................................................................... 130
PX-HSR-OBG Configuration .............................................................................................................. 131
Platinum SX Pro and Platinum SX Hybrid Multiviewers ....................................................................... 132
Platinum Multiviewers Upgrade Procedure ..................................................................................... 133
Viewing Platinum Multiviewer Modules .............................................................................................. 133
Interfacing with a Third Party Router ................................................................. 135
Steps to Configuring a Third Party Router ............................................................................................ 135
Handling Duplicate Source/Destination Names ............................................................................... 138
Interfacing with a Legacy Router........................................................................ 139
IP3 and non-IP3 on different levels ...................................................................................................... 139
Create a Device Type ........................................................................................................................ 139
Add Sources/Destinations in IP3 Database Editor ........................................................................... 141
Publish to DBEditor .......................................................................................................................... 141
IP3 and non-IP3 on the same level ....................................................................................................... 143
Using Offsets......................................................................................................................................... 145
SNMP Overview ................................................................................................. 145
Controlling your IP3 Controller using a MIB Browser........................................................................... 145
IP3 Controller MIBs............................................................................................................................... 145
Set the SNMP ID ................................................................................................................................... 146
Enable SNMP ........................................................................................................................................ 146
Configure SNMP ................................................................................................................................... 147
Configure SNMP Trap ........................................................................................................................... 149
Parametric Control ............................................................................................................................... 149
Example ............................................................................................................................................ 149
Switching .............................................................................................................................................. 154
RoutingSources Table ....................................................................................................................... 154
RoutingDestination Table ................................................................................................................. 155
Router Salvo Table............................................................................................................................ 156
Functions .......................................................................................................................................... 156
© 2015 Imagine Communications Corp.
Proprietary and Confidential.
Version 1.3.3 | Page 8
Platinum™ IP3
Installation, Configuration, and Operation Manual
Preface
Preface
Manual Information
Purpose
This manual details the features, installation, operation, maintenance, and specifications for the IP3
Controller.
Audience
This manual is written for engineers, technicians, and operators responsible for installation, setup,
maintenance, and/or operation of the IP3 Controller.
Revision History
Edition
Date
Comments
A
December 2012 Preliminary Version
B
January 2013
First Release
C
April 2013
Second Release corresponding to version 1.1 of the
Controller firmware.
D
January 2014
Third Release corresponding to version 1.2 of the
Controller firmware. The following are new features in
this release:
· Support for adding up to 6 frames to be controlled
from a single Controller
· Input Matrix Expansion. (See Matrix Expansion (on
page 47))
· Support for 4K Video (See 4K Support (on page 79))
· Information on interfacing with a Legacy router (See
Interfacing with a Legacy Router (on page 139))
© 2015 Imagine Communications Corp.
Proprietary and Confidential.
Version 1.3.3 | Page 9
Platinum™ IP3
Installation, Configuration, and Operation Manual
Preface
Edition
Date
Comments
1.3.1
September 2014 Release corresponding to version 1.3.1 of the Controller
firmware. The following is new in this release:
· Support for Third Party Routers. See Interfacing with
a Third Party Router (on page 135)
· Edits to Interfacing with a Legacy Router (on page
139)
· New Soft Panel application. See Soft Panel
Application (see "Router Soft Panel Overview" on
page 113).
· Safe Power Off functionality for IP3 Controllers. See
Maintenance (on page 50)
· SNMP support. See SNMP Overview (on page 145)
· Database Import/Export functionality in the IP3
Database Editor. See Database Import and Export
(on page 79)
· New interface and options when adding devices.
See Adding a Device (on page 44)
· Changes to Add/Insert dialog for
sources/destinations in the IP3 Database Editor. See
Add (on page 73).
· Support for Platinum Multiviewers. See Platinum SX
Pro and Platinum SX Hybrid Multiviewers (on page
132)
· PX-RES Redundancy using ENET6. See PX-RES
Redundancy (on page 94)
· Changes to Redundancy. See IP3 Controller
Redundancy (see "Configuring IP3 Controller
Redundancy" on page 97)
· Additions to valid characters in
source/destination/level/frame names. See Valid
Characters in Source, Destination, Level, and Frame
Names (on page 28)
· Tielines and Reserved Tielines. See Tielines (on page
30).
· Firmware restrictions on Crosspoint Module
upgrades. See Crosspoint (XPT) Modules (on page
55)
1.3.3
February 2015
· Version changes. No content edits.
© 2015 Imagine Communications Corp.
Proprietary and Confidential.
Version 1.3.3 | Page 10
Platinum™ IP3
Installation, Configuration, and Operation Manual
Preface
Writing Conventions
This manual adheres to the following writing conventions.
Table 1: Writing Conventions
Term or Convention
Description
Bold
Indicates dialog box, property sheet, field, button, check
box, list box, combo box, menu, submenu, window, list,
and selection names
Italics
Indicates email addresses, names of books and
publications, and first instances of new terms and
specialized words that need emphasis
CAPS
Indicates a specific key on the keyboard, such as ENTER,
TAB, CTRL, ALT, DELETE
Code
Indicates variables or command-line entries, such as a DOS
entry or something you type into a field.
>
Indicates the direction of navigation through a hierarchy of
menus and windows.
hyperlink
Indicates a jump to another location within the electronic
document or elsewhere
Internet address
Indicates a jump to a Web site or URL
Note:
Indicates important information that helps to avoid and
troubleshoot problems
Obtaining Documents
Product support documents can be viewed or downloaded from our website. Alternatively, contact your
Customer Service representative to request a document.
Unpacking/Shipping Information
Unpacking a Product
This product was carefully inspected, tested, and calibrated before shipment to ensure years of stable
and trouble-free service.
1.
2.
3.
4.
Check equipment for any visible damage that may have occurred during transit.
Confirm that you have received all items listed on the packing list.
Contact your dealer if any item on the packing list is missing.
Contact the carrier if any item is damaged.
© 2015 Imagine Communications Corp.
Proprietary and Confidential.
Version 1.3.3 | Page 11
Platinum™ IP3
Installation, Configuration, and Operation Manual
Preface
5. Remove all packaging material from the product and its associated components before you install
the unit.
Keep at least one set of original packaging, in the event that you need to return a product for servicing.
Returning a Product
In the unlikely event that your product fails to operate properly, please contact Customer Service to
obtain a Return Authorization (RA) number, and then send the unit back for servicing.
Keep at least one set of original packaging in the event that a product needs to be returned for service.
If the original package is not available, you can supply your own packaging as long as it meets the
following criteria:
·
·
·
·
The packaging must be able to withstand the product’s weight.
The product must be held rigid within the packaging.
There must be at least 2 in. (5 cm) of space between the product and the container.
The corners of the product must be protected.
Ship products back to us for servicing prepaid and, if possible, in the original packaging material. If the
product is still within the warranty period, we will return the product prepaid after servicing.
Safety
This manual contains safety precautions and recommendations specific to the IP3 controller product.
The IP3 controller is rack-mountable using rack rails provided with the unit, and it is strongly
recommended to do so. See the specifications section for the electrical current load of the product, and
connect the redundant power supplies to electrical circuits which are each capable of supplying the full
load of the unit. The IP3 controller is forced-air cooled; to prevent marring during handling and transit
there are clear plastic coatings which cover the metallic surfaces and obstruct some of the air ventilation
holes. Be sure to remove all of these clear plastic coatings before putting the unit into service.
IMPORTANT! Only qualified personnel should perform service procedures.
Table 2: Safety Terms and Symbols in this Manual
WARNING
Statements identifying conditions or practices that may result in
personal injury or loss of life. High voltage is present.
CAUTION
Statements identifying conditions or practices that can result in
damage to the equipment or other property.
© 2015 Imagine Communications Corp.
Proprietary and Confidential.
Version 1.3.3 | Page 12
Platinum™ IP3
Installation, Configuration, and Operation Manual
Preface
Standards
Refer to the IP3 Safety and Standards Manual for details.
Waste from Electrical and Electronic
Equipment (WEEE) Compliance
The European Union (EU) Directive 2002/96/EC on Waste from Electrical and Electronic Equipment
(WEEE) deals with the collection, treatment, recovery, and recycling of electrical and electronic waste
products. The objective of the WEEE Directive is to assign the responsibility for the disposal of
associated hazardous waste to either the producers or users of these products. As of August 13, 2005,
the producers or users of these products were required to recycle electrical and electronic equipment at
end of its useful life, and may not dispose of the equipment in landfills or by using other unapproved
methods. (Some EU member states may have different deadlines.)
In accordance with this EU Directive, companies selling electric or electronic devices in the EU will affix
labels indicating that such products must be properly recycled. (See our website for more information.)
Contact your local sales representative for information on returning these products for recycling.
Equipment that complies with the EU directive will be marked with a WEEE-compliant emblem.
Figure 1: WEEE Compliance Emblem
© 2015 Imagine Communications Corp.
Proprietary and Confidential.
Version 1.3.3 | Page 13
Platinum™ IP3
Installation, Configuration, and Operation Manual
Overview
Overview
IP3 Controller Overview
Figure 2: IP3 High Level Overview
The IP3 Controller is the routing protocol engine of the IP3 system and provides a centralized point-ofcontrol for the configuration and operation of the IP3 Routing System. It provides a unified database and
protocol engine for routing status and control clients, and provides protocol aggregation and support for
configuration, status, and alarm management of the routing system. The IP3 Controller’s flexible routing
system execution allows for connecting sources and destinations at runtime. The high level of flexibility
allows the control system to be aware of different audio channel configurations on different devices,
route the signals based on the actual channel alignments as defined in the database, and perform breakaway takes based on automation and human control.
The flexibility of the system puts the user in control of complex multichannel audio systems – allowing
exact definition of relationships between video and audio, and assignment of attributes to organize the
audio channels into sensible services.
The IP3 Controller includes a powerful but easy to use web-based tool for configuration and operation
of your IP3 System. Packaged in a commercial 1RU computing server, the IP3 Controller connects to IP3
frames via Ethernet, and to Magellan control panels and other control sources via (separate) Ethernet. A
high-level view of a typical system is shown below.
© 2015 Imagine Communications Corp.
Proprietary and Confidential.
Version 1.3.3 | Page 14
Platinum™ IP3
Installation, Configuration, and Operation Manual
Overview
Features
The IP3 Controller provides or intermediates the following major functions of the routing system:
·
·
·
·
·
·
·
·
·
·
·
·
·
Maintenance of the Routing Database (sources, destinations, tielines, etc)
Logical Routing Protocol (LRC)
XY Stream Protocol (XY-Net)
Management, Configuration, and Status of the routing system
Event Logging
Firmware Version Management and Upgrade management
Web-Browser based Management of the routing system
Integration with Magellan CCS-Navigator
Alarm Generation and Management
Parametric Control of Processing functions in the routing system
Signal Route determination and execution across multiple physical IP3 frames
Tieline Management and Control, including tielines to/from 3rd-party routers
Web based utility for router control via any computer or mobile device with HTML5 support
For systems where there is a mix of IP3 and other Imagine Communications routing or processing
equipment, the IP3 Controller integrates tightly with the unified Command and Control System, CCSNavigator.
The IP3 Controller acts as an LRC protocol server, and as an XY-NET protocol server, processing routing
requests from these protocols into routes across the IP3 routing frames and other routing frames, and
generating appropriate control protocol commands to each of those frames. Status from the various
frames is aggregated back into full-route status and returned into all of the original protocols to all of
the connected clients.
The IP3 Controller enables discover, control, and monitoring of IP3 frames which together form a
complete non-blocking router. This is currently confined to two frames using the IP3 System Expansion
(on page 46) technique. If a specific configuration requires more than one non-blocking router system
(perhaps interconnected by tielines), then separate IP3 Controllers are required for each non-blocking
routing complex within the system.
The IP3 Controller can be operated in a full 1:1 redundancy scenario for high availability applications.
See Controller Redundancy (see "Configuring IP3 Controller Redundancy" on page 97).
Software upgrades to IP3 frames and their modules are done directly by the IP3 Controller. See
Firmware Foundry (on page 51).
The user interface of the IP3 Controller is a browser-based application based on Microsoft Silverlight 5.0.
It can run in any web browser which supports Microsoft Silverlight 5.0. See IP3 Controller Web UI (on
page 17)
The IP3 Controller is typically integrated within an overall command and control environment which
undertakes higher-level functionality such as alarm logging and system-level aggregation of faults. To
support this kind of integration, the IP3 Controller aggregates all of the controls and alarms from the
frames underneath it, and presents them through unified northbound protocols to upper-layer
management systems such as CCS-Navigator and Magellan NMS.
© 2015 Imagine Communications Corp.
Proprietary and Confidential.
Version 1.3.3 | Page 15
Platinum™ IP3
Installation, Configuration, and Operation Manual
Overview
IP3 Controller Protocols
·
·
·
·
·
·
The IP3 Controller acts as a CCS-P proxy between northbound CCS-P Controllers and the various
controllable elements in the Router Frames below.
The Silverlight control clients communicate with the IP3 Controller using a combination of Microsoft.
NET WCF, SOAP over TCP, and CCS-P protocols.
The IP3 Controller acts as an LRC routing protocol server and translates LRC routing commands into
lower-level routing commands across the various IP3 frames.
The IP3 Controller acts as an XY-Net routing protocol server and translates XY-Net routing
commands into lower-level routing commands across the various IP3 frames.
Status of any routing operation is translated and returned back to all LRC and XY-Net clients.
The IP3 Controller acts as a CCS-P server, exposing its own configuration items and also acting as a
proxy for the configuration and status items of the frames and modules of the IP3 routing system it
is managing.
Using the Controller
Table 3: IP3 Controller Functionality
Routing System Configuration
See Routing in IP3 (on page 28)
IP3 Controller Discovery
See Create a new Routing System (on page
31)
Adding Frames
See Hardware Foundry (on page 43)
Dashboard View with System Information and Status
See Navigation
Parametric Device Control for Modules
See Parametric Control (on page 67)
Frame specific Parameters
See Frame Parameters (on page 84)
System Configuration and Monitoring
See Configuring the System (see "System
Configuration" on page 43)
Upgrades for Frames, Resource Cards, Modules
See Firmware Foundry (on page 51)
Upgrades for IP3 Controllers
See Upgrading Controller Firmware
Redundancy Support
See Controller Redundancy (see "Configuring
IP3 Controller Redundancy" on page 97)
Access Rights
See User Foundry (on page 50)
Logging
See Logging Server (on page 102)
Setting up the IP3 Controller System
See Configuring the System (see "System Configuration" on page 43) for details on setting up the IP3
Controller system.
© 2015 Imagine Communications Corp.
Proprietary and Confidential.
Version 1.3.3 | Page 16
Platinum™ IP3
Installation, Configuration, and Operation Manual
Overview
IP3 Controller Dashboard
The IP3 Controller dashboard provides:
·
·
·
A Physical view of the defined Routing system
A List View of Modules
Visual Alarm Status
For more details, see Navigation (on page 59).
System and Network Requirements
The IP3 Controller is shipped on a commercial server-class computing platform. It is expected that the
installation will include network connections of at least 100-Base-T (preferably 1000-Base-T) Ethernet
between the IP3 Controllers and the IP3 Frames.
IP3 Controller Web UI
Customer-furnished computers can be used to connect to the Controller. The IP3 Controller Web UI is
Silverlight based, so Browsers on those computers must meet the minimum requirements specified for
support of Microsoft Silverlight 5.0 or higher.
Note: Ensure the appropriate Silverlight version is used based on the Operating System running on the
PC, be it 32-bit (x86) or 64-bit (x64). The officially supported browser is Internet Explorer 10 or 11.
PCs running Magellan CCS Navigator™
Magellan CCS Navigator™ needs be installed on a separate PC running either Windows 7 Professional
(both 32-bit and 64-bit operating systems are supported), Windows XP (SP 3), Windows 2003 Server
(SP2).
© 2015 Imagine Communications Corp.
Proprietary and Confidential.
Version 1.3.3 | Page 17
Platinum™ IP3
Installation, Configuration, and Operation Manual
IP3 Controller Setup
IP3 Controller Setup
IP3 Controller Application Overview
The IP3 Controller runs on a server-class computing platform provided by Imagine Communications. The
IP3 Controller services, and some related applications and libraries, come pre-installed on the unit and
start at power-on automatically.
Generally, the IP3 Controller is accessed remotely using routing protocols and web service technologies;
however, it is necessary during installation, diagnostic, and service operations to be able to access the
console of the IP3 Controller, either through a KVM or through Remote Desktop techniques.
Default Controller PC Credentials (Username/Password)
The pre-installed username on the IP3 Controller machine is harris, and the pre-installed password for
that username is harrisadmin. This login has full administrative rights on the local machine.
Pre-Requirements
It is assumed you have the following:
·
·
·
·
·
·
·
A single (or 2) IP3 Controller intended for use either separately, or in a redundant configuration
One or more IP3 frames that the IP3 Controller(s) will communicate with
A separate client PC with Navigator (5.1 or higher) installed on it
An external network switch connecting the IP3 Controller with the client PC
An internal network switch connecting the IP3 Controller with the IP3 Frame
A keyboard, mouse, and monitor that can be used to directly connect to an IP3 Controller box.
Ensure that you plug in all 6 Ethernet cables before setting up IP addresses.
IP3 Controller Ethernet Settings
Each IP3 Controller has six (6) Ethernet interfaces, and requires use of at least two of them to perform
correctly.
Figure 3: Ethernet Ports 1-6 on the IP3 Controller
© 2015 Imagine Communications Corp.
Proprietary and Confidential.
Version 1.3.3 | Page 18
Platinum™ IP3
Installation, Configuration, and Operation Manual
IP3 Controller Setup
The following figure shows the role of the six interfaces in a large-scale system.
Figure 4: Ethernet Interfaces on the IP3 Controller
Note: ENETs 1-4 are for routing system client devices, like the Navigator PC, Magellan RCP.
ENET5, 6 are used to connect to IP3 frames.
Ethernet Connections
There are 6 Ethernet interfaces on the Controller that can be defined by going to
Configure System > Manage IP3 Controller Settings > Network & Redundancy > Network Settings
·
·
·
·
·
·
You can select the Ethernet connection ports that are used and only configure those
The IP3 Controller only accepts connections on enabled Ethernet ports
Disabled ports will not be used even when fully configured and wired
By default, ENET 5 (internal) and ENET 1 (external) are enabled
ENET5 and ENET1 connections (required for the system to be fully functional) are enabled by default
and cannot be disabled from the UI
ENET6 (internal) and ENETs 2/3/4 (external) are disabled by default can be enabled/disabled from
the UI
© 2015 Imagine Communications Corp.
Proprietary and Confidential.
Version 1.3.3 | Page 19
Platinum™ IP3
Installation, Configuration, and Operation Manual
ENET
Type
Connection Status
ENET1
External
Enabled. Cannot be disabled.
ENET2
External
Can be enabled/disabled.
ENET3
External
Can be enabled/disabled
ENET4
External
Can be enabled/disabled.
ENET5
Internal
Enabled. Cannot be disabled.
ENET6
Internal
Can be enabled/disabled.
IP3 Controller Setup
Each of the configurable ENETs (2/3/4/6) can be activated/deactivated by doing the following:
1. Select the relevant ENET in the the Network Settings dialog by clicking it
© 2015 Imagine Communications Corp.
Proprietary and Confidential.
Version 1.3.3 | Page 20
Platinum™ IP3
Installation, Configuration, and Operation Manual
IP3 Controller Setup
2. Use the Enable/Disable toggle option. Once an ENET has been enabled, you need to set the IP
Address info.
IP3 Controller Factory Default ENET IPs
ENETs
Factory Default
Hardware IPs
External IPs
ENET1
192.168.100.247
Not set
ENET5
192.168.100.249
Not applicable
ETH Notes
ENETs 1-4 are for routing system client devices such as the Navigator PC and Magellan RCP.
ENETs 5-6 are used to connect to IP3 frames.
ENETs 1-4 - External and Hardware IPs (External Network)
§
§
§
§
The Hardware IP is the IP Address of the Controller box and it stays with the IP3 Controller
The External IP is the IP Address that clients connect to, and is seamlessly transferred over to
the Secondary IP3 Controller in case of failover
Clients connecting to the IP3 System should always use the External IP address.
For each ENET, the Hardware IP and External IP should have the same Network ID.
ENETs 5-6 - Hardware IPs (Internal Network)
© 2015 Imagine Communications Corp.
Proprietary and Confidential.
Version 1.3.3 | Page 21
Platinum™ IP3
Installation, Configuration, and Operation Manual
§
IP3 Controller Setup
Internal network. Used for communication between the IP3 Controller(s) and Frame(s)
Subnets
§
It is required you configure each of the ENETs (1-6) on different subnets
IP Addresses
For the Primary IP3 Controller, ensure that you set the Hardware IP address before the External IP
Address. You cannot choose to provide only an External IP address without providing a Hardware IP
address.
Clients connecting to the IP3 System should use the External IP address. Even though the Hardware IP
address will work, it is best practice to use External IPs, because in case of failover, external IP addresses
are seamlessly transferred over to the IP3 Controller that takes over. Whereas, if Hardware IPs are used,
in case of failover, clients will still be attempting to connect to the unavailable IP.
Go to Configure System > Manage IP3 Controller Settings > Network & Redundancy > Network
Settings to configure IP addresses.
Upgrade Instructions
See standalone document on upgrade instructions. Contact your Customer Support representative for
more details.
IP3 Controller Services
Verify that the IP3 system services started up correctly.
The following Services that run on the IP3 Controller machine:
·
·
·
·
·
·
·
·
IP3 CCSP (Parameter control for input and output modules)
IP3 Controller Manager (Handles Controller Redundancy and Controller Network setup)
IP3 Router Control (Routing Control)
IP3 System Manager (Logical Database configuration, I/O module firmware upgrades)
IP3 Web Server (Web Server)
IP3 PTP V2 (see Time Synchronization (on page 22))
IP3 Protocol Service (SNMP and Grass Valley SMS7000 protocol)
IP3 Panel Manager (Router Soft Panel)
Time Synchronization
Note: There are two possible IP3 Controller configurations: Single IP3 Controller and a redundant
configuration consisting of a Primary and Secondary IP3 Controller.
© 2015 Imagine Communications Corp.
Proprietary and Confidential.
Version 1.3.3 | Page 22
Platinum™ IP3
Installation, Configuration, and Operation Manual
IP3 Controller Setup
The PTP V2 Service performs time synchronization between the Primary IP3 Controller, the Secondary
IP3 Controller, and the PX-RES (IP3 Frame). This system level service automatically initiates on startup or
restarting, and is deployed in the form of a Windows Service.
PTP V2 syncs time between the Primary and Secondary IP3 Controller as well as time between the
Primary IP3 Controller and the PX-RES (IP3 Frame). It is bound to ENET 5/6.
The Master clock (master time reference) is either the Primary or Secondary IP3 Controller, but never
the PX-RES; the PX-RES is always a Slave. The Slave IP3 Controller (Primary or Secondary) that is not the
Master syncs with the master every second or so. If at any time it finds there is no response from the
Master, that IP3 Controller then takes over as the Master. The Master Clock arbitrates through selfadministration and cannot be set/fixed manually.
Note: The IP3 Time Sync Status (on page 24) shortcut provides time synchronization status and
Controller states (client, server, unknown).
The Grandmaster clock is elected through a Best Master Clock (BMC) algorithm that uses network
latency and other measurement statistics to determine which clock is most suitable as a master. If either
Primary or Secondary controller is physically removed, or disconnected from the network, then the
remaining one (that is still connected to the PX-RES) will automatically take over as a Master. If another
controller is re-connected, then it may or may not be elected as Master through BMC arbitration.
IP3 Controller Utilities
When the IP3 Controller is installed, shortcuts to some utilities (located in C:\IpxController\Scripts) are
created directly on the Desktop.
Stop IP3
Stops the IP3 Services
Start IP3
Starts the IP3 Services
IP3 Backup
Backs up IP3 Data
IP3 Status
Provides status on all IP3 services, the Logging Server, and FileZilla and indicates if they are running.
Also lists the currently active IP3 Controller (whether Primary or Secondary) and what operating
mode it is in (Active or Standby).
© 2015 Imagine Communications Corp.
Proprietary and Confidential.
Version 1.3.3 | Page 23
Platinum™ IP3
Installation, Configuration, and Operation Manual
IP3 Controller Setup
IP3 Time Sync Status
IP3 Redundancy Management
Utility to handle redundancy
© 2015 Imagine Communications Corp.
Proprietary and Confidential.
Version 1.3.3 | Page 24
Platinum™ IP3
Installation, Configuration, and Operation Manual
IP3 Controller - Initial Steps
IP3 Controller - Initial Steps
Launching the IP3 Controller Interface
Note: Connect a keyboard and monitor (console) to the IP3 Controller before performing the operations
below.
When starting out-of-the-box, connect directly to the IP3 Controller console. By default, there is no
password for both Administrator and Operator. To log in as Operator, enter Operator as Username.
1. From the console of the IP3 Controller, launch a Web Browser and connect to the IP3 Controller at
127.0.0.1
2. The first time you connect to the IP3 Controller, you will be prompted to add Frames. Click No for
now.
3. Click the Configure System Link in the toolbar at the top.
© 2015 Imagine Communications Corp.
Proprietary and Confidential.
Version 1.3.3 | Page 25
Platinum™ IP3
Installation, Configuration, and Operation Manual
IP3 Controller - Initial Steps
4. Go to Manage IP3 Controller Settings, click Network & Redundancy, then click Network Settings.
This dialog specifies the addresses and network parameters for each of the Ethernet ports. To edit,
click on a port on the left and make edits in the section on the right. Click Set to confirm changes.
Click Close when finished.
5. Click System Configuration in the toolbar at the top again to go back to the System Configuration
root.
Adding your IP3 Frame to the Routing System
Note: You can add up to 6 frames to be controlled from a single IP3 Controller.
1. Set the IP addresses of the IP3 Frame's PX-RES controllers.
2. In the IP3 Controller, under the Configure System section, click the Hardware Foundry icon.
© 2015 Imagine Communications Corp.
Proprietary and Confidential.
Version 1.3.3 | Page 26
Platinum™ IP3
Installation, Configuration, and Operation Manual
IP3 Controller - Initial Steps
3. Click Add Devices to add your IP3 frame.
4. Enter the IP Address of the frame to add and provide a Label for the frame.
Note: The label that you choose in this step will become part of the routing system database, and part of
the physical location properties of every signal that terminates at this routing frame. Choose carefully a
name that is meaningful in your facility, which differentiates the frames within a multi-frame router in a
way that will be unambiguous to the maintenance and operations staff. It is also visually helpful in the
tools if the name is relatively short.
1. Once complete, you will see your frame and other details on the main page.
·
·
It can take up to 90 seconds for the IP3 Controller to pull in all of the details of the frame and display
them for the first time.
Select the row containing the frame - if the power supply and fan indicators appear on the right in
color, then you have successfully added the frame.
© 2015 Imagine Communications Corp.
Proprietary and Confidential.
Version 1.3.3 | Page 27
Platinum™ IP3
Installation, Configuration, and Operation Manual
·
IP3 Controller - Initial Steps
Click Go to Frame to check that all of the modules appear as expected within the frame
Routing System Database
Routing in IP3
Routing in the IP3 router is not restricted to Levels and Partitions as with typical industry routers of the
past. IP3 provides the flexibility to route across levels; components within a source and destination are
described by their physical location properties, and matched up based on signal attributes that flow
from the device type definitions. However, IP3 needs to interoperate with legacy systems that use the
notion of Levels to accept routing requests and to describe what was routed (status).
The Names of Levels, and their grouping into Device Types, are tightly linked with attributes associated
with the components of each source/destination in the Attribute-Based Routing Execution (ABRE)
engine inside IP3. It is also tied into reporting of status back into legacy protocols (such as XY).
For best results and clarity in the database tools, Levels should be named appropriately; the
organization of components within the signal types MUST be defined/described using the Device Types
wizard to create device types for use in the IP3 database tools.
Valid Characters in Source, Destination, Level, and Frame Names
The following characters are allowed in source, destination, and frame names.
Table 4: Valid Characters in Source/Destination/Level/Frame Names
Character
Description
A-Z
Uppercase Alphabetic
© 2015 Imagine Communications Corp.
Proprietary and Confidential.
Version 1.3.3 | Page 28
Platinum™ IP3
Installation, Configuration, and Operation Manual
Character
Description
a-z
Lowercase Alphabetic
0-9
Numeric
@*-#^%
A few specific punctuation marks
/
Forward slash (but NOT "\" backslash)
()
Regular parenthesis (but NOT {}, [], or <>)
""
Blank Spaces ARE allowed in source and
destination names, including leading and trailing
blank spaces.
IP3 Controller - Initial Steps
The following operations should be done on the PC provisioned as the Navigator Server.
·
·
·
·
·
STEP 0 - Setting up CCS-Navigator and Discovering the IP3 Controller (see "STEP 0 - Setting up
Magellan CCS Navigator™" on page 31)
STEP 1 - Delete the Default Sources and Destinations in DBEditor (on page 33)
STEP 2- Define Levels in DBEditor (on page 34)
STEP 3 - Define Device Types in DBEditor (on page 35)
STEP 4 - Define IP3 Sources/Destinations (IP3 Database Editor) (on page 39)
Invalid Characters in Source, Destination, Alias, Long Name, Description, Level,
and Frame Names
·
·
·
·
·
·
·
·
·
·
·
·
·
·
·
·
·
[
]
\\
~
&
#
$,
,
{
}
,,
;
:
|
?
=
+
© 2015 Imagine Communications Corp.
Proprietary and Confidential.
Version 1.3.3 | Page 29
Platinum™ IP3
Installation, Configuration, and Operation Manual
IP3 Controller - Initial Steps
Other Restrictions
·
·
·
·
·
The Frame Label (IP3 Controller UI) can be a maximum of 50 characters
The Alias (IP3 Database Editor) can be can be a maximum of 30 characters
The Description (IP3 Database Editor) can be can be a maximum of 90 characters
The Long Name (IP3 Database Editor) can be a maximum of 30 characters
The Name Prefix (IP3 Database Editor) can be a maximum of 8 or 16 characters
The length of the Name Prefix is 8 characters but can be increased to 16 if you go Options in
Navigator DB Editor and enable 16 character names.
Tielines
Tielines allow sources/destinations from one frame (the upstream connection) to be available to
another frame or frames. Tielines help you expand the size of your system, make resources available to
several users at the same time, or restrict remote user access to available sources.
See the Magellan CCS Navigator™ user manual for information on using tielines and tieline monitoring.
In the Tieline Monitoring application (external to but installed with Magellan CCS Navigator), a new
column Reserved Destination indicates the destination that the tieline is reserved for. You may edit this
column by choosing the destination to be reserved. When an upstream source is requested by the
© 2015 Imagine Communications Corp.
Proprietary and Confidential.
Version 1.3.3 | Page 30
Platinum™ IP3
Installation, Configuration, and Operation Manual
IP3 Controller - Initial Steps
reserved destination, it will always use this tieline and no other destinations will utilize this tieline. It will
remain clear until required.
Note: the Reserved Tieline feature is only support by IP3 Controller version 1.3 or higher.
In the the Magellan CCS Navigator™ user manual, follow the steps outlined for adding tielines to a
routing system (See Managing Enhanced Tielines section). When creating a routing system and its
corresponding logical database, keep in mind that the tieline routing system must contain at least one
IP3 Controller to serve as the tieline controller.
Note: In a system configured with tielines, the IP3 Controller scans any connections that utilize tielines
and reports the ultimate source for a destination. In a multiframe configuration, a source may be
selected that is a tieline from a further upstream frame. The source displayed will be the source of the
upstream tieline. Normally, tieline sources should not be made available to the configured control
panels for routing, and this situation would not occur. However, since some panels can be configured
with all sources and destinations for troubleshooting or other purposes it is worth noting this behavior.
STEP 0 - Setting up Magellan CCS Navigator™
The IP3 routing system introduces a new set of routing database tools based on Full Physical Flexibility
(FPF) technology. In order to support compatibility and inter-operation with legacy routers, tielines, and
control panels, the IP3 routing system database engine is designed to tightly coordinate with the CCSNavigator database which supports all of these legacy system elements. For this reason, it is required to
install Magellan CCS Navigator™ , and to associate the IP3 routing system with it.
Identify a computer which will be used for the routing system database work. It is possible to move this
to a different computer in the future; however Magellan CCS Navigator™ Server typically runs on a
single computer and keeps a master copy of the database on that computer. This computer must meet
the minimum standards documented in the Magellan CCS Navigator™ User Manual.
Install Magellan CCS Navigator™
Magellan CCS Navigator™ 5.3 or later is required for IP3 IP3 Controller 1.3.3
Refer to the Magellan CCS Navigator™ User Manual for details.
Create a new Routing System
Start Navigator. Ensure you are in Build Mode.
1. Create a new routing system by right clicking the Routers folder in the left pane, and then selecting
Create > Routing System
© 2015 Imagine Communications Corp.
Proprietary and Confidential.
Version 1.3.3 | Page 31
Platinum™ IP3
Installation, Configuration, and Operation Manual
IP3 Controller - Initial Steps
2. Provide a Name for the routing system, select the Perform System Poll check box, and enter the IP
Address of the IP3 Controller
Note: Ensure that you provide the External IP of the IP3 Controller and not the Hardware IP.
3. Click OK to start Polling. You will get a message confirming that a routing configuration operation is
in progress. Wait for it to complete.
© 2015 Imagine Communications Corp.
Proprietary and Confidential.
Version 1.3.3 | Page 32
Platinum™ IP3
Installation, Configuration, and Operation Manual
IP3 Controller - Initial Steps
4. Once complete, you will see the new routing system (with the name you provided) created, and the
routers added to that Controller will be displayed under the Routers sub folder.
Next, create the IP3 Routing System Database.
STEP 1 - Delete the Default Sources and Destinations in
DBEditor
When CCS-Navigator creates a new routing system, it also pre-populates its routing system database
with 64 sources and 64 destinations on one level (level 0). For legacy Platinum and Panacea routers, this
is a good jump-start to creating the database for those routers; however in the case of IP3 standalone,
all of the database entries will come from the IP3 database editor, and it is necessary to clean out these
extraneous entries that Navigator created.
© 2015 Imagine Communications Corp.
Proprietary and Confidential.
Version 1.3.3 | Page 33
Platinum™ IP3
Installation, Configuration, and Operation Manual
IP3 Controller - Initial Steps
1. Launch Navigator DBEditor by double clicking the System Name (IP3) under Control Views.
2. Delete all Sources and Destinations by going to each of these tabs, clicking in the top left hand
corner of each of the tabs to select all rows, and then right clicking in the middle to delete them.
Note: Much like in Excel, you can click in the upper-left corner, which will select all of the rows and
columns in the view, and then hit delete. Do this for all of the sources in the Sources tab and all of the
destinations in the Destinations tab.
STEP 2- Define Levels in DBEditor
1. Click the Levels Tab.
© 2015 Imagine Communications Corp.
Proprietary and Confidential.
Version 1.3.3 | Page 34
Platinum™ IP3
Installation, Configuration, and Operation Manual
IP3 Controller - Initial Steps
2. Enter a proper Name and Description. For example, WBV, Wideband Video.
Note: Ensure that video is always on level 0.
3. Define as levels all of the signal types that you plan to switch separately and/or name in device type
configurations that follow.
STEP 3 - Define Device Types in DBEditor
Note: Device types are an extremely important part of the signal definition used in the IP3 routing
engine. Take time to consider and plan these device types as part of the system design.
Why Device Types are Important
Device Types are used in routing systems to identify and organize all of the separately routable parts of
a signal. For example, a VTR feed with SDI and two separate AES audio signals. Or an SDI with an
embedded 5.1 mix arriving through an FSDX Input Module.
In past routers, it was required to make the distinction between the physical arrival pattern of these
signal package -- embedded -vs- AES -- in defining the device types. In the IP3 with Full Physical
Flexibility (FPF) technology, the Device Type serves mainly to identify the subcomponents that route
together (regardless of how they physically appear in the router). Even in a router which routes only
wideband video, it is required to define a device type for wideband video (as shown below). Even
though device types are required in IP3, no device types are created by default.
© 2015 Imagine Communications Corp.
Proprietary and Confidential.
Version 1.3.3 | Page 35
Platinum™ IP3
Installation, Configuration, and Operation Manual
IP3 Controller - Initial Steps
Tip: Device Type definitions should correspond to the standard kinds of feeds (fed from devices) in your
plant. Physical associations and how they map to specific physical inputs and outputs will be specified
later to match the actual wiring. The wizard contains several templates. With IP3, because the actual
physical associations of video/audio channels are very flexible, the template could say HD Embedded
while the audio channels could be physically separate, or come from MADI, or even embedded on other
video signals.
1. Click the Wizard button and set up the required device type(s) based on your modules.
2. Select Create a New Custom Device Type, provide a relevant name, for example IP3 WBV, and click
Next.
© 2015 Imagine Communications Corp.
Proprietary and Confidential.
Version 1.3.3 | Page 36
Platinum™ IP3
Installation, Configuration, and Operation Manual
IP3 Controller - Initial Steps
3. In the Connection Types dialog, select your connection type, for example HD Video, and click Next
4. In the Level Selection dialog, ensure the starting level matches what you expect, and click Next
© 2015 Imagine Communications Corp.
Proprietary and Confidential.
Version 1.3.3 | Page 37
Platinum™ IP3
Installation, Configuration, and Operation Manual
IP3 Controller - Initial Steps
5. Click Next on the Configure Connection Types dialog after double-checking the mapping of the
components to the levels.
6. Click Finish on the last dialog.
7. Save and Publish. Close DBEditor.
© 2015 Imagine Communications Corp.
Proprietary and Confidential.
Version 1.3.3 | Page 38
Platinum™ IP3
Installation, Configuration, and Operation Manual
IP3 Controller - Initial Steps
Tip: The Publish function facilitates easy distribution of logical information, and allows distribution of
salvos and other database information in the names.txt file to all of the devices in the routing system. All
existing device list components are preselected; however, you can uncheck any selection that you do
not want to publish to.
Clicking the Start Transfer button at the bottom left corner of the dialog box starts the file transfer
process, during which, information messages are displayed in the Overall Status text box. After each
device has the names.txt transferred to it, Navigator's Database Editor sends an X-Y command to the
system to let the devices know to refresh their names.txt files. If some devices fail to transfer or the
command fails to send, the Retry button is displayed. Clicking the Retry button enables Database Editor
to repeat the process for the failed devices.
STEP 4 - Define IP3 Sources/Destinations (IP3 Database Editor)
1. Start the IP3 Database Editor by double clicking IPX Routing System under the Routers folder to
launch the IP3 Controller Database Editor interface (within Navigator).
2. The IP3 Database Editor screen will be displayed.
See Valid Characters in Source, Destination, Level, and Frame Names (on page 28).
3. In this example, we have 9 Input Modules installed in the first 56 input slots, and want to create a
simple "wiring checkout" database.
§ Click the Add button in the Sources tab to start adding your sources.
§ Add 504 Sources (56 slots, 9 per slot) prefixed by INX, starting at Slot 1, with Device Type as
WBV (previously defined in Navigator).
© 2015 Imagine Communications Corp.
Proprietary and Confidential.
Version 1.3.3 | Page 39
Platinum™ IP3
Installation, Configuration, and Operation Manual
§
IP3 Controller - Initial Steps
Click Add Rows
4. Click to add Inputs corresponding to other Input Modules you may have in your system.
§ In this example, we add 8 Input Frame Sync Input Modules in slots 57-64.
5. Next, go to the Destinations tab and click Add to start adding your Outputs (Destinations).
© 2015 Imagine Communications Corp.
Proprietary and Confidential.
Version 1.3.3 | Page 40
Platinum™ IP3
Installation, Configuration, and Operation Manual
§
IP3 Controller - Initial Steps
In this example, we have 31 System Expansion Output Modules with 8 outputs per slot, so we
add 248 outputs.
6. Add any other Output types that you require. For example, Fiber Outputs.
§ In this example, we add 40 Outputs starting at slot 31, to correspond to 5 Fiber Output Modules
with 8 outputs each.
7. If you have a Multiviewer in the system, define the Multiviewer Outputs.
© 2015 Imagine Communications Corp.
Proprietary and Confidential.
Version 1.3.3 | Page 41
Platinum™ IP3
Installation, Configuration, and Operation Manual
§
IP3 Controller - Initial Steps
In this example, we have HVIEW-SXPRO multiviewers in slots 37 through 64, 16 outputs per
slot, so a total of 448 Destinations.
8. This completes adding of Sources and Destinations. It is vital to click Save in order to commit these
changes into the database.
9. Close the Navigator sub-window that the IP3 Editor is running in by clicking the X in the corner to
close the sub-window.
Note: Do not click the Close button within the Navigator window; ensure you click the X in the
corner.
10. Re-Open Navigator DBEditor to synchronize and check that the synchronization has been
successful.
11. Click Publish in the DBEditor window. This will create the files required by any legacy elements
(including the Magellan control panels) and transfer those files out to those devices.
© 2015 Imagine Communications Corp.
Proprietary and Confidential.
Version 1.3.3 | Page 42
Platinum™ IP3
Installation, Configuration, and Operation Manual
System Configuration
System Configuration
Configuration Dashboard
Click the Configure System link in the toolbar at the top to start configuring your IP3 Controller system.
Figure 5: IP3 Toolbar
The Configuration Dashboard is then displayed. You can do the following:
Hardware Foundry (on page 43)
Add, Remove, or Modify Frames.
Manage IP3 Controller Settings (on page 48)
Manage IP3 Controller Settings.
Firmware Foundry (on page 51)
Apply Firmware Upgrades to Devices and/or
Manage Firmware Repository.
User Foundry (on page 50)
Manager User Accounts and Passwords.
Figure 6: Configuration Dashboard
Hardware Foundry
Click the Hardware Foundry icon to define or modify your system hardware configuration.
© 2015 Imagine Communications Corp.
Proprietary and Confidential.
Version 1.3.3 | Page 43
Platinum™ IP3
Installation, Configuration, and Operation Manual
System Configuration
Existing Router devices and Panels will be displayed with information on Frame Name, Frame Type, and
IP Address.
Figure 7: System Configuration - Frames and Panels
To return to the main System Configuration menu, click the System Configuration link or the back arrow
icon next to it in the toolbar at the top.
See:
·
·
·
·
Adding a Device (on page 44)
Modifying a Device (on page 46)
Removing a Device (on page 46)
System Expansion (on page 46)
Adding a Device
Click the Add Devices button to add a new frame to the system. Provide the IP Address of the frame,
enter a descriptive label, and click OK.
Note that the label provided here becomes part of the routing database, and is part of the physical
location properties of every signal that terminates at this frame. Choose a label that is meaningful in
your facility, unambiguous to the operations and maintenance staff, and yet relatively short in length.
Figure 8: System Configuration - Adding a Device
Note: Once you provide details of the frame to add, it can take up to 90 seconds for the IP3 Controller to
evaluate the frame and build the parametric tree for every module in the frame.
Adding an Imagine Communications Router Device
1. Ensure Imagine Communications is selected in the Vendor drop down (default)
© 2015 Imagine Communications Corp.
Proprietary and Confidential.
Version 1.3.3 | Page 44
Platinum™ IP3
Installation, Configuration, and Operation Manual
2.
3.
4.
5.
System Configuration
Enter the IP Address of the router device and secondary IP address if available
Provide a Name for your device
The Protocol by default is IP3 PRC
Click OK
Adding a Third Party Router Device
1.
2.
3.
4.
5.
6.
Select Grass Valley in the Vendor drop down
Enter the main IP Address of the router device in IP Address 1
Enter a secondary IP Address, if available, in IP Address 2
Provide a Name for your device
The Protocol by default is SMS 7000
Enter the Port number or leave the default 12345
© 2015 Imagine Communications Corp.
Proprietary and Confidential.
Version 1.3.3 | Page 45
Platinum™ IP3
Installation, Configuration, and Operation Manual
System Configuration
7. Click OK
Modifying a Device
Once a router device has been added to the system, you can edit details in Configure System >
Hardware Foundry > Add/Manage Devices. Click the Edit link against a Frame.
Removing a Device
To remove a device that has been added to the system, select a frame or panel in the list and click the
Remove Device button to delete that component.
System Expansion
System Expansion allows for multiple frames in your system to be ganged together to form a larger
routing system. To do this:
1. Click the System Expansion button to get to the Expansion dialog.
2. Select the first frame from the Frame drop-down list
3. Select the frame to connect it to from the second Frame drop-down list
© 2015 Imagine Communications Corp.
Proprietary and Confidential.
Version 1.3.3 | Page 46
Platinum™ IP3
Installation, Configuration, and Operation Manual
System Configuration
4. Click the Add Connection button
Figure 9: System Configuration - System Expansion
Once created, connections will be displayed in the Defined Expansion Connections section.
Matrix Expansion
Matrix Expansion Input Modules help distribute input signals across 2 or more frames, connected via
DensiShield cables. By routing the inputs of one frame to another, you double the original number of
outputs; if you route to 2 frames, you triple the number of outputs.
Matrix expansion is configured in the IP3 Database Editor at the Source level, using a Device Type with
2 Video Channels. The Device Type itself should be defined though the DB Editor in Navigator. Follow
the wizard to create a Video Device Type (for example, HD video), and then add another Video based
Connection Type to it (for example, HD Video again).
Figure 10: Example of Device Type with 2 Video channels
© 2015 Imagine Communications Corp.
Proprietary and Confidential.
Version 1.3.3 | Page 47
Platinum™ IP3
Installation, Configuration, and Operation Manual
System Configuration
Map the input on the first frame to one video channel, and the map corresponding expanded input on
the second frame to the second video channel.
For example, consider the case of two IP3 Frames, F1 and F2. Both have cards in Slot 1, and the inputs of
the card in F1, Slot 1 can be expanded to F2, Slot 1 (via DensiShield cable connecting the two).
Manage IP3 Controller Settings
Click the Manage IP3 Controller Settings icon to define or modify your system hardware configuration
Three tabs are displayed:
·
·
·
Router Settings
Network and Redundancy
Maintenance
Router Settings
This is the dialog where the XY ID for the IP3 Controller is set. In the XY control protocol, every device
including the router itself has a unique ID.
© 2015 Imagine Communications Corp.
Proprietary and Confidential.
Version 1.3.3 | Page 48
Platinum™ IP3
Installation, Configuration, and Operation Manual
System Configuration
In systems with only one router, it is common (but not required) that the router have ID 0, and this is
the default on the IP3 Controller.
In systems where there is more than one router (for example tieline systems with Platinum Routers), it
may be desirable to set the IP3 XY ID to something other than zero.
In the XY control protocol, there is a tree structure of connections between devices such that XY
messages get distributed from device to device. In many configurations, the IP3 Controller is the ROOT
of that tree, and the other XY devices will point to the IP3 Controller as their server. In this case, setting
this Server IP field to 0.0.0.0 indicates that the IP3 Controller should not connect to any higher server.
In some system configurations, it may be desirable to have the IP3 Controller make a client connection
to another XY server; if that is the case, fill in the IP address of that remote server here. Be very careful
to avoid creating loops of connectivity in the XY distribution - if you do this, messages can cycle endlessly
and make the routing system unusable.
In the Server field, in case of Hybrid systems, enter the IP Address of the other Router, for example,
Platinum. When you create a routing system in Navigator by polling the Controller IP, the device (for
which you provided an IP here) will be included in your routing system.
Note: Ensure you do not provide the IP Address of another IP3 Controller in the Server field.
Redundancy Settings
See Controller Redundancy (see "Configuring IP3 Controller Redundancy" on page 97).
© 2015 Imagine Communications Corp.
Proprietary and Confidential.
Version 1.3.3 | Page 49
Platinum™ IP3
Installation, Configuration, and Operation Manual
System Configuration
Maintenance
The Maintenance tab provides an option to safely Power Off your Primary and Secondary IP3
Controllers.
User Foundry
Click the User Foundry icon to manage user accounts and passwords.
User Accounts
The IP3 Controller application ships with two access accounts:
Administrator Account
This account has full access rights. Some of the key Administrator privileges include:
§
§
§
§
§
System Setup (Configuring Controller ID, IP, IP3 frames)
Router Database Configuration
Routing System Control and Monitoring
Managing Operator and Administrator Passwords
Software Upgrades
Operator Account
This account has the following privileges:
§
§
Routing System Control and Monitoring
Software Upgrades
© 2015 Imagine Communications Corp.
Proprietary and Confidential.
Version 1.3.3 | Page 50
Platinum™ IP3
Installation, Configuration, and Operation Manual
System Configuration
Changing a Password
To change the existing password for either an Administrator or Operator:
1. Click the User Foundry link on the IP3 Routing System Configuration dashboard.
2. Then click Change Password against the Administrator or Operator.
Figure 11: Change Password Selection Dialog
1. Enter the new password, then re-enter to confirm and click Save.
Figure 12: Password Change Dialog
Firmware Foundry
The Firmware Foundry enables you to manage and upgrade firmware on frame modules.
Note: The Firmware Foundry allows you to manage/upgrade firmware on frame modules only. You
cannot upgrade IP3 Controller firmware from here. IP3 Controller firmware is upgraded via a Windows
desktop procedure.
Click the Firmware Foundry link on the IP3 Routing System Configuration dashboard to apply a
firmware upgrade on a module in a frame or manage the Firmware Repository (on page 52).
© 2015 Imagine Communications Corp.
Proprietary and Confidential.
Version 1.3.3 | Page 51
Platinum™ IP3
Installation, Configuration, and Operation Manual
System Configuration
The Firmware Foundry allows batch upgrading of similar modules within a zone of the IP3 frame -downloading the new firmware to like modules in parallel. In addition, firmware upgrade requests are
queued by the Firmware Foundry and then sequenced to the hardware.
Multiple versions of firmware for the same module and for different modules can be stored. Firmware
to be upgraded on a module must first be transferred to the firmware repository, since modules can
only be upgraded with firmware that is available in the repository.
This section is divided into several areas:
·
·
·
Firmware Repository (on page 52)
IO Modules (on page 53)
Resource Modules (on page 57)
Firmware Repository
The Firmware Repository tab is active by default. It lists all previous firmware versions for various
modules. The following details are displayed per package:
·
·
·
·
·
·
Type
Version
Filename
Description
Build Date
Size
The Add Package and Remove Package buttons at the top allow for adding new firmware packages or
selecting and deleting existing ones. You can also choose to group the listed firmware versions in the
repository by Type (which lists by module type) or None, (a flat list will be displayed).
Figure 13: Firmware Repository
© 2015 Imagine Communications Corp.
Proprietary and Confidential.
Version 1.3.3 | Page 52
Platinum™ IP3
Installation, Configuration, and Operation Manual
System Configuration
IO Modules
The IO Modules tab displays a list of individual Input, Output, and Crosspoint modules in the system.
The following information is displayed per module:
·
·
·
·
·
·
·
·
Name
Slot
Firmware
Repository Firmware
Category
Frame
Bookmark
Progress
Figure 14: Firmware Foundry - IO Modules
The list of Modules can be grouped as follows:
·
·
·
Default - Modules grouped alphabetically based on category (such as Control, Input, etc.).
Type - Modules grouped based on type (for example, Alarm modules).
None - Modules displayed in a flat list
Apart from the above groupings, if you want to group certain modules together for display, you can do
so by selecting the Bookmark checkbox against modules. When you click the Bookmark column to sort,
all modules that have been bookmarked will be displayed together at the top of the list (when grouped
by None) or the top of the category (when grouped by Default).
Note: Bookmarking modules serves as a way to sort them, and the modules are not bookmarked for
upgrades.
© 2015 Imagine Communications Corp.
Proprietary and Confidential.
Version 1.3.3 | Page 53
Platinum™ IP3
Installation, Configuration, and Operation Manual
System Configuration
To upgrade the firmware on a module, select the module, then click the Select Firmware button, and
then click Upgrade. Upgrade progress will be displayed in the Progress column and in the Active
Upgrade (on page 54) section.
Active Upgrade
The Active Upgrade section is displayed to the right of the screen. It provides details on in progress
upgrades including the Name of the upgrade, the Slot the module being upgraded is in, and the
Progress.
While upgrading module firmware, the ability to do parametric control of module parameters is
impaired for modules in the same zone of the router where the upgrade is going on. It is advisable to
pick a time of limited router usage in order to do module upgrades.
WARNING
Be aware of how long an upgrade may take before starting, in order to plan an adequate maintenance
interval with the operations staff. Simple Input and Output modules upgrade in a few minutes per zone.
Upgrades to the Input Frame Sync module may take more than an hour.
While firmware upgrades of modules are being applied, parameter controls of modules in the same
zone as the current upgrade will be impaired. Routing requests will still take effect and status will be
returned as normal, but adjustments of the parametric controls of modules in the affected zone of the
router will be impaired during firmware upgrade.
Clicking the Upgrade Service Log (on page 58) link takes you Magellan Diagnostic Logging.
Figure 15: Active Upgrades
© 2015 Imagine Communications Corp.
Proprietary and Confidential.
Version 1.3.3 | Page 54
Platinum™ IP3
Installation, Configuration, and Operation Manual
System Configuration
Crosspoint (XPT) Modules
Crosspoint Modules are displayed in the Firmware Foundry in the IO Modules tab under Category:
Crosspoint Cards.
When upgrading Crosspoint Modules, there are certain restrictions with regard to compatibility
between firmware versions. You cannot upgrade crosspoint modules running firmware versions 3.x to
4.x and vice versa. The following table displays information on firmware version compatibility.
Table 5: 3G XPT Modules
3G XPT Module
Name
Type
Product ID
Versions
Filename
PM-40x32-3G5
A
084
3.0
PM-40x32-3g5_3_0.zip
A
084
3.1
PM-40x32-3g5_3_1.zip
B
084
4.0
PM-40x32-3g5_4_0.zip
B
084
4.1
PM-40x32-3g5_4_1.zip
B
084
4.2
PM-40x32-3g5_4_2.zip
A
085
3.0
PM-72x64-3g5_3_0.zip
A
085
3.1
PM-72x64-3g5_3_1.zip
B
085
4.0
PM-72x64-3g5_4_0.zip
B
085
4.1
PM-72x64-3g5_4_1.zip
B
085
4.2
PM-72x64-3g5_4_2.zip
A
086
3.0
PM-64x64-3g9_3_0.zip
A
086
3.1
PM-64x64-3g9_3_1.zip
B
086
4.0
PM-64x64-3g9_4_0.zip
B
086
4.1
PM-64x64-3g9_4_1.zip
B
086
4.2
PM-64x64-3g9_4_2.zip
A
087
3.0
PM-128x128-3g9_3_0.zip
A
087
3.1
PM-128x128-3g9_3_1.zip
B
087
4.0
PM-128x128-3g9_4_0.zip
B
087
4.1
PM-128x128-3g9_4_1.zip
B
087
4.2
PM-128x128-3g9_4_2.zip
A
088
2.0
PT-128x256-3g15_2_0.zip
A
088
3.0
PT-128x256-3g15_3_0.zip
A
088
3.1
PT-128x256-3g15_3_1.zip
B
088
2.3
PT-128x256-3g15_2_3.zip
B
088
4.0
PT-128x256-3g15_4_0.zip
PM-72x64-3G5
PM-64x64-3G9
PM-128x128-3G9
PT-128x256-3G15
© 2015 Imagine Communications Corp.
Proprietary and Confidential.
Version 1.3.3 | Page 55
Platinum™ IP3
Installation, Configuration, and Operation Manual
PT-128x256-3G28
System Configuration
B
088
4.1
PT-128x256-3g15_4_1.zip
B
088
4.2
PT-128x256-3g15_4_2.zip
A
089
2.0
PT-128x256-3g28_2_0.zip
A
089
3.0
PT-128x256-3g28_3_0.zip
A
089
3.1
PT-128x256-3g28_3_1.zip
B
089
2.3
PT-128x256-3g28_2_3.zip
B
089
4.0
PT-128x256-3g28_4_0.zip
B
089
4.1
PT-128x256-3g28_4_1.zip
B
089
4.2
PT-128x256-3g28_4_2.zip
Table 6: 1.5G XPT Modules
1.5G XPT Module
Name
Type
Product ID Versions Filename
PM-64x64-X9
A
032
2.0
PM-64x64-X9_2_0.zip
A
032
3.0
PM-64x64-X9_3_0.zip
A
032
3.1
PM-64x64-X9_3_1.zip
A
032
3.2
PM-64x64-X9_3_2.zip
A
033
2.0
PM-128x128-X9_2_0.zip
A
033
3.0
PM-128x128-X9_3_0.zip
A
033
3.1
PM-128x128-X9_3_1.zip
A
033
3.2
PM-128x128-X9_3_2.zip
A
021
2.0
PT-128x256-X15_2_0.zip
A
021
3.0
PT-128x256-X15_3_0.zip
A
021
3.1
PT-128x256-X15_3_1.zip
A
012
2.0
PT-XP_2_0.zip
A
012
3.0
PT-XP_3_0.zip
A
012
3.1
PT-XP_3_1.zip1
PM-128x128-X9
PT-128x256-X15
PT-XP
© 2015 Imagine Communications Corp.
Proprietary and Confidential.
Version 1.3.3 | Page 56
Platinum™ IP3
Installation, Configuration, and Operation Manual
System Configuration
Resource Modules
The Resource Modules tab displays a list of Resource Modules (PX-RES) for upgrade.
Figure 16: Firmware Upgrade on the RES Card
Resource Module upgrades are a two part process:
1. Transferring the firmware package from the IP3 Controller to the Resource Card and
2. Activation of the new firmware
Note: Upgrades to Resource modules occur in the background and are non-invasive to system
operations. Firmware activation can take up to 15 minutes, and all of the services of the router will be
interrupted during the Activation of new firmware on the Resource Module(s).
Primary and Secondary Resource Modules are always upgraded synchronously. The Secondary Resource
Module cannot be upgraded explicitly.
You can store up to 2 firmware versions on Resource Module(s) - one active and one alternate. The
alternate firmware is always upgraded onto the alternate partition. You have to switch to the alternate
partition to Activate the alternate firmware.
Upgrading Firmware on a Module
To upgrade the firmware on a module:
1. Select the module, then click the Select Firmware button
2. Click Upgrade. Upgrade progress will be displayed in the Progress column and in the Active Upgrade
(on page 54) section.
Figure 17: Information on Active Upgrades
1. Click Activate to make active once complete.
© 2015 Imagine Communications Corp.
Proprietary and Confidential.
Version 1.3.3 | Page 57
Platinum™ IP3
Installation, Configuration, and Operation Manual
System Configuration
Upgrade Service Log
The Upgrade Service Log can be accessed in the Active Upgrade area to the right of the screen. Clicking
the Upgrade Service Log link opens a new browser window that connects to Magellan Diagnostic
Logging (which runs on http://<Controller IP Address>:8002), and provides information on past
upgrades.
Select UpgradeService under IP3_Controller and then click the History button
Figure 18: UpgradeService Log option
Then click the Examine Logs button.
Details on upgrade messages are then displayed. For example, messages indicating that firmware was
updated for a specific module (along with the time). Or that new firmware for a specific module type
was added to the firmware repository.
Figure 19: Upgrade information in the Examiner tab
© 2015 Imagine Communications Corp.
Proprietary and Confidential.
Version 1.3.3 | Page 58
Platinum™ IP3
Installation, Configuration, and Operation Manual
Navigation
Navigation
IP3 Controller System Interface
Once you log into the IP3 Controller system (by opening a web browser and entering the (external) IP
Address of the IP3 Controller), the home page displays a dashboard from where you can configure, view,
and monitor different elements of your system.
IP3 System List View
The List view is the default view of the system. A snapshot of all configured frames and IP3 Controller
are displayed.
Figure 20: IP3 System Dashboard
Key
Label
Description
1
IP3 System List View (on
page 59)
Physical view of the overall system (Default view)
2
IP3 System Faults View (on
page 65)
An overview of components/modules with faults and links to open,
disable, or acknowledge faults
3
Controllers in the System (on A list of configured Controllers with snapshot information
page 64)
4
Frames in the System (on
page 60)
© 2015 Imagine Communications Corp.
A list of configured Frames in the system along with IP addresses,
firmware versions, resource card information, and fault information.
Proprietary and Confidential.
Version 1.3.3 | Page 59
Platinum™ IP3
Installation, Configuration, and Operation Manual
Navigation
Key
Label
Description
5
Go to Frame links
Buttons that link to devices. Available for each added Frame.
6
Inactive Frames
Frames that have been added, but are not currently available, still
show in the list as disabled.
7
Power Supply Status section
See Power Supply and
Chassis Fan Status
Power Supply Status by Zones 1-4 for top, bottom, and external
(redundant) power supplies. Visible on clicking a frame.
8
Fan Status section
See Power Supply and
Chassis Fan Status
Fan supply status categorized by location (front top, front bottom,
rear).
9
System Faults
Overview information listing total number of major/minor system
faults.
10
Configure System
Links to configure the system and perform functions related to
Hardware and Firmware Management, Controller Settings, and User
Accounts. See Configuration Dashboard (on page 43).
11
Fault Log
Link to the Fault Log that opens in a new window. See Logging Server
(on page 102).
12
Help
Link to the User Manual
Frames in the System
Frames/Modules
In the snapshot of Controllers/Frames displayed on the main navigation page, frame component status
is indicated by the button color:
Table 7: Frames in the IP3 Controller System
Button
Color Description
Primary/Secondary
Green indicates active; Gray indicates inactive; Red indicates Alarmed
Power Supply
Green indicates active; Gray indicates inactive; Red indicates Alarmed
Fan Status
Green indicates active; Gray indicates inactive; Red indicates Alarmed
© 2015 Imagine Communications Corp.
Proprietary and Confidential.
Version 1.3.3 | Page 60
Platinum™ IP3
Installation, Configuration, and Operation Manual
Navigation
Select a Frame in the Frame section by clicking it; then click Go to Frame to have its details and
components displayed. See Frame Components and Parameters (on page 84).
Frame Parameters
See Frame Components and Parameters (on page 84).
Modules in a Frame
Modules are displayed grouped by Category - Input, Output, Crosspoint, or Control
Figure 21: Modules Categories (collapsed) in the IP3 Controller Frame View
Note: Only modules that are physically present and responsive in the system are displayed; modules
that become unavailable are automatically filtered out of the list. Modules that have been configured in
the past but are not present or not currently responsive are also not displayed.
Figure 22: Expanded View of Modules
The following details are displayed per component:
·
·
·
·
·
·
·
Name: The name of the card. For example, PX-HSR9C-IBG
Slot: The slot the card resides in
Category: The type of card - Input, Output, Crosspoint, Control
Version: The firmware version running on the card
Product ID: The ID for the module
Alarm Status: Red (major), Yellow (minor), Blank (healthy)
Open Module: Click to go to a specific card/module and view details.
© 2015 Imagine Communications Corp.
Proprietary and Confidential.
Version 1.3.3 | Page 61
Platinum™ IP3
Installation, Configuration, and Operation Manual
Navigation
Module Details
When you click the Open Module button against a module in the Frame View, Module details are
displayed in a window superimposed over the previous frame window. The Module window displays ALL
of the modules of the same type as the one that you selected. The following details are displayed:
Figure 23: Module Details
1 Modules List
The first column displays the name of the selected module
(and the slot it is in), and lists other modules of the same type
in the frame, if present. You can access details of other similar
modules by clicking on them in the list. When you select a
module in this list, information on the frame it belongs to, the
slot, version, and serial number is dynamically updated in the
header at the top, and parameters are displayed on the right.
2 Module
Parameters
Displays parameter categories/menus and individual
parameters for the selected module. Parameter options can be
changed using the GUI.
See Parametric Control (on page 67).
3 Module Faults
Displays any existing faults (and related details) for the
selected module. See Module Faults (on page 62)
4 Faults Overview
The number of major and minor faults for the module are
displayed at the top.
5 Close Button
You can close the Module window at any time by clicking the
Close button at the top right hand corner of the screen.
Module Faults
Module faults can be viewed by doing the following:
1. Go to a frame by clicking the Go to Frame button on the main navigation page
2. Click the Open Module button against a Module
3. Click the Faults button to open the module specific Faults tab
© 2015 Imagine Communications Corp.
Proprietary and Confidential.
Version 1.3.3 | Page 62
Platinum™ IP3
Installation, Configuration, and Operation Manual
Navigation
Module faults are displayed with the following details:
Figure 24: Module Faults
§
§
§
§
§
§
§
ID: The Fault ID
Fault Name: The Fault Name, for example, Output Signal Presence
Error Level: Major or Minor
Enable/Disable: Whether the fault is active or not
Priority: The priority level of the fault (1-10)
Ack: Whether the fault has been acknowledged
Active: Whether the fault is active
Note: Changes to Alarm Acknowledgments are not saved if the Resource Module is rebooted. For
example, if you go to the faults for a specific Module (by clicking the Open Module button against a
Module in the list of Modules, and then going the Faults tab for that module) change a setting, and
select Acknowledge, if the Resource Card (PX-RES) is rebooted, the Alarm Acknowledgment state is not
saved.
Filtering Module Faults
Use the Sort All by Active or Show All options to filter the fault display.
Editing Module Fault Properties
Click on any of the faults to have editable details displayed to the right. You can choose to
enable/disable the fault, change priority, trigger value, clear value, and acknowledge.
Figure 25: Fault Properties
Module Fault Descriptions
The following table lists possible module faults and descriptions:
© 2015 Imagine Communications Corp.
Proprietary and Confidential.
Version 1.3.3 | Page 63
Platinum™ IP3
Installation, Configuration, and Operation Manual
Navigation
Table 8: Module Faults
Data
Description
Signal Presence
Loss of Signal in an Input Module
Lock Detect
Loss of Signal in an Output Module
Failsafe Mode
Module is in Failsafe Mode
Power Failure
Module does not have proper power supply
Firmware Upgrade Required
Module firmware upgrade required
Back Module Missing
Cannot detect the back module
Incorrect Back Module
Mismatch with detected back module
Over Temperature Threshold
Module has a reached a critical temperature
threshold
Unsupported Module
Module not supported with the current Resource
Module (PX-RES) firmware. Perform Module
upgrade.
Module Parameters
Refer to the IP3 Frame and Modules Installation and Operation Manual for individual modules
supported in an IP3 Frame along with parameter details.
Controllers in the System
Figure 26: IP3 Controllers in the System
The following details are displayed for a Controller in the system:
·
·
·
·
·
·
·
Name: The Controller Name, which shows as IP3 Controller
Type: The Device Type, which shows as Controller
IP Address: The Controller IP Address
ID: The Controller ID
Status: The status of the Controller
Faults: The number of Major/Minor faults
Primary/Secondary: A highlight around the Primary/Secondary buttons indicates whether the
Primary or Secondary Controller is currently active
© 2015 Imagine Communications Corp.
Proprietary and Confidential.
Version 1.3.3 | Page 64
Platinum™ IP3
Installation, Configuration, and Operation Manual
·
Navigation
Redundancy: Indicates if Redundancy has been enabled
Clicking the Open Controller link against a Controller in the system takes you to the IP3 Controller
Settings page (Configure System > Manage IP3 Controller Settings), where you can define the Controller
XY ID, the Server IP and Network and Redundancy Settings. See Manage IP3 Controller Settings (on page
48).
IP3 System Faults View
Faults View is a filtered view of only those modules in the system that currently have faults.
This is a high level view of all modules in the Frame that currently have faults, as opposed to the Module
specific fault view that is displayed when you choose to see faults for a specific module (Module Faults
(on page 62)).
You can opt to view alarms in the following ways:
·
·
No Grouping: A flat list of all active alarms
(Major, minor, informational)
Group by Device: List of active alarms grouped by device
(Module)
Grouping by Device creates groups per module listing all faults for that module. The header of the group
indicates the module name, slot number, and the total number of major/minor faults for that module.
Figure 27: Faults Grouped by Device
Individual items are listed with details on:
·
·
·
·
·
·
·
·
Parent - The Frame (name) that the Module is in
Device - The name of the Module, for example, PX-HSR8C2D-OBG
Fault Name - The type of Fault, for example, Input Signal Presence
Acknowledgment - Whether the Fault has been acknowledged
Time Issued - The Time the Fault occurred. See Fault Time (on page 66).
Data - Information on the fault, for example, Lock Detect
Error Level - Whether major, minor, etc.
Count - The Fault count
© 2015 Imagine Communications Corp.
Proprietary and Confidential.
Version 1.3.3 | Page 65
Platinum™ IP3
Installation, Configuration, and Operation Manual
Navigation
There are also links to:
·
·
·
Disable the Fault
Acknowledge the Fault
Open the Module
Faults can be selected by clicking on them individually, or clicking the Select All button at the top to
select all faults.
You can group Disable/Acknowledge Faults by either selecting all, or multiple selecting using the CRTL or
SHIFT key and then clicking Disable Faults or Acknowledge Faults beside Multi-Row Edit at the top.
Note: Once you disable a fault, to re-enable it, you will need to go to that Module’s Faults view and
enable the fault from there.
Fault Time
The time at which a fault occurred is not displayed in the Faults View but is available in the Fault Log of
the Logging Server (on page 102). Use the link to the Fault Log in the toolbar at the top to go directly to
it.
Note: The Fault time is shown for faults triggered when the UI is open.
To correlate a specific fault from the Faults View with the Logging Server:
1. First, look at the details of the specific Fault in the Faults View and note the slot number and IP
address of the frame that contains the module with the fault.
2. Go to the Logging component - http://<Controller IP>:8002
3. Expand IP3 Controller, select Fault Log, and click the History button.
4. Click the Examine Logs button in the Examiner that is displayed.
5. In the list that is displayed, look for the Fault message.
To help co-relate with the specific fault you’re looking for, look at the following details in the Message
section of the Fault:
·
·
Parent<IP> - The IP of the Frame that contains the module
Location - The slot your module is in
© 2015 Imagine Communications Corp.
Proprietary and Confidential.
Version 1.3.3 | Page 66
Platinum™ IP3
Installation, Configuration, and Operation Manual
·
Navigation
Fault Name - The fault name that was displayed
© 2015 Imagine Communications Corp.
Proprietary and Confidential.
Version 1.3.3 | Page 67
Platinum™ IP3
Installation, Configuration, and Operation Manual
Parametric Control
Parametric Control
Parametric Control Overview
Through the web based UI, once you’ve set up your frames and modules, you can configure and control
parameters for those modules.
For a complete list of modules and parameters, refer to the IP3 Controller Frame and Modules User
Manual.
Frames and Modules in the Web Interface
After a frame has been added to your system, you can see status and set editable parameters for both
the frame and the modules in the frame. Click the Go to Frame button against the Frame for details.
A list of available modules and parameters are displayed, categorized by type.
Click the Open Module button to the right to see details of a module.
© 2015 Imagine Communications Corp.
Proprietary and Confidential.
Version 1.3.3 | Page 68
Platinum™ IP3
Installation, Configuration, and Operation Manual
Parametric Control
The module is then displayed along with all of its parameters. Some of the parameters are status only
(read-only) and some are editable.
Note: The window that is displayed (superimposed) contains details for the module clicked on however, if there are more than one of that type of module in the frame, all modules of that type will be
displayed in the column on the left.
Parameter/Status Menu Groups
Within each Input or Output module, per-input/output parameters/statuses are further organized into
three groups:
Module
Parameters that affect the module as a whole (such as Sync Select), or status that reflects the module as
a whole (such as Software Version), are usually organized under this category.
Inputs/Outputs
Parameters and status that are indexed for each Input/Output on the module are organized under
Inputs (for Input modules) or Outputs for Output modules (See Table Parameters (on page 70)).
Advanced
Settings which most users would never need to see or modify.
© 2015 Imagine Communications Corp.
Proprietary and Confidential.
Version 1.3.3 | Page 69
Platinum™ IP3
Installation, Configuration, and Operation Manual
Figure 28: Input Parameter Groups
Parametric Control
Figure 29: Output Parameter Groups
Parameter Types
Read-Only (Status) Parameters
Read-only or status parameters feedback the current state of a specific parameter.
Figure 30: Example of a Read-Only parameter
String Parameters
String parameters are items that can be renamed using text characters. String parameter changes do not
take effect until the entire string has been modified. Use a keyboard, or copy and paste, to enter a
value.
List Parameters
List parameters contain a series of possible values for a specific parameter. Enumeration and string-list
parameter changes are always delayed. List parameters are identifiable by the arrow in the right corner
of the button. When you roll the mouse over a list parameter, the button highlights, and when you click
the arrow, available options are displayed. Select an item in the list to set the value for this parameter.
Figure 31: Example of a List Parameter
© 2015 Imagine Communications Corp.
Proprietary and Confidential.
Version 1.3.3 | Page 70
Platinum™ IP3
Installation, Configuration, and Operation Manual
Parametric Control
Range Parameters
A range parameter uses an incremented slider to choose a value from all available values. Numeric
parameter values are represented by a sliding bar on the display screen. A progress bar indicates where
the current value is within the entire range the parameter presents. The current value is shown at the
right of the progress bar.
Figure 32: Example of a Range Parameter
You can control the editable parameters by entering values, selecting options from drop down lists, or in
some cases by dragging a slider to the appropriate value.
Table Parameters
Table parameters provide an interface to view a large number of settings in a single screen, linking
multiple instances of the same parameter or series of parameters.
Note: In cases where the same set of parameters apply for multiple channels (such as Inputs or
Outputs), parameters are grouped under a single table, accessible through a Show Table Link listed
against that option.
This screenshot shows parameters for the PX-HS9C-IBG Input Module, which has two menu groups:
Inputs and Advanced. Parameters for the Inputs menu group are grouped under a table. Click the Inputs
menu item and then click Show Table to view/expand options.
© 2015 Imagine Communications Corp.
Proprietary and Confidential.
Version 1.3.3 | Page 71
Platinum™ IP3
Installation, Configuration, and Operation Manual
Parametric Control
The screen is divided into three panes - with the module on the left, instances in the middle, and the
parameter fields to the right. You can drag the divider between these panes to expand and contract the
view. You will see multiple rows corresponding to multiple channels. In this case, 9 rows are displayed
for each of the inputs in the PX-HS9C-IBG.
Menu options can be accessed from menu links on the left and menu options in the drop down list in
the top right hand corner.
To change a table parameter:
1. Select a row (input) from the middle section (in this case, a channel). The Parameter pane updates
to display the options and current settings for that row. By default, the parameter pane displays
parameters for the first row in the table. The top right corner of the screen updates to indicate the
row the parameters are for.
2. Select the parameter you want to change.
The individual parameter control types are the same as for regular parameters.
© 2015 Imagine Communications Corp.
Proprietary and Confidential.
Version 1.3.3 | Page 72
Platinum™ IP3
Installation, Configuration, and Operation Manual
IP3 Database Editor
IP3 Database Editor
IP3 Database Editor Overview
The IP3 Database Editor is a new Database Matrix Definition System for IP3 Controller only or IP3
Controller hybrid systems. A hybrid system is a routing system composed of IP3 and other routers.
Unlike traditional routing systems that may have different audio/video components on different levels
corresponding to physical matrices, with the IP3 Database Editor, restrictions caused by physical level
and physical matrix definitions are removed, and every part of every signal is accessible by name and
easily routable.
Device Type definitions are used to group the parts (or components) of a signal together into a Source or
Destination that can be routed as a whole. These device types are created in CCS-Navigator and
exported into the IP3 Database Editor.
Note: Ensure you have a device type definition (done via the DB Editor in Navigator) before you attempt
to add sources/destinations in the IP3 Database Editor.
Launching the IP3 Database Editor
The IP3 Database Editor launches on the following conditions:
·
·
·
·
The Navigator user must be an Administrator.
Navigator must be running in Build Mode. The IP3 Database Editor is disabled/hidden in Control
mode.
The Controller node must be under the Routers folder in Navigator, not under Discovery or
Network.
Navigator’s DBEditor cannot be open/running. This is to prevent simultaneous configuration
changes that may result in unsynchronized data between Navigator and IP3 Controller.
To launch the IP3 Database Editor:
1. Start Navigator Server.
2. Double click <IP3 System Name> under the Routers folder to launch the IP3 Controller interface.
© 2015 Imagine Communications Corp.
Proprietary and Confidential.
Version 1.3.3 | Page 73
Platinum™ IP3
Installation, Configuration, and Operation Manual
IP3 Database Editor
3. The Database Editor screen will be displayed.
The following functions can be performed here.
Adding Sources/Destinations
Click on the Sources or Destinations tab to define your sources/destinations. You can switch between
these tabs at any time. The following functions can be performed here:
·
·
·
·
·
·
·
·
Undo (on page 76)
Redo (on page 76)
Add (on page 73)
Insert (on page 77)
Update (on page 77)
Remove (on page 78)
Save (on page 78)
Validate (on page 78)
Add
Click the Add button to add a new source or destination.
·
·
·
·
·
Number: The number of Sources or Destinations to create. By default, a single Source/Destination
will be created. If a greater number is entered here, for example 10, 10 sequential sources or
destinations will be created, incrementally named (based on the Name Prefix) and with the same
details.
Use Name Index: Select this option to use Name Indices. Unchecking this grays out the Name Index
field.
Name Prefix: Enter a name for the Source or Destination. By default, Src or Dest. Limited to 8
characters.
Name Index: Index of the Source/Destination.
Alias: Alias for the Source/Destination.
© 2015 Imagine Communications Corp.
Proprietary and Confidential.
Version 1.3.3 | Page 74
Platinum™ IP3
Installation, Configuration, and Operation Manual
·
·
·
·
IP3 Database Editor
Long Name: Long Name for the Source/Destination. Opt to provide a longer more descriptive name
than the character limited Name.
Description: Description of the Source/Destination.
Device Type: Select the appropriate Device Type from the drop-down list. Previously defined device
types are listed here.
Breakaway Source: Select this check box to create a breakaway source or destination. This means
the defined source/destination will be available on all levels, with the ability to route across levels.
The Starting Location section of this dialog depends on your Device Type.
·
·
·
For a Video only device type, see Video Starting Location (on page 74)
For an Audio only device type, see Audio Starting Location (on page 74)
For a device type that has both Video and Audio, see Video and Audio Starting Location (on page 76)
Video Starting Location
·
·
·
·
·
·
·
Frame: The Frame that the Source is in.
Location Type: Whether Input (IN), Output (OUT), or Extension (EXT)
Slot: The Slot in the Frame that the Source is in.
Port: The Port for the Slot. Ports 1 to 16 available for selection.
Channels:
Maximum number of Video Ports per module: This affects how the sources/destinations are spread
across the modules. Note that some Input modules have 8 inputs and some have 9; likewise Output
modules can have 8 or 16 outputs.
Maximum number of Video Channels per Port:
Audio Starting Location
·
·
Frame: The Frame that the Source is in.
Location Type: Whether Input (IN), Output (OUT), or Extension (EXT)
© 2015 Imagine Communications Corp.
Proprietary and Confidential.
Version 1.3.3 | Page 75
Platinum™ IP3
Installation, Configuration, and Operation Manual
·
·
·
·
·
IP3 Database Editor
Slot: The Slot in the Frame that the Source is in.
Port: The Port for the Slot. Ports 1 to 16 available for selection.
Channels:
Maximum number of Video Ports per module: This affects how the sources/destinations are spread
across the modules. Note that some Input modules have 8 inputs and some have 9; likewise Output
modules can have 8 or 16 outputs.
Maximum number of Video Channels per Port:
© 2015 Imagine Communications Corp.
Proprietary and Confidential.
Version 1.3.3 | Page 76
Platinum™ IP3
Installation, Configuration, and Operation Manual
IP3 Database Editor
Video and Audio Starting Location
·
·
Add Rows: Click to Add rows or effectively, sources or destinations with the defined settings.
Cancel: Click Cancel to exit without making or saving any changes.
Note: When you "Add" a Source/Destination, it gets positioned at the bottom of the list, after any
existing sources/destinations. Use the "Insert" option to insert into a specific spot, rather than at the
end.
Undo
Click to Undo the last action.
Redo
Click to Redo the last action.
© 2015 Imagine Communications Corp.
Proprietary and Confidential.
Version 1.3.3 | Page 77
Platinum™ IP3
Installation, Configuration, and Operation Manual
IP3 Database Editor
Insert
The Insert option is identical to Add - the only difference is with Insert, you can choose where to add
sources/destinations.
For example, if you previously defined SRC1-SRC5, and you want to add a new source right after SRC1
(rather than after SRC5), use the Insert option to do so. If you use Add in this case, SRC6 will be placed
after SRC5.
Update
Use the Update option to modify details for a previously created Source or Destination. Select the
appropriate checkbox to modify that section.
© 2015 Imagine Communications Corp.
Proprietary and Confidential.
Version 1.3.3 | Page 78
Platinum™ IP3
Installation, Configuration, and Operation Manual
IP3 Database Editor
Remove
Select one or more Sources/Destinations and click Remove to delete them.
Save
Click to Save changes.
Validate
Click to Validate sources/destinations added. If any of the sources/destinations do not validate properly,
you will see an icon beside them that you can click on to see the validation details.
Refer to the Navigator help for additional steps in configuring your routing system such as:
·
·
·
Integrating IP3 and non-IP3 sources and destinations into the Navigator DBEditor
Adding Magellan remote control panels
Configuring tielines between IP3 frames and other routers
Note: The Disconnect and Park functions (to free tielines) are supported for IP3, but changes need to be
made in Navigator, and not through IP3 DBEditor.
You can use the Park function to free a tieline used by a destination without disconnecting it; if you are
unsure of a good local source available for switching, switch the destination to park, which will route the
designated park source to the output.
You can use the Disconnect function to disconnect the destination using the tieline, with the result that
the tieline is freed and the output is disconnected.
Resync
The Resync Sources menu provides the following options:
·
·
Resync Source Numbers resyncs source numbers only
Resync Source XY Indices resyncs XY only
The Resync Destinations menu provides the following options:
·
·
Resync Destination Numbers resyncs destination numbers only
Resync Destination XY Indices resyncs XY only
© 2015 Imagine Communications Corp.
Proprietary and Confidential.
Version 1.3.3 | Page 79
Platinum™ IP3
Installation, Configuration, and Operation Manual
IP3 Database Editor
Database Import and Export
An IP3 Controller logical database can be exported to/imported from a text file, allowing for the
database to be reused on a different IP3 Controller.
The Database Foundry provides an option to import an IP3 Controller database from file or export the
current Database to a text file.
The import/export mechanism uses a txt file format similar to Magellan CCS Navigator's Names.txt file.
This file can be imported into the IP3 Database Editor, but not into Navigator.
Import/Export Information
Import/Export information includes:
·
·
·
·
Source and Destination data
Device Type definitions
Frame name definitions
Additional information required to restore the database to the exact same state
Import Validation
When importing a database (text file) into the IP3 Database Editor, device types contained in the
exported database are validated against the ones in the current IP3 Database Editor.
·
·
If there is a conflict in device type Name (even though the definition may be different in terms of
channels, channel names, levels, etc.) in the existing database and the imported one, a message will
be displayed to indicate the conflict. Import will not proceed until the conflicting names have been
changed or removed.
If there are no device type name conflicts, the database will be imported.
4K Support
IP3 Controller 1.2 supports 4K which can be configured via the IP3 Database Editor. The first thing to do
is have a clear idea of where your sources are for the 4K signals.
© 2015 Imagine Communications Corp.
Proprietary and Confidential.
Version 1.3.3 | Page 80
Platinum™ IP3
Installation, Configuration, and Operation Manual
IP3 Database Editor
For example, you may have 4 separate cards that will contribute to the 4 components of the 4k signal, as
follows:
·
·
·
·
Module 1, Slot 1, Port 1 > 4K1
Module 2, Slot 2, Port 1 > 4K2
Module 3, Slot 3, Port 1 > 4K3
Module 4, Slot 4, Port 1 > 4K4
Or you may have a single module, 4 different ports that will comprise the signal, as follows:
·
·
·
·
Module 1, Slot 1, Port 1 > 4K1
Module 1, Slot 1, Port 2 > 4K2
Module 1, Slot 1, Port 3 > 4K3
Module 1, Slot 1, Port 4 > 4K4
Make a note of the relevant slot numbers and port numbers.
Device Type for 4K
Ensure you have or create a Device Type with 4 Video channels. Follow these steps:
1. In Navigator, run the DB Editor.
2. Use the Wizard to create an HD Video device type, and give it a name to distinguish it, like 4KVideo.
Click Next.
© 2015 Imagine Communications Corp.
Proprietary and Confidential.
Version 1.3.3 | Page 81
Platinum™ IP3
Installation, Configuration, and Operation Manual
IP3 Database Editor
3. In the Select Connection Types dialog, click Add Connection from Template, and add 4 HD Video
connections
4. In the Level Selection Dialog, select the starting level and click Next
5. In the Configure Connection Types dialog, select the appropriate levels for the video channels.
Normally, 4K video will be configured all on the same level as breakaways would not be needed.
However, if breakaways are required, then select different levels for each HD Video component.
Click Next.
6. Click Finish.
© 2015 Imagine Communications Corp.
Proprietary and Confidential.
Version 1.3.3 | Page 82
Platinum™ IP3
Installation, Configuration, and Operation Manual
IP3 Database Editor
Sources for 4K
1.
2.
3.
4.
In Navigator, close the DB Editor
Run the IP3 Database Editor
Click the Add button to add a source
Ensure you use the correct Device Type with the 4 video channel definition. Select the correct Slot
and Port and click Add Rows.
5. Click the newly created source, you will see the 4 channels in the lower pane.
© 2015 Imagine Communications Corp.
Proprietary and Confidential.
Version 1.3.3 | Page 83
Platinum™ IP3
Installation, Configuration, and Operation Manual
IP3 Database Editor
6. Double click an entry to change the Slot and Port, as required
Ensure the final definition physically matches the slots and ports for your 4K channel sources.
Destinations for 4K
Configure destinations the same way as the sources. See Sources for 4K (on page 82).
© 2015 Imagine Communications Corp.
Proprietary and Confidential.
Version 1.3.3 | Page 84
Platinum™ IP3
Installation, Configuration, and Operation Manual
Frame Components and Parameters
Frame Components and Parameters
Frame Components
When you click the Go to Frame option for a specific frame on the main navigation page, it displays a
complete snapshot of that frame including:
·
·
·
·
·
Modules in a Frame (on page 61)
Module Faults (on page 62)
Frame Parameters (on page 84)
Frame Faults (on page 92)
Power Supply and Chassis Fan Status
Frame Parameters
Frame specific components and their parameters can be viewed by clicking the Open Frame link.
Figure 33: Open Frame option to access Frame parameters
The following parameters provide a control interface to the IP3 frame. These parameters are divided
into different menu groups, all listed below the main Frame:
© 2015 Imagine Communications Corp.
Proprietary and Confidential.
Version 1.3.3 | Page 85
Platinum™ IP3
Installation, Configuration, and Operation Manual
Frame Components and Parameters
·
·
·
·
·
·
·
·
Frame Parameters (on page 84)
PX-RES (on page 85)
Video Crosspoint (on page 86)
TDM Crosspoint (on page 87)
Sync (on page 88)
Power Supplies (on page 89)
Ethernet Ports (on page 90)
Serial Ports (on page 91)
Frame
The Frame section provides the following parameters:
Table 9: Frame parameters
Parameter
Type
Description/Options
Frame Type
RO
28 RU
Frame ID
RO
A unique 6-byte frame identifier
Ambient Temperature
RO
The Frame temperature in degrees centigrade
Figure 34: Frame Parameters
PX-RES
The PX-RES section provides the following parameters:
Table 10: PX-RES parameters
Parameter
Type
Description/Options
PX-RES 1 Serial #
RO
· <String>
· Not Present
PX-RES 2 Serial #
RO
· <String>
· Not Present
© 2015 Imagine Communications Corp.
Proprietary and Confidential.
Version 1.3.3 | Page 86
Platinum™ IP3
Installation, Configuration, and Operation Manual
Frame Components and Parameters
Parameter
Type
Description/Options
PX-RES 1
RO
·
·
·
·
Active
Standby
Not Present
Failed
PX-RES 2
RO
·
·
·
·
Active
Standby
Not Present
Failed
Select Active PX-RES
RW
· PX-RES1
· PX-RES2
PX-RES Firmware Version
RO
A string showing the current firmware version
of the active PX-RES
PX-RES Alternate Version
RO
A string showing the firmware version on the
alternate bank of the active PX-RES
Activate Alternate Version
RW
· Yes
· No
Figure 35: PX-RES Parameters
Video Crosspoint
The Video Crosspoint section provides the following parameters:
Table 11: Video Crosspoint parameters
Parameter
Type
Description/Options
Video Crosspoint 1
RO
·
·
·
·
Video Crosspoint 2
RO
· Active
· Standby
© 2015 Imagine Communications Corp.
Active
Standby
Not Present
Failed
Proprietary and Confidential.
Version 1.3.3 | Page 87
Platinum™ IP3
Installation, Configuration, and Operation Manual
Parameter
Type
Frame Components and Parameters
Description/Options
· Not Present
· Failed
Select Active Video
Crosspoint
RW
· Module1
· Module2
Figure 36: Video Crosspoint Parameters
TDM Crosspoint
The TDM Crosspoint section provides the following parameters:
Table 12: TDM Crosspoint parameters
Parameter
Type
Description/Options
TDM Crosspoint 1
RO
·
·
·
·
Active
Standby
Not Present
Failed
TDM Crosspoint 2
RO
·
·
·
·
Active
Standby
Not Present
Failed
Active TDM Crosspoint
RW
· Module1
· Module2
Figure 37: TDM Crosspoint Parameters
© 2015 Imagine Communications Corp.
Proprietary and Confidential.
Version 1.3.3 | Page 88
Platinum™ IP3
Installation, Configuration, and Operation Manual
Frame Components and Parameters
Sync
The Sync section provides the following parameters:
Table 13: Sync Parameters
Parameter
Type
Description/Options
Sync Enable
(Table Parameter)
RW
· Yes
· No
Sync Mode
(Table Parameter)
RW
Auto, Standard, Advanced
Sync Reference
(available only when Sync
Mode (Table Parameter) is
set to Auto, Standard,
Advanced)
RW
·
·
·
·
·
·
·
·
·
·
·
·
·
·
·
·
·
·
·
·
·
·
·
·
·
·
·
·
·
·
(Table Parameter)
© 2015 Imagine Communications Corp.
None
Analog 525/60
Analog 525/59.94
Analog 625/50
1920x1080/60I
1920x1080/59.94I
1920x1080/50I
1920x1080/30P
1920x1080/29.97P
1920x1080/25P
1920x1080/24P
1920x1080/24PsF
1920x1080/23.97P
1920x1080/23.97PsF
1280x720/60P
1280x720/59.94P
1280x720/50P
Unknown
AES Unknown
AES Reserved
AES 192KHz
AES 96KHz,
AES 88KHz
AES 48KHz
AES 44KHz
AES 32KHz
TDM Sync Pulse
1920x1080/60P
1920x1080/59.94P
1920x1080/50P
Proprietary and Confidential.
Version 1.3.3 | Page 89
Platinum™ IP3
Installation, Configuration, and Operation Manual
Frame Components and Parameters
Parameter
Type
Description/Options
Sync Pulse Delay
(available only when Sync
Mode (Table Parameter) is
set to Auto, Standard,
Advanced)
(Table Parameter)
RW
0 to 65535
Detected Sync
(Table Parameter)
RO
Displays the current detected reference
standard.
Sync Module 1
RO
Active, Standby, Not Present
Sync Module 2
RO
Active, Standby, Not Present
Select Active Sync Module
RW
Module1
Module2
Figure 38: Sync Parameters
Sync Notes
·
·
·
·
·
·
There are 4 available sync references that can each be turned on or off by Sync Enable parameters.
The Sync Mode parameter (set to Auto by default) allows for configuration of switching point
settings. In Auto mode, the output switches relative to the detected sync reference assigned to the
module.
If Sync Mode is set to Standard, the Sync Reference parameter can be used to specify the sync
standard to use as the reference signal. The output switches relative to the specified reference.
If Sync Mode is set to Advanced, the Sync Pulse Dela parameter can be used to specify where the
output switching point is relative to the reference signal. The delay is in units of microseconds.
By default, Sync Enable is set to On. When a firmware upgrade is performed in this mode, the new
firmware is programmed into the alternate banks of both the active and the standby PX-RES.
If Sync Enable is set to Off, only the alternate bank of the active PX-RES is written
Power Supplies
The Power Supplies section provides the following parameters:
© 2015 Imagine Communications Corp.
Proprietary and Confidential.
Version 1.3.3 | Page 90
Platinum™ IP3
Installation, Configuration, and Operation Manual
Frame Components and Parameters
Table 14: Power Supplies parameters
Parameter
Type
Description/Options
Top Shelf 5V Power
RO
· Present
· Failed
Bottom Shelf 5V Power
RO
· Present
· Failed
Zone 1 24V Power
RO
· Present
· Failed
Zone 2 24V Power
RO
· Present
· Failed
Zone 3 24V Power
RO
· Present
· Failed
Zone 4 24V Power
RO
· Present
· Failed
Figure 39: Power Supplies Parameters
Ethernet Ports
The Ethernet Ports section provides the following parameters:
Table 15: Ethernet Ports Parameters
Parameter
Type
Description/Options
MAC Address 1
RO
MAC Address of the 1st Ethernet Port on the
active PX-RES
· Port 1 if PX-RES on the top slot is active
· Port 3 if PX-RES on the bottom slot is active
IP Address 1
RW
IP address string for the back panel Ethernet
connectors 1 and 3
IP Mask 1
RW
IP mask string for the back panel Ethernet
© 2015 Imagine Communications Corp.
Proprietary and Confidential.
Version 1.3.3 | Page 91
Platinum™ IP3
Installation, Configuration, and Operation Manual
Frame Components and Parameters
Parameter
Type
Description/Options
connectors 1 and 3
Gateway Address 1
RW
Gateway Address string
Save Ethernet 1
RW
· No
· Yes
MAC Address 2
RO
MAC Address of the 2nd Ethernet Port on the
active PX-RES
· Port 2 if PX-RES on the top slot is active
· Port 4 if PX-RES on the bottom slot is active
IP Address 2
RW
IP address string for the back panel Ethernet
connectors 2 and 4
IP Mask 2
RW
IP mask string for the back panel Ethernet
connectors 2 and 4
Gateway Address 2
RW
Gateway Address string
Save Ethernet 2
RW
· No
· Yes
Serial Ports
The Serial Ports section provides the following parameters:
Table 16: Serial Ports parameters
Parameter
Type
Description/Options
Port (1-2) Mode
RW
· RS 232
· RS 422
Port (1-2) Baud Rate
RW
·
·
·
·
·
·
·
·
·
·
·
Port (1-2) Stop Bit
RW
· 1
· 2
© 2015 Imagine Communications Corp.
300
600
1200
2400
4800
9600
14400
19200
38400
57600
115200
Proprietary and Confidential.
Version 1.3.3 | Page 92
Platinum™ IP3
Installation, Configuration, and Operation Manual
Parameter
Type
Description/Options
Port (1-2) Parity
RW
· None
· Odd
· Even
Save Serial (1-2)
RW
· No
· Yes
Frame Components and Parameters
Frame Faults
To see Frame specific faults:
1. On the main navigation page, click the Go to Frame button against a frame
2. Click the Open Frame button under Frame Configuration on the right
3. In the Frame view that is displayed, click the Faults button
For information on the cause of the fault, look at the Fault Name column.
The following table lists possible Frame faults and descriptions.
Table 17: Frame Faults
Fault Name
Description
Power Supply Failure
One of the power supplies has failed
Video Crosspoint 1 Cooling Failure
Video Crosspoint 1 has reached a critical
temperature threshold
Video Crosspoint 2 Cooling Failure
Video Crosspoint 2 has reached a critical
temperature threshold
Front Fan 1 Failure
At least one of the fans in the fan module 1
has failed
Front Fan 2 Failure
At least one of the fans in the fan module 2
has failed
© 2015 Imagine Communications Corp.
Proprietary and Confidential.
Version 1.3.3 | Page 93
Platinum™ IP3
Installation, Configuration, and Operation Manual
Frame Components and Parameters
Fault Name
Description
Rear Fan Failure
At least one of the rear fans has failed
Power Supply Fan Failure
At least one of the power supply fans has
failed
Failsafe Mode
The PX-RES is in failsafe mode
(this is a warning, not an alarm)
© 2015 Imagine Communications Corp.
Proprietary and Confidential.
Version 1.3.3 | Page 94
Platinum™ IP3
Installation, Configuration, and Operation Manual
Resource Module (PX-RES)
Resource Module (PX-RES)
PX-RES Overview
The PX-RES Resource card serves as the central control point for the Platinum IP3 frame and all modules
that reside in the frame. The PX-RES is a control module with software and hardware components that
control communications between the different processing modules (input, output, crosspoint) in an
Platinum IP3 Controller frame. It also enables communication with external devices (configuration,
control, monitoring, and routing).
The PX-RES module also provides the sync processing necessary to determine the switch timing for the
frame. The control system reports the presence and type of sync signal detected on each of the four
inputs. The PX-RES module distributes the synchronization signals to all the crosspoint, streaming, and
output monitoring modules in the frame. It also automatically generates and distributes an internal
synchronization signal when no external sync input is present.
PX-RES Parameters and Upgrades
The PX-RES provides access to frame and module parameters via the CCS protocol, and routes video and
audio signals within a deterministic time frame.
It also provides a consistent mechanism to upgrade module firmware. See Upgrade information for
Resource Modules (on page 57).
PX-RES Redundancy
The PX-RES Resource module and optional redundant resource module are located in the middle of the
frame and are visible when the front panel door is opened.
Each Platinum IP3 frame can have up to two PX-RES modules operating redundantly. If one module
detects failure of the other, it switches over control and continues router operation. ENET5 is the
primary PX-RES Ethernet port. IP3 Controller version 1.3 onwards uses the redundant PX-RES Ethernet
port (ENET6) to connect to IP3 Frames. The redundant ENET6 port will be used if the connection to the
primary port ENET5 fails.
Both IP addresses of a frame are required in the hardware configuration to allow the IP3 Controller to
connect to a frame using either ENET5 or ENET6. When ENET 6 is enabled, the addition of one or more
frames to the IP3 Controller system enables the additional IP. Both IPs (if available) will be displayed in
the Hardware Foundry UI. .
© 2015 Imagine Communications Corp.
Proprietary and Confidential.
Version 1.3.3 | Page 95
Platinum™ IP3
Installation, Configuration, and Operation Manual
Resource Module (PX-RES)
The IP3 System dashboard displays the frame IP being used by the IP3 Controller to connect to the IP3
frame. When the frame is selected in the dashboard, both IPs are displayed in the property pane on the
right side of the dashboard. The IP being used by the IP3 Controller to connect to the frame is
highlighted.
Resource Card Synchronization
In normal operating mode, all parameter and route changes are synchronized from the active/master
PX-RES to the standby PX-RES.
When upgrading PX-RES firmware, images are also synchronized. If the alternate firmware image is
activated on the active PX-RES, the alternate image on the standby PX-RES also becomes active.
© 2015 Imagine Communications Corp.
Proprietary and Confidential.
Version 1.3.3 | Page 96
Platinum™ IP3
Installation, Configuration, and Operation Manual
Resource Module (PX-RES)
Active and Standby Determination
·
·
·
·
Active and Standby states are non-volatile.
An active PX-RES remains active after a power cycle.
The standby PX-RES only becomes active if the active PX-RES is removed or in case of manual
failover.
If two PX-RES modules are inserted into a frame and powered up at the same time, the PX-RES in
the top slot will have higher priority.
Alarms
All alarms are off by default, except for critical temperature alarms. Individual alarms can be turned on
or off. The following error conditions can trigger an alarm:
·
·
·
·
·
Loss of input or output signal
Power supply failure
Fan failure or missing front fan modules
Video crosspoint reaching critical temperature
PX-RES synchronization failure
© 2015 Imagine Communications Corp.
Proprietary and Confidential.
Version 1.3.3 | Page 97
Platinum™ IP3
Installation, Configuration, and Operation Manual
Configuring IP3 Controller Redundancy
Configuring IP3 Controller
Redundancy
Steps to define a Secondary IP3 Controller
Note: Before adding a Secondary IP3 Controller, it is recommended you go to the Secondary IP3
Controller itself, launch a web browser and connect to 127.0.0.1, and define the required Ethernet
Interfaces (see Ethernet Connections (on page 19)) as was done with the Primary IP3 Controller.
Ethernet Interfaces can be set by going to Configure System > Manage IP3 Controller Settings >
Network & Redundancy > Network Settings.
1. In the Controller GUI, click the Configure System link in the toolbar at the top.
2. In the IP3 Routing System Configuration that is displayed, click the Manage IP3 Controller Settings
icon.
3. Click the Network & Redundancy button.
4. Click the Add Redundant Controller button.
5. Enter the IP Address of the Secondary IP3 Controller and click Apply.
6. Ensure you have the required Ethernet Interfaces defined on both Controllers (see Ethernet
Connections (on page 19)). This includes details on the Primary and Secondary IP, Subnet, Gateway
for each ENET port.
Note: All communication between the Primary and Secondary Controller is via Ethernet port 5
(ENET5) and Ethernet Port 6 (if enabled), as these ports are used for Internal communication.
All communication with with external devices is via ENET1-ENET4.
© 2015 Imagine Communications Corp.
Proprietary and Confidential.
Version 1.3.3 | Page 98
Platinum™ IP3
Installation, Configuration, and Operation Manual
Configuring IP3 Controller Redundancy
Enabling Redundancy
Once your Secondary IP3 Controller has been set up, click the Enable Redundancy button to make
redundancy active.
The current Redundancy setup can be viewed at any time by going to System Configuration > Manage
IP3 Controller Settings > Network and Redundancy.
The diagram displayed will show currently configured details of the Primary IP3 Controller and the
Secondary (if applicable).
Figure 40: Redundancy Setup
© 2015 Imagine Communications Corp.
Proprietary and Confidential.
Version 1.3.3 | Page 99
Platinum™ IP3
Installation, Configuration, and Operation Manual
Configuring IP3 Controller Redundancy
Disabling Redundancy
Once configured, Redundancy can be disabled by click the Disable Redundancy button.
Redundancy Information
The current Redundancy setup can be viewed at any time by going to System Configuration > Manage
IP3 Controller Settings > Network and Redundancy.
The diagram displayed will show currently configured details of the Primary IP3 Controller and the
Secondary (if applicable).
Figure 41: Redundancy Setup
Data Sync Status
© 2015 Imagine Communications Corp.
Proprietary and Confidential.
Version 1.3.3 | Page 100
Platinum™ IP3
Installation, Configuration, and Operation Manual
Configuring IP3 Controller Redundancy
Data Sync status is displayed on the System Configuration > Manage IP3 Controller Settings > Network
and Redundancy page as well as on the right side of the Controller homepage.
The Sync Progress and Synchronized LEDs indicate data synchronization status.
The Sync Progress LED is gray if:
·
·
·
There is no secondary IP3 Controller present
Redundancy is disabled
No Data Synchronization in progress
The Synchronized LED is green if:
·
·
Data Synchronization is complete
Data Synchronization in progress
Heartbeat Status
Heartbeat status is displayed on the System Configuration > Manage IP3 Controller Settings > Network
and Redundancy page as well as on the right side of the Controller homepage.
The LED is gray if:
·
·
·
A secondary IP3 Controller has not been defined
Redundancy has not been enabled
Data sync is in progress and has not completed
The LED is green if:
·
Data sync is complete
The LED is red if:
·
Data sync is failed or encountered an error
Redundancy Status
Redundancy status is displayed on the System Configuration > Manage IP3 Controller Settings >
Network and Redundancy page. It shows as either Enabled or Disabled.
Failover
Redundancy of the IP3 Controller is configured in a 1:1 Primary/Secondary configuration.
© 2015 Imagine Communications Corp.
Proprietary and Confidential.
Version 1.3.3 | Page 101
Platinum™ IP3
Installation, Configuration, and Operation Manual
Configuring IP3 Controller Redundancy
From IP3 Controller version 1.3 onwards, switching functions both ways:
Primary to Secondary and Secondary back to Primary.
In other words, in a redundant setup (Active and Standby controller), the Active Controller is backed up
by the Backup Controller. If the Active Controller goes down, the Backup takes over, and when the
(previously) Active Controller becomes available again, it backs up the currently active one.
Switching, however, is non-reverting - if control is passed to the Secondary IP3 Controller, and if you
want to make the original Primary active again once it becomes available, human intervention is
required in order to push control back to the primary unit. See Switching back to Primary IP3 Controller.
You can force failover at any time by going to Configure System > Manage IP3 Controller Settings >
Network and Redundancy and clicking the Failover button in the Primary Controller section.
Note: For the following settings:
IP3 Controller X/Y ID
Administrator ID
Operator ID
X/Y Server
If a IP3 Controller failover is initiated too soon after a change to these settings, the data synchronization
mechanism may not have enough time to sync these changes over to the other IP3 Controller, but
regardless, the Data Sync Status LEDs may indicate that the IP3 Controllers are Synchronized.
Failover Trigger Conditions
·
·
·
·
Active IP3 Controller powered off
Windows reboot of the Active IP3 Controller
Active IP3 Controller ENET1-4 connection lost
Active IP3 Controller ENET5 and 6 connection lost
© 2015 Imagine Communications Corp.
Proprietary and Confidential.
Version 1.3.3 | Page 102
Platinum™ IP3
Installation, Configuration, and Operation Manual
Logging Server
Logging Server
Overview
The Magellan Logging Server provides logging information on IP3 Controller and Routing functions. The
Logging Server is pre-installed on the Controller and can be accessed on port 8002 on the same IP
address as the Controller.
To launch the Logging Server:
In the URL field of your browser, type http://<Controller IP Address>:8002/
The following is explained here:
·
·
·
·
·
·
·
·
·
Logging Server Interface (on page 104)
Examining Logs (on page 105)
Live Logs (on page 106)
Log History (on page 106)
Clearing Logs (on page 107)
Configuring the Logging Server (on page 107)
Exporting Logs (on page 110)
Importing Logs (on page 111)
Using Summaries (on page 111)
Browser Settings
If using Internet Explorer, turn off caching to prevent any issues with content being displayed in popup
windows
1. Go to Tools > Internet Options
2. In the General tab, click the Settings button in the Browsing History section
3. In the Temporary Internet Files and History Settings dialog, select Every time I visit the webpage
under check for newer versions of stored pages.
© 2015 Imagine Communications Corp.
Proprietary and Confidential.
Version 1.3.3 | Page 103
Platinum™ IP3
Installation, Configuration, and Operation Manual
Logging Server
4. Click OK.
© 2015 Imagine Communications Corp.
Proprietary and Confidential.
Version 1.3.3 | Page 104
Platinum™ IP3
Installation, Configuration, and Operation Manual
Logging Server
Logging Server Interface
Figure 42: Logging Server Home tab
Table 18: Logging Server Interface Options
Item
Description
1
Home Tab
The Logging Server Home Tab.
2
Router/Controller
Elements
The available elements to view logs for
3
History
Select an element and click the History button to
view History for the selected element
4
Examine Logs
Select an element and click the Examine Logs
button to review logs for the selected element
5
View Live Logs
Select an element and click the View Live Logs
button to view real time logs for the selected
element
6
Filters and Actions
Click to filter display and content preferences for
logs
7
Export
Select an element and click the Export button to
export log information. Logs can be exported by
day, week, or all.
8
Summary
Click the Summary icon to display a Summary
toolbar at the top of the page that contains shortcut
links to Exports, Imports, and Collections. See Using
Summaries (on page 111).
© 2015 Imagine Communications Corp.
Proprietary and Confidential.
Version 1.3.3 | Page 105
Platinum™ IP3
Installation, Configuration, and Operation Manual
Item
Description
9
Import and View Log
Collections
Click to view/access Log collections based on
name/date/comments - these can then be
examined or exported. You can also import logs.
10
Settings
Click to view/define System-wide settings, Log
Viewer Settings, and Logging Server Settings.
11
Find
Searches for the entered text on the page
Logging Server
Working with Logs
Examining Logs
On the Home tab, select devices (if no devices are selected, it’s the same as if all of them are) and click
Examine Logs to view logs in detail.
Figure 43: Examiner Tab
Table 19: Examiner Tab
Item
Description
1
Log Date
Date to view logs from. Type in a date or click the calendar icon and go to a
date.
2
Units in View
Number of defined units for the log (hours, minutes, etc)
3
Display Units
Units to view log information in (Days, Hours, Minutes, Seconds, Milliseconds)
4
Log Start Range
The Start Point of the Log Range. Click and drag to define.
5
Log End Range
The End Point of the Log Range
© 2015 Imagine Communications Corp.
Proprietary and Confidential.
Version 1.3.3 | Page 106
Platinum™ IP3
Installation, Configuration, and Operation Manual
Item
Logging Server
Description
6
Log Range Options Right click to view options for the selected log range. You can choose to refresh
logs or export the selected range.
7
Next Page
Click to go to the next or previous page.
8
Last Page
Click to go to the last or first page.
9
Options
Click to view/define Log Options and to filter logs.
The top portion of the Examiner tab shows a timeline. A green marker indicates the beginning of the
viewing area, and a red marker indicates the end. To View a specific time, click the timeline with the
mouse. The log examiner updates to show logs surrounding that time. A black line appears in the
timeline, indicating the current time in the Examiner.
Above the timeline, you can adjust the content that is displayed by changing the date and duration. To
view a different part of the log, drag the green and red sliders. Below the timeline, messages are
displayed in a static format. You can sort the log entries by clicking on column headers.
Live Logs
To view a live (real time) log, place a check beside the device on the Home page, and then click View
Live Logs.
Figure 44: Live Logs
If no logs are selected or all logs are selected, click View Live Logs and the log that opens will contain
entries for all connected devices.
If no device has activity when you select View Live Logs, the viewer tab is empty. The viewer updates
dynamically as events occur.
Log History
Click the History button against a module to view Module Log History.
Figure 45: Logging Server History Tab
© 2015 Imagine Communications Corp.
Proprietary and Confidential.
Version 1.3.3 | Page 107
Platinum™ IP3
Installation, Configuration, and Operation Manual
Logging Server
Clearing Logs
When you clear logs from the logging server, all devices are also removed. Be sure to save logs that you
need prior to clearing.
1. If the Filters palette is not open at the right side of the screen, click Show Filters/Actions.
Click Clear All Logs and then click OK. All logs and all information in the logs are removed.
When a device has activity, it will reappear on the Home page of the logging server.
Configuring the Logging Server
Click Settings in the top right corner of the screen to open the Settings pane.
Settings are divided into three sections: System Wide Settings, Log Viewer Settings, and Log Server
Settings.
For the most part, don’t change port numbers and other settings except on the advice of Customer
Service.
Figure 46: Log Server Settings
© 2015 Imagine Communications Corp.
Proprietary and Confidential.
Version 1.3.3 | Page 108
Platinum™ IP3
Installation, Configuration, and Operation Manual
Logging Server
When you make any changes to the Logging Server’s settings, click Save to commit the changes.
If your logging server is not receiving any messages, despite having devices configured, check the Send
Messages over SysLog option under Logging Server Settings. If this item is not checked, no messages
will be received.
Changing Columns That Appear in the Logging Server
1. On the Settings panel, scroll down to Column Preferences.
Figure 47: Column References Selector in the Logging Server
The items in the Available list on the left are not currently used in the Log display. Items in the Visible
list on the right are column headers in the Log display.
To move items from one column to the other, click on the item and hold the mouse down while
dragging from one column to the other. When you see a shadow of the item in the column you’re
dragging to, release the mouse button. The item appears at the point in the list where you dropped it.
You can change column order by dragging items within a column.
Note: You can also drag column headers on the table interfaces themselves.
Click Save to commit the changes.
Changes to columns are universal and apply to all examiner pages.
Changing (Filtering) the Content Displayed in the Examiner
In addition to sorting a log file by the display columns, you can choose to view only certain types of logs.
Follow these steps:
1. Click Show Options.
© 2015 Imagine Communications Corp.
Proprietary and Confidential.
Version 1.3.3 | Page 109
Platinum™ IP3
Installation, Configuration, and Operation Manual
Logging Server
The View Options palette appears at the right side of the screen.
2. At the top of the palette, select how many logs to view, and how they will be displayed.
3. Place checks beside types of information you would like to see in the Examiner.
You can only filter out information.
4. Click Apply. The table refreshes to display the selected information.
Interpreting Messages in the Logging Server
Information such as Date, Time, Level, etc., in the logging server is defined by the logging server itself;
see the Logging Server’s documentation for more information on those items.
The Message field in the logging server is specific to the particular device. A single device action, such as
a Take, can trigger numerous messages in the log, as the repercussions of that action are executed.
The message field of a typical log entry is separated by commas, and contains the following information:
·
·
·
·
The source of the change, for example: Operation, meaning an operator performed an action)
The device where the action took place, for example RCP: IP address, meaning a specific remote
control panel triggered an action
The item that was triggered
The action that happened as a result of the triggered item
Message Types
·
·
·
Error: This level is reserved for problems that directly affect output, such as loss of signal and loss of
reference. High-priority CCSP alarms with a level of Critical generate this message when asserted.
Warning: This level notifies about potential problems. Medium-priority CCSP alarms with a level of
Warning generate this message when asserted.
Notice: These messages apply to all alarm de-assertions and RCP connection messages.
© 2015 Imagine Communications Corp.
Proprietary and Confidential.
Version 1.3.3 | Page 110
Platinum™ IP3
Installation, Configuration, and Operation Manual
·
·
Logging Server
Informational: This level indicates routine device operation.
Debug: This level is disabled by default and only intended for use in specific trouble-shooting guided
by tech support.
Informational messages will be generated for all operational changes from control sources enabled in
the logging server setup. Control by RCP will list the IP of the device to identify which one performed the
operation. Other sources have a sole source available - all Automation message are assumed to come
from the same source, but EAS is considered another source. All messages control from the parametric
system are identified as CCSP.
Import and Exporting Logs
Exporting Logs
When you export a log, it is saved as a zip file that contains an XML file.
Do one of the following:
Logging Server Home Page
From the Logging Server’s Home page, do either of the following:
At the right end of the header line, click Export, and then choose Past Day, Past Week, or All Logs.
·
Place checks beside items in the Devices and Application Profiles list, and then click Show
Filters/Actions, and click Export under Actions. Choose Past Day, Past Week, or All Logs.
All selected logs (any log with a check beside it) are exported.
Examiner Tab
From the Examiner, click Show options, and then, under Actions, click Export. Choose Logs in View, Past
Day, Past Week, or All Logs.
© 2015 Imagine Communications Corp.
Proprietary and Confidential.
Version 1.3.3 | Page 111
Platinum™ IP3
Installation, Configuration, and Operation Manual
Logging Server
History Tab
From the History tab, place a check beside the logs you want to export, and then click Export.
When the log is collated and ready to be saved locally, a dialog may appear, asking what to do with the
file.
1. Click Save to save the file to the local computer. You can choose a different location for the file. If
this dialog does not appear, but a progress bar appears instead, the file is being transferred to the
local computer.
2. When the export has finished, a message appears on the top left corner of the Logging Server
interface.
Importing Logs
The Logging Server can import logs that it or another Logging Server has saved. To import a log, follow
these steps:
1. Click Import and View Log Collections at the bottom of the Home page. This enables you to see past
log collections or to import logs.
The lower section of the screen expands to display details.
2. Click Import Logs and then browse to a .zip file and click Open.
A progress bar appears, and when the import is finished, an Import Complete message appears in
the top right corner of the screen.
3. Click an item in the Log Collections column on the left.
The Collection Devices column updates to display all devices contained in that collection.
4. Place a check beside each device log you would like to load in the Examiner, and then click Examine
Logs.
5. The logs open in the Examiner.
Using Summaries
If you have recently imported or exported a log, the Summary bar appears below the button bar at the
top of your Logging Server screen. If the Summary bar is not open, click Summary to open it. Click the X
at the end of the toolbar to close it.
Figure 48: Summary Toolbar
The Summary bar has three options: Exports, Imports, and Collections.
© 2015 Imagine Communications Corp.
Proprietary and Confidential.
Version 1.3.3 | Page 112
Platinum™ IP3
Installation, Configuration, and Operation Manual
Logging Server
Click one of these options to open the Summary Details dialog box.
The three options correspond to three tabs on the Summary Details dialog box.
Each tab details recent activity for that area of the interface.
© 2015 Imagine Communications Corp.
Proprietary and Confidential.
Version 1.3.3 | Page 113
Platinum™ IP3
Installation, Configuration, and Operation Manual
Router Soft Panel Overview
Router Soft Panel Overview
The Router Soft Panel is a new web based utility for controlling Platinum IP3 routers via any computer or
mobile device with HTML5 support. The Router Soft Panel essentially runs on a IP3 Controller, and is
specific to routing control for that IP3 Controller.
Logging in
The Router Soft Panel interface can be accessed using http://<IP3 ControllerIP Address>/panel/
Figure 49: Router Soft Panel Login Screen
Note: The users for the Router Soft Panel application correspond to the user accounts (Administrator
and Operator) on the IP3 Controller.
Dashboard
Once you log in, a dashboard is displayed with the following:
·
·
·
Views and Function buttons on the top
Sources and Destinations on the left
A Display pane on the right that can be toggled to:
© 2015 Imagine Communications Corp.
Proprietary and Confidential.
Version 1.3.3 | Page 114
Platinum™ IP3
Installation, Configuration, and Operation Manual
§
§
Router Soft Panel Overview
Display status of selected sources and destinations (See Display Pane - Details (on page 115))
Filter Sources and Destinations (See Display Pane - Filtering (on page 116))
Figure 50: Router Soft Panel Dashboard View
© 2015 Imagine Communications Corp.
Proprietary and Confidential.
Version 1.3.3 | Page 115
Platinum™ IP3
Installation, Configuration, and Operation Manual
Router Soft Panel Overview
Sources and Destinations
In the default MultiBus View, Sources and Destinations defined in the IP3 Controller are displayed on
the left of the dashboard.
Figure 51: Sources and Destinations in MultiBus View
Display Pane - Details
You can click on a Source or Destination to have its details displayed in the pane on the right.
Figure 52: Source/Destination Details
Note: If you multi select Destinations (to enable, turn on Multi-select option at the bottom), details for
the last selected destination will be shown on the right.
© 2015 Imagine Communications Corp.
Proprietary and Confidential.
Version 1.3.3 | Page 116
Platinum™ IP3
Installation, Configuration, and Operation Manual
Router Soft Panel Overview
Display Pane - Filtering
Click the Filter icon to the right of Destination or Source (in the header) for a filtering interface.
Figure 53: Filter Icon
You can filter sources/destinations by Category, Group, or Status.
Figure 54: Filter Destination by Category
You can also type directly in the Source/Destination textboxes to filter by your input.
© 2015 Imagine Communications Corp.
Proprietary and Confidential.
Version 1.3.3 | Page 117
Platinum™ IP3
Installation, Configuration, and Operation Manual
Router Soft Panel Overview
Functions
The top of the dashboard displays several buttons to perform functions on Sources and Destinations.
You can perform the following functions:
·
·
·
·
·
·
·
Takes
Undoing Takes
Adding to a Batch
Breakaways
Lock
Protect
Clear (Lock and Protect)
Note: Turn on the Multi-select option at the bottom if you want to select multiple destinations.
Takes
You can do a TAKE by selecting a sources and destination(s).
© 2015 Imagine Communications Corp.
Proprietary and Confidential.
Version 1.3.3 | Page 118
Platinum™ IP3
Installation, Configuration, and Operation Manual
Router Soft Panel Overview
Note: The TAKE button at the top is enabled (Red) when you select at least one source and one or more
destinations.
Figure 55: Performing a Take
Undoing a Take
Once a TAKE has been performed, the Undo button is enabled and you can choose to Undo the last
TAKE.
Note that only the last TAKE can be undone, not any takes prior to that.
When you click Undo, a message will be displayed asking for confirmation of the requested Undo
function for the last TAKE.
Figure 56: Undoing a Take
Add to Batch
You can select a Source and one or more Destinations and add it to a Batch.
© 2015 Imagine Communications Corp.
Proprietary and Confidential.
Version 1.3.3 | Page 119
Platinum™ IP3
Installation, Configuration, and Operation Manual
Router Soft Panel Overview
Note: The Add to Batch button at the top is enabled when you have at least one source and one
destination selected.
Figure 57: Add to Batch
The Add to Batch button reflect the number of batches currently stored.
Switch to the Batch View (on page 122) to see the contents of batches.
Breakaway
To perform a breakaway, select a Source and a Destination and click the Breakaway button at the top.
A confirmation dialog displays the following details:
·
·
Destination
Selected Destination(s) will be displayed. Select the Level.
Take
The TAKE button is then enabled and you can click TAKE to send the Breakaway command to the
Router.
© 2015 Imagine Communications Corp.
Proprietary and Confidential.
Version 1.3.3 | Page 120
Platinum™ IP3
Installation, Configuration, and Operation Manual
Router Soft Panel Overview
Lock
The Lock function prevents all users from changing the destination.
You can lock one or more destinations by selecting (use multi-select to select multiple) the destinations ,
clicking the last function button at the top and clicking Lock.
Locked Destinations will display a special icon to denote their locked status.
The user that initiated the Lock can clear it using the Clear Lock/Protect function. See Clear
(Lock/Protect) (on page 121).
Protect
The Protect function prevents users (except the user who initiated the Protect) from changing the
destination.
© 2015 Imagine Communications Corp.
Proprietary and Confidential.
Version 1.3.3 | Page 121
Platinum™ IP3
Installation, Configuration, and Operation Manual
Router Soft Panel Overview
You can protect one or more destinations by selecting (use multi-select to select multiple) the
destinations , clicking the last function button at the top and clicking Protect.
Protected Destinations will display a special icon to denote their protected status.
The user that initiated the Protect can clear protected Destinations using the Clear Lock/Protect
function. See Clear (Lock/Protect) (on page 121).
Clear (Lock/Protect)
The Clear function can be used to clear locked or protected Destinations. Administrator users can
override the locks set by other operators.
To clear locks or protects, select the locked/protected destinations and then select the Clear option
from the last function button at the top.
© 2015 Imagine Communications Corp.
Proprietary and Confidential.
Version 1.3.3 | Page 122
Platinum™ IP3
Installation, Configuration, and Operation Manual
Router Soft Panel Overview
Views
The Router Soft Panel interface is divided into several views.
·
·
·
·
MultiBus (default)
Batch
Salvo
Macro
MultiBus View
MultiBus View is the default view for the dashboard. It displays all the Sources and Destinations and
various function buttons. See Sources and Destinations (on page 115).
Batch View
The Batch View is populated by the Add to Batch function. See Add to Batch (on page 118).
© 2015 Imagine Communications Corp.
Proprietary and Confidential.
Version 1.3.3 | Page 123
Platinum™ IP3
Installation, Configuration, and Operation Manual
Router Soft Panel Overview
If you have added Sources and Destinations to a batch (from the default MultiBus View), they will be
displayed here. Click the TAKE button to execute.
If nothing has been added to a batch, the View will be empty.
Salvo View
If you have any Salvos defined, they will be displayed here.
If there are no Salvos, this view will be empty.
© 2015 Imagine Communications Corp.
Proprietary and Confidential.
Version 1.3.3 | Page 124
Platinum™ IP3
Installation, Configuration, and Operation Manual
Router Soft Panel Overview
Macro View
In the Macro View, you can choose to perform:
·
·
·
A Diagonal Take
A Reverse Diagonal Take
A One To All Take
·
·
For a Diagonal or Reverse Diagonal Take, click the TAKE button to execute.
For a One to All Take:
1. Click the Select Source button
© 2015 Imagine Communications Corp.
Proprietary and Confidential.
Version 1.3.3 | Page 125
Platinum™ IP3
Installation, Configuration, and Operation Manual
Router Soft Panel Overview
2. Select a Source from the list that is displayed or filter using criteria and click OK.
3. Click the TAKE button under One To All which will now be enabled Red.
Snapshot Scheduler
The Schedule View lists defined schedules, and provides an interface to create/edit/delete/execute
schedules
© 2015 Imagine Communications Corp.
Proprietary and Confidential.
Version 1.3.3 | Page 126
Platinum™ IP3
Installation, Configuration, and Operation Manual
Router Soft Panel Overview
Creating a New Schedule Task
Enter a Name and Description for the Task. Select the Enable checkbox to Activate the task.
Schedule Trigger
Enter the Trigger action for the created task.
·
·
·
Start Time: Enter the start date and time for the task
End Time: Enter the end date and time for the task
Frequency: Can be defined in hours or days
© 2015 Imagine Communications Corp.
Proprietary and Confidential.
Version 1.3.3 | Page 127
Platinum™ IP3
Installation, Configuration, and Operation Manual
Router Soft Panel Overview
Based on this criteria, the schedule will run during the window defined by the start and end date/time,
at the defined frequencies.
Action
Define whether the task will run on ALL destination or selected ones.
·
·
For ALL destinations, leave the All checkbox selected
For specific destinations, clear the All checkbox and click the SELECT button. Filter to select the
desired destinations or Ctrl+select multiple destinations.
© 2015 Imagine Communications Corp.
Proprietary and Confidential.
Version 1.3.3 | Page 128
Platinum™ IP3
Installation, Configuration, and Operation Manual
Router Soft Panel Overview
Editing/Deleting Tasks
Once defined, tasks will be displayed in the Snapshot Scheduler view.
·
·
To edit a task, select it in the Schedule View, and click Edit
To delete a task, select it and click Delete
Snapshot Repository
The Snapshot Repository contains snapshots of the system taken per the configurations in the Snapshot
Scheduler.
© 2015 Imagine Communications Corp.
Proprietary and Confidential.
Version 1.3.3 | Page 129
Platinum™ IP3
Installation, Configuration, and Operation Manual
Router Soft Panel Overview
Snapshots are saved in .CSV format, and you can open it in an application like Microsoft Excel or even
Notepad.
You can select a snapshot and and click the Show button to view it, the Delete button to erase it, or the
Export button to save it locally.
Report
A Report can be generated for current crosspoint status and it can also be exported to .CSV.
© 2015 Imagine Communications Corp.
Proprietary and Confidential.
Version 1.3.3 | Page 130
Platinum™ IP3
Installation, Configuration, and Operation Manual
Module Specific Configurations
Module Specific Configurations
Platinum Frame Synchronizer and Mux
Module (PX-HSR-OBG)
PX-HSR-OBG Overview
The PX-HSR-OBG is a Frame Synchronizer, Mux and Clean & Quiet Switch Output Board that adds
unprecedented Video and Audio processing power to output boards in the IP3 Frame. The PX-HSR
Output Frame Sync card has 8 processed outputs and 8 unprocessed outputs.
Each module presents 8 physical ports with each port containing a processed signal (video 1 plus audio)
and an unprocessed one (Video 2). The unprocessed outputs are available on the same 8 physical ports
as the processed ones, but the actual video channel is Video2. The Card has to be configured via the IP3
Database Editor.
PX-HSR-OBG Variants
The PX-HSR Output Frame Sync card is available in 4 different variants.
Module
Description
Outputs
PX-HSR8CMX8C-OBG
SD/HD/3G Mux Output Module
w/ 16 HD BNC back panel
16 HD BNC Outputs
8 processed, 8 unprocessed
PX-HSR8OMX8O-OBG
SD/HD/3G Mux Output Module
w/ 16 Fiber/8 SFP back panel
16 Optical Outputs
8 processed, 8 unprocessed
PX-HSRMX8C2D-OBG
SD/HD/3G Mux Output Module
w/ 8 HD BNC + 2 DensiShield
back panel
8 HD BNC Outputs, all processed.
1 Densishield Output for Router Matrix
expansion, unprocessed
1 Densishield Input for Router Matrix
expansion
PX-HSRMX8O2D-OBG
SD/HD/3G Mux Output Module
w/ 8 Fiber/4 SFP + 2 DensiShield
back panel
8 Optical Outputs, all processed.
1 Densishield Output for Router Matrix
expansion, unprocessed
1 Densishield Input for Router Matrix
expansion
© 2015 Imagine Communications Corp.
Proprietary and Confidential.
Version 1.3.3 | Page 131
Platinum™ IP3
Installation, Configuration, and Operation Manual
Module Specific Configurations
PX-HSR-OBG Configuration
Follow these steps to configure your IP3 Controller Output Frame Sync card.
1.
2.
3.
4.
Launch Navigator. Discover your IP3 device and create a Routing System.
Run the DB Editor.
Create 2 Device Types: HD Embedded and HD Video
Follow the Wizard to create the HD Embedded Device type
§ When creating the HD Embedded Device type, in the Level Selection dialog box, set the Number
of embedded audio channels to 16 (default is 10).
5. Follow the Wizard to create the HD Video device type.
6. Open the IP3 Database Editor from Navigator. Go to the Destinations tab.
7. Click the Add button to add the 8 processed outputs
§ Use the HD Embedded device type add logical destinations for the 8 processed outputs
§ Enter 8 for the number of Destinations to create
§ Ensure the Slot number corresponds to the Slot that contains your HSR module
§ Change the Name prefix to clearly identify these as Processed outputs, for example, ProcX
§ Ensure the Index is set to 1
This adds 8 Outputs (Ports 1-8) with 1 video (Video 1) and 16 Audio (Audio 1-15) channels. Check
that the entries have been correctly created in the upper and lower panes.
8. Click the Add button again to add the 8 unprocessed outputs.
Note: Unprocessed outputs are available on the same 8 physical ports as the processed ones, but
the actual video channel is Video 2. After inserting unprocessed destinations, the location for each
video channel needs to be manually changed to use Video 2 channel instead of Video 1. So create
© 2015 Imagine Communications Corp.
Proprietary and Confidential.
Version 1.3.3 | Page 132
Platinum™ IP3
Installation, Configuration, and Operation Manual
Module Specific Configurations
just 1 destination defined as Video 2, and then add the remaining 7, which inherit the Video 2
definition.
9.
10.
11.
12.
§ Use the HD Video device type to add a logical destination
§ Enter 1 for the number of Destinations to create
§ Ensure the Slot number corresponds to the Slot that contains your HSR module
§ Change the Name prefix to clearly identify these as Unprocessed outputs, for example, UnprocX
§ Select Port 1 in the Port drop down
§ Ensure the Index is set to 1
Once created, double click this in the lower pane and change from Video 1 to Video 2
Click the Add button again to add 7 more sources; ensure you start at Port 2.
This completes the definition for the 8 processed and 8 unprocessed outputs.
Check that the unprocessed output entries have been properly created
13. Validate and Save.
14. Open the DB Editor and Publish.
Platinum SX Pro and Platinum SX Hybrid
Multiviewers
Platinum SX Pro multiviewer is an output module in a Platinum or Platinum IP3 router frame. It occupies
from 1 to 4 slots. Depending on the size of the frame, a single frame can house up to 64 Platinum SX Pro
multiviewer modules.
Platinum SX Hybrid multiviewer is an output module in a Platinum or IP3 router frame.
© 2015 Imagine Communications Corp.
Proprietary and Confidential.
Version 1.3.3 | Page 133
Platinum™ IP3
Installation, Configuration, and Operation Manual
Module Specific Configurations
Platinum Multiviewers Upgrade Procedure
Follow this procedure to upgrade firmware on Platinum SX Pro or Platinum SX Hybrid modules that are
installed in your IP3 frame:
1. Download the appropriate PIPE file and save it to the PC that you are accessing the IP3 system from
§ PIPE file for for Platinum SX Pro:
§ PIPE file for Platinum SX Hybrid:
2. Connect to the the IP3 system by typing the IP address of the IP3 Controller in the URL field of your
browser
3. Click Configure System and select Firmware Foundry
4. In the Firmware Repository tab, click Add package.
5. Locate the saved PIPE zip package and click Open. (Repeat for all three PIPE zip packages)
6. Go to the IO Modules tab and then select an HView-SXPRO and/or PX-SXP module in the Output
card category
7. Highlight the module and click the Select Firmware button
8. Select the upgrade zip file
9. Click the Upgrade button and follow the instructions that appear on the screen
Viewing Platinum Multiviewer Modules
Platinum Multiviewer modules in the frame are displayed under the Output Cards category in the list of
modules in the frame.
© 2015 Imagine Communications Corp.
Proprietary and Confidential.
Version 1.3.3 | Page 134
Platinum™ IP3
Installation, Configuration, and Operation Manual
Module Specific Configurations
Select a multiviewer module and then click the Open Module button to see Parameters and Faults.
© 2015 Imagine Communications Corp.
Proprietary and Confidential.
Version 1.3.3 | Page 135
Platinum™ IP3
Installation, Configuration, and Operation Manual
Interfacing with a Third Party Router
Interfacing with a Third Party Router
Your IP3 Controller is mainly intended for control of your IP3 router. Limited support for third party
routers is also provided. IP3 Controller version 1.3 supports the addition of a Grass Valley router into
your routing system. With some minimal GUI configuration, you can control sources and destinations
across one or more Imagine Communications routers and others that support the Grass Valley SMS7000
protocol. Utilizing tie lines, sources and destinations can be shared across these routers.
Note: You can also include legacy Imagine Communications routers in your system for control (see
Interfacing with a Legacy Router (on page 139)).
Steps to Configuring a Third Party Router
1. In the IP3 Controller UI, add the third party (Grass Valley) router as a routing device (in addition to
your IP3 Router frame(s). See Adding a Third Party Router Device (on page 45).
2. In Navigator, if you do not have an existing configuration, discover the IP3 Controller that contains
your IP3 routing devices and third party router
3. In Navigator, run the DBEditor
a. If you do not see sources and destinations, import them from the IP3 Controller device by doing
the following:
i. Click the Import Database Names icon (in the toolbar at the top)
ii. Then select the Import from Device option
iii. Provide the IP Address of the router to import from
Note: If you have an existing database, you may not need to import from device.
© 2015 Imagine Communications Corp.
Proprietary and Confidential.
Version 1.3.3 | Page 136
Platinum™ IP3
Installation, Configuration, and Operation Manual
Interfacing with a Third Party Router
b. Sources and Destinations from the current router configuration will be displayed in the Sources
and Destinations tab
c. Save and Close
4. In Navigator, run the IP3 Database Editor
a. In the Database Editor displayed, select the name of of your third party router in the Selected
View drop down list at the top .
b. Click the Query Database button. This retrieves sources and destinations from the database
c. A Level Mappings dialog will be displayed. This dialog allows you to map the levels for your 3rd
party router to work within your IP3 Controller system. It does not change the levels or
© 2015 Imagine Communications Corp.
Proprietary and Confidential.
Version 1.3.3 | Page 137
Platinum™ IP3
Installation, Configuration, and Operation Manual
Interfacing with a Third Party Router
configuration of the native Grass Valley control system. Click in the Level column to assign the
remapped levels as necessary.
Note: The IP3 router database handles Video at level 0 and Audio at levels 1and above.When
configuring your third party router, it is essential to take note of this and configure levels
accordingly.
d. Duplicate source/destination names (if any) will be highlighted. Click OK.
5. Re-open DBEditor to synchronize
© 2015 Imagine Communications Corp.
Proprietary and Confidential.
Version 1.3.3 | Page 138
Platinum™ IP3
Installation, Configuration, and Operation Manual
Interfacing with a Third Party Router
Note the difference in the shade of green for GVG versus IP3 Sources. This allows you to
differentiate the two types. Any duplicate Source/Destination names will be flagged in yellow in the
DBEditor
Note: Any changes to the Grass Valley Router Source/Destination names will have to be done on the
Grass Valley router. Then re-import sources/destinations into the DBEditor.
6. Click Publish in the DBEditor window to transfer to the IP3 Controller and other devices
Handling Duplicate Source/Destination Names
Duplicates are allowed in the system. When you have a third party router and an IP3 router in your
system, duplicates are resolved by using the local (to the router) reference. This is useful for tie-line
configurations where a source may be present on both the local and other routers. It forces the local
source to be used without utilizing a tie line resource.
© 2015 Imagine Communications Corp.
Proprietary and Confidential.
Version 1.3.3 | Page 139
Platinum™ IP3
Installation, Configuration, and Operation Manual
Interfacing with a Legacy Router
Interfacing with a Legacy Router
This section covers the required configuration if you intend for your IP3 router to interface with a legacy
router (for example, Platinum, Panacea, Integrator, etc).
From a configuration standpoint, there are different ways in which you can accomplish integration with
a legacy router.
·
·
·
·
You can have sources/destinations from IP3 and non-IP3 be on separate levels (Note that in this
case, you cannot have tielines in the system).
You can have sources/destinations from IP3 and non-IP3 share the same levels and route together.
You can add the legacy router sources/destinations into an existing IP3 database.
You can use the Offset functionality in Navigator and offset the indices.
IP3 and non-IP3 on different levels
This example explains how we add in an additional Level for the Legacy Router matrix. So you have your
IP3 sources/destinations on a certain level or levels, and then create an additional level for the Legacy
Router. Note that this works for only one additional level, meaning only one legacy router can be
configured to interface with the IP3 router at this time.
As an example, create an HD Video device type, and configure HD Video on Level 0. So in this case, Level
0 is for the IP3 and later we will create another level (say Level 1) for the Legacy router.
Note: Level 0 and Level 1 is just an example. You can choose any 2 levels, as appropriate to your routing
system.
Presuming you have your IP3 matrix set up, follow these steps:
Create a Device Type
1. Launch Navigator and open the DBEditor
© 2015 Imagine Communications Corp.
Proprietary and Confidential.
Version 1.3.3 | Page 140
Platinum™ IP3
Installation, Configuration, and Operation Manual
Interfacing with a Legacy Router
2. Use the Wizard to create a device type, for example, HD Video.
3. Click Next in In the Connection Types dialog.
4. In the Level Selection dialog box, select Level 0 as the starting level and Click Next.
5. In the Configure Connection Types dialog, click Next.
© 2015 Imagine Communications Corp.
Proprietary and Confidential.
Version 1.3.3 | Page 141
Platinum™ IP3
Installation, Configuration, and Operation Manual
Interfacing with a Legacy Router
6. In the Device Type Details dialog, click Finish.
7. Save the DBEditor database and close it.
Add Sources/Destinations in IP3 Database Editor
1. Open the IP3 Database Editor
2. Click the Add button to add your Sources.
§ Select the device type (HD Video) as created earlier.
§ Ensure the Slot corresponds to the Slot that contains your IP3 card.
Once complete, you will see a video and an audio matrix in the selected Slot.
3. Repeat these steps to add your Destinations.
4. Save the database.
Publish to DBEditor
1. Open DB Editor in Navigator. Go to the Physical View
© 2015 Imagine Communications Corp.
Proprietary and Confidential.
Version 1.3.3 | Page 142
Platinum™ IP3
Installation, Configuration, and Operation Manual
Interfacing with a Legacy Router
2. You should see something similar to the following with your IP3 sources under level 0
3. Now add in another level for your legacy router, by going into the Levels tab in DBEditor and
selecting Add Level.
© 2015 Imagine Communications Corp.
Proprietary and Confidential.
Version 1.3.3 | Page 143
Platinum™ IP3
Installation, Configuration, and Operation Manual
Interfacing with a Legacy Router
4. Go back to the Sources tab and you will see the new level that you added
5. Configure your legacy router, define your matrix and then assign indices in Level 1
See the Magellan CCS Navigator documentation for details on defining the matrix for your legacy
router.
6. Save and Publish the DBEditor database to the router/control panels.
IP3 and non-IP3 on the same level
1. Create at least one device type in the DB Editor.
2. Add in your IP3 sources and destinations via the IP3 Database Editor.
3. Go back to the DB Editor. Switch to the Physical View
© 2015 Imagine Communications Corp.
Proprietary and Confidential.
Version 1.3.3 | Page 144
Platinum™ IP3
Installation, Configuration, and Operation Manual
Interfacing with a Legacy Router
4. Physically delete the Platinum specific sources (highlighted in yellow)
5. At the bottom, you will see the sources that have both IP3 and non-IP3.
6. Switch to the Destinations tab and repeat.
7. Save.
© 2015 Imagine Communications Corp.
Proprietary and Confidential.
Version 1.3.3 | Page 145
Platinum™ IP3
Installation, Configuration, and Operation Manual
SNMP Overview
Using Offsets
You can also use the Offset functionality in Navigator, and offset your IP3 router. Note that the offset
needs to be higher than the maximum index in your Legacy database. For example, if the sources go to
1095, go to 1096 so there is no overlap.
SNMP Overview
The IP3 Controller 1.3 supports SNMP via an SNMP agent that runs on the Controller. Using this, any
SNMP enabled client can perform switching, parametric control, and receive traps.
Controlling your IP3 Controller using a MIB
Browser
You can use any SNMP browser, for example, NuDesign Visual MIBrowser from NuDesign Technologies.
Note that Magellan CCS Navigator and the MIB browser cannot run on the PC at the same time to
receive traps, since they use the same SNMP port.
In the MIB browser, you don't need to configure anything on the client side; config is done on the IP3
Controller server side.
IP3 Controller MIBs
For SNMP support on the IP3 Controller, there are some generic MIBs that you must have, and some
module specific MIBs.
The generic MIBs are:
·
·
·
infrastructurenetwork29286.mib
IP3_Controller.mib
routing.mib
© 2015 Imagine Communications Corp.
Proprietary and Confidential.
Version 1.3.3 | Page 146
Platinum™ IP3
Installation, Configuration, and Operation Manual
SNMP Overview
Download and load module specific MIBs depending on the modules you have in your frame.
Set the SNMP ID
The SNMP ID is set from the IP3 Controller web UI configuration (Configure System > Manage IP3
Controller Settings > Router Settings)
Enable SNMP
Note: Do not install the Windows SNMP agent on the IP3 Controller
1. Open the Control Panel > Programs and Features
2. Click Turn Windows features on or off
3. Select Simple Network Management Protocol (SNMP)
© 2015 Imagine Communications Corp.
Proprietary and Confidential.
Version 1.3.3 | Page 147
Platinum™ IP3
Installation, Configuration, and Operation Manual
SNMP Overview
The WMI SNMP Provider sub option is not required
Configure SNMP
Follow these instructions to set up the SNMP service on IP3 Controller.
1. Open a command prompt
2. Type services.msc to bring up the Computer Management Services window
© 2015 Imagine Communications Corp.
Proprietary and Confidential.
Version 1.3.3 | Page 148
Platinum™ IP3
Installation, Configuration, and Operation Manual
SNMP Overview
3. From the Services list, right-click SNMP Service and select Properties
Note: Ensure the SNMP Startup mode is set to Automatic.
4. Select the Security tab
5. Click the Add button and enter Community Name
© 2015 Imagine Communications Corp.
Proprietary and Confidential.
Version 1.3.3 | Page 149
Platinum™ IP3
Installation, Configuration, and Operation Manual
SNMP Overview
6. Click Add again and then Apply to save changes
Configure SNMP Trap
1. In the Security tab, type in the Community Name, for example, public.
2. Click the Add to list button.
3. Click the Add button and enter Traps destination address which is the IP address of the SNMP
Manager system.
4. Click the Add button.
5. Click Apply to save changes and then click OK to close the SNMP Service Properties dialog.
6. In the Computer Management Services window, in the status, ensure the SNMP Service is started.
Parametric Control
All CCSP parameters are available for monitoring and control.
·
·
Read/Write parameters support SNMP set and get
Read only parameters support SNMP set
Example
The following is an example on how to change a parameter value on your IP3 Controller via SNMP.
Note: Some of the screen shots in this example are specific to the NuDesign Visual MIBrowser. This is
just representative; you can use any MIB browser.
1. Open up the MIB Browser
2. Load the three generic MIBs for the IP3 Controller - infrastructurenetwork29286.mib,
IP3_Controller.mib, and routing.mib
3. Load your module specific MIBs
© 2015 Imagine Communications Corp.
Proprietary and Confidential.
Version 1.3.3 | Page 150
Platinum™ IP3
Installation, Configuration, and Operation Manual
SNMP Overview
4. Configure the IP3 Controller. The information you provide here should be similar to what you set on
the Server side. For example, the Read Community and Write Community names must match.
© 2015 Imagine Communications Corp.
Proprietary and Confidential.
Version 1.3.3 | Page 151
Platinum™ IP3
Installation, Configuration, and Operation Manual
SNMP Overview
5. Configure the SNMP agent
© 2015 Imagine Communications Corp.
Proprietary and Confidential.
Version 1.3.3 | Page 152
Platinum™ IP3
Installation, Configuration, and Operation Manual
SNMP Overview
6. Now browse to the module you want to control
© 2015 Imagine Communications Corp.
Proprietary and Confidential.
Version 1.3.3 | Page 153
Platinum™ IP3
Installation, Configuration, and Operation Manual
SNMP Overview
7. Go to the specific parameter and Set
8. Select the Object index. Then set the Value
© 2015 Imagine Communications Corp.
Proprietary and Confidential.
Version 1.3.3 | Page 154
Platinum™ IP3
Installation, Configuration, and Operation Manual
SNMP Overview
9. Execute.
The parameter change will then be made and visible in the IP3 Controller UI.
Switching
The following is supported/provided:
·
·
·
·
·
Support for global salvo execution
Table of all configured Sources in the database
Table of all configured Destinations in the database
Source/Destination tables provide SNMP link to CCSP device for parametric control
Destination control:
§ Take/Disconnect Crosspoints
§ Lock/Protect/Unlock Destinations
§ Crosspoint Status via SNMP notifications
§ Current lock/source status
RoutingSources Table
Column Header
Description
INDEX
SNMP instance (row) for Source
routingSourceNameValue
Source Name
routingSourceIndexValue
Routing Index for the Destination
routingSourceCCSPOid
Provides the SNMP OID of the CCSP parametric control of
the input module
routingSourceCCSPTableIndex
Provides the SNMP Table Index for input parametric
control
© 2015 Imagine Communications Corp.
Proprietary and Confidential.
Version 1.3.3 | Page 155
Platinum™ IP3
Installation, Configuration, and Operation Manual
SNMP Overview
RoutingDestination Table
Column Header
Description
INDEX
SNMP instance (row) for Destination
routingDestinationNameValue
Destination Name
routingDestinationIndexValue
Routing index for the destination
routingDestinationSourceValue
Current source routed to the destination/field used to
specify source for router take
routingDestinationUserValue
Current user that has the destination locked/or
protected
routingDestinationLockValue
Field to set the lock/protect/unlock of a destination
routingDestinationTakeValue
Field to set take/disconnect of a destination
routingDestinationNotify
Field to enable/disable SNMP notifications for
crosspoint status
routingDestinationCCSPOid
Provides the SNMP OID of the CCSP parametric control
of the output module
routingDestinationCCSPTableIndex
Provides the SNMP Table Index for the parametric
control of the output
© 2015 Imagine Communications Corp.
Proprietary and Confidential.
Version 1.3.3 | Page 156
Platinum™ IP3
Installation, Configuration, and Operation Manual
SNMP Overview
Router Salvo Table
Column Header
Description
INDEX
SNMP instances for the salvo
routingSalvoNameValue
Name of the salvo
routerSalvoIndexValue
Index of the salvo
routingSalvoTakeValue
Field to take/lock/protect/unlock salvo
Functions
·
Crosspoint TAKEs
§ Set the source name in the routingDestinationSourceValue for destination instance in the
router destination table
§ Set Take value in the routingDestinationTakeValue for the same destination instance in the
router destination table
© 2015 Imagine Communications Corp.
Proprietary and Confidential.
Version 1.3.3 | Page 157
Platinum™ IP3
Installation, Configuration, and Operation Manual
·
·
·
SNMP Overview
Crosspoint Disconnect
§ Set Disconnect value in the routingDestinationTakeValue for destination instance in the router
destination table
Destination Lock/Protect
§ Set Unlock/Lock/Protect/Unlock in the routingDestinationLockValue for destination instance in
the router destination table
Salvo Execution
§ Set Take/Lock/Protect/Unlock value in the routerSalvoTakeValue for salvo instance in routing
salvo table
© 2015 Imagine Communications Corp.
Proprietary and Confidential.
Version 1.3.3 | Page 158