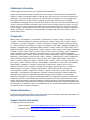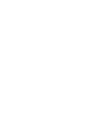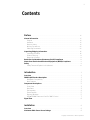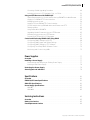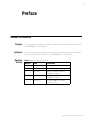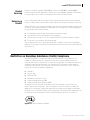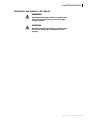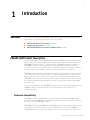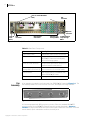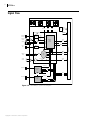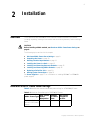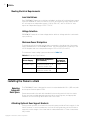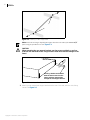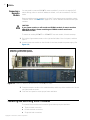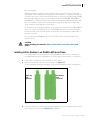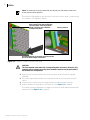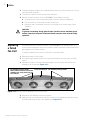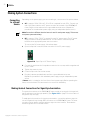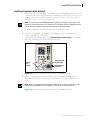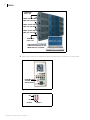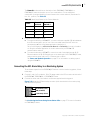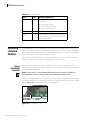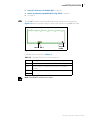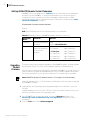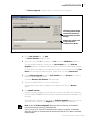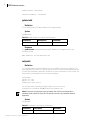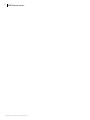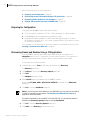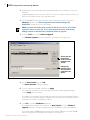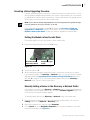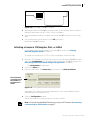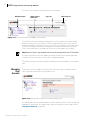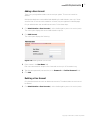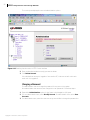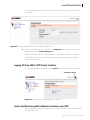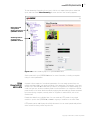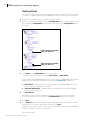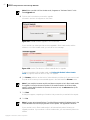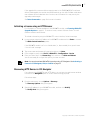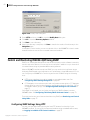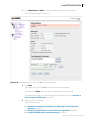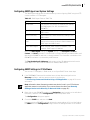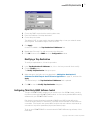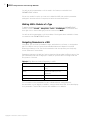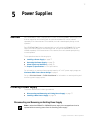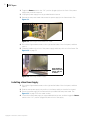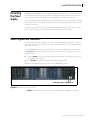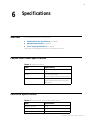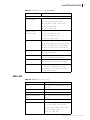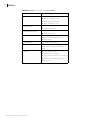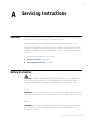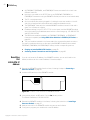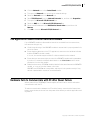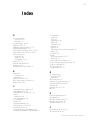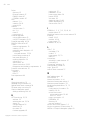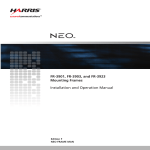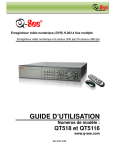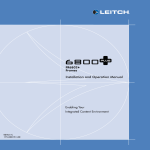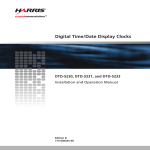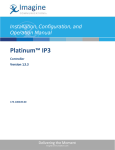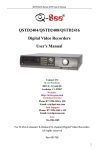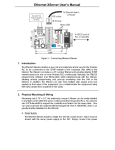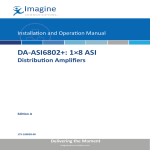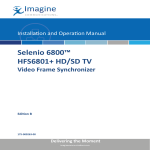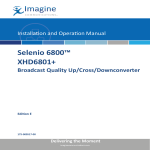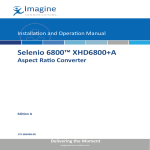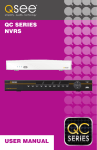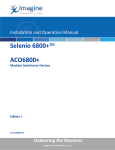Download Selenio FR6802+QXF Frame Manual Edition E
Transcript
Installation and Operation Manual Selenio 6800™ FR6802+QXF Frames Edition E 175-000336-00 Delivering the Moment Publication Information © 2014 Imagine Communications Corp. Proprietary and Confidential. Imagine Communications considers this document and its contents to be proprietary and confidential. Except for making a reasonable number of copies for your own internal use, you may not reproduce this publication, or any part thereof, in any form, by any method, for any purpose, or in any language other than English without the written consent of Imagine Communications. All others uses are illegal. This publication is designed to assist in the use of the product as it exists on the date of publication of this manual, and may not reflect the product at the current time or an unknown time in the future. This publication does not in any way warrant description accuracy or guarantee the use for the product to which it refers. Imagine Communications reserves the right, without notice to make such changes in equipment, design, specifications, components, or documentation as progress may warrant to improve the performance of the product. Trademarks 6800+™, ADC™, CCS Navigator™, Channel ONE™, ChannelView™, ClipSync™, Delay™, D Series™, D Series DSX™, Deliver the Moment™, Delivering the Moment™, FAME™, Farad™, G8™, G Scribe™, HView™, IconMaster™, IconLogo™, IconStation™, IconKey™, InfoCaster™, InfoCaster Creator™, InfoCaster Manager™, InfoCaster Player™, InstantOnline™, Invenio®, Live Update™, mCAPTURE™, Magellan™, Magellan CCS Navigator™, Magellan Q SEE™, MultiService SDN™, NetPlus™, NetVX™, NewsForce™, Nexio® G8™, Nexio AMP® ChannelView™, Nexio® Channel ONE™, Nexio® ClipSync™, Nexio® Delay™, Nexio® Digital Turnaround Processor™, Nexio® Farad™, Nexio® G Scribe™, Nexio® IconKey™, Nexio® IconLogo™, Nexio® IconMaster™, Nexio® IconStation™, Nexio® InfoCaster™, Nexio® InfoCaster Creator™, Nexio® InfoCaster Manager™, Nexio® InfoCaster Player™, Nexio® InfoCaster Traffic™, Nexio® InstantOnline™, Nexio® mCAPTURE™, Nexio® NewsForce™, Nexio® NXIQ™, Nexio® Playlist™, Nexio® Remote™, Nexio®RTX Net™, Nexio® TitleMotion™, Nexio® TitleOne™, Nexio® Velocity ESX™, Nexio® Velocity PRX™, Nexio® Velocity XNG™, Nexio® Volt™, OPTO+™, Panacea™, Platinum™, Playlist™, Predator II GRF™, Predator II GX™, Punctuate™, Remote™, RTX Net™, QuiC™, Q SEE™, SD STAR™, Selenio™, Selenio 6800+™, SelenioNext™, Selenio X50™, Selenio X85™, Selenio X100™, TitleMotion™, TitleOne™, Velocity ESX™, Velocity PRX™, Velocity XNG™, Versio™, Videotek® SD STAR™, X50™, and X85™ are trademarks of Imagine Communications or its subsidiaries. Altitude Express®, Connectus®, Enabling PersonalizedTV®, ICE® Broadcast System, ICE Illustrate®, ICE Q® algorithms, ICEPAC®, Imagine ICE®, Inscriber®, Inscriber® Connectus®, Invenio®, NEO®, Nexio®, Nexio AMP®, PersonalizedTV®, RouterWorks®, Videotek®, Videotek® ASI STAR®, Videotek® GEN STAR®, and Videotek® HD STAR® are registered trademarks of Imagine Communications or its subsidiaries. Microsoft® and Windows® are registered trademarks of Microsoft Corporation. HD BNC is a trademark of Amphenol Corporation. Some products are manufactured under license from Dolby Laboratories. Dolby and the double D symbol are registered trademarks of Dolby Laboratories. DTS Neural audio products are manufactured under license from DTS Licensing Limited. DTS and the Symbol are registered trademarks & the DTS Logos are trademarks of DTS, Inc. © 2008 2010 DTS, Inc. All other trademarks and trade names are the property of their respective companies. Contact Information Imagine Communications has office locations around the world. For locations and contact information see: http://www.imaginecommunications.com/contact us/ Support Contact Information For support contact information see: ▪▪ Support Contacts: http://www.imaginecommunications.com/services/technical support/ ▪▪ eCustomer Portal: http://support.imaginecommunications.com © 2014 Imagine Communications Corp. Proprietary and Confidential FR6802+QXF Mounting Frames Installation and Operation Manual Edition E July 2011 iii Contents Preface ........................................................................................................................ vii Manual Information ..................................................................................................... vii Purpose .................................................................................................................... vii Audience .................................................................................................................. vii Revision History ........................................................................................................ vii Writing Conventions ................................................................................................ viii Obtaining Documents .............................................................................................. viii Unpacking/Shipping Information .............................................................................. viii Unpacking a Product ............................................................................................... viii Product Servicing ....................................................................................................... ix Returning a Product ................................................................................................... ix Restriction on Hazardous Substances (RoHS) Compliance ......................................... ix Waste from Electrical and Electronic Equipment (WEEE) Compliance .......................x Safety ..............................................................................................................................x Safety Terms and Symbols in this Manual .................................................................. xi Introduction.............................................................................................................. 1 Overview ....................................................................................................................... 1 FR6802+QXF Product Description ................................................................................. 1 Backwards Compatibility .......................................................................................... 1 Main Features ............................................................................................................ 2 Component Descriptions .............................................................................................. 2 Front Panel ................................................................................................................ 3 Rear Panel ................................................................................................................ 3 Fan Assembly ............................................................................................................ 4 Power Supplies .......................................................................................................... 5 Resource Modules ..................................................................................................... 5 6800+ETHSNMP Resource Card For SNMP Control ..................................................... 7 Signal Flow .................................................................................................................... 8 Installation ............................................................................................................... 9 Overview ....................................................................................................................... 9 Maximum 6800+ Frame Power Ratings ....................................................................... 9 Copyright © 2007-2011, Harris Corporation iv Contents Unpacking the Frame .................................................................................................. 10 Checking the Packing List ........................................................................................ 10 Available Frame Configurations ................................................................................ 10 Choosing 6800+ETH Upgrade Options ..................................................................... 11 Meeting Location Requirements ................................................................................ 11 Ensuring Proper Temperature and Ventilation .......................................................... 11 Meeting Electrical Requirements .............................................................................. 12 Installing the Frame in a Rack .................................................................................... 12 Ensuring Adequate Rack Space ................................................................................ 12 Attaching Optional Rear-Support Brackets ............................................................... 12 Installing and Removing Resource Modules ............................................................. 15 Installing a Resource Module .................................................................................... 15 Removing a Resource Module .................................................................................. 16 Installing and Removing 6800+ Modules ................................................................... 16 Installing 6800+ Modules in an FR6802+QXF Series Frame ........................................ 17 Removing 6800+ Modules ....................................................................................... 19 Replacing a Failed Fan Unit ........................................................................................ 20 Making System Connections ...................................................................................... 22 Connecting to a Power Source ................................................................................. 22 Making Genlock Connections for Signal Synchronization ......................................... 22 Creating a Communication Network ........................................................................ 23 Connecting the GPI Alarm Relay to a Monitoring System ......................................... 25 Frame and Module Operation ......................................................................... 27 Overview ...................................................................................................................... 27 Monitoring the Frame Using Frame Status LEDs ...................................................... 27 Operating Installed Modules ...................................................................................... 28 Using Card-Edge Controls ....................................................................................... 28 Introducing Parameter Types .................................................................................... 29 Operating Notes ...................................................................................................... 30 Alarms .......................................................................................................................... 30 6800+ETH Basic Operation .......................................................................................... 30 LEDs ....................................................................................................................... 31 Setting 6800+ETH Remote Control Parameters ......................................................... 32 Upgrading Module Firmware ................................................................................... 32 Forcing the 6800+ETH into Fail-Safe Mode ............................................................... 34 Telnet Commands .................................................................................................... 34 Software Configuration and Control through 6800+ETH.................. 39 Overview ...................................................................................................................... 39 Using CCS Software with FR6802+QXF ...................................................................... 39 Preparing for Configuration ..................................................................................... 40 Discovering Frames and Modules Using a CCS Application ....................................... 40 Monitoring 6800+ Modules in CCS Navigator .......................................................... 42 Using Q-SEE Compliant Modules in FR6802+QXF ..................................................... 42 Upgrading Module Firmware Using CCS Software ................................................... 45 Copyright © 2007-2011, Harris Corporation FR6802+QXF Mounting Frames Installation and Operation Manual v Correcting a Failed Upgrading Procedure ................................................................. 49 Activating a License in CCS Navigator, Pilot, or CoPilot ............................................ 51 Using an HTTP Browser with FR6802+QXF ................................................................ 52 System Requirements for Control and Monitoring 6800+ETH Via Web Browser ....... 52 Logging in to 6800+ HTTP Control Interface ............................................................ 53 Managing User Accounts ......................................................................................... 54 Logging Off from 6800+ HTTP Control Interface ...................................................... 57 Control and Monitoring 6800+ Modules and Frames over HTTP ............................... 57 Streaming Video ...................................................................................................... 60 Using Presets With 6800+ETH .................................................................................. 63 Upgrading Module Firmware Using an HTTP Browser .............................................. 65 Activating a License using an HTTP Browser ............................................................. 67 Discovering HTTP Devices in CCS Navigator ............................................................. 67 Control and Monitoring FR6802+QXF Using SNMP .................................................. 68 Configuring SNMP Settings Using HTTP ................................................................... 68 Configuring SNMP Agent and System Settings ........................................................ 71 Configuring SNMP Settings in CCS Software ........................................................... 71 Configuring Third-Party SNMP Software Control ...................................................... 73 Monitoring and Control Using MIBs ......................................................................... 75 Power Supplies ...................................................................................................... 77 Overview ..................................................................................................................... 77 Installing a Power Supply ........................................................................................... 77 Disconnecting and Removing an Existing Power Supply ........................................... 77 Installing a New Power Supply ................................................................................. 78 Protecting the Power Supply ..................................................................................... 79 Alarm Signals and Indicators ...................................................................................... 79 Specifications ........................................................................................................ 81 Overview ..................................................................................................................... 81 FR6802+QXF Frame Specifications ............................................................................. 81 6800+ETH Specifications ............................................................................................. 81 Power Supply Specifications ...................................................................................... 82 6800+AC ................................................................................................................. 82 6800+48V ............................................................................................................... 83 Servicing Instructions ....................................................................................... 85 Overview ..................................................................................................................... 85 Battery Use Caution .................................................................................................... 85 Fuse Replacement Caution ......................................................................................... 86 Copyright © 2007-2011, Harris Corporation vi Contents Troubleshooting .................................................................................................... 87 Overview ...................................................................................................................... 87 6800+ETH, Ethernet Network, or FR6802+QXF Frame Failure .................................. 87 Cannot Discover, Control or Monitor Devices ........................................................... 87 Resetting the 6800+ETH IP Address .......................................................................... 88 Pinging an Installed6800+ETH Module ..................................................................... 89 Assessing Frame Connections and Configuration ..................................................... 89 Using 6800 Series Modules in FR6802+QXF Frames .................................................. 90 Slow Response Time During Discovery ..................................................................... 90 CCS Application Cannot Control 6800+ETH Module ................................................. 91 Hardware Fails to Communicate with PC after Power Failure ................................. 91 Index ........................................................................................................................... 93 Copyright © 2007-2011, Harris Corporation vii Preface Manual Information Purpose This manual details the features, installation, operation, maintenance, and specifications for the FR6802+QXF Mounting Frames. Audience This manual is written for engineers, technicians, and operators responsible for installation, setup, maintenance, and/or operation of the FR6802+QXF Mounting Frames. Revision History Table P-1 Revision History of Manual Edition Date Comments A November 2006 Initial release B May 2007 Addition of DC power supply C June 2007 Addition of SNMP support for 6800+ETH modules D November 2007 Addition of HTTP support for 6800+ETH modules E July 2011 Update 6800+ETH to current firmware version Copyright © 2007-2011, Harris Corporation viii Preface To enhance your understanding, the authors of this manual have adhered to the following text conventions: Writing Conventions Table P-2 Writing Conventions Term or Convention Description Bold Indicates dialog boxes, property sheets, fields, buttons, check boxes, list boxes, combo boxes, menus, submenus, windows, lists, and selection names Italics Indicates E-mail addresses, the names of books or publications, and the first instances of new terms and specialized words that need emphasis CAPS Indicates a specific key on the keyboard, such as ENTER, TAB, CTRL, ALT, or DELETE Code Indicates variables or command-line entries, such as a DOS entry or something you type into a field > Indicates the direction of navigation through a hierarchy of menus and windows hyperlink Indicates a jump to another location within the electronic document or elsewhere Internet address Indicates a jump to a website or URL Indicates important information that helps to avoid and troubleshoot problems Obtaining Documents Product support documents can be viewed or downloaded from our website. Alternatively, contact your Customer Service representative to request a document. Unpacking/Shipping Information Unpacking a Product This product was carefully inspected, tested, and calibrated before shipment to ensure years of stable and trouble-free service. 1 Check equipment for any visible damage that may have occurred during transit. 2 Confirm that you have received all items listed on the packing list. 3 Contact your dealer if any item on the packing list is missing. 4 Contact the carrier if any item is damaged. 5 Remove all packaging material from the product and its associated components before you install the unit. Keep at least one set of original packaging, in the event that you need to return a product for servicing. Copyright © 2007-2011, Harris Corporation FR6802+QXF Mounting Frames Installation and Operation Manual Product Servicing Except for firmware upgrades, FR6802+QXF frames, and 6800+ETH and 6800+ResE resource modules are not designed for field servicing. All hardware upgrades, modifications, or repairs require you to return the modules to the Customer Service center. Returning a Product In the unlikely event that your product fails to operate properly, please contact Customer Service to obtain a Return Authorization (RA) number, then send the unit back for servicing. ix Keep at least one set of original packaging in the event that a product needs to be returned for service. If the original package is not available, you can supply your own packaging as long as it meets the following criteria: The packaging must be able to withstand the product’s weight. The product must be held rigid within the packaging. There must be at least 2 in. (5 cm) of space between the product and the container. The corners of the product must be protected. Ship products back to us for servicing prepaid and, if possible, in the original packaging material. If the product is still within the warranty period, we will return the product prepaid after servicing. Restriction on Hazardous Substances (RoHS) Compliance Directive 2002/95/EC—commonly known as the European Union (EU) Restriction on Hazardous Substances (RoHS)—sets limits on the use of certain substances found in electrical and electronic equipment. The intent of this legislation is to reduce the amount of hazardous chemicals that may leach out of landfill sites or otherwise contaminate the environment during end-of-life recycling. The Directive took effect on July 1, 2006, and refers to the following hazardous substances: Lead (Pb) Mercury (Hg) Cadmium (Cd) Hexavalent Chromium (Cr-V1) Polybrominated Biphenyls (PBB) Polybrominated Diphenyl Ethers (PBDE) According to this EU Directive, all products sold in the European Union will be fully RoHS-compliant and “lead-free.” (See our website for more information on dates and deadlines for compliance.) Spare parts supplied for the repair and upgrade of equipment sold before July 1, 2006 are exempt from the legislation. Equipment that complies with the EU directive will be marked with a RoHS-compliant emblem, as shown in Figure P-1. Figure P-1 RoHS Compliance Emblem Copyright © 2007-2011, Harris Corporation x Preface Waste from Electrical and Electronic Equipment (WEEE) Compliance The European Union (EU) Directive 2002/96/EC on Waste from Electrical and Electronic Equipment (WEEE) deals with the collection, treatment, recovery, and recycling of electrical and electronic waste products. The objective of the WEEE Directive is to assign the responsibility for the disposal of associated hazardous waste to either the producers or users of these products. Effective August 13, 2005, producers or users will be required to recycle electrical and electronic equipment at end of its useful life, and may not dispose of the equipment in landfills or by using other unapproved methods. (Some EU member states may have different deadlines.) In accordance with this EU Directive, companies selling electric or electronic devices in the EU will affix labels indicating that such products must be properly recycled. (See our website for more information on dates and deadlines for compliance.) Contact your local sales representative for information on returning these products for recycling. Equipment that complies with the EU directive will be marked with a WEEE-compliant emblem, as shown in Figure P-2. Figure P-2 WEEE Compliance Emblem Safety Carefully review all safety precautions to avoid injury and prevent damage to this product or any products connected to it. If this product is rack-mountable, it should be mounted in an appropriate rack using the rack-mounting positions and rear support guides provided. It is recommended that each frame be connected to a separate electrical circuit for protection against circuit overloading. If this product relies on forced air cooling, it is recommended that all obstructions to the air flow be removed prior to mounting the frame in the rack. If this product has a provision for external earth grounding, it is recommended that the frame be grounded to earth via the protective earth ground on the rear panel. IMPORTANT! Only qualified personnel should perform service procedures. Copyright © 2007-2011, Harris Corporation FR6802+QXF Mounting Frames Installation and Operation Manual xi Safety Terms and Symbols in this Manual WARNING Statements identifying conditions or practices that may result in personal injury or loss of life. High voltage is present. CAUTION Statements identifying conditions or practices that can result in damage to the equipment or other property. Copyright © 2007-2011, Harris Corporation xii Preface Copyright © 2007-2011, Harris Corporation 1 1 Overview Introduction This chapter introduces the FR6802+QXF 2RU series of frames, and briefly describes their main features. The following topics are found in this chapter: FR6802+QXF Product Description on page 1 Component Descriptions on page 2 6800+ETHSNMP Resource Card For SNMP Control on page 7 FR6802+QXF Product Description The 2RU FR6802+QXF frames accommodate the entire 6800+ line of analog/digital, audio/ video products for conversion, distribution, interface, generation, and router applications. FR6802+QXF frames are Q-SEE™ Compliant. When a 6800+ETH module is installed in a FR6802+QXF frame, the frame provides monitoring thumbnails and enhanced alarm monitoring options for compatible modules. To determine whether the modules installed in your frame have these capabilities, see the manuals applicable to those products. FR6802+QXF frames provide central genlock distribution, GPI for alarms, 2 types of remote control interfaces, 20-slot capacity, support for multi-standard products (including HD, SD, analog, and fiber optics). There are no cooling limits on multiple frames stacked together. FR6802+QXF frames are specifically designed to weigh noticeably less than other products. Each feature has been carefully designed to ensure a product that is reliable, dependable, and easy-to-use. USB control is available on all FR6802+QXF frames. An optional interface to Ethernet via the 6800+ETH allows connectivity with all other Command and Control System (CCS™) controlled products. Backwards Compatibility FR6802+QXF frames are designed to house and power both 6800 and 6800+ modules. Although various 6800+ modules have different features and controls, all work in harmony with each other in FR6802+QXF frames. FR6802+QXF and older FR6802+XF and FR6802+DM frames can be linked together serially in any order for monitoring and control through + Pilot Lite, or through a 6800+ETH or ICE6800+ module for use with Pilot, Navigator, and CCS control panels such as NUCLEUS. Copyright © 2007-2011, Harris Corporation 2 Chapter 1 Introduction Main Features FR6802+QXF frames have the following main features: Works with 6800+ modules and most 6800 modules (using a “6800-style” rear module) Configurable to a wide variety of multistandard audio and video conversion, routing, generation, and distribution module combinations (HD, SDI, audio, fiber optics) 2RU frame provides space for 10 double-slot modules, 20 single-slot modules, or a combination of both double- and single-slot modules Provides looping reference input for video genlock, with buffered reference distribution to all modules Thermal/Fan Provides refined fan-cooling for a <120 W load for AC power supply, or <105 W load for DC power supply Cools modules using a front-to-back airflow with alarm-monitored, low-noise fans Control and Monitoring Provides an USB connection for basic control and monitoring via + Pilot Lite Regulates and reports major frame operation and performance data to the control system via a resource card Provides access to Ethernet for more robust control and monitoring using an optional interface module (ICE6800+) or 6800+ETH resource module Provides control via HTTP, and additional control via SNMP with the 6800+ETHSNMP option Supports thumbnail transmission at a rate of 3 frames per second, for all modules that support this feature within a frame containing 6800+ETH Power Supply Houses two power supplies for full redundancy and load-sharing Displays power and fault indicators on front panel Includes captivated power cord(s) for AC power supplies to prevent accidental unplugging (note: cords are not provided for the DC power supply configurations) Provides choice of 6800+AC for AC power or 6800+48V for DC power; frame can house 2 of either power supply or 1 of each Component Descriptions Components of the FR6802+QXF frame are described in the following sections: Front Panel on page 3 Rear Panel on page 3 Fan Assembly on page 4 Power Supplies on page 5 Resource Modules on page 5 Copyright © 2007-2011, Harris Corporation FR6802+QXF Mounting Frames Installation and Operation Manual Front Panel 3 Figure 1-1 shows the front view of a FR6802+QXF frame; and identifies the location of status LEDs, cooling fans, and front panel release screws. Figure 1-2 shows the inside of the frame with the front panel removed. Finger-release screws Cooling fans (built into front panel) Status LEDs Cooling Failure/Alarm/Power Figure 1-1 FR6802+QXF Frame Front Panel Redundant power supplies Front mounting ear 20 single-slot 6800/ 6800+ card guides (floor and roof) Front mounting ear Figure 1-2 FR6802+QXF Frame with Front Panel Removed Rear Panel Figure 1-3 identifies the location of FR6802+QXF rear panel components. Table 1-1 briefly describes each of the connectors and switches found on the rear panel. See Making System Connections on page 22 for more information on system connections. Copyright © 2007-2011, Harris Corporation 4 Chapter 1 Introduction Power mains inlets (one for each redundant PSU) GPI connector Ethernet connector Frame ID rocker switch USB connector Rear module connectors Genlock loop through BNCs Communication loop through BNCs Figure 1-3 FR6802+QXF Frame Rear Panel Table 1-1 Rear Panel Components Item Description Power mains inlets Independent power source connections GPI connector Alarm relay connection between an FR6802+QXF frame and a third-party control monitoring system Frame ID rocker switches Unique frame identification switch (four possible frame ID combinations) Communication loop Communication network input/output through BNCs (COM LOOP) serial connections for chained frames USB connector USB communication link between a PC and an FR6802+QXF frame Genlock loop through BNCs Video synchronization connections Fan Assembly A fan assembly is located in the front panel of an FR6802+QXF frame (see Figure 1-4). The fan assembly draws in air from the front of the unit, and expels it through the back. Figure 1-4 Fan Assembly (Back View of Front Panel) All fans are equipped with RPM monitoring circuitry. Either the standard 6800+RESC resource module or the 6800+ETH Ethernet resource module (described in Resource Modules on page 5) decodes and monitors these signal to determine fan health. Local and remote alarms report undesirable conditions that may arise. Copyright © 2007-2011, Harris Corporation FR6802+QXF Mounting Frames Installation and Operation Manual 5 Features of the FR6802+QXF fan assembly include the following: Power Supplies Low fan-noise emissions Alarm RPM monitoring and recording and bus reporting of fan failure Automatic fan shut-down when front panel is removed Each FR6802+QXF frame can house two redundant, modular, and fully self-contained power supply units (PSU). All FR6802+QXF frames come with one AC or DC power supply, which can support an entire frame load. An optional redundant AC or DC power supply can be ordered separately. Power supply configurations can be a mix of AC and DC units. Each PSU is hot-swappable, ensuring no disruption to frame operation. Other features of both power supplies include the following: Allows frame monitoring of PSU Includes power switch on front of PSU unit Maintains compatible output rails ±6.8 V for 6800 and 6800+ products The 6800+AC auto-switches 90 to 240 V AC, at 47 to 63 Hz. “Power” and “Fault” indicators are located on the front of the PSU. The 6800+48V supports a -48 VDC input and provides DC PSU protections including input fuse, inrush current limiting, input transient protection, short circuit protection on all outputs, and reverse input voltage protection. It provides a Power Good green LED and an Overheat red LED. See Figure 1-2 on page 3 to locate the PSU units in the FR6802+QXF frame, or Power Supplies on page 77 for a more detailed description. Resource Modules If a frame has no resource module, no remote control will be available, and control of the frame’s modules will be at the card-edge only. FR6802+QXF has three resource module options. See the following topics: 6800+RESC Resource Card For USB Control on page 5 6800+ETH Resource Card for CCS and HTTP Control on page 6 6800+ETHSNMP Resource Card For SNMP Control on page 7 See Installing and Removing Resource Modules on page 15 for information on locating, removing, and installing resource cards. 6800+RESC Resource Card For USB Control The standard resource card installed in every FR6802+QXF frame regulates and reports major frame operation, functionality, and status particulars to the control system. The resource card acts as an interface to the control system and provides interconnectivity to logical and coaxial control networks. Monitoring responsibilities include fan and power supply health. Copyright © 2007-2011, Harris Corporation 6 Chapter 1 Introduction Using BNC coaxial cables, you can connect up to four FR6802+XF, FR6802+DM, or FR6802+QXF frames. Then, using a USB connection, you can connect one of the FR6802+QXF frames to a PC that has + Pilot Lite software installed. This arrangement allows you to monitor and control the four connected frames and their installed devices from the PC. See Creating a Communication Network on page 23 and your + Pilot Lite User Manual for more detailed instructions. Note: You can mix FR6802+XF, FR6802+DM, and FR6802+QXF frames in any order when using USB control. When controlling and monitoring your frames using Pilot, Navigator, NUCLEUS, or a CCS control panel, one frame in a chain must contain an a 6800+ETH or an ICE6800+ module. The other frames in that chain must contain a 6800+RESC module. 6800+ETH Resource Card for CCS and HTTP Control The 6800+ETH resource card allows communication between 6800+ devices and CCS™ software applications such as Pilot™, CoPilot™, and Navigator™, and provides a communication interface between CCS control panels such as NUCLEUS. With the use of an 6800+ETH, you can simultaneously control and monitor a host FR6802+QXF frame and up to three other frames remotely. The 6800+ETH module provides 10/100Base-T Ethernet access, while the CCS software application provides a graphical user interface (GUI). Figure 1-5 is a top-front view of the 6800+ETH module. Descriptions of card-edge components are found in Table 1-2. LED 1 LED 2 Figure 1-5 6800+ETH Front Module Copyright © 2007-2011, Harris Corporation Extractor handle FR6802+QXF Mounting Frames Installation and Operation Manual 7 Card-edge LEDs are described in the following table. Table 1-2 Card-Edge LED and Connector Descriptions Item Description LED 1 When on (red), indicates that the FPGA is not configured LED 2 When lit (green), indicates that the card is operating normally LED 3 Reserved for future use LED 4 The 6800+ETH high-end resource card is described in full in Software Configuration and Control through 6800+ETH on page 39. Using an optional ICE6800+ Interface Card to Ethernet, you can remotely control and monitor up to nine FR6802+XF, FR6802+DM, and FR6802+QXF frames using CCS software applications such as Pilot or Navigator. You cannot have an ICE6800+ module in a frame or chain of frames with an 6800+ETH resource card. When controlling and monitoring your frames using Pilot, Navigator, NUCLEUS, or another CCS control panel, the frame connected to the PC must contain an a 6800+ETH or ICE6800+ module. All other frames that are being controlled via CCS software must contain a 6800+RESC module. You can use a web browser such as Microsoft Internet Explorer software to monitor and control modules in the host frame and up to three other frames. See Using an HTTP Browser with FR6802+QXF on page 52. 6800+ETHSNMP Resource Card For SNMP Control This is an optional upgrade to your 6800+ETH resource card. With a 6800+ETHSNMP resource module, you can use any SNMP monitoring software to monitor and control modules in the host frame and up to three other frames. See Control and Monitoring FR6802+QXF Using SNMP on page 68. Copyright © 2007-2011, Harris Corporation 8 Chapter 1 Introduction Signal Flow Front Door Fan Tachs ( 4) Fan Power LED Drives Coded for each slot Slot ID Slot ID Slot ID Resource Module Frame ID0 Frame ID1 USB Type -B Connector UART to USB Convertor 232 / 422 LCN Control Loopthru LCN xcvr LC N Frame ID Resource Module CPU Core Frame ID0 Frame ID1 Comm Bus Highspeed Bus Aux Comms Alarm GPI Relay Ethernet Physical Relay Drive Genlock Loopthru Status Bus Alarm Bus Alarm Logic Buffered Genlock Video Genlock Video PSU 1 Fail Mains Inlet 1 Powersupply 1 (left) +6.8V Gnd -6.8V Frame ID0 Frame ID1 +6.8V Ground -6.8V Current share PSU 2 Fail Mains Inlet 2 Powersupply 2 (right) Frame ID0 Frame ID1 +6.8V Gnd -6.8V Figure 1-6 FR6802+QXF Signal Flow Diagram Copyright © 2007-2011, Harris Corporation Midplane PCB RJ-45 Jack 9 2 Overview Installation This chapter describes FR6802+QXF series frame and module installation procedures, including unpacking, meeting environmental and electrical requirements, and connecting a frame. CAUTION Before installing a 6800+ module, see Maximum 6800+ Frame Power Ratings on page 9. The following topics are found in this chapter: Maximum 6800+ Frame Power Ratings on page 9 Unpacking the Frame on page 10 Meeting Location Requirements on page 11 Installing the Frame in a Rack on page 12 Installing and Removing Resource Modules on page 15 Installing and Removing 6800+ Modules on page 16 Replacing a Failed Fan Unit on page 20 Making System Connections on page 22 See Power Supplies on page 77 for information on installing 6800+AC or 6800+48V power supplies. Maximum 6800+ Frame Power Ratings Table 2-1 describes the maximum allowable power ratings for a FR6802+QXF frame. Table 2-1 Maximum Power Ratings for FR6802+QXF Frames Max. Frame 6800+ Frame Type Power Dissipation Number of Usable Slots Max. Power Dissipation Per Slot FR6802+QXF (frame with AC or DC power supply) 20 6W 120 W Copyright © 2007-2011, Harris Corporation 10 Chapter 2 Installation Unpacking the Frame Contact your Customer Service representative if parts are missing or damaged. See Unpacking/Shipping Information on page viii for pre-installation information, and for information about returning a product for servicing. Checking the Packing List Your shipment contains the following items: Standard Equipment One FR6802+QXF frame One power supply unit (installed) One AC power cord (if the frame contains an AC power supply) One pair of spade terminals, LPN 138-000003Q00 (if the frame contains a DC power supply) Sufficient blank back connectors, as required One Installation and Operation Manual for each of the installed front module/back connector product packages One FR6802+QXF Frames Installation and Operation Manual One 6800+ Series Safety Instructions and Standards Manual Options Additional power supply unit (installed) Additional AC power cord for a second AC PSU Additional pair of spade terminals for a second DC PSU, LPN 138-000003Q00 Back connector product packages (installed) One left and one right rear support bracket, each with a corresponding slotted bracket One cable support bar Available Frame Configurations There are several FR6802+QXF frame products and packages available. The FR6802+QXF family includes the following: Table 2-2 FR6802+QXF Frames and Accessories Product Code Description FR6802+QXF 2RU frame with fan module, resource module, and one 6800+PS AC power supply FR6802+QXF+E 2RU frame with thumbnails, fan module, Ethernet module, and one 6800+PS AC power supply FR6802+QXF+48 2RU frame with fan module, resource module, and one 48-volt power supply FR6802+QXF+E48 2RU frame with thumbnails, fan module, Ethernet module, and one 48-volt power supply Copyright © 2007-2011, Harris Corporation FR6802+QXF Mounting Frames Installation and Operation Manual 11 Table 2-2 FR6802+QXF Frames and Accessories (Continued) Product Code Description 6800+ETHSNMP Ethernet resource module with SNMP 6800+ETH Ethernet resource module 6800+RESC Resource module 6800+48V 48-volt power supply 6800+AC Redundant, single 6800+ AC power supply Choosing 6800+ETH Upgrade Options The basic 6800+ETH module is enabled for CCS and HTTP control. The following upgrade is available: Table 2-3 Available Soft-Key Upgrades Ordered Product Content Description 6800+OPT+SNMP Optional soft-key upgrade to allow the host frame and its modules to be controlled and monitored using SNMP-based control applications To purchase additional license keys, contact your Sales representative. To activate a license key, see Activating a License in CCS Navigator, Pilot, or CoPilot on page 51 or Activating a License using an HTTP Browser on page 67. Meeting Location Requirements Ensuring Proper Temperature and Ventilation The FR6802+QXF frame is cooled by forced air that is drawn in from the front and expelled through the rear. You can stack any number of FR6802+QXF frames in a rack as long as you maintain proper ventilation and remove all obstructions to air flow. CAUTION To ensure proper ventilation, keep the front panel of the frame closed during operation, and install blank back connectors behind empty module slots. The frame will overheat if you do not observe this precaution. Ambient temperature should be maintained at between 32°F (0°C) and 113°F (45°C) at a relative humidity of 10%-90% (non-condensing). Copyright © 2007-2011, Harris Corporation 12 Chapter 2 Installation Meeting Electrical Requirements Load Limitations Each FR6802+QXF frame can contain two redundant, modular, self-contained power supply units with standard IEC mains connectors. One PSU can support an entire frame load. An AC unit requires an independent supply of 100 to 250 V AC, at 47 to 63 Hz. DC units require an independent supply of 36 to 72 V DC. Voltage Selection FR6802+QXF frames do not have voltage selector switches. Voltage selection is automatic upon power-up. Maximum Power Dissipation These ratings refer to the total module power consumption (excluding that of the power supply) allowable within an FR6802+QXF frame. The limits are based on the ability of the unit to dissipate heat over a temperature range of 32° to 113°F (0° to 45°C). The maximum frame loading figures are described in Table 2-4. Table 2-4 Dissipation Specifications Maximum Dissipation (per Module) Maximum Dissipation (per Frame) AC power supply Double-slot module: 12 W Single-slot module: 6 W 120 W DC power supply Double-slot module: 12 W Single-slot module: 6W 120 W Power Supply Installing the Frame in a Rack Ensuring Adequate Rack Space The FR6802+QXF frame is designed to mount into a standard-width 19-in. (483-mm) rack and occupies a vertical space of 2RU. Frames are secured to the rack with standard front-mounting ears built into the chassis. Ensure you have provided adequate space behind the mounting ears, and appropriate clearance for the connecting cables at the rear of the frame. Attaching Optional Rear-Support Brackets During normal operation, the frame’s front mounting ears provide sufficient support for the frame. However, in some circumstances, the front mounting ears may not be sufficient to support the entire weight of the frame and the cables attached to it. These circumstances may include: Copyright © 2007-2011, Harris Corporation FR6802+QXF Mounting Frames Installation and Operation Manual When using heavy breakout cables Where the frame is exposed to motion 13 In order to protect the frame and the modules installed within it, you may choose to add rear brackets to the frame. Note: For mobile deployment of frames, rear mounting brackets are mandatory. Figure 2-1 Frame With Rear-Support Bracket If you do not install rear mounting brackets and the frame becomes warped, please contact your Customer Service representative. Do not use a warped frame. If rear modules pop out as the frame warps, do not attempt to replace them in the frame. Damage to a frame due to improper installation will not be covered under warranty. Follow this procedure to identify rear-support brackets and attach them to the frame: 1 Locate two tongue-shaped frame support brackets, two slotted rack-support brackets, and one cable support bar from the packing box (if ordered). See Figure 2-2. Tongue-shaped frame-support bracket Slotted-rack support bracket Cable support bar Figure 2-2 Optional Support Brackets and Cable Support Bar 2 Thread the cable support bar into each rear-support bracket, and then secure with the provided screws. See Figure 2-3. Copyright © 2007-2011, Harris Corporation 14 Chapter 2 Installation Figure 2-3 Installing a Cable Support Bar Note: Attach the two tongue-shaped frame-support brackets to the sides of the FR6802+QXF frame, using the provided screws. See Figure 2-4 CAUTION When mounting the rear support brackets, use the screws provided, or use four 4-40×1/4-inch flat head screws. Longer screws could cause internal damage to the frame. Rear of frame Securing a bracket to the frame Remove these screws from the frame, and then reinsert them through the rear-support bracket Figure 2-4 Installing a Rear-Support Bracket 3 Attach the two slotted rack-support brackets at the rear of the rack, with the slots facing inward. See Figure 2-5. Copyright © 2007-2011, Harris Corporation FR6802+QXF Mounting Frames Installation and Operation Manual 15 Rack frame Back of frame Slotted rack-support brackets Frame-support brackets slide into rack-support bracket slot Figure 2-5 Installing Rack-Support Brackets 4 Position the FR6802+QXF into the rack, ensuring that the frame-support brackets slide into the installed slotted rack supports. 5 Attach the front-mounting ears on the chassis to the rack, using the appropriate rack screws. Installing and Removing Resource Modules A FR6802+QXF frame must contain a resource module for remote control. Without a resource module installed, your frame will supply power to the modules. You will be able to control the modules at the card edge only. Your frame may have come with one of the following resource modules: 6800+ETH module for connecting to a CCS network and internet 6800+ETHSNMP for connecting to a CCS or SNMP network 6800+RESC for connecting to + Pilot Lite (6800+RESC modules have no DIP switches or LEDs on the card edge) There are no card edge controls on resource modules. Installing a Resource Module 1 Pull out the finger-release screws on the right and left sides of the front panel, and then open it. 2 Slide the new module into the frame. 3 Locate the slot that corresponds resource module on the left side of the frame, beside the power supply. (See Figure 2-6 on page 16.) 4 Slide the module into the guides on the frame floor. The module is properly seated when its edge is flush with the guide edge and the extractor handle closes. (See Figure 2-10 on page 19.) 5 Close the front panel. Copyright © 2007-2011, Harris Corporation 16 Chapter 2 Installation You may need to remove a 6800+ETH resource module if you wish to change the DIP switch settings, either to set the IP address to default, or to set the module to Fail-Safe mode. Removing a Resource Module Resource modules can be upgraded in the field. To purchase a resource module, contact Customer Service. See Table 2-2 on page 10 for a list of available modules and their part numbers. CAUTION If your frame contains or will contain an ICE6800+ module, it cannot contain a 6800+ETH module. A frame containing an ICE6800+ module must have a 6800+RESC module. To remove an existing 6800+ETH or 6800+RESC resource module, follow these steps: 1 Pull out the finger-release screws on the right and left sides of the front panel, and then open it. 2 Locate the resource module on the left side of the frame, beside the power supply. (See Figure 2-6.) This slot must contain either a 6800+ETH or a 6800+RESC resource module for remote control operation. Figure 2-6 Location of Resource Module within a FR6802+QXF Frame 3 Grasp the extractor handle on the installed module, and then pull the module out of its slot using the handle as a lever. 4 Close the front panel to ensure proper frame ventilation. Installing and Removing 6800+ Modules There are different module and connector types that may require installation: Triple-slot back connectors Double-slot back connectors Single-slot back connectors Copyright © 2007-2011, Harris Corporation FR6802+QXF Mounting Frames Installation and Operation Manual 17 Front modules Depending on the product type, there are various back connectors, front modules, and frame types that are available, interchangeable, and compatible. For example, module back connectors can come in either triple-slot, double-slot, or single-slot sizes; and certain 6800+ modules and/or back connectors can be installed in either an FR6802+XF, FR6802+DM, FR6802+QXF, or 6800/7000 series frame. Check the individual module manual that comes with your product to identify which back connector types work with your module, and which frames are compatible with the module. Up to twenty front modules connected to single-slot back connectors fit in an FR6802+QXF frame. Up to ten front modules can fit in an FR6802+QXF frame if they are connected to double-slot back connectors (two spaces are required to accommodate the extra width of the back connector). You can install most 6800+ modules in any unused slot without interfering with other frame functions. CAUTION Before installing your modules, see Maximum 6800+ Frame Power Ratings on page 9. Installing 6800+ Modules in an FR6802+QXF Series Frame Follow these steps to install modules into an FR6802+QXF frame. All front modules are hot-swappable and can be installed with the power supply either turned on or turned off. 1 If the frame is powered up, remove power from the frame. 2 Remove a blank back connector from the frame. See Figure 2-7. Do not discard the blank back connectors. They may be needed for future configurations. Single-slot back connector Double-slot back connector Figure 2-7 Blank Back Connectors 3 Install the new back connector by inserting the bottom lip into the required frame slot and then screwing it into place. See Figure 2-8 on page 18. Copyright © 2007-2011, Harris Corporation 18 Chapter 2 Installation Note: The module lip must be inserted fully and securely into the bottom frame slot to ensure proper module operation. Ensure that the EMI gaskets on the right side of the back connector remain in place during the installation. (The gaskets fit tightly.) Back of frame After inserting the bottom lip of the back connector into the required slot (see the graphic “Close-up, bottom” below), screw the top of the back connector into place. Close-up, bottom Insert the bottom lip of the back connector into the slot on the bottom-edge of the frame. Figure 2-8 Installation of Back Connectors, Rear View CAUTION The front module must match the corresponding back connector; otherwise, the modules will not operate correctly. Some module insertions may be prevented if the modules are incompatible. 4 Apply the back connector labels to the back connecting module if these are supplied separately. 5 Pull out the finger-release screws on the right and left side of the front panel, and then open it. 6 Locate the front module slot that corresponds with the matching back connector. 7 Slide the module into the guides on the frame floor. See Figure 2-9 on page 19. The module is properly seated when its edge is flush with the guide edge and the extractor handle closes. See Figure 2-10 on page 19. Copyright © 2007-2011, Harris Corporation FR6802+QXF Mounting Frames Installation and Operation Manual 19 Rear of frame Fully installed module (module is correctly mated with corresponding back connector) Module guides (on frame floor and ceiling) Guide edge Front of frame Figure 2-9 Frame Module Guides, Disassembled View Closed extractor handle Opened extractor handle Figure 2-10 Extractor Handle in Closed and Opened Positions 8 Install the remaining modules and back connectors, and then make all of the necessary system connections. 9 Close the front panel to ensure proper frame ventilation. CAUTION To prevent overheating during general frame operation and to maintain proper airflow, keep the front panel closed and all back connector slots covered during operation. 10 Return power to the frame. Once you have installed your 6800+ modules, you can connect them to the appropriate inputs and outputs. Removing 6800+ Modules Note: Front and back modules are hot-swappable and can be removed or replaced without powering down the frame. To remove a module from an FR6802+QXF series frame, follow these steps: 1 Pull out the finger-release screws on the right and left side of the front panel, and then open it. Copyright © 2007-2011, Harris Corporation 20 Chapter 2 Installation 2 Grasp the extractor handle on the installed module, and then pull the module out of its slot using the handle as a lever. 3 Close the front panel to ensure proper frame ventilation. 4 Remove the back connector from an FR6802+QXF series frame in this way: a Unscrew the top of the corresponding back connector, and tip it towards you. b Pull the bottom lip of the back connector from its slot. c Reinstall a new or blank back connector in the empty slot to ensure proper frame ventilation. CAUTION To prevent overheating during general frame operation and to maintain proper airflow, keep the front panel closed and all back connector slots covered during operation. Replacing a Failed Fan Unit In the event that one of the fan units fails in the FR6802+QXF fan assembly panel, you should install a replacement as soon as possible to prevent overheating. Replacement fans are available from Customer Service. To replace a failed fan unit from the front panel, follow these steps: 1 Remove all power from the frame. 2 Pull out the finger-release screws on the right and left side of the front panel, and then open it. 3 Remove the screws on the top and bottom edges of the front panel that hold the fan assembly cover in place (see Figure 2-11). Fan assembly securing screws Remove these screws to free the fan assembly from front panel (four top, four bottom) Front of front panel Fan assembly securing screws Figure 2-11 Removing the Fan Assembly from the Front Panel 4 Remove the fan assembly from the front panel. 5 Identify the fan you are replacing, and then remove the corresponding header wires from the PCB board along the top of the assembly (see Figure 2-12). Copyright © 2007-2011, Harris Corporation FR6802+QXF Mounting Frames Installation and Operation Manual Header wires Connector PCB board (along top of fan 21 Header wires Figure 2-12 Removing Header Wires from Fan Assembly PCB Board 6 Unscrew the fan, and then pull it firmly away from the assembly to remove it from the standoffs (see Figure 2-13). A. Remove screws B. Pull fan off its two standoffs Figure 2-13 Removing a Fan from the Assembly 7 Position a new fan over the assembly standoffs, and then fasten the fan into place with the supplied screws (see Figure 2-11 on page 20). (Ensure that the fan labelling is face down, and that the header wiring is at the top left corner of the installed fan, as shown in Figure 2-12 on page 21.) 8 Connect each new fan’s header wires to the assembly PCB board (see Figure 2-12 on page 21). 9 Replace the fan assembly inside the front cover, and then secure the assembly into place with the provided screws. Ensure that the following items are aligned: 10 The LEDs on the fan assembly PCB with the corresponding holes on the front panel The fan assembly screw holes with the holes on the front panel Close the front panel, and then reapply power to the frame. Copyright © 2007-2011, Harris Corporation 22 Chapter 2 Installation Making System Connections Connecting to a Power Source Depending on the power supply you are connecting to, choose one of the options below: AC: A supply of 90 to 240 V AC, 47 to 63 Hz is required for both PSUs. Connect one end of the power cable to an IEC power connector at the back of the FR6802+QXF frame. Plug the other cable end into a grounded electrical source. (Repeat this procedure for the redundant power supply using an independent power source.) Note: Ensure that a different electrical source is used for each power supply. This ensures true power system redundancy. DC: A supply of 36 to 72V DC is required for each DC power supply. The DC power supply connector has two spade terminals. You will need to connect the spade terminals to an appropriate power source connector. To connect the DC power supply, follow these steps: a Open the flap that covers the screw connectors on the DC power supply. Figure 2-14 Open Flap on DC Power Supply b Connect the positive end of the spade connector to the + screw, and the negative end to the - screw. c Tighten the screws in place. d Close the flap cover over the two screws. e Plug the (customer-provided) cable end into a grounded electrical source. Repeat this procedure for the redundant power supply using an independent power source. A Power switch is located on the front face of each power supply. Before operating the frame, ensure that both PSUs are turned on to ensure full redundancy. Making Genlock Connections for Signal Synchronization The genlock connectors on the FR6802+QXF frame provide an input path for the genlock signal, and have a loop-through capability. (See Figure 2-15 on page 23 for the location of the genlock loop through.) To make genlock connections for signal synchronization, connect the reference signal to one of the genlock loop-through BNC connectors on the FR6802+QXF frame. The other connector can be used to route the reference signal to other locations. Terminate the reference signal at its final routed location. Copyright © 2007-2011, Harris Corporation FR6802+QXF Mounting Frames Installation and Operation Manual 23 Creating a Communication Network By chaining up to four FR6802+QXF, FR6802+XF, and/or FR6802+DM frames and a PC, you can monitor and control every frame and its installed devices from the PC. You can run the free + Pilot Lite control software to monitor just the four frames, or you can run Pilot or Navigator to monitor your entire CCS network. Note: You can also use an ICE6800+ module in a frame, connected to up to eight other frames, to control and monitor your frames via CCS software. See the ICE6800+ Interface Card to Ethernet Installation and Operation Manual for more information. To create a 6800+ communication control network, follow these steps: 1 Connect one FR6802+XF, FR6802+DM, or FR6802+QXF frame to another by using a customer-supplied BNC coaxial cable. Connect each end of a BNC cable to the Communication loop through of each frame’s rear panel. These BNCs have input and output functions. Genlock loop through Communication loop through RJ-45 Ethernet connector Figure 2-15 Right Side Rear Panel Connections for FR6802+QXF Frames 2 Repeat this coaxial cable connection between other FR6802+XF, FR6802+DM, and FR6802+QXF frames until all frames (up to a maximum of four) are connected to each other. Note: When connecting frames for control via 6800+ETH, no other frames in the chain should contain a 6800+ETH or an ICE6800+. If they do, the connection will fail. Figure 2-16 shows a typical system configuration for FR6802+QXF frames. Copyright © 2007-2011, Harris Corporation 24 Chapter 2 Installation Termination point - 75 6800+ control network BNC coax connection 6800+ control network BNC coax connection 6800+ control network BNC coax connection Termination point - 75 USB connection to + Pilot Lite or Ethernet connection to CCS, SNMP network, or internet Figure 2-16 Typical System Configuration 3 Identify each frame on the network by setting a unique switch combination for every frame. Frame ID rocker switches USB connector Figure 2-17 Left Rear of FR6802+QXF Frame Off On Switch 0 Switch 1 Figure 2-18 Frame ID Rocker Switches Copyright © 2007-2011, Harris Corporation FR6802+QXF Mounting Frames Installation and Operation Manual 25 The Frame ID rocker switches on the back of each FR6802+XF, FR6802+DM, or FR6802+QXF frame can be set to one of four combinations. Choose a different combination (a unique identifier) for each frame on the control network. (Push down for the “On” position.) See Table 2-5. Table 2-5 Identifying Frames on the Control Network 4 Frame Frame ID Switch 0 Frame ID Switch 1 1 Off Off 2 On Off 3 Off On 4 On On Connect the first frame to the PC. To communicate using a 6800+RESC, connect a customer supplied USB cable between the USB communication port of one of the connected frames and a PC with the accompanying + Pilot Lite software application installed on it. See your accompanying + Pilot Lite User Manual or Online Help for more information on using this software application to control and monitor your 6800+ USB communication network. To communicate using a 6800+ETH, connect one end of a straight-through RJ-45 Ethernet cable to the RJ-45 Ethernet port on the back right of the FR6802+QXF frame, and connect the other end to a PC or Ethernet hub or switch. See Frame and Module Operation on page 27 for information on setting up and using the 6800+ETH. Connecting the GPI Alarm Relay to a Monitoring System To send alarm signals from the FR6802+QXF frame to a control monitoring system, follow these steps: 1 Connect 1 end of a 3-conductor, 18 to 25 gauge cable to the GPI connector at the back of the FR6802+XF, FR6802+DM, or FR6802+QXF frame. 2 Connect the other end of the cable to a customer supplied monitoring panel. Figure 2-19 shows the GPI alarm relay connector (with a terminal block connector plug), and describes the pinouts. NO (Normally open) COM (Common) NC (Normally closed) Figure 2-19 GPI Alarm Connector See Monitoring the Frame Using Frame Status LEDs on page 27 for more information on FR6802+QXF alarms. Copyright © 2007-2011, Harris Corporation 26 Chapter 2 Installation Copyright © 2007-2011, Harris Corporation 27 3 Overview Frame and Module Operation This chapter describes FR6802+QXF series frame and module operation procedures, including operating a frame and using controls on a 6800+ module card-edge. The following topics are found in this chapter: Monitoring the Frame Using Frame Status LEDs on page 27 Operating Installed Modules on page 28 See Power Supplies on page 77 for information on installing 6800+AC and 6800+48V power supplies. Monitoring the Frame Using Frame Status LEDs Status LEDs indicate the health of your frame. Figure 3-1 shows the location of the Status LEDs on the FR6802+QXF frame. Table 3-1 describes the three LEDs located on the front panel of the FR6802+QXF frame. Status LEDs Cooling Failure/Alarm/Power Figure 3-1 Location of Status LEDs on the FR6802+QXF Frame Copyright © 2007-2011, Harris Corporation 28 Chapter 3 Frame and Module Operation Table 3-1 LED Descriptions Operating Installed Modules LED Color Meaning (When Lit) Alarm Red One of the following events has occurred in the frame: Power supply failure Module detection failure Resource module failure Fan Failure Red The fan assembly is not operating normally. Power Green There is power in the frame; the frame and power supply are operating within normal operating conditions. All 6800+ modules can be operated and monitored using card-edge controls, a local PC/ laptop via a USB connection, or a remote PC via an Ethernet connection. Certain 6800/7000 series modules that may be housed in an FR6802+QXF frame offer the same local operation choices, although they cannot be monitored remotely. Each module has a different set of operating parameters and controls. See the individual product manual that accompanies your module for operating details. Using Card-Edge Controls Many modules contain controls that include two control switches and a series of LED indicators on the module’s card-edge. External local or remote monitoring equipment (a PC or control panel) is required. Note: For best results, use the available 6800+ software control options (USB/local or Ethernet/remote) to aid in viewing, setting, and confirming parameter values. The two card-edge switches work together to provide access to all of the parameter banks and control options on the module: the mode select rotary switch and the navigation toggle switch. Figure 3-2 illustrates the location of these switches. Mode select rotary Navigation toggle (hex) switch switch Figure 3-2 Card-Edge Controls Copyright © 2007-2011, Harris Corporation FR6802+QXF Mounting Frames Installation and Operation Manual 29 The mode select rotary switch (hex switch) selects the parameter type. Rotate the switch until you see the number (1 to 9) or letter (A to F) that corresponds with the desired parameter. To view hex switch positions and corresponding banks and controls, see the table entitled “Card-Edge Parameter Options” in the individual product manual that accompanies your module. Note: Position “0” permits the navigation toggle switch to select a bank. The navigation toggle switch selects a bank (when the hex switch is set to “0”) and individual parameter values. Follow the markings on the module board (Up and Down) to set a parameter value. Toggle the switch Up through the list of banks or to increase the parameter value. Toggle the switch Down through the list of banks or to decrease the parameter value. See the section titled “Changing Parameter Settings” in the individual product manual that accompanies your module for more information. Note: Some 6800+ modules can be used in both horizontal and vertical configurations. Ensure that you follow the Up and Down markings on the module to increase or decrease parameter values, respectively. Introducing Parameter Types Most 6800+ parameters are adjustable and can be set using either card-edge controls (see Using Card-Edge Controls on page 28) or a software control application. However, some parameters are considered “read-only” and cannot be changed. These parameters (indicated by the abbreviation “[RO]”) provide status and feedback information only. Parameter lists may wrap or clip. If the list is set to wrap, it returns to the beginning of its range or options after you have toggled through all of them. Clipping requires you to scroll back through the options to return to the beginning of the list. Wrapping is only available from the card edge. Parameters that normally wrap when adjusted via the card edge will clip when adjusted using a control software application. Adjustable Parameters Two types of adjustable parameters can be changed using the card-edge controls: Numerical parameters, which require you to select a value within a numerical range (for example, between 0 and 524) Selectable parameters, which require you to select a specific option (for example, 525 or 625) Both numerical and selectable parameter changes are immediate. Use the available 6800+ software controls (USB/local or Ethernet/remote network) to view and monitor parameter selections. Note: See the table titled “Card-Edge Parameter Options” in the individual product manual that accompanies your module to view the various numerical and selectable parameters for the module. Copyright © 2007-2011, Harris Corporation 30 Chapter 3 Frame and Module Operation Read-Only Parameters Many of the read-only parameters have related LEDs on the front of the module’s card edge. See the section “Monitoring LEDs” in the individual product manual that accompanies your module for information on the location of these LEDs. Operating Notes Alarms When setting the control parameters, observe the following: If you make changes to certain parameters, other related parameters may also be affected. See the section “Cross-Functional Parameter Changes” in the individual product manual that accompanies your module for more information. When you change a parameter, the effect is immediate. However, the module requires up to 30 seconds to save the latest change. After 30 seconds, the new settings are saved and will be restored if the module loses power and must be restarted. Alarms are usually logged and monitored within available software control applications (for example, + Pilot Lite or Pilot). You can only identify alarms and differentiate between major and minor alarms within a software control application, such as Pilot or Navigator. Regardless of the resource module (either 6800+ETH, 6800+ETHSNMP, or 6800+RESC) installed in a FR6802+QXF frame, the frame will display the same alarms. Alarms are listed on the Alarms tab of the FR6802+QXF Control window. (See the user manual for your CCS software application for more information.) These alarms are listed in Table 3-2. Table 3-2 FR6802+QXF Alarms Alarm Name Color Meaning FAN1 Failure Red The specified fan within the fan assembly is not operating normally Red The specified power supply is not operating within normal operating conditions FAN2 Failure FAN3 Failure FAN4 Failure Power Supply Left Failure Power Supply Right Failure 6800+ETH Basic Operation Note: Except where noted, the term 6800+ETH is used in this manual to refer to 6800+ETH and 6800+ETHSNMP modules. A 6800+ETH module has no card-edge controls, and is designed to work with control and monitoring software. See the following topics: Copyright © 2007-2011, Harris Corporation FR6802+QXF Mounting Frames Installation and Operation Manual Using CCS Software with FR6802+QXF on page 39 Control and Monitoring FR6802+QXF Using SNMP on page 68 LEDs 31 on page 76 The 6800+ETH has two monitoring LEDs that serve as a quick monitoring reference. Figure 3-3 shows the general location of the monitoring LEDs on a 6800+ETH module. LED 1 LED 2 Extractor handle Figure 3-3 6800+ETH Front Module Card-edge LEDs are described in Table 3-3. Table 3-3 Card-Edge LED and Connector Descriptions Item Description LED 1 When on (red), indicates that the FPGA is not configured LED 2 When lit (green), indicates that the module is operating normally LED 3 Reserved for future use LED 4 Note: The 6800+ETH module has no alarms. Copyright © 2007-2011, Harris Corporation 32 Chapter 3 Frame and Module Operation Setting 6800+ETH Remote Control Parameters 6800+ETH has no card edge controls. Table 3-4 lists all of the remote control parameters and options for the 6800+ETH. To access these parameters, you have various options, including CCS control software such as Pilot or Navigator, a web browser, or SNMP monitoring software (with an optional license key). These options are described in Frame and Module Operation on page 27. All parameters clip unless otherwise indicated. Legend Bold option=Indicates that this is the default setting for the parameter. Table 3-4 Parameter Options—6800+ETH Modules—Remote Control Only Parameter Name Function Options IP Address Specifies the module’s IP address String (Default: 192.168.100.250) ThumbRate Determines the refresh rate of the thumbnail on this Control window 3 frame/sec 1 frame/5 sec 2 frame/sec 1 frame/6 sec 1 frame/sec 1 frame/7 sec 1 frame/2 sec 1 frame/8 sec 1 frame/3 sec 1 frame/9 sec 1 frame/4 sec 1 frame/10 sec There may occasionally be software upgrades for the 6800+ETH module. Software updates are performed using CCS CoPilot, Pilot or Navigator software, in Build mode only. Upgrading Module Firmware While this section describes the procedure to upgrade the 6800+ETH, you could follow the same procedure to upgrade any 6800+ module for which firmware upgrades are possible. See the documentation for your module to determine if its firmware can be upgraded. Note: 6800+ETH requires CCS software version 3.2.1 or higher for full functionality. With your Navigator, Pilot, or CoPilot software in Build mode, follow these steps to upgrade the 6800+ETH firmware. 1 Download the most recent appropriate upgrade package from our website or from your CD-ROM. Upgrade packages come in the form of ZIP files. You do not need to extract the files; this is done by the software as part of the upgrade process. 2 If the 6800+ETH has not been discovered, perform the Discovery operation. See Discovering Frames and Modules Using a CCS Application on page 40 for more information. 3 From the Tools menu, select Software Upgrade. Copyright © 2007-2011, Harris Corporation FR6802+QXF Mounting Frames Installation and Operation Manual 33 The Software Upgrade dialog box opens or is brought to the foreground. Click here to access options for entering Telnet and FTP user name and password, and fpr creating automatic backups. Package Info includes a list of the components contained in the ZIP file. Figure 3-4 Software Upgrade Tool’s New Transfer Tab 4 On the New Transfer tab, click Add. The Device Selection dialog box opens. 5 Select one or more 6800+ETH, and then click OK to close the Add Device dialog box. The selected devices appear in the table on the New Transfer tab of the Software Upgrade dialog box. This table lists devices that are to receive the same upgrade package. For each device in this table, you can highlight its position in the Tree View by clicking Find Device. You can check the software revision numbers, etc., by clicking Version Info. 6 On the Software Upgrade dialog box’s New Transfer tab, press Browse... to select the software upgrade package (ZIP file). A standard Windows File Selection dialog box opens. 7 Choose the upgrade ZIP file on a local or network drive. The selected file’s path name is displayed in the edit box to the left of the Browse… button. 8 Press Submit Transfer... A dialog box opens, requesting confirmation that you want to proceed with the request. If you have multiple 6800+ETH modules selected, multiple transfer tasks are submitted—one per device. The transfer now progresses. You may close the Software Upgrade dialog box, continue with other tasks, or switch to the Progress tab to view the status of the transfers. Note: Closing the Software Upgrade dialog box does not effect any of the transfer processes that may be running in the background. If you try to log off or exit the CCS software while a transfer is underway, a notification dialog box will alert you that processes are still active and will ask if you want to terminate these processes. Copyright © 2007-2011, Harris Corporation 34 Chapter 3 Frame and Module Operation 9 Click on the Log tab and look at the Progress column to ensure that all files have correctly updated. The module is automatically rebooted following an upgrade procedure. If the upgrade fails, remove and then reapply power to the FR6802+QXF host frame. After a failed upgrade, the 6800+ETH should automatically go into a fail-safe mode where new software can be loaded but other functions are not enabled. You may now try the upgrade procedure again. See Forcing the 6800+ETH into Fail-Safe Mode on page 34 for more information. Forcing the 6800+ETH into Fail-Safe Mode If, after following the steps in the section Upgrading Module Firmware, the fail-safe procedure proves unsuccessful (the Active indicator does not light up, or if the CCS application cannot communicate with the resource module), follow these steps: 1 Remove the 6800+ETH module from the frame, following the steps in Removing a Resource Module on page 16. 2 Locate the DIP switches on the 6800+ETH module. 3 Using a sharp object, set DIP switch 1 to the On (down) position. 4 Reinstall the 6800+ETH module in the frame, following the instructions in Installing a Resource Module on page 15. 4 3 2 1 Jumper J1 on 6800+ETH Module Telnet Commands 5 Wait ten seconds for the 6800+ETH module to power up and initialize, and then start the update procedure again using CCS Pilot, CoPilot, or Navigator. 6 Once the upgrade procedure is complete, remove the 6800+ETH module from the frame again. 7 Using a sharp object, set DIP switch 1 to the Off (up) position. 8 Reinstall the 6800+ETH module. Before you can send Telnet commands to your 6800+ETH module, you must establish a Telnet session. See Establishing a Telnet Session on page 35. The telnet commands for the 6800+ETH include the following: getipaddr on page 35 getmacaddr on page 36 setipaddr on page 36 reboot on page 37 Copyright © 2007-2011, Harris Corporation FR6802+QXF Mounting Frames Installation and Operation Manual 35 Establishing a Telnet Session From a PC command window, input the following command to establish a Telnet session to the 6800+ETH module if the Telnet application is resident on the PC: C:\telnet 192.168.100.250 (Where 192.168.100.250 is the IP address of the 6800+ETH module) Note: 192.168.100.250 is the default IP address for the 6800+ETH module. To establish a Telnet session to the 6800+ETH resource module, use the following user name and password: VxWorks login: leitch Password: LeitchAdmin After you login, you will have access to the following commands via the Telnet interface: getipaddr getmacaddr setipaddr reboot getipaddr Definition This command returns the IP address of the target module. Syntax getipaddr Table 3-5 getipaddr Commands and Parameters Command Description Parameter getipaddr Get IP information None Response The getipaddr command returns the IP address of the target module in the following format: IP Address: 10.1.1.101 Subnet Mask: 255.255.255.0 Gateway Address: 10.1.1.100 ( Alternatively, if the parameter is not configured, the output may appear in this format: IP Address: 10.1.1.101 Copyright © 2007-2011, Harris Corporation 36 Chapter 3 Frame and Module Operation Subnet Mask: <deleted> Gateway Address: <deleted> getmacaddr Definition This command returns the MAC address of the target module. Syntax getMACAddr Table 3-6 getMACAddr Commands and Parameters Command Description Parameter getMACAddr Get MAC information None Response The getMACAddr command returns the MAC address of the target module in the following format: MAC Address: 02:90:F9:00:01:2A setipaddr Definition This command sets the target IP address to the one stated in the function argument. The input arguments could be null, in which case the function is interactive (prompting the user to enter each parameter individually). Otherwise, from the command line in the format, you should enter a command similar to the following example: setipaddr ip=10.1.1.101 gw=10.1.1.100 subnet=255.255.255.0 You may also want to add the command reboot to the end of the command line to restart the 6800+ETH after the IP address is set. Note: If there are no arguments in the command, then it will run automatically in interactive mode. When the front RS-232 serial port is used, only interactive mode is supported. Syntax setipaddr Table 3-7 setipaddr Commands and Parameters Command Description Parameter setipaddr Set network parameters Variable or none Copyright © 2007-2011, Harris Corporation FR6802+QXF Mounting Frames Installation and Operation Manual 37 reboot Definition This command reboots the 6800+ETH. The Telnet session closes, and the 6800+ETH restarts. Syntax reboot Table 3-8 reboot Commands and Parameters Command Description Parameter reboot Remote restart of the 6800+ETH None Copyright © 2007-2011, Harris Corporation 38 Chapter 3 Frame and Module Operation Copyright © 2007-2011, Harris Corporation 39 4 Overview Software Configuration and Control through 6800+ETH A FR6802+QXF frame that contains a 6800+ETH module can monitor up to three other FR6802+QXF, FR6802+XF or FR6802+DM frames connected to it. (See Creating a Communication Network on page 23 for information on connecting the frames and setting frame IDs.) Connected frames can be discovered, controlled and monitored using CCS software such as Pilot or Navigator. If the FR6802+QXF frame contains a 6800+ETHSNMP module, that frame and up to three connected frames can be controlled and monitored via CCS software or any SNMP monitoring software. With firmware version 3.0 or higher, it can also be controlled using a web server. The following topics are found in this chapter: Using CCS Software with FR6802+QXF on page 39 Using an HTTP Browser with FR6802+QXF on page 52 Control and Monitoring FR6802+QXF Using SNMP on page 68 Note: Except where noted, the term 6800+ETH is used in this manual to refer to 6800+ETH and 6800+ETHSNMP resource modules. Using CCS Software with FR6802+QXF CCS configuration and control of FR6802+QXF frames begins with the discovery process. When you enter the IP address of the 6800+ETH module and run a discovery, all modules in the 6800+ETH host frame and up to three connected frames are also discovered. Connected frames can be FR6802+QXF (with 6800+RESC resource module), FR6802+XF, or FR6802+DM frames. For information on configuring a series of frames for control, see Creating a Communication Network on page 23. Note: Pilot, CoPilot and Navigator are incompatible with + Pilot Lite. You cannot run + Pilot Lite and CCS software at the same time to control a series of frames. Once a 6800+ETH module is discovered in CoPilot, Pilot, or Navigator, you can update its firmware and change its IP address. Using Pilot or Navigator, you can adjust remote control parameters for 6800+ETH, the modules in the host frame, and the modules in up to three connected frames. If other modules in the 6800+ETH host frame are Q-SEE compliant, you can view monitoring thumbnails for those modules. Copyright © 2007-2011, Harris Corporation 40 Chapter 4 Software Configuration and Control through 6800+ETH See the following topics for more information: Preparing for Configuration on page 40 Discovering Frames and Modules Using a CCS Application on page 40 Monitoring 6800+ Modules in CCS Navigator on page 42 Using Q-SEE Compliant Modules in FR6802+QXF on page 42 Preparing for Configuration Configuring the 6800+ETH requires the following items: A PC connected to a LAN with CCS Pilot, CoPilot, Navigator, or a Telnet program At FR6802+QXF frame installed and connected to the LAN A standard 100 Mbps 100Base-T RJ-45 Ethernet cable segment (use a “crossover” RJ-45 cable to connect to a PC, or a normal “straight-through” RJ-45 cable to connect to an Ethernet hub/switch) For information on connecting up to three more frames for configuration and control, see Creating a Communication Network on page 23. Discovering Frames and Modules Using a CCS Application If your 6800+ETH and all its associated frames and modules do not appear in the Navigation pane of your CCS application, you will need to discover it. You may also run discoveries periodically when you switch, add, or remove modules in the frames. To run a discovery, follow these steps: 1 In Build mode, point to Tools on the menu bar and then click Discovery. The Discovery tool opens. 2 Click Options… to open the Discovery Options dialog box. 3 Click Add. The Add Host dialog box opens. 4 Beside Host IP, enter the IP address of the 6800+ETH module. Ensure that X75, NEO, 6800+, RCP-CCS-1U, NUCLEUS is checked on the Add Hosts dialog box. 5 Click OK to close the Add Hosts dialog box. Note: If you do not know the IP address of your 6800+ETH, you can reset it to the default in order to re-establish communication. See Resetting the 6800+ETH IP Address on page 88 for more information. The default IP address for the 6800+ETH is 192.168.100.250. You can add the default IP address in the Discovery Options dialog by clicking Add Default. 6 Click OK to close the Discovery Options dialog box. 7 Click Start on the Discovery window’s button bar. Copyright © 2007-2011, Harris Corporation FR6802+QXF Mounting Frames Installation and Operation Manual 41 Note: 10 to 20 seconds after turning on all frames in a chain, you can ping the 6800+ETH resource module. However, it may take up to 3 or 4 minutes for an 6800+ETH to become available for discovery. The Discovery tool will ping all IP addresses added to the Discovery Options dialog box, and log the IP addresses and device IDs for all responding CCS-compliant devices in the Discovery window’s Status box. If discovery is successful, your frame and the modules will appear in the Discovery pane, as in Figure 4-1. Figure 4-1 Discovering FR6802+QXF Frames During the discovery process, all modules in the FR6802+QXF frame and up to three other connected frames are also discovered. They appear below the first frame. 8 In the Discovery pane, click Save to transfer the discovery results to the Discovery folder in the Navigation pane. Figure 4-2 Navigation Pane with a Chain of FR6802+QXF Frames If the frame and/or modules do not appear in the Discovery pane, refer to Discovering, Controlling, and Monitoring Devices on page 87 for troubleshooting information. Your CCS software online Help also has extensive information on discovering devices. Copyright © 2007-2011, Harris Corporation 42 Chapter 4 Software Configuration and Control through 6800+ETH Monitoring 6800+ Modules in CCS Navigator Once you have discovered your FR6802+QXF frame in CCS Navigator and saved the results of the discovery, the frame and modules will appear in the Navigation pane. Switch Navigator to Control mode (File > Operational Mode > Control), and then double-click on a module in the Navigation pane to open a Control dialog box. Control dialog boxes provide navigation tools to monitor read-only parameters and adjust control parameters. The Diagnostics pane, which appears across the bottom of the screen in Control mode, provides alarm information if and when errors appear. See Volume 1: Chapter 15 of your CCS Navigator User Manual for more information about configuring and controlling 6800+ modules using CCS software. Using Q-SEE Compliant Modules in FR6802+QXF A 6800+ETH module can transmit monitoring thumbnails to Pilot or Navigator at up to three frames per second for all the Q-SEE compliant modules that are installed in the host FR6802+QXF frame. In addition, Q-SEE compliant modules have enhanced alarm functionality. See your Pilot or Navigator documentation for more information. Not all modules are Q-SEE compliant. To find out if any particular module is compliant, consult our website. Some modules may require a firmware upgrade for Q-SEE compliance. Extra System Requirements for Thumbnails When displaying thumbnails, Pilot or Navigator’s system requirements may exceed those listed in the manual. For best results, your system should at least meet the following requirements: P4 / 3 GHz, dual hyperthreading CPU with 1 GB of RAM Windows 2000 or Windows XP operating system Isolated 100Base-T network You need CCS 3.2.1 or higher to view thumbnails from a FR6802+QXF frame. Viewing Thumbnails in a Control Window You can view thumbnails in a Pilot or Navigator (version 3.2.1 or higher) Control window for a 6800+ETH module. To open this Control window, double click on the 6800+ETH module in the Navigation pane. A window opens: Copyright © 2007-2011, Harris Corporation FR6802+QXF Mounting Frames Installation and Operation Manual 43 Figure 4-3 Thumbnail Control window for 6800+ETH Thumbnails are provided for all Q-SEE compliant modules installed in slots in the FR6802+QXF frame that contains the 6800+ETH. Thumbnails will not appear for modules in other frames chained to the frame that contains the 6800+ETH module. To determine if a module is Q-SEE compliant, see that module’s documentation or visit our website. Thumbnails are 128×96 pixels in size. Thumbnails in a Module Control Window Each Q-SEE compliant module will have an additional Video Streaming tab on its Control window when installed in a FR6802+QXF frame with a 6800+ETH module. When Q-SEE compliant modules are installed in a frame with an ICE6800+ module, which is not Q-SEE compliant, or in a frame without a 6800+ETH module, the Video Streaming tab on the Control window will not appear. Thumbnails on Graphical Navigation Pages Graphical Navigation pages are available in Navigator only, and for Navigator 4.0 or later require a Graphical Navigation license. You cannot create or use them in Pilot. Thumbnails on a Graphical Navigation page display alarm information and video that updates at up to three frames per second. There are two methods for adding thumbnails to a Graphical Navigation page: Adding Thumbnails From the Navigation Pane on page 43 Adding Thumbnails Using the Wizard on page 45 Adding Thumbnails From the Navigation Pane To add a thumbnail to any Graphical Navigation page, follow these steps: Copyright © 2007-2011, Harris Corporation 44 Chapter 4 Software Configuration and Control through 6800+ETH 1 Drag a Q-SEE compliant module from below the FR6802+QXF in the Navigation pane to a Graphical Navigation page. 2 Right click on the module’s icon, and then choose View > Thumbnail. You can reposition the thumbnail display by clicking and dragging it to a new position while holding down the mouse. Note: Graphical Navigation pages are available in Navigator only. To adjust the settings, right click on the thumbnail display and select Properties. The Object Properties window opens: Figure 4-4 Object Properties Streaming Player Tab If the Streaming Player tab is not the active tab, click on it to bring it to the foreground. Settings are described in Table 4-1. Table 4-1 Streaming Player Options Option Function Name Enter a label that will appear on the Graphical Navigation page only; by default, the name is a combination of the module name and input UMD ID Use name from module/input Check here for the name to be a combination of the module name and the input UMD ID Hide Player Controls Check here to turn off display of the thumbnail’s name, audio meters, alarm border, and Waveform and Vectorscope buttons Aspect Ratio For informational purposes only, displays either 4:3 or 16:9 URL Enter the URL for any streaming source you wish to view Thumbnails are 128×96 pixels in size. Copyright © 2007-2011, Harris Corporation FR6802+QXF Mounting Frames Installation and Operation Manual 45 Adding Thumbnails Using the Wizard When you are creating a page with numerous thumbnails on it, the wizard is a useful tool. In addition to predefined configurations, it also provides and the opportunity to add all Q-SEE compliant modules from a frame in a single procedure. To run the wizard, you must be in Build mode. To create a Graphical Navigation page with Q-SEE compliant thumbnails, follow this procedure: 1 From the main menu, choose File > New. The New Page wizard opens. 2 Click on the Quality Control tab, and then double click the Multi-Monitor View icon. The Page Wizard (step 1 of 2) opens. 3 Click Add to open a Device Selection window. 4 Select a 6800+ETH module, and then click OK. You can only select one item at a time. To add another item, click Add again. Note: If there are QSEE6800+ modules on your network, you can also add modules connected to them to your Multi-Monitor page. On the Step 1 of 2 page, you can switch the selected input for a 6800+ETH module by clicking the Input field. This opens a drop-down menu that lists All plus each of the individual inputs. To add multiple inputs from the same 6800+ETH, select it multiple times in the Device Selection window. Each input to any particular 6800+ETH module can only be selected once. If, for example, you choose a 6800+ETH module and an input to that module, you will receive an error message. You must remove one of the offending inputs from the list before you can proceed to the Step 2 of 2 page. 5 Click Next>> to proceed to the Step 2 of 2 page. 6 To apply a custom background (this is optional -- you can leave it white), click Select to browse for an image. For best results, your background should be the same size as the viewing area that it will be seen on. Otherwise, it will be cropped or will leave blank areas. Note: If your Device Selection list included QSEE6800+ modules, options for MPEG4 players and layout may be available on the Step 2 of 2 page. See your QSEE6800+ or CCS Navigator documentation for more information. 7 Click Finish. Your page is built. Switch to Control mode to view your page, or stay in Build mode to add or edit controls, change thumbnail sizes, etc. Upgrading Module Firmware Using CCS Software Firmware upgrading is a routine procedure that you must perform to install newer versions of software on 6800+ modules, including 6800+ETH. See the documentation for your module to determine if its firmware can be upgraded. With your CCS software in Build mode, follow these steps to upgrade module firmware. Copyright © 2007-2011, Harris Corporation 46 Chapter 4 Software Configuration and Control through 6800+ETH 1 Download the most recent appropriate upgrade package from our website or from your CD-ROM. Upgrade packages come in the form of ZIP files. You do not need to extract the files; this is done by the software as part of the upgrade process. 2 If the FR6802+QXF frame and its modules have not been discovered, perform the Discovery operation. See Discovering Frames and Modules Using a CCS Application on page 40 for more information. Note: Information about discovering modules can also be found in your CCS software application manual or online help. (If you cannot discover the device, see Manually Adding a Device to the Discovery or Network Folder on page 49.) 3 From the Tools menu, select Software Upgrade. The Software Upgrade dialog box appears or is brought to the foreground. Version Info lists the firmware version currently installed on the module. Package Info includes a list of the components contained in the ZIP file. Figure 4-5 Software Upgrade Tool’s New Transfer Tab 4 On the New Transfer tab, click Add. The Device Selection dialog box appears. 5 Click on a device to upgrade, and then click Apply. You can select other devices of the same type to receive the same upgrade package, clicking Apply after each device. The system will not prevent you from adding items that are not of the same device type in this phase of the upgrade procedure. However, when you submit the file transfer task, the procedure will fail when it validates your ZIP file. 6 Click OK to close the Add Device dialog box. The selected devices appear in the table on the New Transfer tab of the Software Upgrade dialog box. A single row appears for each IP address to receive the upgrade. If you have multiple 6800+ modules that are at the same IP address (in the same 6800+ frame), all modules at that IP address will appear on the same line. Copyright © 2007-2011, Harris Corporation FR6802+QXF Mounting Frames Installation and Operation Manual 47 Normally, 6800+ modules can only upgrade one device per IP address during a single transfer task (i.e., one module per frame). Some packages may state they can upgrade multiple devices per IP address during a single transfer task. This feature is known as “parallel upgrade”. To fully support parallel upgrade, your 6800+ETH module must be version 4.5 or higher, and your Navigator must be 4.7.1 or higher. 7 8 Before proceeding with the firmware upgrade, you can Highlight the module’s position in the Navigation window by clicking Find Device. View the firmware version currently installed on the module by clicking Version Info. For each device you intend to upgrade, click Device Options. Figure 4-6 Device Options If they are not already entered, add Telnet user name and password and FTP user name and password. 9 Place a check beside Automatic Backup. This creates a backup of the current software installed on the CCS device. The backup is saved to the file name and location stated unless you click Browse to change. Note: Automatic Backup is not available for 6800+ devices other than the ICE6800+. 10 Click OK to close the Software Upgrade Device Options dialog box. 11 Click Options. Figure 4-7 Software Upgrade Options Copyright © 2007-2011, Harris Corporation 48 Chapter 4 Software Configuration and Control through 6800+ETH The software options apply to all transfers, not just the specific device type currently being upgraded. these options are described in Table 4-2. Table 4-2 Software Upgrade Options 12 Option Description Warn if the upgrade package does not have an XML script Many firmware upgrades will fail if there is no XML file in the ZIP package. Unselect this option to disable warnings. Transfer files even if file version is same or older than the version on the server When this option is not checked, you can’t downgrade your module. Number of devices to simultaneously upgrade Choose a number between 1 and 10 (the default is 5). This determines the number of IP addresses that are upgraded per batch. If the network load is too high, choose a lower number. Press Browse to select the software upgrade package (ZIP file). A standard Windows File Selection dialog box appears. 13 Choose the upgrade ZIP file on a local or network drive. The selected file’s path name is displayed in the edit box to the left of the Browse button. Note: The extraction process of the ZIP file is handled as part of the upgrade process. You do not need to extract the files yourself. To view the contents of the ZIP file, click Package Info. 14 Press Submit Transfer. A dialog box appears. 15 Confirm that you want to proceed with the request. If you have multiple modules selected, multiple transfer tasks are submitted—one per device. The transfer now progresses. You may minimize the Software Upgrade dialog box, continue with other tasks, or switch to the Progress tab to view the status of the transfers. Note: Closing the Software Upgrade dialog box does not effect any transfer processes that may be running in the background. If you try to log off or exit the CCS software while a transfer is underway, a notification dialog box will alert you that processes are still active and will ask if you want to terminate these processes. 16 Click on the Log tab and look at the Progress column to ensure that all files have correctly updated. Each upgraded module automatically reboots following an upgrade procedure. In the unlikely event that an upgrade fails (because of such situations as network interruptions, power failures, etc.), the upgraded module may not respond to controls and will appear to be non-functional. Follow the procedures described in Correcting a Failed Upgrading Procedure on page 49. Copyright © 2007-2011, Harris Corporation FR6802+QXF Mounting Frames Installation and Operation Manual 49 Correcting a Failed Upgrading Procedure Firmware upgrades may fail in the event of network interruptions, power failures, or if the wrong upgrade package was transferred to the module. These problems can be corrected by upgrading the firmware while the module is in Boot Loader mode. The upgrade will not work unless you put the module in Boot Loader mode. Note: If you have not already downloaded the most recent appropriate upgrade package from our website or from your CD-ROM, do so now. If the module being upgraded is a 6800+ETH module, see Correcting a Firmware Upgrade with a 6800+ETH on page 50. Otherwise, follow the steps in Putting the Module in Boot Loader Mode on page 49, and then upgrade your module again. Putting the Module in Boot Loader Mode Follow these steps to put your the module in Boot Loader mode: 1 Remove the affected module from the 6800+ frame. Hex switch (mode select rotary switch) Navigation toggle switch Figure 4-8 Buttons on a Typical Card Edge 2 Set the hex switch to F. 3 While pressing the Navigation toggle switch down, reinsert the module into the frame. If your device is listed in the Discovery or Network folder, you can continue the firmware upgrade as described Upgrading Module Firmware Using CCS Software beginning with step 3 on page 46. If not, you must manually add the device to the Discovery or Network folder. To do this, see the next section. Manually Adding a Device to the Discovery or Network Folder If your device is not listed in the Discovery or Network folder, you must manually add it to these folders. After you add the device, you can use the Software Upgrade dialog box to continue with the module firmware upgrade. To manually add a device to the Discovery or Network folder, follow these steps: 1 Enter Build mode, and then drag or copy and paste the module’s device icon from the Catalog folder into the Network or Discovery folder. 2 Right-click the device icon, and then select Properties. 3 On the Device tab of the Navigation Properties box, enter the IP address of the frame that holds the module. (See Figure 4-9.) Copyright © 2007-2011, Harris Corporation 50 Chapter 4 Software Configuration and Control through 6800+ETH Enter frame IP address here Must be set to 1 Do not make changes in this field Frame number=0 Slot number=17 Figure 4-9 Navigation Properties Box CAUTION If you make changes in the last field (located above and to the right of the Set Default button), you may lose your connection to the module. If this happens, you will need to rediscover the module. 4 In the third field, enter 1.0.[slotnumber] (where, for example, 1.0.5 would refer to the module in slot 5 of the frame number 0). 5 Close the window. 6 You can now continue your firmware upgrade as described in Upgrading Module Firmware Using CCS Software beginning with step 3 on page 46. Correcting a Firmware Upgrade with a 6800+ETH If the upgrade fails, remove and then reapply power to the FR6802+QXFQXF host frame. After a failed upgrade, the 6800+ETH should automatically go into a fail-safe mode where new software can be loaded but other functions are not enabled. You may now try the upgrade procedure again. Forcing the 6800+ETH into Fail-Safe Mode If, after following the steps above, the fail-safe procedure proves unsuccessful (the Active indicator does not light up, or if the CCS application cannot communicate with the resource module), follow these steps: 1 Remove the 6800+ETH module from the frame, following the steps in Removing a Resource Module on page 15. 2 Locate the DIP switches on the 6800+ETH module. 3 Using a sharp object, set DIP switch 1 to the On (down) position. 4 Reinstall the 6800+ETH module in the frame, following the instructions in Installing a Resource Module on page 15. Copyright © 2007-2011, Harris Corporation FR6802+QXF Mounting Frames Installation and Operation Manual 51 4 3 2 1 Figure 4-10 Jumper J1 on 6800+ETH Module 5 Wait ten seconds for the 6800+ETH module to power up and initialize, and then start the update procedure again using CCS Pilot, CoPilot, or Navigator. 6 Once the upgrade procedure is complete, remove the 6800+ETH module from the frame again. 7 Using a sharp object, set DIP switch 1 to the Off (up) position. Reinstall the 6800+ETH module. Activating a License in CCS Navigator, Pilot, or CoPilot For information about licenses available for the 6800+ETH module, see Choosing 6800+ETH Upgrade Options on page 11. To activate your license key in CCS Pilot, CoPilot or Navigator, follow these steps: 1 While your CCS Software is in Build mode, right click on the discovered 6800+ETH module and choose Configuration. (For information on discovering your 6800+ETH module, see Discovering Frames and Modules Using a CCS Application on page 40.) 2 Click on the Device tab. 3 Enter your device key in the License Key field, and then click Write and Reboot. The Configuration window opens. This section does not appear in CCS Pilot, CoPilot, or Navigator 4.1 or earlier. Figure 4-11 Configuration Window Licence Key Section In Navigator 4.1 or higher, the Options Enabled section of the screen updates to list the features that are now available for use. 4 Close the Configuration window. You are now ready to configure the options you have unlocked. Note: You can also activate 6800+ETH license keys using an HTTP browser. See Activating a License using an HTTP Browser on page 67. Copyright © 2007-2011, Harris Corporation 52 Chapter 4 Software Configuration and Control through 6800+ETH Using an HTTP Browser with FR6802+QXF The 6800+ETH provides HTTP control and monitoring for 6800+ frames and modules. Like other control options in this frame, you can control modules in the frame where the 6800+ETH module is installed, in addition to modules installed in up to three other chained frames. Note: Each frame in a chain (the 6800+ETH host frame and up to three additional frames) must have a unique frame ID, configured via rocker switches on the back of each frame. For information on connecting and configuring frames in a chain, see Creating a Communication Network on page 23. A generic HTTP control interface allows up to 20 simultaneous monitoring connections. Each connection shows device alarm and parameter information. When a change occurs to a device, such as an alarm or a parameter change, that change may take 3–5 seconds to appear on the monitoring screens of other users monitoring via HTTP server. The HTTP control and monitoring interface also supports sub-devices, such as inputs to a QSEE6800+ module. For more information see the following topics: System Requirements for Control and Monitoring 6800+ETH Via Web Browser on page 52 Logging in to 6800+ HTTP Control Interface on page 53 Managing User Accounts on page 54 Logging Off from 6800+ HTTP Control Interface on page 57 Control and Monitoring 6800+ Modules and Frames over HTTP on page 57 Streaming Video on page 60 Using Presets With 6800+ETH on page 63 Upgrading Module Firmware Using an HTTP Browser on page 65 Activating a License using an HTTP Browser on page 67 Configuring SNMP Settings Using HTTP on page 68 System Requirements for Control and Monitoring 6800+ETH Via Web Browser To use 6800+ETH with a web browser, (especially if you are upgrading a 6800+ETH in the field), please ensure you have the following: 6800+ETH firmware version 3.0 or higher This document describes functionality as of firmware version 4.2. To obtain a firmware upgrade, go to our website. For information on upgrading a 6800+ETH module’s firmware, see Upgrading Module Firmware Using an HTTP Browser on page 65. A PC connected to a LAN with a JavaScript enabled web browser such as Microsoft Internet Explorer 6.0 A FR6802+QXF frame installed and connected to the LAN A standard 100 Mbps 100Base-T RJ-45 Ethernet cable segment (use a “crossover” RJ-45 cable to connect to a PC, or a normal “straight-through” RJ-45 cable to connect to an Ethernet hub/switch) Copyright © 2007-2011, Harris Corporation FR6802+QXF Mounting Frames Installation and Operation Manual 53 Logging in to 6800+ HTTP Control Interface To open a connection and monitor your frames, follow these steps: 1 (Optional) Connect up to four frames together. See Creating a Communication Network on page 23. Each frame must have an unique ID. One frame must contain 6800+ETH, and the other frames must each contain a 6800+RESC module. For more tips on connecting frames for control, see Cannot Discover, Control or Monitor Devices on page 87 2 In your browser window, enter the IP address of the 6800+ETH module and click Enter to connect. The 6800+ Control Interface appears. Figure 4-12 6800+ Control Interface Screen If the 6800+ETH module is off or in a failed state (i.e., disconnected), then you will see a “file not found” message. 3 Enter a defined user name and password. The default user name is Administrator, and by default there is no password (leave the field blank). 4 Click Enter. If the 6800+ETH module does not have a valid HTTP license, you can enter this license key now. See Activating a License using an HTTP Browser on page 67. Copyright © 2007-2011, Harris Corporation 54 Chapter 4 Software Configuration and Control through 6800+ETH The initial Control screen will appear similar to the following: Navigation pane Click to open a frame view Log in ID Click to log out Figure 4-13 Initial Frame View for 6800+ETH HTTP Browser The left side of the screen displays a nested menu of all the sub-devices found at that IP address, including up to four frames. Click the + beside a frame to see a list of up to 20 modules contained in that frame. Click the + to the left of a module to open folders, which contain the parameters, alarms and configuration information available for each device. Click on any nested item to go straight to the options on that page of the interface. Note: Names of items in the navigation tree cannot be changed within the HTTP interface. The upper right side of the screen updates to display the path of the currently displayed contents. You can click portions of the path to navigate backwards. The lower right side of the screen updates to display the controls available on the selected level. Managing User Accounts At the bottom of the navigation pane at the left side of the screen, the Administration option expands to reveal various configuration tools. Figure 4-14 Administration Options for the Administrator User The administrator user can add and delete non-administrator accounts, and can change the password for any account. Non-administrator users can change their own password (see Changing a Password on page 56). Copyright © 2007-2011, Harris Corporation FR6802+QXF Mounting Frames Installation and Operation Manual 55 Adding a User Account There is only a single administrator user account per system. This account cannot be deleted. Multiple standard users can be added and deleted by the administrator user only. If there are more than 10 user accounts created on a frame, they are organized in tabbed pages. Only an administrator user can add user accounts. Follow these steps: 1 Click Administration > User Accounts (in either the Navigation pane or the control pane). The control pane displays the account administration options. 2 Click Add Account. The control pane displays the following: Figure 4-15 Adding a New User Account 3 Enter a name in the User Name field. Each user name must be unique on the frame and can be up to 16 characters long. 4 Type the same password (case-sensitive) in the Password and Confirm Password fields. 5 Click Add. Deleting a User Account Only the administrator account can delete user accounts. The administrator account cannot be deleted. 1 Click Administration > User Accounts (in either the Navigation pane or the control pane). Copyright © 2007-2011, Harris Corporation 56 Chapter 4 Software Configuration and Control through 6800+ETH The control pane displays the account administration options. Figure 4-16 Deleting User Accounts in HTTP Control Interface 2 Place checkmarks beside the user(s) you want to delete. 3 Click Delete Account. If the deleted user account is logged on from another PC, that account will continue to work until it is logged off. Changing a Password The administrator user can change the password for any user on the system. Non-administrator user accounts can change their own password. Follow these steps: 1 Expand the Administration option for the frame in the Navigation (left) pane. 2 For non-administrator users, select Modify Account. For administrator users, select User Accounts. 3 For administrator users, select the user account you would like to change the password on. Copyright © 2007-2011, Harris Corporation FR6802+QXF Mounting Frames Installation and Operation Manual 57 For non-administrator users, the only account you can modify is your own, so this step is not required. Figure 4-17 Change Password Screen for Non-Administrator User 4 Enter the new password for the account in the Password field, and then enter the new password again in the Confirm Password field. Passwords are case-sensitive. The old password is not required to change the password. If the password created for the administrator user account has been lost or forgotten, contact Customer Service. Logging Off from 6800+ HTTP Control Interface To log off the 6800+ control interface, click Log Off (in the top right corner of the screen). Click here to log off Figure 4-18 Logging out of the 6800+ Control Interface Control and Monitoring 6800+ Modules and Frames over HTTP You can navigate the frame and the devices in the frame, view and change parameters, and view streaming video. Copyright © 2007-2011, Harris Corporation 58 Chapter 4 Software Configuration and Control through 6800+ETH Browsing a Frame Click a frame link in either the left (Navigation) or right (Control) pane. A Frame View pane appears. Click on this item to open a frame view Click a module to view the options for that module Figure 4-19 Frame View in the 6800+ Control Interface The Frame View pane has three tabs: Status, Alarms, and Upgrade. The Status tab graphically represents the major components in the frame. Slot Status—Each slot that contains a module displays the name of that module. If a module is a double-slot module, the name will appear in the main slot, and the adjacent slot that is also taken up displays “Empty.” Any empty slots also display “empty.” You can click on the slot that contains a module to see parameters, alarms, and a Configuration page for that module. If a module has an alarm condition, that module’s slot appears red. The Resource module slot does not appear, since if the 6800+ETH (in the master frame) or 6800+RESC (in the slave frames) fails, then the frame will no longer be visible. Fan Status—Alarm displays red if the fan has failed. Fan Installed—Alarm displays Installed if fans are present. Power Supply Status—Alarm displays a red box if the power supply has failed. Frame Alarm—Alarm displays True if the frame has an alarm condition; False if the frame has no alarm condition. The Alarms tab lists the alarms that are associated with the frame (see Table 3-2 on page 28 for a complete list). Each alarm has a status indicator and a button to enable or disable the alarm. The Upgrade tab shows the module in each slot in the frame. To upgrade modules, see Upgrading Module Firmware Using an HTTP Browser on page 65. Copyright © 2007-2011, Harris Corporation FR6802+QXF Mounting Frames Installation and Operation Manual 59 Browsing a Module Click a module in the navigation pane at the left side of the HTTP browser screen, or a slot in the Frame View, to view controls specific to that module. Figure 4-20 Module Parameters in the 6800+ Control Interface Below the Parameters title bar, the Location row indicates the position in the frame hierarchy that is currently being displayed. The Choices row indicates further navigation options below the screen that is currently displayed. If the screen is displaying the bottom navigation level, the Choices row is empty. In the main portion of the screen, controls are divided into groups: Parameters—Often further subdivided so various pages of parameters appear in the right side of the screen, with nested sub-directories on the left. Each module has specific parameters. See the documentation for a module to view complete descriptions of that module’s unique controls. Alarms—Displays control settings for all alarms on the module, input, or frame. Depending on the type of module, controls and options may vary. See the documentation for each module for complete descriptions. Video Streaming—Where supported, displays a thumbnail from the module. If the selected module does not support this feature, or if the firmware of the 6800+ETH module does not support this feature, then this option will not appear in the web interface. Configuration—Contains the following options: Version—Read-only display of hardware and software version for the module. Presets—Allows you to save and load pre-defined parameter settings on a module-by-module basis. See Using Presets With 6800+ETH on page 63 for more information. Input—Appears on QSEE6800+ modules only. Open the + to see all the module inputs to the QSEE6800+ module. Each module has its own Parameters, Alarms, and Configuration options. Copyright © 2007-2011, Harris Corporation 60 Chapter 4 Software Configuration and Control through 6800+ETH Streaming Video With 6800+ETH firmware version 4.2 and higher, you can stream video to the HTTP page for the 6800+ frame. When viewing alarm streaming, the border of the thumbnail indicates if the source card has an alarm. A red border indicates a critical alarm, and a yellow border indicates a warning alarm. See the following sections for more information: Streaming From Modules to the 6800+ETH Resource Module on page 60 Streaming From the QSEE6800+ Module on page 61 Streaming From Modules to the 6800+ETH Resource Module For modules that are QSEE-compliant and thumbnail-enabled, you can view a module thumbnail within the HTTP control interface in two ways: By clicking the Video Streaming option below the 6800+ module in the Navigation pane, as in Figure 4-21. (Devices that do not support video streaming do not have this item in the Navigation pane.) Module capable of streaming a thumbnail Module not capable of streaming thumbnails Resource module capable of streaming thumbnails Figure 4-21 Streaming from a Single QSEE-Compliant Device Copyright © 2007-2011, Harris Corporation FR6802+QXF Mounting Frames Installation and Operation Manual 61 By clicking the Video Streaming item under the 6800+ETH module in the Navigation pane, as in Figure 4-22. Resource module capable of streaming thumbnails Figure 4-22 6800+ETH Streaming in the HTTP Control Interface Thumbnails are provided for all Q-SEE compliant modules installed in slots in the FR6802+QXFQXF frame that contains the 6800+ETH. To determine if a module is Q-SEE compliant, see that module’s documentation or visit our website. To change the name of a slot for a thumbnail, click in the name, and then type a new name. This only changes the name locally. To go to the control screen for a card, click on the thumbnail for that card. Streaming From the QSEE6800+ Module The QSEE6800+ module does not output video to the 6800+ETH. When viewing the 6800+ETH video streaming page of the HTTP control interface, frame slots that contain a QSEE6800+ module will display Streaming not supported. To view video streams out of the QSEE6800+ on the HTTP control interface, select the QSEE6800+ module itself. When you select the Video Streaming option under the QSEE6800+ module, a page similar to Figure 4-24 appears. Copyright © 2007-2011, Harris Corporation 62 Chapter 4 Software Configuration and Control through 6800+ETH Figure 4-23 Display Option for QSEE6800+ Module Note: Unlike streaming from the 6800+ETH module, you cannot change the names of the input devices on the QSEE6800+ Video Streaming page. At the top of the page are parameters that determine the configuration of the MPEG-4 stream (the largest image) and accompanying audio. Copyright © 2007-2011, Harris Corporation FR6802+QXF Mounting Frames Installation and Operation Manual 63 To view streaming information for an input, click the + to expand the options under that input, and then select Video Streaming. A screen similar to the following appears: Main output and configuration displays all inputs to QSEE6800+ module Streaming item for an input on the QSEE6800+ module Figure 4-24 Video Streaming Option for QSEE6800+ Module See the manual for your QSEE6800+ device for more information, including a complete listing of control parameters. Using Presets With 6800+ETH A preset is like a snapshot of a module’s parameters. You can create a preset from one module, and then load it onto another module of the same type. (For example, if you have a frame full of ENC6801+ modules that you want to configure with the same settings, you could configure one, and then create a preset from that module. You could then load that preset to each of the other identical modules, applying the same settings.) Presets are saved by the monitoring computer, normally either on a system or network drive, not on the module itself. Presets store data for an individual item. You can create an HTTP preset for any single module or input to the QSEE6800+, but not for a group of modules or an entire frame. HTTP presets can be read like any other XML document. You can e-mail presets and perform other normal functions just like any other file. Copyright © 2007-2011, Harris Corporation 64 Chapter 4 Software Configuration and Control through 6800+ETH Creating a Preset You cannot create presets for multiple modules at the same time, or for the entire contents of a frame. To create a preset using the 6800+ HTTP control interface, follow these steps: 1 Browse to the module for which you want to create a preset. 2 Open the + beside that module so that the Configuration folder is visible, and then open the + beside the Configuration folder so that the contents of the Configuration folder are visible. Preset options are available when you click here Preset options are available when you click here Figure 4-25 Preset Folders in the 6800+ Control Interface 3 Click Preset in the Configuration folder of the module. In the main screen, there are two buttons, Load Preset and Save Preset. If your module is a QSEE6800+ module only (not an input to a QSEE6800+, but the parent module only) two extra options appear in this pane (see Figure 4-26 on page 65). 4 Root Device - Created preset will contain settings for the QSEE6800+ module only, with no sub-device parameters or settings Root and Sub Devices - Created preset will contain settings for the QSEE6800+ module and all sub-devices Click Save Preset. Depending on your browser configuration, another browser may open. This browser contains the contents of your preset file. A File Download dialog box also appears. 5 Click Save. 6 In the Save As dialog box that appears, either accept the default save location, or use the browsing tools to choose a new location, and then click Save. By default, your preset file will inherit the name of the frame connected to the 6800+ETH module followed by the name of the module. Your preset is saved. Copyright © 2007-2011, Harris Corporation FR6802+QXF Mounting Frames Installation and Operation Manual 65 Loading a Preset to a Module The process of applying the settings included in a preset file is referred to as Loading. To load a preset file to a module of the same type using the 6800+ HTTP control interface, follow these steps: 1 Browse to the module for which you want to load a preset. 2 Open the + beside that module so that the Configuration folder is visible, and then open the + so that the contents of the configuration folder are visible. 3 Click Preset in the Configuration folder of the module. Information similar to this appears on the screen: These options appear for QSEE6800+ modules only Figure 4-26 Presets in HTTP Browser 4 Click Browse, and then use the tools to find and double-click the preset you want to load. The path and file name you have selected appear in the field beside the Browse button. 5 If the preset you are installing is from a module of the same type but with a different version, select Disable checking of interface version to apply the preset. This option is deselected by default. 6 Click Load Preset. If the file you have chosen is a preset for the correct device, the preset is applied to the module. If the preset does not match the selected device, you will see an error message on the screen. Upgrading Module Firmware Using an HTTP Browser You can use the 6800+ HTTP control interface to upgrade the firmware on any module in the FR6802+QXF frame, including the 6800+ETH module. Follow these steps: 1 Download the most recent appropriate upgrade package from our website or from your product CD-ROM. Upgrade packages come in the form of ZIP files. You do not need to extract the files; this is done by the software as part of the upgrade process. 2 If your module is ARM core type, put it into Boot Loader mode. (See Putting the Module in Boot Loader Mode on page 49.) You can find out whether your module needs to be put in Boot Loader mode before upgrade by consulting that module’s documentation. 3 Browse to the frame that houses the module(s) you want to upgrade. 4 Click the Upgrade tab. Copyright © 2007-2011, Harris Corporation 66 Chapter 4 Software Configuration and Control through 6800+ETH Note: When a module is in Boot Loader mode, it appears as “Unknown Device” in the Frame Upgrade tab. 5 Click the slot for the device you want to upgrade. Information similar to this appears on the screen: Figure 4-27 6800+ Firmware Upgrade in an HTTP Browser If your module is an older type that must be upgraded in Boot Loader mode, and the module is not in Boot Loader mode, you will see an error message: Figure 4-28 Module That Must be in Boot Loader Mode for Upgrade To place the module in Boot Loader mode, see Putting the Module in Boot Loader Mode on page 49, and then return to Step 3 on page 65. 6 Click Browse, and then use the tools to find and double-click the zip file you want to load. The path and file name you have selected appear in the field beside the Browse button. Note: If your module is a newer module, and does not require to be in Boot Loader mode for upgrade, it will reject incorrect firmware. If the module needs to be in Boot Loader mode, it cannot detect whether the firmware is correct or not, so make sure the zip file matches the module. 7 Click Start. A dialog box appears, requesting confirmation that you want to proceed with the request. 8 Click Yes. Note: If you are using Internet Explorer 7, and the Ethernet module’s IP address is not in the Trusted Websites list, then the progress bar will not update. The upgrade will still work. If your module is not in Boot Loader mode, it will automatically reboot following an upgrade procedure. If your module is in Boot Loader mode, you must manually reboot the module. Copyright © 2007-2011, Harris Corporation FR6802+QXF Mounting Frames Installation and Operation Manual 67 If the upgrade fails, remove and then reapply power to the FR6802+QXFQXF host frame. After a failed upgrade, the module should automatically go into a Boot Loader mode where new software can be loaded but other functions are not enabled. You may now try the upgrade procedure again. See Telnet Commands on page 34 for more information. Activating a License using an HTTP Browser For information on licenses available for the 6800+ETH module, see Choosing 6800+ETH Upgrade Options on page 11. To obtain a license, contact Customer Service. You will need the module’s serial number. To activate a license key using the 6800+ HTTP control interface, follow these steps: 1 In your browser, enter the IP address of the 6800+ETH module and click Enter to connect. The 6800+ Control Interface appears. If the 6800+ETH module is off or in a failed state (i.e., disconnected), then you will see a “file not found” message. 2 Type a user name and password if required, and then click Enter. 3 In the navigation pane, select Slot 21 - 6800+ETH > Configuration > Device. 4 Enter your device key in the License Key field, and then click Write and Reboot. You are now ready to configure the options you have unlocked. Note: You can also activate 6800+ETH license keys using CCS Navigator. See Activating a License in CCS Navigator, Pilot, or CoPilot on page 51. Discovering HTTP Devices in CCS Navigator If you discover your 6800+ETH as an HTTP device, you can launch a web browser window from within the Navigation pane for control and monitoring purposes. Follow these steps: 1 From the main menu, choose Options > Discovery. The Discovery Options dialog box appears. 2 Select the IP address for your 6800+ETH module, and then click Modify. The Modify Host dialog box appears. Copyright © 2007-2011, Harris Corporation 68 Chapter 4 Software Configuration and Control through 6800+ETH Figure 4-29 Modify Host Dialog Box 3 Select HTTP, and then click OK to close the Modify Host dialog box. 4 Click OK to close the Discovery Options window. 5 Click Start to run a discovery. 6 When your discovery is complete, click Save to transfer the results of the discovery to the Navigation pane. In Navigator’s Control mode, you can now double click on the 6800+ETH to launch a web browser window to monitor the connected frames and modules. Control and Monitoring FR6802+QXF Using SNMP SNMP is an industry-standard protocol that allows third-party control software to remotely monitor and control devices. You can monitor a host frame in addition to up to three other connected frames using any standard MIB browsing software. When a 6800+ETH module has optional SNMP, you can monitor the host frame using a third-party SNMP-based control application such as NuDesign’s Visual MIBrowser® Pro. You can configure your 6800+ETH for monitoring and control via SNMP using the following tools: HTTP control interface: You must be logged on as an administrator user. See Configuring SNMP Settings Using HTTP on page 68. CCS Navigator: You must have control and configuration access rights in CCS Navigator (access rights for control and configuration can be set by someone in the Pilot, CoPilot, or Navigator Admin groups). See Configuring SNMP Settings in CCS Software on page 71. Once SNMP is configured, you can further configure your SNMP software to receive 6800+ETH data. See Configuring Third-Party SNMP Software Control on page 73. To monitor and control your frame and modules using SNMP, see Monitoring and Control Using MIBs on page 75. Configuring SNMP Settings Using HTTP You can configure SNMP settings using the free HTTP browser functionality of your 6800+ETH module. To connect to the frame and modules using a standard web browser, see Logging in to 6800+ HTTP Control Interface on page 53. Copyright © 2007-2011, Harris Corporation FR6802+QXF Mounting Frames Installation and Operation Manual 1 69 Click Administrator > SNMP (in either the Navigation pane or the control pane). The control pane displays the following: Figure 4-30 SNMP Administration Tab of 6800+ HTTP Control Interface 2 Click Read. This triggers a poll of the 6800+ETH card to retrieve its current settings. The fields on the SNMP screen fill in with the settings that are on the module. If the Read function fails, your license key may not be entered correctly. See Activating a License using an HTTP Browser on page 67. 3 Make changes to the settings. See the following topics: Adding New Destination IP Addresses for SNMP Traps in the HTTP Control Application on page 70 Modifying a Trap Destination in the HTTP Control Application on page 70 Configuring SNMP Agent and System Settings on page 71 Copyright © 2007-2011, Harris Corporation 70 Chapter 4 Software Configuration and Control through 6800+ETH 4 (Optional) If you want the 6800+ETH to reboot automatically when you send the new configuration to it, place a check beside Reboot device after performing transfer. Note: The 6800+ETH must be rebooted before changes will take effect. 5 Click Write to send the new configuration to the 6800+ETH card. 6 If you did not place a check beside Reboot device after performing transfer in step 4, click Reboot now and your changes to the configuration will take effect. Adding New Destination IP Addresses for SNMP Traps in the HTTP Control Application SNMP trap destinations are the IP addresses and other configuration information for the computer(s) that will receive alarms from the 6800+ETH module. To add a new SNMP trap destination, follow this procedure: 1 Under IP Address, enter the IP address of that trap destination, and to the right of that, enter the port number (in the Port # field). The default port number is 162. You may need to change this depending on how your network servers are configured. The available range is from 0 to 65535. 2 Choose the SNMP version that the receiving device uses. 3 Click Add. A new line is added in the Trap Destination IP Addresses list. Modifying a Trap Destination in the HTTP Control Application To modify a trap destination, follow this procedure: 1 In the Trap Destinations IP Addresses list, click on the item you would like to change, and then click Modify. The IP Address, Port #, and SNMP Version fields update to contain the data for the selected row. The Add button is replaced by OK and Cancel buttons. 2 Make changes to the fields, and then click OK. The selected entry in the Trap Destination IP Addresses field is updated. Copyright © 2007-2011, Harris Corporation FR6802+QXF Mounting Frames Installation and Operation Manual 71 Configuring SNMP Agent and System Settings The SNMP Agent settings are the same whether you are configuring SNMP using the HTTP control interface or CCS Navigator. Table 4-3 SNMP Agent Fields of SNMP Tab Field Function Port Number (Can be from 0 to 65535) The network port used by the SNMP agent; Port 161 is the default for 6800+ETH Read Community Has to match the “read community” setting in your MIB browser Write Community Has to match the “write community” setting in your MIB browser Enable Authentication Traps When checked, authentication traps are sent if the read or write community doesn’t match between the SNMP agent and MIB browser Enable SNMP Agent When checked, SNMP support is available; if not checked, SNMP support is disabled Below the SNMP Agent settings are System settings. The Description, Location, Contact, and Name information in these fields is normally defined by an administrator, and describes the 6800+ETH card that is currently selected. This information is available on the 6800+ETH card when it is retrieved by a MIB browser. The Trap Destination IP Addresses field contains a list of IP addresses that will receive SNMP traps. It is in the format IP Address:Port Address:SNMP version. Configuring SNMP Settings in CCS Software You can use CCS Navigator, in Build mode, to configure SNMP. Follow these steps: 1 If the FR6802+QXF frame and its modules have not been discovered, perform the Discovery operation, and then save the results of the discovery. See Discovering Frames and Modules Using a CCS Application on page 40 for more information. Note: Information about discovering modules can also be found in your CCS software application manual or online help. (If you cannot discover the device, see Manually Adding a Device to the Discovery or Network Folder on page 49.) 2 Right click on your 6800+ETH module in the Navigation pane (normally on the left side of the screen), and then choose Configuration from the drop-down menu. The Configuration dialog box appears. 3 Choose the SNMP tab, and then click Read. Navigator polls the 6800+ETH card and retrieves its current settings. It fills in all the fields on the SNMP tab of the Configuration dialog box with the settings that are on the module. Copyright © 2007-2011, Harris Corporation 72 Chapter 4 Software Configuration and Control through 6800+ETH Figure 4-31 SNMP Tab For a 6800+ETH Module If the Read function fails, your license key may not be entered correctly. See Activating a License in CCS Navigator, Pilot, or CoPilot on page 51. 4 Make changes to the SNMP configuration settings. See the following topics: 5 Adding New Destination IP Addresses for SNMP Traps in CCS Navigator on page 72 Adding New Destination IP Addresses for SNMP Traps in the HTTP Control Application on page 70 Modifying a Trap Destination on page 73 (Optional) If you wish the 6800+ETH to reboot automatically when you send the new configuration to it, place a check beside Reboot device after performing transfer. Note: The 6800+ETH must be rebooted before changes will take effect. 6 Click Write to send the new configuration to the 6800+ETH card. 7 If you did not place a check beside Reboot device after performing transfer in step 4, click Reboot now and your changes to the configuration will take effect. Adding New Destination IP Addresses for SNMP Traps in CCS Navigator SNMP trap destinations are the IP addresses and other configuration information for the computer(s) that will receive alarms fromall the modules in up to four frames communicating fromthe 6800+ETH module. To add a new SNMP trap destination, follow this procedure: 1 Click Add beneath the Trap Destination IP Addresses field. The Add Trap Destination dialog box opens. Copyright © 2007-2011, Harris Corporation FR6802+QXF Mounting Frames Installation and Operation Manual 73 Figure 4-32 Add Trap Destination Dialog Box 2 Choose the SNMP version that the receiving device uses. 3 Enter the IP address of that trap destination. 4 Choose the port number. The default is 162. You may need to change this depending on how your network servers are configured. The available range is from 0 to 65535. 5 Click Apply. A new line is added in the Trap Destination IP Addresses field. 6 Repeat steps 2 through 5 to add more rows to the dialog box. 7 Click OK to return to the SNMP tab of the Configuration window. Modifying a Trap Destination To modify a trap destination, follow this procedure: 1 In the Trap Destinations IP Addresses list, click on the item you would like to modify. 2 Click the Modify button. The Modify Trap Destination dialog box opens. 3 Make changes to the fields, which are described in Adding New Destination IP Addresses for SNMP Traps in the HTTP Control Application on page 70, and then click Apply. The selected entry in the Trap Destination IP Addresses field is updated. 4 Click OK to close the Modify Trap Destination dialog box. Configuring Third-Party SNMP Software Control Through a 6800+ETHSNMP module you can monitor up to four 6800+ frames, including the frame containing the 6800+ETHSNMP module. You can use any standard MIB browsing software with your 6800+ETHSNMP module. Each device to be monitored and controlled via SNMP has a MIB file that defines the controls and traps (alarms) for that device. These MIB files are available for download from our website. There are also two general MIB files (leitch.mib and ccsAlarm.mib) that set up a structure to help define parameters (objects) and alarms (traps). To set up your 6800+ETHSNMP to communicate with SNMP MIB browsing software, follow these steps: Copyright © 2007-2011, Harris Corporation 74 Chapter 4 Software Configuration and Control through 6800+ETH 1 Make the required network connections between the 6800+ETHSNMP module(s) and your PC with installed SNMP browser/control software. 2 Ensure that your 6800+ETHSNMP module is configured to send traps to the computer that contains your MIB browsing software. For information on configuring SNMP on the 6800+ETHSNMP module, see Configuring SNMP Agent and System Settings on page 71. 3 Load the leitch.mib file (downloadable from our website) into your SNMP browser/control software. This MIB sets up the basic structure for product specific MIBs. It can be found under the Private > Enterprise branch in your MIB browsing software, and sets up the leitchProducts and leitchCommon sub-branches. The leitchCommon branch is initially empty. The leitchProducts branch contains three initally empty sub-folders: LeitchX75, NEO and fam6800plus. 4 Load the ccsAlarm.mib file (also downloadable from our website) into your SNMP browser/ control software. This MIB adds a ccsAlarms sub-branch to the leitchCommon folder. When it is installed, you will be able to determine what specific module or frame has triggered an alarm (trap). 5 Load product-specific 6800+ MIB files (available on our website) into your SNMP browser/ control software. A product-specific MIB provides a clear path to the parameters and alarms on the device. MIBs can be downloaded from our website. 6800+ MIBs will appear in the fam6800plus folder under the LeitchProject folder. All 6800+ MIBs that are installed will appear in this folder Parameter with set options Parameter with range options Alarms appear here Figure 4-33 Typical MIB Loaded into NUDesign MIB Browser Copyright © 2007-2011, Harris Corporation FR6802+QXF Mounting Frames Installation and Operation Manual 6 75 Configure your MIB brower to connect to the 6800+ETHSNMP module by entering the IP address, Port (if you have changed the Port from its default in the configuration), and other standard configuration settings. Your browser should now connect to the SNMP agent running on the 6800+ETHSNMP module. 7 To receive traps, start up the trap receiver in your MIB browser software. To verify that your configurations are correct, you can walk MIB2. To faciliatate monitoring more than one of the same device (for example, multiple VSD6800+ Distribution Amplifiers), MIBs index devices by slot, with the 6800+ETHSNMP module being in frame 0. Monitoring and Control Using MIBs Each 6800+ module’s MIB can be fully expanded. Module MIBs are listed below the fam6800plus node by their product code. When you expand a 6800+ product’s MIB node in the tree view, there are three sub-folders. Table 4-4 MIB Tree Sub-Folders Tree View Item Contents Objects Lists the parameters for the device; all configurable and read-only parameters appear here Identities Lists the alarms information for the device which is used by the MIB browser to make trap messages more meaningful Conformities Groups standard MIB information that guarantees that the MIB conforms to standard SNMP format To view a complete list of the parameter settings on a module, walk the MIB for that module. If there are two or more modules that use the same MIB (for example, two VSD6800+ cards) parameters for both cards will be listed. However, each module has a different index number. The easiest way to determine which slot and frame are being referred to is to switch your Index ID to display in Hex. The meanings of the bytes in the index are described in the table below. Table 4-5 MIB Index Byte Descriptions Byte Indicates First byte Frame number (0 - 3), with one of the frames containing the 6800+ETHSNMP module Second byte Slot number (1 - 21), with 21 being the slot containing the 6800+ETHSNMP module Walking Modules at an IP Address To walk all modules in all frames that are connected to the 6800+ETHSNMP module, browse to Private > Enterprises > Leitch on the MIB tree and then right click on the Leitch heading and choose Walk. Copyright © 2007-2011, Harris Corporation 76 Chapter 4 Software Configuration and Control through 6800+ETH You will see all the parameters on all the cards in the frames connected to that 6800+ETHSNMP module. If there is a module for which you have not installed the MIB, that module’s parameter settings will be returned to the computer, but without name identification. Walking 6800+ Modules of a Type To walk all modules of a type in all frames that are connected to the 6800+ETHSNMP module, browse to Private > Enterprises > Leitch > fam6800plus in the MIB tree and then right click on the module type you wish to and choose Walk. You will see all the parameters on all the modules of that type that are installed in frames connected to that 6800+ETHSNMP module. Navigating Parameters in a MIB Using MIBs, you can view a parameter’s range, walk a device or a frame, or receive alarm traps for a device. How you access these standard features will depend on the MIB Browsing software you use. See the documentation that accompanies your third-party control software for more details. Parameters that have a limited list of options have two listings under the Entry branch of the tree. Parameters that have a range (as in a slider) of options have four listings under the Entry branch of the tree. Table 4-6 Sub-Branches Under a Parameter in a MIB Sub-Branch Contains Slot ID A unique slot identifier for this entry Value The current setting of this parameter High Range (slider ranges only) The top value of this parameter Low Range (slider ranges only) The bottom value of this parameter For information on the parameters for each individual device, see that device’s documentation on our website. In addition, some products have HTML forms that display their parameters. These HTML forms are also available on our website. Copyright © 2007-2011, Harris Corporation 77 5 Overview Power Supplies Each FR6802+QXF frame is equipped with one self-contained 6800+AC power supply unit that can support an entire frame load. An optional redundant PSU can be ordered separately. If the frame has two PSUs installed, the load is shared equally during normal operation. Each FR6802+QXF+48 frame is equipped with one self-contained 6800+48V (DC) power supply unit that can support an entire frame load. An optional redundant PSU can be ordered separately. If the frame has two PSUs installed, the load is shared equally during normal operation. This chapter describes the following topics: Installing a Power Supply on page 77 Protecting the Power Supply on page 79 Alarm Signals and Indicators on page 79 See Chapter 6, Specifications for PSU specifications. For information on maximum frame capacity based on AC or DC power supply usage, see Maximum 6800+ Frame Power Ratings on page 9. See your Pilot User Manual or CoPilot User Manual for information on remotely setting and monitoring power supply options. Installing a Power Supply This section describes the following procedures: Disconnecting and Removing an Existing Power Supply on page 77 Installing a New Power Supply on page 78 Disconnecting and Removing an Existing Power Supply Note: A redundant 6800+AC or 6800+48V power supply is hot-swappable and can be replaced without removing power from the remaining power supply. Copyright © 2007-2011, Harris Corporation 78 Chapter 5 Power Supplies 1 Toggle the Power switch to the “Off” position (toggle right) on the front of the power supply that you wish to remove. 2 Unplug the power supply from its grounded electrical source. 3 Remove the rear panel screw that secures the power supply to the frame chassis. See Figure 5-1. Figure 5-1 Removing the Rear Panel PSU Screw 4 Pull out the finger-release screws on the right and left sides of the front panel, and then open it. 5 Grasp the handle on the front of the power supply, and then pull it out of the frame. See Figure 5-2 on page 78. Grasp handle on bottom of power supply, and pull to remove Figure 5-2 Removing a Power Supply Installing a New Power Supply 1 Pull out the finger-release screws on the right and left sides of the front panel, and then open it. 2 Slide the new power supply into position in the frame, and then close the front panel. 3 Secure the power supply to the frame with the provided 4-40 rear panel screw. See Figure 5-1 on page 78 for the screw location. 4 Connect the new power supply to a grounded electrical source, and then toggle the Power switch to the “On” position (toggle left) at the front of the supply. Copyright © 2007-2011, Harris Corporation FR6802+QXF Mounting Frames Installation and Operation Manual Protecting the Power Supply 79 6800+AC and 6800+48V power supplies are designed to shut down in over-voltage and over-temperature situations. In both instances, the power supply automatically returns to normal operation when the conditions that triggered the shutdown are resolved. The over-voltage protection (OVP) level is set at 120% ±10% of the nominal output voltage (13.6 output only). In the case of an OVP condition, the power supply shuts down until the condition is resolved. If the PSU falls outside of the normal operating temperature range of 32°F (0°C) to 113°F (45°C), it will shut down until the temperature returns to the normal range. Alarm Signals and Indicators If the PSU detects an over-voltage, over-current, or over-temperature condition, it sends a fault signal to a monitoring device (such as a locally connected PC or a GUI-based software application like Pilot). On the FR6802+QXF front panel, the PSU status is communicated via two LED indicators (see Figure 5-3). A third LED (right) is present on the front panel, but reports only the fan assembly status. A green Power LED (right) indicates that the power supply is operating normally with no reported fault conditions. A red Alarm LED (middle) indicates that a fault condition exists. Both LEDs are located on the front panel of the FR6802+QXF frame. PSU status LEDs: Alarm/Power Figure 5-3 Location of PSU Status LEDs The Alarm LED automatically turns off once the condition that triggered it is resolved. Copyright © 2007-2011, Harris Corporation 80 Chapter 5 Power Supplies Copyright © 2007-2011, Harris Corporation 81 6 Overview Specifications This chapter describes the following items: FR6802+QXF Frame Specifications on page 81 6800+ETH Specifications on page 81 Power Supply Specifications on page 82 Specifications and designs are subject to change without notice. FR6802+QXF Frame Specifications Table 6-1 Frame Specifications Item Specification Size 3.5 × 19 × 11.5 in. (8.8 × 48.3 × 29.2 cm) Weight 9 lb (4.08 kg), empty 12 lb (5.44 kg), with two power supplies USB connector USB type B receptacle (Note: Requires driver that comes with +PilotLite) 6800+ETH Specifications Table 6-2 Power, Ethernet, and Connector Specifications Item Specification Power dissipation 8.4 W Ethernet RJ-45, 10/100 Mb Connectors 75, shunt terminated Copyright © 2007-2011, Harris Corporation 82 Chapter 6 Specifications Power Supply Specifications Unless otherwise specified, the FR6802+QXF frame comes with a single AC power supply. You may have a second redundant power supply, or one or two DC power supplies, or one of each. Power supplies are described in the following sections: 6800+AC Power Supply on page 82 6800+48V DC Power Supply on page 83 6800+AC Table 6-3 6800+AC Power Supply Item Specification Physical Specifications Size 1.45 × 11.25 × 3.35 in. (3.68 × 28.58 × 8.51 cm) Weight 1.9 lb (0.85 kg) Load step response Recovery to 1% of nominal within 4 msec Minimum load No load Ripple and noise <3% of nominal voltage Over-voltage protection 120% ±10% of nominal output voltage (13.6 V output only) Temperature range 32°F (0°C) to 113°F (45°C) Input Specifications Input voltage 100 to 250 V AC (±10%) Frequency 47 to 63 Hz Input current 2 A rms maximum at 90 V AC, 120 W output power 0.75 A rms maximum at 274 V AC, 120 W output power Inrush current (maximum peak) 25 A Efficiency >70% at 117 V AC, 120 W output (typical) Power factor >0.90 at 130 W output power 100 to 250 V AC input voltage Copyright © 2007-2011, Harris Corporation FR6802+QXF Mounting Frames Installation and Operation Manual 83 Table 6-3 6800+AC Power Supply (Continued) Item Specification Output Specifications Output voltages Output current (maximum load) Output power limit Output power V Out to V Out_RET: +13.6 V (±3%) V Out to DGND: +6.8 V (±3%) V Out_RET to DGND: -6.8 V (±3%) +21 V to GND: ±5% -21 V to GND: ±5% +6.8 V to -6.8 V (9.6 A) +6.8 V to DGND (15.0 A) -6.8 V to DGND (10.0 A) ±21 V to DGND (2.9 A) +6.8 V to -6.8 V: 160 W ±15% +6.8 V to DGND (17.0 A): 120 W ±10% -6.8 V to DGND (12.5 A): 85 W ±10% ±21 V to DGND (3.6 A): 150 W ±10% 130 W, combined maximum with fans 50 W without fans Start-up time All outputs are above lower limit within one second of activation of on/off switch Hold-up time >16 msec at 130 W output power at any input voltage within the specified range Ramp-up time All outputs are above lower limit within 100 msec of initiated ramp-up time Voltage rise on all outputs is monotonic with <5% overshoot 6800+48V Table 6-4 6800+48V DC Power Supply Item Specification Size 1.45 × 11.25 × 3.35 in. (3.68 × 28.58 × 8.51 cm) Weight 1.9 lb (0.85 kg) Ripple <1% pk-to-pk on all outputs Operating temperature range 32°F (0°C) to 113°F (45°C) at full rated output Input voltage 48 - 60 V 5 A MAX (36 - 75 V Tolerance) Output voltages V Out to V Out_RET: +13.6 V (±3%) V Out to DGND: +6.8 V (±3%) V Out_RET to DGND: -6.8 V (±3%) +21 V to GND: ±5% -21 V to GND: ±5% Copyright © 2007-2011, Harris Corporation 84 Chapter 6 Specifications Table 6-4 6800+48V DC Power Supply (Continued) Item Specification Initial setting +6.8 V to -6.8 V (9.6 A) +6.8 V to DGND (15.0 A) -6.8 V to DGND (10.0 A) ±21 V to DGND (2.9 A) 130 W combined maximum with fans 50 W without fans 130 W with forced air cooling 50 W without fans Output power Maximum total power Load regulation The power supply is soft-regulated to support redundant operation with power sharing Line regulation >1% over full input range Transient response <1.2 msec for recovery to within 2% for a step current change of 50-100% of rated Protection Inrush current limiting Input transient protection Short circuit protection on all outputs Reverse input voltage protection Input fuse Copyright © 2007-2011, Harris Corporation 85 A Overview Servicing Instructions Attempts to make repairs to frame components—other than the procedures described in this chapter—will result in the voiding of the product’s warranty. Servicing instructions for the FR6802+QXF are limited to replacing a resource module. THESE SERVICING INSTRUCTIONS ARE FOR USE BY QUALIFIED SERVICE PERSONNEL ONLY. TO REDUCE THE RISK OF ELECTRIC SHOCK DO NOT PERFORM ANY SERVICING, OTHER THAN THAT CONTAINED IN THE OPERATING INSTRUCTIONS, UNLESS YOU ARE QUALIFIED TO DO SO. The following topics are described in this chapter: Battery Use Caution on page 85 Fuse Replacement Caution on page 86 Battery Use Caution CAUTION: DANGER OF EXPLOSION IF BATTERY IS INCORRECTLY PLACED. REPLACE ONLY WITH THE SAME OR EQUIVALENT TYPE RECOMMENDED BY THE MANUFACTURER. DISCARD USED BATTERIES ACCORDING TO THE MANUFACTURER’S INSTRUCTIONS. Finland VAROITUS: Paristo voi rajahtaa, jos se on virheellisesti asennettu. Vaihda paristo ainoastaan valmistajan suosittelemaan tyyppun. Havita kaytetty paristo valmistajan ohjeiden mukaisesti. Sweden VARNING: Explosionsfara vid felaktigt batteribyte. Anvand samma batterityp eller en eller en ekvivalent typ som rekommenderas av tillverkaren. Kassera anvant batteri enligt fabrikantens instruktion. Copyright © 2007-2011, Harris Corporation 86 Appendix A Servicing Instructions Denmark Advarsel! Lithiumbatteri. Eksplosionsfare ved fejlagtig handtering. Udskiftning ma kun ske med batteri af samme fabrikat oq type. Lever det brugte batteri tilbage till leverandoren. Korea Fuse Replacement Caution CAUTION: FOR CONTINUED PROTECTION AGAINST RISK OF FIRE, REPLACE ONLY WITH THE SAME TYPE OF FUSE. France ATTENTION: REMPLACER UNIQUEMENT PAR UN FUSIBLE DE MEME TYPE. Table A-1 Fuses and Markings List of Fuses Marking F1 (6800+AC power supply) T 3.15 A H 250 V F1 (6800+48V DC power supply) F 8 A 250 V F1, F2 (back connectors) Copyright © 2007-2011, Harris Corporation T 2 A 63 V or 3 A 15 V (resettable fuses) 87 B Troubleshooting Overview Before contacting a Customer Service representative to resolve a technical issue, review the following topics found in this appendix: 6800+ETH, Ethernet Network, or FR6802+QXF Frame Failure on page 87 Cannot Discover, Control or Monitor Devices on page 87 Slow Response Time During Discovery on page 90 CCS Application Cannot Control 6800+ETH Module on page 91 Hardware Fails to Communicate with PC after Power Failure on page 91 6800+ETH, Ethernet Network, or FR6802+QXF Frame Failure Before contacting a Customer Service representative to resolve a technical issue, do the following: 1 Ensure the 6800+ETH module is connected with the proper Ethernet cable. Use a normal cable for connecting to a hub or switch; use a crossover cable for a direct connection to a PC. 2 Ensure all FR6802+XF, FR6802+DM, and FR6802+QXF frames are properly connected with a coaxial cable to theFR6802+QXF containing the 6800+ETH module. 3 Ensure that the coaxial loop is properly terminated with a 75 BNC terminator on connected frames. Cannot Discover, Control or Monitor Devices If all or some 6800+ devices are not discovered in Navigator or Pilot, ensure the following: The cables used to create a coax network are standard video coax cables (75) Any frames connected to the 6800+ETH module are properly terminated with 75 terminators No frames in the chain other than the master FR6802+QXF frame contain 6800+ETH modules No FR6802+QXF containing a 6800+RESC module is attempting to communicate via USB to a PC running + Pilot Lite Copyright © 2007-2011, Harris Corporation 88 Appendix B Troubleshooting All FR6802+XF, FR6802+DM, and FR6802+QXF frames connected in the chain have different frame IDs Nothing is connected on the RS-232 line on any FR6802+XF, FR6802+DM, or FR6802+QXF frame when using an 6800+ETH module (not even an unconnected cable) The PC is a single processor All front modules are securely plugged in (including the resource module on the left side of the frame) and all back modules are installed and seated correctly The FR6802+QXF frame with the installed 6800+ETH module is turned on last and is given 3 to 4 minutes to initialize IP address settings for the PC, RCP-CCS-1U control panel, and the 6800+ETH module are on the subnet (the IP addresses are all within a similar range; eg. 192.168.100.250 and 192.168.100.245) The 6800 series modules installed in an FR6802+XF, FR6802+DM, or FR6802+QXF frame are compatible (see Using 6800 Series Modules in FR6802+QXF Frames on page 90) The front modules installed in the frames match the corresponding back connectors For specific troubleshooting tips on discovering the 6800+ETH module and connected FR6802+XF, FR6802+DM, and FR6802+QXF frames, see the corresponding sections: Pinging an Installed6800+ETH Module on page 89 Assessing Frame Connections and Configuration on page 89 If you do not know the IP address of an 6800+ETH module, you can set it back to the default, and then set it to a new IP address. Follow these steps: Resetting the 6800+ETH IP Address 1 Remove the 6800+ETH module from the frame, following the steps in Removing a Resource Module on page 16. 2 Locate the DIP switches on the 6800+ETH module. 4 3 2 1 Figure B-1 Location of DIP Switches on 6800+ETH Module 3 Using a sharp object, set DIP switch 2 to the On (down) position. The default IP address is 192.168.100.250. 4 Reinstall the 6800+ETH module in the frame, following the instructions in Installing a Resource Module on page 15. 5 Wait ten seconds for the 6800+ETH module to power up and initialize. 6 Configure or program your module with a new IP address. Copyright © 2007-2011, Harris Corporation FR6802+QXF Mounting Frames Installation and Operation Manual To change the IP address using Telnet, see Establishing a Telnet Session on page 35, and then follow the instructions for setting an IP address as described in setipaddr on page 36. To change the IP address using remote control parameters in Pilot or Navigator, see the topic “Setting the Device Tab” in your CCS documentation for more information. 7 Remove the 6800+ETH module from the frame, and then set DIP switch 2 to the Off (up) position. 8 Reinstall the 6800+ETH module. 89 When the 6800+ETH module powers up and initializes, it will have the newly configured IP address. If you are using CCS software such as Pilot or Navigator, you should rediscover the frame with the new IP address. Pinging an Installed6800+ETH Module If you cannot discover the 6800+ETH module with a CCS application, ping the module’s IP address to see if it is connected to the network. If the IP address is verified, run another discovery. Note: You can ping a 6800+ETH module 10 to 20 seconds after turning on all connected frames. However, it may take up to four minutes for an 6800+ETH module to become available for CCS Pilot, CoPilot, or Navigator discovery. To verify the 6800+ETH module’s network connection, ping its IP address by following these steps: 1 Open a DOS command prompt window and type the following: ping 192.168.100.250 In the DOS entry above, “192.168.100.250” is the factory default IP address. If you have changed the IP address of your 6800+ETH module since receiving it, then use the new IP address instead at the DOS prompt. 2 Press ENTER. You will get one of two possible responses: A Reply... message verifies that the device is connected to the CCS network. OR A Request timed out message signals that the ping command failed.The device is either not connected or not reachable on the CCS network. If you can ping the IP address of the 6800+ETH module, but the CCS application can not find it even after waiting for several minutes after applying power to the frame, then download the latest 6800+ETH firmware from our website and repeat the discovery and pinging process. Assessing Frame Connections and Configuration If you cannot discover connected frames, check the following: The IP addresses of the FR6802+XF, FR6802+DM, and FR6802+QXF frames are correctly configured on the network. Copyright © 2007-2011, Harris Corporation 90 Appendix B Troubleshooting The PC and the frames are connected to the same network. Try pinging the IP addresses of the frames to determine if they are connected to the network. See Pinging an Installed6800+ETH Module on page 89 for instructions. The PC must be on the same subnet as the frames that you are attempting to discover. If they are not, the network administrator must assign a default gateway to the IP settings for the frames and the PC running the discovery. The PC must be directly connected to an FR6802+QXF frame. If so, you will need an Ethernet crossover cable, hub, or switch between the PC and the CCS device. If the CCS application finds the 6800+ETH module but still does not see the connected frames, ensure that all of the BNC terminators are in place. If the problem still persists, reset the 6800+ETH module and try again. Using 6800 Series Modules in FR6802+QXF Frames Most 6800 series modules (non + series) housed in an FR6802+QXF frame can be operated and monitored using card-edge controls or a local PC/laptop via a USB connection. The FR6802+QXF frame is designed to house and power both the 6800 and the 6800+ modules. Although the 6800+ modules have different features and controls, both work in harmony with each other in the evolved FR6802+QXF frame. However, 6800 series modules cannot be discovered by CCS applications or remotely controlled. There are a few 6800 series modules that are not fully compatible with FR6802+QXF frames and may short communication or genlock lines in the frame. If you encounter one of these technical problems, compare your installed 6800 series modules with the modules listed in the document Installing Compatible 6800/7000 Modules in FR6802+XF Frames, which is available for download from our website. Remove those installed 6800 series modules that are not compatible with the FR6802+QXF frame. CAUTION Note: The front module must match the corresponding back connector; otherwise, the modules will not operate correctly. Some module insertions may be prevented if the modules are incompatible. If your 6800 series modules are in fact compatible with the FR6802+QXF frame and you still encounter communication problems, ensure that the installed front module matches the back connector. Slow Response Time During Discovery Response time during a discovery can be improved in the following two ways: Ensure all connected frames are turned on. To improve response time, turn on the FR6802+QXF frame with an installed 6800+ETH module last. Remove invalid IP addresses from the PC’s DNS Service Search Order list. a Click Start, point to Settings, and then click Control Panel. Copyright © 2007-2011, Harris Corporation FR6802+QXF Mounting Frames Installation and Operation Manual b Click the Network icon in the Control Panel window. c This opens the Network box, containing the network settings. d Select the Protocols tab in the Network box. e Select TCP/IP Protocol from the Network Protocols list, and then click Properties.... f This opens the Microsoft TCP/IP Protocol box. g Select the DNS tab of the Microsoft TCP/IP Protocol box. h Select invalid IP addresses in the DNS Service Search Order list, and then click Remove. i Click OK to close the Microsoft TCP/IP Protocol box. 91 CCS Application Cannot Control 6800+ETH Module If your 6800+ETH module is discovered but cannot be controlled from the resource tree, here are some things to try: Check the positioning of the 6800+ETH module to ensure that it is properly seated in its slot in the frame. Ensure that the status bar on the CCS application’s resource control window indicates that the 6800+ETH module is ready. If it is not, the module may be turned off or disconnected from the network. Ensure that you have access rights to control the 6800+ETH module and its parameters. If you do not, contact the network administrator or an Administrator user to obtain permission to control the module. Make sure there are no ICE6800+ modules installed in the same frame as the 6800+ETH module, or in one of the other frames in the chain. 6800+ETH and ICE6800+ are incompatible, and they will not operate correctly if they are both installed within a series of connected frames. Hardware Fails to Communicate with PC after Power Failure After a power failure, FR6802+QXF frames require sufficient time to recover and restore communication with the PC. To restore communications between the PC and the frames, ensure that the frames have three or more minutes to recover from the power failure before you exit the application and log back on. Copyright © 2007-2011, Harris Corporation 92 Appendix B Troubleshooting Copyright © 2007-2011, Harris Corporation 93 Index A AC power supply connections 22 description 5 Active indicator 34, 50 Add user, HTTP 55 Addresses, adding SNMP 70, 72 Adjustable parameters 29 Administrator password, HTTP 53, 56 Administrator user, HTTP 53, 54, 55 Alarm monitoring using CCS 42 using HTTP 59 using SNMP 70, 72 Alarms 30, 79 Ambient temperature 11 Assembly, fan 5 Authentication traps, SNMP 71 B Back panel components 4 description 3 Battery use caution 85 BNC coaxial cable connections 6 Board controls 28 C Cable support bar, installing 13 Card-edge controls 28 Card-edge LEDs, connectors 7, 31 Caution battery use 85 fuse replacement 86 CCS software 6 Clipping 32 Clipping parameters 29 Coaxial cables 5, 23–24, 87 Commands, Telnet 35 Communications control network 23 Compatibility between 6800 and 6800+ 1 Configurations frame 24 HTTP 59 preparing for 40 SNMP 68 USB control 24 Connections genlock 22 GPI alarm relay to monitoring system 25 system 22 Connectors 81 Control HTTP web browser 52–67 SNMP 68–76 Control and monitor features 2, 5 Control network, identifying frames 25 Controls, card-edge 28 Cooling a frame 11 Crossover cable 87, 90 D DC power supply connections 22 description 5 Device discovery 87 Disconnecting a power supply 77 Discovering HTTP devices 67 Discovery 87 Discovery tool, CCS 40 DNS 91 E Electrical requirements 12 EMI gaskets 18 Ethernet network failure 87 Ethernet specification 81 Extractor handle 15, 18 F Failed download 34, 50, 67 Fail-safe mode 34, 50 Copyright © 2007-2011, Harris Corporation 94 Index Failure discovery 87 Ethernet network 87 FR6802+ frame 87 ICE6800+ module 87 Fans features 2, 4 installing 20–21 replacing 20 Features communication 2 fan 2, 4 frame 2 power supply 2 Firmware upgrades using a web browser 65 using CCS Navigator 45–51 Firmware upgrading 45–50 FR6802+ frame failure 87 Frame electrical requirements 12 installing 12–15 maximum power dissipation 12 monitoring using web browser 57–59 power ratings, maximum 9 rear panel description 3 replacing failed fans 20 signal flow 8 specifications 81 system connections 22–25 temperature and ventilation requirements 11 Frame ID rocker switches 25 Front panel features 3 LEDs 27 Fuse replacement 86 G Genlock connections 22 getIPAddr Telnet command 35 getMACAddr Telnet command 36 GPI alarm relay, connecting 25 Graphical Navigation pages adding a streaming item 43 H HTTP monitoring 52, 53 add user 55 administrator user 53, 54 alarms 59 change password 56 delete user 55 fan status 58 firmware upgrades 65 Copyright © 2007-2011, Harris Corporation logging out 57 parameters 54, 59 power supply status 58 presets 63–65 slot status 58 streaming video 60–63 system requirements 52 user accounts 54–57 I ICE6800+ 1, 2, 6, 7, 15, 23, 43, 91 module failure 87 Identifying frames on the control network 25 Installing frames 12–15 modules 16–19 power supply 77 IP address 35, 36, 91 L LEDs 7, 31 card edge 6, 31 location 3 power supply 78, 79 status 27 License keys activating in a web browser 67 purchasing 11 License keys, activating 51 Load limitations, frames 12 Login, Telnet 35 lreboot Telnet command 37 M MAC address return 36 Main features 2 Manual information vii–viii Maximum frame power ratings 9 Maximum power dissipation 12 Modifying trap destinations 70, 73 Modules finding version information 59 installing 16–19 monitor and control with a web browser 52–68 with CCS 39–51 power consumption 12 QSEE6800+ 59 removing 19 resource modules 5 Monitor and control features 2, 5 Monitoring systems, GPI alarm relay 25 MPEG4 on Graphical Navigation pages 43 FR6802+QXF Mounting Frames Installation and Operation Manual N Navigation Properties box 49 Navigation window, CCS 71 Network serial communication 23 New Page wizard 45 New SNMP addresses, adding 70, 72 O Operating frames and modules 27–30 Operating notes 30 Operation 6800+ETH 37–42 frame and modules 27–30 Optional licenses 11 Over-voltage protection (OVP) 79 P Packing list 10 Parameter types 29 Password 35 administrator (HTTP) 53 changing (HTTP) 56 PC requirements 88 Port number 71 Power consumption 12 Power dissipation 81 Power source, making connections 22 Power supply alarms 79 connections 22 description 5 disconnecting 77 features 2 indicators 79 installation 77–79 removal 77 specifications 82 Precautions, safety x Presets 63–65 Product description 1–2 Product servicing ix Protecting a power supply 79 PSU. See power supply Q Q-SEE compliant modules 42 QSEE6800+ modules 59 presets 65 streaming video 61–63 Read-only parameters 30 Rear panel 3 Rear-support brackets, installing 12 Reboot 37, 70, 72 Redundant power supply 77 Remote control and monitoring 7, 68 Removing and replacing fan 20 modules 17 power supply 77 resource modules 15 Reporting, frame 5 Resource module 88 CCS control and monitoring 39–51 HTTP control and monitoring 52–68 SNMP control and monitoring 68–76 Returning products ix Revision history, manual vii RoHS-compliance ix S Safety precautions x, xi Servicing instructions 85–86 setIPAddr Telnet command 36 Settings, system 71 Shipping information viii Signal flow 8 Signal synchronization 22 SNMP monitoring and control agent settings 71 configuration tab 72 configuring using CCS Navigator 71–73 configuring using web browser 68–71 Software control +Pilot Lite 6 Navigator 7 Pilot 7 SNMP 7 third party 73 Software upgrading 45–50 Specifications 81–84 SQM alarms 30 Standards RoHS compliance ix WEEE compliance x Streaming in a web browser 60–63 Support documents viii Switches, control 28 Synchronizing signals 22 System configuration for USB control 24 System connections 22 System settings 71 R Rack-mounting a frame 12 Read community 71 T Telnet commands 34–37 Copyright © 2007-2011, Harris Corporation 95 96 Index getIPAddr 35 getMACAddr 36 lreboot 37 setIPAddr 36 Telnet session, establishing 35 Temperature requirements, frame installation 11 Termination, coaxial loop 87 Thermal protection 79 Third-party software control 73 Thumbnails adding to a Graphical Navigation page 43 in a web browser 60–63 in Control windows 42 system requirements 42 Trademarks and copyrights ii Trap destination, modifying 70, 73 U Unpacking/shipping information viii, 10 Upgrading module firmware 45–50 USB connector 4 User accounts 54–57 adding 54 change password 56 deleting 55 V Ventilation requirements, frame installation 11 Voltage selection, frames 12 W WEEE compliance x Wizard 45 Wrapping parameters 29 Write community 71 Writing conventions viii Copyright © 2007-2011, Harris Corporation