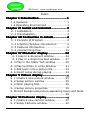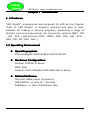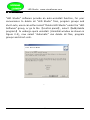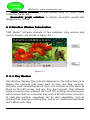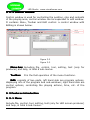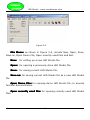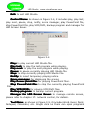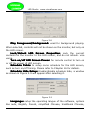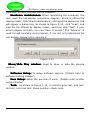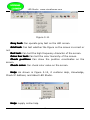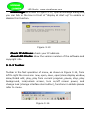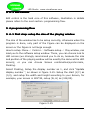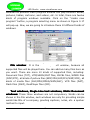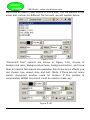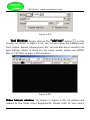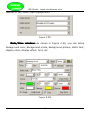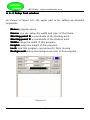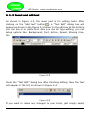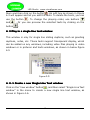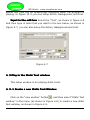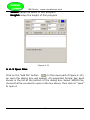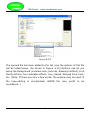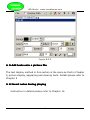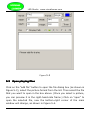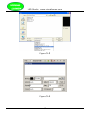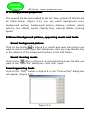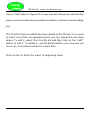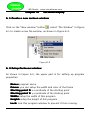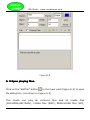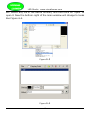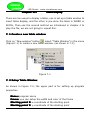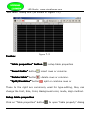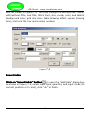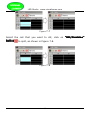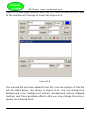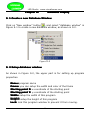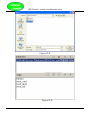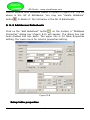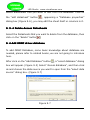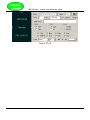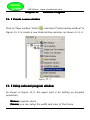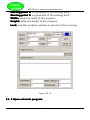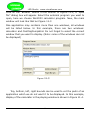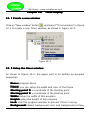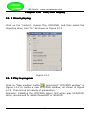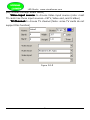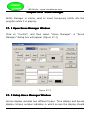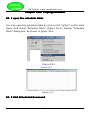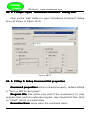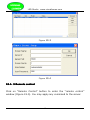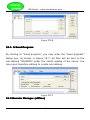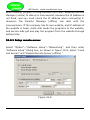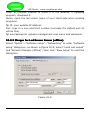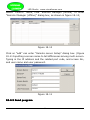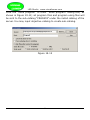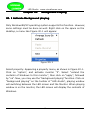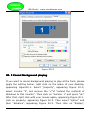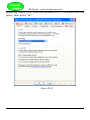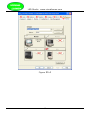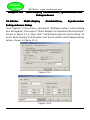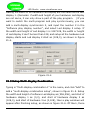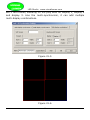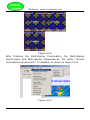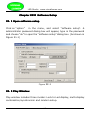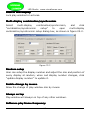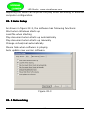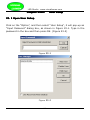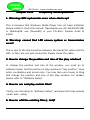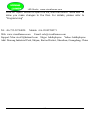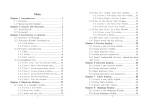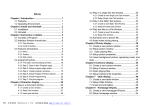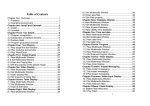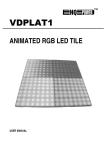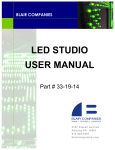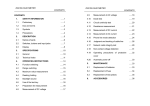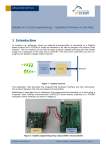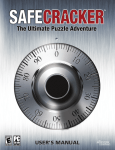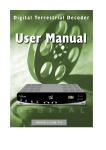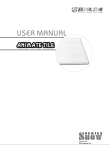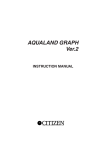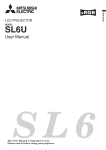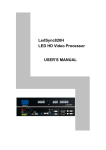Download LED studio User Manual - VISUALLUMEN, LED display,LED screen
Transcript
LED Studio www.visuallumen.com Index Chapter I Introduction............................................ 1 1.1 Features.............................................................. 1 1.2 Operating Environment................................ 1 Chapter II Install and Uninstall........................ 2 2. 1 Installation....................................................... 2 2. 2 Uninstallation.................................................. 3 Chapter III Instruction in details..................... 4 3. 1 Consists of Program..................................... 4 3. 2 Interface Window Introduction................ 5 3. 3 Features introduction................................... 6 3. 4 programming flow...................................... 15 Chapter IV Character display........................... 24 4. 1 play in a document window.................. 24 4. 2 Play in a single line text window.........27 4. 3 Play in the Static Text window................ 29 4. 4 Play text files in a File Window............... 31 4. 5 Add texts onto a picture file.................... 34 4. 6 Insert notes during playing......................34 Chapter V Picture display..................................... 35 5. 1 Create a new picture window.................. 35 5. 2 Setup picture window.................................35 5. 3 Open playing files........................................ 36 5. 4 Setup picture properties........................... 38 5. 5Insert background picture,appearing music and texts. ..................................................................................... 38 Chapter VI Cartoons display............................... 40 6. 1 Create a new cartoon window................ 40 6. 2 Setup Cartoons window............................ 40 1 LED Studio www.visuallumen.com 6. 3 Open playing files........................................ 41 6. 4 Setup Cartoons file properties................ 43 Chapter VII table display.................................. 44 7. 1 Create a new table window......................44 7. 2 Setup Table Window................................... 44 7. 3 Insert and edit tables................................. 45 Chapter VIII Homepage Display................... 50 8. 1 Create a new Homepage Window......... 50 8. 2 Setup homepage window......................... 50 8. 3 Open playing files........................................ 51 Chapter IX Database Display.......................... 53 9. 1 Create a new Database Window............ 53 9. 2 Setup database window............................ 53 9. 3 Add Access Database................................. 54 9. 4 Add ODBC driver database...................... 58 …………………… 60 Chapter X…Date and Time Time…………………… ……………………60 10. 1 Create Date/Time window..................... 60 10. 2 Setup date/time window........................ 60 10. 3 Setup date and time................................ 61 Chapter XI …External Program …………… ..64 XI… Program…………… ……………..64 11. 1 Create a new window.............................. 64 11. 2 Setup external program window......... 64 11. 3 Open external program........................... 65 …Timer Display ………………… .68 Chapter XII XII… Display………………… ………………….68 12. 1 Create a new window.............................. 68 12. 2 Setup the timer window......................... 68 12. 3 Time Setting................................................ 69 VCD /DVD display Chapter XIII XIII…VCD VCD/DVD display……………… 71 .............................................. 13. 1 Direct playing 71 .......................................... 13. 2 Play in program 71 2 LED Studio www.visuallumen.com …Video Line-in Display ……… 73 Chapter XIV XIV… Display……… ………73 14. 1 Create a new window.............................. 73 14. 2 Setup Video Window................................ 73 …PowerPoint Display ………… 75 Chapter XV XV… Display………… 15. 1 Play................................................................. 75 15. 2 Stop playing................................................ 75 Notify display ………………… .76 Chapter XVI XVI…Notify display………………… ………………….76 16. 1 Open “Notify Manager” Window.......... 76 16. 2 Setup Notify Manager Window............. 76 16. 3 Play/Stop Notify Display......................... 76 …Score Manager ……………… 77 Chapter XVII XVII… Manager……………… ………………77 17. 1 Open Score Manager Window.............. 77 17. 2 Setup Score Manager Window............. 77 17. 3 Play/Stop Score......................................... 78 …Playing Schedule ………… ..79 Chapter XIIX XIIX… Schedule………… …………..79 18. 1 open the schedule table......................... 79 18. 2 Add Scheduled Command...................... 79 18. 3 Edit Scheduled Command...................... 81 18. 4 Delete Scheduled Command................. 81 18.5 Start up Scheduled Command………… 82 18.6 Exit……………………………………………………..82 …Network Control …………… ..83 Chapter XIX XIX… Control…………… ……………..83 19. 1 Setup remote control server................. 83 19. 2 Remote Screen Manager........................ 87 …Background Playing ………… 92 Chapter XX XX… Playing………… 20. 1 Activate Background playing................ 92 20.2 Cancel Background playing………………93 …Multi-display Combination, Chapter XXI XXI… …………… 96 synchronism and Independence Independence…………… ……………96 21. 1 Enter Multi-display Combination, Sychronism 3 LED Studio www.visuallumen.com and Independence Setup................................... 96 21. 2 Setup Multi-display Synchronism........97 21. 3 Setup Multi-display Combination........ 98 21. 4 Setup Multi-display Independence.. 100 …………… ..102 Chapter XXII Software setup setup…………… ……………..102 22.1 Open Software Setup………………………102 22.2. Play Window……………………………………102 22. 3 Auto Setup................................................. 104 22. 4 Networking................................................ 104 22. 5 Other Setup...............................................105 106 Chapter XXIII XXIII…User Setup…………………………106 23.1 Open user setup……………………………….106 23.2 Add User……………………………………………107 23.3 Delete User……………………………………….107 23.4 Change Password……………………………..107 23.5 User Authentication………………………….107 Chapter XXIV s………… ...108 Frequently asked question questions …………...108 4 LED Studio www.visuallumen.com Chapter I Introduction 1. 1 Features “LED Studio”, programmed and produced for LED by the Program Team of “LED Studio”, is powerful, practical and easy to learn software for making or playing programs, supporting a range of formats, such as txt documents, doc documents, pictures (BMP/JPG /GIF/PCX…) and cartoons (MPG/MPEG/MPV/MPA/AVI/VCD/ SWF/RM/RA/RMJ/ASF…) 1.2 Operating Environment � Operating system Chinese/English Windows98/me/2000/NT/XP � Hardware Configuration Pentium 300MHz or above ROM: 64M Graphics Card: Standard VGA 256mode or above � Related Software Microsoft Media player compulsory OFFICE2000—in case of *. doc files RealPlayer—in case of RealPlayer files 1 LED Studio www.visuallumen.com Chapter II Install and Uninstall 2. 1 Installation “LED Studio” can be easily installed, as shown below: Put the “LED Studio” installation CD into the CD-ROM, The Installation Menu will automatically pop up. (if not, then select this CD-ROM, double click it with your mouse)Then select “Install LED Studio” to start the Installation Guide, as Shown in Figure 2-1. After that, simply follow the instruction on the screen. Note: This software is protected by a serial number. Please enter the correct serial number in order to process the installation. Please ask the products provider for the correct serial number. After “LED Studio” software has been successfully installed, there will be a “LED Software” program group in the 【Start】/【Program】,then move to the “LED Software” under this program group, click to start. Also, there will be a “LED Studio” short-cup on your desktop: as shown to the right: on the icon. . Also, you can start the program by double click Figure 2-1 2 LED Studio www.visuallumen.com 2. 2 Uninstall “LED Studio” software provide an auto-uninstall function, for your convenience to delete all “LED Studio” files, program groups and short-cuts, users can either select “Delete LED Studio” under the “LED Software” group, or go to the 【control panel】, select 【add/delete program】 to undergo quick uninstall. (Uninstall window as shown in Figure 2-2), now select “Automatic” can delete all files, program groups and short-cuts. Figure 2-2 3 LED Studio www.visuallumen.com Chapter III Instruction in details 3. 1 Consists of Program Program (Program document) consists of one or more than one program pages. There are two kinds of program page: normal program page and overall program page. Normal program pages are the main components of a program, so there may be many, they will be played in order, one after another; there should be only one overall program page, played throughout the playing process. It is mainly used for fixed contents’ broadcast, such as clock, company logo, etc. Program page consists of one or more windows, which is used to show the contents that users want to play, like documents, pictures, cartoons, multimedia segments etc. There are twelve kinds of program windows: file window, text window, single line text window, static text window, table window, timer window, data base window, DVD/VCD window, external software window, date/time window, video line-in window, and geometrical graph window. File window window: can play various files like words, pictures, cartoons, tables, etc. Text window: Used for quick inputs of short writings, such as notifies, etc. Single line text window: to play single line text window, such as notices, adverts etc. writings. Static text window: to play static texts, like company names, titles, etc. Table Window: to edit and play table figures. Timer window: for timing, supporting clockwise and anti-clockwise. Database Window: To play ACCESS Database and ODBC Driver Database DVD/VCD window: to play DVD/VCD External program window: To insert external program into the play window, mainly used for small programs made by users. Date/Time window: to display date and time 4 LED Studio www.visuallumen.com Video line-in window: to play signals from TV cards, Video Collecting Cards, etc. Geometric graph window: to display geometric graphs like straight lines, circles. 3. 2 Interface Window Introduction “LED Studio” software consists of two windows: play window and control window. (As shown in Figure 3-1) Figure 3-1 3. 2. 1 Play Window Play Window (Namely the contents displayed on the LED screen) is to display the contents that users want to play, like files, pictures, cartoons, multi-media fragments. Here, the contents are the same as those on the LED screen, and also they are coherent. This software support several play windows (At most 99) working simultaneously, which means that one computer may control 99 LED screen at a time. In each play window, operations can be done separately, such as opening files, playing or editing files, and so on. And these operations don’t affect each other. 5 LED Studio www.visuallumen.com 3. 2. 2 Control window Control window is used for controlling the position, size and contents of the playing area, control window can be expanded to edit window. It contains Menu, Toolbar and Edit control: a control window with Editing is shown below: Figure 3-2 Figure 3-3 Menu bar: Including file, control, tool, setting, test (only for producer) and help, in total 6 sub-menus. Toolbar: It is the fast operation of the menu functions. Edit: consists of two parts, left hand side are program options, displaying info of the program and sub-windows; right hand side are control options, controlling the playing actions, time, etc. of the program. 3. 3 Features introduction 3. 3. 1 Menu Include file, control, tool, setting, test (only for LED screen producer) and help, in total 6 sub-menus. 6 LED Studio www.visuallumen.com Figure 3-3 File Menu: as shown in Figure 3-3, include New, Open, Save, Save as, Open Demo File, Open recently used files and Exit. New: for setting up a new LED Studio file. Open: for opening a previously done LED Studio file. Save: for saving current LED Studio file. Save as: for saving current LED Studio file as a new LED Studio file. Open Demo File: for opening demo LED Studio file, to process function demonstration. Open recently used file: for opening recently used LED Studio files. 7 LED Studio www.visuallumen.com Exit: to exit LED Studio. Control Menu: As shown in Figure 3-4, it includes play, play last, play next, pause, stop, notify, score manager, play PowerPoint file, stop PowerPoint file, play VCD/DVD, backup program and manager for LED Screen Sever. Figure 3-4 Play: to play current LED Studio file. Play last: to play the last program while playing. Play next: to play the next program while playing. Pause: to pause currently playing LED Studio file. Stop: to stop currently playing LED Studio File. Notify: to insert temporary playing notice. Scare manager: for displaying the scores. Play Power point file: for playing PowerPoint files. Stop PowerPoint file: to stop the currently playing PowerPoint File. Play VCD/DVD: for playing VCD/DVD files. Backup program: to backup current program. Manager for LED Screen Sever: to manage remote screen, please refer to chapter 17: network control, for details. Tool Menu Menu: as shown in Figure 3-5, it includes Word, Excel, Paint, Notepad, Calculator, etc. Single click on them can open programs 8 LED Studio www.visuallumen.com which coming with windows or pre-installed, to shortcut edit the program. Figure 3-5 Option Menu: As shown in Figure 3-6, it includes: Screen combination/synchronism, Screen Brightness/Contrast/Color, Screen Area, Virtual/Real LED screen, Play Foreground/background, Lock/Unlock LED Screen Properties, Turn on/off LED Screen Power, Schedule Table, Schedule Hide Setup, Language, Show/Hide Play window, Software Setup, User Setup, etc. Figure 3-6 Screen combination/synchronism combination/synchronism::Multi-display combination means every screen in the multi-display plays a part of a same program; Multi-display synchronism means multi-display play same program synchronously; Multi-display independence means every display in the multi-display plays different programs. 9 LED Studio www.visuallumen.com Screen Brightness/ Contrast/ Color: used for adjusting the Brightness, Contrast, and Brightness on the LED Screen. After clicking on it, a dialog box will appear, as shown below, it can adjust every screen independently; Use your mouse to drag the adjusting button for brightness, contrast, and color, you can change the settings. Then choose “Save” to save the changes or choose Restore to reset. Also you can tick in the box in front of “Enable Adjust Bright Auto” to let it automatically adjust the brightness according to the environment. If the screen is virtual screen, please select “Virtual display”(As shown in figure 3-7) Figure 3-7 Screen Area: To setup the Led display area to the monitor, as shown in figure 3-8, setup the screen displays start from (20,20) to (148,148) on the screen monitor; it can setup multi-screen independently; After selecting “Always display screen”, there will appear a red frame, and it is used to display the screen area of content. 10 LED Studio www.visuallumen.com Figure 3-8 Play Foreground/background: used for background playing. When selected, contents will not be shown on the monitor, but only on the LED screen. Lock/Unlock LED Screen Properties: Lock the current contents on the monitor to the LED screen, and do not refresh. vice versa. Turn on/off LED Screen Power: for remote control to turn on or off the power of LED screen. Schedule Table: to setup some schedule for the LED screen, such as turn on/off timing. Please refer to Chapter 16 for details. Schedule Hide Setup: Enable/disable schedule hide, a window as shown in Figure 3-9 will appear after selecting it. Figure 3-9 Language: setup the operating langue of the software, options like auto, English, French, simplified Chinese, traditional Chinese, 11 LED Studio www.visuallumen.com Japanese, Korean, Russian will be available. Hardware maintenance maintenance:: When reinstalling the computer, the user need the led display connection diagram, which is offered by display maker. Click “Hard maintenance”, and input the password: 168, will appear a dialog box, as shown in figure 3-10; click “Load”, and load the file offered by display maker; and then click “Test”, if your screen display normally, you can “save to screen.” The “Advance” is used to load receiving card program, if you are not professional for Led display, please not to operate it. Figure 3-10 Show/Hide Play window: Used to show or hide the playing window. Software Setup: To setup software options. (Details refer to software setting chapter) User Setup: Setup the purview of users. (Details refer to User Setup Chapter) Test: As shown in Figure 3-11, it contains gray test, grid test, dot test, color bar test, check position, check color. 12 LED Studio www.visuallumen.com Figure 3-11 Grey test: Can operate gray test on the LED screen. Grid test: Can test whether the Figure on the screen is correct or not. Dot test: Can test the high frequency character of the screen. Color bar test: Can test the color hierarchy of the screen. Check position: Can show the position coordinates on the screen. Check color: Can check color value on the screen. Help: As shown in Figure 3-12, it contains Help, Knowledge, Check IP Address, and About LED Studio. Figure 3-12 Help: supply online help. 13 LED Studio www.visuallumen.com Knowledge: as shown in Figure 3-13, open knowledge dialog box, you can tick in the box in front of “display at start up” to enable or disable this function. Figure 3-13 Check IP Address: check your IP address. About LED Studio: show the version number of the software and copyright info. 3. 3. 2 Toolbar Toolbar is the fast operation of menu, as shown in Figure 3-14, from left to right the icons are: new, open, save, open/close display window, allow/forbid edit, play, play from current program, pause, stop, play background, lock/unlock screen, turn on/off screen power, and change look (change interface skin button), functions in details please refer to menu. Figure 3-14 14 LED Studio www.visuallumen.com 3. 3. 3 Edit control Edit control is the hard core of this software, illustration in details please refers to the next section: programming flow. 3. 4 programming flow 3. 4. 1 First step: setup the size of the playing window The size of the window has to be setup correctly, otherwise when the program is done, only part of the Figure can be displayed on the screen or the Figure is not large enough. How to setup: Menu--〉Control--〉Software setup--〉Play window, can lead you to the software setup window. There, you can choose lock to LED screen (we strongly recommend you to do so, because the size and position of the playing window will be exactly the same as the LED screen); or you can choose Screen combination/synchronism, Floating. Select Floating, Setup the display number as 1, and click “Update display number ”, as shown in figure 3-15. Setup the start (X,Y) as (0,0), and setup the width and height according to your Screen, for example, your screen is 128*92, setup (W, H) as (128,92). Figure 3-15 15 LED Studio www.visuallumen.com 3. 4. 2 Step 2: Open a New Program page Program page is a basic element of a program. In Figure 3-16, it is a program page toolbar, to open a new program page, just simply click on “new program page” button . (Note: if you cannot find the program page toolbar, please click on the button “allow edit” on the toolbar above). There could be infinity program page in the file, to delete a program page, you can use the delete button . If you want to change the playing order of each page, use the moving button , . Normal program page will be played in order, while overall program page will be played continuously, without any time limits. (Such as time display) Figure 3-16 3. 4. 3 Step 3: Setup program page option. After a program page has been created or selected, you can setup the program page option, as shown in the Figure below. There are options like: name, playing time, background color, background picture, background picture effect, and background music. 3. 4. 4 Step 4: Create program windows Program page is only a frame, which could contain as many program 16 LED Studio www.visuallumen.com windows as possible. Each program window can play different words, pictures, tables, cartoons, and videos, etc. In total, there are twelve kinds of program windows available. Click on the “create new program” button, a program selecting menu as shown in Figure 3-17 will pop-up. Now, we are going to introduce these 12 different kinds of windows. Figure 3-17 File window window: It is the most important window, because all supported files will be played here. You can add as many files here as you want. There are more 10 kinds of supported files, including: Document files (TXT), HTM/HEML/MHT files, EXCEL files, WORD files (DOC/RTF), all kinds of picture files (BMP/JPG/GIF/PCX/WMF/ICO), all kinds of media files (AVI/MPG/MPEG/WMV/ASF), VCD files (DAT), Flash files (SWF), RealPlayer files (RM). Text windows, Single Line text windows, Static Document windows: These three windows are not compulsory. Words can be shown in the File window, such windows are only for providing simple words like title of a company, greeting captions, notes, etc. a quicker method to input. 17 LED Studio www.visuallumen.com Table Window: Used to edit the play list data. Timer window: Used for timing Database window: Used to play ACCESS database and ODVC driver data base. DVD/VCD window: Used to play DVD/VCD. External Program Window: Used to insert external program into the play window. Date /Time Window: Used to display date and time. Video line-in Window Window:This window is used to display external video signals like TV, VCD/DVD, tape recorder, etc. This window requires video input cards like all variety of TV cards, Video capture cards. Geometric graphs window: this is used to display geometric graphs. 3. 4. 5 Step 5: Setup Program Window options All program windows has the same options as shown in Figure 3-18, Name, Frame, Position, Width, Lock, Timing. For program windows with different options, illustrations are list below. Figure 3-18 File Window: as shown in Figure 3-19, the window has been divided into two parts. The upper one is the file play-list, while the lower one is the file options. Above the play-list, there is a file toolbar, 18 LED Studio www.visuallumen.com which can be used to add, delete or move files. The file options in the lower part various by different file formats, we will explain below. Figure 3-19 “Document files” options are shown in Figure 3-20, choose of background color, background pictures, background action, and more than 40 special techniques are available. Also there are 4 effects you can choose: line, speed, stay, and font. (Note, if there are not many words, document window could be chosen; if the preface is complicated, WORD document could be used to make-up) Figure 3-20 19 LED Studio www.visuallumen.com ” supports all variety of picture formats “Picture file file” BMP/JPG/GIF/PCX /WMF …), options refer to Figure 3-21. You (BMP/JPG/GIF/PCX /WMF… can choose background color, background pictures, background action, and more than 40 special techniques. Also there are 4 effects you may use: line, speed, stay, and font. Plus, more than 50 different types and speed of clearing you can select. Figure 3-21 ” include all kinds of media files “Media and cartoons files files” AVI/MPEG/ASF/WMV SWF (AVI/MPEG/ASF/WMV AVI/MPEG/ASF/WMV), FLASH cartoons files (SWF SWF), REALPLAYER RM files (RM RM), etc. Options are shown in Figure 3-22. Again, choose of background color, background pictures, background action, and more than 40 special techniques are available. Also there are 4 effects you can choose: line, speed, stay, and font. Figure 3-22 ” options are shown in Figure 3-23, you can choose “WORD files files” options like special techniques, effects, speed, etc. (Note: WORD2000 or OFFICE2000 is required in case of . doc files. Some computer and “Rising Anti-virus” Software are not compatible, if you cannot find the pre-installed WORD, please uninstall Anti-virus” Software and try again) 20 LED Studio www.visuallumen.com Figure 3-23 ” button Text Window: Single click on the “add text text” on the toolbar, as shown in Figure 3-24, can let you setup the background, Font, Action, Speed, Staying time, etc. You can also key in words or do type editing. (Note: If there are too many words, please use WORD files or TXT files to play in the window.) Figure 3-24 Video Line-in window window: As shown in Figure 3-25, all options are related to the Video Input Equipments. Please refer to your user’s 21 LED Studio www.visuallumen.com manual of the Video Input Equipments. Figure 3-25 Date/time window: As shown in Figure 3-26, you can setup background color, background mode, background picture, static text, display style, display effect, font, etc. Figure 3-26 22 LED Studio www.visuallumen.com 3. 4. 6 Step 6: Finish Programming After the above 5 steps, a program has been done. If you want more than one program page, please repeat from step 2 to step 5. Please do not forget to save your program page after you finished. Click on the saving button or select menu--〉save. 3. 4. 7 Step 7: Play the program To play the current program files, click on the button pause; to start; to to stop, or select from control menu. If you want to play a different program file, please click on the open button program and play it. 23 , to open a LED Studio www.visuallumen.com Chapter IV Character display To play a document program, there are six methods: in a document window; in a single line text window; in a static document window; open the document in a picture and document window; Add words to the picture files and play in a picture and document window; or insert notice while a program is playing. 4. 1 play in a document window This window is not compulsory. Words can be displayed in a picture and document window, this window is only a quick way to key in simple words like company name, greeting caption, or notes. 4. 1. 1 Create a new window Click on the “new window” button , as shown in Figure 4-1. Then select “Text window” in the menu to create a new text window, as shown in Figure 4-2. Figure 4-1 24 LED Studio www.visuallumen.com 4. 1. 2 Setup Text window As shown in Figure 4-2, the upper part is for setting up program properties. Name: program name Frame: you can setup the width and color of the frame Starting point X: x-coordinate of the starting point Starting point Y: y-coordinate of the starting point Width: setup the width of this program Height: setup the height of this program Lock: lock this program, and prevent it from moving Background: setup the background color of this program Figure 4-2 25 LED Studio www.visuallumen.com 4. 1. 3 Insert and edit text As shown in Figure 4-3, the lower part is for editing texts. After clicking on the “add text” button , a “Text Edit” dialog box will appear as shown in the Figure 4-3 below. In the edit box at the bottom, you can key in or paste text. Also you can do type-editing, you can setup options like: Background, Font, Action, Speed, Staying time, etc. Figure 4-3 Close the “Text Edit” dialog box after finishing editing. Now the Text will appear in the list, as shown in Figure 4-4. Figure 4-4 If you want to make any changes to your texts, just simply select 26 LED Studio www.visuallumen.com them and then click on the button . An edit box as shown in Figure 4-3 will appear and let you edit the texts. To delete the texts, you can use the button and button . To change the playing order, use buttons . Or you can preview the selected texts by clicking on the . 4. 2 Play in a single line text window This window is only for single line sliding captions, such as greeting captions, notes, etc. These texts support transparent display, which can be added on any windows, including video files playing in video windows or in pictures and texts windows, as shown in below figure 4-5 Figure 4-5 4. 2. 1 Create a new Single Line Text window Click on the “new window” button , and then select “Single Line Text window” in the menu to create a new single line text window, as shown in Figure 4-6. 27 LED Studio www.visuallumen.com Figure 4-6 4. 2. 2 Setup Single Line Text window As shown in Figure 4-6, the upper part is for setting up program properties. There are two ways to input texts, one is open from external documents, and another is directly input to the edit box. Open from external documents documents:: Select “External file”,, in Figure 4-6, then click on button to open files, as shown in Figure 4-7. 28 LED Studio www.visuallumen.com Edited text files can be dynamically displayed when the program is playing. In Figure 10-3, you can setup Action, Background, and Font. Input in the edit box Select the “Text”, as shown in figure 4-6 and then type in texts that you want in the box below, as shown in Figure 4-7, you can also setup the Action, Background and Font. Figure 4-7 4. 3 Play in the Static Text window This setup window is for playing static texts. 4. 3. 1 Create a new Static Text Window Click on the “new window” button , and then select “Static Text window” in the menu (as shown in Figure 4-8) to create a new static text window, as shown in Figure 4-9. 29 LED Studio www.visuallumen.com Figure 4-8 Figure 4-9 30 LED Studio www.visuallumen.com 4. 3. 2 Setup the static text window As shown in Figure 4-9, the upper part is for program properties’ setting. Type in the texts you want in the edit box, and choose their properties below, like: transparency, Align, Background, and Font, etc. 4. 4 Play text files in a File Window 4. 4. 1 Create a new File window Click on the “New Window” button , select “File Window” in the menu (as shown in Figure 4-10) to create a new “File Window”, as shown in Figure 4-11. Figure 4-10 4. 4. 2 Setup File Window As shown in Figure 4-11, the upper part is for setting up program properties. Name: program name Frame: you can setup the width and color of the frame Starting point X: x-coordinate of the starting point Starting point Y: y-coordinate of the starting point 31 LED Studio www.visuallumen.com Width: setup the width of this program Height: setup the height of this program Figure 4-11 4. 4. 3 Open files Click on the “add file” button , (in the lower part of Figure 4-12), an open file dialog box will appear. All supported format has been shown in the list at the bottom of the dialog box. Select WORD File, choose the file you want to open in the box above, then click on “open” to open it. 32 LED Studio www.visuallumen.com Figure 4-12 The opened file has been added to the list, now the options of this file will be listed below. (As shown in Figure 4-13) Options can let you setup the background (includes color, pictures, drawing method), Font, Plenty Actions, four available effects, Line, Speed, Staying time, Font, etc. (Note: If there are only a few words, file window may be used. If the type-editing is complicated, WORD file may worth to be considered. ) 33 LED Studio www.visuallumen.com Figure 4-13 4. 5 Add texts onto a picture file The text display method in this section is the same as that in Chapter 5, picture display, appearing and clearing texts. Details please refer to Chapter 5 4. 6 Insert notes during playing Instruction in details please refer to Chapter 16 34 LED Studio www.visuallumen.com Chapter V Picture display 5. 1 Create a new picture window Click on the “New window” button , and select “File Window” in the menu (as shown in Figure 5-1), to create a new file window, as shown in 5-2. Figure 5-1 5. 2 Setup picture window As shown in Figure 5-2, the upper part is for setting up program properties. Name: program name Frame: you can setup the width and color of the frame Starting point X: x-coordinate of the starting point Starting point Y: y-coordinate of the starting point Width: setup the width of this program Height: setup the height of this program Lock: lock this program window to prevent it from moving. 35 LED Studio www.visuallumen.com Figure 5-2 5.3 Open playing files Click on the “add file” button to open the file dialog box (as shown in Figure 5-3), select the picture format from the list. Then select the file that you want to open in the box above. (Once you select a picture, you can preview it in the right-hand-side frame.) Click on “open” to open the selected file, now the bottom-right corner of the main window will change, as shown in Figure 5-4. 36 LED Studio www.visuallumen.com Figure 5-3 Figure 5-4 37 LED Studio www.visuallumen.com 5. 4 Setup picture properties The opened file has been added to the list. Now, options of this file will be listed below. (Figure 5-4), you can select background color, background picture, background picture drawing method, plenty actions, four effects, speed, staying time, clearing effects, clearing speed. Insert background picture, appearing music and texts. 5.5 5.5Insert Insert background picture Click on the button in Figure 5-4, select and open the picture you want to insert in the “open file” dialog box. Also you may directly key in the address of the background picture in the edit frame. Insert clearing music Click on the button in Figure 5-4, and select the music file that you want in the “open file” dialog box, then click “open”. Insert appearing texts Click on the “TEXT” button in Figure 5-4, the “Picture/Text” dialog box will appear (Figure 5-5) Figure 5-5 38 LED Studio www.visuallumen.com Click on “Add” button in Figure 5-5 to open “text edit” dialog box, insert the file that you want and setup their properties and effects, and then close the dialog box. The Text file that you edited has been added to the file list, if you want to insert more than one appearing text, you can repeat the two steps above. To edit it, select from the file list and then click on the “edit” button to edit it. To delete it, use the delete button, you may also use move up, move down buttons to select files. Click on Exit to finish the insert of appearing texts. 39 LED Studio www.visuallumen.com Chapter VI Cartoons display 6. 1 Create a new cartoon window Click on the “New window” button , select “File Window” in Figure 6-1 to create a new file window, as shown in Figure 6-2. Figure 6-1 6. 2 Setup Cartoons window As shown in Figure 6-2, the upper part is for setting up program properties. Name: program name Frame: you can setup the width and color of the frame Starting point X: x-coordinate of the starting point Starting point Y: y-coordinate of the starting point Width: setup the width of this program Height: setup the height of this program Lock: lock this program window to prevent it from moving. 40 LED Studio www.visuallumen.com Figure 6-2 6. 3 Open playing files. Click on the “add file” button in the lower part (Figure 6-2) to open file dialog box. (as shown in Figure 6-3) This studio can play all cartoons files and all media files (AVI/MPEG/ASF/WMV), FLASH files (SWF), REALPLAYER files (RM), 41 LED Studio www.visuallumen.com etc. Select any file of the above formats, and then click on “open” to open it. Now the bottom-right of the main window will change to looks like Figure 6-4. Figure 6-3 Figure 6-4 42 LED Studio www.visuallumen.com 6. 4 Setup Cartoons file properties The opened file has been added to the list, now there will be options of this file appear below. (Figure 6-4), you can select background color, background picture, background picture drawing method, and three effects are optional. 43 LED Studio www.visuallumen.com Chapter VII table display There are two ways to display a table, one is set up a table window to insert table display, and the other is pre-done the table in WORD or EXCEL, Then use the second method we introduced in chapter 4 to play the file, we are not going to repeat this. 7. 1 Create a new table window Click on “New window” button , select “Table Window” in the menu (Figure7-1) to create a new table window. (as shown in 7-2) Figure 7-1 7. 2 Setup Table Window As shown in Figure 7-2, the upper part is for setting up program properties. Name: program name Frame: you can setup the width and color of the frame Starting point X: x-coordinate of the starting point Starting point Y: y-coordinate of the starting point 44 LED Studio www.visuallumen.com Width: setup the width of this program Height: setup the height of this program Lock: lock this program window to prevent it from moving. Figure 7-2 7. 3 Insert and edit tables Click on “Add Table” button in lower part of Figure 7-2 to open the 45 LED Studio www.visuallumen.com “edit table” dialog box. (as shown in Figure 7-3) Toolbar Figure 7-3 ” button “table properties properties” : setup table properties ” button “Insert table table” : insert rows or columns. ” button “Delete table table” : delete rows or columns. ” button “Split/Combine Split/Combine” : split or combine rows or Those to the right are commonly used for type-editing, they can change the Font, Size, Color, Background color, mode, align method. Setup table properties Click on “Table properties” button 46 , to open “table property” dialog LED Studio www.visuallumen.com box, as shown in Figure 7-4. You may change the settings like: name, with/without title, lock title, title’s Font, size, mode, color, and table’s background color, grid line color, table drawing effect, speed, staying time, and lock the row and column number. Figure 7-4 Insert table ” button , to open the “add table” dialog box, Click on “insert table table” as shown in Figure 7-5, select input type, quantity, and input mode (to current position or to end), click “ok” to finish. 47 LED Studio www.visuallumen.com Figure 7-5 Delete table Click on “delete table” button , to open “delete table” dialog box, as shown in Figure 7-6. Select delete row or column, and then click on “ok” to finish. Figure 7-6 Slit/Combine Select the cells that you want to combine, click on “Slit/Combine” button to combine them, as shown in Figure 7-7. 48 LED Studio www.visuallumen.com Figure 7-7 ” Select the cell that you want to slit, click on “Slit/Combine Slit/Combine” button to split, as shown in Figure 7-8. Figure 7-8 49 LED Studio www.visuallumen.com Chapter VIII Homepage Display 8. 1 Create a new Homepage Window. Click on “New window” button , and select “File Window” in Figure 8-1 to create a new file window, as shown in 8-2. Figure 8-1 8. 2 Setup homepage window As shown in Figure 8-2, the upper part is for setting up program properties. Name: program name Frame: you can setup the width and color of the frame Starting point X: x-coordinate of the starting point Starting point Y: y-coordinate of the starting point Width: setup the width of this program Height: setup the height of this program Lock: lock this program window to prevent it from moving. 50 LED Studio www.visuallumen.com Figure 8-2 8. 3 Open playing files Click on the “add homepage” button at the bottom in Figure 8-2 to open “Web Page URL” dialog box. (Figure 8-3) Figure 8-3 51 LED Studio www.visuallumen.com Type in the web page address and click ok, now the main bottom right of the window will change to looks like Figure 8-4. Figure 8-4 The opened file has been added to the list, now the options of this file will be listed below. (As shown in Figure 8-4). You can change the background color, background picture, background picture drawing method, and three available effects. Also you may change the action, speed, and staying time. 52 LED Studio www.visuallumen.com Chapter IX Database Display 9. 1 Create a new Database Window Click on “New window” button , and select “database window” in Figure 9-1 to create a new database window, as shown in 9-2. Figure 9-1 9. 2 Setup database window As shown in Figure 9-2, the upper part is for setting up program properties. Name: program name Frame: you can setup the width and color of the frame Starting point X: x-coordinate of the starting point Starting point Y: y-coordinate of the starting point Width: setup the width of this program Height: setup the height of this program Lock: lock this program window to prevent it from moving. 53 LED Studio www.visuallumen.com Figure 9-2 9. 3 Add Access Database 9. 3. 1 Add Access database Click on the “add database” button on the toolbar, and the “Select Database” dialog box will appear (Figure 9-3). Select Access database in the dialog box, then click “Ok” button, then select and open the database you want in the “open” dialog box. (Figure 9-4) Figure 9-3 54 LED Studio www.visuallumen.com Figure 9-4 Figure 9-5 55 LED Studio www.visuallumen.com Control window with database added is shown in Figure 9-5. The list above is the list of databases. You may use “delete database” button to delete it. The list below is the list of datasheets. 9. 3. 2 Add Access Datasheets Click on the “add datasheet” button on the toolbar, a “Database Properties” dialog box (Figure 9-6) will appear. The dialog box has been divided into two parts. The upper one is for table properties setting, the lower one is for column properties setting. Figure 9-6 Setup table properties 56 LED Studio www.visuallumen.com Name: name of the datasheet Inquire: select inquired datasheet (If you are familiar with the database well, you can define the inquired sentences.) Action: come-out effect, speed, staying of the table Row: Height of the rows in the table Grid: select the color of the grid lines. Background: select the background color. Font: select the color of the table name. Title: select Font, size, bold, italic or underline for the title of the table if it do exist. Setup column properties All Columns has been listed to the left of Figure 9-6 you can select and make changes to them. Name: Column name Width: Column width Align: Texts Align method Background: select the background color of this column Texts: color of the texts Font: select texts’ Font Size: texts’ size Button: Whether use bold, italic or underline Click on “Preview”, you may preview the newly added table, click on “ok” to finish adding Access Database. 9. 3. 3 Edit Access Datasheets 57 LED Studio www.visuallumen.com Select datasheets that you want to edit from the database. Click on the “edit datasheet” button , appearing a “Database properties” dialog box (Figure 9-6), you may edit the sheet itself or columns in it. 9. 3. 4 Delete Access Datasheets Select the Datasheets that you want to delete from the database, then click on the “delete” button . 9. 4 Add ODBC driver database To add ODBC Database, some basic knowledge about database are needed, please refer to related books, we are not going to introduce here. After click on the “Add Database” button , a “select database” dialog box will appear. (Figure 9-3) Select “Access database”, and then click ok and choose the data source you want to open from the “select data source” dialog box. (Figure 9-7) Figure 9-7 58 LED Studio www.visuallumen.com If the data source is not prepared, you can first click on “New” button to activate the “data source set up guide” to help you. The Datasheets and its setting are the same as that for Access Database (refer to 9. 3) 59 LED Studio www.visuallumen.com Chapter X Date and Time 10. 1 Create Date/Time window Click on “New window” button , and select “date/time window” in Figure 10-1 to create a new date/time window, as shown in 10-2. Figure 10-1 10. 2 Setup date/time window As shown in Figure 10-2, the upper part is for setting up program properties. Name: program name Frame: you can setup the width and color of the frame Starting point X: x-coordinate of the starting point 60 LED Studio www.visuallumen.com Starting point Y: y-coordinate of the starting point Width: setup the width of this program Height: setup the height of this program Lock: lock this program window to prevent it from moving. Figure 10-2 10. 3 Setup date and time There are two kinds of date/time display, one is analog, another is digital. You may select one of them in display style. (Figure 10-2) Analog clock 61 LED Studio www.visuallumen.com As shown in Figure 10-3, it is the analog clock’s plotting and properties settings. You can set exceed or lag time differences; Static texts and its font; color, size, shape, and font of the time display; color of the hour hand, minute hand, second hand; and also the display and color of the dates and days. Figure 10-3 Digital clock As shown in Figure 10-4, it is the digital clock’s plotting and properties settings. You can select the display style; set exceed or lag time differences; Static texts and its font; hour style; year style; single or multi line display; also the text font. 62 LED Studio www.visuallumen.com Figure 10-4 63 LED Studio www.visuallumen.com Chapter XI External Program 11. 1 Create a new window Click on “New window” button , and select “External Exe window” in Figure 11-1 to create a new External Exe window, as shown in 11-2. Figure 11-1 11. 2 Setup external program window As shown in Figure 11-2, the upper part is for setting up program properties. Name: program name Frame: you can setup the width and color of the frame 64 LED Studio www.visuallumen.com Starting point X: x-coordinate of the starting point Starting point Y: y-coordinate of the starting point Width: setup the width of this program Height: setup the height of this program Lock: lock this program window to prevent it from moving. Figure 11-2 11. 3 Open external program 65 LED Studio www.visuallumen.com Click on the “Browse” button in the bottom of Figure 11-2, a “open file” dialog box will appear. Select the external program you want to open, here we choose Win2000 calculator program. Now, the main window will look like that as Figure 11-3 One application may contains more than one windows, all windows will be listed below. In this example, there are two windows: calculator and CalcMsgPumpWnd. Do not forget to select the correct window that you want to display. (Note: some of the windows can not be displayed) Figure 11-3 Top, bottom, left, right bounds can be used to cut the parts of an application which we do not want it to be displayed. In this example, display of the calculator in the playing window is shown in Figure 11-4. 66 LED Studio www.visuallumen.com Figure 11-4 67 LED Studio www.visuallumen.com Chapter XII Timer Display 12. 1 Create a new window Click on “New window” button , and select “Timer window” in Figure 12-1 to create a new Timer window, as shown in Figure 12-2. Figure 12-1 12. 2 Setup the timer window As shown in Figure 12-2, the upper part is for setting up program properties. Name: program name Frame: you can setup the width and color of the frame Starting point X: x-coordinate of the starting point Starting point Y: y-coordinate of the starting point Width: setup the width of this program Height: setup the height of this program Lock: lock this program window to prevent it from moving. Background: Select background color and background picture, 68 LED Studio www.visuallumen.com the background picture includes four kinds of drawing effects: Center, Stretch, Zoom, Tile. Transparent: Setup the background whether it is transparent. Figure 12-2 12. 3 Time Setting As shown in Figure 12-3, it is the properties setting of the timer display. You can setup static texts; Text’s action, size, bold, italic, underline, color, etc. Arriving date/time; whether display number of days, hour; minute, second, multi line, no negative sign, etc. In this example, timer settings in playing window are shown in Figure 12-4. 69 LED Studio www.visuallumen.com Figure 12-3 Figure 12-4 70 LED Studio www.visuallumen.com Chapter XIII VCD/DVD display 13. 1 Direct playing Click on the “control”, choose Play VCD/DVD, and then select the objective drive. Like “E:” As shown in Figure 13-1 I Figure 13-1 13. 2 Play in program Click on “New window” button , and select “VCD/DVD window” in Figure 13-2 to create a new VCD/DVD window, as shown in Figure 13-3. Then set up all variety of parameters. Remarks: installing the VCD/DVD player first when play VCD/DVD. Here, recommend to install PowerDVD or WinDVD. 71 LED Studio www.visuallumen.com Figure 13-2 Figure 13-3 72 LED Studio www.visuallumen.com Chapter XIV Video Line-in Display Video Window is mainly used for input video signals from TV cards or external VCD/DVD player, note: TV card is needed for all settings. 14. 1 Create a new window Click on “New window” button , and select “Video window” in Figure 14-1 to create a new Video window, as shown in 14-2. Then set up all variety of parameters. Figure 14-1 14. 2 Setup Video Window Video input equipment: you may choose different Video Cards (note: only if you has installed more than one video card) Audio input equipment: to choose audio (note: some TV cards 73 LED Studio www.visuallumen.com play sounds through Audio cards) Video input source: to choose Video input source (note: most TV cards has three input sources—CATV, Video end, and S-Video) TV Channel: to choose TV channel (Note: some TV cards do not support this function) Figure 14-2 74 LED Studio www.visuallumen.com Chapter XV PowerPoint Display 15. 1 Play Click on “Control”, and then click on “Play PowerPoint File”. Select a file to play. (Figure 15-1) When playing, it will automatically move the display area to the big screen. (Note: if alternatively playing between LED Studio and Led screen is needed, you may setup it in the repertoire; if you want to play PowerPoint in File window, you may use convert tools to convert PowerPoint Files to Flash Files. ) Figure 15-1 15. 2 Stop playing Click on “control”, and then select “Stop PowerPoint File. ” 75 LED Studio www.visuallumen.com Chapter XVI Notify display Notify Manager is mainly used to insert temporary notify into the program while it is playing. 16. 1 Open “Notify Manager ” Window Manager” Click on “control” in the main menu, and then select “Notify Manager”. (Figure 16-1) A “Notify Manager” dialog box will appear. Figure 16-1 16. 2 Setup Notify Manager Window In Figure 16-1, you can select which screen that your notify is going to put; how many times it is going to repeat, whether it is transparent, left edge, right edge, bottom edge, action, background, font, etc. 16. 3 Play/Stop Notify Display When everything has been set, click on “play” in figure 16-1 to broadcast the notify. Or click on “stop” to stop it. 76 LED Studio www.visuallumen.com Chapter XVII Score Manager Notify Manager is mainly used to insert temporary notify into the program while it is playing. 17. 1 Open Score Manager Window Click on “Control”, and then select “Score Manager”. A “Score Manager” dialog box will appear (Figure 17-1) Figure 17-1 17. 2 Setup Score Manager Window Scores display includes two different types: Time display and Scores display. Screen number indicates in which screen the display should 77 LED Studio www.visuallumen.com be; Time display indicates how long the display is going to be. Time Display Setting Reset: Reset time to 0:00; Start: Start to count; Stop: stop counting; Font: Setup Font and properties of the display texts; Top Edge: setup the distance between the display time and the top edge; Right Edge: setup the distance between the display time and the right edge; Scores display settings Home: Scores for Home team, two display language available; Score: Score sign, such as “:” ; Away: Scores for Away team, two display language available; Picture: one display picture for each team. Bottom Edge: setup the distance between the display time and the bottom edge; Font: setup the Font of the display texts; Background: Setup background color; 17. 3 Play/Stop Score When everything has been set, click on “Show all” in Figure 17-1 to play time and scores. Click “Show time” to show time; “Show score” to show scores; or “stop” to stop showing time and scores. 78 LED Studio www.visuallumen.com Chapter XIIX Playing Schedule 18. 1 open the schedule table You may open the schedule table by click on the “option” on the main menu, and select “Schedule Table” (Figure 18-1), startup “Schedule Table” dialog box, as shown in figure 18-2. Figure 18-1 Figure 18-1 Figure 18-2 18. 2 Add Scheduled Command 79 LED Studio www.visuallumen.com ” dialog box. 18. 2. 1 Step1: Open “Scheduled Command Command” Click on the “add” button to open “Scheduled Command” dialog box. (as shown in Figure 18-3) Figure 18-3 18. 2. 2 Step 2: Setup Command list properties Command properties: select command property, default setting is “Turn on LED Screen power” Program file: this option only valid if the command is to: play program files, perform external program, play PowerPoint files. Click on “select” can let you select files. Execution time: setup when the command starts 80 LED Studio www.visuallumen.com Valid date: setup valid date Valid days: Setup valid days ” Dialog box 18 18.. 2. 3 Step 3: Exit “Scheduled Command Command” Click “ok” to finish adding scheduled command. As shown in Figure 18-4, there is already a “Turn LED screen power” command in the list, if you want more than one command, repeat the 3 steps above. Figure 18-4 18. 3 Edit Scheduled Command Select the command that you want to edit from the list. Click on “edit” to open the “Scheduled command” dialog box to edit this command. 18. 4 Delete Scheduled Command 81 LED Studio www.visuallumen.com Select the command that you want to delete from the list, click on “delete” bottom, if you want to delete all commands, use “delete all” bottom. 18. 5 Start up Scheduled Command Click on “Start up scheduled”, keep it remain selected to activate the schedule table, vice versa. (Figure 18-5) Figure 18-5 18. 6 Exit Click on “Exit” to finish the settings of “Schedule manager” 82 LED Studio www.visuallumen.com Chapter XIX Network control 19. 1 Remote Manager (Online) If you want to operate network control, you must setup the computer which controls the LED screen to remote control server, the other computers set as costumer computers. Remote control server can be controlled by all customer computers within the network. Customer computer may control all remote control servers within the network. If you want to carry out the remote control in the Internet, the remote control server must dial up, can’t be by LAN, otherwise it can’t be connected. 19. 1.1 Setup remote control server Select “Option” --“Software setup”—“Networking”, and then enter to the “Software setup” dialog box. (Figure 19-1) Select “Local Led screen” and “Remote manager (online)”, and type in a non-used Port number (normally the default number 6600 will be fine). Customer computer must type in the same port number in order to link to the remote control server, and click “Save setup” to exist dialog box. Figure 19-1 83 LED Studio www.visuallumen.com 2 Remote Screen Manager 19. 1. 1.2 Select “Option”—“Software setup”—“Networking”, and then enter “Software setup” dialog box, as shown in figure 19-2. Select “Local Led screen” and “Remote Manager (online)”, and click “Save setup” to exist the dialog box. Figure 19-2 You may enter the “Remote Manager” dialog box by clicking on the “Control” then “Remote Manager”. (Figure 19-3) Click on “add” can enter “Remote server Setup” dialog box. (Figure 19-4) Type in a screen name to separate more than one screen. Type in the IP address. (Note: you may get the IP address by click on “Check IP Address” in the “server setup” dialog box or turn to your network administrator) Then you should type in the related port code, and screen number. Key in the password if necessary. If there are several servers, they can be all added to the list. 84 LED Studio www.visuallumen.com Figure 19-3 Figure 19-4 1. 3 Remote control 19. 19.1. Click on “Remote Control” button to enter the “remote control” window (Figure 19-5). You may apply any command to the server. 85 LED Studio www.visuallumen.com Figure 19-5 1. 4 Send Files 19. 19.1. By clicking on “Send files”, you may enter the “Send file” dialog box, as shown in Figure 19-6. All files will be sent to the sub-catalog “PRGDATA” under the install catalog of the server. You may input objective catalog to create sub-catalog. Or overcast the existing files, to refresh some playing contents. 86 LED Studio www.visuallumen.com Figure 19-6 1. 5 Send Program 19. 19.1. By clicking on “Send program”, you may enter the “Send program” dialog box, as shown in Figure 19-7. All files will be sent to the sub-catalog “PRGDATA” under the install catalog of the server. You may input objective catalog to create sub-catalog. Figure 19-7 19.2 Remote Manager (offline) 87 LED Studio www.visuallumen.com When sending program in long-distance (No LAN), adapting Remote Manager (online) to dial up is inconvenient, because the IP address is not fixed, and you must check the IP address when connecting it. However, the Remote Manager (offline) can deal with the inconvenience. If the company has its own website, and IP address of the website is fixed, client-side sends the programs to the website, and service-side get and play the program from the website through setting time. 19.2.1 Setup remote server Select “Option”—“Software setup”—“Networking”, and then enter “Software setup” dialog box, as shown in figure 19-8; select “Local Led Screen” and “Enable Remote Server (offline) ”. Figure 19-8 88 LED Studio www.visuallumen.com Time: at minutes interval to check it in the website; if updating program, download it. Name: input the led screen name of your client-side when sending programs. ftp IP: your website IP address. Port: type in a non-used Port number (normally the default port 21 will be fine). fpt user/password: website management user name and password. 19.2.2 Manger for Led Screen Server (offline) Select “Option”—“Software setup”—“Networking” to enter “Software setup” dialog box, as shown in figure 19-9; select “Local Led screen” and “Remote Manager (offline)”, then click “Save setup” to exist the dialog box. Figure 19-9 89 LED Studio www.visuallumen.com Select “Control” menu, click “Remote Manager (offline)” to enter “Remote Manager (offline)” dialog box, as shown in figure 19-10; Figure 19-10 Click on “add” can enter “Remote server Setup” dialog box. (Figure 19-11 Inputting a screen name to tell differences among multi-screen. Typing in the IP address and the related port code, and screen No., and user name and user password. Figure 19-11 19.2.3 Send program 90 LED Studio www.visuallumen.com Click the “Send program” to enter “Send program” dialog box, as shown in Figure 19-12; all program files and program using files will be sent to the sub-catalog “PRGDATA” under the install catalog of the server. You may input objective catalog to create sub-catalog. Figure 19-12 91 LED Studio www.visuallumen.com Chapter XX Background Playing 20. 1 Activate Background playing Only Windows98/XP operating system supports this function. However, some settings must be done as well: Right click on the space on the desktop, a menu like Figure 20-1 will appear. Figure 20-1 Select property: Appearing a property menu, as shown in Figure 20-1. Click on “option”, and activate monitor “2”. Select “extend the contents of Windows to this monitor”, then click on “apply”, followed by “ok”. Now, you may use the “background playing” function. Click on “background playing” on the toolbar of “LED studio”, playing window will switching between the LED screen and the Monitor. When playing window is on the monitor, the LED screen will display the contents of Windows. 92 LED Studio www.visuallumen.com Figure 20-2 20. 2 Cancel Background playing If you want to cancel background playing to play at the front, please apply the setting below: right click on the space of your desktop, appearing Figure20-1. Select “property”, appearing Figure 20-2, select monitor “2”, but remove the “√”of “extend the contents of Windows to this monitor”. Then click on “monitor 1” and press “ok”. After that, right click with your mouse again, appearing Figure 20-1. click on property, appearing Figure 20-2. Then select “option” and then “advance”, appearing Figure 20-3. Then click on “display”, 93 LED Studio www.visuallumen.com appearing Figure 20-4. Click the red switch in it, the switch will turn green, then press “ok”. Figure 20-3 94 LED Studio www.visuallumen.com Figure 20-4 95 LED Studio www.visuallumen.com Chapter XXI Multi-display Combination, Synchronism and Independence 21.1Enter Multi-display Combination, Synchronism Independence Setup Click “Option” in the menu, and select “Software setup”, and a dialog box will appear, then select “Multi-display Combination/Synchronism”, shown in figure 21-1, then click “Combination/Synchronism setup” to enter Multi-display Combination and Synchronism and Independence setup, shown in figure 21-2. Figure 21-1 Figure 21-2 96 LED Studio www.visuallumen.com As shown in figure 21-2, the left side is software play window setup, and it can setup multi-window, and every widow can setup start, width and height separately. The right side is Led display setup, it can setup start, display number, width and height through hardware setup, but the setups can’t be changed. The orders for shortcut keys from left to right are F9, F8, F7, F6, F5, F4, F3, F2. For example, the Multi-display synchronism, multi-display combination and multi-display independence are corresponding to the shortcut keys F9, F8, and F7 separately. 21.2 Setup Multi-display synchronism Click “Add” to add a multi-display synchronism setup, and setup “Multi-display synchronism 1” in the name, click “Change name” to change the name, as shown in figure 21-3. Figure 21-3 97 LED Studio www.visuallumen.com Making the starts of all hardware Led display are the same as the LED display 1. (Remarks: if width and height of your hardware Led display are not same, it can only show a part of the play program. ) If you want to switch the multi-program and play synchronously, you can add a multi-display synchronism 2, and input the number 2 in the “Software play display number”, and select Led display 2 setup. If the width and height of Led display 1 is 128*128, the width or height of Led display 2 can’t be less than 128, and setup all the hardware Led display starts and Led display 2 start as (128,0), as shown in figure 21-4. Figure 21-4 21.3 Setup Multi-display Combination Typing in “Multi-display combination 1” in the name, and click “Add” to add a “multi-display combination setup”, shown in figure 21-5. Setup the width and height of software Led display as (256,256), and start of hardware display 1 as (0,0), and start of hardware display 2 as (128,0), and start of hardware 3 as (0,128), then a play windows will appear after finishing setup, as shown in figure 21-6. Of them, there 98 LED Studio www.visuallumen.com are 3 red frames, standing for the play area for display 1, display 2 and display 3. Like the multi-synchronism, it can add multiple multi-display combinations. Figure 21-5 Figure 21-6 99 LED Studio www.visuallumen.com 21.4 Setup multi-display Independence Inputting “multi-display independence” in the name, and click “Add” to add “multi-display independence setup”, as shown in figure 21-7. Setup software play display number as 3, and starts of software led display 1 and hardware led display both as (0,0); width and height of led display 1 and hardware led display both as (128,128); starts of software display 2 and hardware display 2 both as (128,0), width and height both as (128,128), and starts of software display 3 and hardware display 3 both as (0,128), width and height both as (128,128), then a play widow will appear after setup, as shown in figure 21-8. Figure 21-7 100 LED Studio www.visuallumen.com Figure 21-8 After finishing the Multi-display Combination, the Multi-display Synchronism and Multi-display Independence, the option “Screen combination/synchronism” is available, as shown in figure 21-9. Figure 21-9 101 LED Studio www.visuallumen.com Chapter XXII Software Setup 22. 1 Open software setup Click on “option” in the menu, and select “software setup”. A administrator password dialog box will appear, type in the password and choose “ok” to open the “software setup” dialog box. (As shown in Figure 21-1) Figure 22-1 22. 2 Play Window Play window includes three modes: Lock to Led display, multi-display combination/synchronism and random setup. 102 LED Studio www.visuallumen.com Lock to LED Display Lock play window to Led area Multi-display combination/synchronism Select multi-display combination/synchronism, and click “combination/synchronism setup” to open multi-display combination/synchronism setup dialog box, as shown in figure 22-2. Figure 22-2 Random setup User can setup the display number and adjust the size and position of every display at random; when Led display number changes, click “update display number” to update it. Enable change by mouse Allow the change of play window size by mouse Always on top Play window will always on top of any other windows. Software play frame frequency: 103 LED Studio www.visuallumen.com Adjusting the value can improve the play effect according to different computer configuration. 22. 3 Auto Setup As shown in figure 22-3, the software has following functions: Start when Windows starts up Load file when starting Play document when starts up automatically Play document when starts up manually Change virtual/real automatically Mouse hide when software is playing Auto update new version software. Figure 22-3 22. 4 Networking 104 LED Studio www.visuallumen.com Setup the server and client-side. 22. 5 Other setup As shown in figure 22-4, Auto restart when error: restart the software automatically when error occurs Restart every day: restart at a certain time everyday Auto Backup: backup program at certain time Record play time: record the play file time, then save it to Play.txt under the install catalog. Unable message when error: No dialog box appears when error Prompt when quit: whether appearing dialog box when existing this software every time. Figure 22-4 105 LED Studio www.visuallumen.com Chapter XXIII User Setup 23. 1 Open User Setup Click on the “Option”, and then select “User Setup”, it will pop-up an “Input Password” dialog box, as shown in Figure 23-1. Type in the password in the box and then press OK. (Figure 23-2) Figure 23-1 Figure 23-2 106 LED Studio www.visuallumen.com 23. 2 Add user Click on “Add User” in Figure 23-2, a dialog box like Figure 22-3 will appear. Enter the Username and Password. Then press “OK”. Figure 23-3 23. 3 Delete User Select an exist user from the list (Figure 23-2), (Note: Administrator can not be deleted) select “delete”. A notice frame will appear, select “Yes”. 23. 4 Change Password Select an exist user from the list (Figure 23-2), click on “change password” button. Enter the new password in the “Change password” dialog box, then press “ok”. 23. 5 User Authentication If you tick the box before “Use password before start up”, the next time the software starts up, User Authentication will be required. 107 LED Studio www.visuallumen.com Chapter XXIV Frequently asked questions 1. Warning: MCI systematic error when starts up? This is because that Windows Media Player has not been installed, please install it. Find a file named: Mpsetup2K.exe (for Win2K/XP/ME) or Mpsetup98. exe (forwin98) in your CD-Rom. Double clicks to install. 2. Warning: cannot find LED screen system or transmission error? This is due to the disconnection between the Serial Pot cable and the LED, or they are not well connected. Please check the cable. 3. How to change the position and size of the play window? To change the position and size of the window, you must go to software setup. Set the position of play window to “Any position”, then enter coordinates and screen size. You may also use mouse to drag and change the position and size of the play window. For details, please refer to “Software Setup” 4. How to run and play certain files? Firstly, you should go to “Software Setup”, and select all three options under auto -setup. 5. How to edit the existing files (. lsd)? 108 LED Studio www.visuallumen.com Click on “Open” button to open the file, and then select “allow edit” to allow you make changes to the files. For details, please refer to “Programming” Tel: +86-755-28704020 Mobile: +86-13802700271 Web: www.visuallumen.com Email: [email protected] Support: Msn: [email protected] Skype: leddisplayme Yahoo: leddisplayme Add: Dawang Industrial Park, Shiyan, Bao'an District, Shenzhen, Guangdong, China 109