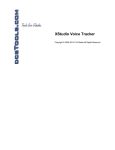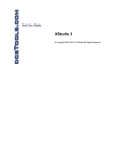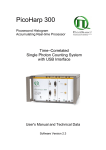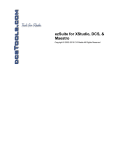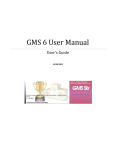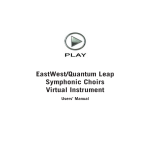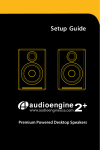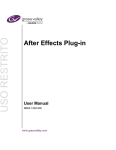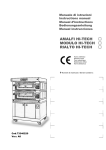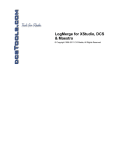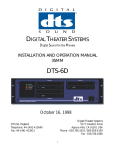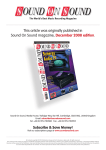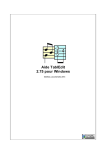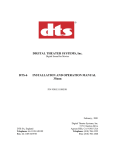Download XStudio Recorder
Transcript
XStudio Recorder © Copyright 2007-2014 C-R Media All Rights Reserved. XStudio Recorder © Copyright 2007-2014 C-R Media All Rights Reserved. All rights reserved. No parts of this work may be reproduced in any form or by any means - graphic, electronic, or mechanical, including photocopying, recording, taping, or information storage and retrieval systems - without the written permission of the publisher. Products that are referred to in this document may be either trademarks and/or registered trademarks of the respective owners. The publisher and the author make no claim to these trademarks. While every precaution has been taken in the preparation of this document, the publisher and the author assume no responsibility for errors or omissions, or for damages resulting from the use of information contained in this document or from the use of programs and source code that may accompany it. In no event shall the publisher and the author be liable for any loss of profit or any other commercial damage caused or alleged to have been caused directly or indirectly by this document. Printed: March 2014 in Eden Prairie, MN USA. Publisher Rich Habedank Printed March 2014 in Eden Prairie, MN USA Special thanks to: All those who have offered insights and suggestions for enhancement of this product. Contents 3 Table of Contents Part I Welcome 7 1 Key Features................................................................................................................................... 7 2 What's New in ................................................................................................................................... this Release 8 3 Warranty & License ................................................................................................................................... Agreement 9 Part II Installation & System Requirements 13 1 System Requirements ................................................................................................................................... 13 2 Installing or................................................................................................................................... Removing XStudio Recorder 13 Part III Configuring XStudio Recorder 16 1 General Settings ................................................................................................................................... 16 2 Audio Properties ................................................................................................................................... 22 Part IV Operation - Using XStudio Recorder 26 1 Setting Up and ................................................................................................................................... Maintaining Automated Recordings 27 Common Table .......................................................................................................................................................... Display Functionality 28 External Resources .......................................................................................................................................................... 38 Input Relay ......................................................................................................................................................... Lock-Out Dialog 45 Actions .......................................................................................................................................................... 47 Action Edit ......................................................................................................................................................... Dialog 49 Tasks .......................................................................................................................................................... 51 Scheduled Events .......................................................................................................................................................... 54 Event Properties ......................................................................................................................................................... Dialog 55 Part V Reference 58 1 Database Reference ................................................................................................................................... 58 Database Files .......................................................................................................................................................... Location 58 Database Tables .......................................................................................................................................................... 58 Actions Table ......................................................................................................................................................... 59 Events Table ......................................................................................................................................................... 59 External Devices ......................................................................................................................................................... Table 60 Tasks Table ......................................................................................................................................................... 61 Database Sharing .......................................................................................................................................................... 61 2 Using Data Navigators ................................................................................................................................... 63 3 Task Reference ................................................................................................................................... 63 Properties Common .......................................................................................................................................................... to All Tasks 65 Banner Message .......................................................................................................................................................... 69 Remap Input Relays .......................................................................................................................................................... Task 71 Send Control.......................................................................................................................................................... Command Task 76 Set Clock Task .......................................................................................................................................................... 79 Set Mode (Operating .......................................................................................................................................................... Mode) Task 80 Set Voice Task .......................................................................................................................................................... 81 © Copyright 2007-2014 C-R Media All Rights Reserved. 3 4 XStudio Recorder Start Play Task .......................................................................................................................................................... 82 Using Cart ......................................................................................................................................................... Macro Characters 84 Start Record Task .......................................................................................................................................................... 87 Using Cart ......................................................................................................................................................... Macro Characters 92 Stop Play Task .......................................................................................................................................................... 95 Stop Record Task .......................................................................................................................................................... 97 Switcher Fade.......................................................................................................................................................... Task 99 System Backup .......................................................................................................................................................... 101 Timer Task .......................................................................................................................................................... 103 Update DOut.......................................................................................................................................................... Task 104 Update Switcher .......................................................................................................................................................... Task 106 Use Existing.......................................................................................................................................................... Action Task 109 4 Using the Cart ................................................................................................................................... Distribution List Panel 111 5 Using the Color ................................................................................................................................... Customization Dialog 112 6 Using a Remote ................................................................................................................................... Database 113 Database Server .......................................................................................................................................................... List Maintenance 113 TCP/IP Port Information .......................................................................................................................................................... 116 7 Using the XStudio ................................................................................................................................... Recorder Clock 118 8 Using the XStudio ................................................................................................................................... Recorder Message Center 120 9 Using the XStudio ................................................................................................................................... Recorder Switcher Status Dialog 122 Part VI Troubleshooting 125 1 Audio Engine ................................................................................................................................... Troubleshooting 125 Specific Problems .......................................................................................................................................................... 126 Audio Engine ......................................................................................................................................................... Service Unresponsive 126 Slow Playback ......................................................................................................................................................... Response Time 127 Manual Installation .......................................................................................................................................................... 128 Registry Information .......................................................................................................................................................... 130 Revision History .......................................................................................................................................................... 133 2 Can't Record ................................................................................................................................... Audio 133 3 Can't Start ................................................................................................................................... the Audio Engine 135 4 Remote Database ................................................................................................................................... Problems 135 Problems Connecting .......................................................................................................................................................... to the Remote Database 135 Slow Database .......................................................................................................................................................... Performance 136 5 Session Properties ................................................................................................................................... 137 6 Using Application ................................................................................................................................... Event Logs 138 7 Vista, Windows ................................................................................................................................... 7 & Windows 8 Issues 140 Part VII Contacting dcsTools 143 Part VIII Appendices 145 1 Registration ................................................................................................................................... 145 2 System Backup ................................................................................................................................... & Restore 150 3 Companion................................................................................................................................... Programs & Utilities 153 4 List of Files................................................................................................................................... 154 © Copyright 2007-2014 C-R Media All Rights Reserved. Contents Index 5 155 © Copyright 2007-2014 C-R Media All Rights Reserved. 5 Welcome Part I Welcome 7 XStudio Recorder is an easy-to-use, powerful audio auto-recording system used to capture program content for use with XStudio, DCS and Maestro radio automation systems. Automatic recordings can be initiated by a relay received from the program service or they can be scheduled using XStudio Recorder's built-in event scheduling system. XStudio Recorder supports multiple concurrent recordings. You can record more than one item simultaneously so long as you have sufficient available audio recording inputs on the sound card you are using and have a way to route the audio to the correct recording input. Typically, an audio switcher is used for maximum flexibility. XStudio Recorder supports most Broadcast Tools audio switchers. Copyrights and Trademarks Copyrights Copyright © 2007-2014 dcsTools.com, C-R Media Ltd. All rights reserved Portions copyright © Microsoft Corporation. All rights reserved. Information in this document is subject to change without notice. The software described in this document is furnished under a license agreement or nondisclosure agreement. The software may be used or copied only in accordance with the terms of those agreements. No part of this publication may be reproduced, stored in a retrieval system, or transmitted in any form or any means electronic or mechanical, including photocopying and recording for any purpose other than the purchaser’s personal use without the written permission of C-R Media. C-R Media 8494 Saratoga Lane Eden Prairie, MN 55347 USA Trademarks apt-X® is a registered trademark of APT - Applied Processing Technology, Belfast DCS™ and Maestro™ are trademarks of WideOrbit, Inc., San Francisco, CA (formerly Computer Concepts Corporation, Lenexa, KS, dMarc Broadcasting, Newport Beach, CA and Google, Inc., Mountain View, CA) Windows 95®, Windows 98®, Windows Me®, Windows NT®, Windows 2000®, Windows XP®, Windows Server 2003®, Windows Vista®, Windows Server 2008®, Windows 7®, Windows 8®, WIndows 8.1®, Windows Server 2012® and Windows Server 2012R2® are registered trademarks of Microsoft Corporation. Other brands and their products are trademarks or registered trademarks of their respective holders and should be noted as such. 1.1 Key Features XStudio Recorder incorporates a number of innovative features to make automatic recording of audio simple, flexible and easy. Automatic recordings can be initiated via relays from the program service or as a scheduled, time-driven event. Recorded audio can be stored in .DAF, .DFF or .WAV file formats. Record more than one audio item simultaneously, up to the limit of available input © Copyright 2007-2014 C-R Media All Rights Reserved. 8 XStudio Recorder (recording) channels on your sound card(s). .DAF audio files created with XStudio Recorder are compatible with XStudio, DCS, and Maestro. .WAV audio files created with XStudio Recorder are usable by any application that handles this file type, including players and multi-track editors. Completed recordings can be automatically copied to a secondary location. You can record to a local drive, for instance, and have the recording automatically copied to a server. The user interface is simple, easy to understand and customizable. The software can be used on a standard PC using a standard sound card. A multi-channel sound card is required if you desire more than one simultaneous recording. Complete standalone application – no dependency on the broadcast automation system resources. 1.2 What's New in this Release Here are the latest changes, enhancements and corrections to XStudio Recorder by version number and date. Version 1.0.0.135 - 03/11/2014 1. Enhancement. Added support for System Backup and Banner Message tasks. A new XStudio Recorder Message Center displays the content of Banner Message tasks. 2. Enhancement. XStudio Recorder application help is implemented and available from help menus within the application. 3. Enhancement. XStudio Recorder event logging detail level is now user-controlled. See the General Preferences topic for additional information. 4. Enhancement. XStudio Recorder now detects Windows 8, Windows 8.1, Windows Server 2012 and Windows Server 2012R2 operating systems and adjusts its display accordingly. Version 0.9.1.115 - 12/05/2012 1. Initial release of XStudio Recorder. © Copyright 2007-2014 C-R Media All Rights Reserved. Welcome 1.3 9 Warranty & License Agreement PLEASE READ THIS DOCUMENT CAREFULLY. BY INSTALLING AND USING THE SOFTWARE, YOU ARE AGREEING TO BECOME BOUND BY THE TERMS OF THIS AGREEMENT. IF YOU DO NOT AGREE TO THE TERMS OF THE AGREEMENT, PLEASE DO NOT INSTALL OR USE THE SOFTWARE. This is a legal agreement between you and C-R Media. This Agreement states the terms and conditions upon which C-R Media offers to license the software. Whether contained in the disk package or having been pre-loaded by C-R Media on the machine's hard drive, together with all related documentation and accompanying items including, but not limited to, the executable programs, drivers, libraries and data files associated with such programs (collectively, the "Software"). LICENSE Grant of License. The Software is licensed, not sold, to you for use only under the terms of this Agreement. You own the disk or other media on which the Software is originally or subsequently recorded or fixed; but, as between you and C-R Media (and, to the extent applicable, its licensors), C-R Media retains all title to and ownership of the Software and reserves all rights not expressly granted to you. For Use on a Single Computer. You may use the Software only on a single computer by a single user at any one time. You may transfer the machine-readable portion of the Software from one computer to another computer, provided that (a) the Software (including any portion or copy thereof) is erased from the first computer, and (b) there is no possibility that the Software will be used on more than one computer at a time. Stand-alone Basis. You may use the Software only on a stand-alone basis, such that the Software and the functions it provides are accessible only to persons who are physically present at the location of the computer on which the Software is loaded. You may not allow the Software or its functions to be accessed remotely, or transmit all or any portion of the Software through any network or communication line. One Archival Copy. You may make one (1) archival copy of the machine-readable portion of the Software for backup purposes only in support of your use of the Software on a single computer, provided that you reproduce on the copy all copyright and other proprietary rights notices included on the originals of the Software. No Merger or Integration. You may not merge any portion of the Software into, or integrate any portion of the Software with, any other program, except to the extent expressly permitted by the laws of the jurisdiction where you are located. Any portion of the Software merged into or integrated with another program, if any, will continue to be subject to the terms and conditions of this Agreement, and you must reproduce on the merged or integrated portion all copyright and other proprietary rights notices included on the originals of the Software. Network Version. If you have purchased a "network" version of the Software, this Agreement applies to the installation of the Software on a single "file server". It may not be copied onto multiple systems. Each "node" connected to the "file server" must also have its own license of a "node copy" of the Software, which becomes a license only for that specific "node". Transfer of License. You may transfer your license of the Software, provided that (a) you transfer all portions of the Software or copies thereof, (b) you do not retain any portion of the Software or any copy thereof, and, (c) the transferee reads and agrees to be bound by the terms and conditions of this Agreement. Limitations on Using, Copying, and Modifying the Software. Except to the extent expressly permitted by this Agreement or by the laws of the jurisdiction where you acquired the Software, you may not use, copy or modify the Software. Nor may you sub-license any of your rights under this Agreement. Decompiling, Disassembling, or Reverse Engineering. You acknowledge that the Software contains trade secrets and other proprietary information of C-R Media and its licensors. Except to the extent expressly permitted by this Agreement or by the laws of the jurisdiction where you are located, you may not decompile, disassemble or otherwise reverse engineer the Software, or engage in any other activities to obtain underlying information that is not visible to the user in connection with normal use of the Software. In any event, you will notify C-R Media of any information derived from reverse engineering or such other activities, and the results thereof will constitute the confidential information of C-R Media that may be used only in connection with the Software. TERMINATION The license granted to you is effective until terminated. You may terminate it at any time by returning the Software (including any portions or copies thereof) to C-R Media. The license will also terminate automatically without any notice from C-R Media if you fail to comply with any term or condition of this Agreement. You agree upon such termination to return the Software (including any portions or copies thereof) to C-R Media. Upon termination, C-R Media may also enforce any rights provided by law. The provisions of this Agreement that protect the proprietary rights of C-R Media will continue in force after termination. LIMITED WARRANTY C-R Media warrants, as the sole warranty that the disks on which the Software is furnished will be free of defects, as set forth in the Warranty Card or printed manual included with the Software. No distributor, dealer or any other entity or person is authorized to expand or alter this warranty or any other provisions of this Agreement. Any representation, other than the warranties set forth in this Agreement, will not bind C-R Media. © Copyright 2007-2014 C-R Media All Rights Reserved. 10 XStudio Recorder C-R Media does not warrant that the functions contained in the Software will meet your requirements or that the operation of the Software will be uninterrupted or error-free. EXCEPT AS STATED ABOVE IN THIS AGREEMENT, THE SOFTWARE IS PROVIDED AS-IS WITHOUT WARRANTY OF ANY KIND, EITHER EXPRESS OR IMPLIED, INCLUDING, BUT NOT LIMITED TO, ANY IMPLIED WARRANTIES OF MERCHANTABILITY AND FITNESS FOR A PARTICULAR PURPOSE. You assume full responsibility for the selection of the Software to achieve your intended results, and for the installation, use and results obtained from the Software. You also assume the entire risk as it applies to the quality and performance of the Software. Should the Software prove defective, you (and not C-R Media, or its distributors or dealers) assume the entire cost of all necessary servicing, repair or correction. This warranty gives you specific legal rights, and you may also have other rights, which vary from country/state to country/state. Some countries/states do not allow the exclusion of implied warranties, so the above exclusion may not apply to you. C-R Media disclaims all warranties of any kind if the Software was customized, repackaged or altered in any way by any third party other than C-R Media. LIMITATION OF REMEDIES AND DAMAGES THE ONLY REMEDY FOR BREACH OF WARRANTY WILL BE THAT SET FORTH IN THE WARRANTY CARD OR PRINTED MANUAL INCLUDED WITH THE SOFTWARE. IN NO EVENT WILL C-R MEDIA OR ITS LICENSORS BE LIABLE FOR ANY INDIRECT, INCIDENTAL, SPECIAL OR CONSEQUENTIAL DAMAGES OR FOR ANY LOST PROFITS, LOST SAVINGS, LOST REVENUES OR LOST DATA ARISING FROM OR RELATING TO THE SOFTWARE OR THIS AGREEMENT, EVEN IF C-R MEDIA OR ITS LICENSORS HAVE BEEN ADVISED OF THE POSSIBILITY OF SUCH DAMAGES. IN NO EVENT WILL C-R MEDIA'S LIABILITY OR DAMAGES TO YOU OR ANY OTHER PERSON EVER EXCEED THE AMOUNT PAID BY YOU TO USE THE SOFTWARE, REGARDLESS OF THE FORM OF THE CLAIM. Some countries/states do not allow the limitation or exclusion of liability for incidental or consequential damages, so the above limitation or exclusion may not apply to you. PRODUCT RETURNS IF YOU MUST SHIP THE SOFTWARE TO C-R MEDIA OR AN AUTHORIZED C-R MEDIA DISTRIBUTOR OR DEALER, YOU MUST PREPAY SHIPPING AND EITHER INSURE THE SOFTWARE OR ASSUME ALL RISK OF LOSS OR DAMAGE IN TRANSIT. U.S. GOVERNMENT RESTRICTED RIGHTS All Software and related documentation are provided with restricted rights. Use, duplication or disclosure by the U.S. Government is subject to restrictions as set forth in subdivision (b)(3)(ii) of the Rights in Technical Data and Computer Software Clause at 252.227-7013. If you are sub-licensing or using the Software outside of the United States, you will comply with the applicable local laws of your country, U.S. export control law, and the English version of this Agreement. CONTRACTOR/MANUFACTURER The Contractor/Manufacturer for the Software is: C-R Media 8494 Saratoga Lane Eden Prairie, MN 55347 USA GENERAL This Agreement is binding on you as well as your employees, employers, contractors and agents, and on any successors and assignees. Neither the Software nor any information derived therefrom may be exported except in accordance with the laws of the United States or other applicable provisions. The laws of the State of Minnesota govern this Agreement (except to the extent federal law governs copyrights and federally registered trademarks). This Agreement is the entire agreement between us and supersedes any other understandings or agreements, including, but not limited to, advertising, with respect to the Software. If any provision of this Agreement is deemed invalid or unenforceable by any country or government agency having jurisdiction, that particular provision will be deemed modified to the extent necessary to make the provision valid and enforceable, and the remaining provisions will remain in full force and effect. For questions concerning this Agreement, please contact C-R Media at the address stated above. For questions on product or technical matters, contact the C-R Media technical support center nearest you. SPECIAL PROVISIONS APPLICABLE TO THE EUROPEAN UNION If you acquired the Software in the European Union (EU), the following provisions also apply to you. If there is any inconsistency between the terms of the Software License Agreement set out above and the following provisions, the following provisions shall take precedence: Decompilation. You agree not for any purpose to transmit the Software or display the Software's object code on any computer screen or to make any hard copy memory dumps of the Software's object code. If you believe you require information related to the inter operability of the Software with other programs, you shall not decompile or disassemble the Software to obtain such information, and you agree to request such information from C-R Media at the address listed above. Upon receiving such a © Copyright 2007-2014 C-R Media All Rights Reserved. Welcome 11 request, C-R Media shall determine whether you require such information for a legitimate purpose and, if so, C-R Media will provide such information to you within a reasonable time and on reasonable conditions. Limited Warranty. EXCEPT AS STATED ABOVE IN THIS AGREEMENT, AND AS PROVIDED BELOW UNDER THE HEADING "STATUTORY RIGHTS", THE SOFTWARE IS PROVIDED AS-IS WITHOUT WARRANTY OF ANY KIND, EITHER EXPRESS OR IMPLIED, INCLUDING, BUT NOT LIMITED TO, ANY IMPLIED WARRANTIES OR CONDITIONS OF MERCHANTABILITY, QUALITY AND FITNESS FOR A PARTICULAR PURPOSE. Limitation of Remedy and Damages. THE LIMITATIONS OF REMEDIES AND DAMAGES IN THE SOFTWARE LICENSE AGREEMENT SHALL NOT APPLY TO PERSONAL INJURY (INCLUDING DEATH) TO ANY PERSON CAUSED BY C-R MEDIA'S NEGLIGENCE AND ARE SUBJECT TO THE PROVISION SET OUT BELOW UNDER THE HEADING "STATUTORY RIGHTS". Statutory rights. Irish law provides that certain conditions and warranties may be implied in contracts for the sale of goods and in contracts for the supply of services. Such conditions and warranties are hereby excluded, to the extent such exclusion, in the context of this transaction, is lawful under Irish law. Conversely, such conditions and warranties, insofar as they may not be lawfully excluded, shall apply. Accordingly nothing in this Agreement shall prejudice any rights that you may enjoy by virtue of Sections 12, 13, 14 or 15 of the Irish Sale of Goods Act 1893 (as amended). General: the laws of the Republic of Ireland govern This Agreement. The local language version of this agreement shall apply to Software acquired in the EU. This Agreement is the entire agreement between us and you agree that C-R Media will not have any liability for any untrue statement or representation made by it, its agents or anyone else (whether innocently or negligently) upon which you relied upon entering this Agreement, unless such untrue statement or representation was made fraudulently. © Copyright 2007-2014 C-R Media All Rights Reserved. Installation & System Requirements Part II Installation & System Requirements 13 In order to use XStudio Recorder successfully, certain hardware and Windows operating system requirements must be met. You must also install the XStudio Recorder software on the PC, using an installation program. This section documents the system requirements for XStudio Recorder and covers the process of installing, updating and removing the XStudio Recorder software. 2.1 System Requirements Here are the base hardware and operating system requirements to run XStudio Recorder: Operating System: Windows 2000 Pro (SP4), Windows XP Pro, Vista, Windows 7 or Windows 8. Vista is not recommended as the host operating system for XStudio Recorder. Internal testing suggests performance under Vista is degraded compared to the other supported operating systems. CPU Speed: 1 GHz or greater RAM Memory: 256 MB RAM or greater for Windows 2000 & XP Pro, 1GB (2GB recommended) for Vista, Windows 7 & Windows 8. VGA Display: A minimum of 800 x 600 resolution, 1024 x 768 or greater is recommended. Audio Card: An audio card supported by the operating system - at least one recording input available to XStudio Recorder. If you wish to make more than one recording simultaneously, a multichannel sound card is required. Default Print Device: You must have a default print device assigned. XStudio Recorder can produce printed reports and lists and expects to have an available default printer. If you do not have a printer, you can use one of the available non-printing devices like the Microsoft XPS Document Writer. Disk Space: At least 40 MB free disk space for XStudio Recorder, audio engine and documentation files. XStudio Recorder Database may consume 20MB or more, depending on the number of Tasks, Actions and Scheduled Events. Additionally, you must have sufficient available disk space to accommodate carts (audio files) that are stored locally. A 100 mbs or better LAN card (NIC): The OS’ TCP/IP client must be installed on the PC. XStudio Recorder uses networking to communicate with the host audio engine. To use XStudio Recorder, you need access to your automation system's audio files (.DAF files). This means you need to be connected to the network (LAN) in which the automation system is running. Be sure that your system administrator has provided you the necessary access rights to these file locations. For audio files, you will need both read and write access. 2.2 Installing or Removing XStudio Recorder The XStudio Recorder installation program provides step-by-step instructions on every screen displayed during the installation. Follow the instructions on each screen to install XStudio Recorder. Before you install 1. Close all other programs, including any anti-virus programs. 2. Log on to your computer with administrator privileges. © Copyright 2007-2014 C-R Media All Rights Reserved. 14 XStudio Recorder You must have administrator privileges to perform an installation or a software update when running on any of the supported Windows operating systems. Installing XStudio Recorder XStudio Recorder is distributed as a downloadable installation program. The latest version of the software is always available on our web site on the XStudio Recorder product home page and the general downloads page. 1. After you have downloaded the installation program to your computer, locate the setup program, xsRecorderSetup.exe, in the folder to which you downloaded the file. [Doubleclick] on the setup program to begin installation. 2. Follow the instructions on each screen to install the software. Updating XStudio Recorder 1. If you have downloaded or otherwise received a revision for XStudio Recorder, the process for updating the software is virtually identical to the initial installation. However, the installation dialogs may be a bit different. When updating, you are not typically given an opportunity to select the target folder for installation, as that choice has already been made in a previous installation. 2. You may be prompted that an old version of XStudio Recorder has been found and that it must be uninstalled (removed) before continuing with the update. If you see this prompt when updating XStudio Recorder, you should answer "Yes" to remove the old version, and if prompted to confirm the removal of the old version, again answer "Yes". 3. On occasion, updating XStudio Recorder may require some additional tasks be performed during the update. Such tasks might include validating and/or updating your registration and making adjustments to your preferences settings. If these tasks are needed, you will be prompted for any input required and notified if the update task could not be completed successfully. You must have administrator privileges to perform an update on all supported operating systems. To Uninstall XStudio Recorder To remove XStudio Recorder from your PC, select the Control Panel applet Add/Remove Programs (or equivalent). Select XStudio Recorder and click on the [Remove] or [Uninstall] button. Follow the prompts to uninstall the software. If you wish to uninstall the audio engine service as well, select the dcsTools Audio Engine item and click on the [Remove] or [Uninstall] button. If the audio engine service is running, it will be stopped and the removed from the system. The XStudio Recorder installer uninstalls the main application only. To remove the audio engine, you must uninstall it separately. It is listed as "dcsTools Audio Engine" in the installed software list. Only files originally installed are removed. Your preferences files are not removed. See the topic on application-created files for more information on files that are installed or created by XStudio Recorder. © Copyright 2007-2014 C-R Media All Rights Reserved. Configuring XStudio Recorder Part III 16 XStudio Recorder In order to use XStudio Recorder, the application needs to know about the location of the audio files used by your automation system and which available record audio channels (audio input) will be used as a default, among other things. There are a number of preference settings that enable or disable certain features within XStudio Recorder and other settings that affect the behavior of XStudio Recorder at run-time. When changes are made and "applied" (saved), XStudio Recorder automatically updates its behavior to match the new settings, with just a few exceptions - notably, any changes to the database location. This section provides details on each of the available preference settings, organized as they are displayed. 3.1 General Settings The General tab contains several groups of properties that control XStudio Recorder start-up behavior, identify external devices that may be connected, adjust certain automation database settings and configure the application event logging. Most property settings on this page have default settings, so you need change only those settings that are applicable to your use of XStudio Recorder and can leave the balance of the properties as-is. XStudio Recorder General Properties File Paths This group of properties defines where recordings made by XStudio Recorder will be placed for .DAF and .WAV files and optionally, a file transfer path for each. Items with a check mark in the REQ column require user entry, while unchecked items have default values which can optionally be changed. Property .DAF Path REQ Description The fully-qualified path where audio recorded as .DAF or © Copyright 2007-2014 C-R Media All Rights Reserved. Configuring XStudio Recorder Property 17 REQ Description .DFF formats will be stored. This path is viewed from the perspective of the audio engine service. The XStudio Recorder audio engine runs as a service application and as such, has no knowledge of any "mapped" drives – a drive letter assigned to a folder on a PC other than the one the audio engine is running on. Therefore, in order for the audio engine to be able to play or record files that are located on another PC, the paths to those folders must be entered using UNC notations. As an example, instead of using "P:\Audio" as the path, use the UNC notation: \\Remote_PC_Name \Share_Name\Audio in the path property field. .DAF Xfr Path Use of this property is optional. If you enter or select a path for this property, a copy of each newly-created .DAF or .DFF cart (audio file) is placed in the specified folder. This path is viewed from the perspective of the main XStudio Recorder application. .WAV Path The fully-qualified path where audio recorded as a .WAV format will be stored. This path is viewed from the perspective of the audio engine service. The XStudio Recorder audio engine runs as a service application and as such, has no knowledge of any "mapped" drives – a drive letter assigned to a folder on a PC other than the one the audio engine is running on. Therefore, in order for the audio engine to be able to play or record files that are located on another PC, the paths to those folders must be entered using UNC notations. As an example, instead of using "P:\Audio" as the path, use the UNC notation: \\Remote_PC_Name \Share_Name\Audio in the path property field. .WAV Xfr Path Use of this property is optional. If you enter or select a path for this property, a copy of each newly-created .WAV audio file is placed in the specified folder. This path is viewed from the perspective of the main XStudio Recorder application. User rights in the target paths must include both read and write privileges. Be sure that the audio engine service logon account has the appropriate privileges for both the .DAF and .WAV path entries. Similarly, the logged on user (running the XStudio Recorder application) must have appropriate privileges for the .DAF and .WAV Xfr Path entries. Default Audio Distribution The Audio Distribution properties are used when recordings created with XStudio Recorder are targeted to DCS or Maestro systems. This group of properties establishes default values that can be overridden in each recording. © Copyright 2007-2014 C-R Media All Rights Reserved. 18 XStudio Recorder Property Description Owner Node This property is used to identify the work station that "owns" an audio recording. It is applicable for "distributed audio" systems – sites that do not have either a Maestro or DCS system with ACP (Audio Central Plus) or XStudio. The default value is zero (0) – if you have an ACP system or are using XStudio, you can leave this value at the default. To change the value, either enter the zero-based node number or use the spin controls adjacent to the field. The maximum value that can be entered is 63. Distribution List On entering this field a pop-up panel is displayed. The Edit Distribution Panel is used to make selecting the audio work stations in the facility that need to receive receive recordings created for this station easier and more understandable. In short, check the stations that should be able to play recordings created for this station. The list of stations can be customized for ease in identifying work stations - for more detailed information, see the Using the Edit Cart Distribution Panel topic. Audio Switcher If you will be using an audio switcher with XStudio Recorder, you select the device in this section. At present, XStudio Recorder supports just one switcher at a time and does not support "ganging" audio switchers together, a feature is available on some Broadcast Tools audio switchers. Property Description Select Switcher Select the audio switcher to be used from the drop-down list. Use the adjacent [Remove] button to clear the field. See the External Resources topic for more information on creating a switcher resource. If you change the selected audio switcher and apply (save) the settings, XStudio Recorder will update when the Preferences dialog is closed. This includes changing to the COM port that is used by the new switcher and retrieving the input relay map. If you change switchers, be sure the newlyselected device is connected to the PC on the correct COM port. Database Properties By default, XStudio Recorder automatically creates and maintains a set of tables that contain automation data - resources, tasks, actions, and scheduled events - along with some of other tables not important to know about in your usage of XStudio Recorder. Under normal circumstances, no adjustments to the default database properties are needed to operate XStudio Recorder. See the Database Reference for more information. However, XStudio Recorder offers some flexibilities that you may find useful, including the ability to allow remote access to the XStudio Recorder local database or to access a centralized database which may be physically located on another PC. © Copyright 2007-2014 C-R Media All Rights Reserved. Configuring XStudio Recorder 19 Database properties (expanded view) There are two sets of properties in the database group, one for implementing connection to a remote database server and one for enabling access to the default local database controlled by XStudio Recorder. By nature, these two sets of properties are mutually exclusive - if you are using a remote database, local administration properties are ignored and vice versa. If you make changes to the database properties, the changes will not take effect until XStudio Recorder is restarted. Items with a check mark in the REQ column require user entry, while unchecked items have default values which can optionally be changed. Property REQ Description Use Remote Database If checked, XStudio Recorder will use a remote database instead of the default local database. In order to use a remote database running as a stand-alone database server, you must have a database server application installed, configured and running. As a default, this option is disabled. Do not check the Use Remote Database item unless you are sure you have a remote database server installed and operating properly! If selected, XStudio Recorder will not use the default local database and will try to find a remote database. Remote Server Name If you are using a remote database server, the correct name and address of the server are entered in this field. Use the adjacent [Select] and [Maintain List] buttons to select a defined database server or create a list of available servers respectively. See the topic on Database Server List Maintenance for more information. Remote Server Port If you are using a remote database server, the port number must match the one the server is using. The default value is 16000. Data Compression As a default, when using a remote database server, data is transferred between the database server and XStudio Recorder uncompressed. If your LAN performance is slow, you can implement varying degrees of data compression, which causes the database server to compress the data before sending it to XStudio Recorder, thus reducing the required LAN bandwidth. However, this © Copyright 2007-2014 C-R Media All Rights Reserved. 20 XStudio Recorder Property REQ Description is at some cost as the database server must go through the extra step of compressing before sending the information and XStudio Recorder must decompress the data when it is received. If you wish to implement data compression, select one of the compression options from the drop-down list that appears when editing the property. See the topic on Implementing Data Compression for further information on data compression settings. Allow Remote Administration If you wish to allow remote administration of the local XStudio Recorder database with the XStudio Admin application, check this item to enable the feature. The default for this setting is that remote administration is disabled (unchecked). Remote Identity If remote administration of the automation database is enabled, the identity entered here is how this instance of XStudio Recorder will be identified to remote users. The default value is "XStudio Recorder". Local Access Port The port number to use when remote administration is allowed. The default value is 16000. The necessary stand-alone database server software for implementing a centralized database is not included in the XStudio Recorder installation package. If you wish to use a centralized database, contact your vendor for information on obtaining the database server software, along with its requirements for use. External Control If you need to control an external device with serial data, you can optionally enable this feature set. This set of properties enables external control usage and allows you to assign a COM port and baud rate to be used. The External Control Port is used in conjunction with the Send Control Command task. External Control properties (expanded view) Property Description Enable External Control Port If checked, processing of Send Control Command tasks is enabled. COM Port Select the COM port to be used for Send Control Command tasks. Valid port numbers are 1-8. Use the [Select COM Port] button to select the COM port from a list of ports available on the host PC. The default port number is 1. © Copyright 2007-2014 C-R Media All Rights Reserved. Configuring XStudio Recorder Property 21 Description Note: If you are also using an audio switcher, the external control COM port must be a different port number. Baud Rate Select the baud rate to be used from the drop-down list of available speeds. The default baud rate is 9600. COM port settings other than the port number and baud rate are not useradjustable. Standard settings are used for parity, data bits and stop bits. These settings are: Parity: None Data Bits: 8 Stop Bits: 1 Event Logging Properties As XStudio Recorder runs, information relating to its performance and problems encountered is written to a group of application event logs. The event logs are text files maintained automatically by XStudio Recorder in the form of event logs for each day, with a default of 14 days (14 daily files) being available for review at all times. Event logs are generally used in troubleshooting problems or determining why XStudio Recorder behaved in a certain way. Review the topic on using application event logs for additional information. This group of properties provides the means to control the number of days XStudio Recorder will retain daily event log files, and to adjust the amount of information that is stored to the file as XStudio Recorder runs - the so-called "detail level". Property Description Daily Event Log Count The default is to keep daily event logs around for 14 days. Use the spin-edit control that appears when you begin editing the property to increase or decrease the number of days you wish to keep daily event logs. The minimum number of days is 7, the maximum number is 62. Event Log Detail Level The default detail level is "Normal". As you change the detail level to Medium, High, Debug, and Highest, XStudio Recorder logs more and more information to the daily event log. The higher the detail level, the larger the daily event log file size will be. For troubleshooting, you should set the detail level to "Debug" as a minimum. © Copyright 2007-2014 C-R Media All Rights Reserved. 22 3.2 XStudio Recorder Audio Properties The Audio Properties tab is used to create default settings for audio recordings. These default values are used when setting up a new Start Record task. Most settings can be customized within the Start Record task if needed. XStudio Recorder Audio Properties Play/Record Settings In this section, you set default properties that will be used for recording audio. Property Description Auto-Start Recording If checked, the system will wait for first audio (based on the audio threshold you set). If not checked, recording will begin immediately and may include some "dead air" at the beginning for the recording. This setting can be overridden in each recording. Auto-Start Threshold The level at which auto-recording will begin, if enabled for a given recording. The available range is -1 to -100. Default File Extension The type of audio file that will be created when recording. Use the .WAV option to store the recording as a standard wave file for post-recording editing, etc. This setting can be overridden in each recording. Max Record Length The maximum length that will be allowed for a recording, entered as hours, minutes, and seconds. The default value is one hour (01:00:00). The value must be greater than zero (00:00:00) and has a maximum of 23:59:59 (23 hours, 59 minutes, 59 seconds). © Copyright 2007-2014 C-R Media All Rights Reserved. Configuring XStudio Recorder Property 23 Description If the maximum length entered here is reached during a recording, the recording is stopped automatically. If XStudio Recorder is not registered, the maximum record length entered here is overridden and set to ~45 seconds for prospective customer evaluation purposes. When XStudio Recorder is registered, this limitation is removed. Outro Play Length <Reserved for future use> Intro Play Length <Reserved for future use> Audio Storage Properties This panel displays either two or three drop-down lists, depending on the type of audio storage method selected, along with a check box to select whether or not the recordings will be monaural or stereo. These settings are the default values used when setting up a new recording and can be overridden in the Start Record task dialog. Property Description Storage Method Choose the base storage method for audio files that will be recorded using XStudio Recorder. Available options are PCM (16-bit linear), MPEG 2, and apt-X. apt-X storage requires additional licensing of the apt-X encoding software, which is not a part of the standard XStudio Recorder software package. Stereo The default recording method is stereo audio, but you can change it mono (monaural) audio by unchecking this item. Sample Rate Select the desired sample from the drop-down list. Sample rate options vary, based on the Storage Method selected. If in doubt, select the 32 KHz option. Bit Rate This option is visible and available only when the MPEG 2 Storage Method is selected. For stereo, 256 Kbps is the most widely-used. Selected Audio Devices In this section, you select the audio devices (channels) that will be used for recording and playback. Each selection is made from a drop-down list of available devices. If the drop-down lists are empty, the usual cause is that the audio engine service is not running. The XStudio Recorder audio engine generates a list of devices at start-up. These lists are retrieved for display when setting your preferences. If the lists are empty and you make other changes to your settings and save them, device selection settings are not changed. See the Troubleshooting topics for possible causes and solutions. © Copyright 2007-2014 C-R Media All Rights Reserved. 24 XStudio Recorder Property Description Rehearsal Playback Device <Reserved for future use> Mix Playback Device <Reserved for future use> Record Device The default audio recording channel that will be used. The default value is the first available audio recording device. This setting can be overridden in each recording if you have more than one record device in your system. © Copyright 2007-2014 C-R Media All Rights Reserved. Operation - Using XStudio Recorder Part IV 26 XStudio Recorder Most usage of XStudio Recorder involves setting up and maintaining recordings. After recordings are set up and tested, XStudio Recorder will generally be running unattended. XStudio Recorder must be launched and running for automatic recordings to occur. You may wish to add XStudio Recorder to your Windows Startup folder so that XStudio Recorder automatically launches whenever a user login occurs on the host PC. To launch XStudio Recorder, [Double-Click] on the XStudio Recorder desktop icon (if you created it during installation) or select the menu item item Launch XStudio Recorder from your programs menu. As XStudio Recorder is starting, its registration status is checked, a check is made to see if the audio engine is installed and running (XStudio Recorder will attempt to start the audio engine service if it's not running) and the XStudio Recorder database is started. XStudio Recorder Main Display (reduced) The example screen above shows the default appearance of XStudio Recorder after it is started. The display consists of a set of panels along the left side that provide access to the automated recordings setup area, the next pending scheduled recording and current recording activity. Additionally, a traditional Windows application menu is available. Before you can use XStudio Recorder, you must at a minimum define folder locations for recordings and a default recording device. Select the main menu item Edit | Preferences to configure these items. See the topic on Configuring XStudio Recorder for additional information. The main display can be customized to suit your preferences - you can position and re-size the display and adjust the general appearance (using the menu item View | Appearance. When you close XStudio Recorder, these settings are saved and subsequently restored the next time XStudio Recorder © Copyright 2007-2014 C-R Media All Rights Reserved. Operation - Using XStudio Recorder 27 is started. 4.1 Setting Up and Maintaining Automated Recordings Most of your interaction with XStudio Recorder will be setting up automatic recordings. In the main display's Tasks panel, click on the item Setup Auto-Record. The XStudio Recorder display will change to show a group of tabs for selecting each of the components used to set up recordings. In this area, you are accessing the XStudio Recorder database, which is a set of tables that store tasks, actions, external resources and schedule information. XStudio Recorder Recordings Setup Area (reduced) Basic Steps to Create an Automatic Recording There are just a few basic steps to create an automatic recording. Depending on the type of recording (relay-driven or schedule-driven), some steps are optional. 1. If your recording will be initiated by an input relay or if you will be using an audio switcher to route audio to your recording input channels, you must define an audio switcher that will be used. When the switcher has been defined, open Preferences and make it the default audio switcher. For additional information on creating an audio switcher resource, see the topic on External Resources. 2. Create a Start Record Task. If you are using an audio switcher to select the audio to be recorded, you will also create an Update Switcher Task. There may be other XStudio Recorder tasks that you wish to execute in conjunction with the recording - if so, review the Task Reference topic for information on available tasks and what they do. 3. When you have completed creation of the needed tasks, create an XStudio Recorder © Copyright 2007-2014 C-R Media All Rights Reserved. 28 XStudio Recorder Action and assign the tasks to the action in the order in which you want them executed. 4. If you are using the built-in XStudio Recorder scheduling system to execute the recording, create a Scheduled Event. If an input relay on your switcher will be used to execute the recording, assign the Action you created for it to the correct input relay in the External Resources area. 4.1.1 Common Table Display Functionality Each of the automation database table maintenance areas shares some characteristics and interface controls, which are documented in this topic. Some functionality discussed in this section may not be available in some maintenance displays because the functionality is not applicable for that maintenance area. Data Display All database tables are displayed in tabular format - rows of information, each containing columns of individual record field information (properties). The display of records for a given table can be manipulated in a number of different ways to organize or limit information that is shown. Information can be sorted, grouped and filtered for ease of working with specific data records. Additionally, individual columns in the table can be moved and resized to suit your needs. XStudio Recorder does not "remember" data display layout settings from one session to the next. When re-opened, tables will display the information in the application default sort order and column layout. Sorting Data As a default, most database tables are shown in what's known as "sorted order". This means that the data is organized, generally alphabetically, based on a particular column (field). The sort order, ascending or descending, can be modified on demand. Columns that are a part of the current sort order contain a small triangular mark pointing either up or down to indicate the column's sort direction. © Copyright 2007-2014 C-R Media All Rights Reserved. Operation - Using XStudio Recorder 29 Sorting Data To sort displayed information on a particular column, click on the column's header text. Initially, the data is sorted ascending. To sort the data descending, click on the column's header text a second time. You can also sort on multiple columns where applicable. After setting the sort order on the first column, hold down the [Shift] key and click on a second column's heading text. Both columns are now included in the sorting, first by the original column, then for equal values in the first column, by the second column. To remove a column from a group of columns used for sorting, hold down the [Ctrl] key and click on the column's header text. The selected column will no longer be included in data sorting. Not all columns in some data table displays have sorting available. If you attempt to sort on a column that does not have sorting enabled, nothing happens. Grouping Data Another way to organize displayed data is to group the information based on like data. For instance, you may wish organize the display so that all Tasks of the same kind are together. When grouping is available for a displayed table, a group panel, as shown, is visible. To group information based on a given column, press and hold the left mouse button down on the column header text, drag the column into the group panel and drop it. © Copyright 2007-2014 C-R Media All Rights Reserved. 30 XStudio Recorder Grouping Data When grouping of data is applied, the resulting display is similar in appearance to the example shown below. © Copyright 2007-2014 C-R Media All Rights Reserved. Operation - Using XStudio Recorder 31 Data grouped by Task Type You can group on multiple columns where applicable. The effect is to have groups within groups, also known as sub-groups. To add a column to the current grouping, drag another column into the group panel as you did with the original column. Grouping is not available for all columns in some data tables. If you attempt to drag a column into the group panel that is not allowed, the mouse cursor changes to indicate dropping the column in the group panel is not allowed. Filtering Data Displayed records can be reduced to just those items you wish to view using data filters. There are two ways to filter data - by using the dropdown list of filters for a given column of data, and by creating your own custom filters. To use the built-in column filtering, click on the filter access button for a given column. © Copyright 2007-2014 C-R Media All Rights Reserved. 32 XStudio Recorder Drop-down filter list Select an item from the list of available filter criteria to display only selected records. © Copyright 2007-2014 C-R Media All Rights Reserved. Operation - Using XStudio Recorder 33 Data filtering active Data filtering can be temporarily disabled, if desired. Uncheck the filter in the active filter panel and all data will again be displayed. To re-enable the filter, check the filter item in the active filter panel. Filtering is not available for all columns in some data tables. In a given table display, columns that can be filtered display a dropdown list graphic. Columns that do not support filtering do not contain the filter graphic. Custom Data Filters In addition to standard filtering using the dropdown lists for columns, you can also create more complex filtering using custom data filters. To display the custom filter builder dialog, click on the [Customize] button in the filter panel. Launch filter builder dialog The custom filter builder dialog allows you to modify current filter parameters and to add fields (columns) to the data filter, creating complex filters. © Copyright 2007-2014 C-R Media All Rights Reserved. 34 XStudio Recorder Filter builder dialog Filters you create can be saved using the [Save As] button and later reloaded using the [Open] button. You can use wildcard characters in filters. The "_" (underscore) character is used for single-character wildcards, the "%" (percent) symbol is used for multicharacter wildcards. Adj usting Column Size and Position Data display columns can be both moved and resized to accommodate your needs. To change the width of a column, move the mouse over the end of the column you wish to resize. The mouse cursor shape changes as shown. Press and hold the left mouse button down, then move left or right to decrease or increase the width of the selected column. © Copyright 2007-2014 C-R Media All Rights Reserved. Operation - Using XStudio Recorder 35 Resizing a column You can reorder columns by moving a column to a different location. To move a column, press and hold the left mouse button down on the column header text. Drag the column header to another location and drop it. As shown, a pair of arrows appears as you are dragging the column header, indicating the new position of the column if you drop it. © Copyright 2007-2014 C-R Media All Rights Reserved. 36 XStudio Recorder Moving a column Resizing or moving column display information has no effect on the data - the changes made are cosmetic and are available for users to customize the display for ease of use. Data Navigators Several areas in XStudio Recorder make use of so-called "data navigators." Essentially, a data navigator is an organized set of buttons that provides an easy-to-use interface for navigating around in displayed data like the log, station definitions, cart masks, and music databases. In addition to navigation, some of the navigators include buttons to add (insert), edit, & delete items. Two example navigators are shown here – there are two because the "state" (availability) of buttons will vary depending on the current task. For instance, if you are at the beginning of a log, the navigator buttons for moving backwards through the log are disabled – at least, until you move away from the beginning of the log. © Copyright 2007-2014 C-R Media All Rights Reserved. Operation - Using XStudio Recorder 37 Depending upon the area of XStudio Recorder in which you’re working, some of the navigator buttons depicted are not visible because the functionality they provide is not allowed. Printing Lists Most of the maintenance areas provide an option to print selected information, such as external resource maps and action task lists, for reference purposes. Typically, the print option is a part of popup context menus. The printer used is the operating system's default printer. © Copyright 2007-2014 C-R Media All Rights Reserved. 38 4.1.2 XStudio Recorder External Resources A significant part of handling automated task performance is the need to respond to or control devices connected to the PC running XStudio Recorder. This topic covers creating, editing and configuring these resources. External Resource Display Adding a New Resource To create a new resource, click on the [Add Resource] button. A dialog appears, allowing you to enter a user-friendly name for the new resource, select the resource type from a list of supported devices, and select the COM port to which the resource is connected on the host PC. © Copyright 2007-2014 C-R Media All Rights Reserved. Operation - Using XStudio Recorder 39 Selecting the Resource Type Add Resource Properties Items with a check mark in the REQ column require user entry, while unchecked items have default values which can optionally be changed. Property REQ Description Resource Name The user-friendly name of the resource. Maximum length is 30 characters. Resource Type Select the resource type from the dropdown list. All supported resources are listed. COM Port Select the COM port to which the device is connected from the dropdown list. COM ports 1 through 8 are supported. Host Work Station Not used. For future expansion. When you have completed setting the properties for the new resource, click on the [Apply] button. The database record for this resource is created, along with a device map that displays available input channels, output channels, TTL Inputs, TTL Outputs, Digital Audio Inputs and Digital Audio Outputs, as applicable. Resource Labeling Each resource has some combination of audio input channels, audio output channels, relay inputs and relay outputs. Not all resources have all of these features, but all have at least some of them. When a resource is first created, a default set of labels is applied to all items available in the resource as a starting point. For ease in identification as you are using the resource, it's a good idea to label them to better identify each item's purpose. To edit a resource label, select the item you wish to edit, then either use the [F2] key or [Left-Click] to begin editing, as shown. © Copyright 2007-2014 C-R Media All Rights Reserved. 40 XStudio Recorder Editing Resource Labels When you have completed the label edits, press the [Enter] key or select another label to edit. All label edits are automatically saved when you move to a new resource record or use the [Post] button on the resources data navigator. Attaching Actions to Relay Inputs If a selected resource has relay inputs, you can associate an Action with an input. When XStudio Recorder receives a message from the resource that the input relay has been triggered, XStudio Recorder executes the assigned action. You must have created at least one Action in order to be able to assign an Action to a Relay Input. See the Actions topic for information on creating actions. To assign an Action to an input relay, [Right-Click] on the relay input label to display a pop-up context menu of options. Select the item Assign Action to Relay Input... A dialog appears, containing a dropdown list of all available Actions. © Copyright 2007-2014 C-R Media All Rights Reserved. Operation - Using XStudio Recorder 41 Assign Action to Input Relay Dialog When you have selected the Action you want associated with the Input Relay, click on the [Apply] button to save your selection. The selected resource label will be updated to reflect the assignment. Action Assigned to Relay Input Actions assigned to input relays here are considered the "default" input relay mapping (the connection of an Action to an Input Relay). During XStudio Recorder program execution, these input relay connections can be overridden using the Remap Input Relays Task. The same task type can also be used to restore the default input relay mapping assigned here. This type of functionality is particularly useful when executed special programming like sports broadcasts or music specials delivered by a satellite programming service. © Copyright 2007-2014 C-R Media All Rights Reserved. 42 XStudio Recorder Remove (Clear) an Action from an Input Relay To remove or "unhook" an Action from an Input Relay, [Right-Click] on the relay input label and select the menu item Clear Action from Relay Input ... The attached Action is cleared and Input Relay graphic changes to a red "X" to reflect that it no longer has an Action assigned to it. Adj usting Input Relay Lock-Out Values If a selected resource has input relays, you can "lock out" the relay for a specified period of time after it is initially triggered. The effect is to ignore any further trigger messages from the device until the "lockout" time has elapsed. The idea is to prevent multiple Input Relay triggers, either as a result of erroneous multiple relay assertions by the device signaling the Input Relay or so-called "relay bounce." Adjusting relay lock-out values is also sometimes referred to as "setting relay de-bounce." To adjust lock-out values, [Right-Click] anywhere on the resource map (the list of resource labels). A context menu appears, similar to the example shown. Select the Input Relay Lock-Out Values menu item to display the Modify Device Input Relay Lock-Out dialog. When edits are complete and applied, the dialog closes and resource record is updated. Resource Usage Several types of automation Tasks are resource-specific, such as tasks that update switcher channels, fade an audio channel on the switcher, or pulse a DOut (Relay Output). You can see which tasks are using a resource by selecting the resource and clicking on the [Resource Usage] button. All tasks are scanned to see which of them use the selected resource and when the scan is complete, a dialog is displayed containing a list of the tasks that use the resource you selected. © Copyright 2007-2014 C-R Media All Rights Reserved. Operation - Using XStudio Recorder 43 The displayed list includes the task name and its unique ID number. This list can be printed, if desired. [Right-Click] on the list of tasks and select the Print List to Default Printer menu item. See the Printing Lists topic for more information on printing. Deleting a Resource When you no longer need a resource, you can remove it from the database with the [Delete Resource] button. If the resource is used by any tasks, a message will appear, identifying how many tasks use the resource and asking you to confirm that the resource is to be deleted. Deleting a resource is permanent and cannot be undone! It is highly recommended that before you delete a resource, you create a resource usage report so that you know which tasks, if any, will need to be modified or removed. Printing Resource Information Resource information can be printed for reference, if desired. [Right-Click] on the resource map display and select the menu item Print Resource Info to Default Printer. The selected resource information will be printed, similar to the example shown. For more information on printing, see the Print Lists topic. © Copyright 2007-2014 C-R Media All Rights Reserved. 44 XStudio Recorder Sample Resource Report © Copyright 2007-2014 C-R Media All Rights Reserved. Operation - Using XStudio Recorder 45 4.1.2.1 Input Relay Lock-Out Dialog The Input Relay Lock-Out dialog is used to set the "lock-out" time of each Input Relay for an external device that includes input relays. The display identifies the selected resource name and type, along with displaying a list of input relays, their labels and current lock-out values. Input Relay Lock-Out Properties Dialog Lock-out values are expressed in seconds, in a range of 0..59 seconds. Setting a non-zero value instructs XStudio Recorder to ignore any additional Input Relay signals received for the number of seconds specified. Setting All Lock-Out Values at Once You can set all lock-out values for the resource at once, if desired. To do so, [Right-Click] on an input name, which displays a context menu. Select the menu item Set All Values to .. and enter the value to set for all Input Relays. Printing Lock-Out Settings If desired, you can print the lock-out values you have assigned to the resource for reference. [RightClick] on an input name and select the menu item Print Lock-Out Information. See the Printing Lists topic for more information. © Copyright 2007-2014 C-R Media All Rights Reserved. 46 XStudio Recorder Sample Relay Lock-Out Report © Copyright 2007-2014 C-R Media All Rights Reserved. Operation - Using XStudio Recorder 4.1.3 47 Actions An Action is a set of instructions you create (and name) to perform one or more Tasks. Actions are a powerful key component of XStudio Recorder program execution. Actions execute as a result of some sort of stimulus or "trigger," which can be as a response to an Input Relay or a scheduled event. Action Maintenance Display Actions are essentially ordered lists of Tasks to perform. By design, Tasks are reusable - once a Task is created, you can use it in multiple Actions, as needed. When creating new Actions or editing them, you work with the Action Edit Dialog. Adding a New Action In order to create a new action, at least one Task must be defined. If you attempt to create a new Action and there are no Tasks defined, you will be prompted to first create a Task. To create a new Action, click on the [Add Action] button. The Action edit dialog is displayed. Refer to the Action edit dialog topic for details on naming the Action and creating the the list of Tasks to perform. When you have completed creation of the new Action and applied the changes, the Action appears in the actions table display and its tasks are displayed in the Action Task List. Editing an Action To edit an Action, select the action you wish to change and [Double-Click] on it. The Action edit dialog is displayed, as it is when creating a new Action. Edit the Action name or add, remove and reorder Tasks in the action task list and click on the [Apply] button to save your changes. © Copyright 2007-2014 C-R Media All Rights Reserved. 48 XStudio Recorder You can also begin editing an Action by double-clicking on the selected Action's task list display. Deleting an Action To delete an existing Action that is no longer needed, select the Action you wish to delete and click on the [Delete Action] button. Deleting an Action is permanent and cannot be undone! When an Action is deleted, its unique ID number is also removed and is not automatically used again until such time as the maximum ID number (~4 billion) is reached. If you wish to retain the Action ID number for future usage, you may wish to edit the Action instead, changing the name to something like "Unused Action # 12" and modifying the task list to be a single task like a 5-second timer. This will preserve the Action ID without creating any problems should the Action inadvertently be executed. We used a Timer task in our example because such a task does nothing but wait around for the prescribed amount of time and then exits. Validating an Action Tasks are global in nature and can be used (shared) by any number of Actions, so it is a possibility that you might inadvertently delete a Task that is still in use as a part of an Action. Action validation checks all Tasks that are a part of the Action to ensure that they exist in the Tasks table. How Actions are Referenced Actions are referenced by their unique Action ID number, which is assigned by XStudio Recorder when created. Under normal circumstances, you will not need to know the Action ID value when assigning the Action to an input relay or a scheduled event, as XStudio Recorder presents the Actions in a list for selection by their user-friendly name. © Copyright 2007-2014 C-R Media All Rights Reserved. Operation - Using XStudio Recorder 49 4.1.3.1 Action Edit Dialog Creating new Actions and editing an Action are performed with the Action edit dialog, shown here. Using this dialog, you can rename the Action to be more meaningful; add, remove and reorder Tasks that are a part of the Action task list; and add or edit Tasks that you might wish to include in the Action. Action Edit Dialog Action Edit Dialog Properties Items with a check mark in the REQ column require user entry, while unchecked items have default values which can optionally be changed. Property REQ Description Action ID A unique ID number is automatically generated for each new Action. The ID number is in a range of 1 to ~4 billion and autogeneration starts at 1 and counts up. When editing a Action, the Action ID is displayed for reference. When creating a new Action, the Action ID is not displayed as it is not assigned until the Action is saved using the [Apply] button. Action Name The user-friendly name of the Action. Maximum length is 30 characters. Action Task List The Action task list is as implied - an ordered list of Tasks to be performed as a part of the Action. Task properties related to operating mode, day of week and time of day control whether or not a specific task is actually executed at Action run-time. Adding Tasks to the Action Task List To add a Task to the Action task list, select the Task from the table of available tasks. Hold the [Left] © Copyright 2007-2014 C-R Media All Rights Reserved. 50 XStudio Recorder mouse button down and drag the Task into task list box, then drop it (release the [Left] mouse button). When dragging the item, you can determine its position in the list by hovering the mouse in the exact position you want the Task before releasing the mouse button to drop it. Moving a Task within the Action Task List To move a Task up or down in the list, select the item you wish to move, hold down the [Left] mouse button, drag the item to its new position and release the mouse button. Deleting a Task from the Action Task List To delete a Task from the Action task list, select the item and either; 1) Press the [Delete] key; or 2) [Right-Click] and select the Delete Item from List menu option. Action Task List Context Menu Editing a Task in the Action Edit Dialog Tasks can be edited while working in the Action Edit dialog. [Double-Click] on the Task you wish to edit to display the selected task's properties edit dialog. Make the desired changes and click on the task properties [Apply] button to save the changes. Keep in mind that Tasks are global in nature and may be used in other Actions. Any changes you make to a Task will also be in effect when other Actions using the task are executed. Adding a New Task in the Action Edit Dialog If you find yourself in need of a new Task when editing an Action, [Right-Click] on any Task in the Available Tasks table. Select the Create New Task menu item from the menu, as shown. Available Tasks Context Menu Create the new task as normal. After saving the Task, it will be available for selection and use in the Action Task List. © Copyright 2007-2014 C-R Media All Rights Reserved. Operation - Using XStudio Recorder 4.1.4 51 Tasks Tasks are the basis of automated task processing. Tasks are ultimately made a part of an Action, which is an ordered list of Tasks to perform. XStudio Recorder supports a number of task types, each with its own set of properties. In this area, you can create, edit and delete Tasks. For more information about available task types and their properties, refer to the Task Reference topic. Task Maintenance Display Adding a New Task To create a new Task, click on the [Add Task] button. A dialog is displayed, containing a list of available task types. © Copyright 2007-2014 C-R Media All Rights Reserved. 52 XStudio Recorder Add Task Dialog Select the type of task you wish to create and click on the [Apply] button. The new task's properties dialog will be displayed. Edit the task properties as appropriate and save the Task by clicking on the [Apply] button. The new Task will appear in the tasks table. Some task types require an external resource in order for the task to be functional. If no external resources exist in the automation database, you will be prompted to create a new resource before trying to create the selected task type. Editing a Task To edit an existing Task, [Double-Click] on the task you wish to edit. The appropriate task properties dialog will be displayed. When edits are complete, click on the [Apply] button to save the changes. Deleting a Task To delete an existing Task, select the Task to be deleted and click on the [Delete Task] button. A check is made to see if the Task is used by any Actions. If so, you will be prompted to confirm the deletion. Task Deletion Confirmation Prompt Deleting a Task is permanent and cannot be undone! It is highly recommended that before you delete a Task, you create a task usage report so that you know which Actions, if any, will need to be updated. © Copyright 2007-2014 C-R Media All Rights Reserved. Operation - Using XStudio Recorder 53 Task Usage Report A task usage report produces a list of Actions that use a selected Task. This report is useful if you are planning to modify a Task and wish to know how many Actions will be affected, or if you believe the Task is no longer needed and are preparing to delete it. To generate the report, select a Task and click on the [Task Usage] button. The Actions table is scanned and a list of all Actions that use the selected Task is displayed. Task Usage Dialog The list can be printed or saved to file if desired. For more information on printing, see the Print Lists topic. © Copyright 2007-2014 C-R Media All Rights Reserved. 54 4.1.5 XStudio Recorder Scheduled Events Scheduled events are a way of executing an Action (a group of Tasks) at a predetermined time of the day. You can control the execution of a scheduled event in several ways, including disabling the event altogether. Scheduled Events Maintenance Display Adding a New Scheduled Event To create a new Scheduled Event, click on the [Add Event] button. The Scheduled Event properties dialog will be displayed. Select the Action to be performed and set other property settings as needed. In order to create a scheduled event, at least one Action must exist in the automation database. If there are no Actions, you will be prompted to create one before adding a scheduled event. Editing a Scheduled Event To edit an existing event, [Double-Click] on the event you wish to edit. The Scheduled Event properties dialog will be displayed. Revise the event properties as desired and click on the the [Apply] button to save the changes. Temporarily Disable an Event To temporarily disable a scheduled event, select the event you wish to disable and [Double-Click] on it to open the Scheduled Event properties dialog. Uncheck the Event Enabled property and click on © Copyright 2007-2014 C-R Media All Rights Reserved. Operation - Using XStudio Recorder 55 [Apply] to save the changes. Deleting a Scheduled Event Deleting a Scheduled Event is permanent and cannot be undone! If you are not sure you want to permanently remove an event, temporarily disable the event instead, as described above. To permanently remove an event from the schedule, select the event and click on the [Delete Event] button. 4.1.5.1 Event Properties Dialog When working with a Scheduled Event, the Event Properties dialog is to used to name the event, select the Action to be performed, set the event execution time, and a date range for which the event will be valid. Scheduled Event Properties Dialog Scheduled Event Properties Items with a check mark in the REQ column require user entry, while unchecked items have default values which can optionally be changed. Property REQ Description Event Name The user-friendly name of the event. Maximum length is 30 characters. Action to Perform Select the Action to be executed from the dropdown list. Event Enabled Events are enabled (checked) as a default. Use this property to temporarily disable the event. If disabled, the event will not execute. © Copyright 2007-2014 C-R Media All Rights Reserved. 56 XStudio Recorder Property REQ Description Event Time The time at which the event is to be executed. Enter the time as military time in the format hour, minute, seconds. Start Date The first date on which the event is valid for execution. The default value when creating a new event is today's date. End Date The last date on which the event is valid for execution. The default end date is December 31, 2099. Advanced Event Properties As with Tasks, there is a set of advanced execution control properties you can access with the [Mode/ Days] button. These additional properties include the XStudio Recorder operating mode and days of the week. See the topic on Advanced Task Properties for details on how to use these properties. The Hours / Hour Parts advanced property should be left at the default values with a starting time of midnight (00:00:00) and ending time of 23:59:59. Since a Scheduled Event is executed at a specific time, this property is not particularly meaningful, but will be evaluated at run-time to establish whether the event is valid. Using the default start and end times ensures that if you change the scheduled event execution time in the future, it will not inadvertently be invalidated when this property is checked. © Copyright 2007-2014 C-R Media All Rights Reserved. Reference Part V 58 XStudio Recorder This section contains more detailed background information on a number of key subjects that will help you to gain a better understanding of how XStudio Recorder works. Studying these sections is not absolutely essential but it will make it much easier for you to use XStudio Recorder more efficiently and effectively. 5.1 Database Reference The XStudio Recorder Database is a collection of files called "tables" and is used to store components of automation operations, including tasks, actions, resources used by tasks, and scheduled events. This section documents the location of the database, the structure of the database tables and notes on sharing the database. 5.1.1 Database Files Location As a default, XStudio Recorder database files are located in a folder immediately under the XStudio Recorder installation folder. The folder is named "Data" and is automatically created when XStudio Recorder is launched for the very first time. A number of files are created in the Data folder when XStudio Recorder is first launched; these consist of the tables and support files that comprise the database. Database files, referred to as the XStudio Recorder Database, are owned exclusively by XStudio Recorder as a default; when XStudio Recorder is running, no other application is allowed access to these files. Any attempts to open, copy or delete these files will be denied by the operating system, as they are already opened exclusively by XStudio Recorder. You can make the data available to other applications by setting the Allow Remote Administration option in XStudio Recorder preferences. When Remote Administration is enabled, applications like XStudio Administration can be used to remotely update the database. Files in the Data folder should never be deleted or otherwise modified, as loss of XStudio Recorder functionality or corrupted data will result, causing XStudio Recorder to behave unpredictably. When XStudio Recorder is not running, the database files can be copied, if desired, for archiving, cloning or backup purposes. 5.1.2 Database Tables The XStudio Recorder database is a collection of tables, stored on-disk as one file per table. This section documents tables that are a part of the database, including technical information on fields contained in each table, their type and usage. All tables are binary data files having a file extension of "NX1". Files are created and maintained using NexusDB, created by Nexus Database Systems Pty Ltd. NexusDB is a fast, flexible, reliable database engine embedded in XStudio Recorder and supplied royalty-free to the end-user. There's also the option to run NexusDB as a stand-alone server, implementing true multi-user, client/server database operations. © Copyright 2007-2014 C-R Media All Rights Reserved. Reference 59 5.1.2.1 Actions Table The Actions table contains information about all defined Actions. Its on-disk name is: Actions.nx1 Actions Table Field Definitions The fields contained in the Actions table, including field type and size (if applicable). Field Name Type Size Description ActionID AutoInc ActionName String RelayNo Integer <Not used, for future expansion> ListID Integer <Not used, for future expansion> Data BLOB Contains the list of Tasks, in order, used in the Action. Each time an Action record is created, a unique ID value is automatically assigned by the system. This value is used to identify the Action and is not user-modifiable. 30 The user-assigned name for the Action. RecCreateDate Date/Time The date and time the record was created. RecEditDate Date/Time The date and time the record was last edited. RecEditBy String 30 The user who last edited the record. 5.1.2.2 Events Table The Events table contains information about scheduled events. Its on-disk name is: Events.nx1 Events Table Field Definitions The fields contained in the Events table, including field type and size (if applicable). Field Name Type EventID AutoInc Each time an Event record is created, a unique ID value is automatically assigned by the system. This value is used to identify the Event and is not user-modifiable. EventStation Integer If assigned, the work station to which this event is assigned. EventTime Time The scheduled time to perform the Event. EventDescription String Size Description 30 The user-assigned description (name) of the event. EventEnabled Boolean A True/False flag telling the host system whether or not the Event is enabled and can be run. The default value is True. EventBegDate Date The first date on which the Event is valid to run. EventEndDate Date The last date on which the Event is valid to run. EventActionID Integer The ID number of the Action to perform when the Event is executed. © Copyright 2007-2014 C-R Media All Rights Reserved. 60 XStudio Recorder Field Name Type Data BLOB Size Description Contains information on valid modes, days and time ranges in which the event can be run. These values are in addition to the start and end dates. RecCreateDate Date/Time The date and time the record was created. RecEditDate Date/Time The date and time the record was last edited. RecEditBy String 30 The user who last edited the record. 5.1.2.3 External Devices Table The External Devices table contains information about audio switchers used in the system. Its on-disk name is: ExtDevices.nx1 External Devices Table Field Definitions The fields contained in the External Devices table, including field type and size (if applicable). Field Name Type Size Description DeviceID AutoInc Each time an External Device record is created, a unique ID value is automatically assigned by the system. This value is used to identify the device and is not usermodifiable. DevicePort Integer The COM port number assigned to the device, if applicable. Allowable values are 0..8. Zero means unassigned, the values 1 through 8 are the assigned COM port number. Device Port numbers are interpreted by the host application and displayed in a user-friendly way. DeviceName String DeviceType Integer 30 The user-assigned name for the device. The device type, stored as a number. Device Type values are interpreted by the host application and displayed in a user-friendly way as a name identifying the manufacturer and model of the device. Data BLOB LockOut Byte Array Contains a map of the device resources, including channels, input relays, output relays, Actions assigned to input relays and labels for each of the device resources. 32 Contains a list of input relay lock-out values in seconds, if applicable. The default value for each input relay is zero. © Copyright 2007-2014 C-R Media All Rights Reserved. Reference Field Name Type HostWrkStn Integer 61 Size Description The ID of the work station to which the resource is assigned. RecCreateDate Date/Time The date and time the record was created. RecEditDate Date/Time The date and time the record was last edited. RecEditBy String 30 The user who last edited the record. 5.1.2.4 Tasks Table The Tasks table contains information about Tasks. Its on-disk name is: Tasks.nx1 Tasks Table Field Definitions The fields contained in the Tasks table, including field type and size (if applicable). Field Name Type TaskID AutoInc TaskName String TaskType Integer Size Description Each time a Task record is created, a unique ID value is automatically assigned by the system. This value is used to identify the Task and is not user-modifiable. 30 The user-assigned name of the Task. The type of task stored in the record, as an integer value. Task Type numbers are interpreted by the host application and displayed in a user-friendly way. 5.1.3 Data BLOB Contains the Task specifics, including valid modes, days and times along with Task-specific properties. TaskInfo BLOB Memo Contains Task properties, expressed as text. This field is used by the host application when generating Task property reports. RecCreateDate Date/Time The date and time the record was created. RecEditDate Date/Time The date and time the record was last edited. RecEditBy String 30 The user who last edited the record. Database Sharing Database files, referred to as the XStudio Recorder Database, are owned exclusively by XStudio Recorder as a default; when XStudio Recorder is running, no other application is allowed access to these files. Any attempts to open, copy or delete these files will be denied by the operating system, as they are already opened exclusively by XStudio Recorder. Making the database available to other applications, called "sharing," can be accomplished in two distinct ways. One method is to enable the XStudio Recorder Allow Remote Administration property, which causes XStudio Recorder to function as a database server. The other method is to use a © Copyright 2007-2014 C-R Media All Rights Reserved. 62 XStudio Recorder separate stand-alone database server application, which implements a client/server relationship between XStudio Recorder and the database and makes the database available to other utility applications as well. If you set up XStudio Recorder to operate using a remote client/server database model, the local database is not used and any settings applicable to the local database, including allowing remote access, are disabled. Database Sharing by Allowing Other Applications to Connect to XStudio Recorder The easiest and most convenient method of sharing database information with another application is to enable the Allow Remote Administration property in XStudio Recorder. Essentially, XStudio Recorder becomes a database server in addition to its other duties. When XStudio Recorder is functioning as a database server, other utility applications designed for use with XStudio Recorder can connect to and view or modify the database depending on the utility application. The utility might be run on the same PC or might be connecting from some other PC. Consult the utility application software documentation for details on how to access the database hosted by XStudio Recorder. Database Sharing Using the Client/Server Model To implement database sharing using the traditional client/server model, you need to install and configure a stand-alone database server application, typically on a PC other than the one running XStudio Recorder. Once the database server application is running successfully, you need to modify the XStudio Recorder database properties to have XStudio Recorder use the remote database server. For additional information on using the client/server model, see the topic on Using a Remote Database. The necessary stand-alone database server software for implementing a centralized database is not included in the XStudio Recorder installation package. If you wish to use a centralized database, contact your vendor for information on obtaining the database server software, along with its requirements for use. Effects of Database Sharing Sharing of the XStudio Recorder database has minimal effects on the operation of XStudio Recorder and users need not change how they do things when working with XStudio Recorder. There are some possible side effects of database sharing to be aware of, though. Performance Performance of XStudio Recorder can be affected when the database is shared, in the following ways: 1. If XStudio Recorder is functioning as a database server in addition to its other duties, application response time could be a bit slower if one or more utility applications are connected and performing database-intensive tasks. This occurs because XStudio Recorder has to divide its attention between normal operations and serving the database requests of connected client applications. 2. If XStudio Recorder is connecting to a remote database server and network (LAN) traffic is extremely high, application response time could be slower as a result of the the high © Copyright 2007-2014 C-R Media All Rights Reserved. Reference 63 network traffic impeding retrieval of data from the database server. 5.2 Using Data Navigators Several areas in XStudio Recorder make use of so-called "data navigators". Essentially, a data navigator is an organized set of buttons that provides an easy-to-use interface for navigating around in displayed data like the log, station definitions, cart masks, and music databases. In addition to navigation, some of the navigators include buttons to add (insert), edit, & delete items. Two example navigators are shown here – there are two because the "state" (availability) of buttons will vary depending on the current task. For instance, if you are at the beginning of a log, the navigator buttons for moving backwards through the log are disabled – at least, until you move away from the beginning of the log. Depending upon the area of XStudio Recorder in which you’re working, some of the navigator buttons depicted are not visible – because the functionality they provide is not allowed. 5.3 Task Reference Tasks are a core component of automated execution. Each task does only one specific thing, unlike some systems where multiple actions are taken within a single task. This approach allows for greater flexibility, as tasks can be re-used easily without concerns about side-effects of anything done in addition to performing the basic task. Tasks are combined with other tasks to form what is known as an Action, which is simply an ordered list of tasks. When an Action is run, its list of tasks is performed, in order. Actions can be initiated by associating the action with an audio switcher input relay or as a scheduled event. © Copyright 2007-2014 C-R Media All Rights Reserved. 64 XStudio Recorder Available Tasks XStudio Recorder allows you to create, modify and delete all available tasks. Keep in mind, though, that some tasks may not be applicable or useful for use with the application task database that you are remotely administering. Task Type (Alphabetical) Description Banner Message Display a text message in the XStudio Recorder Message Center dialog. Remap Input Relays Change or reset input relay mapping for an audio switcher. Send Control Command Send a control command to an external device via an external control port. Set Clock Sets the system clock to the specified minute and second of an hour. Set Mode Sets the operating mode of the system, e.g, Emergency, Automation. Set Voice Sets the Global voice number of the system, used in conversion of the ## macro. Start Play Start playback of audio from a list of audio (either single cut or play list). Start Record Start recording audio. Record to a specific cart number on a specific channel. Stop Play Stop play of audio on a selected channel, either by channel or by cart number. Stop Record Stop an active recording on a specified channel. Switcher Fade Fade a single channel, up or down, on a selected audio switcher. Only a few audio switchers support this feature. System Backup Backup system database files and optionally, XStudio Recorder preference and settings files. Timer Delay task execution a specified amount of time. Effectively a © Copyright 2007-2014 C-R Media All Rights Reserved. Reference Task Type (Alphabetical) 65 Description "wait" command. 5.3.1 Update DOut Pulse a single DOut on a selected switcher. Not all devices support DOut pulsing. Update Switcher Turn on or off input channels for a specific audio switcher. Use Existing Action Use an existing Action as a Task. In effect, "nests" an action within an action. Properties Common to All Tasks There are two kinds of properties common to all tasks - a Task Name, which appears on the main page of the task dialog, and a set of execution control properties. Task Main Page Properties The Task Name property is common to all tasks and appears as the first edit field on a task's main window, as shown. All tasks must be named (non-blank). Task Name maximum length is 30 characters The task name is used for reference purposes to help you identify what the task is used for. A task can be named anything you like, up to a limit of 30 characters, and should be meaningful to you. The task name does not have to be unique, but it is recommended, as the name is displayed in lists, etc, and if the names are unique, there's less chance of confusion. Task Advanced Properties (Mode/Days) All tasks provide a set of properties to control whether or not the task will be executed at run time. These properties include: System Operating Mode Day of Week Time of Day (Day Part or Hour Part) Access these properties from any task dialog with the [Mode/Days] button. © Copyright 2007-2014 C-R Media All Rights Reserved. 66 XStudio Recorder The Advanced Properties allow you to set conditions that must be met for the task to be performed. Note that all conditions must be met for the task to execute. Default Advanced Properties Settings Valid Modes At least one mode must be selected for a task to be valid. You will not be allowed to apply changes to a task until one or more modes are selected. XStudio Recorder runs in Automation mode. Modes are not significant with the exception that for a task to perform in XStudio Recorder, Automation mode must always be selected. © Copyright 2007-2014 C-R Media All Rights Reserved. Reference 67 Valid Days At least one day must be selected for a task to be valid. You will not be allowed to apply changes to a task until one or more days is selected. Valid Hours / Hour Parts When determining whether a task is valid for execution, you can limit valid times of the day to either a contiguous time range (sometimes called a Day Part) or a specified range of minutes within a specified range of hours, called Hour Parts. An hour range is simple to understand - there's a beginning time and an ending time, and if the task execution attempt occurs within that time range, it is considered valid and executes. The default value for the time of day property is 00:00:00 through 23:59:59, which means the entire day. You can use this type of range to allow a task to execute, for example, between 4:00 PM and 5:59:00 PM only. An hour part range is a bit more complex. As shown in the example, you set beginning and ending hours and separately, beginning and ending minutes within each of the valid hours. Advanced Properties Settings using Hour Parts In the example, the beginning hour is 3 AM and the ending hour is 4 AM. The beginning and ending minute values are 10 and 20, respectively. In short, this time restriction means that the task will execute only in the following time ranges: 3:10:00 - 3:20:59 AM (note the seconds values) 4:10:00 - 4:20:59 AM (note the seconds values) Using hour parts allows you to refine a task's valid execution time to only certain minute ranges within specified hour ranges, providing a very flexible means of controlling task execution times. More About Start Minute and End Minute Values When using Hour Parts to set the valid times a task can run, you may have noticed there is no provision for a seconds value, as there is in the standard Hours entries. In task validation, they are handled in the following way: © Copyright 2007-2014 C-R Media All Rights Reserved. 68 XStudio Recorder Start Minute - the seconds value is zero, i.e. 10:00 End Minute - the seconds value is 59, i.e. 20:59 This means that if we set a valid minutes range within an hour to 10 through 20, it actually is 10:00 through 20:59. In this example if you did not want the task to execute beyond 20 minutes past the hour, you could set the End Minute value to 19, which would allow the task to execute from 10:00 through 19:59, thus excluding the 20:00 past the hour time. © Copyright 2007-2014 C-R Media All Rights Reserved. Reference 5.3.2 69 Banner Message The Banner Message task is used to display user-defined text in the XStudio Recorder Message Center. This task can be used to inform operators of system status changes, special events that might be currently airing and "reminder" messages. Banner Message Properties Items with a check mark in the REQ column require user entry, while unchecked items have default values which can optionally be changed. Property REQ Description Task Name The user-friendly name of the task. See Common Properties for more information. Banner Message Text The text that will appear in the XStudio Recorder Message Center when the task is executed. Text length is not limited, but longer messages may not display completely depending on the user-adjusted size of the Message Center display panel. Text should be the minimum necessary to convey the intent of the message. Background Color This property sets the XStudio Recorder Message Center background color when this task's message is displayed. Text Color This property sets the the XStudio Recorder Message Center text color when this task's message is displayed. Duration Default value: 00:00:00.000. This property determines whether or not the banner message will be automatically cleared after a certain period of time. If the value is nonzero, the message will be cleared automatically after the entered time value, in hours, minutes and seconds, has elapsed, starting from the time the message is displayed. © Copyright 2007-2014 C-R Media All Rights Reserved. 70 XStudio Recorder Property Blink Text REQ Description Default: Unchecked. If checked, the message text will be blink on and off when displayed in the XStudio Recorder Message Center. Text displayed in the Message Center remains until replaced by another Banner Message task, the duration of the message (if greater than zero) has elapsed, or an operator manually clears the message from the Message Center. © Copyright 2007-2014 C-R Media All Rights Reserved. Reference 5.3.3 71 Remap Input Relays Task The Remap Input Relays task is used to change or reset input relay mapping for an audio switcher. This task is useful for situations where you may wish to disable (or "unhook") input relay actions used for normal programming, replace them with a different set of actions enabled (or "hooked") to input relays for a special event, and later restore the "default" input relay mapping when programming returns to normal. Remap Input Relays - Selecting the Switcher When remapping or restoring input relays with this task, any input relay lock-out values originally assigned to the resource are not changed. Remap Input Relays Properties Items with a check mark in the REQ column require user entry, while unchecked items have default values which can optionally be changed. Property REQ Description Task Name The user-friendly name of the task. See Common Properties for more information. Switcher Resource Select the audio switcher that will be used for this task from the drop down list. When a device is selected, the appropriate number of input relays and their labels are displayed in the relay map table. If the selected device does not have input relays, you are prompted to select a different device from the list. Remap / Reset Select the radio button item appropriate for what you want to accomplish. The default selection is "Remap Input Relays", which allows you to select each available input relay and associate an Action with it. If the "Restore Input Relay Defaults" radio button © Copyright 2007-2014 C-R Media All Rights Reserved. 72 XStudio Recorder Property REQ Description item is selected, the Relay Map Table is disabled and when the task is executed, the selected device's original input relay mapping is restored. Relay Map Table Displayed input relays for the selected device are listed, initially with no Actions assigned to any of the input relays. Select the desired input relay and either [Double-Click] on the item or [Right-Click] and select the menu item "Assign Action ..." to display an Action selection dialog. Remap Input Relays - Device Selected Assigning Actions to Input Relays When a switcher resource has been selected and the device's input relay list is displayed, you can begin assigning Actions to the input relays. The easiest way is to locate the input relay you want to assign by scrolling through the list. © Copyright 2007-2014 C-R Media All Rights Reserved. Reference 73 Selecting an Input Relay to Remap To assign an Action to an input relay, [Double-Click] on the input relay to display the Assign Action to Relay Input dialog. Alternatively, you can [Right-Click] on the selected input relay and select the menu item "Assign Action ..." to display an Action selection dialog. Selecting an Action to assign When you have completed all of the input relays that need to be mapped, click on the [Apply] button to save the task. A sample of a completed assignments is shown here. © Copyright 2007-2014 C-R Media All Rights Reserved. 74 XStudio Recorder Remap Input Relays complete. To disable all input relays for the device, select the "Remap Input Relays" option and do not assign an Action to any of the available input relays. When the task is executed, it will essentially "unhook" all relays. Clearing (Removing) an Action from an Input Relay If you wish to remove an Action assigned to an input relay, [Right-Click] on the input relay to be changed and select the pop-up menu item "Clear Action..." The Action associated with the selected input relay will be removed. Assign / Clear Action Pop-up Menu Restore Input Relay Mapping To restore the selected switcher resource's default input relay mapping, select the "Restore Input Relay Defaults" radio button item in the Remap / Reset option group. The Relay Map Table is disabled, as it will not be used. Click on the [Apply] button to save the task. © Copyright 2007-2014 C-R Media All Rights Reserved. Reference Restore Default Input Relay Mapping When this task is executed with the Restore Input Relay Defaults option, the switcher resource's original input relay settings are restored from the device's resource record. © Copyright 2007-2014 C-R Media All Rights Reserved. 75 76 5.3.4 XStudio Recorder Send Control Command Task The Send Control Command task is used to send a string of data to an external device for purposes of controlling the device or causing it to take some action. The data string can be sent as pure text or as binary information. This is a send-data-only task; any information returned by the device is ignored. When creating a new Send Control Command task, the dialog is initially displayed similar to the example shown here, with its default property settings. Send Control Command Properties Items with a check mark in the REQ column require user entry, while unchecked items have default values which can optionally be changed. Property REQ Description Task Name The user-friendly name of the task. See Common Properties for more information. Command String The characters, including optional control codes, that are to be sent to the external device. Send Text As-Is If this property is checked, the data sent will be exactly as displayed in the Command String field. Control codes are represented as "<xxx>" in the Command String field, if inserted, and are normally interpreted to their binary value (Decimal 0..31) when the command string is sent. As an example, if the "ACK" value (Decimal 6) needs to be sent, it is represented in the Command String as "<ACK>" and at send time, the decimal byte value 6 is sent. If this property is checked, what will be sent instead is "<ACK>" as plain text, which is 5 bytes, ie, the displayed text of the Command String with no interpretation. Append <CR> When this property is checked (the default), a Carriage Return (Decimal 13, Hex 0D) is appended to the Command String when © Copyright 2007-2014 C-R Media All Rights Reserved. Reference Property 77 REQ Description sent to the external device. Append <LF> When this property is checked, a Line Feed (Decimal 10, Hex OA) is appended to the Command String when sent to the external device. When both Append <CR> and Append <LF> are checked, they are appended to the Command String in conventional order - Carriage Return followed by Line Feed. If you need to reverse this order, use the [Insert Control Code] button to insert them manually directly into the Command String and uncheck both of these properties. Inserting Control Codes in the Command String Control codes are defined as Decimal values 0 through 31 and as the name implies, are traditionally used for special "control" characteristics of a device receiving the Command String. Control codes might be used to mark the beginning or end of a command sequence, for instance. Control codes can be placed anywhere in the Command String field, either by correctly typing the control code representation or using a pop-up control code selection dialog. Place the cursor in the position in the Command String field where you want to insert a control code and click on the [Insert Control Code] button. Control code insertion dialog Select the control code you wish to place in the Command String and click on the [Insert] button. The control code representation will be inserted at the cursor position. Send Command Examples When you have finished setting the Send External Command properties, the displayed information will appear similar to the examples shown here, with the command string previewed in either Hex or Control Code mode. Click on the [Apply] button to save your changes. © Copyright 2007-2014 C-R Media All Rights Reserved. 78 XStudio Recorder Command String preview in Hex Command String preview in Control Codes © Copyright 2007-2014 C-R Media All Rights Reserved. Reference 5.3.5 79 Set Clock Task The Set Clock task is used to reset the time on the host PC, typically signaled by an external source such as a fixed-time relay (closure) from a satellite programming service. When this task is executed, the minutes and seconds of the hour are set. You can control how much adjustment is allowed with the Allowed Drift property. Set Clock Properties Items with a check mark in the REQ column require user entry, while unchecked items have default values which can optionally be changed. Property REQ Description Task Name The user-friendly name of the task. See Common Properties for more information. Minutes The minute value of the hour that is set when this task is executed. Seconds The seconds value of the hour that is set when this task is executed. Allowed Drift The amount of time, expressed in plus or minus minutes from the target time, that will be used to decide if the clock is updated. For instance, if the target time is 59:45 and the Allowed Drift is 3 minutes (the default), the clock would only be updated if the PC's clock time falls within 56:45 to 02:45 of the next hour. In this example, the clock would only be reset if it had drifted no more than 3 minutes either way from the target time. If the PC clock's current time falls outside the Allowed Drift window when the task is executed, the clock is not updated. © Copyright 2007-2014 C-R Media All Rights Reserved. 80 5.3.6 XStudio Recorder Set Mode (Operating Mode) Task The Set Mode (Set Operating Mode) task is used to set the current operating mode of the system. There are 4 modes from which to choose: Emergency Live Automation Satellite The operating mode affects how the system reacts to things like log directives, input relays and a number of other events that occur. This task is most often used when transitioning to and from satellite programming. Set Mode Properties Items with a check mark in the REQ column require user entry, while unchecked items have default values which can optionally be changed. Property REQ Description Task Name The user-friendly name of the task. See Common Properties for more information. Operating Type Select the appropriate mode item from the dropdown list. The default is "Automation". © Copyright 2007-2014 C-R Media All Rights Reserved. Reference 5.3.7 81 Set Voice Task The Set Voice task is typically used in conjunction with satellite programming. Programming services will often provide liners, splitters, etc, done by the program hosts. These liners are then signaled by the programming service at various times. As the host changes, the custom liners, etc, need to change as well. Rather than creating many different tasks that play different cart numbers, you can use this task to set a 2-character value for the so-called "voice number". Then, you can create a single liner playback task, for instance, that uses the current voice number to dynamically determine what cart number to play. The macro characters "##" (pound sign twice) are used for this purpose in cart numbers. For instance, if the current voice number is "14" (shown here), then a liner cart play with a cart number of "LI##" would become "LI14" when called for playback. Set Voice Properties Items with a check mark in the REQ column require user entry, while unchecked items have default values which can optionally be changed. Property REQ Description Task Name The user-friendly name of the task. See Common Properties for more information. Voice Enter the 2 characters that the global voice number is to become. You must use 2 characters and they can be in the range 0..9 and A..Z. © Copyright 2007-2014 C-R Media All Rights Reserved. 82 5.3.8 XStudio Recorder Start Play Task The Start Play task is used to play a specified cart (audio item) to a specific play channel. Start Play task for playing carts from a list Start Play Properties Items with a check mark in the REQ column require user entry, while unchecked items have default values which can optionally be changed. Property REQ Description Task Name The user-friendly name of the task. See Common Properties for more information. Play From Log This item should always be unchecked as it is not applicable to XStudio Recorder. XStudio Recorder shares common Task functionality with other dcsTools applications and this option is intended for use with on-air playback systems. Cart Rotation List When the Play From Log property is not checked, this list is enabled for adding and deleting specific cart numbers to play. The list must contain a minimum of one cart number. To manage the list contents, use the [Add Cart] and [Delete Cart] buttons. Cart number macro characters can be used as a part of the cart number. When multiple cart numbers are placed in the list, the items are rotated when the task is executed multiple times while XStudio Recorder is running. At program start-up, the first item in the list is used the first time the task is executed and subsequent execution of the task uses the next item in the list and so on. Play Channel Select the play channel (1-4) on which items from the cart list will be played. This item is enabled only if the Play From Log property is not checked. © Copyright 2007-2014 C-R Media All Rights Reserved. Reference 83 The Play From Log option is not useable in XStudio Recorder as there is no program schedule. It should always be disabled (unchecked). The Start Play task applicable only if you wish to play a specific cart on an specific channel. Start Play Using the Cart Rotation List When playback is to be a specific cart, uncheck the Play From Log property, which enables play channel selection and the controls to add and delete cart numbers in the Cart List, as shown. Start Play task for playing carts from a list Individual cart plays are most often used for satellite programming inserts - liners, jingles, etc. To add cart numbers to the list, click on the [Add Cart] button or use the [Insert] key. To remove a cart number from the list, select the item and click on the [Delete Cart] button or use the [Delete] key. You can use cart macro characters in the cart numbers. © Copyright 2007-2014 C-R Media All Rights Reserved. 84 XStudio Recorder 5.3.8.1 Using Cart Macro Characters To use cart number macro characters, enter the appropriate macro as a part of the cart number. Supported Cart Number Macro Characters Macro Usage ## Current Voice Number (2-character string) Whenever these characters are encountered in a cart number, they are replaced by the current global Voice Number value. Note: You must always use two characters for defining a voice number and always use the ## (pound sign, pound sign) designation when entering the Current Voice Number macro. % Current Day of Week (1=Monday .. 7=Sunday) This character is replaced by the numeric value for the current day of the week. ^ Current Hour (12-hour format) Hours 1 through 9 = 1..9, 10 = A, 11 = B, 12 = C Note: Because this is a 12-hour format, the current hour value used when substituting for this macro character can occur twice during the day. For instance the 10 AM and 10 PM hours will return the same value - "A". @ Nearest Hour (12-hour format) If current minute of the hour >= 30, then the returned hour value is incremented by 1. Note: Because this is a 12-hour format, the current hour value used when substituting for this macro character can occur twice during the day. For instance the 10 AM and 10 PM hours will return the same value - "A". = Current Hour (24-hour format) Hours 0 (midnight) through 9 = 0..9, 10 = A, 11 = B, 12 (noon) = C, 13 (1 PM) = D through 23 (11 PM) = N Using this macro character format, there are no duplicates throughout the day. + Nearest Hour (24-hour format) If current minute of the hour >= 30, then the returned hour value is incremented by 1. Hours 0 (midnight) through 9 = 0..9, 10 = A, 11 = B, 12 (noon) = C, 13 (1 PM) = D through 23 (11 PM) = N Using this macro character format, there are no duplicates throughout the day. Day of Week Values The day of week macro character returns a numeric value, based on the current day of the week. © Copyright 2007-2014 C-R Media All Rights Reserved. Reference 85 Values returned are shown in this table. Day Value Monday 1 Tuesday 2 Wednesday 3 Thursday 4 Friday 5 Saturday 6 Sunday 7 Hour of Day Values Hour of Day macro characters will return different one-character values, depending on the specific macro character used. The main differences occur between any 12-hour format and any 24-hour format. Values returned by each format type are listed in this table. Hour of Day 12-Hour Format 24-Hour Format Midnight C 0 1 AM 1 1 2 AM 2 2 3 AM 3 3 4 AM 4 4 5 AM 5 5 6 AM 6 6 7 AM 7 7 8 AM 8 8 9 AM 9 9 10 AM A A 11 AM B B Noon C C 1 PM 1 D 2 PM 2 E 3 PM 3 F 4 PM 4 G 5 PM 5 H 6 PM 6 I © Copyright 2007-2014 C-R Media All Rights Reserved. 86 XStudio Recorder Hour of Day 12-Hour Format 24-Hour Format 7 PM 7 J 8 PM 8 K 9 PM 9 L 10 PM A M 11 PM B N © Copyright 2007-2014 C-R Media All Rights Reserved. Reference 5.3.9 87 Start Record Task The Start Record task is used to initiate an audio recording. You can set the recording channel, whether or not the recording will start immediately or wait for first audio, the cart number and most other properties that might normally be associated with an audio recording. The Start Record task dialog is divided into 3 tabs that group like information in addition to the standard Advanced properties that are accessed with the [Mode / Days] button. Description of the properties are grouped by tab for ease in understanding. Start Record Cart Properties Items with a check mark in the REQ column require user entry, while unchecked items have default values which can optionally be changed. Property REQ Description Task Name The user-friendly name of the task. See Common Properties for more information. Record Channel Available recording channels are displayed in a dropdown list. Select the channel you wish to use for the recording. The available record channels will normally be populated with a list of channels actually available on the system. If this information is not available when creating or editing this task, a default list of channels is presented from which to choose. Auto-Start Recording If checked, the system will wait for first audio (based on the audio threshold you set in Preferences). If not checked, recording will begin immediately and may include some "dead air" at the beginning for the recording. © Copyright 2007-2014 C-R Media All Rights Reserved. 88 XStudio Recorder Property REQ Description Cart No. The 4-character number for this recording. This entry can include cart number macro characters, which are translated at run-time. Description Free-form description of the recording. This text appears in inventory lists and audit reports. Maximum length is 24 characters. Agency Secondary text information. It appears in cart properties dialogs. Maximum length is 15 characters. Log Length The expected length of the audio, in the format mmm:ss (minutes, seconds). Maximum value is 999:59, which is 999 minutes, 59 seconds (16 hours, 39 minutes, 59 seconds). Max Length This field defines the maximum recorded length of the audio. If this value is reached and the recording is still active, recording will be halted immediately. If you are using an input relay to halt recording, this value can be used as a "drop-dead time", meaning that if the relay doesn't arrive, the recording will be no longer than this value. Aux Mark The default value is 00:00:00.000, meaning no Aux Mark (sometimes called secondary tone) will be set when the recording has completed. If the value is non-zero, when the recording has been completed and the header information is updated, the value entered here will be set as the Aux Mark. If the Aux Mark value is greater than the actual length of the recorded audio, it will be ignored. Start Date The first date on which this audio will be valid for play. Values can be entered as "plus days" values or actual calendar dates. When entering plus days values, the date is translated as the recording date plus the "plus days" value. For instance "+0" translates to the date of the recording, "+2" translates to the date of the recording plus 2 days. The default is to use "plus days" and a value of "+0". End Date The last date on which this audio will be valid for play. Values can be entered as "plus days" values or actual calendar dates. When entering plus days values, the date is translated as the recording date plus the "plus days" value. For instance "+0" translates to the date of the recording, "+2" translates to the date of the recording plus 2 days. The default is to use "plus days" and a value of "+1" (valid on the date of recording plus one day). © Copyright 2007-2014 C-R Media All Rights Reserved. Reference 89 Start Record File Distribution Properties Items with a check mark in the REQ column require user entry, while unchecked items have default values which can optionally be changed. Property REQ Description Owner Node The node number you wish to assign as the "owner" of this recording. Values are in the range 0..63, which correspond to station nodes 1..64. Distribution List Checked items are the work stations that are to receive and be able to use this audio file. The default is all work stations. © Copyright 2007-2014 C-R Media All Rights Reserved. 90 XStudio Recorder Start Record Recording Properties Items with a check mark in the REQ column require user entry, while unchecked items have default values which can optionally be changed. Property REQ Description Storage Method The storage method for this recording. The default value is your system storage method default. Values include PCM (linear), MPEG 2, and apt-X™. Note that for MP2 and apt-X, you must have the appropriate encoder installed on the system. Sample Rate The sampling rate that will be used for the recording. The default value is your system default. Available values will change based on the selected storage method. Bit Rate The bit rate that will be used for this recording. The default value is your system default. Available values will change based on the storage method and Stereo flag. Stereo The default value is checked, meaning the recording will be stereo. If unchecked, the recording will be monaural. Save Audio File As The file type for this recording. The default value is your system default. Use the .WAV option to store the recording as a standard wave file for post-recording editing, etc. If Cart Exists This option determines whether or not the recording will occur if the cart already exists. The default is to overwrite the existing file. The other option is Do Nothing, which means the recording will not occur if the audio file already exists. If Record Channel Busy This property determines what will be done if a recording is already active on the channel you've selected to record this cart. Options include: © Copyright 2007-2014 C-R Media All Rights Reserved. Reference Property 91 REQ Description Stop Any Recording (default) Stop Auto-Recording Do Nothing Stop Any Recording immediately stops the active recording and starts this recording. Stop Auto-Recording checks to see if the active recording is a background recording and if so, immediately stops it and starts this recording. The Do Nothing option means this recording will not occur if any kind of recording is using the selected channel. © Copyright 2007-2014 C-R Media All Rights Reserved. 92 XStudio Recorder 5.3.9.1 Using Cart Macro Characters To use cart number macro characters, enter the appropriate macro as a part of the cart number. Many dialogs where macro characters might be applicable provide a button to pop-up a cart number macro help window, similar to the one shown here. Macro character help dialog Supported Cart Number Macro Characters Macro Usage ## Current Voice Number (2-character string) Whenever these characters are encountered in a cart number, they are replaced by the current global Voice Number value. Note: You must always use two characters for defining a voice number and always use the ## (pound sign, pound sign) designation when entering the Current Voice Number macro. % Current Day of Week (1=Monday .. 7=Sunday) This character is replaced by the numeric value for the current day of the week. ^ Current Hour (12-hour format) Hours 1 through 9 = 1..9, 10 = A, 11 = B, 12 = C Note: Because this is a 12-hour format, the current hour value used when © Copyright 2007-2014 C-R Media All Rights Reserved. Reference 93 Macro Usage substituting for this macro character can occur twice during the day. For instance the 10 AM and 10 PM hours will return the same value - "A". @ Nearest Hour (12-hour format) If current minute of the hour >= 30, then the returned hour value is incremented by 1. Note: Because this is a 12-hour format, the current hour value used when substituting for this macro character can occur twice during the day. For instance the 10 AM and 10 PM hours will return the same value - "A". = Current Hour (24-hour format) Hours 0 (midnight) through 9 = 0..9, 10 = A, 11 = B, 12 (noon) = C, 13 (1 PM) = D through 23 (11 PM) = N Using this macro character format, there are no duplicates throughout the day. + Nearest Hour (24-hour format) If current minute of the hour >= 30, then the returned hour value is incremented by 1. Hours 0 (midnight) through 9 = 0..9, 10 = A, 11 = B, 12 (noon) = C, 13 (1 PM) = D through 23 (11 PM) = N Using this macro character format, there are no duplicates throughout the day. Day of Week Values The day of week macro character returns a numeric value, based on the current day of the week. Values returned are shown in this table. Day Value Monday 1 Tuesday 2 Wednesday 3 Thursday 4 Friday 5 Saturday 6 Sunday 7 Hour of Day Values Hour of Day macro characters will return different one-character values, depending on the specific macro character used. The main differences occur between any 12-hour format and any 24-hour format. Values returned by each format type are listed in this table. © Copyright 2007-2014 C-R Media All Rights Reserved. 94 XStudio Recorder Hour of Day 12-Hour Format 24-Hour Format Midnight C 0 1 AM 1 1 2 AM 2 2 3 AM 3 3 4 AM 4 4 5 AM 5 5 6 AM 6 6 7 AM 7 7 8 AM 8 8 9 AM 9 9 10 AM A A 11 AM B B Noon C C 1 PM 1 D 2 PM 2 E 3 PM 3 F 4 PM 4 G 5 PM 5 H 6 PM 6 I 7 PM 7 J 8 PM 8 K 9 PM 9 L 10 PM A M 11 PM B N © Copyright 2007-2014 C-R Media All Rights Reserved. Reference 95 5.3.10 Stop Play Task The Stop Play task is used to stop playing audio - either audio playing on a specific channel or a specific cart number. Stop Play Properties Items with a check mark in the REQ column require user entry, while unchecked items have default values which can optionally be changed. Property REQ Description Task Name The user-friendly name of the task. See Common Properties for more information. Play Channel The channel on which to stop audio. The default is channel 1. When stopping play on a specific channel, all carts playing on the selected channel are stopped. Stop a Specific Cart If checked, the Stop Play task will attempt to stop a specific cart number playing on any channel. If more than one of the specified cart number is playing, only the first one found is stopped. Cart Number The cart number to stop if Stop a Specific Cart is checked. This field is disabled unless the Stop a Specific Cart property is checked. The cart number must be 4 characters long. Stopping Audio on a Specific Channel To stop audio playing on a specific channel, make sure the Stop a Specific Cart item is unchecked (the default) and select the channel number you wish to stop. The sample task dialog above is an example of using the Stop Play task targeted to a specific channel. © Copyright 2007-2014 C-R Media All Rights Reserved. 96 XStudio Recorder When a specific channel is selected, all carts playing on the selected channel are stopped. The Stop Play task is commonly used when transitioning from local automated programming to satellite programming and, after switching to the satellite program service, it is desirable to stop all carts that might be playing. Since the possibility exists that more than one audio item might be playing in this situation - for instance, audio overlap when finishing one item and starting another - it's desirable to stop all items on the selected playback channel. Stopping a Specific Cart (Audio File) To stop play of a specific cart number, check the Stop a Specific Cart property and enter the cart number you wish to stop. The cart number must be 4 characters in length. When stopping a specific cart, an attempt to stop the specified cart number playing on any playback channel is made. If more than one of the specified cart number is playing, only the first one found is stopped. Should multiple carts of the same number be playing, the first one found and thus stopped would typically be the one that started playing first, regardless of play back channel. © Copyright 2007-2014 C-R Media All Rights Reserved. Reference 97 5.3.11 Stop Record Task The Stop Recording task is used to stop an active recording on a specified recording channel. You can stop any recording on the channel or just those recordings that are background recordings - recordings not initiated by a user. Stop Recording Properties Items with a check mark in the REQ column require user entry, while unchecked items have default values which can optionally be changed. Property REQ Description Task Name The user-friendly name of the task. See Common Properties for more information. Record Channel to Stop The channel on which to stop recording. Available recording channels are displayed in a dropdown list. Select the channel on which you wish to stop recording. The available record channels will normally be populated with a list of channels actually available on the system. If this information is not available when creating or editing this task, a default list of channels is presented for you to choose from. Stop Record Options This property allows you to choose what kind of recordings will be stopped. Choose Stop Background Recordings Only to stop only recordings that are automatically initiated by a Start Record task. Choose the Stop All Recordings option to stop any active recording on the selected channel, whether initiated by a Start © Copyright 2007-2014 C-R Media All Rights Reserved. 98 XStudio Recorder Property REQ Description Record task or by the user. © Copyright 2007-2014 C-R Media All Rights Reserved. Reference 99 5.3.12 Switcher Fade Task The Switcher Fade task is used to fade audio on a selected channel, either a fade up or fade down. Currently, the only switchers that support this task are the Broadcast Tools ACS 8.2 family of audio switchers and the Broadcast Tools ADMS 44.22. The fade duration is controlled by the switcher's fade settings. Switcher Fade Properties Items with a check mark in the REQ column require user entry, while unchecked items have default values which can optionally be changed. Property REQ Description Task Name The user-friendly name of the task. See Common Properties for more information. Switcher Resource Select the audio switcher that will be used for this task from the dropdown list. If the switcher you select does not support input channel fade, you will be advised to select a different switcher. Task information cannot be saved (applied) until a device that supports this task is selected. If you do not have a switcher that supports channel fade, click on the [Cancel] button to abort the task. Fade Audio Up This property determines the audio fade direction. If checked, audio is faded up; if unchecked the audio is faded down. The default value is unchecked. © Copyright 2007-2014 C-R Media All Rights Reserved. 100 XStudio Recorder Property Channel to Fade REQ Description Select the number of the audio channel to fade. Use the [Show Map] button to display a list of channel labels for the selected switcher. Show Map Dialog The [Show Map] button displays the input and output channel labels as they are assigned to the switcher resource. It is used as a reference when selecting a channel to fade. The channel list can be printed, saved to a file or copied to the Windows clipboard using a pop-up menu that appears when you [Right-Click] on the channel list. © Copyright 2007-2014 C-R Media All Rights Reserved. Reference 101 5.3.13 System Backup The System Backup task is used to perform a backup of the XStudio Recorder system database files and optionally, other XStudio Recorder preference and settings files. The backed-up files can be used to manually restore database tables, preferences and settings if needed. System Backup Properties Items with a check mark in the REQ column require user entry, while unchecked items have default values which can optionally be changed. Property REQ Description Task Name The user-friendly name of the task. See Common Properties for more information. Backup Target Folder This property controls where backup files are placed. The location can be on the local PC or on another PC in the local area network using a UNC path. If the selected backup type is "Daily", the folder becomes the "base" folder, under which daily folders are created. The selected base backup folder must exist - it will not be created when running this task. The Backup Target Folder must be set up from the point-of-view (POV) of XStudio Recorder and the logged in user must have read and write privileges in the Backup Target Folder. If these conditions are not met, the backup task will fail. Backup Type © Copyright 2007-2014 C-R Media All Rights Reserved. The selected type dictates where backed-up files are 102 XStudio Recorder Property REQ Description located. If the "Single" option is selected, backup files are located directly in the Backup Target Folder. If the "Daily" option is selected, backup files are placed in folders directly under the Backup Target Folder, one for each day of the week. "Daily" option folders are automatically created as needed and are named "01_Monday", "02_Tuesday" and so on through "07_Sunday". Backup Non-Database System Files If checked, preference files, settings files and other selected files located in the application folder are backed up. If not checked, only system database files are backed up. Zip Backed-up Files If checked, backed-up files are moved to a zip file to reduce disk space consumed by the backup files. The zip file is will be located in the Backup Target Folder specified by this task. Each time the System Backup task is run, previous backup files in the target folder are replaced. For the "Single" backup type, only one set of backup files exists at any one time.When the "Daily" backup type is selected, as many as seven (7) sets of backup files are retained, one for each day of the week. As noted earlier in the properties description, daily backup types are stored in individual day folders located under the Backup Target Folder. © Copyright 2007-2014 C-R Media All Rights Reserved. Reference 103 5.3.14 Timer Task The Timer task is essentially a "delay" or "wait" command. When a timer task is executed in a running Action, the Action "waits" for the timer duration before moving on to the next task in the action list.Timer tasks have a resolution of 1/100th of a second. The maximum length allowed for a timer task is 23:59:59.990 - 23 hours, 59 minutes, 59 seconds, 990 milliseconds (99 centiseconds). Example 2-minute Timer task Timer Properties Items with a check mark in the REQ column require user entry, while unchecked items have default values which can optionally be changed. Property REQ Description Task Name The user-friendly name of the task. See Common Properties for more information. Timer Duration The time to "wait" before an Action moves on to the next task in its list. Time entry is in hours, minutes, seconds and hundredths of a second. Internally, the timer duration is stored as milliseconds and during data entry, the last digit (a zero) is automatically filled in. Maximum timer length is 23:59:59:990. © Copyright 2007-2014 C-R Media All Rights Reserved. 104 XStudio Recorder 5.3.15 Update DOut Task The Update DOut task is used to send an outbound relay pulse from an audio switcher that supports this functionality. The relay pulse might be used to turn on a light or start some other device. Some audio switchers support additional outbound relay functionality, including toggling the relay on (closed) and holding it on (closed). This task supports pulse output only. The duration of the pulse is controlled by the audio switcher settings. Pulse duration is typically one second or less, with most switchers supporting a range from ~100 milliseconds up to ~9.9 seconds Selecting the switcher resource for a DOut Update DOut Properties Items with a check mark in the REQ column require user entry, while unchecked items have default values which can optionally be changed. Property REQ Description Task Name The user-friendly name of the task. See Common Properties for more information. Switcher Resource Select the audio switcher that will be used for this task from the dropdown list. If the switcher you select does not support DOut's, you will be advised to select a different switcher. Task information cannot be saved (applied) until a device that supports this task is selected. If you do not have a switcher that supports DOut's, click on the [Cancel] button to abort the task. © Copyright 2007-2014 C-R Media All Rights Reserved. Reference Property DOut to Pulse 105 REQ Description This property sets the specific DOut to pulse. As the value is changed, the selected DOut description is displayed, as shown in the example. Show Map Dialog The [Show Map] button displays the DOut identification labels as they are assigned to the switcher resource. It is used as a reference when selecting a DOut to pulse. The DOut label list can be printed, saved to a file or copied to the Windows clipboard using a pop-up menu that appears when you [Right-Click] on the displayed list. © Copyright 2007-2014 C-R Media All Rights Reserved. 106 XStudio Recorder 5.3.16 Update Switcher Task The Update Switcher task is used to set channel states on an audio switcher. Channels can be explicitly turned on and off or left alone in their current state. You must set at least one channel on or off for the task to be valid. Changes cannot be saved until at least one channel is turned on or off. Update Switcher - selecting the audio switcher Update Switcher Properties Items with a check mark in the REQ column require user entry, while unchecked items have default values which can optionally be changed. Property REQ Description Task Name The user-friendly name of the task. See Common Properties for more information. Switcher Resource Select the audio switcher that will be used for this task from the dropdown list. When selected, the appropriate number of channels and rows of channels is updated in the switcher settings panel. Switcher Settings Set individual channels off, on, or "no change". At least one channel must be set on or off for the task to be valid. Displayed channel buttons can have one of three states, which are shown above. In order of display, the states are channel off, channel on, and do not set channel state, which means no change to existing settings for this channel when the task is executed. Entire rows can be toggled on or off and the row state cleared to no change using a pop-up menu (shown below). Float your mouse over the row you wish to change and [Right-Click] to display the menu. © Copyright 2007-2014 C-R Media All Rights Reserved. Reference 107 Update Switcher task - change entire row pop-up menu displayed Show Map Dialog The [Show Map] button displays the input and output channel labels as they are assigned to the switcher resource. It is used as a reference when setting a channel's state. The channel list can be printed, saved to a file or copied to the Windows clipboard using a pop-up menu that appears when you [Right-Click] on the channel list. Example 16x4 Switcher Dialog This dialog demonstrates the appearance of the Update Switcher dialog when a 16x4 (16 input channels, 4 output rows) switcher is being updated. © Copyright 2007-2014 C-R Media All Rights Reserved. 108 XStudio Recorder Example 16x4 Update Switcher Dialog © Copyright 2007-2014 C-R Media All Rights Reserved. Reference 109 5.3.17 Use Existing Action Task The Use Existing Action task is used to "nest" an Action within a running Action's task list. As this task is about to be executed in an action task list, it is checked like any other task to see if it is valid for the current mode of operation, day of week and time of day. If this criteria is not met, the entire action referenced by this task is skipped. Selecting an Action for the Use Existing Action task Use Existing Action Properties Items with a check mark in the REQ column require user entry, while unchecked items have default values which can optionally be changed. Property REQ Description Task Name The user-friendly name of the task. See Common Properties for more information. Selected Action Select the Action that will be performed when this task is executed and all execution criteria for the task are met. See the section on Advanced Task Properties, which explains how you can control whether or not the action begins execution. Once this task has been validated as OK to execute at run-time, each task within the selected action is validated as well, as a normal task would be. It is possible, then, that while an action launched with this task executes, not all of its own member tasks would execute. Use Existing Action Task Flow When this task is executed at run-time, the assigned action's task list is executed only if this task's Advanced Properties permit. If this task fails validation, the entire action is skipped. © Copyright 2007-2014 C-R Media All Rights Reserved. 110 XStudio Recorder If this task passes validation, then the assigned action's list of tasks is performed, in order, subject to each individual member task being validated. When the assigned action's task list has been completed, any other tasks contained in the master action list following this task are validated and performed. The flow diagram shown displays graphically the order of execution. As you might deduce by looking at the diagram, it is possible to further "nest" actions by placing a Use Existing Action tasks in an Action already being used as a nested action. In fact, you could go several layers deep, although perhaps with some level of confusion when the nesting gets more than 3 or 4 layers deep. More commonly, you might use several Use Existing Action tasks in a master Action, with each nested action's execution being controlled by the Advanced Properties settings for the task - in other words, maybe only one of 5 nested actions would actually be performed when the master action executes. © Copyright 2007-2014 C-R Media All Rights Reserved. Reference 5.4 111 Using the Cart Distribution List Panel Audio files created by XStudio Recorder contain a distribution list that historically has been used to determine whether or not a given audio work station is permitted to use the file in DCS and Maestro systems. XStudio Recorder does not use these settings - they are used only when recording audio that is targeted to a DCS or Maestro system. The cart distribution list is displayed when you wish to change these settings in Preferences on the General page. Distribution List Edit Panel Usage is simple - checked "nodes" or "stations" are included, unchecked nodes are not. Customizing Work Station Names To make it easier to identify audio work stations in a station’s broadcast facility, the text for each work station name in the list can be edited. [Double-Click] on the item in the list whose name you wish to edit. A dialog appears, allowing you to make changes. When you’re finished editing the name, click on the dialog’s [OK] button to save the changes. Work stations in the list are sorted in node number order. The 1st name in the list corresponds to node number 1 (or zero – 0 – under the covers in DCS and Maestro). © Copyright 2007-2014 C-R Media All Rights Reserved. 112 5.5 XStudio Recorder Using the Color Customization Dialog The Color Customization Dialog is a standard Windows dialog for selecting and/or creating colors, similar to the example shown. Color Customization Dialog (expanded) All of the standard methods for creating custom colors are available in this dialog. You can visually create a color by clicking on the color spectrum display, then moving the gradient marker, or you can manually enter a color value as a set of numbers, either based on the RGB values or Hue, Saturation, and Luminescence values. If you find that you are consistently using a particular custom color, you may wish to write down the RGB values for that color to make it easier the next time you want to duplicate it. You can also add a newly created color to the "custom colors" panel, but remember these settings are not persistent between sessions - if you exit the software, the custom color is not saved. © Copyright 2007-2014 C-R Media All Rights Reserved. Reference 5.6 113 Using a Remote Database As a default, XStudio Recorder creates and maintains a local database with complete control over it. No other applications are allowed access to the data or to the files that comprise the database unless you explicitly allow remote access to the local database for remote administration of the automation data using XStudio Admin. A second option available is to use a centralized, remote database server typically located on another PC. This option requires a stand-alone database server application be installed, configured and available to XStudio Recorder. The necessary stand-alone database server software for implementing a centralized database is not included in the XStudio Recorder installation package. If you wish to use a centralized database, contact your vendor for information on obtaining the database server software, along with its requirements for use. 5.6.1 Database Server List Maintenance If you will be connecting XStudio Recorder to a remote database - one that is not the local database XStudio Recorder creates and maintains as a default - you can use the database server list maintenance dialog to locate the server (if physically on your LAN) or create a manual entry for the server. When initially opened with no defined remote database servers, the server list maintenance display will look similar to the example shown. Default Server List Maintenance Dialog with no Defined Servers © Copyright 2007-2014 C-R Media All Rights Reserved. 114 XStudio Recorder There are two ways to define servers - retrieve a list of available servers from you local area network, and manually add a server that either does not appear on the local area network or is at a remote location. Retrieve Servers Available on the Local Area Network If the database servers you will be maintaining are on your local area network, use the [Get Srvr List] button, which broadcasts a message asking for available servers to respond. In order for the broadcast messaging to work, certain TCP/IP ports must be available for use and not blocked by a firewall. After broadcasting a message across your local area network and waiting a few moments for responses from active database servers, all found servers are added to the database server list. In the example display shown, one of the servers has also been designated the "Default Server." This means that when XStudio Recorder is launched, the selected server is the one that XStudio Recorder will initially log in to and use if you have the Use Remote Database property enabled. Manually Add Servers to the Server List If a local database server cannot be found or if you need to connect to a database server outside your local area network, you can manually add the server using the [Add Server] button, which displays a dialog for entering the server name. © Copyright 2007-2014 C-R Media All Rights Reserved. Reference 115 Enter in the server name and click the [OK] button to add it to the server list. The correct entry format for manually adding a server is in the format "Name@Address", where the "Name" portion is whatever the name assigned by the host application is, the "Address" portion is the IP address or resolvable network path, and the "@" symbol separates the two. Example Server Name Entries Server names can be entered in any of these formats: Entry Syntax Description [email protected] Standard IP address notation. XStudio_KCRM@KCRM_ControlRoom Machine Name notation - local area network only! [email protected] Internet domain name notation. User Name and Password As a default, the XStudio Recorder database does not require a user name and password to gain access. However, should the remote database server require a valid user name and password, you can enter the information in the Login User Name field. When you select this field, a dialog appears. © Copyright 2007-2014 C-R Media All Rights Reserved. 116 XStudio Recorder Enter the required user name and password - note the password is entered twice for validation. If the password entries do not match, you will be prompted to reenter them. When the server list is saved, the user name and password are included. Future logins to the selected database server will have the user name and password entered automatically for you, avoiding a prompt to manually enter them. 5.6.2 TCP/IP Port Information In order for XStudio Recorder to communicate with a remote database server, certain TCP/IP ports must be available for use and not blocked by a firewall. This applies to both the XStudio Recorder PC and the PC running the database server application. If you launch XStudio Recorder and see a Windows message similar to the following, you either need to tell Windows to unblock the port or manually unblock the port. © Copyright 2007-2014 C-R Media All Rights Reserved. Reference 117 Database Communication Ports Only one TCP port is used for database communications and is the only required port. The default port number is: 16000. If you are accessing a remote database server somewhere outside of your local area network (LAN), this is the only port that needs to be available and unblocked. Ports referred to in the section on broadcast ports are only useful on a local area network. Broadcast Ports The automatic retrieval of remote database server names is dependent on being able to broadcast a request for available servers to respond, and being able to receive their responses. Broadcasts use as a default UDP ports 16000 (for requests) and 16001 (for responses). If you want to be able to retrieve a list of available remote database servers automatically, both of these ports need to be available and unblocked. Default Port Usage Table Use this table as a reference if manually configuring port blocking exceptions. Port Type Port Number TCP 16000 Database communications. This is the only required port. UDP 16000 Used to broadcast requests for available database servers. Useful only on the local area network. UDP 16001 Used to receive broadcast replies from available database servers. Useful only on the local area network. © Copyright 2007-2014 C-R Media All Rights Reserved. Usage 118 5.7 XStudio Recorder Using the XStudio Recorder Clock The XStudio Recorder clock is a floating window used to display the current time in either military or standard AM/PM time formats. XStudio Recorder Clock The clock is disabled (hidden) as a default and does not display the very first time XStudio Recorder is launched. When XStudio Recorder is closed, the clock state (shown/hidden, position, colors and size) is recorded and restored the next time XStudio Recorder is started. Showing or Hiding the Clock Display To show or hide the clock, select the main menu item View | Show Clock. The menu item is checked when the clock is displayed. The menu item acts as a toggle, alternately hiding and displaying the clock. The clock state is stored on program exit and restored on program start-up. Changing the Clock Appearance You can modify the clock appearance, including the time display type, size of the text, text color and background color. To do so, [Right-Click] on the clock time text to display the clock properties menu. Select the item you wish to change. Depending on the item you choose, the change will either be made immediately or you'll be prompted to make an option selection. Review details of each menu item for the clock display in the following table. Menu Item Description Enlarge The text size of the displayed time is made larger, up to a maximum of 54 points. The text size can also be enlarged using the [UpArrow] and [+] keys on the numeric keypad when the window is active. © Copyright 2007-2014 C-R Media All Rights Reserved. Reference 119 Menu Item Description Reduce The text size of the displayed time is made smaller, down to a minimum of 13 points. The text size can also be reduced using the [DnArrow] and [-] keys on the numeric keypad when the window is active. Change Text Color Displays a color customization dialog to choose the color of the clock's time text. Change Background Color Displays a color customization dialog to choose the color of the clock's background. Reset Colors to Default Resets the clock's time text and background color to XStudio Recorder defaults. Military Time Toggles the time display between standard AM/PM and military time. Close Hides the XStudio Recorder clock and backtimer (if enabled). © Copyright 2007-2014 C-R Media All Rights Reserved. 120 5.8 XStudio Recorder Using the XStudio Recorder Message Center The XStudio Recorder Message Center is a floating dialog used to display text messages that originate from the execution of a Banner Message task. When this task type is executed, the XStudio Recorder Message Center dialog is automatically shown. The Message Center background and text colors, duration of the message and whether or not text blinks are controlled by the Banner Message task properties. The width, height and screen position of the Message Center dialog is managed by the user. The Message Center dialog can be manually shown or hidden by the user with the XStudio Recorder main menu item View | Show Message Center. Manually showing or hiding the Message Center dialog does not affect the message contents. Message Center Size and Position The Message Center size (width and height) and screen location can be adjusted to suit your preferences. To adjust the width and height, [Left-Click] and hold the mouse button down while dragging one of the Message Center borders. To position the Message Center, [Left-Click] and hold the mouse button down on the title bar to drag the Message Center dialog to the desired location. When the Message Center dialog is re-sized, the message text (if any) size is automatically adjusted to fit the new height and width of the text panel. Message Center Menu Options The Message Center has a pop-up menu that can be used to modify its behavior. [Right-Click] on the Message Center text panel to display the pop-up menu. Menu Item Description Auto-Hide on Message Expiration Click on this menu item to toggle whether or not the Message Center hides itself when a message that has an assigned duration expires. If the menu item is checked, the auto-hide feature is enabled. The default is to not hide the Message Center when a message expires (unchecked). Clear Current Message Select this menu item to manually clear the current message. © Copyright 2007-2014 C-R Media All Rights Reserved. Reference 121 Menu Item Description Print History Select this menu item to print the Message Center history list. The history list is sent to the default printer. Save History to File Select this menu item to save the Message Center history list to a file. You will be prompted for a file name. Reset Colors to Default This menu item changes the message background and text color to the system default. On receipt of the next message, the background color and text color may be changed based on the Banner Message task properties. Close Select this menu item to hide the Message Center dialog. The current message, if any, is unaffected. Message Center History When new messages are processed in the XStudio Recorder Message Center, the existing message (if present) is added to a history list. The history list contains the ten (10) most-recent messages that have been displayed in the Message Center. To view the history, click on the [Show History] link at the lower-left-corner of the Message Center. The Message Center dialog will expand to display the history. To hide the history list, click on the [Hide History] link at the lower-left-corner of the Message Center text panel. The Message Center history list can be printed or saved to a file if desired. Refer to the previous section on Message Center Menu Options for additional information. © Copyright 2007-2014 C-R Media All Rights Reserved. 122 5.9 XStudio Recorder Using the XStudio Recorder Switcher Status Dialog When you are using an audio switcher with XStudio Recorder, you can optionally display a status dialog that shows you the status of each of audio channels. Each time XStudio Recorder makes a change, the status display is updated. The status display is a floating window that can be moved around to your preferred position. It's size is fixed, based on the active audio switcher's number of audio input channels and audio output rows. XStudio Recorder Switcher Status The switcher status dialog is hidden as a default and does not display the very first time XStudio Recorder is launched. When XStudio Recorder is closed, the switcher status dialog's state (shown/hidden and screen position ) is recorded and restored the next time XStudio Recorder is started. Showing or Hiding the Switcher Status Dialog Use the main menu item View | Automation Info | Display Switcher Status to show or hide the switcher status dialog. The menu item acts as a toggle, alternately hiding and displaying the switcher status dialog. The dialog state is stored on program exit and restored on program startup. Switcher Status Options Menu You can refresh the switcher status data and enable the channel on/off toggle functionality by using the dialog's pop-up menu. [Right-Click] on the switcher status dialog to display the options menu. Switcher Status Pop-up Options Menu Menu Item Description Refresh Channel Status When selected, XStudio Recorder forces the audio switcher to re-send audio channel status data, thus updating the display. This is useful if you have manually changed a channel on the switcher by selecting the channel on the hardware itself. Enable Channel On/Off When this item is checked, toggling any of the displayed audio © Copyright 2007-2014 C-R Media All Rights Reserved. Reference 123 Menu Item Description Toggle channels is enabled. You can turn on or turn off a given audio channel by clicking on it. If the channel was on, it is turned off and vice-versa. This item is unchecked as a default to prevent unintended channel toggling. If you wish to use this dialog to toggle channels on and off, you must re-enable (check) this item each time XStudio Recorder is launched. © Copyright 2007-2014 C-R Media All Rights Reserved. Troubleshooting Part VI Troubleshooting 125 XStudio Recorder has been designed to be as trouble-free as possible and has been thoroughly tested. However, not every usage scenario can be anticipated. This section is intended as a starting point diagnosing and solving problems, but should not be viewed as an all-encompassing source of problem resolution. XStudio Recorder automatically generates an event log of its activities, which is a good place to start when trying to track down the cause of a problem. See the topic on Using Application Event Logs for additional information. If the difficulty you’re experiencing is not covered in this document, contact the dealer who provided you with XStudio Recorder first. Alternatively, you can contact dcsTools.com - see the topic on technical support. Application Bugs or Errors Bugs and errors generally fall into one of two categories - a bug, which is the application not doing something as you might have predicted it would, or; an error, which is the failure of the application to run or perform a specific task altogether. If you find a bug, report it. Every effort is made to ensure XStudio Recorder performs as expected, but there may be circumstances that were not predicted in the development of the software. See the section on Technical Support for information on reporting a bug. If you encounter an error, you will get an error message indicating a severe failure and XStudio Recorder may terminate. Provisions are made to "catch" such errors and log the error information to a file in the XStudio Recorder application directory. The file name is xsRecorder.elf. Again, report any application errors you encounter. You may be asked to send the appropriate log file for analysis. Common Problems Audio Engine Troubleshooting Session Properties I can't record audio Vista, Windows 7 & Windows 8 Issues I can't start the audio engine Using Application Event Logs Remote Database Issues 6.1 Audio Engine Troubleshooting This topic is intended to assist in diagnosing and correcting unusual problems with the XStudio Recorder audio engine. Some techniques involve manually modifying the registry. It is strongly urged that the sections of the registry that pertain to the XStudio Recorder audio engine be backed up before they are modified. See the Registry Information topic for details on where information is stored. The audio engine is installed as a Windows service and is set up to automatically start when the PC's operating system is loaded. This makes the audio engine available before any user login is performed on the host PC. © Copyright 2007-2014 C-R Media All Rights Reserved. 126 XStudio Recorder Current Audio Engine Version Numbers 6.1.1 File Version AudioEngine.exe Version 1.99.45.16 (Build 20120215 - 14:15) GenCodec.dll No version info. Date: 1/20/2012 12:03 PM NCTAudioCompress.dll Version 1.7.8.0 Date: 2/11/2003 2:32 PM aeRemote.dll Version 1.0.0.1 Date: 2/15/2012 2:16 PM (Used by client applications, provided for completeness) Specific Problems This section documents specific problems that may occur and the solution and/or work-around. Before applying any of the techniques described, you should check to be sure that you are running the latest version of XStudio Recorder and double-check your application settings (Preferences) to ensure everything is correct. 6.1.1.1 Audio Engine Service Unresponsive Symptom: The audio engine service is started and appears to be running, but client applications are unable to communicate with the audio engine. Reviewing the application client event log indicates that the audio engine service is running. The client communications software, aeRemote.dll, loads OK according to the XStudio Recorder event log, but when a connection attempt is made, the attempt times out after trying 10 or more times. Solution 1 - TCP/IP Port Check XStudio Recorder communicates with the audio engine using TCP/IP on port 12042. Another application may have control of this port or a firewall may be preventing communications on the port. You may have to consult with your LAN administrator to determine if either of these possibilities are the case. Solution 2 - apt-X Encoder Check Check to see if the apt-X encoder is installed with the audio engine. If apt-X is installed, check to see if the apt-X temporary time period has expired. It can be checked one of two ways: 1. Use the apt-X Registration Utility included in audio engine installations - the file name is aptX_RegDlg.exe. 2. Stop the audio engine service and launch the audio engine from a command window. See the topic on running the audio engine in console mode for instructions. If an expired apt-X trial license is the issue, the apt-X registration dialog will appear using either of the two methods. Correct the problem by registering the software or removing it. Solution 3 - Host PC Name Check Check the client application's host PC name. If the computer name is longer than 15 characters, it is © Copyright 2007-2014 C-R Media All Rights Reserved. Troubleshooting 127 unlikely a connection can be made. To test, shorten the computer name to 15 characters or less. This problem occurs because of Microsoft's maximum computer name length of 15 characters for NetBios naming compatibility. It is why users are warned when they try to create a computer name longer than this limitation. 6.1.1.2 Slow Playback Response Time It is possible that a combination of factors comes together to cause what might be called a "hesitation" in playback of audio when rehearsing sequences. If there is a noticeable delay between the time you click on the [Play] button and when you hear audio - on the order of 1/2-second or more, there are some things that can be done to improve response time. The problem most generally manifests itself when the playback audio folder is on a remote machine, as would be the case with centrally-stored audio. Here are some steps to try to improve response time - try them in order, shutting down the audio engine before making the changes, then restarting the audio engine and testing the change. It is recommended you make one change at a time to get a good sense of the effect of each change rather than making several changes and not knowing which of them may have fixed the problem. 1. Change the audio stream buffer size. The default audio stream buffer size is 32768 (32,768 bytes). Open the registry, locate the key BufferSize (see the Registry Information section for details on its location) and change the value to 8196 (8,196 bytes). Relaunch the audio engine and test the playback start response. If the response is acceptable, shut the audio engine down and increase the value to 16384 (16,384 bytes). Re-test playback response. If it's still acceptable, try increasing the value to 24580 (24,580 bytes) and repeat the test. If playback response time is acceptable, leave the setting. If not, revert the setting back to the last value you tested that produced acceptable results. Lowering the BufferSize value increases hard disk read frequency. The idea is to use the largest value possible while getting acceptable play start response time. This is particularly true of situations where the playback audio is stored on a central server - you want to keep disk access to a minimum to keep from "hammering" the central storage device any more than necessary. 2. Change the pipe clock setting. If you've changed the buffer size down to 8196 and are still not getting acceptable results, you can try changing the pipe clock setting. Ensure the audio engine is shut down, then open the registry and locate the key PipeClock. See the Registry Information section for details on its location. Change the value from it's default of 44100 to 32000, restart the audio engine and test playback response. You can also try setting the value to 48000. By way of explanation, if the source playback audio was sample at 32kHz and the PipeClock setting is 44100 (44.1kHz), the audio engine is rate-converting, which adds some time to the process. The idea is to match this value to the value of the majority of the source audio. Changing the PipeClock value produces best results when you know all or most of the source playback audio was sampled at the same rate. For audio files produced on a DCS system, this would be 32000 (32kHz). © Copyright 2007-2014 C-R Media All Rights Reserved. 128 6.1.2 XStudio Recorder Manual Installation The audio engine is normally automatically installed when the XStudio Recorder is installed. Should there be a situation where it is not installed, or there's a need to manually-install the audio engine, here are basic steps that should be followed. The audio engine can be used only on Windows 2000 SP4 and above operating system. Services are not supported under Windows 9x and Windows NT4 lacks certain requirements. 1. Files needed for manual installation: AudioEngine.exe GenCodec.dll NCTAudioCompress.dll aptX100.dll (ONLY IF apt-X is to be installed and licensed) pcgw32.dll (ONLY IF apt-X is to be installed and licensed) It is important that the files come from the same release version of the audio engine. Review the Current Audio Engine Version Numbers for additional details. Audio Engine Prerequisites Beginning with version 1.99.01.05, the audio engine and client dll require the Microsoft Visual C++ 2008 SP1 Redistributable Package (x86) be present on the host PC. To check whether or not it is installed, open Add/Remove Programs (or equivalent) in Control Panel. Look for the item "Microsoft Visual C++ 2008 Redistributable - x86" followed by a version number. If not present you will need to download and install the software. Download from Microsoft. 2. Copy all needed files to a common folder. All files must be in the same folder. The normal location for these files is "x:\dcsTools\AudioEngine", where "x" is the boot drive. Exceptions are the aptX100.dll & pcgw32.dll files, which can be located in the Windows path, although not recommended. 3. The NCT dll must be registered with the operating system. To register the dll, open a command window (DOS window) and navigate to the folder in which the NCT dll is located. At the command prompt, type the following: regsvr32 NCTAudioCompress.dll followed by the [Enter] key to register the dll. To unregister the NCT dll, open a command window and type: regsvr32 /u NCTAudioCompress.dll, followed by the [Enter] key. 4. The audio engine must be installed as a service. You can do this from a command window (DOS window), similar to the NCT dll registration. Open a command window and navigate to the folder in which the audio engine executable is located. At the command prompt, enter the following: audioengine /install Press the [Enter] key to install the service. © Copyright 2007-2014 C-R Media All Rights Reserved. Troubleshooting 129 To manually uninstall the audio engine from a command prompt, type the following: audioengine /uninstall Press the [Enter] key to uninstall the audio engine as a service. Running the Audio Engine in Console Mode For troubleshooting purposes, the audio engine can also be run in console mode. Ensure that the audio engine, if installed as a service, is not running before attempting to run it as a console application. To start the audio engine as a console application, open a command window (DOS window), navigate to the folder containing the audio engine files, and enter the following at a command prompt: audioengine /console Press the [Enter] key to launch the audio engine. The audio engine will launch and the command window will display status information. The command prompt disappears. When running in console mode, the audio engine inherits the rights and privileges of the logged-on user, which may be different from the rights and privileges assigned to the audio engine when running as a service. To stop the audio engine when running as a console application, press [Ctrl-C] in the command window. The audio engine will shut down and the command-prompt will reappear. © Copyright 2007-2014 C-R Media All Rights Reserved. 130 6.1.3 XStudio Recorder Registry Information The audio engine uses the Windows registry to store its settings, including registration information. The base key for these settings is: HKEY_LOCAL_MACHINE\SOFTWARE\dcsTools\AudioEngine There are several sub-keys containing information about audio channels, available devices, and audio stream configuration. The base registry key is for 32-bit (x86) operating systems. If using a 64-bit OS (x64), you likely will find the entries in the HKEY_LOCAL_MACHINE \SOFTWARE\WOW6432Node\dcsTools\AudioEngine base key location. All of the standard settings are automatically set and maintained by the engine with the exception of the registration information, which must be entered in order for the engine to run as a fully-licensed application. As a default, the audio engine will run 5 days from first launch in trial mode. After that, registration is required. Some of the registry keys can be "tweaked" to correct or further diagnose problems. The following is a list of of registry settings used by the audio engine, along with a brief explanation as applicable. Audio Engine Registry Settings Key Name Default Value Description HKEY_LOCAL_MACHINE\SOFTWARE\dcsTools CodeTraceLevel Key does not exist. DWord. This key is used to force the audio engine to create dump files for tracing codec problems. It is used primarily for determining why apt-X or MPEG errors are occurring, with messages like "codec not available". When the key is created and assigned a value of 2, dump files with the naming syntax GenCodecXXX.dmp are created, with a new XXX value each time the audio engine is launched. Registration Key Key does not exist. REG_SZ. Contains the user-entered registration key, which enables full functionality of the audio engine. The audio engine as a default supports PCM, apt-X and MPEG encoding, although the apt-X encoding dll must be present and available. HKEY_LOCAL_MACHINE\SOFTWARE\dcsTools\AudioEngine Registration Key (Deprecated) Key does not exist. REG_SZ. Contains the user-entered registration key, which enables full functionality of the audio engine. The audio engine as a default supports PCM, apt-X © Copyright 2007-2014 C-R Media All Rights Reserved. Troubleshooting Key Name Default Value 131 Description and MPEG encoding, although the apt-X encoding dll must be present and available. TraceLevel Key does not exist. DWord. This key must be added manually. It is used for troubleshooting and when present, increases the amount of information stored in the AudioEngine.dmp log file. To increase the logging detail, create this key as a REG_DWORD type and enter a value of 2. HKEY_LOCAL_MACHINE\SOFTWARE\dcsTools\AudioEngine\Channels PipeClock 44100 DWord. The clock rate for audio handling. For Windows driver devices, this value can be changed, but for devices like the Digigram audio card, it must be left alone. Valid values are: 32000, 44100, and 48000 HKEY_LOCAL_MACHINE\SOFTWARE\dcsTools\AudioEngine\Device_x (There could be more than one of these entries if a Digigram or AudioScience card is installed in the PC in addition to standard wave devices. DeallocateIdlePipes Engine-maintained. DWord = 1 DefaultRecordInput Engine-maintained. DWord = 0 EnableWatchdog Engine-maintained. DWord = 0 PlayPipeMask Engine-maintained. DWord = 4294967295 PreallocatePlayPipes Engine-maintained. DWord = 0 PreallocateRecordPipes Engine-maintained. DWord = 0 RecordPipeMask Engine-maintained. DWord = 4294967295 StreamCount Engine-maintained. DWord = 3 WatchdogTimeout Engine-maintained. DWord = 500 HKEY_LOCAL_MACHINE\SOFTWARE\dcsTools\AudioEngine\Devices Device_1 0 DWord. Device_1 contains wave device information. Device_2 4294967295 DWord. 2nd device record. Device_3 4294967295 DWord. 3rd device record. © Copyright 2007-2014 C-R Media All Rights Reserved. 132 XStudio Recorder Key Name Default Value Description Device_4 4294967295 DWord. 4th device record. HKEY_LOCAL_MACHINE\SOFTWARE\dcsTools\AudioEngine\Streams BufferCount 8 DWord. The number of buffers allocated for audio data handling. The larger the number of buffers, the more memory consumed. If the BufferSize value is reduced, it may be beneficial to increase this value to something like 12. BufferSize 32768 DWord. The size of each individual audio data buffer. Valid values can range from a low of 2048 to a high of 32768 (the default). Recommended values in case of a need to change would be on 4K boundaries - ie, 8192, 12288, 16384, 20480, 24576, 28672. General recommendation is to stick with 8K boundaries - 8192, 16384, 32768. This value, by observation, can have an impact on audio play response time. If the play source is a network drive and the buffer is the default, some delay in start of audio may be noticed as the buffer is being filled and decompressed. To improve response, reduce the buffer size. See the topic on slow play response. MpegCodec 0 DWord. RateConvertQuality 1 DWord. UseMpegCodec 0 DWord. © Copyright 2007-2014 C-R Media All Rights Reserved. Troubleshooting 6.1.4 133 Revision History This topic documents older revisions of the XStudio Recorder audio engine. This information may be helpful in determining if you are using the correct version of the audio engine. Version 1.90 (Build 20070630 - 17:48) All files used by this version of the XStudio Recorder audio engine, including file version numbers and date stamps, are listed in the table below. 6.2 File Version AudioEngine.exe Version 1.90 (Build 20070630 - 17:48) GenCodec.dll No version info. Date: 6/28/2007 2:11 PM NCTAudioCompress.dll Version 1.7.8.0 Date: 2/11/2003 2:32 PM aeRemote.dll Version 1.0.0.1 Date: 6/26/2007 10:26 PM Can't Record Audio There are a number of possibilities relating to XStudio Recorder not being able to record audio. The most common problems and their solutions are covered in this topic – many of the issues that come up are related to working with audio files located on a computer other than the one running XStudio Recorder. Audio Engine Service is not Installed XStudio Recorder utilizes an audio engine that runs as a service application. The audio engine is automatically installed when XStudio Recorder is installed. When XStudio Recorder starts up, it checks to see if the audio engine service is installed – if not, you will see an error message indicating the service is not installed. To solve the problem, re-install XStudio Recorder. You must have administrative privileges to install XStudio Recorder. If the logged-in user does not have administrative privileges, the installation will abort without installing or updating any files. Audio Engine Service is not Running When XStudio Recorder is installed, the audio engine service is installed and configured to automatically start when the computer starts up. A user or system administrator, however, can stop the audio engine or even disable it so that the audio engine will not start up automatically when the computer starts. When XStudio Recorder starts up, it checks to see if the audio engine service is installed, and if so, if it is running. If the service is not running, an attempt is made to start it. However, if the logged in user does not have enough privileges, the attempt to start the audio engine service will fail and you will see an error message to that effect. © Copyright 2007-2014 C-R Media All Rights Reserved. 134 XStudio Recorder If the audio engine service is installed, but XStudio Recorder reports that it cannot start the service, contact your system administrator for assistance in starting the audio engine service. A utility program, dcsTools Audio Engine Access Utility (aeSetAccess.exe), is installed with the audio engine and can be used to grant the needed privileges to a specific user or group. Then, when XStudio Recorder is launched by that user or group member, the audio engine service can be started by XStudio Recorder. In order to use the dcsTools Audio Engine Access Utility, the logged-on user must have administrative privileges. Incorrect Folder Locations for Target Audio It may be that you made an error in defining your File Path properties. If the paths are correct but are located on another PC, the next section may help explain why you are having problems. The Audio Engine cannot access folders on other PC’s If you wish to record audio files that are located on a different PC, the problem is likely related to either user privileges or path definitions. The XStudio Recorder audio engine runs as a service application and as such, has no knowledge of any "mapped" drives – a drive letter assigned to a folder on a PC other than the one the audio engine is running on. Therefore, in order for the audio engine to be able to play or record files that are located on another PC, the paths to those folders must be entered using UNC notations. As an example, instead of using "P:\Audio" as the path, use the UNC notation: \ \Remote_PC_Name\Share_Name\Audio in the path property field. It is possible that you have entered the paths properly, but that the remote PC refuses to allow access to the audio engine. This occurs because the audio engine service is installed with standard System User logon credentials. In order to be able to play and record audio located on another PC, the audio engine service logon must be changed to a username and password combination that is authorized and has the appropriate privileges on the remote PC. If you wish to record audio located on another PC, the audio engine service logon credentials must be changed. You must have administrative privileges to change the audio engine service logon information – if you do not have these privileges, contact your system administrator for help. © Copyright 2007-2014 C-R Media All Rights Reserved. Troubleshooting 135 The Logged-In User cannot access folders on other PC’s In order to retrieve or save information about an audio file on a remote PC, the currently-logged-in user must have the appropriate privileges on the remote PC. If you suspect this is the problem you are having, contact your system administrator. 6.3 Can't Start the Audio Engine When XStudio Recorder is installed, the audio engine service is installed and configured to automatically start when the computer starts up. A user or system administrator, however, can stop the audio engine or even disable it so that the audio engine will not start up automatically when the computer starts. When XStudio Recorder starts up, it checks to see if the audio engine service is installed, and if so, if it is running. If the service is not running, an attempt is made to start it. However, if the logged in user does not have enough privileges, the attempt to start the audio engine service will fail and you will see an error message to that effect. If the audio engine service is installed, but XStudio Recorder reports that it cannot start the service, contact your system administrator for assistance in starting the audio engine service. A utility program, dcsTools Audio Engine Access Utility (aeSetAccess.exe), is installed with the audio engine and can be used to grant the needed privileges to a specific user or group. Then, when XStudio Recorder is launched by that user or group member, the audio engine service can be started by XStudio Recorder. In order to use the dcsTools Audio Engine Access Utility, the logged-on user must have administrative privileges. 6.4 Remote Database Problems If you are using a centralized database server instead of the default local database, you may encounter problems with connecting to the database or encounter performance problems. This section covers the most common issues encountered. You should also review the Using a Remote Database topic, which covers basic information on TCP/IP ports used for the remote database and the correct naming conventions for assigning a remote database server. 6.4.1 Problems Connecting to the Remote Database If you experience difficulties connecting to the remote database you wish to maintain, it is likely that one or more of the following issues are affecting the connection. © Copyright 2007-2014 C-R Media All Rights Reserved. 136 XStudio Recorder The remote database identity is incorrect If the remote server address was manually entered, it might not have been entered correctly. There are three distinct parts to the identity - a name, a separator (the "@" symbol), and the address. Of these, the separator and address are the key elements. For more information on creating remote database names (identities), see the topic on manually adding servers to the server list. The database port number is incorrect The port normally used (default port) to connect to a remote database is 16000. However, XStudio Recorder supports user-defined port numbers for this connection, so you need to ensure the port you've assigned for the remote database connection matches the remote database server port that has been assigned. The remote PC cannot be reached via TCP/IP In order for XStudio Recorder to connect to a remote database server, it must be able to reach the host PC via TCP/IP. If the server address you are trying to reach uses an IP address or internet domain name, ensure that you have a "route" to the host PC by attempting to "ping" the remote PC. Use the "address" element of the remote database server identity as the address to ping. If the server address you're trying to reach uses a machine name notation, ensure that you can browse to the named machine (the name used in the "address" portion of the remote database identity) using Network Neighborhood or File Explorer. Access to the remote PC is blocked If you are certain that the remote server identity is correct and that you can reach the remote PC, ensure that both the PC running XStudio Recorder and the PC running the host application (and database server) have port 16000 available for use and unblocked. See the topic on TCP/IP Port Information for details on all ports used for database communications between XStudio Recorder and the host application. 6.4.2 Slow Database Performance Database performance, meaning how quickly displays are updated and how long it takes to retrieve information, is generally most affected when using XStudio Recorder to access a remote database not located on your local area network (LAN). Performance is directly affected by available bandwidth (data flow capacity) between you and the remote database PC. The lower the bandwidth, the more time it takes to get the data from the remote database server and the longer it takes for the display to be updated. While there is no substitute for bandwidth, performance problems can be mitigated somewhat when working with a remote database that is not on your local area network. The host database server normally sends requested information as it resides in the database tables, but can be instructed to "compress" the requested data before sending it to XStudio Recorder. Using compression, more data can be sent in the same bandwidth, although at the cost of the time it takes to compress the information on the server end and subsequently decompress the information at the receiver end. © Copyright 2007-2014 C-R Media All Rights Reserved. Troubleshooting 137 Using data compression when communicating with remote database servers located on your local area network may actually reduce performance. If all host application databases you are maintaining are located on your in-house LAN, data compression is not recommended. Implementing Data Compression You can enable data compression in XStudio Recorder Preferences by setting the database property Data Compression. You must exit and restart XStudio Recorder for changes in the data compression setting to take effect. Refer to the table for an explanation of available data compression settings. Value Meaning 0 No Compression. This is the default value and means XStudio Recorder will not request compressed data from the database server. 1 Fastest Zip Compression. 2 Fast Zip Compression. 3 Fast Zip Compression. 4 Medium Zip Compression. 5 Medium Zip Compression. 6 Medium Zip Compression. 7 High Zip Compression. 8 High Zip Compression. 9 Highest Zip Compression. 10 RLE Compression. You'll notice there are several "flavors" of zip compression, which provide a balance between speed of compression and size of the compressed data. You can experiment with various settings to see which achieves the greatest satisfaction. 6.5 Session Properties During operation, XStudio Recorder keeps track of a number of bits of information, called session properties, that affect program execution. Session properties include such things as the current recording default values, the current voice number (used in cart macros), certain preferences that might change on the fly, channel states, audio paths, and audio switcher information, including assigned input relays and lockout values. This information can be useful for determining the cause of problems or to assist in determining XStudio Recorder's current "state." © Copyright 2007-2014 C-R Media All Rights Reserved. 138 XStudio Recorder You can view a session properties report on-screen, and optionally save the property information to a file of your choosing. To review the session properties, select the main menu item Help | Troubleshooting | View Session Info. XStudio Recorder Session Properties Report When displayed, the report can be searched, scrolled and archived to a file if desired. It is organized in sections containing related information. Keep in mind that a session property report reflects the "state" of XStudio Recorder at the moment the report is generated. Property values can change only milliseconds later, depending on system activity. 6.6 Using Application Event Logs XStudio Recorder documents its actions by writing information to a set of daily event logs, which are automatically maintained for a user-specified number of days. Event logs are text files containing a time stamp for each line of information (record) and descriptive text about what happened or what was done by XStudio Recorder. Event logs are very useful in troubleshooting problems or simply trying to determine why XStudio Recorder performed in a certain way. As a default, event logs are retained for 14 days, but you can change the number of days and the amount of detail XStudio Recorder stores in the event log. Refer to the topic on Event Logging Properties in the Configuration chapter for information on adjusting the number of days and detail level. Event log information is separate from and in addition to the standard audit report data that XStudio Recorder maintains for each day. Audit report data documents mainly significant activity that might be used for reporting on recording activities only, whereas the event logs contain a lot more information © Copyright 2007-2014 C-R Media All Rights Reserved. Troubleshooting 139 about the details of operations. Event logs are stored in the XStudio Recorder application folder; the audit report files are stored in a folder under the XStudio Recorder application named "AuditData". Viewing Current-Day Event Logs You can at any time review the current-day event logs within XStudio Recorder. Select the menu item Help | View Event Log. The event log view can be re-sized as desired and includes search capability along with standard scrolling and keyboard navigation of the event details. When viewing text, you can assign up to 10 temporary bookmarks. To assign a bookmark, use the keystroke combination [Ctrl-Shift] + 0 to 9. A small marker becomes visible in the left margin of the line. To jump to a bookmark, use the keystroke [Ctrl] + 0 to 9. Bookmarks are lost when the dialog is closed. Reviewing Event Logs Outside of XStudio Recorder Since XStudio Recorder event logs are text files, you can use virtually any text editor or text file viewer to review the information for any of the available event log files, which are stored in the XStudio Recorder application folder using a naming conventions of: yyyymmdd_xsRecorder_EventLog.txt The "yyyy" is the year, "mm" is the month and "dd" is the day of the month for which the event log was created. © Copyright 2007-2014 C-R Media All Rights Reserved. 140 XStudio Recorder A handy alternative to using a standard text editor is our custom Event Log Viewer application, which provides enhanced features for sorting, grouping and filtering of event log data. Visit our web site for details on downloading and using this free utility. 6.7 Vista, Windows 7 & Windows 8 Issues With the introduction of Windows Vista and subsequently the release of Windows 7 and Windows 8 and other later operating systems, Microsoft added a significant amount of additional security to these operating systems. Generally referred to as UAC (User Account Control), the sum of these changes dramatically affect named users who might be categorized as "standard" or "general" users. Areas that previously had been quite open, allowing these users to modify, create and delete items like files and registry entries are now protected as default. Users with standard rights and privileges on these systems are now as a default prevented from making changes in such areas as the Program Files folder, the Windows folder and in the Windows registry area known as HKEY_LOCAL_MACHINE. XStudio Recorder does not use the Windows registry during normal operations. The only information stored in the registry is created when installing XStudio Recorder and is used if you later decide to remove the software from the system. In addition, Microsoft published numerous guidelines and usage information regarding these changes. Some of the guidelines would cause applications who require the end-user to be able to modify preference settings, etc., to place files in several locations on the PC. While these changes do enhance the overall security of the operating system, having files and information for a specific application spread all over the system in places not intuitive or easy to find creates a significant support burden for IT managers and the application vendor. Over the years, we have chosen to try to keep all of our application's files, including those that store preferences, files containing run-time information like exception logging and activity detail, and small database files, in one location for ease in troubleshooting and housekeeping. For these reasons, our applications are generally placed in a folder other than the Microsoftrecommended Program Files folder. As a default, these other folders historically have been "wide open" in the sense that any user could read, write and modify files. However, depending on how tightly-secured a system is when running Vista or a later operating system, issues may arise that relate to user rights. The following points may assist you in locating problems with XStudio Recorder when running one of these operating systems and the user reporting issues does not have administrative privileges. 1. Make sure that user having trouble with XStudio Recorder has read, write, modify and delete privileges in the folder in which XStudio Recorder is installed. These privileges might be assigned to an individual user but more commonly are assigned to a user group of which the user is a member. 2. If you are placing files in a location other than the XStudio Recorder folder, file locations that are set up in the Preferences area, ensure that the named user has read, write, modify and delete privileges in that folder location. 3. One way that some issues can be overcome is to modify any XStudio Recorder shortcuts to cause the application to be run under administrator privileges. [Right-Click] on the shortcut and select the menu item "Run as Administrator". A negative of this approach is that the end-user will more than likely have to enter an administrative password, which defeats the concept of administrative security as you'd have to provide the user with the password. © Copyright 2007-2014 C-R Media All Rights Reserved. Troubleshooting 141 Another approach some people use is to disable UAC. While this action more or less returns user accounts to the sort of status they had in previous versions of Windows, this too defeats the idea of enhanced operating system security. 4. If an application uses the registry, particularly the portion known as HKEY_LOCAL_MACHINE, you may have to extend rights to specific keys that the application modifies or creates during normal usage. In order to add permissions to the registry, you will need to use regedt32.exe, the extended registry editor. In order to extend additional privileges to a user or user group, either in the file system or registry, you need be be logged on to the operating system as an administrator. apt-X™ Issues The apt-X encoder/decoder uses a software protection scheme that can be tricky to get working under Vista and later operating systems. A hidden file is created by the software, generally placed in either the Windows directory or the root folder of the boot-up drive. Additionally, registry entries are created and maintained in several places in the Windows registry, many of which are normally restricted in in later operating systems. When setting up XStudio Recorder, the apt-X installation, registration, etc., is done by a user with administrative privileges, so no problems occur initially. However, as soon as a user with "normal" privileges tries to use apt-X, errors occur because the underlying apt-X security system is trying to make changes in these prohibited areas. Audio Engine Issues Unlike the main XStudio Recorder application, the audio engine service does use the Windows registry to store and retrieve settings. Thus, it is important that the audio engine service's log-on user account have read/write privileges in specific parts of the registry. See the topic on the audio engine registry for information on specific locations and keys. © Copyright 2007-2014 C-R Media All Rights Reserved. Contacting dcsTools Part VII Contacting dcsTools 143 If you need to contact dcsTools.com, you can do so using one of the following methods. We are here to help, so do not hesitate to communicate with us when needed. Mailing Address C-R Media 8494 Saratoga Lane Eden Prairie, MN 55347 USA Telephone Information Sales and Technical Support can be reached from 9:00 AM to 5:00 PM, U.S Central Time. Voice: 952-949-9450 FAX: 952-949-9448 Email Information To contact us via email, use our on-line contact form. If you wish to use a standard email client, send correspondence to: [email protected]. Technical Support To contact technical support for our products, use the telephone numbers or email information provided above. You can also send an on-line product-specific email. Web Site Visit our web site for information on product updates and other products we offer. http://www.dcsTools.com © Copyright 2007-2014 C-R Media All Rights Reserved. Appendices Part VIII Appendices 145 The topics placed in this section might be useful to the end-user but do not fit into the major categories (chapters) used in this documentation as they are not germane to day-to-day usage of XStudio Recorder. 8.1 Registration XStudio Recorder requires a valid registration code to enable full use of the product. If you have purchased XStudio Recorder, you should have received a registration code or instructions on how to obtain your registration code with your installation materials. The registration code contains the product serial number and is unique to each PC on which XStudio Recorder is installed. Depending on whether or not you have additional encoding options installed, you may need to register the options as well. XStudio Recorder uses an audio engine that runs as a Windows service, which also requires registration. Preparing to Register In order to register XStudio Recorder, you need to supply your vendor with information unique to the PC on which the software is installed. From the main display, select the menu item Help | Get Machine ID for Registration. A dialog is displayed, containing the ID’s necessary to register the software. You will need to either write down the machine name, ID and Audio Engine ID or you can use the [Copy to Clipboard] button to copy this information to the Windows clipboard. If you use the clipboard method, you can paste the information into an email or a Notepad text document using the [Ctrl-V] keystroke. All three (3) pieces of information are required to register XStudio Recorder – the machine name, the application ID and the Audio Engine ID. If you also purchased the apt-X encoding option, a separate registration is required. When your information has been processed, you will receive the appropriate registration information and you're ready to register XStudio Recorder. XStudio Recorder Application Registration Enter registration information by selecting Help | Register | Register Application from the main menu. You'll be presented with a dialog similar to the following: © Copyright 2007-2014 C-R Media All Rights Reserved. 146 XStudio Recorder Fill in the Licensed To (Company Name) field as desired, and then enter the Registration Code, exactly as it was supplied to you. Click on the [Save] button to save your registration information. If you received your registration release key electronically, you can copy it from the source document and paste it into the Registration Code field. Copy the key information in the source document, select the Registration Code field in the XStudio Recorder Registration dialog, and use [Ctrl-V] to paste the key into the field. XStudio Recorder Audio Engine Registration To register the audio engine, select Help | Register | Register Audio Engine from the main menu. You’ll be prompted to enter the audio engine registration key: Enter the registration key supplied by your vendor and press [OK] to complete registration of the audio engine. apt-X Encoder Registration (Optional Product) If you have the apt-X encoder software installed with a product, you must register this software module © Copyright 2007-2014 C-R Media All Rights Reserved. Appendices 147 separately. The encoder software is machine-specific. This software can only be registered after it is installed on the PC. When first installed and not yet registered, the apt-X encoder normally will pop up a trial run dialog when the host application is run. However, when the encoding software is being used by a Windows service application, you will not see the registration dialog because service applications and their display windows are hidden from the desktop. In order to view the apt-X registration dialog, retrieve the needed information to register the software and, when you have received the registration, complete the registration process, you need to use a utility application supplied with XStudio Recorder. Soft apt-X™ Registration Step-by-Step (Service Application) 1. Launch the apt-X License Dialog Display Utility. A menu item is usually created to access this utility. Depending on the installation, it can be found in the Programs (or All Programs) menu under either XStudio Recorder | apt-X Registration Utility or dcsTools | Audio Engine | apt-X Registration Utility. If you cannot locate a menu item, use Windows Explorer to find the file aptX_RegDlg.exe, which will be located in the folder where the software was installed. When started, the utility's main display appears, similar to the example shown. 2. Read the on-screen instructions and click on the check box confirming that you have read the instructions are ready to continue. The [Display apt-X Registration Dialog] button will be enabled. 3. Click on the [Display apt-X Registration Dialog] button to display the apt-X registration dialog, which will appear similar to the example shown. If the apt-X registration dialog not appear, refer to the section on apt-X Registration Troubleshooting below. © Copyright 2007-2014 C-R Media All Rights Reserved. 148 XStudio Recorder The apt-X registration dialog normally closes after several seconds if no action is taken by the user. To keep the dialog from closing while you copy down the needed information, select the "Unlock Application" radio button, which prevents the dialog from closing. 4. Select the “Unlock Application” radio button when the apt-X registration dialog is displayed. This stops the dialog from disappearing after a few seconds, giving you the time to write down both the MID Code and the Site Code, which appear across the top of the display. You can use a mouse to select and copy each of the two codes to the Windows clipboard, if you wish, to avoid handwriting the information. 5. When you have written down both codes, select the “Enter Application” radio button and click on the [Continue] button, which closes the apt-X registration dialog. 6. Close the apt-X License Dialog Display Utility. 7. E-mail the Mid Code and Site Code information you’ve written down to your supplier, or alternatively, use our on-line product-specific contact form. To better identify your request, write “Soft apt-X Registration” in the Subject line of your e-mail. 8. You will receive by return e-mail the necessary Init Code to register the apt-X software. You will also receive a Remove Code, which may be needed at a later time. Be sure to keep both of these codes for future use. 9. When you receive the Init Code, launch the apt-X License Dialog Display Utility. Click on the check box confirming that you have read the instructions are ready to continue. The [Display apt-X Registration Dialog] button will be enabled. Click on the [Display apt-X Registration Dialog] button to display the apt-X registration dialog. Select the “Unlock Application” radio button and © Copyright 2007-2014 C-R Media All Rights Reserved. Appendices 149 enter the Init Code you received. Click on the [Continue] button. The registration information is recorded and the apt-X software is now registered. If you decide to move the software that uses apt-X and the apt-X encoder software to another machine or substantial changes occur on the PC running with the apt-X software, the apt-X registration will have to transferred or updated. In order to do so, you will need the Remove Code. Be sure you have saved both the Init Code and the Remove Code in a safe place! apt-X Registration Troubleshooting (Service Application) When the apt-X encoding software is being used by a Windows service application, normal display of the apt-X registration dialog is not possible, so a utility application is used to display the dialog. The most common problem is that the apt-X registration dialog does not display when you click on the [Display apt-X Registration Dialog] button of the apt-X License Dialog Display Utility. Check the status bar of the apt-X License Dialog Display Utility. It will tell you whether or not the apt-X module was successfully loaded. If the status bar indicates the apt-X module was not loaded, then either the module is missing altogether or the module is not in the system path. Search your hard disk for the file aptx100.dll to see if it exists. If the status bar indicates the apt-X module was successfully loaded, but the apt-X registration dialog does not display, then the problem is likely to be that the software is already licensed. When the apt-X module is already registered, the registration dialog does not display. © Copyright 2007-2014 C-R Media All Rights Reserved. 150 8.2 XStudio Recorder System Backup & Restore As XStudio Recorder is running, a significant number of database tables, preference and settings files are being created, updated and maintained. These files contain the key elements of your system setup and operating information. As such, a total loss of some or all of the files - as might occur if the host PC fails - can leave you with the formidable task of rebuilding your system configuration manually. To help prevent having to rebuild the system from scratch, XStudio Recorder has a task (System Backup) that can be executed on a relay-driven or scheduled basis (just like any other XStudio Recorder task). The backup operation occurs in the background and does not affect XStudio Recorder operations. When executed, the XStudio Recorder system database tables are backed up to a target location defined in the task. Optionally, XStudio Recorder preference and settings files can be backed up. The task also has a option to zip the backed-up files to save disk storage space. Setting Up a System Backup Setting up a system backup is fairly simple. There are just a few basic steps: 1. Create a System Backup task. A key property of the task is the Backup Target Folder - the location where backed-up files will be placed. The files could be located on the XStudio Recorder PC, but a better choice might be a server on your local area network (LAN). That way, if the XStudio Recorder PC fails, you will still have access to the backup files. 2. Create an XStudio Recorder Action that contains the System Backup task. 3. Determine when and how you want the backup Action to execute. To have the backup execute on a regularly-scheduled basis, you could create a Scheduled Event and decide what day(s) of the week and time to perform the backup. Typically, a good time to do a backup is sometime overnight like 3:20 AM. If you are located in a time zone that uses Daylight Savings Time, avoid the 1:00 AM to 3:00 AM time period to prevent either doubling up or skipping of a scheduled backup. What is Backed Up? When a system backup is performed, XStudio Recorder system database files are always backed up. For additional information on the database tables that are backed up, see the Database Reference topic. If the "backup non-database system files option" is enabled, the following file types are backed up from the XStudio Recorder application folder only: 1. Preference files. These files have a file extension of ".ini" and include the main XStudio Recorder preferences file (xsRecorder.ini), which contains your registration information and application settings. 2. Settings files. These files have a file extension of ".dat". Refer to the List of Files topic for details on specific file names in this group of file types. When backing up non-database systems files, only those files located in the XStudio Recorder application folder are backed up. © Copyright 2007-2014 C-R Media All Rights Reserved. Appendices 151 Restoring Backed-Up Files Restoring backed-up XStudio Recorder system database and/or settings files is a manual process. XStudio Recorder must not be running at the time you restore any of the backed-up files or your restoration of files will fail. In most cases, when restoring backed-up files you will be overwriting an existing XStudio Recorder file of the same name. To restore some or all of the backed-up files, locate the folder in which the backup data is stored. If your backup was configured for daily backups, you may have as many as seven (7) sets of backup files, one for each day of the week. The daily backup sets are located in individual folders under the base backup folder. If you have multiple backups, you will need to decide which group of files to use, typically the most recent. Backup files may have been zipped to a single file as part of the backup task (if so configured). You need to have a utility to unzip the backup. Recent Windows operating systems typically have support for zip files built-in, but you may wish to use another utility if you have a preference. If the backup you wish to use is zipped, you should unzip the files to a temporary location as an initial step. Backup files are grouped together without regard to the folder location they originated from and fall into two (2) categories; a) database files, and b) preference and settings files. Database files will always be present in a backup while the preference and settings files are optionally included when you create the System Backup task. The two groups of files are handled differently in the restore process, as outlined in the following sections. Restoring System Database Files System database files all have a file extension of ".nx1". As a general rule, database files should be restored as a complete set of files as most files are tables that are related to one another (a relational database). Further, XStudio Recorder will fail to operate correctly if a partial set of database files is present at launch of the program. See the Database Reference topic for a list of the files that make up the system database. Restoring the database files is a matter of copying all of them to the XStudio Recorder system database folder. Typically, this is a folder named "Data" located under the XStudio Recorder application folder. During the copy process, it is likely you will be overwriting files that already exist in the folder, replacing the contents with the backed-up content. Restoring Preference and Settings Files All backed-up preference and settings files originated from the XStudio Recorder application folder and must be restored to that same folder. The application folder is determined by the user during the installation of XStudio Recorder. Backed-up preference and settings files are not interrelated, so you can selectively restore these files depending on your needs. See the section on what is backed up for information on each of the file types that are a part of this group. Using a Backup to Clone XStudio Recorder If you are in the process of installing XStudio Recorder in multiple locations or are adding another XStudio Recorder to your operation, you may wish to use an XStudio Recorder backup to speed up the process of setup. This might be desirable if you have created a large number of Tasks and Actions and want to do the same things in another XStudio Recorder installation. The steps to take are as follows: 1. Install and launch XStudio Recorder on your new control room PC. At first launch, XStudio © Copyright 2007-2014 C-R Media All Rights Reserved. 152 XStudio Recorder Recorder will automatically create a new system database. Initially, all database tables are empty. 2. Close down XStudio Recorder. 3. Copy all of the backup system database files to your new installation's "Data" folder. The effect of this step is to have all defined Tasks, Actions, scheduled events and audio switcher definitions from the backup now a part of the new system. 4. Optionally, copy selected preference and settings files to the new installation's application folder. Refer to to the what is backed up section for information on which files you might want to use. 5. Restart XStudio Recorder, register the software and complete the system setup. © Copyright 2007-2014 C-R Media All Rights Reserved. Appendices 8.3 153 Companion Programs & Utilities In addition to the core functionality for audio recording that XStudio Recorder provides, there are a number of separate software programs and utilities available for use with XStudio Recorder. These programs offer functionality that may or may not be required by a particular station operation; thus they are made available separately so a station can pick and choose only the additions that are needed. Available software is listed alphabetically along with a brief description of functionality and usage. Complete information on these programs is available at our web site. Product/Utility Description/Usage dcsTools Utility Pack Free utility programs for review and analysis of XStudio Recorder and other dcsTools products' event log files, along with an ini file editor. iDAF A utility for analyzing and reporting .DAF audio inventory information. Available in both a free and "Pro" version. XStudio Admin A free utility for maintaining the XStudio Recorder local database remotely. © Copyright 2007-2014 C-R Media All Rights Reserved. 154 8.4 XStudio Recorder List of Files When XStudio Recorder is installed, a number of files are placed on your computer. As XStudio Recorder is used, other files are generated, as outlined here. AppDir is the drive and folder location where you installed XStudio Recorder (default: c:\dcsTools\xsRecorder). EngineDir is the drive and folder location where the audio engine service was installed (default: c:\dcsTools \AudioEngine). File Location Usage yyyymmdd_xsRecorder_EventLog.txt AppDir Event log for the main application. Contains operations and troubleshooting information. aeRemote.dll AppDir Audio engine communications module. AERemote.dmp AppDir Event log for the audio engine communications module. Contains troubleshooting information. GenCodec.dll AppDir Support file for aeRemote.dll. xsRecorder.chm AppDir The main help file. xsRecorder.exe AppDir The main program file. xsRecorder.ini AppDir Application settings file. Contains registration information, user settings, audio device settings. Audio Engine Service aeSetAccess.exe EngineDir Utility application used to set user access privileges for the audio engine service. aptX_RegDlg.exe EngineDir Utility application used to display the apt-X encoding software registration dialog. Aptx100.dll EngineDir Optional apt-X encoding module component. AudioEngine.dmp EngineDir Event log for the audio engine service. Contains troubleshooting information. AudioEngine.exe EngineDir The audio engine service main program file. GenCodec.dll EngineDir Audio engine support file. NCTAudioCompress.dll EngineDir Audio engine support file. Pcgw32.dll EngineDir Optional apt-X encoding module component. © Copyright 2007-2014 C-R Media All Rights Reserved. Index dcsTools.com Address 143 Email Address 143 Telephone Numbers 143 DOut, Update 104 Index -AActions 47 Application Event Log 138 Audio Switcher 38 Automation Setup Action Edit Dialog 49 Actions 47 Common Functionality 28 Event Properties Dialog 55 External Resources 38 Input Relay Lock-Out 45 Scheduled Events 54 Tasks 51 Events, Scheduled 54 External Control Command External Resources 38 69 -CCart Macro Characters 84, 92 Clock Task 79 Contacting dcsTools.com Mailing Address 143 Sales 143 Tech Support 143 Web Site 143 Copyrights 7 -DData Navigator 28, 36, 63 Database File Location 58 Sharing 61 Tables 58 Database Tables Actions 59 Events 59 External Devices 60 Tasks 61 © Copyright 2007-2014 C-R Media All Rights Reserved. 76 -FFade Switcher Channel 99 -LLicense Agreement Lists, Printing 37 -BBanner Message Task -E- 9 -MMacro Characters, Cart 84, 92 Manually adding a database server Mode / Days Properties 65 Mode Task 80 114 -NNavigator, Data 28, 36, 63 -PPrinting Lists 37 Properties Common to All Tasks Properties, Advanced Task 65 -RRecording Task 87 Remap Input Relays Task 71 65 155 156 XStudio Recorder -SScheduled Events 54 Send External Control Command Task Server List, Database Add server manually 114 Set Clock Task 79 Set Mode Task 80 Set Operating Mode Task 80 Set Voice Task 81 Start Play Task 82 Start Record Task 87 Stop Play Task 95 Stop Record Task 97 Switcher Fade Task 99 Switcher Update Task 106 System Backup Task 101 76 -TTables, Database Actions 59 Events 59 External Devices 60 Location of Files 58 Tasks 61 Tasks Action, Use 109 Advanced 65 Banner Message 69 Common Properties 65 Create, Edit, Delete 51 Remap Input Relays 71 Send External Control Command Set Clock 79 Set Mode 80 Set Operating Mode 80 Set Voice 81 Start Play 82 Start Record 87 Stop Play 95 Stop Record 97 Switcher Fade 99 System Backup 101 Timer Task 103 Update DOut 104 Update Switcher 106 Use Existing Action 109 Timer Task 103 Trademarks apt-X 7 DCS 7 Maestro 7 Windows 7 Troubleshooting Audio Won't Play 133 Can't Record Audio 133 Can't Start Audio Engine 135 General Information 125 Remote Database Problems 135 Remote DB Connection Problems 135 Session Properties 137 Slow Database Performance 136 Using Application Event Logs 138 Vista 140 Windows 7 140 Windows 8 140 -UUAC 140 Update DOut Task 104 Update Switcher Task 106 Use Existing Action Tasks 109 User Account Control 140 -VVista 76 140 -WWarranty 9 Windows 7 140 Windows 8 140 Windows Vista 140 © Copyright 2007-2014 C-R Media All Rights Reserved. © Copyright 2007-2014 C-R Media All Rights Reserved.