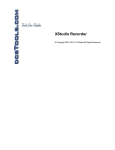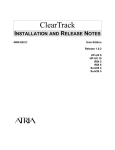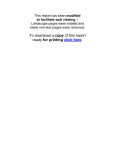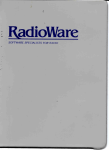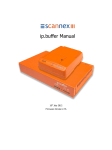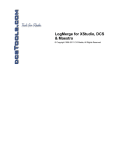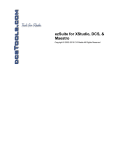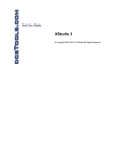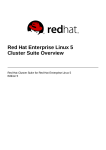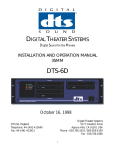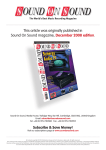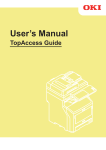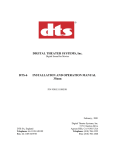Download XStudio Voice Tracker
Transcript
XStudio Voice Tracker
Copyright © 2006-2014 C-R Media All Rights Reserved
XStudio Voice Tracker
Copyright © 2006-2014 C-R Media All Rights Reserved
All rights reserved. No parts of this work may be reproduced in any form or by any means - graphic, electronic, or
mechanical, including photocopying, recording, taping, or information storage and retrieval systems - without the
written permission of the publisher.
Products that are referred to in this document may be either trademarks and/or registered trademarks of the
respective owners. The publisher and the author make no claim to these trademarks.
While every precaution has been taken in the preparation of this document, the publisher and the author assume no
responsibility for errors or omissions, or for damages resulting from the use of information contained in this document
or from the use of programs and source code that may accompany it. In no event shall the publisher and the author be
liable for any loss of profit or any other commercial damage caused or alleged to have been caused directly or
indirectly by this document.
Printed: August 2014 in Eden Prairie, MN USA.
Publisher
Rich Habedank
Printed
August 2014 in Eden Prairie, MN
USA
Special thanks to:
All those who have offered insights and suggestions for
enhancement of this product.
Contents
3
Table of Contents
Part I Welcome to XStudio Voice Tracker
6
1 Introduction ................................................................................................................................... 6
2 Key features ................................................................................................................................... 7
3 What's New in
...................................................................................................................................
XStudio Voice Tracker
8
4 Warranty and...................................................................................................................................
License Agreement
9
Part II System Requirements & Installation
14
1 System Requirements
................................................................................................................................... 14
2 Installing, Updating
...................................................................................................................................
or Removing XStudio Voice Tracker
15
Part III Configuration
18
1 General Settings
................................................................................................................................... 19
2 Stations
................................................................................................................................... 21
3 Cart Categories
...................................................................................................................................
& Masks
24
4 Music Data ................................................................................................................................... 27
5 User Interface
................................................................................................................................... 30
Part IV Using XStudio Voice Tracker
34
1 Basic Operation
................................................................................................................................... 34
2 Navigating the
...................................................................................................................................
Log
38
3 Auto-Tracking
...................................................................................................................................
Voice Tracks
40
4 Manually Recording
...................................................................................................................................
Voice Tracks
44
5 Editing Voice-Track
...................................................................................................................................
Cart Properties
46
Part V Reference
50
1 Customizing...................................................................................................................................
the Display
50
2 Data Navigators
................................................................................................................................... 57
3 Keyboard Shortcuts
................................................................................................................................... 58
4 Music Database
...................................................................................................................................
Management
60
Exporting Data
..........................................................................................................................................................
from your Music Scheduling System
60
Exporting.........................................................................................................................................................
MusicMaster
60
MusicMaster DOS
.........................................................................................................................................
Export
66
Exporting.........................................................................................................................................................
POWERGOLD
71
Exporting.........................................................................................................................................................
Selector
71
Importing Music
..........................................................................................................................................................
Database Information
73
5 Station Definition
...................................................................................................................................
- Step-by-Step
76
6 Using the Audio
...................................................................................................................................
Transport Controls
83
7 Using the Cart
...................................................................................................................................
Mask Edit Panel
85
Copyright © 2006-2014 C-R Media All Rights Reserved
3
4
XStudio Voice Tracker
Cart Masks Explained
.......................................................................................................................................................... 85
8 Using the Color
...................................................................................................................................
Customization Dialog
87
9 Using the Edit
...................................................................................................................................
Cart Distribution Panel
88
10 Using the Intro
...................................................................................................................................
Countdown Panel
89
11 Using the Station
...................................................................................................................................
Info Panel
91
Part VI Troubleshooting
94
1 Audio Engine
...................................................................................................................................
Troubleshooting
95
Specific Problems
.......................................................................................................................................................... 95
Audio Engine
.........................................................................................................................................................
Service Unresponsive
96
Slow Playback
.........................................................................................................................................................
Response Time
96
Manual Installation
.......................................................................................................................................................... 97
Registry Information
.......................................................................................................................................................... 100
Revision History
.......................................................................................................................................................... 103
2 AV When Starting
...................................................................................................................................
or Stopping XStudio Voice Tracker
103
3 Can't Play or
...................................................................................................................................
Record Audio
104
4 Can't Start ...................................................................................................................................
the Audio Engine
106
5 My Countdown
...................................................................................................................................
Timer has Disappeared
106
6 Trouble with
...................................................................................................................................
saving files
107
7 Windows 7...................................................................................................................................
& 8 Issues
107
Part VII Contacting dcsTools.com
110
Part VIII Appendices
112
1 Registration
................................................................................................................................... 112
2 List of Files................................................................................................................................... 117
3 Revision History
................................................................................................................................... 119
Index
123
Copyright © 2006-2014 C-R Media All Rights Reserved
Welcome to XStudio Voice
Tracker
Part
I
6
XStudio Voice Tracker
XStudio Voice Tracker is an application for show preparation – creating voice segments for
automated radio station programming. It can be used with the dcsTools.com XStudio audio delivery
system or DCS™ and Maestro™ systems.
XStudio Voice Tracker can be run on a standard PC equipped with a standard sound card and is a
standalone application which can be used either within the broadcast facility or at a remote location.
Copyrights and Trademarks
Copyrights
Copyright © 2006-2014 dcsTools.com, C-R Media. All rights reserved
Portions copyright © Microsoft Corporation. All rights reserved.
Information in this document is subject to change without notice. The software described in this
document is furnished under a license agreement or nondisclosure agreement. The software
may be used or copied only in accordance with the terms of those agreements. No part of this
publication may be reproduced, stored in a retrieval system, or transmitted in any form or any
means electronic or mechanical, including photocopying and recording for any purpose other
than the purchaser’s personal use without the written permission of C-R Media.
C-R Media
8494 Saratoga Lane
Eden Prairie, MN 55347
USA
Trademarks
apt-X® is a registered trademark of APT – Applied Processing Technology, Belfast
DCS™ and Maestro™ are trademarks of WideOrbit, Inc., San Francisco, CA
(formerly Computer Concepts Corporation, Lenexa, KS, dMarc Broadcasting, Newport Beach,
CA and Google, Inc., Mountain View, CA)
Windows 95®, Windows 98®, Windows Me®, Windows NT®, Windows 2000®, Windows
XP®, Windows Server 2003®, Windows Vista®, Windows Server 2008®, Windows 7®,
Windows 8®, WIndows 8.1®, Windows Server 2012® and Windows Server 2012R2® are
registered trademarks of Microsoft Corporation.
Other brands and their products are trademarks or registered trademarks of their respective
holders and should be noted as such.
1.1
Introduction
XStudio Voice Tracker was created to meet changing automation show-preparation demands. Freeing
up production studio time (the most common location for voice-tracking), being able to run on
inexpensive hardware, ease of use, flexibility, and remote voice-tracking are some of the demands that
dictated the design and implementation of XStudio Voice Tracker.
XStudio Voice Tracker is self-contained – there are no dependencies on the presence of an on-air
delivery system (either XStudio or Maestro & DCS). The software is typically installed on a standard
PC. For playback and recording, the PC’s built-in sound card can be used or, for more flexibility, a
multi-channel audio card can be used. Generally, any sound card that has standard Windows ACM
drivers available for your operating system can be used. Selected higher-end audio cards from Audio
Science and Digigram can also be used.
XStudio Voice Tracker simplifies the process of pre-recording all of your voice segments for future air
Copyright © 2006-2014 C-R Media All Rights Reserved
Welcome to XStudio Voice Tracker
7
shifts. Users can preview the log, audition audio elements on the log and test element segues to
ensure tight voice-overs.
Voice tracks for an air shift can be created "cold" – with no rehearsal – or with full rehearsal of the
audio sequence, starting with the last few seconds of the preceding song, the voice track, and the first
few seconds of the succeeding song. Extensive use of function keys means initiating a recording
sequence is a single button-push (or mouse click).
Voice track carts (audio files) can be stored in a location separate from the music, jingles, and
commercials library, isolating the files for ease in locating and transferring files to a remote location.
The user interface is very customizable, making extensive use of tool bars and dockable controls that
can be moved around and even become "floating". Settings are automatically saved on program exit
and restored the next time XStudio Voice Tracker is used.
1.2
Key features
XStudio Voice Tracker incorporates a number of innovative features to make show-preparation tasks
easier and more flexible:
Full rehearsed recording – automatic playback of song outro and recording start with onebutton start of next song.
Audition playback – listen to song-to-voice-track segue and voice-track-to-next-song segue
with a single keystroke with full audio overlap.
Manual voice-track recording (cold tracking) is supported.
Re-do a voice-track with a single keystroke or mouse click.
Voice-track cart Aux Mark settings can be adjusted manually, then immediately rehearsed to
hear to the result.
The user interface is simple, easy to understand and fully customizable.
The software can be used on a standard PC using a standard sound card, including laptop
computers.
Complete standalone application – no dependency on the broadcast audio system resources,
which frees the user to create voice tracks outside the broadcast facility.
Multi-station, multi-site support. Each station has its own source log folder, rehearsal audio
folder (for music playback) and voice track output folder. A file transfer folder can also be
designated and XStudio Voice Tracker will place copies of newly-created voice-track carts in the
folder for further processing by another application.
Music database information can be incorporated into the log display for complete song title
and artist information.
Audio files created with XStudio Voice Tracker are compatible with XStudio, DCS, and Maestro.
Voice track audio files can be created with either the standard .DAF extension or with a .DFF
extension for direct insertion into DCS & Maestro ACP systems.
Copyright © 2006-2014 C-R Media All Rights Reserved
8
1.3
XStudio Voice Tracker
What's New in XStudio Voice Tracker
This section documents changes and enhancements to XStudio Voice Tracker by version number and
date. For information on less-recent changes and enhancements, see the Revision History topic.
Version 1.4.0.125 - 08/11/2014
1. Enhancement. Users can now define non-audio log element display colors. Individual text and
background color combinations for Directives, Log Notes and Program Titles can be set in the
new User Interface section of Preferences.
2. Enhancement. The XStudio Voice Tracker installation now includes a ready-made music export
template for the Windows version of MusicMaster. See the topic on Exporting Data from your
Music Scheduling System for more information.
3. Enhancement. The XStudio Voice Tracker manual, supplied in PDF format, has been optimized
for duplex printing.
4. Enhancement. XStudio Voice Tracker now detects Windows 8, Windows 8.1, Windows Server
2012 and Windows Server 2012R2 operating systems and adjusts its display accordingly.
5. Fix. Under certain circumstances, XStudio Voice Tracker would not detect the audio engine
running in console mode in Windows 7.
6. Fix. File dialogs in the Preferences area now display on the correct monitor in multi-monitor
environments.
Copyright © 2006-2014 C-R Media All Rights Reserved
Welcome to XStudio Voice Tracker
1.4
9
Warranty and License Agreement
PLEASE READ THIS DOCUMENT CAREFULLY. BY INSTALLING AND USING THE SOFTWARE, YOU ARE AGREEING TO
BECOME BOUND BY THE TERMS OF THIS AGREEMENT. IF YOU DO NOT AGREE TO THE TERMS OF THE
AGREEMENT, PLEASE DO NOT INSTALL OR USE THE SOFTWARE.
This is a legal agreement between you and C-R Media. This Agreement states the terms and conditions upon which C-R Media
offers to license the software. Whether contained in the disk package or having been pre-loaded by C-R Media on the
machine's hard drive, together with all related documentation and accompanying items including, but not limited to, the
executable programs, drivers, libraries and data files associated with such programs (collectively, the "Software").
LICENSE
Grant of License. The Software is licensed, not sold, to you for use only under the terms of this Agreement. You own the disk
or other media on which the Software is originally or subsequently recorded or fixed; but, as between you and C-R Media (and,
to the extent applicable, its licensors), C-R Media retains all title to and ownership of the Software and reserves all rights not
expressly granted to you.
For Use on a Single Computer. You may use the Software only on a single computer by a single user at any one time. You
may transfer the machine-readable portion of the Software from one computer to another computer, provided that
(a) the Software (including any portion or copy thereof) is erased from the first computer, and
(b) there is no possibility that the Software will be used on more than one computer at a time.
Stand-alone Basis. You may use the Software only on a stand-alone basis, such that the Software and the functions it
provides are accessible only to persons who are physically present at the location of the computer on which the Software is
loaded. You may not allow the Software or its functions to be accessed remotely, or transmit all or any portion of the Software
through any network or communication line.
One Archival Copy. You may make one (1) archival copy of the machine-readable portion of the Software for backup purposes
only in support of your use of the Software on a single computer, provided that you reproduce on the copy all copyright and
other proprietary rights notices included on the originals of the Software.
No Merger or Integration. You may not merge any portion of the Software into, or integrate any portion of the Software with,
any other program, except to the extent expressly permitted by the laws of the jurisdiction where you are located. Any portion of
the Software merged into or integrated with another program, if any, will continue to be subject to the terms and conditions of
this Agreement, and you must reproduce on the merged or integrated portion all copyright and other proprietary rights notices
included on the originals of the Software.
Network Version. If you have purchased a "network" version of the Software, this Agreement applies to the installation of the
Software on a single "file server". It may not be copied onto multiple systems. Each "node" connected to the "file server" must
also have its own license of a "node copy" of the Software, which becomes a license only for that specific "node".
Transfer of License. You may transfer your license of the Software, provided that
(a) you transfer all portions of the Software or copies thereof,
(b) you do not retain any portion of the Software or any copy thereof, and,
(c) the transferee reads and agrees to be bound by the terms and conditions of this Agreement.
Limitations on Using, Copying, and Modifying the Software. Except to the extent expressly permitted by this Agreement or
by the laws of the jurisdiction where you acquired the Software, you may not use, copy or modify the Software. Nor may you
sub-license any of your rights under this Agreement.
Decompiling, Disassembling, or Reverse Engineering. You acknowledge that the Software contains trade secrets and other
proprietary information of C-R Media and its licensors. Except to the extent expressly permitted by this Agreement or by the
laws of the jurisdiction where you are located, you may not decompile, disassemble or otherwise reverse engineer the
Software, or engage in any other activities to obtain underlying information that is not visible to the user in connection with
normal use of the Software. In any event, you will notify C-R Media of any information derived from reverse engineering or such
other activities, and the results thereof will constitute the confidential information of C-R Media that may be used only in
connection with the Software.
TERMINATION
The license granted to you is effective until terminated. You may terminate it at any time by returning the Software (including
any portions or copies thereof) to C-R Media. The license will also terminate automatically without any notice from C-R Media if
you fail to comply with any term or condition of this Agreement. You agree upon such termination to return the Software
(including any portions or copies thereof) to C-R Media. Upon termination, C-R Media may also enforce any rights provided by
law. The provisions of this Agreement that protect the proprietary rights of C-R Media will continue in force after termination.
LIMITED WARRANTY
C-R Media warrants, as the sole warranty that the disks on which the Software is furnished will be free of defects, as set forth in
the Warranty Card or printed manual included with the Software. No distributor, dealer or any other entity or person is
authorized to expand or alter this warranty or any other provisions of this Agreement. Any representation, other than the
warranties set forth in this Agreement, will not bind C-R Media.
Copyright © 2006-2014 C-R Media All Rights Reserved
10
XStudio Voice Tracker
C-R Media does not warrant that the functions contained in the Software will meet your requirements or that the operation of
the Software will be uninterrupted or error-free. EXCEPT AS STATED ABOVE IN THIS AGREEMENT, THE SOFTWARE IS
PROVIDED AS-IS WITHOUT WARRANTY OF ANY KIND, EITHER EXPRESS OR IMPLIED, INCLUDING, BUT NOT LIMITED
TO, ANY IMPLIED WARRANTIES OF MERCHANTABILITY AND FITNESS FOR A PARTICULAR PURPOSE.
You assume full responsibility for the selection of the Software to achieve your intended results, and for the installation, use and
results obtained from the Software. You also assume the entire risk as it applies to the quality and performance of the
Software. Should the Software prove defective, you (and not C-R Media, or its distributors or dealers) assume the entire cost of
all necessary servicing, repair or correction.
This warranty gives you specific legal rights, and you may also have other rights, which vary from country/state to country/state.
Some countries/states do not allow the exclusion of implied warranties, so the above exclusion may not apply to you. C-R
Media disclaims all warranties of any kind if the Software was customized, repackaged or altered in any way by any third party
other than C-R Media.
LIMITATION OF REMEDIES AND DAMAGES
THE ONLY REMEDY FOR BREACH OF WARRANTY WILL BE THAT SET FORTH IN THE WARRANTY CARD OR PRINTED
MANUAL INCLUDED WITH THE SOFTWARE. IN NO EVENT WILL C-R MEDIA OR ITS LICENSORS BE LIABLE FOR ANY
INDIRECT, INCIDENTAL, SPECIAL OR CONSEQUENTIAL DAMAGES OR FOR ANY LOST PROFITS, LOST SAVINGS,
LOST REVENUES OR LOST DATA ARISING FROM OR RELATING TO THE SOFTWARE OR THIS AGREEMENT, EVEN IF
C-R MEDIA OR ITS LICENSORS HAVE BEEN ADVISED OF THE POSSIBILITY OF SUCH DAMAGES. IN NO EVENT WILL
C-R MEDIA'S LIABILITY OR DAMAGES TO YOU OR ANY OTHER PERSON EVER EXCEED THE AMOUNT PAID BY YOU
TO USE THE SOFTWARE, REGARDLESS OF THE FORM OF THE CLAIM.
Some countries/states do not allow the limitation or exclusion of liability for incidental or consequential damages, so the above
limitation or exclusion may not apply to you.
PRODUCT RETURNS
IF YOU MUST SHIP THE SOFTWARE TO C-R MEDIA OR AN AUTHORIZED C-R MEDIA DISTRIBUTOR OR DEALER, YOU
MUST PREPAY SHIPPING AND EITHER INSURE THE SOFTWARE OR ASSUME ALL RISK OF LOSS OR DAMAGE IN
TRANSIT.
U.S. GOVERNMENT RESTRICTED RIGHTS
All Software and related documentation are provided with restricted rights. Use, duplication or disclosure by the U.S.
Government is subject to restrictions as set forth in subdivision (b)(3)(ii) of the Rights in Technical Data and Computer Software
Clause at 252.227-7013. If you are sub-licensing or using the Software outside of the United States, you will comply with the
applicable local laws of your country, U.S. export control law, and the English version of this Agreement.
CONTRACTOR/MANUFACTURER
The Contractor/Manufacturer for the Software is:
C-R Media
8494 Saratoga Lane
Eden Prairie, MN 55347 USA
GENERAL
This Agreement is binding on you as well as your employees, employers, contractors and agents, and on any successors and
assignees. Neither the Software nor any information derived therefrom may be exported except in accordance with the laws of
the United States or other applicable provisions. The laws of the State of Minnesota govern this Agreement (except to the
extent federal law governs copyrights and federally registered trademarks). This Agreement is the entire agreement between us
and supersedes any other understandings or agreements, including, but not limited to, advertising, with respect to the
Software.
If any provision of this Agreement is deemed invalid or unenforceable by any country or government agency having jurisdiction,
that particular provision will be deemed modified to the extent necessary to make the provision valid and enforceable, and the
remaining provisions will remain in full force and effect.
For questions concerning this Agreement, please contact C-R Media at the address stated above. For questions on product or
technical matters, contact the C-R Media technical support center nearest you.
SPECIAL PROVISIONS APPLICABLE TO THE EUROPEAN UNION
If you acquired the Software in the European Union (EU), the following provisions also apply to you. If there is any
inconsistency between the terms of the Software License Agreement set out above and the following provisions, the following
provisions shall take precedence:
Decompilation.
You agree not for any purpose to transmit the Software or display the Software's object code on any computer screen or to
make any hard copy memory dumps of the Software's object code. If you believe you require information related to the inter
operability of the Software with other programs, you shall not decompile or disassemble the Software to obtain such
information, and you agree to request such information from C-R Media at the address listed above. Upon receiving such a
Copyright © 2006-2014 C-R Media All Rights Reserved
Welcome to XStudio Voice Tracker
11
request, C-R Media shall determine whether you require such information for a legitimate purpose and, if so, C-R Media will
provide such information to you within a reasonable time and on reasonable conditions.
Limited Warranty.
EXCEPT AS STATED ABOVE IN THIS AGREEMENT, AND AS PROVIDED BELOW UNDER THE HEADING "STATUTORY
RIGHTS", THE SOFTWARE IS PROVIDED AS-IS WITHOUT WARRANTY OF ANY KIND, EITHER EXPRESS OR IMPLIED,
INCLUDING, BUT NOT LIMITED TO, ANY IMPLIED WARRANTIES OR CONDITIONS OF MERCHANTABILITY, QUALITY
AND FITNESS FOR A PARTICULAR PURPOSE.
Limitation of Remedy and Damages.
THE LIMITATIONS OF REMEDIES AND DAMAGES IN THE SOFTWARE LICENSE AGREEMENT SHALL NOT APPLY TO
PERSONAL INJURY (INCLUDING DEATH) TO ANY PERSON CAUSED BY C-R MEDIA'S NEGLIGENCE AND ARE
SUBJECT TO THE PROVISION SET OUT BELOW UNDER THE HEADING "STATUTORY RIGHTS".
Statutory rights.
Irish law provides that certain conditions and warranties may be implied in contracts for the sale of goods and in contracts for
the supply of services. Such conditions and warranties are hereby excluded, to the extent such exclusion, in the context of this
transaction, is lawful under Irish law. Conversely, such conditions and warranties, insofar as they may not be lawfully excluded,
shall apply. Accordingly nothing in this Agreement shall prejudice any rights that you may enjoy by virtue of Sections 12, 13, 14
or 15 of the Irish Sale of Goods Act 1893 (as amended).
General: the laws of the Republic of Ireland govern This Agreement.
The local language version of this agreement shall apply to Software acquired in the EU. This Agreement is the entire
agreement between us and you agree that C-R Media will not have any liability for any untrue statement or representation
made by it, its agents or anyone else (whether innocently or negligently) upon which you relied upon entering this Agreement,
unless such untrue statement or representation was made fraudulently.
Copyright © 2006-2014 C-R Media All Rights Reserved
12
XStudio Voice Tracker
This page intentionally blank.
System Requirements &
Installation
Part
II
14
XStudio Voice Tracker
In order to use XStudio Voice Tracker successfully, certain hardware and Windows operating system
requirements must be met. You must also install the XStudio Voice Tracker software on the PC, using
an installation program.
This section documents the system requirements for XStudio Voice Tracker and covers the process of
installing, updating and removing the XStudio Voice Tracker software.
2.1
System Requirements
Here are the base hardware and operating system requirements to run XStudio Voice Tracker:
Operating System
Windows 2000 Pro (SP4) or later.
Windows Vista is not recommended as the
host operating system for XStudio Voice
Tracker. Internal testing suggests performance
under Vista is degraded compared to the other
supported operating systems.
CPU Speed
1 GHz or greater.
RAM Memory
256 MB RAM or greater for Windows 2000 and XP, 1 GB
RAM for Windows 7 and later.
Display
A minimum of 800 x 600 resolution, 1024 x 768 or greater is
highly recommended.
Audio Card
An audio card supported by the operating system - one
playback and one record channel as a minimum.
If only a single audio device is present in the
system, that device will also be the one used
by Windows to play system sounds. It is highly
recommended that all system sounds be
disabled if the PC has just one audio device.
This will prevent unwanted sounds when autotracking a recording.
Hard Disk Space
At least 33 MB free disk space for XStudio Voice Tracker,
audio engine, documentation and the Microsoft Visual C++
2008 Redistributable software. Additionally, you must have
sufficient available disk space to accommodate voice-track
carts (audio files) that are created and any source audio
libraries that are stored locally.
Copyright © 2006-2014 C-R Media All Rights Reserved
System Requirements & Installation
2.2
15
Installing, Updating or Removing XStudio Voice Tracker
The XStudio Voice Tracker installation program provides step-by-step instructions on every screen
displayed during the installation. Follow the instructions on each screen to install XStudio Voice
Tracker.
Before you install
1. Close all other programs, including any anti-virus programs.
2. Log on to your computer with administrator privileges.
You must have administrator privileges to perform an installation or a software
update when running on any of the supported Windows operating systems.
Installing XStudio Voice Tracker
XStudio Voice Tracker is distributed as a downloadable installation program. The latest version of the
software is always available on our web site on the XStudio Voice Tracker product home page and the
general downloads page.
1. After you have downloaded the installation program to your computer, locate the setup
program, xsVtkrSetup.exe, in the folder to which you downloaded the file. [Double-click]
on the setup program to begin installation.
2. Follow the instructions on each screen to install the software.
The XStudio Voice Tracker installation package includes the audio engine
service installer, which is run from within the main installer. When installation is
complete, there will be two entries in the Add/Remove Programs (or equivalent)
listing, one for the main application and one for the audio engine.
Updating XStudio Voice Tracker
1. If you have downloaded or otherwise received a revision for XStudio Voice Tracker, the
process for updating the software is virtually identical to the initial installation. However, the
installation dialogs may be a bit different. When updating, you are not typically given an
opportunity to select the target folder for installation, as that choice has already been made
in a previous installation.
2. You may be prompted that an old version of XStudio Voice Tracker has been found and that
it must be uninstalled (removed) before continuing with the update. If you see this prompt
when updating XStudio Voice Tracker, you should answer "Yes" to remove the old version,
and if prompted to confirm the removal of the old version, again answer "Yes".
3. On occasion, updating XStudio Voice Tracker may require some additional tasks be
performed during the update. Such tasks might include validating and/or updating your
registration and making adjustments to your preferences settings. If these tasks are needed,
you will be prompted for any input required and notified if the update task could not be
completed successfully.
You must have administrator privileges to perform an installation or a software
update when running on any of the supported Windows operating systems.
Copyright © 2006-2014 C-R Media All Rights Reserved
16
XStudio Voice Tracker
To Uninstall XStudio Voice Tracker
To remove XStudio Voice Tracker from your PC, select the Control Panel applet Add/Remove
Programs (or equivalent). Select XStudio Voice Tracker and click on the [Remove] or [Uninstall]
button. Follow the prompts to uninstall the software. If you wish to uninstall the audio engine service as
well, select the dcsTools Audio Engine item and click on the [Remove] or [Uninstall] button. If the
audio engine service is running, it will be stopped and the removed from the system.
The XStudio Voice Tracker installer uninstalls the main application only.
To remove the audio engine, you must uninstall it separately. It is listed as
"dcsTools Audio Engine" in the installed software list.
Only files originally installed are removed. Event log files and your
preferences files are not removed. See the topic on application-created files for
more information on files that are installed or created by XStudio Voice Tracker.
Copyright © 2006-2014 C-R Media All Rights Reserved
Configuration
Part
III
18
XStudio Voice Tracker
In order to use XStudio Voice Tracker, the software needs to know which of the audio channels
available on your PC will be used for playback and recording, stations that will be voice-tracked, and
specific information about each station. Optionally, cart categories can be defined to make the log
display visually easier to work with and music library data can be imported and associated with a
station. When music library data is associated with a station, the complete song title and artist is
displayed on the log.
Preference settings are accessed using the main display menu item Edit | Preferences.
Setup Steps
To set up XStudio Voice Tracker for use, follow these steps:
1. Required. Select the playback and record audio channels that will be used for voice-tracking.
(General tab)
2. Required. Define at least one radio station. (Stations tab).
3. Optional. Define cart categories for log colorization. (Cart Masks tab)
4. Optional. Import music database information for a station and link the imported music data to
the station. (Music Data tab)
Music import source files are the same files as are created for Maestro
systems.
5. Optional. Change default non-audio log item colors. (User Interface tab)
Copyright © 2006-2014 C-R Media All Rights Reserved
Configuration
3.1
19
General Settings
The General tab of Preferences contains settings that are used globally within XStudio Voice Tracker.
The page is divided into panels of related information, covering such items as length of playback for
intro and outro content, the audio channels that will be used for playback and recording, and how
voice track audio files (carts) will be stored.
Play/Record Settings
Outro Play Length. This is the value – in seconds – that will be used for playing the ending of
an audio file. If the audio file has an Aux Mark, the number of seconds to play is measured
back from the Aux Mark, otherwise, it is measured from the end of the file. The default value is
10 seconds. The allowed range is 5 – 59 seconds. In Auto-Track mode, this value is used to
play back the last portion of the item on the log immediately preceding the voice-track cart that
will be recorded.
Into Play Length. This is the value – in seconds – that will be used when playing the intro to a
cart (audio file). The value is used when the Intro button or function key is used to start playing
an item, and when auto-tracking a voice track. In Auto-Track mode, the audio item on the log
will be played for this number of seconds when you set the Aux Mark of the voice-track cart
during a recording sequence.
Max Record Length. The maximum length that will be allowed for voice track carts – entered
as hours, minutes, and seconds. The default value is 59 seconds (00:00:59). The value must
be greater than zero (00:00:00) and has a maximum of 23:59:59 (23 hours, 59 minutes, 59
seconds). If the maximum length entered here is reached during the recording of a voice-track,
the recording is stopped automatically.
Copyright © 2006-2014 C-R Media All Rights Reserved
20
XStudio Voice Tracker
In trial (demo) mode, the maximum recording length is 10 seconds, regardless
of the Max Record Length value.
AutoCommit Voice Tracks. The default behavior of XStudio Voice Tracker is to automatically
commit (save the audio file & copy it to the file transfer folder, if enabled) a newly-recorded
voice track. Uncheck this item to cause XStudio Voice Tracker to prompt you whether or not to
commit the voice track cart when the recording is stopped. If you choose not to commit the
voice track, the temporary audio file is removed from the system and no changes are made to
any previous version of the voice track cart if one exists.
Selected Audio Devices
In this section, you select the audio devices (channels) that will be used for playback and recording.
Each selection is made from a drop-down list of available devices.
If the drop-down lists are empty, the usual cause is that the audio engine is not
running. The XStudio Voice Tracker audio engine generates a list of devices at
start-up. These lists are retrieved for display when setting your preferences. If
the lists are empty and you make other changes to your settings and save
them, device selection settings are not changed.
Rehearsal Playback Device. This the audio playback channel that is used for playing back
music and other audio content from the log for rehearsal purposes. The channel is used for
playback of song outro’s, intro’s and any other audio that might be auditioned. The default
value is the 1st available audio playback device.
Mix Playback Device. This selection is for future use. If more than one playback channel is
available, it will be used for playing selected audio to be "mixed" with the voice work. An
example would be a music bed that is laid under the voice during recording. Because this
channel is used as a part of the actual voice track recording, it needs to be a channel different
than the rehearsal channel. The default is the 2nd available audio playback device.
Record Device. The audio recording channel that will be used for recording voice-track carts
(audio files). It is the channel that your audio mixer output would be connected to. The default
is the first available audio recording device.
Audio Storage Properties
This panel displays either two or three drop-down lists, depending on the type of audio storage method
selected, along with a checkbox to select whether or not the voice-track recordings will be monaural or
stereo.
Storage Method. Choose the base storage method for audio files that will be recorded using
XStudio Voice Tracker. Available options are PCM (16-bit linear), MPEG 2, and apt-X. apt-X
storage requires additional licensing of the apt-X encoding software, which is not a part of the
standard XStudio Voice Tracker software package.
Stereo. The default recording method is stereo audio, but you can change it mono (monaural)
audio by unchecking this item.
Sample Rate. Select the desired sample from the drop-down list. Sample rate options vary,
based on the Storage Method selected. If in doubt, select the 32 KHz option.
Bit Rate. This option is visible and available only when the MPEG 2 Storage Method is
selected. For stereo, 256 Kbps is the most widely-used.
Copyright © 2006-2014 C-R Media All Rights Reserved
Configuration
3.2
21
Stations
The Stations tab in Preferences is where you define stations that will be voice-tracked. There is no set
limit to the number of stations that can be defined. This topic provides summary information – for
detailed instructions, refer to the step-by-step instructions topic.
Each station that you define can have unique properties for the location of program log files, source
and target audio files, distribution, voice track identification, and the music database for crossreferencing song titles and artists on the log.
For detailed instructions on filling out each field for a station, refer to the step-by-step instructions topic.
All fields, with the exceptions of the Voice Track Xfr Audio Path and Music Data File fields, are
required. Here’s an overview of each field and its usage:
General Section (Step-by-Step)
Station Name. The content of this field can be anything you wish – it is used for identification
purposes within XStudio Voice Tracker only. The names you assign are displayed in the log
selection dialog when choosing a station to voice-track. Choose a name that’s meaningful to
you in identifying the station to a maximum of 30 characters.
Call Letters. The official call letters of the station. This entry, along with the station name, is
used where lists of stations are displayed – for instance, when choosing a station to voicetrack. Maximum length is 7 characters.
Station Number. This is a 2-character entry used to locate program logs for the defined
station. The entry must be 2 characters in length. Typical entries are "S1", S2", "SA", etc. If you
are unsure what to enter, consult with the traffic manager for the station to obtain the correct
entry.
Voice Track Record Mask. This is a list of one or more cart masks used to identify which cart
Copyright © 2006-2014 C-R Media All Rights Reserved
22
XStudio Voice Tracker
numbers on a program log are voice track carts. XStudio Voice Tracker will allow the recording
of carts that match this mask (or masks) only.
It is important that this group of carts is properly identified, as only items on the
log whose cart numbers match these settings can be recorded or modified.
Typical mask values include "V???" (all carts that begin with a "V") and "V###" (all carts
beginning with a "V" and containing a number in positions 2, 3, & 4). You may have as many
masks as needed to correctly identify all items on a log that are voice track cart numbers. A
pop-up panel is displayed for the creation and maintenance of the mask list. For more
information on cart masks, see the Cart Masks Explained topic.
Cart numbers matching the masks you define for voice-tracks are both
recorded to and played from the Target Voice Track Audio Path location.
Audio Distribution Section (Step-by-Step)
Use 64-Node Distribution. Check this item if the broadcast facility for which voice-track carts
will be prepared uses more than 16 audio work stations. The default is unchecked – 16 nodes.
Distribution List. A pop-up panel allows you to select the work stations that will receive voicetrack carts created for this station. A least one work station (node) must be selected.
The pop-up panel list of station (node) names can be edited for more
meaningful names. [Double-Click] on a work station in the list to edit the
description.
Owner Node. This value is the zero-based number of the work station that is recognized as
having created (i.e., the owner) the voice-track carts that are created for this station. The
default value is zero. This property is useful mainly for broadcast facilities using DCS and/or
Maestro systems that employ a distributed audio system instead of the more common
centralized audio storage system (ACP). For XStudio users, the value is not important.
Voice-Track File Extension. This property is use to set the file extension for completed voicetrack carts (audio files). The default value is .DAF. The .DFF value is used for direct insertion
of voice-track carts into a DCS or Maestro ACP (Audio Central Plus) system.
File Locations Section (Step-by-Step)
Log Path. This property is the drive and folder location where program log files for the defined
station are located. When the dialog to select a log for voice-tracking is displayed, XStudio
Voice Tracker looks in this location for log files matching the Station Number (defined in the
General section) and marks the log calendar on the dates for which there are program logs.
When the field is entered, a button appears – it can be used to pop up a folder selection dialog.
Source Audio Path. This property defines the drive and folder location of non-voice-track
audio files that are used for rehearsal (playback) purposes. Content would typically consist of
music, jingles and commercials for the station. If voice-tracking within a broadcast facility that
utilizes a central audio server, the server’s audio folder would be used. If XStudio Voice
Tracker is being used off-site, the path would typically be on the local PC in a folder that
contains copies of the music files supplied by the radio station – it could also be, for instance,
an external USB drive.
Copyright © 2006-2014 C-R Media All Rights Reserved
Configuration
23
The XStudio Voice Tracker audio engine runs as a service application and as
such, has no knowledge of any "mapped" drives – a drive letter assigned to a
folder on a PC other than the one the audio engine is running on. Therefore, in
order for the audio engine to be able to play or record files that are located on
another PC, the paths to those folders must be entered using UNC notations.
As an example, instead of using "P:\Audio" as the path, use the UNC notation:
\\Remote_PC_Name\Share_Name\Audio in the path property field.
Target Voice Track Audio Path. This is the drive and folder location where completed voicetrack carts (audio files) will be placed. This separate setting provides the flexibility to put voicetrack carts in a location other than where source audio used for rehearsal purposes is located,
which makes audio transfer management easier if voice-tracking at a remote location. This
path may be the same as the source audio path if voice-tracking is being done with a station’s
broadcast facility.
Voice Track Xfr Audio Path. Use of this property is optional. If you enter or select a path for
this property, a copy of each newly-created voice-track cart (audio file) is placed in the
specified folder. This folder location might be used as a gathering point for voice-track carts
that are to be transferred to another location using a daemon or application that transfers files
and deletes them after transfer.
Music Data File. The use of an imported music data file is optional. If one is used for the
defined station, its fully-qualified file name is entered in this field. A button adjacent to the field
can be used to display a file selection dialog. If this field is filled in, XStudio Voice Tracker will
attempt to open the specified music data file when opening a log for the defined station. The
information in the music data file is used to display song title and artist information on the log.
For information on importing music database information for use with XStudio Voice Tracker,
see the section on Importing Music Data.
If no music data file has been created (imported) for the station you are
defining, you can leave it blank initially. After saving (posting) the station
information, you can select the station from a drop-down menu on the Music
Data tab. Since no music data file was defined for the station, XStudio Voice
Tracker will prompt you, asking if you want to import a database file for the
station.
Copyright © 2006-2014 C-R Media All Rights Reserved
24
3.3
XStudio Voice Tracker
Cart Categories & Masks
The Cart Masks tab in Preferences is used to define audio categories and to create color schemes
(background and text) that are used in the log display. You can have as many categories as you wish
with multiple cart masks in each category.
If you define duplicate cart masks for different categories, the cart number will
be included in the first category the cart number matches. Categories are
sorted alphabetically, by name.
The example screen shot depicts a few of the commonly-defined cart categories. The example cart
categories shown are included in the XStudio Voice Tracker installation and can be imported to get
started quickly with some basic categories.
Creating a new Cart Category
To create a new Cart Category, click on the insert button in the data navigator, marked with a " + "
symbol – you can also used the [Insert] key.
A dialog appears, prompting you to enter a category name. The name can be anything you wish and is
usually text that identifies (to you) what the category contents are.
Copyright © 2006-2014 C-R Media All Rights Reserved
Configuration
25
After entering the name, click on the [OK] button. A second dialog appears, prompting for an initial cart
mask. Enter the mask, which must be four (4) characters in length. For additional information on cart
mask creation, see the Cart Masks Explained topic.
When you have entered the mask, click on the [OK] button. The newly-created category appears in the
category list.
To set the category text and background colors, [Double-Click] on the color you wish to change. The
field display changes to reveal a drop-down list button and a color dialog button.
You can use the drop-down button to display commonly-used colors. Selecting a color causes an
immediate change in the sample text display, located above the category list. The sample text display
provides an idea of what the current color combinations will look like on the log.
If the color you’d like to use is not in the drop-down list, click on the color dialog button to display a
standard custom color selection dialog. For more information on using the custom color selection
dialog, see the Using the Color Customization Dialog topic.
To add additional cart masks to the category, or to edit the existing cart mask, [Double-Click] on the
mask field. When editing the cart mask(s) for a category, a panel is displayed for managing the masks.
Copyright © 2006-2014 C-R Media All Rights Reserved
26
XStudio Voice Tracker
See the topic Using the Cart Mask Edit Panel for details on the panel’s usage.
When you finish editing the text color, background color and/or the cart masks, click on the [Post]
button in the data navigator to save your changes.
Editing a Cart Category
To edit any one of the properties of a category, [Double-Click] on the item you wish to edit – you can
also use the [F2] keystroke after selecting the item you wish to edit. When you have finished making
changes, click on the [Post] button to save them.
Deleting a Cart Category
To delete a cart category, first select the category to be deleted. Either click on the delete button in the
data navigator (show above) or press the [Delete] key. You will be prompted to confirm the deletion.
Exporting Cart Category Information
Cart category information can be exported to an external file if desired. All categories are exported,
including the name, colors and cart masks. [Right-Click] on the cart category data table to display a
pop-up menu. Select the menu item Export Cart Categories. You will be prompted for a file name for
the exported information.
Importing Cart Category Information
You can import cart category information previously exported from XStudio Voice Tracker. [RightClick] on the cart category data table to display a pop-up menu. Select the menu item Import Cart
Categories and follow the prompts.
When importing cart category information, all categories currently displayed are
replaced by the imported category information.
Copyright © 2006-2014 C-R Media All Rights Reserved
Configuration
3.4
27
Music Data
The Music Data tab in Preferences is used for displaying, importing and managing music databases. It
is optional to use music database information with XStudio Voice Tracker, but if used, song title and
artist information is displayed on the log when voice-tracking a station that has a music data file
assigned to it.
To import your music database, you first need to export the music information
from your music scheduling system. Supported music scheduling systems
include Selector™, Music Master and POWERGOLD (others may be added in
the future). If you are using Maestro and have already exported the music data
for use within Maestro, you can use the same file. See the section on Exporting
Data from your Music Scheduling System for more information on setting up
and executing the export.
When the music data page is first accessed in Preferences, there is no music data displayed. Use the
toolbar menu on this page to load and display music data, import a music database file, and to manage
displayed data – add, edit, delete music records, along with bulk processing.
View Music (Open a Music Data File)
You can open existing music data files by clicking on the toolbar menu item [View Music]. A dropdown menu appears, listing all defined stations and a generic open file item.
Copyright © 2006-2014 C-R Media All Rights Reserved
28
XStudio Voice Tracker
To view a particular station’s music data file, select the station from the menu. If a music data file is
assigned to the station, it will be loaded and displayed. If no music data file is assigned to the station,
you’ll be asked if you want to import a music database and assign it to the station you selected – the
import process is described in the topic Importing Music Database Information.
The displayed music data can be sorted and grouped, if desired. To sort, click on any of the columns.
To reverse the sort order, click on the column a second time. Grouping by Artist is supported – click
and hold the mouse button down on the Artist column heading, then drag it onto the group box
immediately above the displayed data and release the mouse button.
Import Music
To import a music database, click on the [Import Music] toolbar menu item. For details on the import
process, see the topic Importing Music Database Information.
Add, Edit, Delete Music Records Manually
Edit a record. Any of the displayed music records can be edited. Click on the item you wish to
edit, then click again or press the [F2] key to begin editing. When you have finished editing,
click on the [Post] button in the data navigator.
Add a record. To add a new music record, press the [Insert] key or click on the Insert button
in the data navigator. When you have filled in the cart number, title and artist information, click
on the [Post] button in the data navigator. The Misc field is optional and is used during import
to timestamp when the record was added or updated.
Delete a record. Select the music record you wish to delete and press the [Delete] key or click
on the Delete button in the data navigator. You will be prompted to confirm the deletion.
Bulk Processing Utility Functions
Copyright © 2006-2014 C-R Media All Rights Reserved
Configuration
29
The menu toolbar’s Utilities menu item provides some utility functions for manipulating the music data.
Many music directors have a habit of entering song information in their music scheduling system as all
uppercase text. Others may be inconsistent in the way data is entered. Use the utilities to format the
song title and artist fields either as proper-cased or all uppercase text.
If you inadvertently bulk process displayed data, you can discard the changes –
either select another music data file to load or exit Preferences. You will be
prompted to save the music data changes – click on [No] if you wish to discard
the changes.
Copyright © 2006-2014 C-R Media All Rights Reserved
30
3.5
XStudio Voice Tracker
User Interface
The User Interface tab in Preferences is used to change settings related to the user interface, including
the non-audio log item colors.
Log Display Colors
You should try to select colors that will stand out on the log display, yet be easily read. The default
display colors are Navy Blue and Aqua for Directives, Navy Blue and Yellow for Log Notes, and Yellow
and Teal for Program Titles.
As you change colors the appropriate sample text background and text colors will change to provide an
idea of what the log line item will look like.
If you are using an unusual set of color definitions for Windows, for instance,
one of the supplied "themes", be careful not to inadvertently make the text
"invisible". The sample displays should help avoid that problem.
Importing and Exporting Font and Color Information
You may have created the perfect color combinations for non-audio log items and want to preserve it
for future use or to be able to restore the combination at some later date. XStudio Voice Tracker
provides the means to save current settings and restore saved settings on-demand. [Right-Click]
anywhere on the color combinations page to pop-up the User Interface context menu.
Copyright © 2006-2014 C-R Media All Rights Reserved
Configuration
31
User Interface Settings context menu
When importing or exporting these settings, you are prompted for a file name. As a default, log settings
files have the file extension .LCF (for Log Colors File).
Sample log color files are supplied with the XStudio Voice Tracker installation
and placed in the application directory.
Copyright © 2006-2014 C-R Media All Rights Reserved
32
XStudio Voice Tracker
This page intentionally blank.
Using XStudio Voice Tracker
Part
IV
34
XStudio Voice Tracker
Using XStudio Voice Tracker is fairly straightforward - launch the application, open a log, find the first
voice track you wish to record and begin recording.
Before you can use XStudio Voice Tracker, you must define
at least one station for which you will be recording voice
tracks. To define a station, select the main menu item Edit |
Preferences.
See the Stations topic for more information. You may also
wish to review the Quick Start Guide supplied with XStudio
Voice Tracker.
This section covers day-to-day usage of XStudio Voice Tracker - for more in-depth information on
using specific dialogs and features, see the Reference section.
4.1
Basic Operation
Launch XStudio Voice Tracker
From your PC’s Start menu, select Programs | XStudio Voice Tracker, then the XStudio Voice
Tracker item. XStudio Voice Tracker will start up. The first time the program is started, a splash screen
will appear, followed by a notice that the application is not registered, and finally the main display. The
registration notice no longer appears once the software is registered.
The screen shot above depicts the default layout of the main display. The display can be customized
by moving toolbars and panels around to suit your needs. The log display can also be customized,
Copyright © 2006-2014 C-R Media All Rights Reserved
Using XStudio Voice Tracker
35
including which columns to display, column width and location, and the font style and size. See the
Customizing the Voice Tracker Display topic for more information.
Open a Log
Before any voice-track recording can occur, a log must be opened. Select the [Open Log] button, the
menu item File | Open Log or use the [Ctrl-O] key combination display the log selection dialog.
The log selection dialog contains a list of defined stations and a calendar that displays logs available
for the selected station. Select the station you wish to voice-track for and the list of available logs is
immediately updated. Use the navigation buttons to move ahead or back a month or year. When the
log date you want to voice-track is visible, select the date (click on it) and click on the [OK] button.
The log is opened and the hourly totals panel is updated, similar to the example shown.
Copyright © 2006-2014 C-R Media All Rights Reserved
36
XStudio Voice Tracker
Select a Voice Track
Once the log is displayed, you can use a number of tools to navigate to the first voice track you want to
record. For simplicity we’ll use the two most common tools – the hour selection buttons and the [Next
VT] button. See the Navigating the Log topic for more detailed information on other navigation tools
and methods.
Click on the hour selection button for the hour that contains the first voice track you want to record.
Click on the [Next VT] button or use the [F8] keyboard shortcut to locate and select the first voice-track
log item in the hour.
The selected voice-track cart on the log will appear similar to the example shown.
Copyright © 2006-2014 C-R Media All Rights Reserved
Using XStudio Voice Tracker
37
To move to the voice-track cart immediately prior to the current position on
the log, you can use the keyboard shortcut [Shift-F8].
Record the Voice Track
To begin recording, click on the [Record] button or use the [F4] shortcut key.
XStudio Voice Tracker supports either rehearsed voice-track recording (Auto-Track) or manual
recording (cold record). If XStudio Voice Tracker is in Auto-Track mode, the last few seconds of the
audio item preceding the voice-track cart is played and recording starts when the Aux Mark of the
preceding item is encountered. If Auto-Track is not enabled, cold recording of the voice-track cart
begins immediately with no rehearsal (Outro playback). Auto-Track mode is toggled on and off by
clicking on the [Auto Track] button or using the [F9] shortcut key.
Auto-Tracking Step-by-Step
Manual Recording (Cold Voice Tracks)
Audio Playback
XStudio Voice Tracker provides a number of playback tools, including Intro and Outro playback of any
valid audio item on the log.
When you have just completed a voice-track recording, the most common task is to audition the work
you’ve just done. To audition, ensure the voice-track cart is selected on the log and click on the [Play]
button or use the [F2] shortcut key. What happens next depends on whether or not Auto-Track mode is
enabled:
Auto-Track Enabled: The last few seconds of the audio element immediately preceding the
voice-track cart is played. At its Aux Mark, the voice-track cart starts playing with audio
overlap, if any. When the voice-track cart’s Aux Mark is encountered, the first few seconds (set
in Preferences) of audio element immediately following the voice-track cart is played, again
with audio overlap. The result of this sequence is you hear what the segue’s are going to
sound like on the air.
Auto-Track Disabled: The voice-track cart is played from start to finish. No other audio is
played.
See the topic Using the Audio Transport Controls for more specific information on using the Intro and
Outro playback functionality.
Copyright © 2006-2014 C-R Media All Rights Reserved
38
4.2
XStudio Voice Tracker
Navigating the Log
XStudio Voice Tracker includes a number of tools that can be used to navigate the log. The most
commonly-used tools and methods are discussed in this topic.
Jump to Hour Buttons
Two toolbars, one containing buttons for AM hour jumps and one containing buttons PM hour jumps,
are displayed as a default. These toolbars can be moved around or even hidden, if desired. See the
topic on Working with Toolbars for more detailed information on re-locating or hiding these toolbars.
Using these toolbars is simple – click on the AM or PM hour you want to move to. The first log element
for the hour is displayed as top item in the log view.
Hour Totals List
One of the panels displayed on the main screen as default is the Hour Totals panel. It lists the hours of
the log day along with the total estimated airplay time for each hour.
You can use this panel, similar to the Jump to Hour buttons, to move to a selected hour. Click on the
hour you wish to jump to. The first element of the hour is displayed at the top of the log view and the
Jump to Hour buttons are updated to reflect the hour chosen.
Next VT Button / Shortcut Key
The [Next VT] (next voice track) button and its associate shortcut key, [F8], start from the current
position on the log and move forward through the log until the next voice-track cart is found. When
found, the item is selected and positioned at the center of the log display.
There’s also a shortcut key to select the first voice-track cart prior to current position on the log –
[Shift-F8].
Copyright © 2006-2014 C-R Media All Rights Reserved
Using XStudio Voice Tracker
39
See Keyboard Shortcuts for a complete list of shortcuts available in XStudio Voice Tracker.
Log Data Navigator
The log navigation tool (-details-) is located at the lower-left corner of the log display. It can be used to
move around in the log display, but does not key on voice-track cart numbers.
Keyboard Navigation
When the log display has focus on the main screen, several keystrokes can be used to move about the
log. The commonly-used keystrokes are:
[PgUp], [PgDn] – the page up and page down keys do exactly what they imply – move up or
down one displayed page of the log at a time.
[UpArrow], [DnArrow] – the up arrow and down arrow keys move up one item and down one
item respectively.
[Ctrl-Home], [Ctrl-End] – these keystrokes move the very beginning (first item) and very end
(last item) of the log.
Mouse Navigation – 3-button or IntelliMouse
If you have a three-button mouse or a Microsoft IntelliMouse with the proper drivers installed, you can
scroll the log using either the third mouse button (typically the middle one) or the scroll wheel.
The example shown results when using a 3-button mouse and pressing the 3rd button – the cursor
changes to a direction navigator. Moving the mouse scrolls the log in the direction you move the
mouse.
Copyright © 2006-2014 C-R Media All Rights Reserved
40
4.3
XStudio Voice Tracker
Auto-Tracking Voice Tracks
As it pertains to XStudio Voice Tracker, auto-tracking refers to the process of creating a voice-track
cart (audio file) in rehearsed way. It’s easy to tell if you have Auto-Track enabled – the [Auto Track]
button on the main display indicates the status. If it’s down, Auto-Track is enabled, if up, it’s disabled.
--- Auto-Track Enabled ---
--- Auto-Track Disabled ---
Auto-Track mode is toggled by clicking on the [Auto Track] button or using the [F9] shortcut key.
Start Auto-Track Sequence
To begin recording, make sure a voice track cart is selected on the log. Click on the [Record] button or
use the [F4] shortcut key.
Outro Play
When Auto-Track mode is enabled, the voice-track recording sequence begins with playing last few
seconds of the audio item preceding the voice track cart on the log.
Copyright © 2006-2014 C-R Media All Rights Reserved
Using XStudio Voice Tracker
41
Recording Auto-Start
When the Aux Mark of the playing audio is reached, the voice track cart recording starts automatically.
As soon as the Aux Mark indicator lights, recording is active and you can start talking. The recording
time counter starts incrementing at record start and counts up in 1/10th second intervals.
Recording starts immediately – there is no waiting for first audio. This allows for
delaying your voice work to some point beyond the Aux Mark when the audio is
played back.
Set the Aux Mark
When you reach the point in your voice-track recording where you’d like the audio item immediately
following the voice-track cart to start, click on the [Set Aux] button or use the [Space Bar] shortcut key.
The next audio element on the log starts playing while the voice-track recording continues so you can
talk up the ramp to vocal if needed.
Copyright © 2006-2014 C-R Media All Rights Reserved
42
XStudio Voice Tracker
Continue recording until you have completed your voice-over.
Stop Recording
When you have completed your voice-over, click on the [Stop Rec] button or use the [F4] shortcut key.
The [Record] button and [F4] shortcut key are toggled to stop recording, rather
than start, when there is an active voice-track recording.
Auditioning the Voice-Track
To listen to the voice-track sequence as it will appear on the air, ensure the voice-track cart is selected.
Click on the [Play] button or use the [F2] shortcut key. With Auto-Track enabled, XStudio Voice
Tracker will play the last few seconds of the audio item preceding the voice-track cart, segue into the
voice-track cart playback, and segue into the item following the voice-track cart, providing a quick
means of auditioning your sequence.
Do-Overs
If you are not happy with the voice-over, it’s easy to re-do it – just click on the [Record] button to start
Copyright © 2006-2014 C-R Media All Rights Reserved
Using XStudio Voice Tracker
43
the Auto-Track sequence all over again. The original voice-track cart is overwritten with the new
recording.
Tweaking the Voice-Track Aux Mark
You can revise a voice-track cart Aux Mark setting manually. [Double-Click] on the voice-track cart on
the log, which opens a cart edit dialog. In the dialog, you can revise the Aux Mark, as well as a number
of other properties, including start and end date.
The Start Date for a voice-track cart is automatically set to the log date and
the End Date of the cart is automatically set to the log date plus one day. The
End Date setting ensures that if a voice track scheduled on the log date needs
to play after midnight of the following day due to over-scheduling of the log, it
will play rather than being skipped due to date conflicts.
Edit the Aux Mark and click on the [Commit] button to save the changes. You are returned to the main
display and can immediately check the results of your edit by clicking on the [Play] button or by using
the [F2] shortcut key.
For more detailed information on editing the Aux Mark and other voice-track cart properties, see the
topic Editing Cart Properties.
Copyright © 2006-2014 C-R Media All Rights Reserved
44
4.4
XStudio Voice Tracker
Manually Recording Voice Tracks
If the XStudio Voice Tracker Auto-Track feature is disabled, voice-track recordings are initiated cold
with no rehearsal playback of the preceding audio. This method of recording voice-track carts is often
referred to as "cold tracking". Manual recording without rehearsal might be desirable if;
a) a source music library is not available for rehearsal playback, or
b) the voice talent feels knowledgeable of the music content and doesn’t need rehearsal of the
outro and intro content to create the voice-over cart.
Disable Auto-Track Mode
To manually record voice-track carts, ensure that the [Auto Track] button is "up", as shown in the first
screen shot. Auto-Track mode is toggled by clicking on the [Auto Track] button or using the [F9]
shortcut key.
--- Auto-Track Disabled ---
--- Auto-Track Enabled ---
Select a Voice-Track Cart
Select a voice-track cart for recording by clicking on the log item once – or you can use the [Next VT]
button or [F8] shortcut key to locate the next voice track on the log, starting from the current position.
For additional information on navigating the log and selecting voice-track carts, see the topic
Navigating the Log.
Start Recording
To begin recording, make sure a voice track cart is selected on the log. Click on the [Record] button or
use the [F4] shortcut key. Recording begins immediately. The recording time counter starts counting
up in 1/10th second intervals.
Recording starts immediately – there is no waiting for first audio. This allows for
delaying your voice work to some point beyond the Aux Mark when the audio is
played back.
Set the Aux Mark
When you reach the point in your voice-track recording where you’d like the audio item immediately
following the voice-track cart to start, click on the [Set Aux] button or use the [Space Bar] shortcut key.
This action has no effect other than marking the spot in the voice-track recording where the next audio
element will begin playing when the log is performed on-air.
Copyright © 2006-2014 C-R Media All Rights Reserved
Using XStudio Voice Tracker
45
Stop Recording
When you have completed your voice-over, click on the [Stop Rec] button or use the [F4] shortcut key.
The [Record] button and [F4] shortcut key are toggled to stop recording, rather
than start, when there is an active voice-track recording.
Auditioning the Voice-Track (Playback)
To play back (audition) the newly-completed voice-track recording, click on the [Play] button or use the
[F2] shortcut key. The voice-track cart begins playing immediately. Stop the playback at any time by
clicking on the [Stop] button or by using the [F3] shortcut key.
Do-Overs
If you are not happy with the voice-over, it’s easy to re-do it – just click on the [Record] button to start
the recording all over again. The original voice-track cart is overwritten with the new recording.
Tweaking the Voice-Track Aux Mark
You can revise a voice-track cart Aux Mark setting manually – [Double-Click] on the voice-track cart
on the log, which opens a cart edit dialog. In the dialog, you can revise the Aux Mark, as well as a
number of other properties, including start and end date.
The Start Date for a voice-track cart is automatically set to the log date and
the End Date of the cart is automatically set to the log date plus one day. The
End Date setting ensures that if a voice track scheduled on the log date needs
to play after midnight of the following day due to over-scheduling of the log, it
will play rather than being skipped due to date conflicts.
Edit the Aux Mark and click on the [Commit] button to save the changes. You are returned to the main
display and can immediately check the results of your edit by clicking on the [Play] button or by using
the [F2] shortcut key.
For more detailed information on editing the Aux Mark and other voice-track cart properties, see the
topic Editing Cart Properties.
Copyright © 2006-2014 C-R Media All Rights Reserved
46
4.5
XStudio Voice Tracker
Editing Voice-Track Cart Properties
Voice-track cart (audio file) properties can be edited manually, if desired. Most commonly, the reason
for editing would be to "tweak" (revise) the cart’s Aux Mark setting, although other properties can be
edited as well.
Editing of cart properties is allowed only for voice-track carts – those cart
numbers that match the voice-track cart mask for the station you are voicetracking. Editing of other cart properties is not allowed.
To manually edit a voice-track cart’s properties, [Double-Click] on the item on the log. The edit dialog
is displayed, similar to the example shown.
You can edit the cart description, agency field, log length, start date, end date, AUX Mark, audio length
(shorten only), distribution and gain trim.
Editing the Aux Mark
Editing the Aux Mark property changes the "trip point" of the voice-track – the point at which the
element immediately following it on the log starts. Depending on where in the voice-track the Aux Mark
is set, there may be very little or quite a bit of audio overlap when the segue from the voice-track cart to
the next element occurs.
Copyright © 2006-2014 C-R Media All Rights Reserved
Using XStudio Voice Tracker
47
The Aux Mark value is displayed in hours, minutes, seconds and milliseconds. Typically, you will edit
the values for the seconds and milliseconds as part of the fine-tuning of the Aux Mark setting.
The recommended approach for editing is to place the cursor at the end of the displayed value, then
backspace to the first value to be edited, which erases the end number. Type in the revised value –
you must fill out the value completely or an error dialog will appear. As an example, if the current Aux
Mark value is 00:00:08.784 and you want make the value 7.5 seconds, follow these steps:
1. Position the edit cursor at the end of the Aux Mark field.
2. Use the [BackSpace] key to delete the unwanted digits.
3. Enter the new value, making sure to enter the value completely, including milliseconds.
While the Aux Mark and Audio Length fields display values to the millisecond,
DCS, Maestro & XStudio presently resolve these values to 1/100th second
(centiseconds) only. The edited property value is stored by rounding the
milliseconds value to centiseconds.
When you have finished editing the cart properties, click on the [Commit] button to save the changes.
If you want to discard your changes, click on the [Close] button without committing the changes.
You can immediately audition the effect of your Aux Mark change by ensuring the cart you just edited is
selected on the log and either clicking on the [Play] button or using the [F2] shortcut key. Enable AutoTrack mode to audition the segue from the voice-track cart to the next audio element on the log.
Editing Other Voice-Track Cart Properties
Normally, the only cart property you’d need to edit is the Aux Mark, but you can edit other properties, if
needed, in the Edit Cart dialog. It is recommended, though, that you consider carefully the effects of
editing other properties, particularly the Cart Distribution, which could cause the voice-track cart not to
be available in the studio where it’s needed.
Most of the properties are self-explanatory – and there is context-sensitive help for each field. Select
the field you want more information on and press [F1] for pop-up help. You can also use the [?] button
Copyright © 2006-2014 C-R Media All Rights Reserved
48
XStudio Voice Tracker
at the top of the dialog – click on it, then click on the item you want help with.
Copyright © 2006-2014 C-R Media All Rights Reserved
Reference
Part
V
50
XStudio Voice Tracker
This section contains more detailed background information on a number of key subjects that will help
you to gain a better understanding of how XStudio Voice Tracker works.
Studying these sections is not absolutely essential but it will make it much easier for you to use
XStudio Voice Tracker more efficiently and effectively.
5.1
Customizing the Display
The XStudio Voice Tracker main display can be customized in a number of ways to suit your needs,
including the general appearance, layout of tool bars, location of information panels, log item colors,
and log display column order, size and visibility.
General Appearance
You can modify the general appearance of XStudio Voice Tracker by selecting the menu item View |
Appearance from the main menu, shown here.
Select one of the styles to see the effect on the display. Here are some samples of the styles:
---- Native ----
---- Office 11 ----
Copyright © 2006-2014 C-R Media All Rights Reserved
Reference
51
---- Ultra Flat ----
---- Flat ----
XStudio Voice Tracker saves your selected style on exit and restores it the next time the application is
run.
Working with Toolbars
XStudio Voice Tracker makes extensive use of toolbars on the main display. Any toolbar can be
moved around by dragging it from its present position to any of the display edges. Where there’s an
area the toolbar can be placed, it’s immediately put in position. Toolbars can also "float", as shown in
this example:
Floating Toolbar
XStudio Voice Tracker automatically saves toolbar locations on exit and restores them the next time
the application is run.
If you should "lose" a toolbar – meaning it’s no longer visible – or if you want to "get things back the
way they were", you can use the menu item View | Toolbars from the main menu.
Copyright © 2006-2014 C-R Media All Rights Reserved
52
XStudio Voice Tracker
Toolbar visibility toggles
All toolbars that are checked in the sample menu are visible – unchecked items are not. To make a
tool bar visible, select the toolbar item on the menu. You can also reset the toolbar layout to the
application defaults using the provided menu items.
XStudio Voice Tracker saves your toolbar layout on exit and restores it the next time the application is
run.
Working the Docked Panels
The XStudio Voice Tracker main display utilizes panels that can be moved around – or docked – on
the display. Additionally, the panels can be "floated" on the display, as shown here.
Key Map "undocked" (floating)
Docked panels can also "auto-hide" – meaning that when the mouse moves away from the panel, the
panel "hides", leaving just a tab displayed to save display face. This feature is useful when information
contained in a panel is used only occasionally and does not have to be constantly visible. The autohide feature can be turned on or off by clicking on the [Auto-Hide] button on the panel, as shown.
Copyright © 2006-2014 C-R Media All Rights Reserved
Reference
53
Docking Auto-Hide
When a panel is hidden, float the mouse pointer over the tab label for the panel and the panel will open
– move the mouse pointer off the panel and it will close.
Panels can also be combined – placed together – on the display. Drag a panel over another panel. An
outline appears, indicating how the two panels will be combined. Possible combinations are side-byside, top and bottom, and tabbed, which places the two panels together and displays a tab for each for
selection.
If you have re-arranged the dock panels and want to restore them to the application defaults, select the
menu item View | Docking | Restore Dock Settings to Application Defaults, as shown.
XStudio Voice Tracker saves your dock panel arrangement on exit and restores it the next time the
application is run.
Some docking panels have unique features or specialized usage. See the
topics Intro Countdown Timer and Station Info Panel for details.
Customizing the Log Display
The log display can be customized in a number of ways. Item colors are controlled by the cart
categories you defined in Preferences - Cart Masks. Column widths, column order, text font and font
size, which columns are visible, and how spot times are displayed are all controlled from the main
display.
Column Width. To modify a column’s width, float the mouse over the end of the column’s
heading. A sizing icon will appear. [Left-Click] and hold the mouse down. Move the mouse left
or right to decrease or increase the column’s size. Release the mouse button when finished
Copyright © 2006-2014 C-R Media All Rights Reserved
54
XStudio Voice Tracker
sizing the column.
Adjusting log column width
Column Location. To move a column, [Left-Click] and hold the mouse down on the column’s
title. Drag the column left or right to move it to a new position. The proposed new position is
marked by an arrow. Release the mouse button to complete the column move.
Moving a log column
Column Visibility. Columns of information can be hidden or displayed, according to your
preference. To add or remove columns from the log display, select the menu item View | Log
Settings | Customize Columns. A dialog is displayed, containing the columns that are not
currently displayed.
To add a column to the log display, drag the item you want displayed from the customization
dialog to the position on the log’s title row where you want the column displayed. An arrow
marks the position. Drop the column to complete adding it to the display.
To remove a column from the log display, drag the unwanted column from the title row of the
Copyright © 2006-2014 C-R Media All Rights Reserved
Reference
55
log to the customization dialog and drop it.
Font and Font Size. You can change both the font type and font size for items displayed on
the log. Only items on the log itself are affected, all other panels, menus, etc, are unchanged.
To change the font type, locate the Log Properties toolbar – if it’s not visible, you can make it
reappear using the View | Toolbars menu item (-more-). Click on the arrow adjacent to the
font name to display a list of available font styles.
Font selection
Select the new font – the displayed log will updated with the new font style immediately.
To change the font size, use the spin edit control on the Log Properties toolbar. The control
allows entry of only an acceptable range of font sizes.
To make the font size change, you must press the [Enter] key once the size
you want is displayed in the control.
Spot Time Display. The way audio items’ time is displayed on the log is controlled from the
menu item View | Log Settings | Spot Times.
Selecting spot time display type
Selecting the None option suppresses the time display for all audio items on the log. Selecting
the Log Time option displays the audio item times as are in the source log. Selecting the
Estimated Air Times option (the default) displays audio items on the log at the time within the
hour they are estimated to be played.
Copyright © 2006-2014 C-R Media All Rights Reserved
56
XStudio Voice Tracker
Estimated Air Times are calculated from the beginning of each hour. Audio
items in some hours may have estimated play times that extend into the next
hour – this is the result of over-scheduling an hour, a common practice for
locally-automated stations. Estimated Air Times are calculated from the log
length field.
Copyright © 2006-2014 C-R Media All Rights Reserved
Reference
5.2
57
Data Navigators
Several areas in XStudio Voice Tracker make use of so-called "data navigators". Essentially, a data
navigator is an organized set of buttons that provides an easy-to-use interface for navigating around in
displayed data like the log, station definitions, cart masks, and music databases. In addition to
navigation, some of the navigators include buttons to add (insert), edit, & delete items.
Two example navigators are shown here – there are two because the "state" (availability) of buttons
will vary depending on the current task. For instance, if you are at the beginning of a log, the navigator
buttons for moving backwards through the log are disabled – at least, until you move away from the
beginning of the log.
Depending the area of XStudio Voice Tracker you’re working in, some of the navigator buttons
depicted are not visible because the functionality they provide is not allowed.
Copyright © 2006-2014 C-R Media All Rights Reserved
58
5.3
XStudio Voice Tracker
Keyboard Shortcuts
There are a number of keyboard shortcuts implemented in XStudio Voice Tracker. These tables
document available shortcuts and their meaning.
Where applicable, special mouse actions are also listed.
Main Display
These shortcut keys are available anywhere on the main display – they are "global" shortcuts.
Shortcut
Meaning
[F1]
Help – launches the help file.
[F2]
Start Play. If a log is loaded and an audio item selected, it will be played
from the beginning. If Auto-Track is enabled and the audio item is a
voice-track cart, the outro of the preceding cart will be played and
segued to the voice-track cart.
[F3]
Stop Play. If an item is playing, it will be stopped. If more than one item is
playing, the item that was started first is stopped.
[F4]
Record / Stop Record. If a voice track is selected, the recording
sequence will start. If Auto-Track is enabled, the sequence begins by
playing the preceding item’s outro, then starting the recording at the
item’s Aux Mark. If Auto-Track is not enabled, recording begins
immediately.
If a recording is active, pressing the key stops the recording.
[F5]
Intro Play. If an audio item is selected on a log, the intro of the audio is
played. Length of playback is controlled by the Intro Play Length in
Preferences.
[F6]
Outro Play. If an audio item is selected on a log, the outro of the audio is
played. Length of playback is controlled by the Outro Play Length in
Preferences.
Note: Outro play length is calculated from the Aux Mark setting of the
audio file.
[F7]
< not used >
[F8]
Next Voice Track. If a log is loaded, an attempt is made to find the next
voice track cart on the log, starting from the currently selected item. If no
item is selected, the search starts from the beginning of the log.
[Shift – F8]
Previous Voice Track. If a log is loaded, an attempt is made to find a
voice track prior to the currently selected item on the log. If no item is
selected, the search starts from the end of the log.
Copyright © 2006-2014 C-R Media All Rights Reserved
Reference
Shortcut
Meaning
[F9]
Auto-Track toggle. Pressing the key toggles Auto-Track on and off.
[F10]
Menu key – activates the application’s main menu.
[F11]
Search. Activates a dialog for searching the log.
[F12]
Search Again. Repeats an active search, starting from the current
position, either forward or backward, depending on the search settings.
[Spacebar]
59
Set Aux Mark. This keystroke is "armed" only when there is an active
recording. Pressing the key while recording sets the cart’s Aux Mark and,
if Auto-Track is enabled, starts playback of the item following the voice
track on the log.
Copyright © 2006-2014 C-R Media All Rights Reserved
60
5.4
XStudio Voice Tracker
Music Database Management
It is optional to use music database information with XStudio Voice Tracker, but if used, song title and
artist information is displayed on the log when voice-tracking a station that has a music data file
assigned to it.
This section covers basic music database management tasks, including importing music data into
XStudio Voice Tracker and exporting title and artist data from your music scheduling system.
5.4.1
Exporting Data from your Music Scheduling System
In order to be able to import music information with XStudio Voice Tracker, you must export the
information from your music scheduling system to a format that XStudio Voice Tracker can
understand.
In the cases of Selector and MusicMaster, the exported data will be a specially formatted text file. For
POWERGOLD, the exported data is in binary format.
If you have used Maestro at one time or another and have exported music for
use by that system, the instructions and resulting output file for the popular
music scheduling systems are nearly identical. Music exports created for
Maestro can be imported without modification.
5.4.1.1 Exporting MusicMaster
The Windows version of MusicMaster has an export design editor that you can use to create
customized exports for your music library. The design editor includes a feature for importing pre-made
export designs. Rather than having you build the needed export design manually, we've provided a
design template you can import, greatly simplifying the process.
The design template file is named "MusicMaster_CCC_MS2ASC.xml" and is placed in the folder
(directory) where our application is installed. Locate this file and follow the steps outlined below.
If you are using the DOS version of MusicMaster, refer to the the MusicMaster
DOS Export topic for details on exporting your music library instead of these
instructions.
Steps to Load and Use the Export Design
1. Copy the MusicMaster_CCC_MS2ASC.xml file to your MMWin folder.
2. In the MMWin folder, find and open MMExportDesignEditor.exe.
3. Select your database and click Open.
4. Switch the Design Type to Library Export via the drop-down list.
5. Click New. Do not name or adjust the settings on the following screen - just click OK.
6. Click File | Import, select the MusicMaster_CCC_MS2ASC.xml file and click Open.
7. Click File | Save, then File | Exit.
Copyright © 2006-2014 C-R Media All Rights Reserved
Reference
61
8. In MusicMaster, open the station data and go to Dataset | Library | Export. Here, you'll see the
New CCC MS2ASC export design. Select it, check the categories you wish to export, set your
path and file name (we've set them initially to a default value) and click OK to export the file.
MusicMaster_CCC_MS2ASC.xml Layout
The sample export design template we've provided contains the following:
XMLOptions version="1.0" created="2013-10-30T13:47:55" updated="2013-10-30T13:47:56">
<XDF>
<properties>
<version>101</version>
<name>New CCC MS2ASC</name>
<design_type>200</design_type>
<output_type>1</output_type>
<page_count>3</page_count>
</properties>
<design>
<properties>
<design_version>101</design_version>
<output_type>1</output_type>
<output_path>R:\DCS\aStation</output_path>
<output_file>LIBRARY.ASC</output_file>
</properties>
</design>
<pages>
<page1>
<properties>
<name>Song</name>
<user_name></user_name>
<element_type>220</element_type>
<field_count>40</field_count>
</properties>
<field1>
<name>Fixed Text</name>
<item_id>-10105</item_id>
<data_type>0</data_type>
<properties>
<len>1</len>
<text>@</text>
</properties>
</field1>
<field2>
<name>Maestro #</name>
<item_id>112</item_id>
<data_type>1</data_type>
<properties>
<comment>DSC #</comment>
</properties>
</field2>
<field3>
<name>Spacer</name>
<item_id>-10102</item_id>
<data_type>0</data_type>
<properties>
<len>2</len>
</properties>
</field3>
<field4>
<name>Artist</name>
<item_id>101</item_id>
<data_type>1</data_type>
<properties>
<len>35</len>
<comment>Artist</comment>
</properties>
</field4>
<field5>
<name>Spacer</name>
<item_id>-10102</item_id>
<data_type>0</data_type>
<properties>
Copyright © 2006-2014 C-R Media All Rights Reserved
62
XStudio Voice Tracker
<len>2</len>
</properties>
</field5>
<field6>
<name>Title</name>
<item_id>102</item_id>
<data_type>1</data_type>
<properties>
<len>35</len>
<comment>Title</comment>
</properties>
</field6>
<field7>
<name>Spacer</name>
<item_id>-10102</item_id>
<data_type>0</data_type>
<properties>
</properties>
</field7>
<field8>
<name>Line Break</name>
<item_id>-10103</item_id>
<data_type>0</data_type>
<properties>
</properties>
</field8>
<field9>
<name>Run Time</name>
<item_id>12</item_id>
<data_type>13</data_type>
<properties>
<comment>Run Time</comment>
</properties>
</field9>
<field10>
<name>Fixed Text</name>
<item_id>-10105</item_id>
<data_type>0</data_type>
<properties>
<len>3</len>
<text>.00</text>
</properties>
</field10>
<field11>
<name>Intro</name>
<item_id>105</item_id>
<data_type>1</data_type>
<properties>
<len>2</len>
<comment>Intro</comment>
</properties>
</field11>
<field12>
<name>Spacer</name>
<item_id>-10102</item_id>
<data_type>0</data_type>
<properties>
</properties>
</field12>
<field13>
<name>Ending</name>
<item_id>106</item_id>
<data_type>1</data_type>
<properties>
<len>2</len>
<comment>Ending</comment>
</properties>
</field13>
<field14>
<name>Category</name>
<item_id>3</item_id>
<data_type>99</data_type>
<properties>
<comment>Category</comment>
</properties>
Copyright © 2006-2014 C-R Media All Rights Reserved
Reference
</field14>
<field15>
<name>Spacer</name>
<item_id>-10102</item_id>
<data_type>0</data_type>
<properties>
<len>15</len>
</properties>
</field15>
<field16>
<name>Gender</name>
<item_id>108</item_id>
<data_type>34</data_type>
<properties>
<len>2</len>
<comment>Demographics</comment>
</properties>
</field16>
<field17>
<name>Power</name>
<item_id>110</item_id>
<data_type>31</data_type>
<properties>
<len>3</len>
<comment>Sound</comment>
</properties>
</field17>
<field18>
<name>Spacer</name>
<item_id>-10102</item_id>
<data_type>0</data_type>
<properties>
<len>14</len>
</properties>
</field18>
<field19>
<name>Fixed Text</name>
<item_id>-10105</item_id>
<data_type>0</data_type>
<properties>
<text>M12345678901N12345678901</text>
</properties>
</field19>
<field20>
<name>Spacer</name>
<item_id>-10102</item_id>
<data_type>0</data_type>
<properties>
<len>2</len>
</properties>
</field20>
<field21>
<name>Fixed Text</name>
<item_id>-10105</item_id>
<data_type>0</data_type>
<properties>
<len>1</len>
<text>.</text>
</properties>
</field21>
<field22>
<name>Line Break</name>
<item_id>-10103</item_id>
<data_type>0</data_type>
<properties>
</properties>
</field22>
<field23>
<name>Fixed Text</name>
<item_id>-10105</item_id>
<data_type>0</data_type>
<properties>
<text>M12345678901N12345678901</text>
</properties>
</field23>
Copyright © 2006-2014 C-R Media All Rights Reserved
63
64
XStudio Voice Tracker
<field24>
<name>Fixed Text</name>
<item_id>-10105</item_id>
<data_type>0</data_type>
<properties>
<text>M12345678901N12345678901</text>
</properties>
</field24>
<field25>
<name>Fixed Text</name>
<item_id>-10105</item_id>
<data_type>0</data_type>
<properties>
<text>M12345678901N12345678901</text>
</properties>
</field25>
<field26>
<name>Spacer</name>
<item_id>-10102</item_id>
<data_type>0</data_type>
<properties>
<len>7</len>
</properties>
</field26>
<field27>
<name>Fixed Text</name>
<item_id>-10105</item_id>
<data_type>0</data_type>
<properties>
<len>1</len>
<text>.</text>
</properties>
</field27>
<field28>
<name>Line Break</name>
<item_id>-10103</item_id>
<data_type>0</data_type>
<properties>
</properties>
</field28>
<field29>
<name>Fixed Text</name>
<item_id>-10105</item_id>
<data_type>0</data_type>
<properties>
<text>M12345678901N12345678901</text>
</properties>
</field29>
<field30>
<name>Fixed Text</name>
<item_id>-10105</item_id>
<data_type>0</data_type>
<properties>
<text>M12345678901N12345678901</text>
</properties>
</field30>
<field31>
<name>Fixed Text</name>
<item_id>-10105</item_id>
<data_type>0</data_type>
<properties>
<len>24</len>
<text>M12345678901N12345678901</text>
</properties>
</field31>
<field32>
<name>Spacer</name>
<item_id>-10102</item_id>
<data_type>0</data_type>
<properties>
<len>7</len>
</properties>
</field32>
<field33>
<name>Fixed Text</name>
Copyright © 2006-2014 C-R Media All Rights Reserved
Reference
<item_id>-10105</item_id>
<data_type>0</data_type>
<properties>
<len>1</len>
<text>.</text>
</properties>
</field33>
<field34>
<name>Line Break</name>
<item_id>-10103</item_id>
<data_type>0</data_type>
<properties>
</properties>
</field34>
<field35>
<name>Spacer</name>
<item_id>-10102</item_id>
<data_type>0</data_type>
<properties>
<len>79</len>
</properties>
</field35>
<field36>
<name>Fixed Text</name>
<item_id>-10105</item_id>
<data_type>0</data_type>
<properties>
<len>1</len>
<text>.</text>
</properties>
</field36>
<field37>
<name>Line Break</name>
<item_id>-10103</item_id>
<data_type>0</data_type>
<properties>
</properties>
</field37>
<field38>
<name>Spacer</name>
<item_id>-10102</item_id>
<data_type>0</data_type>
<properties>
<len>79</len>
</properties>
</field38>
<field39>
<name>Fixed Text</name>
<item_id>-10105</item_id>
<data_type>0</data_type>
<properties>
<len>1</len>
<text>.</text>
</properties>
</field39>
<field40>
<name>Line Break</name>
<item_id>-10103</item_id>
<data_type>0</data_type>
<properties>
</properties>
</field40>
</page1>
<page2>
<properties>
<name>File Header</name>
<user_name></user_name>
<element_type>201</element_type>
<field_count>0</field_count>
</properties>
</page2>
<page3>
<properties><name>File Footer</name>
<user_name></user_name>
<element_type>211</element_type>
Copyright © 2006-2014 C-R Media All Rights Reserved
65
66
XStudio Voice Tracker
<field_count>0</field_count>
</properties>
</page3>
</pages>
</XDF>
</XMLOptions>
5.4.1.1.1 MusicMaster DOS Export
Users of MusicMaster's original DOS program need to generate a file named LIBRARY.ASC with the
MusicMaster MS2ASC utility. The resulting LIBRARY.ASC file will then need to be copied to a location
where XStudio Voice Tracker can retrieve it for import. MS2ASC.EXE uses a file that the user creates
and saves as MS2ASC.DEF. This is the same layout used to create a MAESTRO.MDB file. If you have
created this file for Maestro, you can use it for XStudio Voice Tracker as well.
MS2ASC.DEF Layout
The typical MS2ASC file contains the following information -- notes in [ ] are for your information and
are not part of the file.
I:\DCS\[Path that you want the LIBRARY.ASC file exported to]
99,@
["99," allows you to enter custom text, in this case we’re starting the file with "@"]
1,1,4 [Cart number, start with the first character in the field and use 4 characters]
99
["99" is a single blank space]
99
2
[Artist Name with no limit to the number of characters]
99
99
3
[Song Title]
99
98
[Carriage Return/Line Feed]
22
[Runtime (mm:ss)]
99,.0 [the following two lines will add ".00" to the end of the Runtime]
99,0
5,1,2 [Intro Time]
99
6,1,2 [Ending Type]
30
[Category Letter Code]
31
[Category File Number]
32
[Complete File Number]
99
99
99
99
99
8,2
[Gender Codes]
10
[Power Codes]
7
[Sound Codes]
77,1,7 [Theme Code 7 (?) beginning with the first though 7th character]
78,1,7 [Theme Code 8 (?) beginning with the first though 7th character]
99,M12345678901N12345678901 . [Note: after the last 1 there are two spaces and a period]
98
99,M12345678901N12345678901
99,M12345678901N12345678901
99,M12345678901N12345678901
. [Note: after the last 1 there are 7 spaces and a period]
98
99,M12345678901N12345678901
99,M12345678901N12345678901
99,M12345678901N12345678901
. [Note: after the last 1 there are 7 spaces and a period]
98
99,
[Custom Text in this case is 79 blank spaces followed by a period ( see below)]
98
99,
.
MusicMaster Song Field ID Numbers
For convenience, here’s a list of published field numbers used by MusicMaster. You may wish to
Copyright © 2006-2014 C-R Media All Rights Reserved
Reference
double-check your MusicMaster documentation to see if there are any recent changes.
ID
Field Description
Length
0
Sound Code or Gender Code Translation
See Notes
1
Cart Number
5
2
Artist Name
35
3
Song Title
35
4
Album Title
64
5
Intro Time
8
6
Ending Type
4
7
Sound Codes
5
8
Gender Codes
5
9
Tempo Codes
3
10
Power Codes
3
11
Like Score
2
12
Burn Score
2
13
Match Field
3
14
Harmonic Song Keys
2
15
First Non-Blank Artist Keyword
6
16
Title TWord
6
17
Disc Number
8
18
Mark Status
1
19
Composer Name
64
20
Publishing Company
64
21
Arranger Name
64
22
Runtime (mm:ss)
5
23
Daypart Codes
7
24
Add Date (mm-dd-yyyy)
10
25
Test Date (mm-dd-yyyy)
10
26
Last Move Date (mm-dd-yyyy)
10
27
Last Move Category
1
28
Plays In Category
5
29
Index Number
6
Copyright © 2006-2014 C-R Media All Rights Reserved
67
68
XStudio Voice Tracker
ID
Field Description
Length
30
Category Letter Code
1
31
Category File Number (ffff)
4
32
Complete File Number (c/ffff)
6
33
Simulcast Pointer
6
34
Plays in Library
5
35
Content Flags
8
36
Notes Field
10
37
License Codes
10
38
Record Company
10
39
Record Order Number
10
40
Artist Keyword 1
6
41
Artist Keyword 2
6
42
Artist Keyword 3
6
43
Artist Keyword 4
6
44
Artist Keyword 5
6
50
Air Date (mm-dd-yyyy) (Music Logs Only)
10
51
Air Time (hh:mm:ss 24hr Clock) (Music Logs Only)
8
52
Weekday Code (1-7 Sunday = 1) (Music Logs Only)
1
53
Weekday Text Name (Music Logs Only)
3
54
Running in Seconds
4
55
Runtime (No Leading Zero)
5
56
Packet Status (X of Y)
8
57
Packet Status (PN)
2
58
Category/File Number/Packet (c/ffffPN)
8
60
Chart Position – This Week
2
61
Chart Position – Last Week
2
62
Chart Position – Two Weeks Ago
2
63
Total Weeks on Chart
2
64
Peak Chart Position
2
65
Weeks at Peak Position
2
66
Chart Peak Date (mm-dd-yyyy)
10
Copyright © 2006-2014 C-R Media All Rights Reserved
Reference
ID
Field Description
Length
67
Year End Ranking
4
68
Chart Debut Date (mm-dd-yyyy)
10
69
Chart Note
8
70
Playlist Rotation
8
71
Theme Code 1
32
72
Theme Code 2
32
73
Theme Code 3
32
74
Theme Code 4
32
75
Theme Code 5
32
76
Theme Code 6
32
77
Theme Code 7
32
78
Theme Code 8
32
79
First Non-Blank Theme Code
32
80
Fixed Trivia Line
64
81
Rotating Trivia Line 1
64
82
Rotating Trivia Line 2
64
83
Rotating Trivia Line 3
64
84
Rotating Trivia Line 4
64
86
Rotating Trivia Line 1 – Kill Date (mm-dd-yyyy)
10
87
Rotating Trivia Line 2 – Kill Date (mm-dd-yyyy)
10
88
Rotating Trivia Line 3 – Kill Date (mm-dd-yyyy)
10
89
Rotating Trivia Line 4 – Kill Date (mm-dd-yyyy)
10
90
Active Trivia Line
64
91
Memo
See Notes
98
Carriage Return/Line Feed
2
99
Blank Space or Custom Text
See Notes
101
Song Rest In Hours
4
102
Auto Move 1 – Date (mm-dd-yyyy)
10
103
Auto Move 2 – Date (mm-dd-yyyy)
10
104
Auto Move 3 – Date (mm-dd-yyyy)
10
105
Auto Move 4 – Date (mm-dd-yyyy)
10
Copyright © 2006-2014 C-R Media All Rights Reserved
69
70
XStudio Voice Tracker
ID
Field Description
Length
106
Auto Move 1 – Category
1
107
Auto Move 2 – Category
1
108
Auto Move 3 – Category
1
109
Auto Move 4 – Category
1
110
Move History 1 – Date (mm-dd-yyyy)
10
111
Move History 1 – Category
1
112
Move History 2 – Date (mm-dd-yyyy)
10
113
Move History 2 – Category
1
114
Move History 3 – Date (mm-dd-yyyy)
10
115
Move History 3 – Category
1
Notes
1. Sound And Gender Code Translation Fields. A Sound and Gender Code Translation
Field can be used to specify a particular CD changer or DAT tape machine. This option
converts certain Sound Codes or Gender Codes to text using the following format:
0,[LENGTH],[FIELD][CODE][TEXT],[FIELD][CODE][TEXT], etc...
The output will be left justified in a field of [LENGTH] spaces. [FIELD] should be "S" for
Sound Code or "G" for Gender Code. [CODE] is the actual Sound or Gender Code (A..Z) to
translate. The output will contain [TEXT] whenever [Code] appears in the specified [FIELD].
If a song contains more that one of the specified codes, the output will contain the first
match found. For example, consider this Sound and Gender translation Field:
"0, 5, SACD1, SBCD2, GXCART1, GYCART2"
If the song contains Sound Code A, the output becomes "CD1." If the song contains Sound
Code B, the output is "CS2." If the song contains Gender Code X, the output is "Cart1." If
the song contains Gender Code Y, the output is "CART2." If the song doesn’t contain any of
these codes, the output file will contain five blank spaces.
2. Blank Space or Custom Text File Format.
99
99,[CUSTOM TEXT]
A single blank space will be output
The Custom Text will be output exactly as entered
3. Standard Music Fields. When specifying a field other than 0 or 99, use the following format
in the configuration file to specify only a portion of the field:
[FIELD ID NUMBER],[FIRST CHARACTER],[LENGTH]
[FIRST CHARACTER] and [LENGTH] are optional. If you include them, separate them with
a comma. For example: Use "2" to output the entire Artist Name, "3,1,15" to output only the
first 15 characters of the Song Title, or "50,7,4" to output only characters 7-10 of the Air
Date (which is the year, since the Air Date uses the MM-DD-YYYY format).
Copyright © 2006-2014 C-R Media All Rights Reserved
Reference
71
5.4.1.2 Exporting POWERGOLD
Exporting POWERGOLD information for use by XStudio Voice Tracker is straightforward. If you are
using POWERGOLD 2000 or later, follow these steps:
1. From the POWERGOLD 2000 main menu choose File | Database | Export | To
POWERGOLD DOS v7 Song.Dat File.
2. Click [OK] at the message that pops up.
3. In the "Select Export Directory" box, browse to the place where you want the Song.Dat file
to be created and click [OK].
If you are using the DOS version of POWERGOLD, copy the SONG.DAT file located in your
POWERGOLD directory to a location that XStudio Voice Tracker can read the file from. Then, import
the file as the section on importing music describes.
5.4.1.3 Exporting Selector
Selector™ is a registered trademark of Radio Computing Systems, Inc.
Note: These instructions are a reprint of the Computer Concepts Corporation documentation published
on their web site, dated 9/14/2000. Sections that apply specifically to Maestro operations have been
removed.
Export Setup
The following steps should be taken to successfully export your Selector Database to update your
music inventory:
1. From Selector's main menu choose "Report Generator".
2. Create a new report (example: Billboard)
3. In Song Design Format, Press [F7] for the "Punctuation" Screen.
4. Set up '@' in byte 1 on line 1, then set up '.' in byte 80 on lines 2-6.
Example Selector™ Song Punctuation Display
Punctuation
Line
Column
Length
Font
@
1
1
1
A
.
2
80
1
A
.
3
80
2
A
.
4
80
1
A
.
5
80
1
A
.
6
80
1
A
Note: Font for all parameters must be A.
Save your screen. Select Song Design Format and set up the following:
Copyright © 2006-2014 C-R Media All Rights Reserved
72
XStudio Voice Tracker
Line
Col
Length
Description
1
2
4
Cart Number **
1
8
37
Artist
1
45
48
Title
2
1
7
Length of Song (MM:SS.T)
2
8
4
Intro
2
12
2
Ending
2
14
1
Category
2
15
15
Category Name
2
30
2
Role
2
32
1
Mood
2
35
5
Sound Code
2
40
7
Hook In
2
47
7
Hook Out
2
55
24
Monday Dayparting
3
1
24
Tuesday Dayparting
3
25
24
Wednesday Dayparting
3
49
24
Thursday Dayparting
4
1
24
Friday Dayparting
4
25
24
Saturday Dayparting
4
49
24
Sunday Dayparting
5
1
76
Song Notes Line #1
6
1
76
Song Notes Line #2
Note: Cart Number comes from the field chosen by the user to store the 4-digit XStudio, DCS, or
Maestro cart number in, such as cart number or media number. Users may wish to use Media and retain
the CD and Track Numbers in their original Fields.
To Export the Selector.Dat File
1. Go to #8 off the main screen of Selector to report generator and values in the generator.
2. Choose the report you created.
3. Press [F5], and Select All.
4. Press [F9] and #2 to send file to the Print File Manager.
5. Press [F9] again and select Jump to Print File Manager.
Copyright © 2006-2014 C-R Media All Rights Reserved
Reference
73
6. With your Report Name highlighted at the top of the screen, press [F4]. Now you will see a
gray bar toward the bottom of the screen. This is where you will type your path – an example
is: R:\DCS\KCCC\Selector.dat
7. Press [F2] to copy the report.
The file you create stays in the Print File Manager until they are deleted. For maintenance purposes
you should delete the older files with each export.
Update the Selector.dat file whenever you add songs into Selector.
5.4.2
Importing Music Database Information
The XStudio Voice Tracker music database import functionality is accessed in Preferences on the
Music Data tab.
To import your music database, you first need to export the music information
from your music scheduling system. Supported music scheduling systems
include Selector™, Music Master and POWERGOLD (others may be added in
the future). If you are using Maestro and have already exported the music data
for use within Maestro, you can use the same file. See the section on Exporting
Data from your Music Scheduling System for more information on setting up
and executing the export.
Importing is started via a menu toolbar, similar to the sample shown.
Click on the [Import Music] button. A dialog appears for selection of the type of music database file
you are going to import.
Music data file type selection
Select the type of music data file that you will be importing for use with XStudio Voice Tracker and click
on the [OK] button.
Copyright © 2006-2014 C-R Media All Rights Reserved
74
XStudio Voice Tracker
A new dialog is displayed for selecting the file to import. Select the file and click on the [OK] button.
If needed, you will be prompted to provide a name for the imported data file – the file that will contain
the imported (converted) music data base for use by XStudio Voice Tracker. Click on the [OK] button
to begin the import process.
During the import process, a status window shows you the progress of the import.
Importing a music database
When the import is complete, the imported music data is displayed, ready to be reviewed.
Some music databases may have some duplicate cart numbers. This occurs if
cart numbers are erroneously assigned or sometimes, where a cart number is
re-used when a song is taken out of the play rotation. Duplicate cart number
handling is different when appending records to existing data versus the
imported data replacing all existing music data.
1) Appending Records. If duplicate carts are found, each instance of the
duplicate updates the music record. The effect is that the information of the
last duplicate found in the source data becomes the content of the music
record.
2) Inserting Records. If duplicate carts are found, only the first record
encountered during the import is placed in the database. All others are
discarded.
Copyright © 2006-2014 C-R Media All Rights Reserved
Reference
75
Once imported, the data can be manually changed – you can add, edit and delete songs as well as
perform bulk maintenance procedure, including proper-casing the music. See the topic Preferences Music Data for details on managing an imported music database.
Copyright © 2006-2014 C-R Media All Rights Reserved
76
5.5
XStudio Voice Tracker
Station Definition - Step-by-Step
Defining a station that you will be using XStudio Voice Tracker do show preparation for is a fairly
simple task, although there are a number of pieces of information needed. Here, we’ll walk through
creation of a station definition, step-by-step. Many of the station properties you’ll be setting have
custom pop-ups to assist in the task – where applicable, examples of what those pop-ups look like and
how they are used are included.
To define a new station for voice-tracking – or to edit an existing station – you must first enter open the
Preferences dialog and select the Stations tab. From the main screen’s menu, select Edit |
Preferences and click on the tab named "Stations". For this step-by-step description, we’ll assume no
stations have yet been defined.
Initially, the Stations page looks similar to the example shown here:
Near the bottom of the page is a "navigator bar" that is used for adding, editing and deleting stations,
among other things. For more information on the data navigators used in XStudio Voice Tracker, refer
to the Data Navigators topic.
Step 1 – Add a new Station
Using the navigator, click on the "Insert" button, which uses a plus symbol ( + ) for identification. A new
station record is created and the cursor is positioned at the first item that needs to be filled out, as
shown.
Copyright © 2006-2014 C-R Media All Rights Reserved
Reference
77
Step 2 – Enter Station Name
The initial text for the Station Name is merely suggesting you need to type something – in this case, a
name that is used as a reference only for the station you are defining. You can enter up to 30
characters. Enter a name of your choosing and press the [Enter] key. The cursor advances to the next
field (property).
Step 3 – Enter Call Letters
Enter the official call letters of the station – or a short slug identifier if preferred. The maximum length is
7 characters. The call letters are included with the Station Name (above) in lists of the stations for ease
in selection. When you have filled in the information, press the [Enter] key. The cursor advances to the
next field.
Copyright © 2006-2014 C-R Media All Rights Reserved
78
XStudio Voice Tracker
Step 4 – Enter Station Number
The Station Number is a 2-character value used in program log file names to identify logs for this
station. You must enter 2 characters. A typical example is "S1" – if you’re unsure what is needed,
check with the traffic person, program director or engineer who handles the station you’re defining for
guidance on what is needed. When finished, pressed the [Enter] key. The cursor advances to the next
field.
Step 5 – Create Voice Track Record Mask(s)
On entering this field, something different happens – a panel pops up, similar to the example shown.
This property is essentially a list of groupings, called cart masks, that identifies for XStudio Voice
Tracker which cart numbers on a program log are voice-track carts that will be recorded.
It is important that this group of carts is properly identified, as only items on the
log whose cart numbers match these settings can be recorded or modified.
The Cart Mask Edit Panel (more info) is used as a convenience. Click on the [Add] button. You are
prompted to enter a cart mask, which is double-checked when you confirm your mask entry. If the
mask you entered is validated, it is added to the list of masks. For more detailed information on cart
mask rules, see the Cart Masks Explained topic.
Copyright © 2006-2014 C-R Media All Rights Reserved
Reference
79
You can add as many masks as necessary to make sure all voice track cart numbers are included in
this grouping. When you have finished, click on the [Close] button in the Cart Mask Edit Panel.
To move on to the next field, press the [Tab] key or use the mouse to select it.
Step 6 – Setting the Cart Distribution Model
The property (field) labeled "Use 64-Node Dist" is, by default, unchecked. This means that only 16
audio work stations (nodes) are eligible to receive voice-track carts created by XStudio Voice Tracker.
If the broadcast facility where the station we are defining uses more than 16 audio work stations, check
this item. When finished, press the [Enter] key to advance to the next field.
Step 7 – Selecting Station Distribution
On entering this field, similar to the Voice Track Record Mask field, a pop-up panel is displayed, similar
to the example shown.
The Edit Distribution Panel is used to make selecting the audio work stations in the facility that need to
receive voice-track carts created for this station easier and more understandable. In short, check the
stations that should be able to play voice-track carts created for this station. The list of stations can be
customized for ease in identifying work stations – for more detailed information, see the Using the Edit
Cart Distribution Panel topic.
Copyright © 2006-2014 C-R Media All Rights Reserved
80
XStudio Voice Tracker
Step 8 – Select the Owner Node
The Owner Node property (field) is used to identify the work station that "owns" the voice track cars
created for the station. It is applicable for "distributed audio" systems – sites that do not have either a
Maestro or DCS system with ACP (Audio Central Plus) or XStudio. The default value is zero (0) – if you
have an ACP system or are using XStudio, you can leave this value at the default. To change the
value, either enter the zero-based node number or use the spin controls adjacent to the field. The
maximum value that can be entered is determined by the Use 64-Node Distribution flag – if checked,
the maximum value is 63, if unchecked, the maximum value is 15.
Step 9 – Select the Voice Track File Extension
When a voice-track cart (audio file) for the defined station is created using XStudio Voice Tracker, the
completed audio file’s extension is controlled by this setting. The default value is .DAF. However, if the
audio delivery system at the defined station’s broadcast facility is an ACP system and you’ll be putting
finished voice-track carts directly into the ACP audio folders, select the .DFF option.
Step 10 – Enter or Select the Log Path
This property (field) identifies the location of program log files for the defined station. You can either
enter a path by typing or use the button adjacent to the field to select the path from a pop-up dialog.
Step 11 – Enter or Select the Source Audio Path
In order to play non-voice-track carts (audio files) on a program log, XStudio Voice Tracker must have
access to the files. This property (field) is the location of these files, which are used for rehearsal of the
finished voice-track cart and for auto-tracking. You can either enter a path by typing or use the button
adjacent to the field to select the path from a pop-up dialog. If you are working remote from the station,
it’s likely the music, jingles, commercials, etc. are located on your PC. If you are working within a
station facility, more than likely the music files are located on a server. In either case, you must have at
least file read privileges in the selected folder.
Copyright © 2006-2014 C-R Media All Rights Reserved
Reference
81
The XStudio Voice Tracker audio engine runs as a service application and as
such, has no knowledge of any "mapped" drives – a drive letter assigned to a
folder on a PC other than the one the audio engine is running on. Therefore, in
order for the audio engine to be able to play or record files that are located on
another PC, the paths to those folders must be entered using UNC notations.
As an example, instead of using "P:\Audio" as the path, use the UNC notation:
\\Remote_PC_Name\Share_Name\Audio in the path property field.
Step 12 – Enter or Select the Target Voice Track Audio Path
Any voice-track carts (audio files) that you create using XStudio Voice Tracker are placed in the folder
you specify in this field. This folder can be the same location as the Audio Source Path if desired – and
normally would be if you’re using XStudio Voice Tracker within a broadcast facility. On the other hand,
if you’re working remotely, it would be advisable (and probably desirable) to place the completed voicetrack carts (audio files) in a different folder – mainly for ease in transferring them from your location to
the station site. You can enter a path by typing or use the button adjacent to the field to select the path
from a pop-up dialog.
Step 13 – Enter or Select a Voice Track Xfr Path (Optional)
This property is normally collapsed and not visible as it is an option associated with the Target Voice
Track Audio Path. To make the field visible, click on the expand button [+] adjacent to the Target Voice
Track Audio Path property. If a path is entered for this property, a copy of all newly-created voice-track
carts is placed in the folder specified by this property. This folder location might be used as a gathering
point for voice-track carts that are to be transferred to another location using a daemon or application
that transfers files and deletes them after transfer. While the Target Voice Track Audio Path above
could be used, if the external application that copies the voice-track files to another location also
deletes them after copying, you would no longer be able to rehearse the finished voice-track cart once
the external program finishes copying and deleting it.
Step 14 – Enter or Select a Music Data File (Optional)
The use of an imported music data file is optional. If one is used for the defined station, its fullyqualified file name is entered in this field. A button adjacent to the field can be used to display a file
selection dialog. If this field is filled in, XStudio Voice Tracker will attempt to open the specified music
data file when opening a log for the defined station. The information in the music data file is used to
Copyright © 2006-2014 C-R Media All Rights Reserved
82
XStudio Voice Tracker
display song title and artist information on the log. For information on importing music database
information for use with XStudio Voice Tracker, see the section on Importing Music Data.
If no music data file has been created (imported) for the station you are
defining, you can leave it blank initially. After saving (posting) the station
information, you can select the station from a drop-down menu on the Music
Data tab. Since no music data file was defined for the station, XStudio Voice
Tracker will prompt you, asking if you want to import a database file for the
station.
Step 15 – Post the Information
When all fields have been filled in, you let XStudio Voice Tracker know you’re done working with the
station’s information by posting (committing) the data. Until edited station properties are posted,
changes that have been made can be canceled without changing the original values (if any) of the
station’s properties. Click on the [Post] button, one of the buttons in the data navigator near the bottom
of the dialog. Posting edited records enables Preferences’ [Apply] button – visual indication your
settings have changed. To make the changes permanent, click on the [Apply] button. Should you not
apply the changes, you’ll be prompted to save them on exiting Preferences.
Copyright © 2006-2014 C-R Media All Rights Reserved
Reference
5.6
83
Using the Audio Transport Controls
All of the audio playback and record controls in XStudio Voice Tracker are grouped together on a
toolbar. In addition, each control has a keyboard shortcut key for those who prefer using the keyboard
versus clicking on buttons. As a default, the audio transport toolbar is located adjacent to the audio
playback and record timers, as shown here – however, you can re-locate them anywhere you wish on
the main display - see the topic Working with Toolbars for more information.
Here’s an explanation of each of the audio transport buttons, along with their shortcut key (see the
Keyboard Shortcuts topic for a full list of keyboard shortcuts).
Play Button [F2]
Playback actions vary, depending on what audio item is selected and whether or not Auto-Track mode
is enabled.
Auto-Track Enabled & Selected Log Item is a Voice-Track Cart. In this case, XStudio Voice
Tracker "backs up" to the audio element immediately preceding the voice-track cart and plays
the Outro. When the Aux Mark is encountered, the voice-track cart begins playing. When the
voice-track cart’s Aux Mark is encountered, the next audio element on the log is started.
XStudio Voice Tracker continues playing audio, segueing from one element to another, until
you stop playback.
Auto-Track Enabled & Selected Log Item is NOT a Voice-Track Cart. The selected item
begins playing. Playback continues, including segues to the next audio element, until you stop
playback.
Auto-Track Disabled. With Auto-Track disabled, the selected item begins playing. No segue
occurs when the Aux Mark is encountered. Playback stops when end-of-audio is reached for
the selected cart.
Stop Button [F3]
Stop actions are always the same – the oldest playing audio item is stopped. If no audio items are
playing, nothing happens. If more than one audio item is playing, pressing the [Stop] button repeatedly
continues to stop the oldest playing item until there are no more items to stop.
Record / Stop Record Button [F4]
The Record button is a toggle, meaning its action changes based on whether or not a voice-track is
being recorded. If nothing is recording, pressing the button starts a recording – but only if a voice-track
cart is selected on the log. If a voice-track cart recording is active, pressing the button stops the
recording. See the topics Auto-Tracking and Manual Recording for step-by-step descriptions and
instructions.
Play Intro Button [F5]
If an audio element is selected on the log, the first few seconds (the Intro) is played. Play length is
Copyright © 2006-2014 C-R Media All Rights Reserved
84
XStudio Voice Tracker
determined by the Intro Play Length value set in Preferences. The Auto-Track state, enabled or
disabled, has no effect on playback behavior.
Play Outro Button [F6]
If an audio element is selected on the log, the last few seconds (the Outro) is played. Play length is
determined by the Outro Play Length value set in Preferences. If Auto-Track is enabled, the next
element on the log is played when the Aux Mark is encountered; otherwise, playback stops when the
cart reaches end-of-audio.
Outro play length is measured backwards from the Aux Mark, if the Aux Mark
setting is non-zero. Otherwise, the Outro play length is measured backwards
from the end of the audio file.
Copyright © 2006-2014 C-R Media All Rights Reserved
Reference
5.7
85
Using the Cart Mask Edit Panel
Some portions of XStudio Voice Tracker require the entry of cart masks for one purpose or another.
When cart masks need to be added, edited or deleted, the Cart Mask Edit Panel is displayed.
The panel is intended to make the tasks associated with cart mask maintenance easier and more foolproof with buttons for adding, editing and deleting cart masks.
Add Mask Button
When the Add Mask button clicked, a dialog appears for entry of the new cart mask. The entered mask
is validated to ensure it meets cart mask rules before being accepted and added to the cart mask list.
Edit Mask Button
To edit a cart mask in the list, select the item to be edited and click on the Edit Mask button. The mask
text appears in a dialog for editing. The revisions are validated to ensure the changes meet cart mask
rules before being accepted.
Delete Mask Button
To delete a cart mask in the list, select the item to be deleted and click on the Delete Mask button. The
selected cart mask is immediately removed from the list.
Close Cart Mask Edit Panel Button
Click when finished editing cart masks to close the panel and update the cart mask field contents.
5.7.1
Cart Masks Explained
Cart masks are used to identify carts (audio files) that might be grouped together. A cart mask must be
exactly 4 (four) characters in length. Mask entry dialogs will not allow entries that are too short and will
not accept more than 4 characters entered.
The "?" (question mark) or the "*" (asterisk) characters are "wildcards", meaning a letter or number is
valid in its position in the mask. The "?" and "*" characters can be used interchangeably as they have
the same meaning in cart mask evaluation. A third wildcard that can be used is the "#" (pound sign)
character. When used in a cart mask, only numbers (0 through 9) are valid in its position in the mask.
These are the only wildcard characters allowed for a cart mask - all other characters will be interpreted
literally.
Copyright © 2006-2014 C-R Media All Rights Reserved
86
XStudio Voice Tracker
Valid characters for a cart mask, besides the "?" (question mark), "*" (asterisk) and "#" (pound sign)
include the letters A .. Z, the numbers 0 .. 9 and the characters "{", "}" and "!" (exclamation).
A valid cart mask will include one or more "?", "*", or "#" characters (although it doesn't have to) and
other letters or numbers that match up with cart types that you wish to have grouped together.
Examples of valid cart mask include:
Mask
Result
C???
Carts beginning with the letter "C" and any 2nd, 3rd and 4th character will be
included.
PR??
Carts with the first two characters of "PR" and any 3rd and 4th character will be
included.
?R??
Carts with any first character, a second character of "R" and any 3rd and 4th
characters will be included.
Z?A?
Carts with a first character of "Z", any 2nd character, a third character of "A" and
any 4th character will be included.
VT##
Carts with the first two characters of "VT" and a number in the 3rd and 4th
characters will be included.
C***
Carts beginning with the letter "C" and any 2nd, 3rd and 4th character will be
included.
C??#
Carts beginning with the letter "C", containing any character in the 2nd and 3rd
positions, and a number (0 through 9) in the 4th position will be included.
####
Only carts with a number (0 through 9) in each character position will be included.
A cart mask of "????" or "****" is the same as saying "any cart number is valid"
and should not be used, as all carts would match such a mask.
Combining a number of cart masks for use in a cart category will group all carts that meet at least one
of the cart masks. For instance, you could have a filter called "R Carts" that has 4 cart masks - "R???",
"?R??", "??R?" and "???R". The result of using this cart filter would be that every cart in the inventory
that has the letter "R" in any character position (1st, 2nd, 3rd or 4th) would be a match.
Copyright © 2006-2014 C-R Media All Rights Reserved
Reference
5.8
87
Using the Color Customization Dialog
The Color Customization Dialog is a standard Windows dialog for selecting and/or creating colors,
similar to the example shown here.
All of the standard methods for creating custom colors are available in this dialog. You can visually
create a color by clicking on the color spectrum display, then moving the gradient marker, or you can
manually enter a color value as a set of numbers, either based on the RGB values or Hue, Saturation,
and Luminescence values.
If you find that you are consistently using a particular custom color, you may wish to write down the
RGB values for that color to make it easier the next time you want to duplicate it. You can also add a
newly-created color to the "custom colors" panel, but remember these settings are not persistent
between sessions - if you exit the software, the custom color is not saved.
Copyright © 2006-2014 C-R Media All Rights Reserved
88
5.9
XStudio Voice Tracker
Using the Edit Cart Distribution Panel
The Edit Cart Distribution Panel is used in XStudio Voice Tracker to simplify the task of selecting audio
work stations in a facility that are to receive voice-track carts for a defined station. Depending on other
settings, the list will contain either 16 or 64 work stations.
Usage is simple – checked work stations in the list receive voice-track carts. In other words, they are a
part of the "distribution" of the voice-track carts.
Customizing Work Station Names
To make it easier to identify audio work stations in a station’s broadcast facility, the text for each work
station name in the list can be edited. [Double-Click] on the item in the list whose name you wish to
edit. A dialog appears, allowing you to make changes. When you’re finished editing the name, click on
the dialog’s [OK] button to save the changes.
Work stations in the list are sorted in node number order. The 1st name in the
list corresponds to node number 1 (or zero – 0 – under the covers in DCS and
Maestro).
Copyright © 2006-2014 C-R Media All Rights Reserved
Reference
5.10
89
Using the Intro Countdown Panel
Using the Intro Timer is optional and depends on the log you are working with having intro times
included in the music items.
Enabling the Intro Timer
To enable and make visible the Intro Timer, select the menu item View | Intro Timer. Checking the
item enables the timer, un-checking disables the timer.
Intro Timer Enabled
When the Intro Timer has been enabled, each time a log item with a valid intro time is played, either
normally or as an intro play, the timer is activated. The countdown begins with the log intro value and
counts down each second.
Even if the Intro Timer is hidden from view, it is activated each time a valid intro
time is found for a log item. Therefore, if you enable the Intro Timer in the
middle of playback and there's still intro time remaining, the countdown will be
correct.
Using the Intro Timer
As the Intro Timer is running, it counts time down each second. As the remaining time gets closer to
zero, the timer color changes, similar to the examples shown.
Intro Timer Color Changes - Docked
The timer remains visible at all times when enabled, even though the countdown may have reached
zero.
The panel containing the Intro Timer can be moved, re-sized and even floated if desired. You can
position the panel anywhere you wish - it's position and size will be remembered and used the next
time you launch XStudio Voice Tracker.
As the panel is re-sized, the count down text grows or shrinks as needed to fit within the panel.
Copyright © 2006-2014 C-R Media All Rights Reserved
90
XStudio Voice Tracker
Clicking on the [X] on the panel hides it - to restore the panel visibility, use the
menu item located under the main menu View item.
Copyright © 2006-2014 C-R Media All Rights Reserved
Reference
5.11
91
Using the Station Info Panel
Using the Station Info panel is optional - if used, it displays the currently-selected station and call
letters.
Enabling the Station Info Panel
To enable and make visible the Station Info panel, select the menu item View | Station Info. Checking
the item displays the panel, un-checking the item hides the panel. The Station Info panel is displayed
immediately above the log as a default.
Station Info Display Enabled
Using the Station Info Panel
The Station Info panel text is automatically updated each time you select and open a log. The selected
station name and call letters are displayed in the panel as the "current station", similar to the example
shown.
Station Info Panel - Floating
The panel containing the Station Info can be moved, re-sized and even floated, as shown in the
example. You can position the panel anywhere you wish - it's position and size will be remembered and
used the next time you launch XStudio Voice Tracker.
As the panel is re-sized, the information text grows or shrinks as needed to fit within the panel.
Clicking on the [X] on the panel hides it - to restore the panel visibility, use the
menu item located under the main menu View item.
Copyright © 2006-2014 C-R Media All Rights Reserved
92
XStudio Voice Tracker
This page intentionally blank.
Troubleshooting
Part
VI
94
XStudio Voice Tracker
XStudio Voice Tracker has been designed to be as trouble-free as possible and has been thoroughly
tested. However, not every usage scenario can be anticipated. This section is intended as a starting
point diagnosing and solving problems, but should not be viewed as an all-encompassing source of
problem resolution.
If the difficulty you’re experiencing is not covered here, contact the dealer who provided you with
XStudio Voice Tracker first. Alternatively, you can contact dcsTools.com. See the topic on technical
support for additional information.
Common Problems
AV Starting or Closing
My countdown timer has disappeared
I can't play audio
My voice-track carts won't record
I can't start the audio engine
Trouble Saving Files
Viewing the XStudio Voice Tracker Event Log
When you run XStudio Voice Tracker, actions the program takes, along with actions you take, are
recorded to a file in the XStudio Voice Tracker application directory. You can view the file while using
XStudio Voice Tracker by selecting Help | View Application Event Log, or view it later using a
standard text editor like NotePad. The application event logging file name is documented in the topic
List of Files. The application event log view is similar to the example shown.
Use the horizontal and vertical scroll bars to navigate the display. Standard [PgUp] and [PgDn]
keystrokes work, too. You can search for specific text in this dialog by checking the "Enable Search"
item, which reveals a panel for entering the text to search for, setting search direction and other
options.
Copyright © 2006-2014 C-R Media All Rights Reserved
Troubleshooting
95
When viewing text, you can assign up to 10 temporary bookmarks. To assign a
bookmark, use the keystroke combination [Ctrl-Shift] + 0 to 9. A small marker
becomes visible in the left margin of the line. To jump to a bookmark, use the
keystroke [Ctrl] + 0 to 9. Bookmarks are lost when the dialog is closed.
Reviewing Event Logs Outside of XStudio Voice Tracker
Since the XStudio Voice Tracker event log is a text file, you can use virtually any text editor or text file
viewer to review the information.The event log file is stored in the XStudio Voice Tracker application
folder using a naming convention of:
xsVtkr_EventLog.txt
6.1
Audio Engine Troubleshooting
This topic is intended to assist in diagnosing and correcting unusual problems with the XStudio Voice
Tracker audio engine.
Some techniques involve manually modifying the registry. It is strongly urged
that the sections of the registry that pertain to the XStudio Voice Tracker audio
engine be backed up before they are modified. See the Registry Information
topic for details on where information is stored.
The audio engine is installed as a Windows service and is set up to automatically start when the PC's
operating system is loaded. This makes the audio engine available before any user login is performed
on the host PC.
Current Audio Engine Version Numbers
6.1.1
File
Version
AudioEngine.exe
Version 1.99.45.16 (Build 20120215 - 14:15)
GenCodec.dll
No version info. Date: 1/20/2012 12:03 PM
NCTAudioCompress.dll
Version 1.7.8.0 Date: 2/11/2003 2:32 PM
aeRemote.dll
Version 1.0.0.1 Date: 2/15/2012 2:16 PM (Used by client
applications, provided for completeness)
Specific Problems
This section documents specific problems that may occur and the solution and/or work-around. Before
applying any of the techniques described, you should check to be sure that you are running the latest
version of XStudio Voice Tracker and double-check your application settings (Preferences) to ensure
everything is correct.
Copyright © 2006-2014 C-R Media All Rights Reserved
96
XStudio Voice Tracker
6.1.1.1 Audio Engine Service Unresponsive
Symptom: The audio engine service is started and appears to be running, but client applications
are unable to communicate with the audio engine.
Reviewing the application client event log indicates that the audio engine service is running. The client
communications software, aeRemote.dll, loads OK according to the XStudio Voice Tracker event log,
but when a connection attempt is made, the attempt times out after trying 10 or more times.
Solution 1 - TCP/IP Port Check
XStudio Voice Tracker communicates with the audio engine using TCP/IP on port 12042. Another
application may have control of this port or a firewall may be preventing communications on the port.
You may have to consult with your LAN administrator to determine if either of these possibilities are the
case.
Solution 2 - apt-X Encoder Check
Check to see if the apt-X encoder is installed with the audio engine. If apt-X is installed, check to see if
the apt-X temporary time period has expired. It can be checked one of two ways:
1. Use the apt-X Registration Utility included in audio engine installations - the file name is
aptX_RegDlg.exe.
2. Stop the audio engine service and launch the audio engine from a command window. See
the topic on running the audio engine in console mode for instructions.
If an expired apt-X trial license is the issue, the apt-X registration dialog will appear using either of the
two methods. Correct the problem by registering the software or removing it.
Solution 3 - Host PC Name Check
Check the client application's host PC name. If the computer name is longer than 15 characters, it is
unlikely a connection can be made. To test, shorten the computer name to 15 characters or less. This
problem occurs because of Microsoft's maximum computer name length of 15 characters for NetBios
naming compatibility. It is why users are warned when they try to create a computer name longer than
this limitation.
6.1.1.2 Slow Playback Response Time
It is possible that a combination of factors comes together to cause what might be called a "hesitation"
in playback of audio when rehearsing sequences. If there is a noticeable delay between the time you
click on the [Play] button and when you hear audio - on the order of 1/2-second or more, there are
some things that can be done to improve response time.
The problem most generally manifests itself when the playback audio folder is on a remote machine,
as would be the case with centrally-stored audio.
Here are some steps to try to improve response time - try them in order, shutting down the audio
engine before making the changes, then restarting the audio engine and testing the change. It is
recommended you make one change at a time to get a good sense of the effect of each change rather
than making several changes and not knowing which of them may have fixed the problem.
1. Change the audio stream buffer size. The default audio stream buffer size is 32768 (32,768
bytes). Open the registry, locate the key BufferSize (see the Registry Information section for
details on its location) and change the value to 8196 (8,196 bytes). Relaunch the audio engine and
test the playback start response. If the response is acceptable, shut the audio engine down and
Copyright © 2006-2014 C-R Media All Rights Reserved
Troubleshooting
97
increase the value to 16384 (16,384 bytes). Re-test playback response. If it's still acceptable, try
increasing the value to 24580 (24,580 bytes) and repeat the test. If playback response time is
acceptable, leave the setting. If not, revert the setting back to the last value you tested that
produced acceptable results.
Lowering the BufferSize value increases hard disk read frequency. The idea is
to use the largest value possible while getting acceptable play start response
time. This is particularly true of situations where the playback audio is stored on
a central server - you want to keep disk access to a minimum to keep from
"hammering" the central storage device any more than necessary.
2. Change the pipe clock setting. If you've changed the buffer size down to 8196 and are still not
getting acceptable results, you can try changing the pipe clock setting.
Ensure the audio engine is shut down, then open the registry and locate the key PipeClock.
See the Registry Information section for details on its location. Change the value from it's default of
44100 to 32000, restart the audio engine and test playback response. You can also try setting the
value to 48000.
By way of explanation, if the source playback audio was sample at 32kHz and the PipeClock
setting is 44100 (44.1kHz), the audio engine is rate-converting, which adds some time to the
process. The idea is to match this value to the value of the majority of the source audio.
Changing the PipeClock value produces best results when you know all or
most of the source playback audio was sampled at the same rate. For audio
files produced on a DCS system, this would be 32000 (32kHz).
6.1.2
Manual Installation
The audio engine is normally automatically installed when the XStudio Voice Tracker is installed.
Should there be a situation where it is not installed, or there's a need to manually-install the audio
engine, here are basic steps that should be followed.
The audio engine can be used only on Windows 2000 SP4 and above operating
system. Services are not supported under Windows 9x and Windows NT4 lacks
certain requirements.
1. Files needed for manual installation:
AudioEngine.exe
GenCodec.dll
NCTAudioCompress.dll
aptX100.dll (ONLY IF apt-X is to be installed and licensed)
pcgw32.dll (ONLY IF apt-X is to be installed and licensed)
It is important that the files come from the same release version of the audio engine. Review the
Current Audio Engine Version Numbers for additional details.
Copyright © 2006-2014 C-R Media All Rights Reserved
98
XStudio Voice Tracker
Audio Engine Prerequisites
Beginning with version 1.99.01.05, the audio engine and client dll require the
Microsoft Visual C++ 2008 SP1 Redistributable Package (x86) be present
on the host PC. To check whether or not it is installed, open Add/Remove
Programs (or equivalent) in Control Panel. Look for the item "Microsoft Visual
C++ 2008 Redistributable - x86" followed by a version number. If not present
you will need to download and install the software. Download from Microsoft.
2. Copy all needed files to a common folder. All files must be in the same folder. The normal location
for these files is "x:\dcsTools\AudioEngine", where "x" is the boot drive. Exceptions are the
aptX100.dll & pcgw32.dll files, which can be located in the Windows path, although not
recommended.
3. The NCT dll must be registered with the operating system. To register the dll, open a command
window (DOS window) and navigate to the folder in which the NCT dll is located. At the command
prompt, type the following: regsvr32 NCTAudioCompress.dll followed by the [Enter] key to
register the dll.
To unregister the NCT dll, open a command window and type: regsvr32 /u
NCTAudioCompress.dll, followed by the [Enter] key.
4. The audio engine must be installed as a service. You can do this from a command window (DOS
window), similar to the NCT dll registration. Open a command window and navigate to the folder in
which the audio engine executable is located. At the command prompt, enter the following:
audioengine /install
Press the [Enter] key to install the service.
To manually uninstall the audio engine from a command prompt, type the
following:
audioengine /uninstall
Press the [Enter] key to uninstall the audio engine as a service.
Running the Audio Engine in Console Mode
For troubleshooting purposes, the audio engine can also be run in console mode. Ensure that the
audio engine, if installed as a service, is not running before attempting to run it as a console
application.
To start the audio engine as a console application, open a command window (DOS window), navigate
to the folder containing the audio engine files, and enter the following at a command prompt:
audioengine /console
Press the [Enter] key to launch the audio engine. The audio engine will launch and the command
window will display status information. The command prompt disappears.
When running in console mode, the audio engine inherits the rights and
privileges of the logged-on user, which may be different from the rights and
privileges assigned to the audio engine when running as a service.
Copyright © 2006-2014 C-R Media All Rights Reserved
Troubleshooting
To stop the audio engine when running as a console application, press [Ctrl-C] in the command
window. The audio engine will shut down and the command-prompt will reappear.
Copyright © 2006-2014 C-R Media All Rights Reserved
99
100
6.1.3
XStudio Voice Tracker
Registry Information
The audio engine uses the Windows registry to store its settings, including registration information.
The base key for these settings is:
HKEY_LOCAL_MACHINE\SOFTWARE\dcsTools\AudioEngine
There are several sub-keys containing information about audio channels, available devices, and audio
stream configuration.
The base registry key is for 32-bit (x86) operating systems. If using a 64-bit OS
(x64), you likely will find the entries in the HKEY_LOCAL_MACHINE
\SOFTWARE\WOW6432Node\dcsTools\AudioEngine base key location.
All of the standard settings are automatically set and maintained by the engine with the exception of
the registration information, which must be entered in order for the engine to run as a fully-licensed
application. As a default, the audio engine will run 5 days from first launch in trial mode. After that,
registration is required.
Some of the registry keys can be "tweaked" to correct or further diagnose problems. The following is a
list of of registry settings used by the audio engine, along with a brief explanation as applicable.
Audio Engine Registry Settings
Key Name
Default Value
Description
HKEY_LOCAL_MACHINE\SOFTWARE\dcsTools
CodeTraceLevel
Key does not exist.
DWord. This key is used to force the audio
engine to create dump files for tracing
codec problems. It is used primarily for
determining why apt-X or MPEG errors are
occurring, with messages like "codec not
available".
When the key is created and assigned a
value of 2, dump files with the naming
syntax GenCodecXXX.dmp are created,
with a new XXX value each time the audio
engine is launched.
Registration Key
Key does not exist.
REG_SZ. Contains the user-entered
registration key, which enables full
functionality of the audio engine. The audio
engine as a default supports PCM, apt-X
and MPEG encoding, although the apt-X
encoding dll must be present and available.
HKEY_LOCAL_MACHINE\SOFTWARE\dcsTools\AudioEngine
Registration Key
(Deprecated)
Key does not exist.
REG_SZ. Contains the user-entered
registration key, which enables full
functionality of the audio engine. The audio
engine as a default supports PCM, apt-X
Copyright © 2006-2014 C-R Media All Rights Reserved
Troubleshooting
Key Name
Default Value
101
Description
and MPEG encoding, although the apt-X
encoding dll must be present and available.
TraceLevel
Key does not exist.
DWord. This key must be added manually.
It is used for troubleshooting and when
present, increases the amount of
information stored in the AudioEngine.dmp
log file. To increase the logging detail,
create this key as a REG_DWORD type and
enter a value of 2.
HKEY_LOCAL_MACHINE\SOFTWARE\dcsTools\AudioEngine\Channels
PipeClock
44100
DWord. The clock rate for audio handling.
For Windows driver devices, this value can
be changed, but for devices like the
Digigram audio card, it must be left alone.
Valid values are: 32000, 44100, and 48000
HKEY_LOCAL_MACHINE\SOFTWARE\dcsTools\AudioEngine\Device_x
(There could be more than one of these entries if a Digigram or AudioScience card is
installed in the PC in addition to standard wave devices.
DeallocateIdlePipes
Engine-maintained.
DWord = 1
DefaultRecordInput
Engine-maintained.
DWord = 0
EnableWatchdog
Engine-maintained.
DWord = 0
PlayPipeMask
Engine-maintained.
DWord = 4294967295
PreallocatePlayPipes
Engine-maintained.
DWord = 0
PreallocateRecordPipes Engine-maintained.
DWord = 0
RecordPipeMask
Engine-maintained.
DWord = 4294967295
StreamCount
Engine-maintained.
DWord = 3
WatchdogTimeout
Engine-maintained.
DWord = 500
HKEY_LOCAL_MACHINE\SOFTWARE\dcsTools\AudioEngine\Devices
Device_1
0
DWord. Device_1 contains wave device
information.
Device_2
4294967295
DWord. 2nd device record.
Device_3
4294967295
DWord. 3rd device record.
Copyright © 2006-2014 C-R Media All Rights Reserved
102
XStudio Voice Tracker
Key Name
Default Value
Description
Device_4
4294967295
DWord. 4th device record.
HKEY_LOCAL_MACHINE\SOFTWARE\dcsTools\AudioEngine\Streams
BufferCount
8
DWord. The number of buffers allocated for
audio data handling. The larger the number
of buffers, the more memory consumed. If
the BufferSize value is reduced, it may be
beneficial to increase this value to
something like 12.
BufferSize
32768
DWord. The size of each individual audio
data buffer. Valid values can range from a
low of 2048 to a high of 32768 (the default).
Recommended values in case of a need to
change would be on 4K boundaries - ie,
8192, 12288, 16384, 20480, 24576, 28672.
General recommendation is to stick with 8K
boundaries - 8192, 16384, 32768.
This value, by observation, can have an
impact on audio play response time. If the
play source is a network drive and the buffer
is the default, some delay in start of audio
may be noticed as the buffer is being filled
and decompressed. To improve response,
reduce the buffer size. See the topic on
slow play response.
MpegCodec
0
DWord.
RateConvertQuality
1
DWord.
UseMpegCodec
0
DWord.
Copyright © 2006-2014 C-R Media All Rights Reserved
Troubleshooting
6.1.4
103
Revision History
This topic documents older revisions of the XStudio Voice Tracker audio engine. This information may
be helpful in determining if you are using the correct version of the audio engine.
Version 1.90 (Build 20070630 - 17:48)
All files used by this version of the XStudio Voice Tracker audio engine, including file version numbers
and date stamps, are listed in the table below.
6.2
File
Version
AudioEngine.exe
Version 1.90 (Build 20070630 - 17:48)
GenCodec.dll
No version info. Date: 6/28/2007 2:11 PM
NCTAudioCompress.dll
Version 1.7.8.0 Date: 2/11/2003 2:32 PM
aeRemote.dll
Version 1.0.0.1 Date: 6/26/2007 10:26 PM (Used by client
applications, provided for completeness)
AV When Starting or Stopping XStudio Voice Tracker
If you are running XStudio Voice Tracker as standard user (one without administrative privileges),
under certain circumstances you might get an error when starting up or closing down XStudio Voice
Tracker. An error message similar to the example shown may appear.
Note part of the example error text refers to being "Unable to write to...". This error typically means that
the logged-on user does not have sufficient read and write privileges in the folder where XStudio Voice
Tracker is installed. In order to use XStudio Voice Tracker, the logged-on user must have have
privileges to read, write and create files in this folder.
When XStudio Voice Tracker starts up, some data files in the application folder are created or if
present, updated. Similarly, when XStudio Voice Tracker is running or in the process of being shut
down, preference settings are updated. If the logged-on user does not have sufficient rights in the
folder, errors of this type will occur.
To correct the problem, the system administrator must add the needed privileges for the user or a
group the user is a member of. In Windows XP, [Right-Click] on the XStudio Voice Tracker folder and
selecting the "Security" tab. Modify a listed group or add a specific user with the appropriate privileges.
Copyright © 2006-2014 C-R Media All Rights Reserved
104
XStudio Voice Tracker
Displaying a folder's Security tab in Windows XP
If the "Security" tab does not appear in Windows XP, you can make it visible by opening Folder Options
in Control Panel.
a) Click Start, point to Settings, and then click Control Panel.
b) Click Appearance and Themes, and then click Folder Options.
c) On the View tab, under Advanced Settings, clear (uncheck) the "Use simple file sharing
[Recommended]" item.
d) Click on the [Apply] button.
You can alternatively use the Windows Explorer Tools | Folder Options... menu item to access the
View tab settings.
6.3
Can't Play or Record Audio
There are a number of possibilities relating to XStudio Voice Tracker either not being able to play back
or not being able to record audio. The most common problems and their solutions are covered in this
topic – many of the issues that come up are related to working with audio files located on a computer
other than the one running XStudio Voice Tracker.
Audio Engine Service is not Installed
XStudio Voice Tracker utilizes an audio engine that runs as a service application. The audio engine is
automatically installed when XStudio Voice Tracker is installed. When XStudio Voice Tracker starts up,
it checks to see if the audio engine service is installed – if not, you will see an error message indicating
the service is not installed. To solve the problem, re-install XStudio Voice Tracker.
You must have administrative privileges to install XStudio Voice Tracker. If the
logged-in user does not have administrative privileges, the installation will abort
without installing or updating any files.
Audio Engine Service is not Running
When XStudio Voice Tracker is installed, the audio engine service is installed and configured to
automatically start when the computer starts up. A user or system administrator, however, can stop the
audio engine or even disable it so that the audio engine will not start up automatically when the
computer starts.
When XStudio Voice Tracker starts up, it checks to see if the audio engine service is installed, and if
so, if it is running. If the service is not running, an attempt is made to start it. However, if the logged in
user does not have enough privileges, the attempt to start the audio engine service will fail and you will
see an error message to that effect.
Copyright © 2006-2014 C-R Media All Rights Reserved
Troubleshooting
105
If the audio engine service is installed, but XStudio Voice Tracker reports that it cannot start the
service, contact your system administrator for assistance in starting the audio engine service.
A utility program, dcsTools Audio Engine Access Utility (aeSetAccess.exe), is installed with the audio
engine and can be used to grant the needed privileges to a specific user or group. Then, when XStudio
Voice Tracker is launched by that user or group member, the audio engine service can be started by
XStudio Voice Tracker.
In order to use the dcsTools Audio Engine Access Utility, the logged-on user
must have administrative privileges.
Incorrect Folder Locations for Source or Target Audio
It may be that you made an error in defining a station’s source or target audio path. See the topic on
station configuration or the step-by-step station configuration instructions. If the paths are correct but
are located on another PC, the next section may help explain why you are having problems.
The Audio Engine cannot access folders on other PC’s
If you define a station for voice-tracking and wish to play or record audio files that are located on a
different PC, the problem is likely related to either user privileges or path definitions.
The XStudio Voice Tracker audio engine runs as a service application and as
such, has no knowledge of any "mapped" drives – a drive letter assigned to a
folder on a PC other than the one the audio engine is running on. Therefore, in
order for the audio engine to be able to play or record files that are located on
another PC, the paths to those folders must be entered using UNC notations.
As an example, instead of using "P:\Audio" as the path, use the UNC notation:
\\Remote_PC_Name\Share_Name\Audio in the path property field.
It is possible that you have entered the paths properly, but that the remote PC refuses to allow access
to the audio engine. This occurs because the audio engine service is installed with standard System
User logon credentials. In order to be able to play and record audio located on another PC, the audio
engine service logon must be changed to a username and password combination that is authorized
and has the appropriate privileges on the remote PC.
If you wish to play or record audio located on another PC, the audio engine
service logon credentials must be changed. You must have administrative
privileges to change the audio engine service logon information – if you do not
have these privileges, contact your system administrator for help.
The Logged-In User cannot access folders on other PC’s
In order to retrieve or save information about an audio file on a remote PC, the currently-logged-in user
must have the appropriate privileges on the remote PC. If you suspect this is the problem you are
having, contact your system administrator.
Copyright © 2006-2014 C-R Media All Rights Reserved
106
6.4
XStudio Voice Tracker
Can't Start the Audio Engine
When XStudio Voice Tracker is installed, the audio engine service is installed and configured to
automatically start when the computer starts up. A user or system administrator, however, can stop the
audio engine or even disable it so that the audio engine will not start up automatically when the
computer starts.
When XStudio Voice Tracker starts up, it checks to see if the audio engine service is installed, and if
so, if it is running. If the service is not running, an attempt is made to start it. However, if the logged in
user does not have enough privileges, the attempt to start the audio engine service will fail and you will
see an error message to that effect.
If the audio engine service is installed, but XStudio Voice Tracker reports that it cannot start the
service, contact your system administrator for assistance in starting the audio engine service.
A utility program, dcsTools Audio Engine Access Utility (aeSetAccess.exe), is installed with the audio
engine and can be used to grant the needed privileges to a specific user or group. Then, when XStudio
Voice Tracker is launched by that user or group member, the audio engine service can be started by
XStudio Voice Tracker.
In order to use the dcsTools Audio Engine Access Utility, the logged-on user
must have administrative privileges.
6.5
My Countdown Timer has Disappeared
If the Intro Timer (countdown timer) has disappeared, it's likely that you either disabled it deliberately or
that you may have unintentionally clicked on the close button ( [X] ) of the panel containing the Intro
Timer.
To make the Intro Timer visible again, use the main menu item View and make sure the item Intro
Timer is checked, as shown here.
Intro Timer Enabled
See the topic on Using the Intro Timer for additional details on enabling, disabling, and using the
Copyright © 2006-2014 C-R Media All Rights Reserved
Troubleshooting
107
countdown timer.
6.6
Trouble with saving files
If you are having trouble saving files, the most common causes are outlined in this topic.
Available Hard Disk Capacity
One reason you may have trouble saving files is a lack of free disk space. Check that you do have
enough space on your hard drive to accommodate the file you are trying to save. When creating voice
track files, they can grow quite large, depending of the length of recording and the storage method.
User Rights
In order to save files, you must have the appropriate privileges in the folder in which you wish to save
the file. If you can see the folder and are sure there is enough available disk space, check with your
administrator to be sure you have privileges to save files in the target folder.
6.7
Windows 7 & 8 Issues
With the introduction of Windows Vista and subsequently the release of Windows 7 and Windows 8
and other later operating systems, Microsoft added a significant amount of additional security to these
operating systems.
Generally referred to as UAC (User Account Control), the sum of these changes dramatically affect
named users who might be categorized as "standard" or "general" users. Areas that previously had
been quite open, allowing these users to modify, create and delete items like files and registry entries
are now protected as default. Users with standard rights and privileges on these systems are now as a
default prevented from making changes in such areas as the Program Files folder, the Windows folder
and in the Windows registry area known as HKEY_LOCAL_MACHINE.
XStudio Voice Tracker does not use the Windows registry during normal
operations. The only information stored in the registry is created when installing
XStudio Voice Tracker and is used if you later decide to remove the software
from the system.
In addition, Microsoft published numerous guidelines and usage information regarding these changes.
Some of the guidelines would cause applications who require the end-user to be able to modify
preference settings, etc., to place files in several locations on the PC. While these changes do
enhance the overall security of the operating system, having files and information for a specific
application spread all over the system in places not intuitive or easy to find creates a significant support
burden for IT managers and the application vendor.
Over the years, we have chosen to try to keep all of our application's files, including those that store
preferences, files containing run-time information like exception logging and activity detail, and small
database files, in one location for ease in troubleshooting and housekeeping.
For these reasons, our applications are generally placed in a folder other than the Microsoftrecommended Program Files folder. As a default, these other folders historically have been "wide
open" in the sense that any user could read, write and modify files.
However, depending on how tightly-secured a system is when running Vista or a later operating
system, issues may arise that relate to user rights. The following points may assist you in locating
problems with XStudio Voice Tracker when running one of these operating systems and the user
reporting issues does not have administrative privileges.
Copyright © 2006-2014 C-R Media All Rights Reserved
108
XStudio Voice Tracker
1. Make sure that user having trouble with XStudio Voice Tracker has read, write, modify and
delete privileges in the folder in which XStudio Voice Tracker is installed. These privileges
might be assigned to an individual user but more commonly are assigned to a user group of
which the user is a member.
2. If you are placing files in a location other than the XStudio Voice Tracker folder, file locations
that are set up in the Preferences area, ensure that the named user has read, write, modify
and delete privileges in that folder location.
3. One way that some issues can be overcome is to modify any XStudio Voice Tracker
shortcuts to cause the application to be run under administrator privileges. [Right-Click] on
the shortcut and select the menu item "Run as Administrator". A negative of this approach is
that the end-user will more than likely have to enter an administrative password, which
defeats the concept of administrative security as you'd have to provide the user with the
password.
Another approach some people use is to disable UAC. While this action more or less
returns user accounts to the sort of status they had in previous versions of Windows, this
too defeats the idea of enhanced operating system security.
4. If an application uses the registry, particularly the portion known as
HKEY_LOCAL_MACHINE, you may have to extend rights to specific keys that the
application modifies or creates during normal usage. In order to add permissions to the
registry, you will need to use regedt32.exe, the extended registry editor.
In order to extend additional privileges to a user or user group, either in the file
system or registry, you need be be logged on to the operating system as an
administrator.
apt-X™ Issues (if installed with the audio engine)
The apt-X encoder/decoder uses a software protection scheme that can be tricky to get working under
these operating systems. A hidden file is created by the software, generally placed in either the
Windows directory or the root folder of the boot-up drive. Additionally, registry entries are created and
maintained in several places in the Windows registry, many of which are normally restricted in Vista &
later operating systems.
When setting up XStudio Voice Tracker, the registration, etc., is done by a user with administrative
privileges, so no problems occur initially. However, as soon as a user with "normal" privileges tries to
use apt-X, errors occur because the underlying apt-X security system is trying to make changes in
these prohibited areas.
Copyright © 2006-2014 C-R Media All Rights Reserved
Contacting dcsTools.com
Part
VII
110
XStudio Voice Tracker
If you need to contact dcsTools.com, you can do so using one of the following methods. We are here
to help, so do not hesitate to communicate with us when needed.
Mailing Address
C-R Media
8494 Saratoga Lane
Eden Prairie, MN 55347
USA
Telephone Information
Sales and Technical Support can be reached from 9:00 AM to 5:00 PM, U.S Central Time.
Voice: 952-949-9450
FAX: 952-949-9448
Email Information
To contact us via email, use our on-line contact form. If you wish to use a standard email client, send
correspondence to: [email protected].
Technical Support
To contact technical support for our products, use the telephone numbers or email information
provided above. You can also send an on-line product-specific email.
Web Site
Visit our web site for information on product updates and other products we offer.
http://www.dcsTools.com
Copyright © 2006-2014 C-R Media All Rights Reserved
Appendices
Part
VIII
112
XStudio Voice Tracker
The topics in this section are supplemental to the the XStudio Voice Tracker documentation and
contain information that may not be used on a day-to-day basis.
8.1
Registration
XStudio Voice Tracker requires a valid registration code to enable full use of the product. If you have
purchased XStudio Voice Tracker, you should have received a registration code or instructions on how
to obtain your registration code with your installation materials. The registration code contains the
product serial number and is unique to each PC on which XStudio Voice Tracker is installed.
Depending on whether or not you have additional encoding options installed, you may need to register
the options as well.
XStudio Voice Tracker uses an audio engine that runs as a Windows service, which also requires
registration.
Preparing to Register
In order to register XStudio Voice Tracker, you need to supply your vendor with information unique to
the PC on which the software is installed. From the main display, select the menu item Help | Get
Machine ID for Registration. A dialog is displayed, containing the ID’s necessary to register the
software.
You will need to either write down the machine name, ID and Audio Engine ID or you can use the
[Copy to Clipboard] button to copy this information to the Windows clipboard. If you use the clipboard
method, you can paste the information into an email or a Notepad text document using the [Ctrl-V]
keystroke.
All three (3) pieces of information are required to register XStudio Voice
Tracker – the machine name, the application ID and the Audio Engine ID. If
you also purchased the apt-X encoding option, a separate registration is
required.
XStudio Voice Tracker Application Registration
Enter registration information by selecting Help | Register | Register Application from the main
menu. You'll be presented with a dialog similar to the following:
Copyright © 2006-2014 C-R Media All Rights Reserved
Appendices
113
Fill in the User Name and Company Name fields as desired, and then enter the Release Key, exactly
as it was supplied to you. Click on the [Register] button to save your registration information.
If you received your registration release key electronically, you can copy it from
the source document and paste it into the Registration Code field. Copy the key
information in the source document, select the Registration Code field in the
XStudio Voice Tracker Registration dialog, and use [Ctrl-V] to paste the key
into the field.
XStudio Voice Tracker Audio Engine Registration
To register the audio engine, select Help | Register | Register Audio Engine from the main menu.
You’ll be prompted to enter the audio engine registration key:
Enter the registration key supplied by your vendor and press [OK] to complete registration of the audio
engine.
Copyright © 2006-2014 C-R Media All Rights Reserved
114
XStudio Voice Tracker
apt-X Encoder Registration (Optional Product)
If you have the apt-X encoder software installed with a product, you must register this software module
separately. The encoder software is machine-specific. This software can only be registered after it is
installed on the PC.
When first installed and not yet registered, the apt-X encoder normally will pop up a trial run dialog
when the host application is run. However, when the encoding software is being used by a Windows
service application, you will not see the registration dialog because service applications and their
display windows are hidden from the desktop.
In order to view the apt-X registration dialog, retrieve the needed information to register the software
and, when you have received the registration, complete the registration process, you need to use a
utility application supplied with XStudio Voice Tracker.
Soft apt-X™ Registration Step-by-Step (Service Application)
1. Launch the apt-X License Dialog Display Utility. A menu item is usually created to access this
utility. Depending on the installation, it can be found in the Programs (or All Programs) menu under
either XStudio Voice Tracker | apt-X Registration Utility or dcsTools | Audio Engine | apt-X
Registration Utility. If you cannot locate a menu item, use Windows Explorer to find the file
aptX_RegDlg.exe, which will be located in the folder where the software was installed.
When started, the utility's main display appears, similar to the example shown.
2. Read the on-screen instructions and click on the check box confirming that you have read the
instructions are ready to continue. The [Display apt-X Registration Dialog] button will be enabled.
3. Click on the [Display apt-X Registration Dialog] button to display the apt-X registration dialog,
which will appear similar to the example shown. If the apt-X registration dialog not appear, refer to
the section on apt-X Registration Troubleshooting below.
Copyright © 2006-2014 C-R Media All Rights Reserved
Appendices
115
The apt-X registration dialog normally closes after several seconds if no action
is taken by the user. To keep the dialog from closing while you copy down the
needed information, select the "Unlock Application" radio button, which
prevents the dialog from closing.
4. Select the “Unlock Application” radio button when the apt-X registration dialog is displayed. This
stops the dialog from disappearing after a few seconds, giving you the time to write down both the
MID Code and the Site Code, which appear across the top of the display. You can use a mouse to
select and copy each of the two codes to the Windows clipboard, if you wish, to avoid handwriting
the information.
5. When you have written down both codes, select the “Enter Application” radio button and click on
the [Continue] button, which closes the apt-X registration dialog.
6. Close the apt-X License Dialog Display Utility.
7. E-mail the Mid Code and Site Code information you’ve written down to your supplier, or
alternatively, use our on-line product-specific contact form. To better identify your request, write
“Soft apt-X Registration” in the Subject line of your e-mail.
8. You will receive by return e-mail the necessary Init Code to register the apt-X software. You will
also receive a Remove Code, which may be needed at a later time. Be sure to keep both of these
codes for future use.
9. When you receive the Init Code, launch the apt-X License Dialog Display Utility. Click on the check
box confirming that you have read the instructions are ready to continue. The [Display apt-X
Registration Dialog] button will be enabled. Click on the [Display apt-X Registration Dialog]
button to display the apt-X registration dialog. Select the “Unlock Application” radio button and
Copyright © 2006-2014 C-R Media All Rights Reserved
116
XStudio Voice Tracker
enter the Init Code you received. Click on the [Continue] button. The registration information is
recorded and the apt-X software is now registered.
If you decide to move the software that uses apt-X and the apt-X encoder
software to another machine or substantial changes occur on the PC running
with the apt-X software, the apt-X registration will have to transferred or
updated. In order to do so, you will need the Remove Code. Be sure you have
saved both the Init Code and the Remove Code in a safe place!
apt-X Registration Troubleshooting (Service Application)
When the apt-X encoding software is being used by a Windows service application, normal display
of the apt-X registration dialog is not possible, so a utility application is used to display the dialog.
The most common problem is that the apt-X registration dialog does not display when you click on the
[Display apt-X Registration Dialog] button of the apt-X License Dialog Display Utility.
Check the status bar of the apt-X License Dialog Display Utility. It will tell you whether or not the apt-X
module was successfully loaded.
If the status bar indicates the apt-X module was not loaded, then either the module is missing
altogether or the module is not in the system path. Search your hard disk for the file aptx100.dll to see
if it exists.
If the status bar indicates the apt-X module was successfully loaded, but the apt-X registration dialog
does not display, then the problem is likely to be that the software is already licensed. When the apt-X
module is already registered, the registration dialog does not display.
Copyright © 2006-2014 C-R Media All Rights Reserved
Appendices
8.2
117
List of Files
When XStudio Voice Tracker is installed, a number of files are placed on your computer. As XStudio
Voice Tracker is used, other files are generated, as outlined here.
Note: AppDir is the drive and folder location where you installed XStudio Voice Tracker (default: c:
\dcsTools\XStudio Voice Tracker). EngineDir is the drive and folder location where the audio engine
service was installed (default: c:\dcsTools\AudioEngine).
File
Location
Usage
_xsVtkr_Default_Log_Display_Colors.lcf AppDir
A file containing the default color
combinations used for non-audio log item
display. This file can be imported to
restore default settings. See the User
Interface Settings section on Importing &
Exporting Font and Color Information.
_xsVtkr_Sample_Cart_Masks.ccf
A sample file containing cart masks and
color combinations. Can be used as a
basis for creating your own Cart
Categories.
AppDir
_xsVtkr_Sample_Log_Display_Colors.lcf AppDir
A sample file containing an alternate
color combination set for non-audio log
item display. See the User Interface
Settings section on Importing & Exporting
Font and Color Information.
aeRemote.dll
AppDir
Audio engine communications module.
AERemote.dmp
AppDir
Event log for the audio engine
communications module. Contains
troubleshooting information.
GenCodec.dll
AppDir
Support file for aeRemote.dll.
gdiPlus.dll
AppDir
Graphics display interface module,
installed on Windows 2000 only.
MusicMaster_CCC_MS2ASC.xml
AppDir
Music export template for the Windows
version of MusicMaster.
xsVtkr.chm
AppDir
The main help file. Beginning with version
1.1.0 of XStudio Voice Tracker, the
original WinHelp files (xsVtkr.hlp,
xsVtkr.cnt) were replaced by this help file.
xsVtkr.exe
AppDir
The main program file.
xsVtkr.ini
AppDir
Application settings file. Contains
registration information, user settings,
station definitions, cart mask definitions.
xsVtkr_EventLog.txt
AppDir
Event log for the main application.
Contains troubleshooting information.
xsVtkrBarSettings.dat
AppDir
Current toolbar settings file – updated on
application exit.
Copyright © 2006-2014 C-R Media All Rights Reserved
118
XStudio Voice Tracker
File
Location
Usage
xsVtkrDefaultBarSettings.dat
AppDir
Settings file containing factory-default
toolbar settings.
xsVtkrDefaultDockSettings.dat
AppDir
Settings file containing factory-default
dock panel settings.
xsVtkrDefaultLogSettings.dat
AppDir
Settings file containing factory-default log
display settings.
xsVtkrDockSettings.dat
AppDir
Current dock panel settings file – updated
on application exit.
xsVtkrLogSettings.dat
AppDir
Current log display settings file – updated
on application exit.
aeSetAccess.exe
EngineDir
Utility application used to set user access
privileges for the audio engine service.
aptX_RegDlg.exe
EngineDir
Utility application used to display the aptX encoding software registration dialog.
Aptx100.dll
EngineDir
Optional apt-X encoding module
component.
AudioEngine.DMP
EngineDir
Event log for the audio engine service.
Contains troubleshooting information.
AudioEngine.exe
EngineDir
The audio engine service main program
file.
GenCodec.dll
EngineDir
Audio engine support file.
NCTAudioCompress.dll
EngineDir
Audio engine support file.
Pcgw32.dll
EngineDir
Optional apt-X encoding module
component.
Audio Engine Service
Deprecated Files (No Longer Used)
RoboEx32.dll
Windows\System Support file for original help system.
xsVtkr.hlp
AppDir
Original Windows help file.
xsVtkr.cnt
AppDir
Original Windows help table of contents
file.
Use of the file RoboEx32.dll and original help files were discontinued, starting
with version 1.1.0 of XStudio Voice Tracker, when on-line help was transitioned
from traditional Windows help (.HLP) to compiled HTML (.CHM) help. If you
updated with the XStudio Voice Tracker installer, these files were removed as a
part of the old version uninstall.
Copyright © 2006-2014 C-R Media All Rights Reserved
Appendices
8.3
119
Revision History
This topic contains historical information on changes, enhancements and corrections to XStudio Voice
Tracker by version number and date. For the most recent changes and enhancements, see the What's
New topic.
Version 1.3.0.115 - 02/20/2012
1. Enhancement. A new option in Preferences allows users to disable Auto-Commit of newlyrecorded voice tracks. When disabled, the user is prompted to commit or discard the voice track. If
discarded, the recording is deleted and no file copying occurs, if enabled.
2. Enhancement. When a voice track recording is completed and committed, XStudio Voice Tracker
now updates the corresponding log item's displayed length and the hourly totals display is updated.
3. Enhancement. Copying of audio files to the transfer directory is now retried several times before
notifying the user the copy has failed. If another program has locked a voice track file that is to be
replaced, multiple attempts to copy the file increase the chance of success as the file may be
released by the other program while XStudio Voice Tracker is retrying the copy operation.
4. Enhancement. In addition to the main display audio engine connection LED changing to red when
disconnected, a message dialog is now displayed when XStudio Voice Tracker is unexpectedly
disconnected from the audio engine. The message appears when the disconnect is detected and
every minute or so thereafter until reconnected.
5. Enhancement. If XStudio Voice Tracker is unexpectedly disconnected from the audio engine,
XStudio Voice Tracker will now attempt to reconnect, including restarting the audio engine service
if stopped, at approximately 1-minute intervals. If the audio engine is running in console mode, no
restart attempt is made.
6. Enhancement. An updated version of the audio engine is included in this release. It includes
stability enhancements and support for Windows 7.
Audio Engine Prerequisites
Beginning with version 1.99.01.05, the audio engine and client dll require the
Microsoft Visual C++ 2008 SP1 Redistributable Package (x86) be present
on the host PC. To check whether or not it is installed, open Add/Remove
Programs (or equivalent) in Control Panel. Look for the item "Microsoft Visual
C++ 2008 Redistributable - x86" followed by a version number. The XStudio
Voice Tracker installation program checks for this package and if not present,
will install it as part of the overall installation process.
7. Enhancement. XStudio Voice Tracker is now aware of multiple monitor host systems and properly
saves and restores its position on the correct monitor.
8. Enhancement. XStudio Voice Tracker now reports the host operating system in more detail and
has been updated to reflect the release of Windows 7.
9. Change. A new installation program is now used that reduces the installer "footprint" and is simpler
to use. When the new installation program is run and the previous XStudio Voice Tracker installer
is detected, it is uninstalled (after user confirmation), removing files that are no longer needed.
10. Change. When closing XStudio Voice Tracker, users are now prompted to confirm they wish to
close the program.
11. Fix. The main display could start up in a minimized state at program launch.
12. Fix. When multiple audio files were in an EOM state (between Aux Mark and end-of-file), the Aux
Copyright © 2006-2014 C-R Media All Rights Reserved
120
XStudio Voice Tracker
LED was turning off prematurely when the first item's end-of-file was reached.
13. Fix. The bit rate for 44.1 PCM audio was displayed incorrectly in the cart edit dialog.
14. Fix. Corrected a problem with calculating the Length and Aux Mark values of large long-form PCM
44.1 stereo files. When the problem occurred, the length values would be displayed as negative
numbers in the cart edit dialog.
Version 1.2.0.85 - 04/02/2009
1. Enhancement. XStudio Voice Tracker now displays .DAF file version v1.4 extended cart header
information in the cart view/edit dialog. Information contained the the v1.4 header includes song
title, artist, hook line information, intro and outro times and tag text.
2. Enhancement. Performance when retrieving large lists of stations has been improved.
3. Enhancement. Loading of malformed logs has been improved. Specifically, it has been observed
that traffic logs produced by Wide Orbit occasionally contain invalid records, both under-sized and
over-sized as a result of incorrect padding of the log record. The problem would be evident only if a
user opened an original pre-merged traffic log.
4. Enhancement. The standard installation of XStudio Voice Tracker now prevents inadvertent
"double-launch" of the application. Only one instance of XStudio Voice Tracker is allowed on each
PC.
5. Enhancement. The Open Log dialog has been updated for better performance when building a list
of available logs for a station and there are a large number of files in the station's log folder.
6. Enhancement. The XStudio Voice Tracker documentation has been reorganized to a more logical
structure, along with a number of sample display updates.
7. Change. Users are no longer allowed to edit voice track cart properties if the cart is actively
recording. In addition, checks are now made to ensure that if a voice track cart properties are
edited by another application while a user has the cart properties dialog open and then the user
tries to commit the changes, the user is warned and offered the choice of either continuing to
commit the changes or to cancel the changes.
8. Fix. Corrected a problem that occasionally occurred in an auto-track sequence if a user stopped
playback of an intro before stopping the recording. On the very next auto-track sequence, the outro
would play but the voice track recording would not start.
9. Fix. Corrected a problem with the Station Info panel where the font size for the displayed text
would occasionally be too large, causing the displayed station name and call letters to not fit
completely within the panel.
10. Fix. If the host PC has more than 2GB RAM installed, the reported amount of available RAM was
incorrect. On PC's running Windows 2000, XP and Vista, the correct amount of RAM is now
displayed.
Version 1.1.2.78 - 04/08/2008
1. Change. Playback of multi-cut carts has been modified. Previously, if the next-to-play cut did not
exist, only the first item in the cart rotation list was checked and played if it existed. Now, if the
next-cut-to-play file does not exist, the entire rotation list is checked until a cut is found that does
exist. If none of the cuts in the rotation list exist, an error message is displayed.
2. Fix. During an auto-track sequence, if a recording was active and a user attempted to stop
playback with no rehearsal audio playing, the next auto-track sequence would not start properly.
This has been corrected.
Copyright © 2006-2014 C-R Media All Rights Reserved
Appendices
121
Version 1.1.1.76 - 07/03/2007
1. Change. The "!" (exclamation) character has been added to the list of acceptable characters to
use in defining cart masks. While DCS and Maestro documentation indicated the exclamation was
an invalid character to use, it has not been enforced and users have created carts using this
character.
2. Fix. A updated version of the audio engine service is supplied with this version of XStudio Voice
Tracker. It corrects a very occasional problem with "digital noise" appearing at the very beginning
of a recorded voice track. Only PCM and apt-X encoded audio were affected. The updated engine
is Version 1.90 (Build 20070630 - 17:48).
3. Fix. If a voice track cart was saved as a .dff file to an active ACP server and the user tried to edit
the voice track cart, the cart was reported as missing. This occurs because the ACP server has
already imported the cart into the inventory, in the process renaming it to a .daf file. Now, if the .dff
is missing, an attempt is made to load and edit its corresponding .daf file. When edited, the cart is
saved as a .dff, enabling an ACP server to re-import the revised audio cart.
In the situation where voice track carts are targeted to an ACP server as .dff
files, copying the file to a Voice Track Xfr Audio Path (if defined) will generally
fail because the source .dff file is handled by the ACP server before the copy
process can begin. If you are targeting voice track carts directly to an ACP
server, the Voice Track Xfr Audio Path should be left empty.
Version 1.1.0.75 - 03/22/2007
1. Enhancement. An intro count-down timer has been added. Display of the timer is optional and is
enabled by selecting the menu item View. Check the item Intro Timer. The timer gets its value
from the log, if available, and is active when playing an intro or during normal playback. The timer
panel can be moved, re-sized and floated to accommodate your preferred placement and size.
See the topic on Using the Intro Timer for additional information.
2. Enhancement. Users can now select a "default station". The default station's logs are displayed
when the Open Log dialog is first used. If no default station is selected, the previous behavior of
displaying the last station used logs is retained. To set a default station, select the menu item
Preferences | Stations and navigate to the station you wish to make the "default station". With
that station displayed, click on the [Set Default Station] button. A message will appear, confirming
your selection.
3. Enhancement. A station information panel has been added. The information includes the userfriendly station name and the station Call Letters. Display of the panel is optional and is enabled by
selecting the menu item View. Check the item Station Info. As a default, the panel is located
immediately above log. The panel can be moved, re-sized and floated to accommodate your
preferred placement and size.
4. Change. The help documentation has been modified to work with Windows Vista. Vista does not
support the traditional help file (*.HLP). The help documentation is now supplied as a compiled
HTML file (*.CHM).
Microsoft Security Update 896358 not only fixes a vulnerability in HTML Help, it
prevents HTML Help files from execution if the CHM file is installed on a
network drive. CHM files installed locally continue to work.
Symptoms: When you open a CHM file from a UNC path or from a network
drive even if the network drive is mapped to a drive letter, the HTML Help
Copyright © 2006-2014 C-R Media All Rights Reserved
122
XStudio Voice Tracker
viewer opens and instead of displaying the topic, it displays an error message
"Action canceled" in the topic pane.
Solutions: Install the application on a local drive to avoid this problem.
Alternatively, there are some registry changes that can be made manually to reenable using CHM help files from a network drive. A free HTML Help
Registration Utility is available at the EC Software web site.
5. Fix. The creation of the initial station in Preferences | Stations has been modified to eliminate rare
conditions where mouse movement automatically activated any station field it was floated over.
6. Fix. If a user manually edited a voice track cart's properties, the changes were not being copied to
the Voice Track Xfr Audio Path, if one was defined. XStudio Voice Tracker now detects these
changes and copies the updated voice track file as needed.
7. Fix. A user could define an invalid default owner node number when setting up a station. The spin
control allowed the user to set negative values. Now, if a negative value is detected, the owner
node number is automatically set to zero, which is the default owner node.
Version 1.0.1.73 - 10/14/2006
1. Enhancement. The audio file properties dialog has been revised for a more consistent
appearance as application styles are changed.
2. Enhancement. Handling of multi-cut cart playback has been improved. If the flagged Next-To-Play
cut is not available, an attempt is made to play the first element in the rotation sequence.
3. Enhancement. A menu item under Log Settings has been added to enable copying the Log
Description field to the Song Title field as applicable. This enables the user to hide the Log
Description field, if desired, and still be able to see the non-music cart descriptions on the log.
Version 1.0.0.72 – 06/13/2006
1. Initial commercial release of XStudio Voice Tracker.
Copyright © 2006-2014 C-R Media All Rights Reserved
Index
Address 110
Email Address 110
Telephone Numbers 110
Index
-A-
-E-
apt-X
Registration 112
Audio Transport Controls
Auto-Track 40
Edit Cart Properties 46
Editing Cart Masks 85
Enhancements 8
Exporting Music 60
83
-C-
-F-
Cart Categories 24
Cart Distribution
Editing 88
Cart Distribution Dialog 88
Cart Masks 24
Editing 85
Explained 85
Carts
Changing Colors 24
Editing Properties 46
Cold-Tracking 44
Color Customization Dialog 87
Colors
Cart 24
Log Colors 30
Configuration 18
Cart Categories 24
General Settings 19
Setting Up Stations 21
Stations 21
User Interface 30
Controls
Audio Transport 83
Copyrights 6
Countdown Timer 89
Customizing Colors 87
Customizing the Display 50
Features 7
File List 117
Fixes 8
-DData Navigator 57
Database
Importing Music 27, 73
dcsTools.com
Copyright © 2006-2014 C-R Media All Rights Reserved
-GGetting Started
34
-HHardware Requirements
History, Revision 119
-IImporting Music
Installing 15
Intro Timer 89
Introduction 6
73
-KKeyboard Shortcuts
58
-LLicense Agreement
List of Files 117
Logs
Navigating 38
Opening 34
9
14
123
124
XStudio Voice Tracker
-MMusic
Exporting from Music Scheduling Systems 60
Exporting MusicMaster Songs (DOS) 66
Exporting MusicMaster Songs (Windows) 60
Exporting POWERGOLD Songs 71
Exporting Selector Songs 71
Importing 27, 73
MusicMaster 60, 66
-NNavigating a Log 38
Navigator, Data 57
-OOpening Logs
-SSelector 71
Shortuts, Keyboard 58
Station Info Panel 91
Station Setup Step-by-Step 76
Stations
Setup Step-by-Step 76
Stop Play 83
System Requirements 14
-T-
34
-PPlay Audio 34, 83
Play Intro 83
Play Outro 83
POWERGOLD 71
Preferences 18
Cart Categories 24
General Settings 19
Music Data 27
Setting Up Stations 21
Stations 21
Step-by-Step Station Setup
User Interface 30
76
Trademarks
apt-X 6
DCS 6
Maestro 6
Windows 6
Troubleshooting 94
Audio Won't Play 104
Can't Record Audio 104
Countdown Timer 106
Intro Timer 106
Saving Files 107
Vista 107
Windows 7 107
Windows 8 107
-U-
-RRecord 83
Voice Tracks 34
Reference 50
Registration
apt-X 112
Audio Engine 112
XStudio Voice Tracker
Removing 15
Reqirements
Hardware 14
Software 14
Revision History 119
Revisions
History 119
Latest 8
UAC 107
Uninstalling 15
Upgrade Instructions
Upgrading 15
User Account Control
112
15
107
-VVista
107
Copyright © 2006-2014 C-R Media All Rights Reserved
Index
Voice-Tracking
Auto-Track 40
Cold-Tracking 44
Editing Cart Properties 46
Manual Recording 44
-WWarranty 9
Welcome 6
What's New 8
Windows 7 107
Windows 8 107
Windows Vista 107
Copyright © 2006-2014 C-R Media All Rights Reserved
125
Copyright © 2006-2014 C-R Media All Rights Reserved