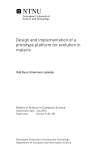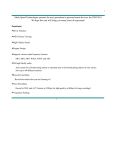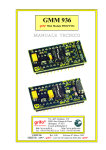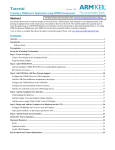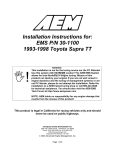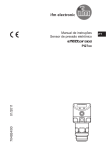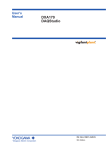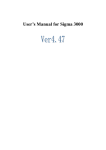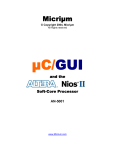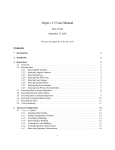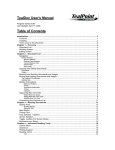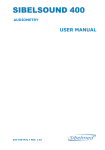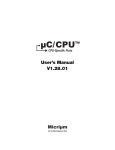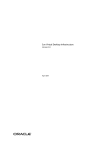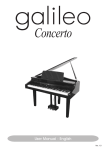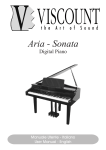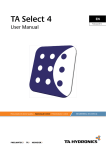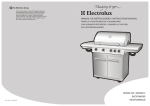Download Font Converter V3.16 - Doc
Transcript
μC/ SSL
μC/GUI
TM
TM
Secure Sockets
Embedded
Graphical
LayerUser Interface
Font Converter
User’s Manual
V3.16
Micriμm
1290 Weston Road, Suite 306
Weston, FL 33326
USA
www.Micrium.com
Designations used by companies to distinguish their products are often claimed as
trademarks. In all instances where Micriμm Press is aware of a trademark claim, the product
name appears in initial capital letters, in all capital letters, or in accordance with the
vendor’s capatilization preference. Readers should contact the appropriate companies for
more complete information on trademarks and trademark registrations. All trademarks and
registerd trademarks in this book are the property of their respective holders.
Copyright © 2011 by Micriμm except where noted otherwise. All rights reserved. Printed in
the United States of America. No part of this publication may be reproduced or distributed
in any form or by any means, or stored in a database or retrieval system, without the prior
written permission of the publisher; with the exception that the program listings may be
entered, stored, and executed in a computer system, but they may not be reproduced for
publication.
The programs and code examples in this book are presented for instructional value. The
programs and examples have been carefully tested, but are not guaranteed to any particular
purpose. The publisher does not offer any warranties and does not guarantee the accuracy,
adequacy, or completeness of any information herein and is not responsible for any errors
and ommissions. The publisher assumes no liability for damages resulting from the use of
the information in this book or for any infringement of the intellectual property rights of
third parties that would result from the use of this information.
600-uC-FontConverter-001
USER’S MANUAL VERSIONS
This manual describes the latest software version. If any error occurs, please inform us and
we will try to assist you as soon as possible.
For further information on topics or routines not yet specified, please contact us.
SW version /
manual revision
3.16/00
Date
By
Description
110106
AS
a) Merging of font files added.
b) Micrium Logo replaced with the new one.
100813
AS
a) Table of command line options reworked.
100104
JE
a) Extended antialiased formats added.
b) ’Pixel’ and ’Point’ option added to font
options dialog.
c) Antialiasing options added.
d) New command line option ’edit’ added.
3.10/03
090610
AS
a) Redesigned manual.
3.10/02
081118
JE
a) Company name changed.
3.10/01
071112
JE
a) Font size explanation added.
3.10/00
070606
JE
a) Framed fonts added.
3.08/00
060215
JE
a) Logging of commands added.
3.06/00
060201
JE
a) XBF format added.
3.04/00
051221
JE
a) New font type added.
3.02/01
050408
JE
a) Magnification options added.
050117
JE
a) Compatibility options added.
b) Opening ’C’ files added.
2.18/01
030716
JE
a) System independent fonts added.
2.16/02
030409
JE
a) UConvert removed.
2.16/01
020812
JE
a) Version number incremented.
2.14/02
020109
JE
a) Chapter 2.4 changed to 3.
3.14/01
3.14/00
3.00/01
3
SW version /
manual revision
2.14/01
Date
011213
By
JE
a) 2bpp antialiasing mode added
010402
JE
a) Explanation of antialiasing modes added.
b) Description of encoding modes inserted.
c) Shift JIS support of FontCvt explained.
d) UConvert: Shift JIS and commandline interface.
010104
JE
a) NT & 9x versions merged
010103
JE
a) Renamed: FontCvt -> FontConvert
b) Small changes
001213
JE
a) Complete revised
b) Version control table added
2.12/01
2.10/01
2.02/02
2.02/01
Description
4
Table of Contents
0-1
User’s Manual Versions ......................................................................... 3
Chapter 1
Introduction ............................................................................................ 1
Chapter 2
2-1
2-2
2-2-1
2-2-2
2-2-3
2-3
2-3-1
2-3-2
2-3-3
2-4
2-4-1
2-4-2
2-4-3
2-4-4
2-4-5
2-4-6
2-5
2-6
2-6-1
2-6-2
2-6-3
2-7
2-8
Using μC/FontConverter ........................................................................ 2
Creating a μC/GUI font file from a Windows font ................................. 2
Font generation options dialog ............................................................. 5
Type of font to generate ........................................................................ 5
Encoding ................................................................................................ 6
Antialiasing ............................................................................................. 7
Font Dialog ............................................................................................. 8
Font, Font Style, and Size ...................................................................... 8
Script ...................................................................................................... 8
Unit of Size ............................................................................................. 9
User Interface ......................................................................................... 9
Selecting the current character ............................................................. 9
Toggling character status .................................................................... 10
Selecting pixels .................................................................................... 10
Modifying character bits ...................................................................... 10
Operations ............................................................................................ 11
Modifying the view mode .................................................................... 12
Options ................................................................................................. 13
Saving the font ..................................................................................... 15
Creating a C file .................................................................................... 15
Creating a System Independent Font (SIF) ......................................... 16
Creating an External Binary Font (XBF) .............................................. 16
Modifying an existing C font file .......................................................... 16
Merging fonts with existing C font files .............................................. 18
5
Chapter 3
3-1
3-2
3-3
Pattern files .......................................................................................... 20
Creating pattern files using Notepad .................................................. 20
Creating pattern files using Font ConvertER ...................................... 21
Enabling characters using a pattern file ............................................. 21
Chapter 4
4-1
4-2
Supported output modes .................................................................... 22
Standard mode .................................................................................... 23
Antialiased modes ............................................................................... 23
Chapter 5
5-1
5-2
Command line options ......................................................................... 24
Table of commands ............................................................................. 25
Examples .............................................................................................. 26
Chapter 6
6-1
6-2
6-3
6-4
Examples .............................................................................................. 27
Resulting C code, standard mode ...................................................... 27
Resulting C code, 2 bpp antialiased mode ......................................... 29
Resulting C code, 4 bpp antialiased mode ......................................... 31
Resulting C code, extended mode ...................................................... 33
Appendix A
μC/FontConverter Licensing Policy .................................................... 35
6
Chapter
1
Introduction
Fonts which can be used with μC/GUI should be defined either as GUI_FONT structures in
C or should exist as system independent font data. If using C files the structures - or rather
the font data which is referenced by these structures - can be rather large. It is very timeconsuming and inefficient to generate these fonts manually. We therefore recommend using
FontConvert, which automatically generates C files from fonts.
The font converter is a Windows program which is easy to use. Simply load an installed
Windows font which is based on TrueType Outlines into the program, edit it if you want or
have to, and save it. The C file may then be compiled, allowing the font to be shown on
your display with μC/GUI on demand.
The following is a sample screen shot of the font converter with a font loaded in normal
(standard) mode:
1
Chapter
2
Using μC/FontConverter
The font converter can create an μC/GUI font file from an installed Windows font or it can
be used to edit the font data of a existing C font file.
2-1 CREATING A μC/GUI FONT FILE FROM A WINDOWS FONT
The basic procecure for using μC/FontConverter for creating a μC/GUI font file from an
installed Windows font is illustred below. The steps are explained in details in the section
that follows.
Step 1
Screenshot
Start the application.
The font converter is opened
and automatically displays the
Font generation options dialog
box.
The same dialog box appears if
File/New is chosen from the
font converter menu at any
point.
2
Creating a μC/GUI font file from a Windows font
Step 2
Screenshot
Specify font generation
options.
In this example, a font is to be
generated in extended mode
and with 16-bit Unicode
encoding. The antialiasing
option is irrelevant here since
an antialiased mode was not
selected.
Click OK.
Step 3
Screenshot
Specify font options.
In this example, a regular
style, 16 pixel Arial font is
chosen.
Click OK.
3
Creating a μC/GUI font file from a Windows font
Step 4
Screenshot
Edit the font as necessary.
See section "User Interface" for
more information on working
with the font converter user
interface.
Step 5
Screenshot
Save the µC/GUI font file and
choose File/Save As.
Select the desired format of
the font data file, C file, system
independent font or external
bitmap font.
Select a destination and a
name for the font file and click
Save.
The font converter will create a
separate file in the specified
destination, containing the currently loaded font data.
4
Font generation options dialog
2-2 FONT GENERATION OPTIONS DIALOG
After starting the program or when
choosing the menu point File/New,
the following dialog automatically
occurs:
The selections made here will
determine the output mode of the
generated font, how it is to be
encoded, and how it will be
antialiased (if an antialiased output
mode is selected).
2-2-1 TYPE OF FONT TO GENERATE
STANDARD
Creates a 1 bit per pixel font without antialiasing.
ANTIALIASED, 2BPP
Creates an antialiased font using 2 bits per pixel.
ANTIALIASED, 4BPP
Creates an antialiased font using 4 bits per pixel.
5
Font generation options dialog
EXTENDED
Creates a non antialiased 1 bit per pixel font with extended character information. This
type of font is required for applications which need support for compound characters
like used in Thai language.
EXTENDED, FRAMED
Creates a non antialiased 1 bit per pixel font with extended character information with
a surrounding frame. A framed font is always drawn in transparent mode regardless of
the current settings. The character pixels are drawn in the currently selected foreground
color and the frame is drawn in background color. For more details please refer to the
μC/GUI user manual.
EXTENDED, ANTIALIASED, 2BPP
Creates an antialiased 2 bit per pixel font with extended character information. Each
character has the same height and its own width. The pixel information is saved with
2bpp antialiasing information and covers only the areas of the glyph bitmaps.
EXTENDED, ANTIALIASED, 4BPP
Creates an antialiased 4 bit per pixel font with extended character information. Each
character has the same height and its own width. The pixel information is saved with
4bpp antialiasing information and covers only the areas of the glyph bitmaps.
2-2-2 ENCODING
16 BIT UNICODE
With Unicode encoding, you have access to all characters of a font. Windows font files
contain a maximum of 65536 characters. All character codes of the C file are the same
as those in the Windows font file.
8 BIT ASCII + ISO 8859
This encoding mode includes the ASCII codes (0x20 - 0x7F) and the ISO 8859
characters (0xA0 - 0xFF).
6
Font generation options dialog
8/16 BIT SHIFT JIS
Shift JIS ( Japanese Industry Standard) enables mapping from Unicode to Shift JIS in
accordance with the Unicode standard 2. For example, the Katakana letter “KU” is
shifted from its Unicode value of 0x30AF to the Shift JIS value of 0x834E, the Kanji
character 0x786F is shifted to 0x8CA5 and so on.
2-2-3 ANTIALIASING
You can choose between two ways of antialiasing. This choice only applies when an
antialiased font type has been selected.
USING OS
The operating system is used to do the antialiasing. The resulting characters appear
exactly the same as in any other windows application where antialiased characters
are displayed.
INTERNAL
The internal antialiasing routines of the font converter are used to do the antialiasing.
The resulting characters are more exact with regard to proportions.
7
Font Dialog
2-3 FONT DIALOG
After clicking OK in the Font generation options dialog box, a second dialog is displayed as
follows:
This is where the font to be converted into a C file is selected. Be sure that you do not
violate any copyright laws by converting a font with the font converter.
2-3-1 FONT, FONT STYLE, AND SIZE
These menus are used to select the particular font to be converted. The size of the font
is specified in pixels.
2-3-2 SCRIPT
The Script box is used to select the character set which should be mapped down from
Unicode into the first 256 characters in accordance with ISO 8859. It only applies when
using the 8 Bit ASCII + ISO 8859 encoding mode.
8
User Interface
2-3-3 UNIT OF SIZE
This option button can be used to set ’Points’ or ’Pixels’ as measuring unit. Please note
that μC/GUI does not know something about the unit ’Points’ whereas most of other PC
applications use the point size for specifying the font size. The font converter uses the
operating system for getting the desired font resource. Please note that the font mapper
of the operating system is not able to create each font in each desired pixel height. In
these cases the font mapper of the operating system creates the nearest possible pixel
height. This is not a bug of the font converter.
2-4 USER INTERFACE
After clicking OK in the Font dialog box, the main user interface of the font converter
appears, loaded with the previously selected font. You may convert the font into a C file
immediately if you wish or edit its appearance first.
The font converter is divided into two areas. In the upper area, all font characters appear
scaled 1:1 as they will be displayed on your target device. Disabled characters are shown
with a gray background. Per default all character codes which are not included in the
chosen font are disabled. For example, many fonts do not include character codes from
0x00 to 0x1F and 0x7F to 0x9F, so these codes are grayed.
The current character is displayed in a magnified scale on the left side of the lower area.
Additional information about the font and the current character can be seen on the right
side. If you want to modify the character data, you must first activate the lower area, either
by pressing the <TAB> key or by simply clicking in the area.
2-4-1 SELECTING THE CURRENT CHARACTER
Characters may be selected:
■
by using the keys <UP>, <DOWN>,
<PGDOWN>, <POS1>, or <END>;
■
by using the scroll bars; or
■
by clicking a character with the left mouse button.
<LEFT>,
<RIGHT>,
<PGUP>,
9
User Interface
2-4-2 TOGGLING CHARACTER STATUS
Use the right mouse button to toggle the status of a specific
character or to enable/disable an entire row of characters.
The menu point Edit/Toggle activation as well as the
<SPACE> key will toggle the status of the current character.
If you need to change the
status of a particular range of
characters, choose Edit/Enable
range
of
characters
or
Edit/Disable
range
of
characters from the menu. The
range to be enabled or
disabled is then specified in a
dialog box using hexadecimal character values. To disable all characters, select
Edit/Disable all characters from the menu.
2-4-3 SELECTING PIXELS
When the lower area of the user interface is activated, you can move through the pixels
with the cursor, either by using the <UP>, <DOWN>, <LEFT> and <RIGHT> keys or
by clicking on the pixels with the left mouse button.
2-4-4 MODIFYING CHARACTER BITS
In the lower area you can use the <SPACE> key to invert
the currently selected bit. In antialiased mode, you can
increase and decrease the intensity of a pixel with the
keys <+> and <->.
The status bar displays the intensity of the current pixel
as follows
10
User Interface
2-4-5 OPERATIONS
SIZE OPERATIONS
The size of a character (the font) may be modified by selecting Edit/Insert/Right, Left,
Top, Bottom or Edit/Delete/Right, Left, Top, Bottom from the menu, or by using the
toolbar:
Add one pixel to the right.
Add one pixel to the left.
Add one pixel at the top
Add one pixel at the bottom
Delete one pixel from the right.
Delete one pixel from the left
Delete one pixel at the top
Delete one pixel at the bottom
SHIFT OPERATIONS
Choose Edit/Shift/Right, Left, Up, Down from the menu to shift the bits of the current
character in the respective direction, or use the toolbar:
Shift all pixels right.
Shift all pixels left.
Shift all pixels up.
Shift all pixels down.
11
User Interface
MOVE OPERATIONS (EXTENDED FONT FORMAT ONLY)
Choose Edit/Move/Right, Left, Up, Down from the menu to move the character position
in the respective direction, or use the toolbar:
Move image to the right.
Move image to the left.
Move image up.
Move image down.
CHANGE CURSOR DISTANCE (EXTENDED FONT FORMAT ONLY)
Choose Edit/Cursor distance/Increase, Decrease from the menu to move the character
position in the respective direction, or use the toolbar:
Increase cursor distance.
Decrease cursor distance.
2-4-6 MODIFYING THE VIEW MODE
The view mode may be changed by selecting the following options from the menu:
VIEW/ALL CHARACTERS
If enabled (standard), all characters are shown. If disabled, only the rows with at least
one enabled character are shown.
Toggles viewing mode.
12
Options
2-5 OPTIONS
COMPATIBILITY OPTIONS
The font converter is able to create font files for all versions of μC/GUI. Because there
have been a few small changes of the font format from the μC/GUI version 3.50 to the
version 3.52, the C font files for these versions should be slightly different to avoid
compiler warnings or compiler errors.
Use the command Options/Compatibility to get into the following dialog:
After choosing the desired μC/GUI version the OK button should be pressed.
MAGNIFICATION OPTIONS
The font converter is able to save the font data in a magnified format.
Use the command Options/Magnification to get into the following dialog:
13
Options
A magnification factor for the X and the Y axis can be specified here. If for example the
magnification factor for the Y axis is 2 and the height of the current font data is 18, the
font height in the font file will be 36. The magnification in X works similar. After saving
the font in a magnified format a short message is shown to inform the user, that the
saved font is magnified:
LOGGING
Logging of commands can be enabled or disabled using the command
Options/Logging:
When logging is enabled the C files contain a history of the commands which has been
used to modify the font file.
14
Saving the font
ANTIALIASING
When using ’Internal antialiasing’ it is recommended to enable Suppress optimization.
This makes sure, that the horizontal and vertical alignment of the characters fits to each
other.
The option Enable gamma correction for AA2 and AA4 should be disabled. When the
option is enabled the antialiased pixels of the characters will appear a little more darker.
2-6 SAVING THE FONT
The font converter can create C font files or system independent font data files. For details
about the SIF format please refer to the μC/GUI documentation.
2-6-1 CREATING A C FILE
When you are ready to generate a C file, simply select File/Save As from the font
converter menu, specify a destination and name for the file, choose the C file format
and click Save. A C file will automatically be created.
The default setting for the filename is built by the name of the source font and the
current height in pixels. For example, if the name of the source font is "Example" and
the pixel height is 10, the default filename would be Example10.c. If you keep this
default name when generating a C file, the resulting name of the font will be
GUI_FontExample10.c. Please see Chapter 6 for examples of C files generated from
fonts.
15
Modifying an existing C font file
2-6-2 CREATING A SYSTEM INDEPENDENT FONT (SIF)
When you are ready to generate the file, simply select File/Save As from the font
converter menu, specify a destination and name for the file, choose the System
independent font format and click Save. A system independent font file will
automatically be created.
This file does not contain C structures which can be compiled with μC/GUI but binary
font data, which can be used as described in the current μC/GUI documentation.
2-6-3 CREATING AN EXTERNAL BINARY FONT (XBF)
When you are ready to generate the file, simply select File/Save As from the font
converter menu, specify a destination and name for the file, choose the External
binary font format and click Save. An external binary font file will automatically be
created.
This file does not contain C structures which can be compiled with μC/GUI but binary
font data, which can be used as described in the current μC/GUI documentation.
2-7 MODIFYING AN EXISTING C FONT FILE
The font converter is able to open existing font files and to modify their font data. The tool
can only open C font files generated by the font converter. If the C font files have been
modified manually, it can not be guaranteed, that they can be opened by the font converter.
16
Modifying an existing C font file
Step 1
Screenshot
Start the application.
The font converter is opened
and automatically displays the
Font generation options dialog
box.
Press Cancel.
Step 2
Screenshot
Use the command File\Load C
file.
Select the desired C font file to
be opened and click OK.
17
Merging fonts with existing C font files
2-8 MERGING FONTS WITH EXISTING C FONT FILES
The Font Converter is able to add the content of an existing C font file to the current font
data. Once a font is loaded via “File” -> “Load ’C’ file...” or created by “File” -> “New” a C
font file can be merged to it using “File” -> “Merge ’C’ file...”. The Font Converer requires the
fonts to be of the same size, so the merging can be processed properly.
Step 1
Screenshot
Load an existing font or create
a new one as described above.
In this example the existing
font contains the characters AF (0x41 - 0x46).
18
Merging fonts with existing C font files
Step 2
Screenshot
Use the command File\Merge
C file....
Select the desired C font file to
be merged and click OK.
Step 3
Screenshot
The merged font file contains
the characters a-f (0x61 0x66).
Now the font can be edited and
saved as a new font file.
19
Chapter
3
Pattern files
If you need to create fonts with a special set of characters (often for displaying a specific
text), it can be very time consuming to enable every character by hand. In these cases,
pattern files can be used to enable your character codes.
A pattern file is nothing but a simple text file which contains the characters to be included
in the font file. It can be used by FontConvert to enable only the characters you need.
3-1 CREATING PATTERN FILES USING NOTEPAD
One option for creating a pattern file is to use Notepad, part of the WindowsNT
accessories:
■
Copy the text you want to display into the clipboard.
■
Open Notepad.exe.
■
Insert the contents of the clipboard into the Notepad document.
■
Use Format/Font to choose a font which contains all characters of the text. You can
skip this step if you do not want to see the characters.
■
Use File/Save As to save the pattern file. It is very important that you save the file in
text format:
20
Creating pattern files using Font ConvertER
3-2 CREATING PATTERN FILES USING FONT CONVERTER
A pattern file may also be created directly in FontConvert. Select Edit/Save pattern file from
the menu to create a text file which includes all currently enabled characters.
3-3 ENABLING CHARACTERS USING A PATTERN FILE
It is usually helpful to begin by disabling all characters. Select Edit/Disable all characters
from the menu if you need to do so.
Now choose Edit/Read pattern file. After opening the appropriate pattern file, all characters
included in the file are enabled. If the pattern file contains characters which are not
included in the currently loaded font, a message box will appear.
21
Chapter
4
Supported output modes
There are three modes supported by FontConvert: standard, 2-bit antialiased and 4-bit
antialiased. If you are using a black and white LCD display, only the standard mode makes
sense. If using a grayscale or color display, it is possible to improve the appearance of a font
through antialiasing.
Antialiasing smoothes curves and diagonal lines by blending the background color with that
of the foreground. The higher the number of shades used between background and
foreground colors, the better the antialiasing result. The general purpose of using
antialiased fonts is to improve the appearance of text. While the effect of using high-quality
antialiasing will be more visually pleasing than low-quality, computation time and memory
consumption will increase proportionally. Low-quality (2bpp) fonts require twice the
memory of nonantialiased (1bpp) fonts; high-quality (4bpp) fonts require four times the
memory.
22
Standard mode
The following table shows the difference between the modes by displaying the magnified
character C in each:
Font Type
Black On White
White On Black
Standard
(no antialiasing)
1 bpp
2 shades
Low-quality
(antialiased)
2 bpp
4 shades
High-quality
(antialiased)
4 bpp
16 shades
4-1 STANDARD MODE
When using this mode, a pixel can either be set or not. The memory requirement for one
pixel is one bit. If a pixel is set, it is displayed in the current foreground color.
4-2 ANTIALIASED MODES
These modes are recommended if you want to display characters with smoothed edges.
Every pixel is stored as a 2- or 4-bit value which describes the foreground intensity. For
example, when using 4-bit antialiasing, a value of 15 displays the pixel in the current
foreground color. An intensity of 10 means that the pixel color is a mixture of 10 shares of
foreground color and 5 shares of background color.
Before using one of these modes, the feature must be activated in your operating system.
Choose the effects sheet of the display properties dialog and activate Smooth edges of
screen fonts.
23
Chapter
5
Command line options
24
Table of commands
5-1 TABLE OF COMMANDS
The following table shows the available command line options:
Command
Description
Create font:
<FONTNAME> Name of the font to be used
<STYLE>
REGULAR - Creates a normal font
BOLD
- Creates a bold font
create<FONTNAME>,<STYLE>,
<HEIGHT>,<TYPE>,
<ENCODING>[,<METHOD>]
<HEIGHT> Height in pixels of the font to be created
<TYPE>
STD - Standard 1 bpp font
AA2 - Antialiased font (2bpp)
AA4 - Antialiased font (4bpp)
EXT - Extended font
<ENCODING>
UC16
- 16 bit Unicode encoding
ISO8859 - 8 bit ASCII + ISO8859
JIS
- Shift JIS
<METHOD>
OS
- Antialiasing of operating system
(default)
INTERNAL - Internal antialiasing method
edit<ACTION>,
<DETAIL>[,<CNT>]
enable[FIRST-LAST>,
<STATE>
Equivalent to the ’Edit’ menu:
<ACTION>
DEL - Deletes pixels
INS - Inserts pixels
<DETAIL>
TOP
- Delete/insert from top
BOTTOM - Delete/insert from bottom
<CNT>
Number of operations, default is 1
Enables or disables the given range of characters:
<FIRST-LAST> Hexadecimal values separated by a ’-’
defining the range of characters
<STATE>
1 - Enables the given range
0 - Disables the given range
Table 5.1:
25
Examples
Command
Description
Exits the application after the job is done
exit
merge<FILENAME>
readpattern<FILENAME>
saveas<FILENAME>,<TYPE>
Merges the given ’C’ file to the current content.
Reads a pattern file:
<FILENAME> Name of the pattern file to be read
Saves the font data as ’C’ file or ’SIF’ font
file:
<FILENAME> File name including extension
<TYPE>
C
- Saves as ’C’ file
SIF - Saves as System independent font file
Shows all available commands
?
Table 5.1:
■
All commands are processed from left to right.
■
If using -exit Font Converter will stop execution if any error occurs. The return code in
this case is != 0.
5-2 EXAMPLES
Creates an extended bold font of 32 pixels height with Unicode encoding using the font
“Cordia New”:
FontCvt -create"Cordia New",BOLD,32,EXT,UC16
Reads the C font file “FontFile.c”, disables all characters and reads a pattern file:
FontCvt FontFile.c -enable0-ffff,0 –readpattern"data.txt"
26
Chapter
6
Examples
These sections provide examples of C files generated by the font converter in standard,
2bpp antialiased and 4bpp antialiased modes, respectively.
6-1 RESULTING C CODE, STANDARD MODE
The following is an example of a C file in standard mode:
/*
C-file generated by Font converter for emWin version 3.04
Compiled:
Dec 13 2005 at 12:51:50
C-file created: Dec 21 2005 at 12:42:57
Copyright (C) 1998-2005
Segger Microcontroller Systeme GmbH
www.segger.com
Solutions for real time microcontroller applications
Source file: Sample10.c
Font:
Arial
Height:
10
*/
#include "GUI.H"
#ifndef GUI_CONST_STORAGE
#define GUI_CONST_STORAGE const
#endif
/* The following line needs to be included in any file selecting the
font. A good place would be GUIConf.H
*/
extern GUI_CONST_STORAGE GUI_FONT GUI_FontSample10;
/* Start of unicode area <Basic Latin> */
GUI_CONST_STORAGE unsigned char acFontSample10_0041[10] = { /* code
0041 */
27
Resulting C code, standard mode
________,
___X____,
__X_X___,
__X_X___,
__X_X___,
_X___X__,
_XXXXX__,
X_____X_,
X_____X_,
________};
GUI_CONST_STORAGE unsigned char acFontSample10_0061[10] = { /* code
0061 */
________,
________,
________,
_XXX____,
X___X___,
_XXXX___,
X___X___,
X__XX___,
_XX_X___,
________};
GUI_CONST_STORAGE GUI_CHARINFO GUI_FontSample10_CharInfo[2] = {
{
8,
8, 1, acFontSample10_0041 } /* code 0041 */
,{
6,
6, 1, acFontSample10_0061 } /* code 0061 */
};
GUI_CONST_STORAGE GUI_FONT_PROP GUI_FontSample10_Prop2 = {
97
/* first character
*/
,97
/* last character
*/
,&GUI_FontSample10_CharInfo[1] /* address of first character
*/
,(GUI_CONST_STORAGE GUI_FONT_PROP*)0
/* pointer to next
GUI_FONT_PROP */
};
GUI_CONST_STORAGE GUI_FONT_PROP GUI_FontSample10_Prop1 = {
65
/* first character
*/
,65
/* last character
*/
,&GUI_FontSample10_CharInfo[0] /* address of first character
*/
,&GUI_FontSample10_Prop2
/* pointer to next GUI_FONT_PROP */
};
28
Resulting C code, 2 bpp antialiased mode
GUI_CONST_STORAGE GUI_FONT GUI_FontSample10 = {
GUI_FONTTYPE_PROP /* type of font
*/
,10
/* height of font */
,10
/* space of font y */
,1
/* magnification x */
,1
/* magnification y */
,&GUI_FontSample10_Prop1
};
6-2 RESULTING C CODE, 2 BPP ANTIALIASED MODE
The following is an example of a C file in 2 bpp antialiased mode:
/*
C-file generated by Font converter for emWin version 3.04
Compiled:
Dec 13 2005 at 12:51:50
C-file created: Dec 21 2005 at 12:42:57
Copyright (C) 1998-2005
Segger Microcontroller Systeme GmbH
www.segger.com
Solutions for real time microcontroller applications
Source file: Sample10.c
Font:
Arial
Height:
14
*/
#include "GUI.H"
#ifndef GUI_CONST_STORAGE
#define GUI_CONST_STORAGE const
#endif
/* The following line needs to be included in any file selecting the
font. A good place would be GUIConf.H
*/
extern GUI_CONST_STORAGE GUI_FONT GUI_FontSample10;
/* Start of unicode area <Basic Latin> */
29
Resulting C code, 2 bpp antialiased mode
GUI_CONST_STORAGE unsigned char acFontSample10_0041[ 28] = { /* code
0041 */
0x00, 0x00,
0x00, 0x00,
0x00, 0x00,
0x0B, 0xC0,
0x1F, 0xD0,
0x2E, 0xE0,
0x3C, 0xF0,
0x78, 0xB4,
0xBF, 0xF8,
0xE0, 0x78,
0xE0, 0x3C,
0x00, 0x00,
0x00, 0x00,
0x00, 0x00
};
GUI_CONST_STORAGE unsigned char acFontSample10_0061[ 28] = { /* code
0061 */
0x00, 0x00,
0x00, 0x00,
0x00, 0x00,
0x00, 0x00,
0x00, 0x00,
0x6F, 0x40,
0x93, 0xC0,
0x2B, 0xC0,
0xB7, 0xC0,
0xF7, 0xC0,
0x7B, 0xC0,
0x00, 0x00,
0x00, 0x00,
0x00, 0x00
};
GUI_CONST_STORAGE GUI_CHARINFO GUI_FontSample10_CharInfo[2] = {
{
8,
8, 2, acFontSample10_0041 } /* code 0041 */
,{
6,
6, 2, acFontSample10_0061 } /* code 0061 */
};
GUI_CONST_STORAGE GUI_FONT_PROP GUI_FontSample10_Prop2 = {
0x0061 /* first character */
,0x0061 /* last character */
,&GUI_FontSample10_CharInfo[ 1] /* address of first character */
,(GUI_CONST_STORAGE
GUI_FONT_PROP*)0
/*
pointer
to
next
GUI_FONT_PROP */
};
GUI_CONST_STORAGE GUI_FONT_PROP GUI_FontSample10_Prop1 = {
0x0041 /* first character */
,0x0041 /* last character */
,&GUI_FontSample10_CharInfo[ 0] /* address of first character */
,&GUI_FontSample10_Prop2 /* pointer to next GUI_FONT_PROP */
};
30
Resulting C code, 4 bpp antialiased mode
GUI_CONST_STORAGE GUI_FONT GUI_FontSample10 = {
GUI_FONTTYPE_PROP_AA2 /* type of font
*/
,14 /* height of font */
,14 /* space of font y */
,1 /* magnification x */
,1 /* magnification y */
,&GUI_FontSample10_Prop1
};
6-3 RESULTING C CODE, 4 BPP ANTIALIASED MODE
The following is an example of a C file in 4 bpp antialiased mode:
/*
C-file generated by Font converter for emWin version 3.04
Compiled:
Dec 13 2005 at 12:51:50
C-file created: Dec 21 2005 at 12:42:57
Copyright (C) 1998-2005
Segger Microcontroller Systeme GmbH
www.segger.com
Solutions for real time microcontroller applications
Source file: Sample10.c
Font:
Arial
Height:
10
*/
#include "GUI.H"
#ifndef GUI_CONST_STORAGE
#define GUI_CONST_STORAGE const
#endif
/* The following line needs to be included in any file selecting the
font. A good place would be GUIConf.H
*/
extern GUI_CONST_STORAGE GUI_FONT GUI_FontSample10;
/* Start of unicode area <Basic Latin> */
31
Resulting C code, 4 bpp antialiased mode
GUI_CONST_STORAGE unsigned char acFontSample10_0041[ 40] = { /* code
0041 */
0x00, 0x00, 0x00, 0x00,
0x00, 0xCF, 0xF2, 0x00,
0x03, 0xFF, 0xF6, 0x00,
0x09, 0xFB, 0xFB, 0x00,
0x0E, 0xE2, 0xFE, 0x00,
0x5F, 0x90, 0xCF, 0x40,
0xBF, 0xFF, 0xFF, 0x90,
0xFC, 0x00, 0x6F, 0xC0,
0xF8, 0x00, 0x2F, 0xF2,
0x00, 0x00, 0x00, 0x00
};
GUI_CONST_STORAGE unsigned char acFontSample10_0061[ 30] = { /* code
0061 */
0x00, 0x00, 0x00,
0x00, 0x00, 0x00,
0x00, 0x00, 0x00,
0x3D, 0xFE, 0x60,
0xD3, 0x0F, 0xE0,
0x29, 0xCF, 0xF0,
0xDF, 0x4F, 0xF0,
0xFF, 0x3F, 0xF0,
0x6F, 0xAF, 0xF0,
0x00, 0x00, 0x00
};
GUI_CONST_STORAGE GUI_CHARINFO GUI_FontSample10_CharInfo[2] = {
{
8,
8, 4, acFontSample10_0041 } /* code 0041 */
,{
6,
6, 3, acFontSample10_0061 } /* code 0061 */
};
GUI_CONST_STORAGE GUI_FONT_PROP GUI_FontSample10_Prop2 = {
0x0061 /* first character */
,0x0061 /* last character */
,&GUI_FontSample10_CharInfo[ 1] /* address of first character */
,(GUI_CONST_STORAGE
GUI_FONT_PROP*)0
/*
pointer
to
next
GUI_FONT_PROP */
};
GUI_CONST_STORAGE GUI_FONT_PROP GUI_FontSample10_Prop1 = {
0x0041 /* first character */
,0x0041 /* last character */
,&GUI_FontSample10_CharInfo[ 0] /* address of first character */
,&GUI_FontSample10_Prop2 /* pointer to next GUI_FONT_PROP */
};
GUI_CONST_STORAGE GUI_FONT GUI_FontSample10 = {
GUI_FONTTYPE_PROP_AA4 /* type of font
*/
,10 /* height of font */
,10 /* space of font y */
,1 /* magnification x */
,1 /* magnification y */
,&GUI_FontSample10_Prop1
};
32
Resulting C code, extended mode
6-4 RESULTING C CODE, EXTENDED MODE
/*
C-file generated by Font converter for emWin version 3.04
Compiled:
Dec 13 2005 at 12:51:50
C-file created: Dec 21 2005 at 12:45:52
Copyright (C) 1998-2005
Segger Microcontroller Systeme GmbH
www.segger.com
Solutions for real time microcontroller applications
Source file: Arial16.c
Font:
Arial
Height:
16
*/
#include "GUI.H"
#ifndef GUI_CONST_STORAGE
#define GUI_CONST_STORAGE const
#endif
/* The following line needs to be included in any file selecting the
font. A good place would be GUIConf.H
*/
extern GUI_CONST_STORAGE GUI_FONT GUI_Font16;
/* Start of unicode area <Basic Latin> */
GUI_CONST_STORAGE unsigned char acGUI_Font16_0041[ 20] = { /* code
0041 */
____X___,________,
___X_X__,________,
___X_X__,________,
___X_X__,________,
__X___X_,________,
__X___X_,________,
_XXXXXXX,________,
_X_____X,________,
X_______,X_______,
X_______,X_______};
GUI_CONST_STORAGE unsigned char acGUI_Font16_0061[
0061 */
_XXX____,
X___X___,
____X___,
_XXXX___,
X___X___,
X__XX___,
_XX_X___};
7] = { /* code
33
Resulting C code, extended mode
GUI_CONST_STORAGE GUI_CHARINFO_EXT GUI_Font16_CharInfo[2] = {
{
9, 10,
0,
3,
9, acGUI_Font16_0041 } /* code 0041 */
,{
5,
7,
1,
6,
7, acGUI_Font16_0061 } /* code 0061 */
};
GUI_CONST_STORAGE GUI_FONT_PROP_EXT GUI_Font16_Prop2 = {
0x0061 /* first character */
,0x0061 /* last character */
,&GUI_Font16_CharInfo[ 1] /* address of first character */
,(GUI_CONST_STORAGE GUI_FONT_PROP_EXT *)0
};
GUI_CONST_STORAGE GUI_FONT_PROP_EXT GUI_Font16_Prop1 = {
0x0041 /* first character */
,0x0041 /* last character */
,&GUI_Font16_CharInfo[ 0] /* address of first character */
,&GUI_Font16_Prop2 /* pointer to next GUI_FONT_PROP_EXT */
};
GUI_CONST_STORAGE GUI_FONT GUI_Font16 = {
GUI_FONTTYPE_PROP_EXT /* type of font
,16 /* height of font */
,16 /* space of font y */
,1 /* magnification x */
,1 /* magnification y */
,{&GUI_Font16_Prop1}
,13 /* Baseline */
,7 /* Height of lowercase characters */
,10 /* Height of capital characters */
};
*/
34
Appendix
7
μC/FontConverter Licensing Policy
You need to obtain an “Object Code Distribution License” to embed μC/FontConverter in a
product that is sold with the intent to make a profit. Each individual product (i.e., your
product) requires its own license, but the license allows you to distribute an unlimited
number of units for the life of your product. Please indicate the processor type(s) (i.e.,
ARM7, ARM9, MCF5272, MicroBlaze, Nios II, PPC, etc.) that you intend to use.
For licensing details, contact us at:
Micrium
1290 Weston Road, Suite 306
Weston, FL 33326
USA
Phone +1 954 217 2036
FAX +1 954 217 2037
www.micrium.com
[email protected]
35