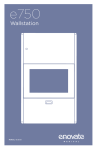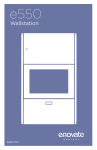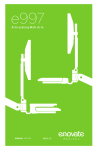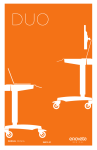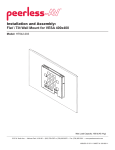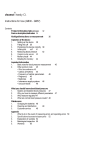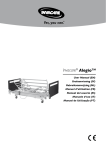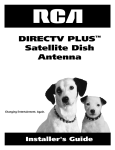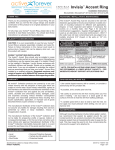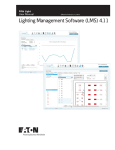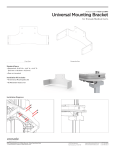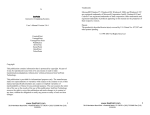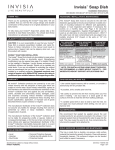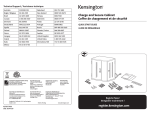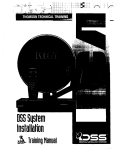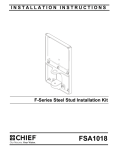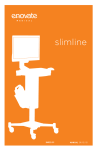Download Manual - Enovate Medical
Transcript
e850 Wallstation MANUAL 07.29.13 The Enovate Medical e850 Wallstation was designed to set a new standard in quality. Enovate Medical’s goal is to provide a wallstation ready for years of use and backed by a commitment of exemplary service and support. Thank you for purchasing the Enovate Medical e850 Wall Station! Wall Station dimensions: 32" W x 54" H x 7.5" D CPU Compartment dimensions: 28.5"" W x 16.875" H x 6" D Medication Compartment dimensions: 24"" W x 11.25" H x 6" D ©2013 Enovate Medical LLC. All Rights Reserved. Content is subject to change without notification. 1 IMPORTANT WARNINGS: Read the entire installation manual before you begin. MOUNTING Installer must verify that the entire wall will safely support the combined weight of all attached equipment and hardware. Improper installation of this product can cause extensive property damage or serious personal injury, either during or after installation. It is the responsibility of the installer to ensure that all applications including wood, concrete, block, brick, steel, etc are secured properly and are in compliance with local and national building codes. California installations could require specific anchorage, and additional mounting screws. Check with local authorities for codes in your area. Other seismic states have similar regulations. WARNING: Because wall surfaces and construction methods and materials vary, it is imperative that you consult with the appropriate engineering, architectural or construction professional to ensure that your Wall computing station is mounted properly to handle the applied loads. ELECTRICAL SHOCK HAZARD Cutting or drilling into electrical wires and cables can cause FIRE, DEATH or SERIOUS PERSONAL INJURY! Always make certain the area behind the mounting surfaces is free of electrical wires and cables before drilling into wall. EXPLOSION AND FIRE HAZARD Drilling into gas plumbing can cause EXPLOSION, FIRE, DEATH or SERIOUS PERSONAL INJURY! Always make certain the area behind the mounting surface is free of gas, water, waste, or any other plumbing before drilling. GROUNDING Connect the Enovate Medical Wall Station to a grounded receptacle SERVICE AND REPLACEMENT Do not attempt to service or replace any part of the Enovate Medical Wall Station unless directed to do so through Enovate Medical approved documentation (i.e., this User Manual or other instructions). Only Enovate Medical or an Enovate-certified entity may service or replace the wall station components. If any component on the wall station is missing or damaged, the wall station must not be used. Contact Enovate Medical immediately to request service. If the unit is not working properly, please contact Enovate Medical Customer Service toll free at 888.909.8930 or by email at [email protected]. 2 Table Of Contents • MANUAL 1 WELCOME 2 WARNINGS 4 HARDWARE 6 MOUNTING 10 HEIGHT RESTRICTION BRACKET 12 COMPONENT INSTALLATION 14 UNIVERSAL CPU BRACKET 16 OPTIONAL WORK SURFACE W/ SLIDE OUT KEYBOARD TRAY 18 ADJUSTMENTS 20 KEYPAD OPERATIONS (Lift &/or Locking Units Only) 3 Hardware HARDWARE INCLUDED 2x 1/4-20 x 3/4” Button Head Screw 8x #10 x 2 1/2” Pan Head Screw 8x 4x #10 x 1/4” Standoff 4x M4 x 12mm Flat Head Screw 4x M4 x 16mm Flat Head Screw 4x SNAPTOGGLE® Anchor Dual Lock Pads 1x 1x Z-Strip 4 Height Restriction Bracket Hardware & Tools • MANUAL TOOLS NEEDED 2.5 All 1/ Al Level Drill Drill Level 2.5mm 1/2” Drill Bit Phillips Head Bit 1/8 Allen Wrench Allen Wrench 1/8 Allen Wrench Drill Level 5 Mounting In-Room Installation NOTE: Always mount the e850 to wall studs. WHEN FULLY EXTENDED THE TOP OF THE WALL STATION IS AT 95.5" ABOVE THE FINISHED FLOOR. PLEASE VERIFY THE CEILING CLEARANCE BEFORE INSTALLING POWER AND DATA 32 18" WALL STATION CENTERLINE 16 1 16" 16 3" 3" 1 1 2" FROM BOTTOM OF OUTLET COVERS MIN. 5" 1 16" 5" 2" MINIMUN 1 2" TOGGLER LOCATION Z- STRIP " DIAMETER HOLE TYP. 2 16" WALL STUDS 19" THIS AREA IS OPEN TO THE WALL WALL STUDS WALL STATION CENTERLINE WALL STUDS 8" " DIAMETER HOLE TYP. 2 1 " DIAMETER HOLE TYP. 2 THE DIMENSIONS SHOWN ARE FOR A KEYBOARD HEIGHT RANGE OF 30" TO 42" ABOVE FINISH FLOOR. ADJUST THE MOUNTING HEIGHT AND THE OUTLET HEIGHT ACCORDINGLY IF A DIFFERENT HEIGHT RANGE IS DESIRED IF THE CEILING HEIGHT IS LOWER THAN 96" THEN EITHER THE WALL STATION AND POWER MUST BE LOWERED OR THE HEIGHT RESTRICTION BRACKET MUST MUST BE INSTALLED TO RESTRICT THE VERTICAL TRAVEL. 6 IF DESIRED KEYBOARD HEIGHT IS 30" OFF THE FLOOR 54 3 4" - OFF FLOOR 4 1 8" Mounting • MANUAL SNAPTOGGLE® METAL STUD ANCHOR INSTALLATION STEP 1 Drill a ½" hole through center of metal stud. Hold metal channel flat alongside plastic straps and slide channel through hole. STEP 2 Hold ends of straps between thumb and forefinger and pull toward you until channel rests flush behind wall. Slide plastic cap along straps with other hand until flange of cap is flush with wall. STEP 3 Snap straps at wall by pushing side to side, snapping off straps level with flange of cap. Patented under one or more of the follow ng U.S. Patent Nos.: 4,993,901; 5,028,186; 5,161,296; 5,938,385; 6,161,999; 7,144,212; 7,320,569; and foreign counterparts thereof and of 4,650,386 and 4,752,170. Other patents pending. TOGGLER and typeface, symbol, TA, TB, TC, TH, ALLIGATOR, SNAPTOGGLE, and SnapSkru are worldwide registered trademarks of Mechanical Plastics Corp. 7 STEP 1 Determine your desired keyboard height. The dimensions on drawing to the left are shown for a keyboard height range of 30" to 41". Adjust dimensions as required for desired height. STEP 2 Locate the exact center line of the wall studs. STEP 3 Using a level, mark Three horizontal lines at the distance from finish floor shown on the drawing (on page 6). STEP 4 Drill (8) ½” holes through the center of the wall studs and install (8) SNAPTOGGLE® brand hollow wall anchors. (See wall anchor installation instructions on page 9.) STEP 5 Attach the Z-Strip to wall studs at the specified height, using SNAPTOGGLE® brand hollow wall anchors. Fasten using #10 x 2 1/2" Pan Head Screws. WALL STUDS 16" Togglers into Studs Togglers into Drywall 8 STEP 6 With another person lift the Wall Station into place. Insert the Z-Strip into the mounting bracket on the back of the wall station. Make sure that the key slot holes are aligned with the pre drilled holes that the SNAPTOGGLES® were inserted into. Wall w/ Metal Stud Mounting Bracket Screw into Toggler Z-Strip METAL STUD MOUNTING STEP 7 Screw Wall Station to the wall using the screws provided. Check the Wall Station for level before tightening completely. Back Plate Wall Metal Stud SNAPTOGGLE® #10x2 1/2” Pan Head Screw 9 Height Restriction Bracket - Optional The e850 has an optional height restriction bracket that can be installed if there is a low ceiling condition where vertical travel is limited. Refer to the following diagrams for the three mounting options. The height restriction bracket should only be used to prevent ceiling damage. When the wall station comes into contact with the bracket it will prevent further travel Height restriction bracket mounting holes Hole 3 Hole 2 Hole 1 10 Height Restriction Bracket • MANUAL OPTION 1 Restricts vertical movement to 6" total. Hole 3 Hole 3 Hole 3 Hole 2 Hole 2 Hole 1 Hole 1 Hole 3 Hole 3 2 Hole 2 1 Hole 1 ole 2 Hole 1 OPTION 2 Restricts vertical movement to 8" total. 3 ole 3 Hole 2 Hole 2 Hole 1 OPTION 3 Restricts vertical movement to 10" total. Hole 3 Hole 2 Hole 1 ole 1 11 Component Installation MONITOR INSTALLATION STEP 1 Attache VESA plate to monitor. STEP 2 Slide the monitor with the attached VESA plate into the mounting bar. 12 Component Installation • MANUAL 1 Left Position with Scanner 2 3 4 5 Use hole sets 1 and 2 to mount the monitor to the left allowing room for placement of a scanner bracket. mounting bar Mounting Position: 1 1 2 3 4 Centered / No Scanner Remove the scanner bracket by removing the two mounting screws. 1 2 3 4 Use hole sets 3 and 4 to mount the monitor in the center of the cabinet. 5 mounting bar Mounting Position: 2 1 2 3 4 13 Universal CPU Bracket • MANUAL Universal CPU Bracket The e850 is equipped with a universal CPU bracket that will accommodate CPU's with maximum dimensions of 10.25"x10.25"x2.6". STEP 1 Loosen thumb screw and move CPU bracket to its upper most position. Isolation Transformer 13.5" W x 16" H x 6" D 14 Universal CPU Bracket • MANUAL STEP 2 Put the CPU in place. STEP 3 Loosen thumb screw and move the CPU bracket so it snugly holds the CPU in place. Tighten thumb screw. 15 Optional Work Surface w/ Slide out Keyboard Tray STEP 1 Slide out keyboard tray. STEP 2 Remove (4) screws. 16 Optional Work Surface w/ Slide out Keyboard Tray • MANUAL STEP 3 Plug the mouse and keyboard USB cords into pre-wired jack. Using zip ties secure excess wire to tie pads. NOTE: Leave just enough slack for keyboard tray to slide all the way out. STEP 4 Replace (4) screws. 17 Adjustments • MANUAL Adjustments KEYBOARD TRAY GAS SPRING ADJUSTMENT STEP 1 To adjust the keyboard tray closing tension, turn adjustable gas spring bracket screw. Turn clockwise to increase tension and counterclockwise to decrease tension. NOTE: Do not over adjust as this may defeat the closing mechanism. NOTE: Keyboard tray may not close depending on model of keyboard being used. In the case that the keyboard tray doesn’t close automatically, simply nudge the keyboard tray up until the door self closes. ADJUSTING THE CPU DOOR HINGES FOR PROPER DOOR ALIGNMENT LATERAL ADJUSTMENT Turn front spiral-tech cam screw to increase or decrease door overlay. DEPTH ADJUSTMENT Turn rear spiral-tech cam screw to adjust door position. HEIGHT ADJUSTMENT Rotate cam screw on plate to adjust door position. 18 Adjustments • MANUAL FINISHING UP 1. Attach the USB cable from the WCC Controller Box to the PC. 2. Plug LCD VGA cable into CPU. 3. Plug the power from the three way splitter to the PC Power. To AC Power Actuator Power Brick To PC USB Three Way Power Splitter To PC Power USB OUT USB IN KEYBOARD LIGHT MED ACTUATOR MAGNETS & LOCK PWR LIMIT SWITCH 12V POWER IN Wall Station Controller SENSOR MONITOR POWER OUT KEYPAD WARNING 120V POWER IN CHASSIS GROUND WCC Controller Box Monitor Power WCC - CONTROLLER BOX Pre Wired for Keyboard & Mouse THREE WAY SPLITTER To PC USB OUT KEYBOARD LIGHT USB IN To AC Power MED ACTUATOR MAGNETS & LOCK PWR LIMIT SWITCH 12V POWER IN Wall Station Controller SENSOR MONITOR POWER OUT KEYPAD To Monitor WARNING 120V POWER Three Way Power Splitter IN CHASSIS GROUND Pre Wired From Power Splitter Pre Wired To WCC Power In Pre Wired To Power Brick To PC Power 3. Mount keyboard to keyboard tray with supplied 3M™ Dual Lock™ Squares. Be sure keyboard does not cover round metal plate on the door. 4. Plug keyboard and mouse into the USB hub that is pre-wired into the keyboard tray. 19 Keypad Operations (Electronic Lift &/or Locking Units Only) Keypad There are five keys that are used to enter 5-digit PIN codes. LED A single multi-color LED on the keypad provides feedback to the user as key sequences are pressed. The LED can appear as green or red. LED COLOR FLASH ONCE FLASH TWICE Green Each key press Successful operation Red N/A Failed operation or timeout 1 2 3 4 5 20 Master Code There is one, 5-digit Master PIN Code for use by the system administrator. The Master Code is used to assign User PIN Codes and for other maintenance functions. The factory default Master Code is 12345. User PIN Codes Up to 100, 5-digit PIN Codes can be assigned for use by hospital personnel to access the wall cabinet keyboard. When a user enters their valid PIN code, the keyboard drawer unlocks and can be opened by user to allow access. Additionally the LCD monitor is turned on and additional keys on the keypad become enabled for adjusting the height of the wall unit, turning on the optional keyboard light and for closing the keyboard drawer. The factory default User PIN Code is 54321. Keypad Operations • MANUAL Reserved PIN Codes The following PIN codes are reserved for administrative usage. These codes cannot be assigned as either the Master Code or as a User PIN Code. PIN CODE DESCRIPTION 13321 Turn on USB. Keypad behaves like a keyboard for the PC. 13322 Turn off USB. 13323 Set the Open mode. 13324 Set the Close mode. 13325 Reserved for future use. 13331 Set the keyboard light opening state. 13332 Set the proximity sensor delay time. 13333 Report configuration over USB (to a text editor). 13334 Reserved for future use. 13335 Reserved for future use. 13341 Delete a user PIN code. 13342 Delete all user PIN codes and restore default user PIN code 54321. 13343 Set the keyboard tray unlock time. 13344 Add a user PIN code. 13345 Reserved for future use. 13351 Enter the bootloader to upgrade the embedded firmware. Factory Defaults Summary - For Locking Units All units are shipped from the factory with the following default values: ITEM DEFAULT VALUE Master Code 12345 User PIN Code 54321 Keyboard Tray Unlock Time 2 seconds USB Interface On Keyboard Light Opening State On Proximity Sensor Delay Time 30 seconds Open Mode User PIN only Close Mode Prox timeout, Close switch or door close. 21 Keypad Operations • MANUAL USER FUNCTION LOCKING KEYBOARD TRAY - PIN TO OPEN: 1. Enter your assigned PIN code, wait until green light flashes. (DO NOT PRESS THE BUTTON) 2. Pull keyboard tray down. 3. Open medication cabinet. 3. Log on to computer. NOTE: You must be standing in front of the Wall Station for keyboard tray to remain open. You must open medication cabinet within specified time or the unit will re-lock. If medication cabinet is re-locked, re-enter pincode to open. TO CLOSE: 1. Log off computer. 2. Slide mouse toward back of keyboard tray, away from edge. 3. Press to close keyboard tray. 4. Close medication cabinet. NON LOCKING KEYBOARD TRAY TO OPEN: 1. Pull keyboard tray down. 2. Log on to computer. NOTE: You must be standing in front of the Wall Station for keyboard tray to remain open. TO CLOSE: 1. Log off computer. 2. Slide mouse toward back of keyboard tray, away from edge. 3. Press 22 to close keyboard tray. Keypad Operations • MANUAL Adjusting the Wall Unit Height 1. P ress and hold the Up or Down switch to adjust the height of the wall unit. There is a 12" height adjustment from the lowest keyboard height unless the height restriction bracket has been installed. 1 2 3 4 5 Activating the Keyboard Light 1. Press the logo on the keypad to turn the light on. 2. Press the logo again to turn the light off. 23 Keypad Operations • MANUAL Administrative Functions All code entries require five key presses. Too few or too many key presses will result in a failed operation. NOTE: All administrative functions must be completed with the keyboard tray in the closed position. Please note that in all of the following examples it is advised to have all key strokes written down for the desired operation. If there is a pause of 2 seconds or longer between any two keys the red LED will flash twice to indicate a failure. To cancel an operation, stop pressing keys and let the operation fail due to a timeout. When an operation completes successfully there will be two green flashes. Changing the Master Code 1. Enter the current Master Code. 2. Enter the current Master Code again. 3. Enter the new Master Code. 4. Pause for 2 seconds. 5. The green LED flashes twice for success. The new Master Code has been saved and activated. IMPORTANT: RECORD YOUR MASTER CODE AND SAVE IT IN A SAFE PLACE. Adding a User PIN Code 1. Enter the Master Code. 2. Enter 13344. 3. Enter the PIN Code to add. 4. Pause for 2 seconds. 5. The green LED flashes twice for success. The PIN Code has been saved and activated. Deleting a User PIN Code 1. Enter the Master Code. 2. Enter 13341. 3. Enter the PIN Code to delete. 4. Pause for 2 seconds. 5. The green LED flashes twice for success. The PIN Code has been deleted. Deleting All User PIN Codes and Restoring the Default PIN Code 1. Enter the Master Code. 2. Enter 13342. 3. Pause for 2 seconds. 4. T he green LED flashes twice for success. All User PIN Codes have been deleted and the factory default PIN code 54321 restored. 24 Keypad Operations • MANUAL How to Turn On the USB Interface 1. Enter the Master Code. 2. Enter 13321. 3. Pause for 2 seconds. 4. T he green LED flashes twice for success. The new state has been saved and activated. When the USB interface is turned on, key presses will be sent to the PC over USB just like a standard keyboard. How to Turn Off the USB Interface 1. Enter the Master Code. 2. Enter 13322. 3. Pause for 2 seconds. 4. T he green LED flashes twice for success. The new state has been saved and activated How to Set the Keyboard Light Opening State 1. Enter the Master Code. 2. Enter 13331. 3. Enter 11111 to turn the light on, or 11112 to turn the light off at open. 4. Pause for 2 seconds. 5. The green LED flashes twice for success. The new opening state has been saved and activated How to Set the Open Mode for the Unit 1. Close the keyboard tray by pressing the Close switch. 2. Enter the Master Code. 3. Enter 13323. 4. Enter the Open Code for the desired Open Mode from table below. 5. Pause for 2 seconds. 6. T he green LED flashes twice for success. The new Opening mode has been saved and activated. OPEN MODE DESCRIPTION OPEN CODE 1 Open by User PIN only. 11111 2 Open by User PIN or Close button press. 11112 3* Open by pulling down the keyboard tray. 11113 * Option 3 is for non-locking units only. 25 Keypad Operations • MANUAL How to Set the Close Mode for the Unit This option determines when the monitor will turn off. The first option turns the monitor off when the proximity sensor timeout period expires due to the user walking away, the user pushes the Close button, or the keyboard tray is closed by the user. The second option turns off the monitor only when the keyboard tray is actually closed all the way. 1. Close the keyboard tray by pressing the Close switch. 2. Enter the Master Code. 3. Enter 13324. 4. E nter the Close Code for the desired Close Mode from the table below. 5. Pause for 2 seconds. 6. T he green LED flashes twice for success. The new Closing mode has been saved and activated. 7. Press the Close switch. CLOSE MODE DESCRIPTION CLOSE CODE 1 Prox Timeout, Close Switch or Door Close. 11111 2 Door Close. 11112 How to Set the Medical Cabinet Unlock Time 1. Enter the Master Code. 2. Enter 13345. 3. Enter the 5-digit time code for the required unlock time from table below 4. Pause for 2 seconds. 5. The green LED flashes twice for success. The new Delay Time has been saved and activated. UNLOCK TIME TIME CODE UNLOCK TIME TIME CODE 1 sec 11111 6 sec 11121 2 sec 11112 7 sec 11122 3 sec 11113 8 sec 11123 4 sec 11114 9 sec 11124 5 sec 11115 10 sec 11125 26 Keypad Operations • MANUAL How to Set the Proximity Sensor Delay Time 1. Enter the Master Code. 2. Enter 13332. 3. Enter the 5-digit time code for the required delay time from the table below. 4. Pause for 2 seconds. 5. The green LED flashes twice for success. The new Delay Time has been saved and activated. DELAY TIME TIME CODE DELAY TIME TIME CODE 3 sec 11111 2 min 11131 5 sec 11112 3 min 11132 7 sec 11113 4 min 11133 10 sec 11114 5 min 11134 15 sec 11115 7 min 11135 20 sec 11121 10 min 11141 30 sec 11122 12 min 11142 40 sec 11123 15 min 11143 50 sec 11124 20 min 11144 60 sec 11125 Disabled 11145 How to Set the Proximity Sensor Range 1. Enter the Master Code. 2. Enter 13325. 3. Enter the 5-digit range code for the proximity sensor from the table below 4. Pause for 2 seconds. 5. The green LED flashes twice for success. The new range has been saved and activated. RANGE RANGE CODE INCHES CM 20 51 11111 30 76 11112 40 102 11113 50 127 11114 60 152 11115 27 How We Help You Support services provided along with the standard warranty must be requested within the expressed warranty time frame for the product element. • Technical support may request customer collaboration and assistance during diagnosis to provide for next business-day service resolution. Typically, this requires, but is not limited to: • Identifying a primary contact representative (with phone number and e-mail address) to work with Enovate Medical and answer relevant questions. • Providing the serial ID number and access to the product. • Performing basic troubleshooting activities as directed by Enovate Medical’s Technical Support. Resolution methods can include, but are not limited to, any of the following: • Verbal/written instructions to correct the problem. • Shipping of replacement parts OR a product swap. • On-site dispatch of an Enovate Medical authorized service technician. If needed, Enovate Medical will involve its design engineers or supplier partners for resolution assistance and customer’s satisfaction. Determination for resolving warranty issues will be at Enovate Medical’s sole discretion. Technical Support Assistance Service requests can be made at any time via Enovate Medical’s support website or by phone: • 1-888-909-8930 • www.enovatemedical.com/support • Support hours are Monday – Friday, 8 am – 6 pm ET (except holidays). Enovate Medcial’s Response Pledge • A reply to all service requests, within 2 hours of their submittal during business hours. • Service resolutions by the next business-day. 28 Warranty • MANUAL 29 1152 Park Avenue Murfreesboro, TN 37129 p. (888)909-8930 f. (615)896-8906 www.enovatemedical.com [email protected] ©2013 Enovate Medical LLC. All Rights Reserved