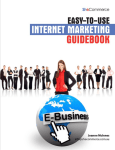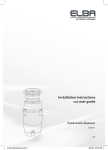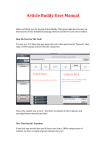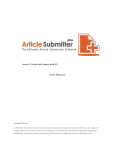Download Article Writer Pro User Manual
Transcript
Article Writer Pro User Manual Table Of Contents 1. What is Article Writer Pro and how does it work? How does Google identify duplicate or spun content? 2. What is a project? 3. What is a topic? 4. What are content blocks? 5. Adding your content manually 6. Adding content using the new content research feature 7. Spinning your content 8. How to add titles and resource boxes 9. Creating an article Section 1: What is Article Writer Pro and how does it work? And how does Google identify duplicate or spun content? Article Writer Pro is an online article creation tool whereby you add content to your account and the system will then use that content to create unique articles with. It is purely a content creation tool which is used to create a huge amount of unique articles to submit to article directories and other online resources. The goal is to obtain additional traffic through longtailed searches via your ‘newly’ created articles and also to increase your backlinks. The idea behind Article Writer Pro is that it retrieves varied content from your account each time you create an article. This changes the contextual pattern of your articles when compared to each other. Many article spinners take just ONE article and spin that into many variations. What this does though is leave a footprint which is easy for Google to identify. What some of these spinners do is replace certain words with synonyms and part phrases with other similar phrases. Although this may look as though the article has changed, it actually leaves a huge footprint which Google can see. The following is an example of how Google can view a traditionally spun article: The idea behind Article Writer Pro is that it retrieves varied content from your account each time you create an article. This changes the contextual pattern of your articles when compared to each other. Many article spinners take just ONE article and spin that into many variations. What this does though is leave a footprint which is easy for Google to identify. What some of these spinners do is replace certain words with synonyms and part phrases with other similar phrases. Although this may look as though the article has changed, it actually leaves a huge footprint which Google can see. What you can see above is a paragraph of text that has been spun using a human controlled spinner. What you can see in Yellow is the text that doesn’t change and is ALWAYS the same. The text that isn’t highlighted will change when it is spun. As you can see, this block of text is exactly like the original text except it has holes in it. This is what you call a footprint. When a FULL article has been spun like this it is very easy for Google to identify it as a ‘spun’ article and will tag it with the rest of the dozens or even hundreds of similar articles that have been spun from the same original article. This is also how Copyscape identifies duplicate content. By matching groups of words within a larger block of content. What Article Writer Pro does is eliminate this problem. When Google evaluates content with regards to how unique it is, it compares one page to any other ONE page. When you think about how many billions of web pages are out there and how many sentences make up these web pages you begin to realise that there are millions of ‘complete’ sentences out there that ARE exactly the same. Duplicates! Not just intentionally, but written naturally. It would be impossible for there not to be. This is where the concept of Article Writer Pro is a real gem. Google will de‐ value and filter out articles that have a huge footprint in them. I know this for fact and have tested this out many times. What Google WON’T de‐value though are articles that only have one or two sentences of duplicate content when compared to any ONE existing web page. This is the nature of the internet and Google knows that different people may write matching sentences when creating quality content, so they won’t penalize them for it. If you follow this manual closely I will show you how to setup your Article Writer Pro projects so that you will generally create unique articles that will contain no more than one or two duplicate sentences when compared to any other article you produce using the same project. This will ensure that your articles get indexed by Google and bypass its duplicate content filter, bringing you additional traffic and giving you valid backlinks. What do I need to do with Article Writer Pro in order to create lots of unique articles? You are required to put a little time into setting up a project before you can create articles using Article Writer Pro. Putting the time in now will pay dividends and save you a HUGE amount of time and effort in the long run. There are a few simple steps which you need to do to build a project: • • • • Add a project. Add relevant topics to that project. Add relevant content blocks to each project. Add variations to your content blocks. As well as the above, you can also setup your titles and resource boxes as well but I’ll go into that later. We’ll take a closer look now at the above requirements. Section 2: What is a project: Setting up a new project is the first thing you are required to do. This is like a kind of ‘parent’ folder which everything else will relate to. If you are wanting to create lots of articles on article marketing you may choose to name your project ‘Article Marketing’. To create a project, from your main admin panel, simply write your project name where it says ‘Add Project’ and then click the ‘Add Project!’ button. Your newly created project will now be in your account and will be visible on the right hand side where it says ‘My Projects’. – See Fig. 1 Fig. 1 Section 3: What is a topic: A topic is a virtual folder that holds a group of closely related blocks of content called ‘content blocks’. You can have as many topics as you like within a project. Each ‘topic’ is a kind of sub‐category of your project name. Here are a few examples of topic names ‐ (Project – ‘Article Marketing’): Topic 1: Structuring an article Topic 2: Writing great headlines Topic 3: Resource boxes Topic 4: Distributing articles Topic 5: Obtaining your readers interest Once you have added topics to your project you need to add relevant content block. To add topics to a project, simply type in your topic name in the field where is says ‘Add Topic’, select the project from the drop down menu in which you want to add the topic to and then click ‘Add Topic!’. – See Fig. 2 Fig. 2 Section 4: What are content blocks? Content blocks are independent pieces of information that are highly relevant to the topic in which they are being added to. Each content block contains between 3 – 4 sentences. Here is an example content block which would relate to the topic ‘Structuring an article’: Make use of sub headings within your article. This is a great way to highlight certain elements within your content and draw attention to certain areas. By doing this you are also making it easier for the reader to scan through your article and easily pick out specific areas of interest. And here is another content block that would relate to the same topic: It's a good thing to make use of bullets points when the need arises. Bullet points are great for emphasizing important elements or arranging tasks into lists. You can draw attention to specific areas by using bullet points, and they are particularly good for articles that offer instruction. For the method of using Article Writer Pro that I’ll be illustrating within this manual, ALWAYS add a minimum of six content blocks to each topic. There are three golden rules which you need to follow when adding content blocks in order to get the most out of Article Writer Pro. These are listed below: 1) NEVER start off content blocks with words like ‘Because of this....’ or ‘Due to this reason....’ etc. This would imply that the block of content follows on from a previous statement. EACH content block must be independent and make sense on it OWN without referring to any other information. 2) ALWAYS ensure that the content block is highly relevant to the topic name in which it’s being added to. If the content block is being added to ie – ‘Structuring an article’, then ensure that the information in the content block relates to structuring an article in some way. 3) The information in ALL your content blocks must be unique. This means do not repeat information in a content block that already exists in some form within another content block. If the system retrieves two content blocks for an article that near enough ‘say the same thing’ it won’t do your article any good. To add a content block you can use one of two methods: 1) Add them manually yourself by writing the content block yourself, or copy and pasting content from another source. 2) Use the new built in ‘content research’ feature. This method helps you to speed up the whole process of adding content to your projects. You simply enter a keyword phrase and click ‘Get Content!’. The system then scours the internet and retrieves relevant blocks of content for you to tweak, edit, rewrite and add to your topics. Section 5: Adding your content manually: From the admin panel, simply select the required project from the drop down menu and then click the ‘Add Content!’ button. – See Fig. 3 Fig. 3 This will take you to another screen. Simply choose your topics from the drop down menu and then paste in your content block OR write your content block (3 – 4 sentences). Once you have done that click the ‘Add Content!’ button. Your content will now have been added to your project within the desired topic. – See Fig. 4 Fig. 4 Section 6: Adding content using the NEW content research feature: This is a great way to add relevant content quickly to ANY of your projects no matter what niche you are in. From the admin panel, type in your keyword phrase (See Fig. 5). It’s important that you add something like ‘is’or ‘can’ etc to the end of your keywords. For example ‘article marketing is’ or ‘promotional pens are’. Although the system is designed to return none commercial results, this strengthens that concept and increases the amount of good quality information that will be returned. Once you have entered your phrase, select the required project, choose whether to display the source URL of the content and then click the ‘Get Content!’ button. Fig. 5 This feature can take a few minutes to process as the site retrieves external web pages and articles and extracts blocks of relevant information relating to your keyword phrase. Once this process has completed, it will display multiple windows in groups. For each block of retrieved content it will display a text area window which will contain the content and an empty text area window directly below it. If you have chosen to display the source URL then that will be shown in between the two windows. – See Fig. 6 Fig. 6 All you do now is start with the first retrieved blocks of content and select any relevant and useful information which relates to your search phrase. Then copy and paste it into the empty window directly underneath. You can choose to edit, rewrite it now or you can edit it after it has been uploaded to your account. Once you have pasted it in, simply select the topic from the drop down menu where you are wanting to add the content and then move down to the next retrieved content block and repeat the process. There may be some blocks that don’t include information that you want to upload. All you do here is leave the empty windows ‘empty’ and the system will disregard them. Tip: If there are any blocks of retrieved content that contains plenty of relevant information and you want to create two content blocks out of the one block of retrieved information, simply copy and paste the second block of info (3 – 4 sentences) and paste it into one of the empty blocks that you aren’t using. Always remember though to select the correct topic for each ‘group’ otherwise your content blocks may go into the wrong topic. Tip: If you search for some content and the system retrieves little or no information you can select “Yes” for the ‘Loose Matching’ option. What this will do is retrieve a lot more content for you but some of it may be commercial, so you MAY need to quickly scan through the returned blocks in order to extract some worthy content. This option is great for returning information on tight niches or topics. Tip: If you are wanting to extract content for ‘article marketing’ (just as an example), first use a phrase like ‘article marketing is’. Get as much information from the retrieved blocks as you can and then repeat the search, but this time use a phrase like ‘article marketing can’. This will retrieve different content from the previous search so you are potentially doubling the amount of content blocks that you are able to retrieve. Section 7: Spinning your content: Once you have added your content blocks to your topics you need to add variations for each sentence. Using my new technique for using Article Writer Pro you will actually be spinning FULL sentences rather than individual words and part phrases. I have tested this new method and it works very well when it comes to creating articles that stick in Googles main index. To spin your content blocks click on the desired project name which is displayed on the right hand side. Once clicked it will display your topics for this project (See Fig. 7). From this screen you can view, update and delete your topics. The update button is for changing the name of a topic and updating it throughout your account. The delete button will delete that topic along with ALL the content blocks within it. What you need to do here is click on ‘View!’ on one of your topics. Fig. 7 What you will see now is all your content blocks for that particular topic (See Fig. 8). From this screen you can edit any content block and click update. This will update your content block with the new amendments. You can delete any content block by clicking on the relevant ‘Delete!’ button. What you need to do now though is click on the words ‘Spin this content!’. Fig. 8 This will take you to a new screen which will display your content block in a window (See Fig. 9). Underneath that is a text field next to the word ‘Change’. What you need to do is select the first sentence INCLUDING the full stop at the end, and then paste it into the text field and then click the ‘Add!’ button. When you click the ‘Add!’ button, that particular sentence will turn bold in the preview window and it will also appear in a new ‘spinning’ section below. What you need to do now is write a brand new version of that sentence in the empty text field next to the word ‘TO’, changing the structure of it completely. Then click the ‘Add!’ button next to it. This will add that sentence as a variation of the original sentence. Now do this at least one more time so all together you have 3 sentences that say and mean the same thing, but in a ‘different’ way. Fig. 9 Now go and repeat this process for the other FULL sentences within the content block. The more you do this the easier it becomes. It should take you no more than 3 ‐ 5 minutes per content block. You are basically adding between 6 and 8 additional sentences to the database. Here is an example content block along with example variations: Clip in hair extensions are the easiest and cheapest method to add the length and volume to your own hair. You can even get clip in hair extensions yourself and not have to worry about visiting a hair salon. You can find kits for clip in hair extensions that range from as little as $19 all the way up to $300 depending on the quality of the hair and the amount you require. Below are example variations for each of the sentences above: Clip in hair extensions are the easiest and cheapest method to add the length and volume to your own hair. Probably the most simple and cost effective type of hair extensions to add volume to your hair is clip in hair extensions. Clip in hair extensions are a great option for adding length and thickness to your hair and are probably the easiest and cheapest to apply. You can even get clip in hair extensions yourself and not have to worry about visiting a hair salon. You can buy these online yourself without the need to book into a hair salon. Clip in hair extensions do not require you to visit a hair studio or salon as you can go and buy them yourself. You can find kits for clip in hair extensions that range from as little as $19 all the way up to $300 depending on the quality of the hair and the amount you require. Clip in hair extensions vary in cost but can be bought from as little as $20 dollars depending on the quantity of hair your require. You can purchase clip ins for as low as $20 or all the way up to hundreds of dollars depending the brand, quality and the amount of hair you’d like to use. What we have essentially done here is create a total of 9 sentences from the original 3 sentences. Each time this particular content block is retrieved within an article the system will display 1 of 27 possible variations for this block. If your content block has 4 sentences in it then it will display 1 of 81 possible variations. IF you then decide to add 3 additional versions of each sentence so there are now a total of 4 versions of EACH sentence, the system would display 1 of 256 possible variations. See where I’m going here? The more data you add whether it’s topics, content blocks or variations, the MORE unique articles you’ll be able to create. Once you have added the variations for the first content block, go and add the variations for the other content blocks within this topic. This can sometimes get a little tedious. If this is the case, spread this work out over a few days. There is NO great rush with internet marketing so a few extra days should not cause you problems. Alternatively, work through ALL your blocks and get your project up and running. After you have finished adding the variations for your first topic go and do the same for your other topics. For now, just add three topics. This is the bare minimum that you need to start creating article with Article Writer Pro. You can always add more afterwards to develop your projects further. After ALL your variations have been added, click the button towards the bottom that says ‘Activate All!’. This will activate all your spun content blocks within that particular topic so it is accessible during the article creation stage. You need to do this for ALL your topics. This whole process may seem like a lot of work in order to create some articles, and some people say ‘I might as well just write the articles myself from scratch’. The thing you need to remember, once these people are onto their 10th – 15th article you’ll be whizzing past them as you’ll be creating a full unique article within about 1 – 2 minutes, literally! Section 8: How to add titles and resource boxes: Another great feature within Article Writer Pro is that it gives you the ability to add titles and resource boxes for each of your projects. You can add multiple titles and resource boxes for each project and the real advantage to this feature is that you can also spin them. With article marketing you will no doubt be aware of the amount of time it takes you to submit articles to the article directories. I personally found though that most of this time was taken up with thinking of good titles and also writing ‘unique’ resources boxes. This is when I decided to add this feature to Article Writer Pro to give you the ability to instantly create the three essential elements that are required when submitting articles: title, article and resource box. If you are looking to add these to your projects, this is what you do: From the admin panel click on the ‘Titles & Resources’ link which is in the small red box. This will take you to the ‘Titles & Resources’ admin area (See Fig. 10). Fig. 10 The first thing you need to do is add a title and resource box. You add and spin both titles and resource boxes in the same way so for this example we’ll proceed with adding a title. Simply type in a keyword rich title in the field marked ‘Add Title’. Select the relevant project and click ‘Add Title!’. Your new title will now be added to the database. You can add as many titles as you like for any of your projects. Here are a couple of example titles for an ‘Article Marketing’ project: How To Succeed With Article Marketing Article Marketing: Driving Traffic To Your Websites Growing Your Business With Article Marketing It’s a good idea to add at least maybe two or three titles per project. You’ll notice above that I have the keyword phrase ‘Article Marketing’ in ALL three titles. Always include your main keyword or the keyword phrase you’re targeting within your article title. Once you have added your titles you need to spin them. This is to enable the system to be able to create multiple variations of each title for you. On the right hand side you will see your project(s) underneath ‘MY TITLES’ and ‘MY RESOURCE BOXES’. Click on the project name underneath ‘MY TITLES’. You will now see ALL your titles for that project displayed. Choose the one you are wanting to spin and click ‘Spin this title’ which is directly underneath it (See Fig. 11). Fig. 11 You will now see your title displayed in a box. What we are going to do now is copy and paste parts of the title one at a time and create alternative variations them, just like we did for our content blocks. Instead of complete sentences though we are going to copy and paste individual words or maybe two words. For this example I will use the following title: Growing Your Business With Article Marketing Now, simply copy a word and paste / type it into the ‘Change’ field and then click add. You will see a new box appear. Now type in a variation for this word / group of words into the ‘TO’ field and click ‘Add!’. – See Fig. 12 Fig. 12 Below are the variations I could add for the title above: Growing, Developing, Expanding, Building Business, Company, Organisation, Income With, Using, By Utilising These added variations will now enable me to create 48 unique titles. If you add more elements that number will increase. Now let’s say we have spun 3 titles in the same manner, that would be approx. 150 unique titles that the system will be able to create for us on the fly. You can test your variations out by clicking on the [TEST] link towards the top of the panel. This will open up a new window which will display a spun title using your data. Simply press F5 or click the refresh button in your browser to instantly spin another title. You can then close that browser window down once you have finished testing. You can also check at any time to see how many possible variations there are for your title. Just click on the [STATS] link. This will bring up another window which will show you how many variations you have added for each element and will also show you the total number of possible variations at the bottom. You can do the above with your titles, resource boxes AND content blocks. Here are some examples of the titles that can be created using the above: Growing Your Organisation Using Article Marketing Developing Your Business By Utilising Article Marketing Building Your Income With Article Marketing Once you have finished adding and spinning your titles you can go and do the same for your resource boxes. With your resource boxes though, be sure to add your anchor text. If you are wanting the system to vary your anchor text during article creation make sure you spin the whole attribute rather than just your keywords. For example: <a href=http://www.yoursite.com>Your Keywords</a> <a href=http://www.yoursite.com>Your Keywords 2</a> <a href=http://www.yoursite.com>Your Keywords 3</a> Copy and paste the WHOLE line! This wraps up everything to do with building your projects. You’ve created a project, added topics, added relevant content blocks, added variations for those blocks, created titles and resource boxes and spun those... You’re now ready to create some articles. Section 9: Creating an article Scroll to the bottom of the admin page. You’ll see four drop down menu’s which are ‘Select Project’, ‘Retrieve Data’, ‘No. Paragraphs’ and ‘Format’. You need to choose from these options before creating your articles. – See Fig. 13 Fig. 13 Here is a brief description of what these menu’s are: Select Project: This is self explanatory really. You just need to choose the required project with which you want to use to create your articles with. Retrieve Data: This is the number of content blocks that the system will retrieve per paragraph / topic for your article. The default setting for this is 2 and is the recommended number to use. Article Writer Pro is quite flexible though and does allow you to change this setting to suite your own methods of building and using projects. There is more than one way to use Article Writer Pro and therefore, different settings will suite different methods of application. No. Paragraphs: This is the number of paragraphs you want Article Writer Pro to produce. This number can range from 3 – 5. I personally set it to 3 which generally gives me a 400 – 500 word article. Format: This is set to ‘Yes’ by default and should generally be left at that. This option basically breaks the article down into content blocks. It therefore splits the paragraphs up which produces a more structured article and makes it easier to read. Once you have selected your criteria click the ‘Create Article!’ button. This takes you to another screen. Presuming you set the creator to 3 paragraphs you will now see 3 blank text fields with a drop down menu underneath each one. – See Fig. 14 Fig. 14 The blank fields are for you to write ‘intro text’. What is ‘intro text’? Intro text is a piece of text that you write yourself and is generally one or two sentences long. The purpose of ‘intro text’ is to lead into a new paragraph / topic. This is to create a nice flow from one paragraph to the next and to help the article make sense. It’s the text that basically leads you from one sub‐topic to the next sub‐topic. The second reason why intro text is so important is that when Google crawls web pages it pays special attention to the first couple of sentences in each paragraph, particularly the first. The first sentence or two helps them to identify what the paragraph or article is about. This is why it’s important to include your main target ‘keyword’ within the intro text fields. Lastly, by writing intro text for every article you produce you are ensuring that the first sentence or two of EACH paragraph is ‘completely unique’. This will also help prevent duplicate content issues. When writing any intro text, do not go into specifics about the topic your are leading from or leading into. Keep it broad and simply refer to them. Directly underneath each ‘intro text’ field there is a drop down menu that will contain ALL the available topics for your chosen project. Go through each drop down menu and select the topics you want to include within your article, in the order you would like them to appear. Once you have selected your topics, write your intro text. As above, keep them broad and include any keywords where possible. If you have added any titles or resource boxes to your project you will be able to set the system to create a unique version of each for you. If you have added more than one title, they will be visible in the drop down menu where it says ‘Title’. You can choose any particular title OR if you have added multiple titles you can leave the ‘Random’ drop down menu set to ‘Yes’. By doing this, the system will randomly select one of your titles and then spin a brand new variation of it. If you want to use one particular title set ‘Random’ to ‘No’ and the system will spin a variation from your selected title and will NOT access your other titles. This is great if you are wanting to target a specific keyword. The concept explained above for your ‘titles’ also applies to your ‘resource boxes’. Once everything is set, click ‘Create Article!’ to create your article. – See Fig. 15 Fig. 15 Within a second or two your new, unique article will be displayed on the screen in front of you. – See Fig. 16 Fig. 16 Here is an example of an article created using Article Writer Pro: Colour coded for your reference: Intro text, topic 1, topic 2 and topic 3 Promotional pens are used widely by businesses and organisations around the world as a means to promote their products and services. Exhibitions and trade shows are the perfect venues in which to hand out promotional pens. There can be hundreds if not thousands of people at these events all of which are potential clients. By handing them one of your promotional pens you are ensuring they are aware of your business and also have your contact details. Promotional pens are great for creating brand awareness. They are a great way to distribute your corporate message. By buying promotional pens for your business you are increasing your company’s profile which can help put any business on the map. No matter what type of business you have there are lots of different styles to choose from. Wooden pens are great for organisations that want to give off a professional, elegant impression. These are available in different quality of wood and textures. When buying wooden pens you usually have an option to buy nice wooden gift boxes for them as well. Promotional pens are available in all shapes and sizes. One type that many go for are pens with wide body’s. Their chunky body sometimes makes it easier and more comfortable to write with. These pens also have a large print area which is great if you have a lot of details that you need printing onto them. Business's wanting to target a large audience may want to hand out plastic pens. When it comes to plastic promotional pens, there are literally thousands of models available. Within the promotional gift industry, there are far more pens to choose from than any other promotional product. This is generally because they are the most popular and everyone has different tastes when it comes to buying pens. Plastic pens are one of those items that you buy not for the worth of the pen itself but for the promotional aspect. People are not likely to keep hold of a plastic pen for its lifespan as the pen itself isn't worth much and people tend to put them down and forget about them. This actually works out better for the business who bought them though as it is likely that someone else will pick it up and see the company branding on the pen. If you look towards the top left hand side you will see the word count of your article. Underneath that you will see a section labelled ‘STEP 1’ (See Fig. 17). This section is for re‐creating any particular paragraph. If you scan through your article and would like to re‐create a paragraph simply click the relevant button. If you want to change the first paragraph click the ‘P1’ button, or for the second paragraph click ‘P2’ and so on. You can re‐create a paragraph as many times as you want. When you re‐create a paragraph the system retrieves new content blocks from the relevant topic within your account. It then displays one of the available variations for each sentence. This feature allows you to completely rewrite your paragraphs with the click of a button and also allows you to steer your articles in the direction you want, contextually. Fig. 17 You can then use any of the features in ‘STEP 2’. Once you use ‘STEP 2’ you can no longer access ‘STEP 1’. Step 2 is all about finding and replacing words. If you enter keywords into the text field labelled ‘Replace’ and then add alternative keywords into the field labelled ‘With’ and click the ‘Replace!’ button, each instance of your first keywords will be replaced with your second keywords. These changes will also be highlighted with blue text. – See Fig. 18 Fig. 18 You can also shorten phrases like cannot and should not to can’t and shouldn’t etc. To do this simply click on the ‘Shorten!’ button. This will change all instances of words that can be shortened and will also be highlighted in red. You can also lengthen shortened words by clicking the ‘Lengthen!’ button (See Fig. 19). Fig. 19 There is now a new feature built into Article Writer Pro which will allow you to spin common variables. This is a recent addition and is currently being built up over time. It will allow you to click the ‘Spin Elements!” button and all common variables within your article will be changed with an alternative that is stored in our database. This will make your articles even more unique. *Please note that this is a NEW feature and will take time to develop. Once you have finished using ANY of these features click the ‘Remove Highlighting!’ button to remove the red, blue or green highlighting text. All you need to do now is click the ‘Copy To Clipboard’ buttons to copy and paste your title, article and resource box. – See Fig. 20 Fig. 20 That is how you create an article using Article Writer Pro. New features will be added to Article Writer Pro within the near future. News of these features will be sent to your via the newsletter which is emailed periodically. To your success! Andy Black Article Writer Pro To visit the Article Writer Pro site, click here