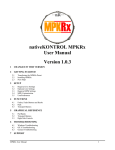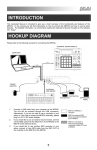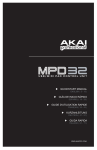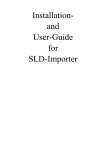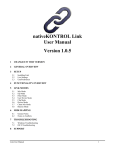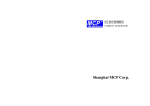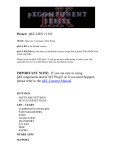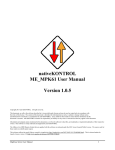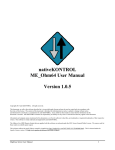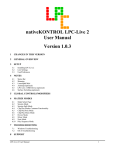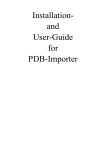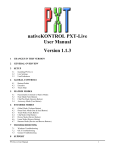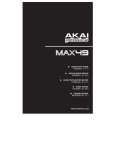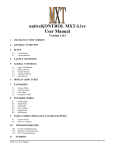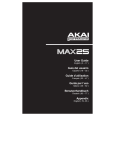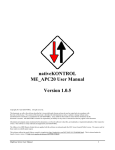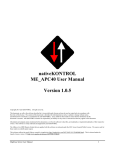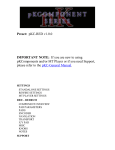Download nativeKONTROL MPDRx User Manual
Transcript
nativeKONTROL MPDRx User Manual Version 1.0.3 1 CHANGES IN THIS VERSION 2 GETTING STARTED 2.1 2.2 3 SETUP 3.1 3.2 3.3 3.4 3.5 4 Installing MPDRx Next Steps Required Live Settings Optional Live Settings Required MPD32 Settings MPD32 Customization UserPreferences FUNCTIONS 4.1 4.2 4.3 Faders, Fader Buttons and Knobs Pads Transport Buttons 5 GRAPHICAL REFERENCE 6 TROUBLESHOOTING 6.1 6.2 6.3 7 Windows Troubleshooting OS X Troubleshooting General Troubleshooting SUPPORT MPDRx User Manual I 1 CHANGES IN THIS VERSION - Fixed issue where UserPreferences wouldn’t be read in certain cases. - UserPreferences are now written to Live’s Log.txt file to assist in troubleshooting. - Added Live 9.5.1-compatible installers. MPDRx User Manual II 2 GETTING STARTED This section covers the initial installation steps you will need to complete in order to use MPDRx. Please take your time when completing these steps. If you should run into trouble when performing any of these steps, please refer to the Troubleshooting section. 2.1 Installing MPDRx To install MPDrx, first close Live and then run the provided Setup executable (Windows) or package (OS X). For OS X users, you may receive a message stating “Setup can't be opened because it is from an unidentified developer”. If so, Control-click or right click on the Setup package and select Open from the menu that appears. In most cases, you will only need to install MPDRx once. It will remain installed even after updating to a newer version of Live. However, if you re-install Live or install Live to a new location, you will need to install MPDRx again. It’s recommended that you keep the MPDRx Setup files on hand for such cases. Once installation is complete, please launch Live to complete setup. 2.2 Next Steps The rest of the information in this manual is also available as a Live Lesson. In most cases, it is recommended that you use the Live Lesson instead of this manual as the Live Lesson is viewable from within Live’s window, which makes it easier to refer to than having a separate pdf viewer open. To access the Live Lesson: 1. Show Help View by selecting Help View from Live’s Help menu. 2. Click the home button (rightmost button at the top of Help View) to return to the front page of Help View. 3. Scroll down to the bottom of Help View and click the Show all built-in lessons link to show the Table of Contents. 4. Scroll down to the bottom of the Table of Contents where you’ll find the MPDRx Lesson section. 5. Click the MPDRx Contents link and then the Setup link for instructions on setting up MPDRx. Once setup is complete, use the other links in the MPDRx Contents section to learn more about using MPDRx. MPDRx User Manual 1 3 SETUP This section covers the settings you will need to make in Live and on the MPD32 in order to use MPDRx. Please take your time when completing these steps. If you should run into trouble when performing any of these steps, please refer to the Troubleshooting section. Important Note for Windows Users: Before proceeding, please move one of the faders on the MPD32 up and down about 20 times. This resolves a bug in the MPD32's driver that can prevent preset dumps sent to the controller from working. 3.1 Required Live Settings The following settings will be found in Live’s Preferences on the MIDI/Sync tab. All of the settings listed here are required for proper functionality of MPDRx. 1. Select MPDRx as a Control Surface. 2. For the Input, select your MPD32’s first input port. This will typically be named Akai MPD32. 3. For the Output, select your MPD32’s first output port. This will typically be named Akai MPD32. 4. Click the Dump button to send the MPDRx preset to your MPD32. You will be warned that doing this will overwrite a preset on your MPD32, but this actually isn’t true. The Dump button will simply send the MPDRx preset to your MPD32. Once the preset has been sent to your MPD32, you can choose where to save it by pressing the Right Button (>) on your MPD32, then using the Encoder to select the location to save it to and finally pressing the Encoder to save the preset to the selected location. 5. Set the Output back to None. 6. Select whichever Takeover Mode you’d prefer. Selecting a Takeover Mode other than None will prevent jumps in values of parameters that are controlled by the MPD32’s Faders and Knobs. 7. Turn on the Track switch for MPDRx Input. 3.2 Optional Live Settings When using the Required Live Settings, it is not possible for other controllers/MIDI devices to conflict with MPDRx as MPDRx has a direct line of communication with Live. However, these settings will also prevent you from being able to use your MPD32 for MIDI mapping. In order to allow for MIDI mapping, you will need to turn on the Remote switch for MPDRx Input. When this switch is turned on, this will open up the potential for conflicts with other controllers/MIDI devices and/or other MPD32 presets. To avoid such conflicts, you should ensure that other controllers/MIDI devices and other MPD32 presets do not use the following MIDI messages for MIDI mapping: - Any MIDI messages on MIDI Channel 16. - CC115 – 119 on MIDI Channel 1. MPDRx User Manual 2 3.3 Required MPD32 Settings In order to access the functionality that MPDRx offers, you will need to have the MPDRx preset selected on your MPD32. You should have transferred this while performing the Required Live Settings. You will also need to ensure that your MPD32 is set to use Common Channel 1A. You can make this setting by pressing the MPD32’s Global Button, navigating to CommonCH and selecting CHANNEL 1A. Lastly, it is recommended that you configure the MPD32 to not send out MIDI Clock as this uses up unnecessary MIDI bandwidth and could potentially interfere with MPDRx’s functionality. You can make this setting by pressing the MPD32’s Global Button, navigating to MIDI CLK and selecting EXTERNAL. 3.4 MPD32 Customization MPDRx only uses Control Bank A in the MPDRx preset. Control Banks B and C have been configured to use MIDI messages that won’t conflict with MPDRx. This allows you to use the controls in Control Banks B and C for MIDI mapping. In order to use these controls for MIDI mapping, you will need to use the settings listed in Optional Live Settings. While using MPDRx, you can also use other MPD32 presets. However, other presets should not use any MIDI messages on MIDI Channel 16A. It is also possible to access MPDRx functionality from controls in Control Banks B and C in the MPDRx preset and/or from controls in other MPD32 presets. For example, if you wanted to have access to the Swing control (F8), set up a control to send the same MIDI message that the Swing control uses (CC#7 on MIDI Channel 16A). You can find this info by selecting the MPDRx preset and pressing/moving the control associated with the functionality you want to access. The MPD32’s display will show the MIDI message assigned to the associated control. 3.5 UserPreferences MPDRx includes a UserPreferences.txt file that allows you to change some of its default behaviors. You can find this file along with instructions on how to modify it in the following location: On Windows: - ProgramData\Ableton\Live 9\Resources\MIDI Remote Scripts\MPDRx On OS X, go to Applications, find Ableton Live 9.app, right-click and select Show Package Contents and then navigate to: - Contents/App-Resources/MIDI Remote Scripts/MPDRx 4 FUNCTIONS This section covers the MPDRx functions that are accessible from the MPD32’s controls. These functions include a Shift Button (S8). When pressed, this will modify the function of other controls. For any controls that can be modified by the Shift Button, a Default and Shifted function will be listed. 4.1 Faders, Fader Buttons and Knobs The following functions are accessible from the Faders (F1 – 8), Fader Buttons (S1 – 8) and Knobs (K1 – 8) when in Control Bank A. In Control Banks B and C, the Faders, Fader Buttons and Knobs can be used for MIDI mapping as covered in the MPD32 Customization section. F1 – 7: - Default: Adjust Volume, Pan and Sends A – E for either the selected Drum Rack Pad or the selected Track depending upon whether a Drum Rack exists on the selected Track. - Shifted: Adjust Volume, Pan and Sends A – E for the selected Track. MPDRx User Manual 3 F8: - Default: Adjust the amount of Swing that will be applied to Note Repeat (see section 4.3). - Shifted: Adjust Master Track Volume. S1 – 7: - Default: Select the Note Repeat (see section 4.3) Rate. The new Rate will be shown in Live’s Status Bar. - Shifted: Select the Record Quantization value. If the newly selected value is the same as the current value, Record Quantization will be turned off. The new value will be shown in Live’s Status Bar. Also, S1 and S2 will both select Quarter-Note Quantization. S8: When pressed, this will modify the function of other controls. K1 – 8: Adjust the first 8 parameters (or 8 most useful parameters) of the selected Device. 4.2 Pads PAD BANK A: Trigger the Visible Pads in the Drum Rack. When Note Repeat (see section 4.3) is enabled, applying pressure to the Pads will vary the Note Repeat velocity. The Pads in this bank use a basic Chromatic scale layout and so they can also be used to play instruments other than just the Drum Rack. PAD BANK B: - Default: Toggle the Mute Buttons of the Visible Pads in the Drum Rack. - Shifted: Toggle the Solo Buttons of the Visible Pads in the Drum Rack. PAD BANK C: - Default: Select the Visible Pads in the Drum Rack without triggering them. - Shifted: Select the length of Clips that will be recorded when the Session Record (see section 4.3) function is triggered. The new length will be shown in Live’s Status Bar. PAD BANK D: The Pads in this bank edit Note Lanes (a horizontal row of notes in a MIDI Clip) in the selected MIDI Clip, which is indicated by a colored ring around the Clip. The Note Lanes that the Pads will edit correspond to the Visible Pads in the Drum Rack. - Default: When pressed, each Pad will Erase the portion of notes in the corresponding Note Lane that the playhead is currently passing over. The Pads will do nothing if the Clip is not playing. - Shifted: Each Pad will Delete the corresponding Note Lane. Note: The Pads in this Bank will not remove notes that extend past the Clip’s last marker (either End Marker or Loop End marker depending on which comes last). 4.3 Transport Buttons << and >>: - Default: Move the Drum Rack Selector down or up. - Shifted: Move left or right between Devices on the selected Track. STOP: - Default: Toggle Note Repeat on/off. When enabled, holding down a Pad in Pad Bank A will produce a stream of continuous, rhythmic notes. The Note Repeat state will be shown in the Live’s Status Bar. - Shifted: Toggle the selected Device on/off. MPDRx User Manual 4 PLAY: - Default: Toggle playback. REC: - Shifted: Continue playback from the stop point. Default: In Session View, toggle Session Record/Overdub. In Arrangement View, toggle Arrangement Overdub. Shifted: In Session View, trigger Session Record on all Armed Tracks. By default, Clips that are recorded will be 1 Bar long. Different lengths can be selected via Pad Bank C. In Arrangement View, toggle Arrangement Record. 5 GRAPHICAL REFERENCE This section provides a graphical reference of the functions assigned to the MPD32’s controls. MPDRx User Manual 5 6 TROUBLESHOOTING This section provides resolutions to common problems that you may run into when installing or setting up MPDRx. If you do not find a resolution to your problem here, please contact Support. 6.1 Windows Troubleshooting I’ve ran the provided Setup executable, but don’t find MPDRx listed under Control Surfaces or the MPDRx Lesson section listed in the Table of Contents of Help View. If Live was running at the time you ran the Setup executable, you will need to restart Live. If this doesn’t resolve the problem, then it’s likely that you’ve installed Live in a protected location (such as Program Files). In this case, you will need to elevate the permissions on your Live installation directory so that you can write to it. Once this is done, re-run the Setup executable. 6.2 OS X Troubleshooting I’ve ran the provided Setup package, but don’t find MPDRx listed under Control Surfaces or the MPDRx Lesson section listed in the Table of Contents of Help View. If Live was running at the time you ran the Setup application, you will need to restart Live. When trying to run the Setup package, I receive a message stating “Setup can't be opened because it is from an unidentified developer”. Control-click or right click on the Setup package and select Open from the menu that appears. 6.3 General Troubleshooting Clicking the Dump button for the MPDRx Control Surface does not send the MPDRx preset to my MPD32. If you’re using Windows, ensure that you move one of the faders on the MPD32 up and down about 20 times before clicking the Dump button. If you’ve done this already or you’re using OS X, then you can transfer the MPDRx preset to your MPD32 using Vyzex MPD32. You can find the necessary file (MPDRx Set.SQS) for use with Vyzex MPD32 in the following location: On Windows: - ProgramData\Ableton\Live 9\Resources\MIDI Remote Scripts\MPDRx On OS X, go to Applications, find Ableton Live 9.app, right-click and select Show Package Contents and then navigate to: - Contents/App-Resources/MIDI Remote Scripts/MPDRx After installing and setting up MPDRx, Live sometimes hangs when I try to close it. Ensure that the Output of the MPDRx Control Surface is set to None. MPDRx User Manual 6 7 SUPPORT Email: [email protected] Forum: Beatwise Network Copyright 2013-2015 nativeKONTROL. All rights reserved. This document, as well as the software described in it, is provided under license and may be used or copied only in accordance with the terms of this license. The content of this document is furnished for informational use only, is subject to change without notice, and should not be construed as a commitment by nativeKONTROL. Every effort has been made to ensure that the information in this document is accurate. nativeKONTROL assumes no responsibility or liability for any errors or inaccuracies that may appear in this document. All product and company names mentioned in this document, as well as the software it describes, are trademarks or registered trademarks of their respective owners. This software is solely endorsed and supported by nativeKONTROL. The Ableton Live MIDI Remote Scripts that are supplied with the software are released under the GNU Lesser General Public License. The source code for these scripts is available upon request. MPDRx User Manual 7