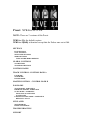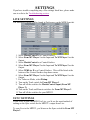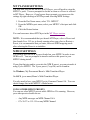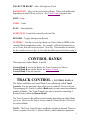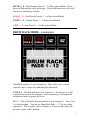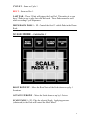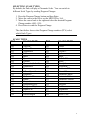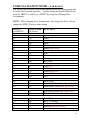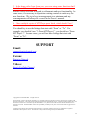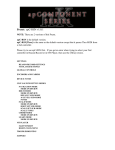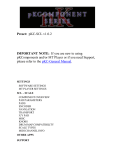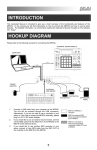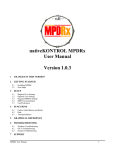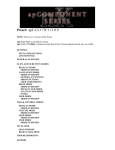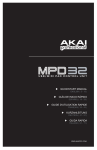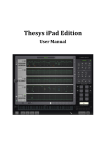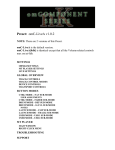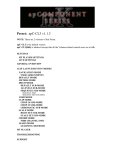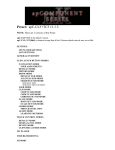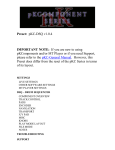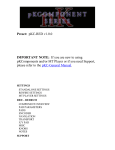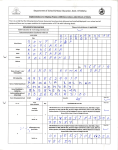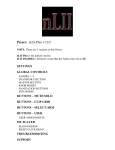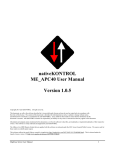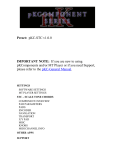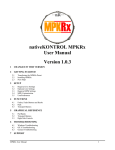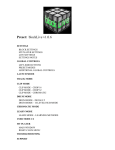Download pad banks - nativeKONTROL
Transcript
Preset: NPKLive II v1.0.4 NOTE: There are 2 versions of this Preset. NPKLive II is the default version. NPKLive II[0db] is identical except that the Faders max out at 0db. SETTINGS LIVE SETTINGS SYNC SETTINGS MT PLAYER SETTINGS MPD32 SETTINGS USING OTHER MPD32 PRESETS GLOBAL CONTROLS TOP BUTTONS TRANSPORT BUTTONS CONTROL BANKS TRACK CONTROL - CONTROL BANK A PAN MODE SEND MODE DEVICE MODE MASTER CONTROL – CONTROL BANK B PAD BANKS TRACK MODE – PAD BANK A DRUM RACK MODE – PAD BANK B SCALE MODE – PAD BANK C SELECTING SCALE TYPES SCALE TYPES USER/NAVIGATION MODE – PAD BANK D DEFAULT LAYOUT MT PLAYER MAIN WINDOW RIGHT-CLICK MENU TROUBLESHOOTING SUPPORT SETTINGS If you have trouble completing any of the settings listed here, please make sure to refer to the Troubleshooting section. LIVE SETTINGS The following settings will be found in Preferences on the MIDI/Sync tab. 1. Select MackieControl as a Control Surface. 2. Select From MT Player 1 as the Input and To MT Player 1 as the Output. 3. Select MackieControl as a Control Surface. 4. Select From MT Player 2 as the Input and To MT Player 2 as the Output. 5. Select NPKLive II as a Control Surface. This will be listed at the bottom of the Control Surface drop-down menu. 6. Select From MT Player 1 as the Input and To MT Player 1 as the Output. 7. For Takeover Mode, select Pickup. 8. Turn on the Track switch for From MT Player 1. 9. Turn off all the switches for MackieControl Input (From MT Player 2). 10. Turn on the Track and Remote switches for From MT Player 3. 11. Turn off all the switches for your MPD32. SYNC SETTINGS If you’d like to sync the MPD32 to Live, you’d use the usual method of turning on the Sync switch for the MPD32’s output from Live. To sync Live to the MPD32, you’d turn on the Sync switch for From MT Player 3. 1 MT PLAYER SETTINGS The first time you use the MPD32 in MT Player, you will need to setup the MPD32’s ports. You are prompted to do this as soon as a Preset is selected in MT Player. However, if you bypass those prompts, you can access the settings by right-clicking on MT Player and selecting MIDI Settings. 1. From the Port Name menu, select “IN: MPD32”. 2. From the MIDI In port menu, select your MPD32’s first port and click OK. 3. Click the Restart button. You can learn more about MT Player in the MT Player section. NOTE: It is recommended that you launch MT Player, select a Preset and then launch Live. If Live is already running when you select or Restart a Preset, it is recommended that you enter, then exit MIDI mapping mode after selecting the Preset to re-initialize. MPD32 SETTINGS You need to have the NPK II preset loaded on your MPD32 in order to use NPKLive II. You are prompted to transfer and save this preset to your MPD32 during install. If you skip that step and/or overwrite the NPK II preset, you can retransfer it using Vyzex MPD32. The Vyzex preset (*.sqs file) can be found in: On Windows, My Documents\Bome’s Midi Translator\Player. On OS X, (your name)\Bome’s Midi Translator\Player. You also need to have your MPD32 set to Common Channel 1A. You can check/change this in the MPD32’s Global menu. USING OTHER MPD32 PRESETS You can use other MPD32 presets while NPKLive II is running. However, your other presets should not use: - Any MIDI messages on MIDI Channel 16A. - CCs 26-27 or 115-119 on any MIDI Channel. 2 GLOBAL CONTROLS The following controls are global meaning they’re the same in every Mode. TOP BUTTONS SHIFT – Shifts the function of other controls. Shifted functions are shown in Red in this manual. PAN – Selects Pan Mode for the Knobs. RTN – Selects/deselects the Return Bank. SEND – Selects Send Mode for the Knobs. DEVICE – Selects Device Mode for the Knobs. DETAIL – Switch between Clip/Track Views. SSN/ARNG – Switch between Session and Arrangement Views. SCN LNC – Launch the currently selected Scene. STOP ALL– Stop all Clips. SCN -/SCN + – Move down/up 1 Scene. These will scroll if you hold them down. BPM +/BPM - – Decrease/Increase Tempo by 1 BPM. These will scroll if you hold them down. NOTE: If you have a Footswitch connected to FS1 it will launch the currently selected Clip. A Footswitch connected to FS2 will launch the currently selected Scene. TRANSPORT BUTTONS 3 TR LEFT/TR RIGHT – Move left/right one Track. BANK DN/UP – Move to the previous/next Bank. These work differently depending on which Mode you’re in. See Track Control for more info. STOP – Stop. UNDO – Undo. PLAY – Start playback. CLIP LNCH – Launch the currently selected Clip. RECORD – Toggle Arrangement Record. CLIP REC – Use this to record perfectly cut Clips (Audio or MIDI) at the current Global Quantization value. For example, if Global Quantization is set to 2 bars, this will record a perfect 2-bar clip. This function is intended for the creation of new Clips, so Overdub should be turned off when using it. CONTROL BANKS This setup uses Control Banks A and B. Control Bank A sets up the Knobs for Track Control (see below). Control Bank B sets up the Knobs for Master Control. Control Bank C has no function. TRACK CONTROL - CONTROL BANK A The Faders and Knobs in Control Bank A are collectively called Track Controls. For the most part, these allow you to control 8 Tracks at a time. This grouping of 8 Tracks is called a Bank and you can control an unlimited number of Banks. The Track Controls can also be used for controlling 8 Return Tracks (called the Return Bank). The Track Controls offer different functionality depending on which Mode you’re in. However, the Faders always control Volume for the 8 Tracks in the selected Bank. NOTE: The Track Control Faders and Knobs include an internal Takeover feature (separate from Live’s Takover Mode), which eliminates parameter 4 jumps when moving between Banks/Modes. If the MPD32’s physical controls differ from Live’s associated virtual controls, Takeover kicks in until the physical control meets the value of the virtual control. Please note though, if you are using other controllers and/or your mouse to adjust parameters, you will need to move between Banks or Modes after making your adjustments so that Takeover can readjust for these changes. PAN MODE KNOBS 1 – 8 – Pan Tracks 1 – 8 of the selected Bank. BANK DN/UP – Move to the previous/next Bank of 8 Tracks. SEND MODE KNOBS 1 – 8 – Control Sends A – H of the selected Track. BANK DN/UP – Move to the previous/next Bank of 8 Tracks. DEVICE MODE KNOBS 1 – 8 – Control parameters of the selected Device. BANK DN/UP – If the selected Device has more than 8 parameters, these will let you move between Banks of 8 parameters. MASTER CONTROL – CONTROL BANK B SCENE – Scene Up/Down. TRACK – Track Left/Right. UP/DN – Up/Down keystrokes. LEFT/RIGHT – Left/Right keystrokes. +/- – Plus/Minus keystrokes. 5 FOCUS – This will move the focus between Live’s 3 primary focuses so that you can navigate the selected focus. To accomplish this, the Knob is split into 3 zones: Zone 1 – Knob value 0-42 = Main focus Zone 2 – Knob value 43-85 = Detail focus Zone 3 – Knob value 86-127 = Browser focus TEMPO – Adjusts Tempo in 1 BPM increments. MASTER– Adjusts Master Level. NOTE: With the exception of Master and Focus, the Knobs in this Mode are very sensitive when turned slowly and less sensitive when turned quickly. PAD BANKS This setup uses Pad Banks A – D. Pad Bank A – Track Mode (see below) Pad Bank B – Drum Rack Mode Pad Bank C – Scale Mode Pad Bank D – User/Navigation Mode TRACK MODE – PAD BANK A 6 MUTE 1 – 8 – Mute/Unmute Tracks 1 – 8 of the selected Bank. If you press the Pads quickly, they will toggle. If you hold them down, they will function as momentary switches. SOLO 1 – 8 – Solo/Unsolo Tracks 1 – 8 of the selected Bank. LNCH 1 – 8 – Launch Tracks 1 – 8 of the selected Bank. ARM 1 – 8 – Arm Tracks 1 – 8 of the selected Bank. DRUM RACK MODE – PAD BANK B This Mode includes 2 Cycle Sequencers. These allow you to record sequences up to 8 steps long and then play them back. CYCLE 1 – This Pad will play Cycle Sequence 1. On first press, it will output the first note in the sequence. On second press, it will output the second note in the sequence and so on. REC 1 – This will enable Record mode for Cycle Sequence 1. Press Cycle 1 to end recording. You can use Drum Rack Pads 1 – 12 for recording sequences. This is replace-style recording so, if you exceed 8 steps, the previous 8 steps will be deleted. 7 CYCLE 2 – Same as Cycle 1. REC 2 – Same as Rec 1. LAST PAD – These 2 Pads will trigger the Last Pad. This makes it so you have 3 Pads to use to play fast rolls and such. These Pads cannot be used while recording Cycle Sequences. DRUM RACK PADS 1 – 12 – Control the first 12 visible Pads in the Drum Rack. SCALE MODE – PAD BANK C ROOT DOWN/UP – Move the Root Note of the Scale down or up by 1 Semitone. OCTAVE UP/DOWN – Move the Scale down or up by 1 Octave. SCALE PADS 1 – 12 – Play the selected Scale. Applying pressure (aftertouch) to the Pads will control the Mod Wheel. 8 SELECTING SCALE TYPES By default, the Pads will play a Chromatic Scale. You can switch to different Scale Types by sending Program Changes. 1. Press the Program Change button and then Enter. 2. Move the cursor to the left to set the MIDI CH to 16A. 3. Move the cursor back to the right and select the desired Program Change number (000 - 039). 4. Press Enter to send the Program Change. The chart below shows what Program Change numbers (PC#) select which Scale Types. SCALE TYPES PC# SCALE TYPE PC# SCALE TYPE 000 001 002 003 004 005 006 007 008 009 010 011 012 013 014 015 016 017 018 019 Algerian Arabian B Augmented Balinese Blues Byzantine Chinese Chromatic (default) Diminished Dorian 8-Tone Spanish Enigmatic Harmonic Minor Hindu Hirajoshi HungarianGypsy Hungarian Major Japanese B Javanese Jewish Magen 020 021 022 023 024 025 026 027 028 029 030 031 032 033 034 035 036 037 038 039 Kumoi Locrian Locrian 2 Lydian Major Melodic Minor Minor Mixolydian Neopolitan Octatonic HW Oriental B Pentatonic Major Pentatonic Minor Pentatonic Neutral Persian Phrygian Purvi Roumanian Todi Whole Tone 9 USER/NAVIGATION MODE – PAD BANK D The Pads in this Mode are used for navigation and for accessing general and Live-specific keyboard functions. You can change the layout of this Mode from the MPD32 or with Vyzex MPD32 by using the following Note Assignments. NOTE: When changing Note Assignments, only change the Note. Do not change the MIDI CH or any other setting. NOTE # (on MPD32) NOTE NAME (in Vyzex) FUNCTION 48 49 50 51 52 53 54 55 56 57 58 C2 C#2 D2 D#2 E2 F2 F#2 G2 G#2 A2 A#2 Up Down Left Right Plus/Page Up Minus/Page Down Enter/Escape Shift Ctrl Alt Win/Cmd 59 60 61 62 63 B2 C3 C#3 D3 D#3 Copy/Cut Paste/Duplicate Delete/Backspace Select All/Remove Stop (Split) Save 64 65 66 E3 F3 F#3 Insert Scene Insert Audio Track/Insert Return Track Insert MIDI Track/Insert MIDI Clip 67 68 G3 G#3 Hide-Show Detail/Hide-Show Mixer Hide-Show Browser/Focus Browser 69 70 71 72 73 A3 A#3 B3 C4 C#4 Load Clip Back To Arrange Loop/Set (or delete) Locator Punch In/Previous Locator Punch Out/Next Locator 10 DEFAULT LAYOUT The following map shows the default layout of User/Navigation Mode. As mentioned in the previous section, you can alter this layout to better suit your needs. MT PLAYER MAIN WINDOW The drop-down menu in the center of the window is used for selecting Presets (if multiple Presets are available). The last selected Preset will be selected the next time you launch Player. 11 The Restart button will restart a Preset and restore all of its default settings. The ? button will bring up the manual for the selected Preset. The IN and OUT indicators will light up to indicate MIDI activity. These are used for troubleshooting purposes. RIGHT-CLICK MENU MIDI Settings will bring up the MIDI Port Chooser window. Rescan MIDI devices will rescan MIDI devices on your system. This is useful in situations where your MPD32 is not detected properly. Toggle Stats Display will show/hide event history. This is used for troubleshooting purposes. TROUBLESHOOTING 1. Why don’t I see NPKLive II listed under Live’s Control Surface dropdown menu? WINDOWS: On Windows, the NPKLive II script will have gotten installed during install of NPKLive II. If it’s not showing up, please try reinstalling NPKLive II. No need to uninstall first. OS X: On OS X, you are prompted to manually transfer the script during install. If you skipped that step or need to retransfer the script for some other reason, you can find it along with transfer instructions in: (your name)/Bome’s Midi Translator/Player. 2. When I try to complete the MT Player Settings steps, I get an error message when I select the MPD32’s port. Please close Live, MT Player and any other MIDI applications. Then relaunch MT Player and you’ll be able to complete the settings steps. 12 3. In the demo video I saw from you, you were using some functions that I don’t have. Where are they? Presets evolve over time in regard to refinements and new functionality. In some cases, it’s necessary to reposition existing controls to make way for new functions. We try to keep rearrangements to a minimum and any rearrangements will always be covered in the Preset’s manual. 4. I have multiple copies of MT Player ports listed, which should I use? You should try to use the listings that start with “From” or “To”. For example, you shouldn’t use “3-From MT Player 1”, you should use “From MT Player 1”. In some cases, you will not have listings that start with “From” or “To”. SUPPORT Email: [email protected] Forum: Beatwise Network Videos: Stray's YouTube Channel Copyright 2013 nativeKONTROL. All rights reserved. This document, as well as the software described in it, is provided under license and may be used or copied only in accordance with the terms of this license. The content of this document is furnished for informational use only, is subject to change without notice, and should not be construed as a commitment by nativeKONTROL. Every effort has been made to ensure that the information in this document is accurate. nativeKONTROL assumes no responsibility or liability for any errors or inaccuracies that may appear in this document. All product and company names mentioned in this document, as well as the software it describes, are trademarks or registered trademarks of their respective owners. This software is solely endorsed and supported by nativeKONTROL 13