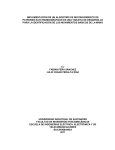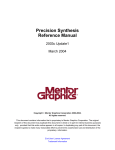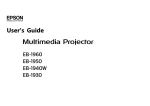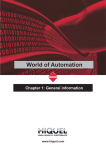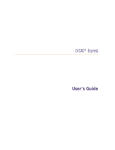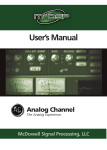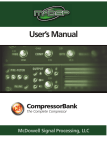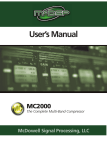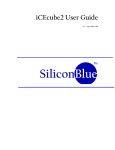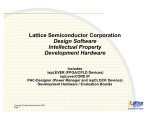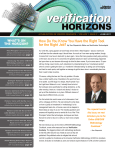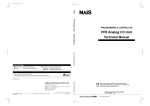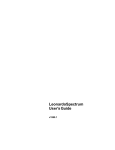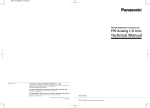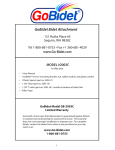Download Precision RTL Synthesis Users Manual
Transcript
Precision RTL Synthesis
Users Manual
2003c Update1
March 2004
Copyright Mentor Graphics Corporation 2002-2004.
All rights reserved.
This document contains information that is proprietary to Mentor Graphics Corporation. The original
recipient of this document may duplicate this document in whole or in part for internal business purposes
only, provided that this entire notice appears in all copies. In duplicating any part of this document, the
recipient agrees to make every reasonable effort to prevent the unauthorized use and distribution of the
proprietary information.
End-User License Agreement
Trademark Information
This document is for information and instruction purposes. Mentor Graphics reserves the right to make
changes in specifications and other information contained in this publication without prior notice, and the
reader should, in all cases, consult Mentor Graphics to determine whether any changes have been
made.
The terms and conditions governing the sale and licensing of Mentor Graphics products are set forth in
written agreements between Mentor Graphics and its customers. No representation or other affirmation
of fact contained in this publication shall be deemed to be a warranty or give rise to any liability of Mentor
Graphics whatsoever.
MENTOR GRAPHICS MAKES NO WARRANTY OF ANY KIND WITH REGARD TO THIS MATERIAL
INCLUDING, BUT NOT LIMITED TO, THE IMPLIED WARRANTIES OR MERCHANTABILITY AND
FITNESS FOR A PARTICULAR PURPOSE.
MENTOR GRAPHICS SHALL NOT BE LIABLE FOR ANY INCIDENTAL, INDIRECT, SPECIAL, OR
CONSEQUENTIAL DAMAGES WHATSOEVER (INCLUDING BUT NOT LIMITED TO LOST PROFITS)
ARISING OUT OF OR RELATED TO THIS PUBLICATION OR THE INFORMATION CONTAINED IN IT,
EVEN IF MENTOR GRAPHICS CORPORATION HAS BEEN ADVISED OF THE POSSIBILITY OF
SUCH DAMAGES.
RESTRICTED RIGHTS LEGEND 03/97
U.S. Government Restricted Rights. The SOFTWARE and documentation have been developed entirely
at private expense and are commercial computer software provided with restricted rights. Use,
duplication or disclosure by the U.S. Government or a U.S. Government subcontractor is subject to the
restrictions set forth in the license agreement provided with the software pursuant to DFARS 227.72023(a) or as set forth in subparagraph (c)(1) and (2) of the Commercial Computer Software - Restricted
Rights clause at FAR 52.227-19, as applicable.
Contractor/manufacturer is:
Mentor Graphics Corporation
8005 S.W. Boeckman Road, Wilsonville, Oregon 97070-7777.
This is an unpublished work of Mentor Graphics Corporation.
Table of Contents
Table of Contents
About This Manual ................................................................................................ix
Chapter 1
Introducing Precision RTL Synthesis ...................................................................................... 1-1
Precision RTL Synthesis Features ............................................................................................ 1-1
Intuitive User Interface .......................................................................................................... 1-1
Project Manager ..................................................................................................................... 1-1
Advanced Synthesis Algorithms............................................................................................ 1-2
Constraint Driven Synthesis .................................................................................................. 1-2
Boundaryless Optimization.................................................................................................... 1-2
FSM Optimization ................................................................................................................. 1-2
PreciseTimeTM Timing Analysis.......................................................................................... 1-3
Interactive Timing Analysis................................................................................................... 1-3
Register Retiming .................................................................................................................. 1-3
Schematic Viewing with Critical Path Fragment Filtering.................................................... 1-3
Integrated Creation and Analysis Tools.................................................................................... 1-3
Design Bar ............................................................................................................................. 1-4
HDLInventor.......................................................................................................................... 1-4
Project Browser...................................................................................................................... 1-5
Design Browser...................................................................................................................... 1-5
Schematic Viewing ................................................................................................................ 1-6
P&RIntegrator........................................................................................................................ 1-6
Documentation Available Online ............................................................................................. 1-7
Context-Sensitive Help .......................................................................................................... 1-7
Product Manuals .................................................................................................................... 1-8
Chapter 2
Setting Up a Design and Compiling ......................................................................................... 2-1
Invoking Precision RTL Synthesis ........................................................................................... 2-1
Invoking the Precision GUI ................................................................................................... 2-1
Invoking Precision from a Shell ............................................................................................ 2-2
Setting up the Design Environment .......................................................................................... 2-2
The Project Directory and the Results Directory................................................................... 2-4
Setting the Input Directory .................................................................................................... 2-5
Setting the Technology .......................................................................................................... 2-5
Adding Input Files to the Project ........................................................................................... 2-6
Setting Synthesis Options .................................................................................................... 2-12
Compiling the Design ............................................................................................................. 2-13
Evaluating the Results ......................................................................................................... 2-13
Setting Timing and Design Constraints .................................................................................. 2-17
Synthesizing the Design.......................................................................................................... 2-18
Evaluating the Results ......................................................................................................... 2-19
Precision RTL Synthesis Users Manual, 2003c Update1
March 2004
iii
Table of Contents
Table of Contents (cont.)
Performing Initial Place and Route......................................................................................... 2-22
Chapter 3
Setting Constraints and Synthesizing ...................................................................................... 3-1
Managing a Master Constraint File .......................................................................................... 3-1
Creating a Master Constraint File .......................................................................................... 3-1
Maintaining a Master Constraint File .................................................................................... 3-1
Setting Timing Constraints ....................................................................................................... 3-2
Setting Global Timing Constraints ........................................................................................ 3-2
Clocks Overview.................................................................................................................... 3-3
Derived Clocks ..................................................................................................................... 3-5
Report Timing and Clock Names .......................................................................................... 3-6
Specifying Clock Constraints ................................................................................................ 3-7
Handling Multiple Clocks...................................................................................................... 3-9
Specifying Input Delay ........................................................................................................ 3-10
Specifying Output Delay ..................................................................................................... 3-13
Setting False Paths ............................................................................................................... 3-15
Setting Multicycle Paths ...................................................................................................... 3-17
Setting Mapping Constraints .................................................................................................. 3-18
Mapping Ports to Pin Numbers and IO Pads ....................................................................... 3-18
Mapping Operators, Counters, and Memory to Chip Resources ......................................... 3-21
Setting Other Constraints........................................................................................................ 3-21
Controlling Hierarchy .......................................................................................................... 3-21
Protecting Blocks from Change (dont_touch) ..................................................................... 3-23
Controlling Fanout on Data Nets ......................................................................................... 3-23
Chapter 4
Managing Projects ..................................................................................................................... 4-1
The Project Manager................................................................................................................. 4-1
Bypassing the Project Manager ............................................................................................. 4-2
Using the Project Manager Interactively .................................................................................. 4-3
Creating a Project................................................................................................................... 4-3
Opening a Project................................................................................................................... 4-8
Closing a Project .................................................................................................................... 4-9
Setting Up the Implementation ............................................................................................ 4-10
Creating a New Implementation .......................................................................................... 4-10
Creating an Implementation from the Command Line ........................................................ 4-10
Saving the Active Implementation ...................................................................................... 4-11
Renaming an Implementation .............................................................................................. 4-12
Activating an Implementation ............................................................................................. 4-13
Copying an Implementation................................................................................................. 4-14
Commenting an Implementation ......................................................................................... 4-15
iv
Precision RTL Synthesis Users Manual, 2003c Update1
March 2004
Table of Contents
Table of Contents (cont.)
Deleting an Implementation................................................................................................. 4-17
Creating a Script from a Precision.log File.......................................................................... 4-17
Scripts for Creating New Projects or Reusing Existing Projects......................................... 4-18
Exporting your Settings..................................................................................................... 4-20
Actions to Take if the Project, Input Directory, or Input Files Move.................................. 4-20
Backward Compatibility with Pre-2003c Projects.................................................................. 4-21
Chapter 5
Viewing a Schematic .................................................................................................................. 5-1
A Quick Way to Bring Up a Schematic.................................................................................... 5-1
Viewing the RTL Schematic..................................................................................................... 5-2
Viewing the Technology Schematic ......................................................................................... 5-3
Viewing the Critical Path Schematic ........................................................................................ 5-4
Understanding the Left Mouse Button Actions ........................................................................ 5-5
Traversing the Schematic with Strokes .................................................................................... 5-5
Zooming to Area .................................................................................................................... 5-5
Zooming Out.......................................................................................................................... 5-6
Zooming In ............................................................................................................................ 5-6
Zooming to Fit ....................................................................................................................... 5-6
Moving Up and Down the Hierarchy .................................................................................... 5-7
Paging Forward ( ) and Paging Back ( ) .............................................................................. 5-7
Tracing a Signal to the Next Page ......................................................................................... 5-8
Panning the Schematic........................................................................................................... 5-8
Centering an Object in the Schematic View .......................................................................... 5-9
Viewing the Internals of a Hierarchy Block ........................................................................ 5-10
Traversing the Schematic Using Keyboard shortcuts............................................................. 5-11
Using the Cross Probe Features .............................................................................................. 5-12
Cross Probing from Schematic to the HDL Source ............................................................. 5-12
Cross Probing to HDL Designer from Precision RTL Synthesis ........................................ 5-12
Viewing Schematic Fragments ............................................................................................... 5-13
Tracing a Signal ................................................................................................................... 5-13
Viewing a Trace Schematic ................................................................................................. 5-14
Click and Sprout the Trace Path .......................................................................................... 5-14
Using the Find Window Features ........................................................................................... 5-15
Conducting a Simple Search for Objects ............................................................................. 5-15
Searching for Objects Using Regular Expressions .............................................................. 5-16
Setting Schematic Viewing Options ....................................................................................... 5-18
Understanding the Term “Bused Instance” ......................................................................... 5-18
Viewing Bundled Instances and Net Buses ......................................................................... 5-19
Changing the Schematic Printing Defaults .......................................................................... 5-19
Changing the Way Symbols are Handled ............................................................................ 5-20
Changing the Placement of Output Devices ........................................................................ 5-20
Changing the Viewer Display and Color Options ............................................................... 5-21
Precision RTL Synthesis Users Manual, 2003c Update1
March 2004
v
Table of Contents
List of Figures
Figure 2-1. The Design Center Window.................................................................................. 2-3
Figure 2-2. Specifying Input File Properties ........................................................................... 2-8
Figure 2-3. Preparing the Input UCF File.............................................................................. 2-18
Figure 2-1. The Constraint Relationship................................................................................ 2-21
Figure 3-1. Clocks Example .................................................................................................... 3-4
Figure 3-2. The Clock Period Defines the Maximum Delay Between Flip Flops................... 3-7
Figure 3-3. Setting the Clock Constraints from the GUI ......................................................... 3-8
Figure 3-4. Input Delay Defined............................................................................................ 3-10
Figure 3-5. Setting Input Delay from the GUI....................................................................... 3-11
Figure 3-6. Output Delay Defined ......................................................................................... 3-13
Figure 3-7. Setting Output Delay from the GUI .................................................................... 3-14
Figure 3-8. Setting a False Path from the GUI ...................................................................... 3-16
Figure 3-9. Multicycle Path Defined ..................................................................................... 3-17
Figure 4-1. Organization of Project Files by the Project Manager .......................................... 4-2
Figure 4-2. Initial Session Window and New Project Dialog Box .......................................... 4-3
Figure 4-3. Newly Created Project and Implementation ......................................................... 4-5
Figure 4-4. Hierarchical Project File Structure........................................................................ 4-6
Figure 4-5. Setting the Input Directory.................................................................................... 4-8
Figure 4-6. Project Manager Icons on the Design Bar............................................................. 4-9
Figure 4-7. Project Popup Menu............................................................................................ 4-10
Figure 4-8. New uart_xilinx Implementation ........................................................................ 4-11
Figure 4-9. Menu and Dialog for Renaming the Active Implementation.............................. 4-12
Figure 4-10. Select Implementation Dialog Box ................................................................... 4-13
Figure 4-11. Dialog Box Listing all Inactive Implementations ............................................. 4-14
Figure 4-12. Menu and Dialog for Editing Implementation Comment Property .................. 4-16
Figure 5-1. A Quick Way to Bring Up a Schematic ................................................................ 5-1
Figure 5-2. Design Browser with RTL Schematic .................................................................. 5-2
Figure 5-3. Design Browser with Technology Schematic ....................................................... 5-3
Figure 5-4. Viewing the Critical Path Schematic .................................................................... 5-4
vi
Precision RTL Synthesis Users Manual, 2003c Update1
March 2004
Table of Contents
List of Tables
Table 3-1. Technology Pin Name Attributes ......................................................................... 3-18
Table 3-2. Handling Different IO Pad Scenarios ................................................................... 3-19
Table 3-3. Handling Different Clock Buffering Scenarios .................................................... 3-21
Table 4-1. Deprecated Commands ......................................................................................... 4-21
Precision RTL Synthesis Users Manual, 2003c Update1
March 2004
vii
Table of Contents
List of Tables (cont.)
viii
Precision RTL Synthesis Users Manual, 2003c Update1
March 2004
About This Manual
PrecisionTM RTL Synthesis is a comprehensive tool suite, providing design capture in the form
of VHDL and Verilog entry, advanced register- transfer-level logic synthesis, constraint-based
optimization, state-of-the-art timing analysis, schematic viewing and encapsulated place-androute. This manual describes the synthesis design process using the Precision RTL Synthesis
Graphical User Interface (GUI) and provides information on how to perform synthesis tasks and
analysis procedures.
Precision RTL Synthesis Users Manual, 2003c Update1
March 2004
ix
About This Manual
x
Precision RTL Synthesis Users Manual, 2003c Update1
March 2004
Chapter 1
Introducing Precision RTL
Synthesis
PrecisionTM RTL Synthesis is a synthesis platform the maximizes the performance of both
existing programmable logic devices (CPLDs and FPGAs) and next-generation, multi-million
gate field programmable system-on-chip (FPSoC) devices. Precision RTL Synthesis is a
comprehensive tool suite, providing design capture in the form of VHDL and Verilog entry,
advanced register- transfer-level logic synthesis, constraint-based optimization, state-of-the-art
timing analysis, schematic viewing and encapsulated place-and-route. Precision RTL Synthesis
runs on PC platforms using Windows 2000/NT/XP and Linux RedHat; and UNIX Sun and HP
platforms. Refer to the Precision Synthesis Installation Guide for detailed information about
supported system configurations and requirements.
Precision RTL Synthesis Features
Intuitive User Interface
The graphical Design Bar and the Design Center window guides both novice and expert users
alike easily through the synthesis process. A progressive disclosure paradigm presents only
valid next steps reducing frustration and confusion. When optimization completes, additional
design bars appear to assist you with design analysis and place and route.
Project Manager
The Project Manager offers a framework that supports and promotes a design process based on
experimentation. The Project Manager system is based on projects which contain multiple
implementations. Each implementation within a project is a separate workspace in which you
can experiment with different synthesis strategies and configurations. Implementations keep
track of all of the design settings, input files, and output files that comprise its configuration.
The Project Manager facilitates your design efforts by allowing you to create, delete, copy, edit
and save implementations. For more information refer to Chapter 4, Managing Projects.
Precision RTL Synthesis Users Manual, 2003c Update1
March 2004
1-1
Precision RTL Synthesis Features
Introducing Precision RTL Synthesis
Advanced Synthesis Algorithms
Precision RTL Synthesis includes a suite of unique algorithms called Architecture Signature
Extraction (A.S.E.) optimization that automatically focus specific optimizations on areas of the
design that are most likely to hinder overall performance, such as finite state machines (FSM),
cross-hierarchical paths, or paths with excessive combinational logic. ASE uses an automated,
heuristic approach to deliver smaller and faster designs without the need for iterative manual
user intervention.
Constraint Driven Synthesis
As FPGAs continue to grow in size and complexity, designers need a synthesis tool that delivers
excellent results the first time. Timing constraints, based on the industry standard Synopsys
Design Constraint (SDC) format, are all the information Precision needs to deliver correct
results without endless iterations.
Missing timing constraints result in incomplete timing analysis and may allow timing errors to
go undetected. Precision eliminates this by performing a complete constraint analysis prior to
synthesis to insure that designs are fully and accurately constrained. First time success in the lab
requires a fully and accurately constrained design during synthesis.
Boundaryless Optimization
Precision's advanced optimization technology breaks down performance limiting design
barriers such as register, hierarchy and operator boundaries. A powerful retiming algorithm
balances logic across register boundaries; hierarchy optimization minimizes logic between
modules and pipelining moves registers into multipliers. Precision understands when and where
to employ these algorithms, which can improve circuit performance by up to 70%.
FSM Optimization
Finite state machines are automatically detected and optimized by Precision. Complete analysis
is performed on each FSM to locate and eliminate all unnecessary states. A variety of encoding
styles are then evaluated to determine the best implementation for the design and target
technology. If you choose, you can override the automatic feature and specify a specific state
machine encoding. You can even specify a “safe” state machine for radiation environments.
Refer to the Precision Synthesis RTL Style Guide for more detailed information on state
machine synthesis.
1-2
Precision RTL Synthesis Users Manual, 2003c Update1
March 2004
Introducing Precision RTL Synthesis
Integrated Creation and Analysis Tools
PreciseTime Timing Analysis
TM
Precision’s PreciseTimeTM timing analysis is capable of finding the true critical paths in even the
most complicated designs and clocking schemes. PreciseTime employs the concept of clock
domains, a combination of timing analysis technologies to correctly handle even the most
complex circuits.
Interactive Timing Analysis
A designer’s information about device timing should not be limited to a few pre-selected paths
in a synthesis report. Interactive timing analysis can instantaneously generate detailed timing
reports from any port, pin or instance in the design. Timing queries can be initiated throughout
the user interface including selected objects in the schematic viewer.
Register Retiming
Precision Synthesis includes a powerful optimization algorithm called register retiming for
improving performance in FPGA designs. Retiming allows the optimizer to move registers
across combinatorial logic to improve circuit performance. Improvements of up to 50% are not
uncommon when using this algorithm. Refer to the topic Register Retiming on page 4-12 of the
Precision Synthesis Reference Manual for more information.
Schematic Viewing with Critical Path Fragment
Filtering
An integrated schematic viewer provides a clear visualization of the synthesis process. Highlevel RTL schematics help you determine the impact of coding styles while detailed technology
schematics show where and how device specific resources such as RAM and ROM are utilized.
Patented path viewing and filtering technology displays concise fragments of timing critical
logic.
Integrated Creation and Analysis Tools
The following additional standard features allow you to complete the entire synthesis task
within Precision RTL Synthesis.
Precision RTL Synthesis Users Manual, 2003c Update1
March 2004
1-3
Integrated Creation and Analysis Tools
Introducing Precision RTL Synthesis
Design Bar
The Design Bar provides you with a visual path through the synthesis flow. Progressive
discloser in the Design Bar helps you determine what to do next.
Possible Action to Perform Next
HDLInventor
The HDLInventor is an interactive source code editor in Precision RTL Synthesis. You can
double click on errors, warnings, and information (red, green, and blue dots) in the Transcript
window or click on the name of your input file to bring up the HDLInventor.
1-4
Precision RTL Synthesis Users Manual, 2003c Update1
March 2004
Introducing Precision RTL Synthesis
Integrated Creation and Analysis Tools
The HDLInventor interactively highlights syntax and synthesis construct errors found during
the Compile process. You can make your edits in this window and, if required, insert
template(s) of HDL code that you frequently use.
Project Browser
The Project Browser gives you fully visibility and access to your input files and output files.
Double Click to Edit HDL File
Double Click to Edit Constraint File
Double Click for Transcript Window
Double Click for RTL Schematic
Double Click for Tech Schematic
Double Click for Timing Report
Design Browser
The Design Browser is a graphical representation of the in-memory design database and allows
you to traverse through the design hierarchy to observe and set constraints such as Input Delay
on ports and “Don’t Touch” attributes on modules. You can also use the Design Browser to
flatten or preserve the design hierarchy. Objects selected and highlighted may also be
highlighted in the schematic viewer. Furthermore, if the selected object initiates cross probing,
then that line of code is highlighted in your HDL source code.
2. Select
1. Select and
Right-Click
3. Enter value
Precision RTL Synthesis Users Manual, 2003c Update1
March 2004
1-5
Integrated Creation and Analysis Tools
Introducing Precision RTL Synthesis
Schematic Viewing
Schematic Viewing is integrated with the advanced debug and analysis environment. As shown
below, the advanced features allow you to select an object in a path and generate an instant
timing report on that path.
1. Select and
Right-Click
2. Select
The schematic viewer also allows you, for example, to: (1) Cross-probe between HDL source
code, RTL schematic, and Technology schematic. This correlation allows for easy debugging.
In addition, you can cross probe a schematic generated in HDL Designer with a schematic
generated in Precision RTL Synthesis. (2) You can view the whole critical path in one window,
even if the path traverses multiple levels of hierarchy. (3) You can view fanout and fanin cones
of logic from a selected net or instance. (4) When the critical path viewer is in query mode,
detailed timing popup information is displayed for the objects in the critical path. (5) The
schematic viewer search utility allows you to search for instance, net, and port; and lists these
items for you in a window.
P&RIntegrator
P&RIntegrator automatically sub-invokes vendor backend place and route tools from within
Precision RTL Synthesis. Currently the following environments are supported: Actel Designer,
Altera MAX+PLUS II, Altera Quartus II, Lattice ispLEVER, Lattice ispLEVER ORCA and
Xilinx ISE. The vendor’s backend tools then create a binary program file which is used to
1-6
Precision RTL Synthesis Users Manual, 2003c Update1
March 2004
Introducing Precision RTL Synthesis
Documentation Available Online
program FPGA and CPLD devices.Refer to Chapter 4 Running Physical Implementation for
more information on a particular Vendor environment.
Click to Invoke Vendor Tools
Documentation Available Online
Context-Sensitive Help
Precision RTL Synthesis has context-sensitive help throughout the GUI. You can press F1 to
open a context-sensitive help or press the HELP button. The GUI window must be selected first
to be in current focus when using F1. Note: F1 does not work on UNIX.
Online help is available in Windows 95 format. You can view frames of help text and graphics
by moving your cursor to the Help pulldown menu and selecting:
Help > Help Contents...
You can expand the Table of Contents and select from a variety of topics or do a full index
search for keywords.
Precision RTL Synthesis Users Manual, 2003c Update1
March 2004
1-7
Documentation Available Online
Introducing Precision RTL Synthesis
Product Manuals
All Precision RTL Synthesis product manuals are available for on-screen viewing and printing
with the Adobe Acrobat Reader after Precision RTL Synthesis and the Adobe Acrobat Reader
are installed from the Precision RTL Synthesis CD-ROM.
You can view the manuals by selecting the following pulldown menu from the Main menu:
Help > Open Manuals Bookcase
The PDF manuals and the Manuals Bookcase also contain HyperText links that guide you to
related vendor documentation on the Web, provided your web browser is operational and
properly configured.
To ensure that the product manuals come up full size, you should verify/set the
Acrobat Default Zoom preference to “Actual”.
Note
1-8
File > Preferences > General... Magnification Default Zoom: Actual
Precision RTL Synthesis Users Manual, 2003c Update1
March 2004
Chapter 2
Setting Up a Design and Compiling
Invoking Precision RTL Synthesis
You can run Precision RTL Synthesis from the Graphical User Interface (GUI) or from a Shell
command line. Typically, you will use the GUI while you are learning to use the tool and for
setting up your initial synthesis runs. Once your design is setup and the initial constraints are
specified, you can easily generate a Project File and a Master Constraint File. You will typically
do the remaining synthesis runs by opening the Project File and making minor adjustments to
the Master Constraint File.
Invoking the Precision GUI
You invoke the Precision RTL Synthesis GUI by entering the precision command from a
Windows shell or a Unix shell. In a Windows environment, you can optionally create a Shortcut
on your Desktop and set the Shortcut Properties similar to that shown in the following figure.
Enter “precision_gui” instead of “precision
to eliminate the shell from the desktop
Enter path for starting
“Working Directory”
Precision RTL Synthesis Users Manual, 2003c Update1
March 2004
2-1
Setting up the Design Environment
Setting Up a Design and Compiling
Invoking Precision from a Shell
You can invoke Precision in non-GUI mode by using the command precision -shell. In
this mode you can source Tcl scripts or you can interactively enter commands from the shell
prompt. A typical command line entry might be the following where a Tcl command file is
specified to set constraints and guide the tool through the synthesis process:
% precision -shell -file dofile.tcl
You can also export your script settings. For more information, see Exporting your Settings.
The precision command and its optional switches is fully documented in the section titled
Commands in the Precision Synthesis Reference Manual.
Setting up the Design Environment
As shown Figure 2-1, the Main window has three primary control areas. The Design Bar (on the
left) controls the synthesis flow. You will manage your project files from the Project pane
(center) and apply constraints to design objects in the Design Hierarchy pane (right). The
Design Bar provides a visual indicator of the sequential steps in the synthesis flow. Using
progressive disclosure, the icons in the Design Bar change depending on where you are in the
flow and reveal the possible next steps.
2-2
Precision RTL Synthesis Users Manual, 2003c Update1
March 2004
Setting Up a Design and Compiling
Setting up the Design Environment
Figure 2-1. The Design Center Window
1. Control the
synthesis-flow
2. Manage the
project-files
3. Set
constraints
The following list shows some hints for using the Precision GUI:
•
•
If you don’t know what to do, try right-clicking on a folder, file, or object. The
Design Center window is right-click driven. Right-clicking on the folders and files in the
Project Files pane will pop up a menu of commands specifically for the selected object.
Also, you can set constraints by right-clicking on design objects in the Design Hierarchy
pane. Thus, you can drive the entire flow from the Design Center window.
View messages by double-clicking on the Log File. Doubling clicking on the Log File
brings up the Transcript window (and its associated Interactive Command Line pane).
You can scroll up and down the transcript to read messages and review the history of the
current session. Double-clicking on an error message in the transcript brings up the
associated HDL source file for review and editing.
Precision commands executed from the GUI are recorded in the transcript. These
commands are highlighted in blue. The transcript is saved in Precision log files
(precision.log). A session log records all commands executed during an entire
Precision session, and is saved in the project directory. In addition, an implementation
Precision RTL Synthesis Users Manual, 2003c Update1
March 2004
2-3
Setting up the Design Environment
Setting Up a Design and Compiling
log is saved inside the active implementation directory which records only the
commands executed while that implementation is active.
If the results directory was set using the set_results_dir command, only the
session log file is created, and it is saved in the results directory.
Note
•
•
View Schematics/Reports by double-clicking on Schematic/Report Files. Doubling
clicking on a Schematic File or a Report File in the Design Center window brings up the
the content of that file in a separate window.
Constraints that are Set in the GUI are Saved to an SDC File. The synthesis process
is “constraint driven” and your objective is to create a Master Constraint File that can be
read as part of the Input File List. The constraint file format is Synopsys Design
Constraints (SDC). One of the easiest ways to create an initial constraint file is to
manually set constraints on design objects in the Design Hierarchy window. As you do
so, the constraints are automatically saved to a generated.sdc file and placed in your
implementation directory. For future synthesis runs, you can include this generated
constraint file as one of your input files.
The Project Directory and the Results Directory
Generally speaking, a project directory and a results directory are user specified locations
where Precision saves output files during a particular session. A project directory is created by
the Precision’s Project Manager when you create a new project. On the other hand, if you want
to work without using the Project Manager, you must set the results directory location by calling
the set_results_dir command. In this case, all output files go into the results directory.
The structure and organization of each type of output directory is different and reflects purpose
of the directory. The purpose of the project directory is support the organizational functions of
Precision’s Project Manager. Therefore, the project directory is hierarchical in structure. The
top-level is the project level, and it contain multiple sub-directories, each of which is dedicated
to a different implementation of your design. For detailed information about the file structure of
a project directory, refer to Creating a Project on page 4-3.
The purpose of the results directory is simply a repository for single implementation usage of
Precision Synthesis. This type of usage is typically carried out by batch scripts or from the
command line interface. Because this usage model deals with only a single implementation, it
does not require the organizational structure provided by the Project Manager. Therefore, the
file structure is flat. All output files are stored in the results directory without hierarchy.
When working with the project, synthesis design work is not automatically saved to the
implementation directory but is held in a temp directory until you save your work. For more
information, see The Precision Temp Directory.
2-4
Precision RTL Synthesis Users Manual, 2003c Update1
March 2004
Setting Up a Design and Compiling
Setting up the Design Environment
Setting the Project Directory
You specify the location of a project directory when you first create the project. Once the
project is created, the location is implicitly set each time you reopen the project (because the
project file resides inside the project directory). You cannot open a project if a results directory
is currently set.
Setting the Results Directory
You set the location of the results directory by calling the set_results_dir command. This
command is not available if a project is already open. Within scripts, it must be the first
command called in order for Precision to run without using the Project Manager. When the
results directory is set, no Project Manager commands are available until you call the
close_results_dir command.
Setting the Input Directory
The input directory is the location where Precision will look for input files by default. The input
directory can be independent of the project directory. When you ask Precision to access an input
file, you can give it the full pathname of the file or a partial pathname. If you specify a partial
pathname, that pathname must be relative to the input directory. In other words, the full path to
the file must be equivalent to the combination of the input directory path and the partial file path
(<input_dir>/<partial_path>).
You can change the input directory at any time, either from the GUI or by calling the
set_input_dir command. Resetting the input directory while you are working in Precision can be
a useful strategy. For example, you can create multiple input directories that contains variations
of the same set of input files. Then you can easily switch back and forth as you experiment. For
this strategy to work, all of the input files that have the same name must be added to the project
using a relative pathname (relative to the input directory).
Setting the Technology
In order for Precision RTL Synthesis to map your design to a specific technology, you must
specify a target technology. Precision RTL Synthesis provides a number of CPLD and FPGA
libraries from major vendors. These libraries includes the technology-specific cell definitions
and custom operator implementations. They also contain global library defaults such as route
tables and fanout constraints.
To specify the technology and global options, you should follow these steps:
1. Click on the Setup Design icon in the Design Bar (left side of the GUI)
This action displays the Setup Technology dialog box containing all technology libraries
that are included with Precision RTL Synthesis.
Precision RTL Synthesis Users Manual, 2003c Update1
March 2004
2-5
Setting up the Design Environment
Setting Up a Design and Compiling
2. Select the target technology by clicking on the vendor and technology name
This action adds a set of default technology settings that you can modify.
3. Verify and or modify the default technology settings
4. Optionally set a global design frequency
This value serves as a starting point for clock constraints on all clocks. After the
Compile step, you will be able to select each clock in the Design Hierarchy pane and
adjust the constraints accordingly.
5. Optionally set the default Input Delay and Output Delay
Input Delay refers to the delay consumed outside the design before a data signal reaches
the input port of your design. Output Delay is the delay required outside the design in
order to properly clock the device being driven by your design. These optional default
values serve as a starting point for setting I/O constraints. After the Compile step, you
will be able to select each I/O port in the Design Hierarchy pane and adjust the
constraints accordingly.
6. Apply the Setup Technology dialog box
This action executes a series of setup_design commands that inform Precision RTL
Synthesis about the technology and the global options you entered. Precision RTL
Synthesis does not actually load the synthesis library into memory until the command to
Compile is executed.
After you specify the technology and verify the options, you can add your design files to the
project.
Adding Input Files to the Project
Precision RTL Synthesis does not read or reference pre-compiled HDL libraries, packages, or
designs from disk. Instead, the library and package source files and the design source files are
read directly into memory where Precision builds an EDIF-like in-memory database. The
design source files may reside in any location and may even reside in more than one location.
To add your input files to the project from the GUI, follow these steps:
1. Click on the Add Input Files icon in the Design Bar
This action opens the Add Input Files dialog box.
2. Navigate to and select a source file(s), then click Open.
2-6
Precision RTL Synthesis Users Manual, 2003c Update1
March 2004
Setting Up a Design and Compiling
Setting up the Design Environment
Since Precision analyzes all of the files in the input file list together, the order that you
add the files is usually not important. Precision RTL Synthesis will auto-detect the top
level. If your design files reference a standard library or package, such as an IEEE
library, then Precision RTL Synthesis will automatically open and load that library or
package file which is located in the <precision install
directory>/pkgs/techdata/vhdl directory.
If you include Xilinx Coregen files in this list, Precision will read the coregen block and
mark it as a dont_touch block (so Precision will not optimize it but will consider it for
fanout and timing analysis. For more information, refer to “Including Xilinx CoregenGenerated Modules” in the Precision Synthesis Reference Manual.
3. (optional) Adjust the file type by right-clicking on the file name and selecting
Properties.
Precision detects the file type based on the file extension. Valid values are vhdl
(.vhd/.vho), verilog (.v,.vo), edif(.edif, .edn, .edf), syn, tcl, xnf, xdb,
and sdf. If a file does not use a valid extension, then you can use this form to specify the
file type.
4. Apply the Add Input Files setting by clicking on the Apply button.
This dialog box may execute a series of add_input_file, move_input_file and
set_input_file commands (depending on how you add the files).
Precision RTL Synthesis Users Manual, 2003c Update1
March 2004
2-7
Setting up the Design Environment
Setting Up a Design and Compiling
Setting Input File Properties
Once you include a file in the Input File List, you can right-click on the file in the Project Files
pane and specify the Properties of the file. Figure 2-2 illustrates the dialog box options and the
text following the Figure explains the options in detail.
Figure 2-2. Specifying Input File Properties
File Type
Allows you to specify the file type for file names that don’t have the proper extension. If this
option is not used and a valid extension exists, then the file type will be automatically detected.
Passing Files from Input to Output
You can use this option when you wish to add one or more files to the Input File List, but
exclude them from the Compile phase. Files marked with the exclude property are copied into
the implementation directory after the synthesis phase is complete. Also, files of an unknown
type are automatically marked as “Exclude” and copied to the implementation directory. This
mechanism is handy for passing a file, such as a place and route control file, around the
synthesis process and onto the physical implementation tools.
Work Library
Specifies the name of the work library for compiling the content of the VHDL file. If not
specified, then the work library name work is assumed.
2-8
Precision RTL Synthesis Users Manual, 2003c Update1
March 2004
Setting Up a Design and Compiling
Setting up the Design Environment
Include File Search Path
Specifies additional directories that are pre-pended to the global search path that is specified
from the pulldown menu Tools > Set Options > Input.
Searching for Verilog ‘include’ Files
If a Verilog file is being added and additional files are referenced via the ‘include’ directive,
then the search for the include file is conducted in the following order:
1. The directory of the file that specifies the include directive
2. The directories that are specified for this file in the Input File Properties dialog box.
3. The directories that are specified for global searches in the pulldown menu Tools > Set
Options... Input
Assume, for example, that the file being added is located in the directory F:/design/src and
this search path is set to the following:
{“C:/my_include_files” “F:/more_include_files”}
During the compile operation for this file, Precision RTL Synthesis first searches for any
specified include files starting in directory F:/design/src, then C:/my_include_files then
directory F:/more_include_files. If the file is not found, the directories specified in the
pulldown menu Tools > Set Options... Input are searched. As soon as the file is found, the
search ends.
Searching for VHDL files
When the file being added is compiled and it references a VHDL library or a package that has
not yet been compiled, a search is conducted for this package file by that library or package
name so it can be compiled first. Assume, for example, that this input file contains the following
the clause:
use lib.my_package.all;
When the file is compiled, Precision RTL Synthesis looks in the library work to see if
my_package has been compiled. If not, a search begins in the directory where this input file
resides, then the search directories that are specified for this file. The search continues in the
global directories that are specified in the pulldown menu Tools > Set Options... Input and
finally the directory <precision install directory>/pkgs/techdata/vhdl is searched. As
soon as the file is found, the search ends, the package file is compiled and the specified input
file is compiled. If the package file is not found, Precision RTL Synthesis issues an error
message.
Precision RTL Synthesis Users Manual, 2003c Update1
March 2004
2-9
Setting up the Design Environment
Setting Up a Design and Compiling
VHDL Considerations
Before you use Precision to perform VHDL synthesis, you should already have a good
understanding of the syntax and semantics of VHDL. If your design references custom libraries
and packages, then you must include these package source files for reading before your design
files are read. The methods for doing this are fully discussed in the Precision RTL Synthesis
Style Guide.
The following list shows some common issues when loading VHDL designs into memory:
•
•
•
•
Read source (not compiled) VHDL files Precision RTL Synthesis can not read
compiled HDL databases from any simulator or synthesis tool. You must read the
VHDL source code, including libraries and packages.
Auto-Loading IEEE Libraries Precision RTL Synthesis automatically loads the IEEE
standard std_logic_1164 and numeric_std packages. It also loads (if necessary) the
Synopsys std_logic_arith, std_logic_unsigned, and std_logic_signed packages
in the IEEE library. You do not have to include these packages in the Input File List in
Precision RTL Synthesis.
Auto-Top Detection In most simulators, you must compile the VHDL code using a
bottom-up order. Precision RTL Synthesis should auto-detect the top-level of the design
and automatically determine the compile order of the input VHDL files.
Library/Use Clauses for referring to technology cells. Because synthesis tools use a
different scheme to locate technology cell instantiations (compared to simulators), you
should pragma out any VHDL Library and Use clauses for these cells using
translate_on and translate_off. Precision RTL Synthesis will still locate these cell
instantiations because Precision RTL Synthesis loads the technology library prior to
compiling the VHDL source code.
LIBRARY IEEE;
USE IEEE.std_logic_1164.all;
USE IEEE.numeric_std.all;
-- pragma translate_off
USE a42mx.components.all;
-- pragma translate_on
•
2-10
Case Sensitivity Although VHDL is not case sensitive, in order to handle mixed
language designs (VHDL and Verilog), Precision RTL Synthesis considers VHDL to be
case sensitive. Since most cell and port names in the technology libraries are uppercase,
the case of instantiated technology cells must also be uppercase.
Precision RTL Synthesis Users Manual, 2003c Update1
March 2004
Setting Up a Design and Compiling
Setting up the Design Environment
Verilog Considerations
Before you use Precision to perform Verilog synthesis, you should already have a good
understanding of the syntax and semantics of Verilog. Using Verilog synthesis also requires
knowledge of the guidelines presented in the Precision RTL Synthesis Style Guide.
•
•
•
•
•
Auto-Top Detection Precision RTL Synthesis auto-detects the top-level of the design
and automatically determined the compile order of the input Verilog files.
Include Files If additional Verilog files are referenced via the ‘include’ directive in an
input file, then the file is searches for in a pre-defiled order. This search order was
described in the previous topic Include File Search Path.
Full Case When a case statement is used in your Verilog design, the Full Case switch
tells Precision that all conditions of the case statement are specified. If a default
assignment is not used, for example, then this option prevents the implementation of
extraneous latches. This switch is set from the pulldown menu Tools > Set Options >
Input > Verilog.
Parallel Case When using a CASE statement in your Verilog design and the case
conditions are mutually exclusive, a multiplexer is often the preferred implementation
(instead of priority encoding a state machine). You should select Parallel Case to direct
Precision RTL Synthesis to treat case conditions as mutually exclusive and implement a
multiplexer logic structure. This switch is set from the pulldown menu Tools > Set
Options > Input > Verilog.
Verilog 2001 Support Precision Synthesis provides support for Verilog 2001
constructs. Refer the to Precision RTL Synthesis Style Guide for details.
EDIF Considerations
Precision RTL Synthesis only supports the reading of EDIF files that were generated by Mentor
Graphics synthesis tools or FPGA place/route tools. If Precision determines that the EDIF file is
from Xilinx CoreGen, Precision RTL Synthesis automatically applies a dont_touch attribute to
the instantiated CoreGen block.
Although Precision RTL Synthesis supports the EDIF format, you may not be able to read EDIF
from other tools (e.g. schematic capture) because the cell sets and pin names may not match
between the two tools.
XDB Considerations
Precision RTL Synthesis can only read and properly interpret an .xdb file that was first
generated by Precision RTL Synthesis.
Precision RTL Synthesis Users Manual, 2003c Update1
March 2004
2-11
Setting up the Design Environment
Setting Up a Design and Compiling
SDC considerations
By default, Precision RTL Synthesis saves all timing constraints and attributes generated from
the GUI in a file named <design_name>.sdc located in the current implementation directory. If
you added any additional constraints or attributes via the command line, you must manually add
these commands to the Master Constraint File if you want them included in the next synthesis
run.
Setting Synthesis Options
You direct and refine the behavior of the synthesis process by selecting options from the
pulldown menu Tools > Set Options... The options are described online if you click on the
HELP button at the bottom of each dialog box. The following list describes some of the
common options that you should verify the default settings.
•
Set State Machine encoding.
You can allow Precision Synthesis to automatically select a Finite State Machine
encoding style for you (the default) or you can specify a specific encoding style.
Precision Synthesis also supports the ability to create a Safe State Machine. A safe state
machine is a state machine in which a transition will always be to a valid state. Refer to
the Precision Synthesis RTL Style Guide for more information on how to set these
options.
•
Setting Output Options
Precision saves the output netlists for the implementation tools along with area and
timing reports in the current implementation directory. These file are also listed in the
Project File pane of the Design Center window.
By default, the base name (leaf name) of the generated output file is taken from the
name of the last HDL input file to be read. You can change this name by specifying a
new name from the pulldown menu Tools > Set Options > Output > Output File Base
Name.
•
Generating Output Files in Different Formats
If you need Precision RTL Synthesis to generate additional netlists (e.g. an HDL netlist
for simulation), you need to set this additional output netlist option from the pulldown
menu Tools > Set Options > Output. A separate file is generated for each type that is
selected (EDIF, Verilog, VHDL).
2-12
Precision RTL Synthesis Users Manual, 2003c Update1
March 2004
Setting Up a Design and Compiling
Compiling the Design
Compiling the Design
Once you have specified the target technology and your source HDL files, Precision RTL
Synthesis can compile the design into a technology-independent implementation. To compile
your design, click on the Compile icon in the Design Bar.
If the Compile icon does not appear, verify that you on using the Design Center tab and that you
have specified a target technology in the design setup.
If you get any errors or warnings, you can edit the source file by double-clicking on either the
message in the Transcript window or on the file name in the Design Center.
An in-memory design database is created by reading one or more source files into memory.
Precision converts any of the initial input formats into an intermediate representation which
permits the tool to efficiently optimize designs. Within the views, Precision RTL Synthesis uses
the following naming convention for different types of logic:
•
ix* = instance name for boolean gate
•
reg_signal = flip-flop with the q output driving signal
•
? or “unknown” = power/ground net
•
lat_signal = latch with the q output driving signal
•
modgen_* = cell used to implement an operator
Evaluating the Results
By examining the transcript and viewing the RTL Schematic, you can determine whether
Precision has created the generic gate-level implementation that you expect. You can analyze
both the warnings in the transcript and the quality of the initial results. Even though the output
of the compile command is technology independent, the quality of the compiled design is a
precursor to the quality of the final technology design.
Reviewing Warnings and Errors in the Transcript
The following list shows some typical warning messages and their causes:
•
Messages about overwriting designs—
Warning: Overwriting netlist work.comb (INTERFACE)
Typically, you expect these warnings when you read a new block into the overall design
and that block matches an empty or existing cell. However, you should investigate these
messages to make sure you have not unintentionally overwritten an in-memory block.
Precision RTL Synthesis Users Manual, 2003c Update1
March 2004
2-13
Compiling the Design
•
Setting Up a Design and Compiling
Messages about the sensitivity list—
“arbiter.v”,line 873: Warning, interleave should be present in the
'always' condition.
Because sensitivity lists are ignored during synthesis, Precision builds combinational
logic as if such missing signals are present in the sensitivity list. This can lead to
simulation mismatches.
•
Messages about unused nets—
“arbiter.v”, line 441: Warning, extranet is never used
These warnings indicate local nets that were declared but never used within the design.
Such nets are dissolved during constant propagation. Often the indicated nets lead to
expected unused output ports from instantiated blocks. Consider removing such unused
internal nets. However, you should analyze the nets to ensure that a design error does not
exist.
•
Messages about unused ports—
“arbiter.v”, line 441: Warning, input extraport is never used
Warnings about unused ports are more specific cases of the preceding warning about
unused nets. You should consider removing any ports that are declared but never used
within the Verilog code.
•
Messages about latches—
“arbiter.v”,line 638: Warning, start_dir_ras_tmp is not always
assigned. latches could be needed.
Warnings about latches may be given when Precision inserts transparent latches for
combinational processes. This circuitry is inferred from code (the lack of else
statements, typically) that does not account for all the possible conditions within a
conditional construct. Precision infers that it needs to store the states for these
conditions, which results in unexpected circuitry.
•
Messages about parallel case—
“arbiter.v”,line 1028: Warning, case choices are not mutually
exclusive, parallel_case pragma may induce simulation mismatch.
Warnings about parallel case may be given when Precision encounters case structures
that you have specified as having conditions that are not to be prioritized during
synthesis. This can lead to simulation mismatches.
2-14
Precision RTL Synthesis Users Manual, 2003c Update1
March 2004
Setting Up a Design and Compiling
•
Compiling the Design
Messages about black boxes—
Warning: cell xcve.DLL (INTERFACE) marked black box.
Make sure that the black boxes represent empty modules for incremental synthesis or
vendor cell instantiation (use the Area Report to examine results). Otherwise, these
messages indicate that Precision could not find certain cells in the design.
If the design is read in, but you see unexpected black boxes on technology cell
instantiations, verify that the cell and port names in the HDL code match the cell and
port names in the technology library in Precision RTL Synthesis. All port names must be
included. You can display this information using the get_lib_cell and
get_lib_ports commands. The case of these names must also match (even for VHDL
which is not case sensitive). Precision RTL Synthesis must maintain case sensitivity on
all objects to support mixed-HDL designs. If the instantiation uses positional association
to map the net to the cell port (compared to including the port name and net name in the
instantiation), you should verify that Precision RTL Synthesis is making the same
assumptions about pin ordering.
Evaluating Quality of Initial Results
After you have fixed any errors and have a satisfactory explained of the warnings produced
during the compile run, you should examine the quality of the compiled design. Although you
can not generate a timing report on the technology-independent design, examining the compiled
design will give you an early opportunity to address any Quality of Results issues.
To help you evaluate the design, the following features are available.
•
The session transcript in the Transcript Window (double-click on the Log File)
•
The RTL schematic (double-click on the RTL Schematic file)
•
Cross-probing features
To evaluate the quality of the initial results, double-click on the Area Report in the Output File
list and examine the following issues:
•
Check for latches (in the transcript during the compiling of each cell)
In FPGA designs, synthesis tools infer latches due to incomplete signal assignments.
Unintended latches have two negative affects on the design. One, they increase the size
of the design because these sequential cells prevent the optimizer from combining
boolean logic on either side of the latch. Two, unintended latches block timing analysis.
Precision RTL Synthesis Users Manual, 2003c Update1
March 2004
2-15
Compiling the Design
•
Setting Up a Design and Compiling
Verify the number of inferred flip-flops in each block (in the Area Report)
Since synthesis tools only optimize boolean logic, it is very important that you verify
that each block is inferring the approximate number of flip-flops that you expected.
Once a flip-flop or latch is part of the design, the synthesis tool will not optimize it away
as long as it affects the design.
During optimization, Precision RTL Synthesis will only add/remove flip-flops in your
design in the following cases:
•
•
•
Register replication for timing or DRC fixes
Register removal due to D-input being driven by a constant (these situations will be
reported in the transcript).
Verify the number and type of inferred operators (in the Design Browser in the
Operators folders)
Since the critical path within most designs propagates through operators, it is very
important that you verify you are inferring the correct number/size of operators.
•
Verify the number of inferred memories and counters (in transcript after the
pre_optimize operation)
Precision RTL Synthesis utilizes special mapping algorithms to target counters and
memories from your HDL code. If Precision does not infer the correct number of RAMs,
ROMs or Counters, refer to the Precision RTL Synthesis Style Guide to verify that the
HDL code matches the coding style that Precision expects. For RAMs that do not infer
properly, try to cut and paste one of the examples. For counters, verify that the reset
condition is either all zeros or all ones. The Precision RTL Synthesis counter operator
only has an asynchronous reset or set (no asynchronous load). You can work around this
issue by muxing the data and reset value.
If your compiled design meets expectations, you can continue by setting constraints on your
design as described in the next chapter. You may also want to save the present state of the
implementation. Simply right-click on the implementation in the Project Files pane of the
Design Center window, then choose Save Implementation from the popup menu.
If your compiled design does not meet your expectations, you will probably need to make
changes to your HDL source code and follow the recommendations in the Precision RTL
Synthesis Style Guide.
2-16
Precision RTL Synthesis Users Manual, 2003c Update1
March 2004
Setting Up a Design and Compiling
Setting Timing and Design Constraints
Setting Timing and Design Constraints
After the design has been compiled, you can set design constraints on the design so that
Precision can address the critical timing paths in your design. At a minimum, you should set the
global frequency. Since Precision automatically detects all of the clocks in the design after
compile, it is highly recommended that you specify clock constraints on each detected clock.
This method will insure that Precision focuses on the critical timing paths in the design.
Constraints can be set from the using any combination of the following methods:
•
Adding an SDC File to the Input File List
This file is called the Master Constraint File, but the filename may be any name you
specify as long as it have an .sdc extension. As previously described, if you don’t have a
Master Constraint File, you can use Precision RTL Synthesis to generate one for you on
the first synthesis run. Technically, you can have more than one .sdc file in the Input
File List, however, it is a common practice to maintain only one Master Constraint File.
•
Entering Constraints from the Precision GUI
You can manually add constraints to the in-memory design objects with the GUI. A
record of the changes are saved in a generated .sdc file that is placed in the current
implementation directory.
•
Entering Constraints from the Command Line
You can use the Interactive Command Line Shell to add constraints to the in-memory
design. You may do this while experimenting with different constraint sets. You must
realize, however, that any constraints entered this way will not be saved to the generated
.sdc file. If you want to save one of these constraints for the next synthesis run, you must
manually type the constraint directly into the Master Constraint File.
•
Adding a Xilinx UCF File to the Input File List
Precision Synthesis has the ability to read the timing constraints from a Xilinx UCF file
and apply those constraints to the in-memory design. This is handy, for example, if you
have a design that was generated by another synthesis tool and you have timing
constraints that are expressed in Xilinx UCF format. You can include only one UCF file
in the Input File List and to read the UCF timing constraints, you must remove the
“Excluded” attribute from the file as shown in the figure below. The procedure is to
right-click on the file from the Design Browser and select “Properties”. Click off the
Precision RTL Synthesis Users Manual, 2003c Update1
March 2004
2-17
Synthesizing the Design
Setting Up a Design and Compiling
“Exclude file from Compile Phase”, then click OK. When the Design is compiled, the
UCF timing constraints will be applied to the in-memory design.
Figure 2-3. Preparing the Input UCF File
1. Right-click and
select “Properties”
2. Click OFF
3. Click
You may include other SDC constraint files with the UCF input file, however, you
should make sure that the constraints in different files don’t conflict. If a conflict occurs,
the constraints in the last file read (last file in the list) prevail.
•
Specifying Attributes or Pragmas in the HDL Source
Constraints that rarely change can be added directly to the HDL source files by using
VHDL attributes or Verilog pragmas. An example might be a physical pin number
assignment that is set by the system specification or a dont_touch attribute that is set on
a block of IP (Intellectual Property). Refer to the chapter titled Attributes in the
Precision Synthesis Reference Manual for details and examples.
For more information on setting a specific timing or design constraint, refer to “Setting
Constraints and Synthesizing” on page 3-1.
Synthesizing the Design
During synthesis, Precision performs the following high-level tasks:
1. Implement operators
2. Perform intelligent auto-dissolve on smaller hierarchical blocks
3. Perform initial quick optimization of each block
4. Determine the blocks that do not meet timing and perform additional optimizations
where necessary.
2-18
Precision RTL Synthesis Users Manual, 2003c Update1
March 2004
Setting Up a Design and Compiling
Synthesizing the Design
5. Write out netlists and reports to the implementation directory
Evaluating the Results
After the synthesis run is complete, you should evaluate the quality of the results. Although the
natural inclination is to look at the maximum frequency, this value can be mis-leading until you
verify that your clock distribution is correct. To get a complete view of the synthesis quality,
you should check the areas described below.
Analyzing the Cell Usage
As part of the evaluation of your synthesis results, you should use the Area Report and
Schematic Viewer to verify that key resources were utilized to their fullest potential. The
following list shows some areas that you should check:
•
Empty IP blocks.
•
Clock Buffers.
•
IO cell usage
•
Memories.
•
Unexpectedly removed ports or instances
Analyzing the Timing Results
After you run Synthesize, you can view a timing report. Timing reports display timing paths
through hierarchical boundaries. The following list provides the typical results of initially
analyzing critical paths and the actions that you should take based upon the results:
•
Positive slack time
If the design produces a positive slack time for critical paths, you do not have to perform
any further performance optimization steps and you can proceed to Place and Route.
•
Small negative slack time
If your design produces a negative slack time for critical paths that is about 10% or less
than the overall cycle time, you should perform a quick check of the hints in the
following two sections and proceed to Place and Route. Since the initial synthesis pass
uses pre-layout timing estimates, it is possible that small negative violates can be fixed
in placement during Place/Route.
Precision RTL Synthesis Users Manual, 2003c Update1
March 2004
2-19
Synthesizing the Design
•
Setting Up a Design and Compiling
Large negative slack time
If your design produces a negative slack time for critical paths that is 10% or greater
than the overall cycle time, you need to verify you are reporting a true critical path (not
a multicycle, false path, or invalid clock interaction) and then analyze the elements
within the critical paths. Using the hints in the following two subsections, you need to
identify the HDL code that is causing the critical path and possibly make adjustments in
the HDL code.
If your design is still not meeting performance requirements, you can either loosen your
timing constraints or re-synthesis using a faster speed grade for the device. If you are
within 10% of your timing goals, you may want to run the design through the vendor
implementation tools to get more accurate post-place/route timing values. Precision
RTL Synthesis calculates delays using a conservative pre-layout estimate. If you are
close to meeting your timing constraint (according to Precision’s estimate), you may
have actually met the timing constraint according to the accurate post-layout value
produced by the physical implementation tools.
To obtain the fastest design, consider doing the following:
•
•
Don’t over-constrain paths. Precision RTL Synthesis will spend a lot of CPU time
trying to obtain an impossible goal while greatly increasing the size of the design.
Check for asynchronous signals exist on the critical path. Asynchronous signals (such
as set or reset) cause negative slack because they typically arrive well before the data to
the synchronous device is available for clocking.
Examine your timing report for the following statement with the Source or Dest fields in
order to determine the existence of asynchronous signals:
Combinational path through sequential primitive.
Probably an asynchronous set/reset.
Since asynchronous signals are usually connected to external ports, you can correct the
negative slack by setting the input constraint on the port to -1 clock cycle (e.g., -100ns).
Then the asynchronous signal is a static value 1 clock cycle before the input to the
synchronous device is available.
•
2-20
Multi-cycle paths exist on the critical path. You can detect multi-cycle paths in timing
reports by observing a negative slack value that is greater than the clock cycle. You will
also notice that the path starts with and ends with a synchronous device.
•
Examine the type of logic (boolean or operators).
•
Effective use of operators
•
Check fanout
Precision RTL Synthesis Users Manual, 2003c Update1
March 2004
Setting Up a Design and Compiling
•
Synthesizing the Design
Consider using Retiming. Precision includes a highly effective register balancing
algorithm. This algorithm is disabled by default in RTL synthesis and enabled by default
in physical synthesis.
To enable retiming in the entire design:
setup_design -retiming=true
Retiming will affect the observability of internal registers. If observability of a particular
internal register is an issue then set a "don't_retime" attribute on those specific registers.
For example:
set_attribute -name DONT_RETIME -value TRUE -instance U1/reg_pipe(*)
•
Incorrect constraints. Typically, setting the input/output constraints incorrectly may
over-constrain the design such that Precision reports a negative slack that can never be
corrected. Setting constraints incorrectly is usually the result of not understanding the
relationship between Input Delay and setup time, as shown in Figure 2-1. Basically, the
Input Delay is defined with respect to the first clock edge, and the setup time is defined
with respect to the last edge of one clock cycle. The difference (delta) between these two
times is the delay available for the circuit. When this delta is zero or when the times
overlap, Precision reports an un-correctable negative slack.
Figure 2-1. The Constraint Relationship
Clock
0
Inputs
100
Input Delay
Delta
Setup
•
•
•
Fine tune constraints. Refine the constraints to meet the “real world” conditions of the
complete design.
Flatten blocks. If the area results are acceptable, begin to flatten hierarchical blocks in
order to improve timing results on subsequent synthesis runs.
Turn off resource sharing. If you have a large operator in the critical path that is
resource shared, try turning off resource sharing. Click off the radio button Tools > Set
Options... Input > Resource Sharing and click Synthesize again. The additional
operators may increase the area, but the eliminated mux circuitry may solve the timing
problem.
Precision RTL Synthesis Users Manual, 2003c Update1
March 2004
2-21
Performing Initial Place and Route
•
•
Setting Up a Design and Compiling
Return to the HDL source design and re-implement. You might have to re-design a
critical path in the HDL source in order to create a parallel (faster) design or you may
have to increase the latency of the path by a cycle or two.
Switch speed grades. Last, check with your vendor to determine if there is a faster
version of the chip available that represents a higher performance technology.
Determining the Next Step
If your design meets the specified performance requirements, then move on to Place & Route.
If your design is still not meeting performance requirements, you can either loosen the timing
constraints or select the Register Retiming option and re-run Synthesis. If you are within 10% of
your timing goals, you may want to run the design through the physical implementation tools to
get accurate post-place/route timing values. Precision RTL Synthesis calculates delays using a
conservative pre-layout estimate. If you are close to meeting your timing constraints (according
to Precision’s estimate), you may have actually met the timing constraints according to the
accurate post-layout value produced by the physical implementation tools.
Performing Initial Place and Route
Precision RTL Synthesis has a built in Place & Route environment that allows you to move
seamlessly from synthesis to the physical implementation of your design. Once your design is
synthesized, icons for the Vendor’s implementation tools appear in the Precision Design Bar.
The current implementation directory becomes the project directory for the Vendor tools and
you can proceed to Place and Route.
Like the synthesis process, the place and route process is controlled by two primary commands.
Synthesis options are set by the setup_design command and the flow is executed with the
synthesize command. In a parallel way, place and route options are set by the
setup_place_and_route command and the flow is executed with the place_and_route
command.
The Precision GUI interface to the setup_place_and_route command appears after you select
the target technology. The pulldown menu Tools > Set Options > (Vendor Environment
Name) becomes available.
After Precision output files are written to the implementation directory, the Vendor Tools icons
are revealed in the Design Bar. You can invoke the automated Place & Route flow, or you can
invoke the Vendor’s project browser and manually step through the implementation process.
You can also view Vendor-generated reports and invoke Vendor tools such as timing analyzers
and power analyzers.
2-22
Precision RTL Synthesis Users Manual, 2003c Update1
March 2004
Chapter 3
Setting Constraints and
Synthesizing
When you Compile a design, a technology-independent database is created in memory. The
next step involves setting constraints and mapping the design to technology-specific cells. By
default, Precision RTL Synthesis maps the design to the fastest possible implementation that
meets your timing constraints. In order to accomplish this, you must, at a minimum, specify
timing on the automatically determined clock sources. With this information, Precision
performs static timing analysis to determine the location of the critical timing paths. Although
Precision will map your design to the target technology without any timing information,
Precision will produce the best results with this information.
Managing a Master Constraint File
Typically, you will make more than one synthesis run before you achieve the best results.
During this process, you guide Precision toward the ideal solution by setting constraints. The
constraints will be timing constraints, mapping constraints, and constraints that control the
structure of the implemented design. The constraints you specify first are usually estimates that
you’ll want to change and refine on future synthesis runs.
Creating a Master Constraint File
The recommended methodology is to create a Master Constraint File (.sdc file) and add this
file as the last item in the Input File List. You can create this file with a common text editor or
use Precision to generate one for you on the first synthesis run. You then add this generated file
to the Input File List as your Master Constraint File. During the Compile phase on a future
synthesis run, the in-memory design is created from the HDL source files, then the Master
Constraint File is read and the constraints are applied to in-memory design objects.
Maintaining a Master Constraint File
Typically, you will add and change constraints on future synthesis runs. Constraint changes that
that are made to the RTL in-memory design from the GUI are logged to a newly generated
constraint file. This .sdc file is saved to the current implementation directory. As previously
Precision RTL Synthesis Users Manual, 2003c Update1
March 2004
3-1
Setting Timing Constraints
Setting Constraints and Synthesizing
stated, on the first run you can use this file as a template for your Master Constraint File. On
subsequent runs, you should regard this file only as a record of constraint changes. Some of the
constraints will be a record of your experimentation while other constraints are changes you’ll
want to keep by adding them to your Master Constraint File. The methodology is to use a text
editor to manually “copy and paste” the new or modified constraints to the Master Constraint
File.
For the purpose maintaining the integrity of the .sdc file, the only time the Precision GUI will
save constraint settings in the .sdc file is when you apply the constraints to the in-memory RTL
design. If you add or edit constraints on the gate-level in-memory design, your changes are
applied to the design, but not saved in the .sdc file. For your convenience, the Design
Hierarchy pane of the Design Center window always displays the RTL design. To view a gatelevel design after synthesizing, double-click on the Technology Schematic file in the Project
Files pane of the Design Center window.
Likewise, when you manually enter constraints into a .sdc file, be sure to use the -design
option that is available on all constraint related commands. That option takes one of two
arguments, rtl or gatelevel, that specifies the design file to which the constraint will be applied.
The default value is rtl.
Continually managing the Master Constraint File is a primary task and you should be diligent to
maintain the accuracy and content of the file. To properly edit the file, you’ll need to learn the
syntax of the SDC commands. These commands are fully documented in the section titled
Commands in the Precision Synthesis Reference Manual. In addition, examples of SDC
commands will be presented in this Chapter.
Setting Timing Constraints
If you do not specify timing constraints, Precision will map your design to technology cells but
will not perform timing optimization. When you specify timing constraints, you only need to
specify constraints on the top-level ports and Precision will characterize the top-level timing
constraints through the lower-level blocks of hierarchy.
With timing constraints, Precision can make informed decisions about how to implement logic
using technology cells. After the design is mapped, PreciseTime preforms static timing analysis
to identify the paths that do not meet timing. If there are violations, Precision performs
additional synthesis on these timing paths to increase the speed. This usually results in more
hardware on the critical paths due to an increase in parallel structures, but only the critical paths
are affected, not the whole design.
Setting Global Timing Constraints
As a starting point, you can set the default global timing during the Design Setup step. After you
Compile the design, you can add, refine and finalize the constraints before the Synthesize step.
3-2
Precision RTL Synthesis Users Manual, 2003c Update1
March 2004
Setting Constraints and Synthesizing
Setting Timing Constraints
You do this by selecting design objects in either the Design Browser or Schematic Viewer and
use the right mouse button to display the timing constraint dialog box. Constraints that you
apply to the an in-memory RTL design from the Precision GUI are automatically saved in the
Precision generated .sdc file. The constraints are later reapplied to subsequent
compile/synthesis iterations.
NOTE: For the purpose maintaining the integrity of the .sdc file, only constraint
settings applied to the in-memory RTL design are saved to the .sdc file. If you add or
edit constraints on the gate-level in-memory design, your changes are applied to the
design, but not saved in the .sdc file. Based on this policy, the Design Hierarchy pane
of the Design Center window always displays the RTL design.
Additionally, all of the constraint related commands now provide the -design option.
This option takes one of two arguments, rtl or gatelevel, that specifies the design file
to which the constraint will be applied. The default value is rtl.
Although setting constraints can be as simple as specifying a target design frequency or as
powerful as indicating several multi-cycle paths, at a minimum, you should define the clock
period on every detected clock pin. Precision displays these clocks in the right side of the
Design Center.
By default, Precision does not check timing paths from inputs to registers or registers to outputs
unless you specify timing constraints on the top-level input and output ports.
NOTE: As defined by the industry standard SDC format, since timing constraints must
be set relative to defined clocks, you must specify your clocks prior to applying any
other timing constraints.
Clocks Overview
A clock is an abstract design object created within your design database to allow you to
constrain your design for timing. Ideal clocks are not part of your design, but clocks can be
associated with signals and ports in your design. Defining a clock defines the period and edge
positions of a recurring waveform. When a clock is associated with a port or signal, it is referred
to as a “real clock.” If no such assignments are made, the clock is considered a virtual clock.
Virtual clocks are useful for describing timing synchronized by external circuitry.
In addition to user defined clocks, the system will automatically create clocks for you to model
the behavior of clocking components (e.g. Xilinx DCM components or Altera DLL
components). The clocks are referred to as derived clocks, since their properties are determined
based on the input clock properties and the function of the clocking component. Derived clocks
can be used everywhere a defined clock is used, but they cannot be modified by the user.
Precision RTL Synthesis Users Manual, 2003c Update1
March 2004
3-3
Setting Timing Constraints
Setting Constraints and Synthesizing
They will appear in the clock folder of the design browser along with the user defined clocks.
See the following figure for an example of clocks.
Figure 3-1. Clocks Example
Derived Clock
DCM
CLK2X
Top
din
clk
Internal
din
clk_int
Clocks are used as reference objects for constraint commands. The set_input_delay and
set_output delay commands are defined with respect to a defined clock. Clocks can also
be used in exception commands to specify a group of endpoints. For example, the command
set_false_path -from clk1 will remove timing violations which begin at all registers
clocked by that particular clock. The report_timing command also accepts clock names,
which are used similarly.
Note: If a clock and a port in the design have the exact same name, an ambiguity occurs. In
most cases, the Precision Synthesis tool will resolve this ambiguity in favor of the clock name.
You may need to pick unique names for your clocks to allow some operations.
Signals that require clocks are automatically found by the system. Before clocks are defined,
clocks are displayed in the design browser with no properties. This is done to help you find the
points that must be constrained with clock definitions. Clocks will be traced back to primary
design ports when possible. If clocks are gated, sometimes this is impossible, so in this case,
internal signals will appear in the clock folder.
3-4
Precision RTL Synthesis Users Manual, 2003c Update1
March 2004
Setting Constraints and Synthesizing
Setting Timing Constraints
Derived Clocks
The Precision tool automatically generates derived clocks for clocks that feed a Xilinx Digital
Clock Manager (DCM). When a clock feeds a DCM, the DCM has clock output such as clk0,
clk2, clkfx, which clock other registers. Precision automatically calculates the delay value of
clocks generated by the DCM. See the following figure for an example of the derived clock.
Derived
clk
clk0
DCM
clk2
clkfx
Within the Precision tool, you can specify constraints on clock inputs to a DCM. If you specify
global clock constraints on an input to the DCM, for example, Precision RTL Synthesis will
propagate the timing constraints to the outputs of the DCM, including transferring the proper
constraints to the clock multiplier and divider ports.
The Precision tool uses a Common Timing Engine to construct a “graph” of all clocks that
indicates the parent/children clocks of every clock. Every time any clock is updated with a
lower clock frequency, the parent and child clocks will be updated as well, depending on their
relationship. For example: Suppose you have a design that has DCM o/p clocks CLK0 and
CLK2X, whose parent clock is CLKIN. If Precision RTL reports CLKIN to be run at 100Mhz,
then CLK0 will also be run at 100Mhz, and CLK2X will be run at 200Mhz.
Displaying Derived Clocks within the Graphical User Interface
The tool displays the design in the Design Input windows. Once you load the design, you set
Architectural Constraints and compile the design. Once the design is compiled, the generated
clocks display in the design window. Clocks that were derived from the DCM are identified by
the label “Derived Clock.” To display information associated with the derived clock, select the
clock and hover the cursor over it. Information associated with the clock is display in a pop-up
window. For example, a derived clock might be named “U_DCM_CLK0.”
Note: You cannot edit the constraints on a derived clock.
For a sample of how a design and a derived clock appear in the graphical user interface, see the
following figure:
Precision RTL Synthesis Users Manual, 2003c Update1
March 2004
3-5
Setting Timing Constraints
Setting Constraints and Synthesizing
Commands for Derived Clocks
The following commands relate to derived clocks:
•
find_clock -derived
•
set_false_path
•
set_multicycle_path
•
remove_propagated_clock
•
report_timing
For more information, see the text associated with these commands in the Precision Synthesis
Reference Manual.
Report Timing and Clock Names
It is a general practice within the tool for clocks to share the same name as the object on which
they are set. If a port and clock have the same and you enter the report_timing command, then
the tool applies the command with regard to the clock and not on the physical item associated
with the clock. There are extra steps you need to take when a clock and a port have the same
name so that the tool can provide the correct output information using the report_ timing
command or when you use the set_false_path command. For example, let’s assume that you
have a design where both the port and clock are named CLK1. In this case, you would need to
do the following:
1. You should rename the clock using the create_clock command and also specify the
desired clock period.
2. You should constrain the clock port like a data port with the appropriate input delay
using the set_input_delay command. Entering “report_timing -from clk1” should report
3-6
Precision RTL Synthesis Users Manual, 2003c Update1
March 2004
Setting Constraints and Synthesizing
Setting Timing Constraints
timing paths that begin at the primary input “clk1” and end at the constrained (data) pins
on flip-flops. It is likely that paths won’t fit this criteria. The Precision tool would only
report this path if clk1 had a set_input_delay constraint defined on it or if the max_delay
constraint was defined with clk1 in the “from” list.
Example:
If you have both a clock and a port named CLK1 and you want to set a false path on the PORT
named CLK1, then you need to issue a create clock command to rename the clock and to
specify the period setting for this clock.
create_clock clk1 -name myclk -period 10,
This will cause any register or input clock referenced by “clk1” to reference the source of the
timing path for the clock you have renamed “myclk”.
Specifying Clock Constraints
Precision uses clock constraints to define the timing between registers. Precision displays the
auto-detected clock sources in the clocks folder in the Design Hierarchy pane.
When a clock is not defined, all combinational logic between the registers driven by the
undefined clock is ignored during timing optimization. Thus, if you do not define any clocks,
Precision will not run timing analysis or attempt to increase the speed of your design. As soon
as you define a clock, you have effectively constrained the combinational logic between all
registers to one clock period, as shown in Figure 3-2.
Figure 3-2. The Clock Period Defines the Maximum Delay Between Flip Flops
The clock period defines
the maximum delay for
all logic between flip flops
clock period
D Q
FF1
clk
Logic
Cloud
path delay
D Q
FF2
clk
clock
Precision RTL Synthesis Users Manual, 2003c Update1
March 2004
3-7
Setting Timing Constraints
Setting Constraints and Synthesizing
To constrain a clock using the GUI, follow the steps in Figure 3-3.
Figure 3-3. Setting the Clock Constraints from the GUI
1. Select a Clock port
and right-click
2. Select
3. Enter value
4. Click
When you set a clock constraint from the GUI, the default Clock Name is the same as the port
name. You can change the Clock Name later if you wish by changing the -name switch in the
create_clock command in the Master Constraint File.
If you want to set the same constraint on all clocks, you can select just the Clock folder (which
selects all objects in the contents of the folder). Within the folder, you can select more than one
port by pressing the Control key when you select addition ports.
(optional) Specify the clock domain. By default, Precision assumes that registers that are
triggered by different clocks do not interact. If you have multiple clocks in your design that
contain logic that may interact, you should define these clocks in the same domain. Clock
domains do not exist within standard SDC. This characteristic is included in Precision for
efficiency, and serves as more intuitive way to describe purely asynchronous clocks (clocks that
do not interact).
3-8
Precision RTL Synthesis Users Manual, 2003c Update1
March 2004
Setting Constraints and Synthesizing
Setting Timing Constraints
The Clock Constraint dialog box adds a create_clock command to the generated.sdc file and
applies the constraint to the specified input port or instance pin in the in-memory design. The
basic syntax of the create_clock constraint is:
create_clock -design <view_type> -name <clock_name> -period <value>
[-waveform <edge_list>] <port_list>
Using Figure 3-2 as an example, the logic between FF1 and FF2 is constrained to one clock
period. If the clock period is 10ns, then the Logic Cloud has approximately 10ns minus the clk
to D timing arc of FF1 and the setup constraint of FF2 to meet timing. Therefore, to accurately
define the clock, you must apply the following constraint:
> create_clock -design rlt -name sysclk -period 10 clk
If you are entering the create_clock command directly into the Master Constraint File, you
can use the find_clocks command to quickly define all clocks in the design (before you have
time to determine whether they may be driven by other logic (e.g. clock dividers). For example:
> create_clock -design rlt -name sysclk -period 10 [find_clocks]
Handling Multiple Clocks
Multiple clocks are common in today’s circuit designs. The proper handling of multiple clocks
is a major feature of Precision RTL Synthesis. For clocks of different frequency, Precision finds
the clock period where the clocks most closely approach each other. The timing report shows
the clock period where this occurs when reporting violations. For example, worst case timing
might be found at the 3rd rising edge of the source clock and the 6th rising edge of the
destination clock. In general, the greatest common divisor of the 2 clock periods is usually the
clock period used for analysis.
Clocks without small integer common multiples are probably not related and any paths between
these clocks are probably false paths. If there is no guaranteed timing relationship between
them, then Precision considers the clocks to be asynchronous (or in different clock domains).
Generally, this occurs when clocks are driven by different oscillators. Two clocks in different
domains may have exactly the same frequency, may have identical latencies, etc., but they
cannot be analyzed, because there is no common “zero-point” to which these edges and
latencies are measured. By default, Precision places these clocks in different domains.
Since SDC does not support the concept of clock domains, Precision RTL Synthesis has added a
switch to the create_clock command to model this behavior. See the following syntax:
create_clock -period <value> -name <value> -domain <domain_name>
The <domain_name> argument can be any name that you want. If two clocks have the same
domain name, they are modeled as synchronous. If no <domain_name> is specified, the domain
name “ClockDomain0” is used.
Precision RTL Synthesis Users Manual, 2003c Update1
March 2004
3-9
Setting Timing Constraints
Setting Constraints and Synthesizing
Other tools that use SDC constraints may require you to use False Path definitions to model
asynchronous clocks. Although Precision RTL Synthesis supports this method, it is much less
efficient in terms of runtime and memory utilization. For large designs it is well worth the effort
to convert False Path definitions to domains.
Specifying Input Delay
What is Input Delay?
Input Delay is the delay consumed outside of the current design before a data signal arrives at
the input port (or pin). Input Delay is equivalent to the term arrival time that may be used in
other Mentor Graphics tool environments. As shown in the following illustration, if the
reference clock period is 10 ns and the Input Delay is specified as 6 ns, then Precision RTL
Synthesis will constraint the combinational path from the input port (data_in) to the first
register to 4 ns (minus the register setup time).
Figure 3-4. Input Delay Defined
input delay = 6 ns
(constraint)
outside
virtual circuit
D Q
current design
Logic
Cloud
data_in
Logic
Cloud
clk
D Q
clk
sysclk
6 ns
clk1
clock period = 10 ns
set_input_delay -clock clk1 6 data_in
3-10
Precision RTL Synthesis Users Manual, 2003c Update1
March 2004
Setting Constraints and Synthesizing
Setting Timing Constraints
Setting Input Delay from the GUI
To specify Input Delay on an input port using the GUI, follow the steps in Figure 3-5.
Figure 3-5. Setting Input Delay from the GUI
1. Select an Input
port and right-click
3. Enter value
2. Select
4. Click
This action adds a set_input_delay command to the generated .sdc file and applies an Input
Delay constraint to the specified port. The basic syntax of the set_input_delay command is:
set_input_delay -design <view_type> -clock <defined_clock> <value> <port>
After the action in Figure 3-5, you should see the following command in the Transcript Window
and the generated constraint file:
Precision RTL Synthesis Users Manual, 2003c Update1
March 2004
3-11
Setting Timing Constraints
Setting Constraints and Synthesizing
set_input_delay -design rtl -clock clk1 6 a(3:0)
The set_input_delay Command
The set_input_delay command applies an Input Delay constraint to the specified input port
(or instance pin). The reference clock must be defined prior to executing this command.
Input ports are assumed to have undefined Input Delay, unless otherwise specified. This means
that if you don’t specify the Input Delay constraints, no timing will be checked for input-toregister paths. This can be a handy way to declare False Paths. Often a reset input is left
unconstrained for this reason.
For inout (bidirectional) ports, you can specify the Input Delay with the set_input_delay
command and specify the Output Delay with the set_output_delay command. To describe a
path delay from a level-sensitive latch, you should use the -level_sensitive option in the
Master Constraint File. If the latch is positive-enabled, set the Input Delay relative to the rising
clock edge; if it is negative-enabled, set the Input Delay relative to the falling clock edge.
Assuming that the current design is a module in a bigger design, the Input Delays must be
obtained from the system designer, based on the chip environment described in the system
functional spec. If you don’t know the Input Delay, it is common to specify zero delay at first to
ensure that the circuit successfully completes Place & Route on the first run. On future synthesis
runs, you can tighten up the Input Delays to more closely model the real environment. This is a
much better technique than leaving Input Delays undefined.
If you are you manually entering a set_input_delay command into the Master Constraint File,
you can use wildcards with the get_ports command to simplify the specification of external
delays on bus pins. For example:
> set_input_delay -design rtl -clock clk1 6[get_ports waddr(*)]
And you can utilize the all_inputs command to set a default value on all top-level input ports:
> set_input_delay -design rtl -clock sysclk 3 [all_inputs]
3-12
Precision RTL Synthesis Users Manual, 2003c Update1
March 2004
Setting Constraints and Synthesizing
Setting Timing Constraints
Specifying Output Delay
What is Output Delay?
Output Delay is the delay required outside of the current design in order to properly clock the
driven device. Output Delay is the inverse of the term required time that may be used in other
Mentor Graphics tool environments. As shown in Figure 3-6, if the reference clock period is 10
ns and the Output Delay is specified as 4 ns, then Precision RTL Synthesis will constrain the
combinational path from the clock pin of the internal register of the current design to the
specified output port to 6 ns
Figure 3-6. Output Delay Defined
output delay = 4ns
(constraint)
outside
virtual circuit
current design
data
clk1
D Q
Logic
Cloud
data_out
Logic
Cloud
clk
D Q
clk
4 ns
clock period = 10 ns
set_output_delay -clock clk1 4 data_out
Precision RTL Synthesis Users Manual, 2003c Update1
March 2004
3-13
Setting Timing Constraints
Setting Constraints and Synthesizing
Setting Output Delay from the GUI
To specify Output Delay on an output port using the GUI, follow the steps in Figure 3-7.
Figure 3-7. Setting Output Delay from the GUI
3. Enter value
1. Select an Output
port and right-click
4. Click
2. Select
This action adds a set_output_delay command to the generated .sdc file and applies an
Output Delay constraint to the specified port. The basic syntax of the set_output_delay
command is:
set_output_delay -design <view_type> -clock <defined_clock> <value> <port>
After the action in Figure 3-7, you should see the following command in the Transcript Window
and the generated constraint file:
set_output_delay -design rtl -clock clk1 4 y(7:0)
3-14
Precision RTL Synthesis Users Manual, 2003c Update1
March 2004
Setting Constraints and Synthesizing
Setting Timing Constraints
The set_output_delay Command
The set_output_delay command applies and Output Delay constraint to the specified output
port (or instance pin). The reference clock must be defined prior to executing this command.
Output ports are assumed to have undefined Output Delay, unless otherwise specified.This
means that if you don’t specify the Output Delay constraints, no timing will be checked for
register-to-output paths.
For inout (bidirectional) ports, you can specify the Output Delay with the set_output_delay
command and specify the Input Delay with the set_input_delay command. To describe a path
delay from a level-sensitive latch, you should use the -level_sensitive option.
Output Delays must be obtained from the system designer, based on the chip environment
described in the system functional spec. If you don’t know the Output Delay, it is common to
specify zero delay at first to ensure that the circuit successfully completes Place & Route. On
future synthesis runs, you can tighten up the Output Delays to more closely model the real
environment. This is a much better technique than leaving Output Delays undefined.
If you are you manually entering a set_output_delay command into the Master Constraint
File, you can use wildcards with the get_ports command to simplify the specification of
external delays on bus pins. For example:
> set_output_delay -clock clk1 6[get_ports data_out(*)]
And you can utilize the all_outputs command to set a default value on all top-level output
ports:
> set_output_delay -clock sysclk 3 [all_outputs]
Setting False Paths
False paths are design paths that you want Precision to ignore for timing optimization purposes.
Timing optimization focuses it’s efforts on paths in the design that violate timing constraints. If
a path is seen in violation, but is in fact not a problem, then Precision RTL Synthesis will waste
time trying to fix the false violation. In addition, Precision will likely insert unnecessary
circuitry and may view real violations as a lower priority. You can use a False Path definition in
these cases to avoid the false violation.
False paths occur for a variety of reasons. A path may be false because you know that the path
will never pass data forward or that the circuitry involved will operate slower than your
constraints indicate. For example, test logic can usually be operated at a lower frequency if
necessary. Paths from master reset signals are often false for a similar reason. Often reset
sequences occur over many clock cycles, and it doesn’t matter exactly when a particular register
is reset.
Another possible reason for using a False Path definition is to exclude paths that exist in the
circuit, but because of the operation of the system, they never interact. Static analysis cannot not
Precision RTL Synthesis Users Manual, 2003c Update1
March 2004
3-15
Setting Timing Constraints
Setting Constraints and Synthesizing
know the relationship of states of your circuit, so False Path definitions are used to help
PreciseTime ignore these paths.
Setting a False Path from the GUI
To specify a False Path using the GUI, follow the steps in Figure 3-8.
Figure 3-8. Setting a False Path from the GUI
1. Select and
Right-Click
2. Select
This action adds a set_false_path command to the generated .sdc file and applies a
false_path attribute to the specified port or pin. The basic syntax of the set_false_path
command is:
set_false_path -design <view_type> [-from <from_list>[ [-to <to_list>]
3-16
Precision RTL Synthesis Users Manual, 2003c Update1
March 2004
Setting Constraints and Synthesizing
Setting Timing Constraints
After the action in Figure 3-8, you should see the following command in the Transcript Window
and the generated constraint file:
set_false_path -design rtl -from rst
If you identify a false path between two registers, FF1 and FF2 for example, and you are you
manually entering a set_false_path command into the Master Constraint File, the command
might look like the following:
> set_false_path -from U1.FF1.clk -to U1.FF2.data_in
Setting Multicycle Paths
Logic that you know will take more than one clock to propagate through is quite common.
When you set a multicycle constraint, you identify a path to PreciseTime to prevent the tool
from reporting invalid violations, and to prevent timing optimization from wasting time and
resources trying to correct valid (but falsely reported) paths.
Single-point multicycle path definitions are much more efficient for PreciseTime to process,
both in terms of analysis time and memory utilization. If you have a design with hundreds of
multicycle paths, it is sometimes worthwhile to see if a single point constraint would suffice.
Figure 3-9. Multicycle Path Defined
Data only changes every
other clock cycle
D Q
FF1
clk
Logic
Cloud
Need to “relax” timing
requirement for logic
cloud to 2 cycles
D Q
FF2
clk
clock
data
valid for 2 clock cycles
To appropriately constrain the design in Figure Figure 3-9, you should place the following
set_multicycle_path command in the Master Constraint File.
set_multicycle_path -from FF1 -to FF2 -value 2
Precision RTL Synthesis Users Manual, 2003c Update1
March 2004
3-17
Setting Mapping Constraints
Setting Constraints and Synthesizing
Setting Mapping Constraints
To get the best results from Precision RTL Synthesis, you should verify the default assumptions
that Precision makes during the synthesize process to meet your specific design needs. The
following subsections describe the four common areas that you should check.
Mapping Ports to Pin Numbers and IO Pads
Mapping to Pin Numbers
Most place/route tools allow you to assign pin numbers to ports in either the EDIF netlist file or
in a separate constraint file. Precision supports assigning device pin numbers to top-level ports.
These pin numbers are transferred to the synthesized netlist as a technology specific attribute
which is recognized by the place-and-route tool. Like all attributes, you can specify the pin
number constraints in your HDL code or use the set_attribute command in the Master
Constraint File. You can use either the technology specific attribute name (e.g. Xilinx uses
LOC) or you can use the generic pin_number attribute and Precision will map this generic
attribute to the technology specific attribute during synthesis.
Table 3-1. Technology Pin Name Attributes
Vendor
Pin Number Attribute Name
Actel
ALSPIN
Altera
Use Altera “pin_lock” attribute
Xilinx
LOC
Mapping to IO Pads
Since some Vendor implementation tools require that IO pads be added to the design prior to
running Place and Route, Precision assigns IO pads to all ports in the top level of a design by
default. Precision can map input buffers, output buffers, tri-state buffers, bi-directional buffers,
and complex I/O (IOs with registers) cells. The IO pads are defined in the target technology
library. If the technology includes more than one IO cell of a particular class (e.g. multiple
output buffers for different voltage standards), the technology vendor will specify a default IO
pad to use for that class of IO pad.
Although moving registers into the IO ring can decrease the input-to-register and register-tooutput delay, it can also increase the delay from the complex IO to the registers in the core of
the chip. You should consider this trade-off and make sure that you are not trading off one
timing problem for another.
3-18
Precision RTL Synthesis Users Manual, 2003c Update1
March 2004
Setting Constraints and Synthesizing
Setting Mapping Constraints
If these IO assignments do not meet your design constraints, then you can override the default
assignments by adding attributes to the ports or, with some vendors, you can manually
instantiate the IOs in your design. Since each technology has different constraints on the usage
of complex I/Os (for manually assigned I/Os) you are responsible for the validity of the output
design. Precision does not preform checks to verify that instantiated IO cells meet the
constraints of the technology.
Table 3-2. Handling Different IO Pad Scenarios
Situation
Action
To prevent Precision
from adding any IO pads
Use the Tools > Set Options > Optimization dialog box.
Click off the Add IO Pads radio button, then click Apply.
This adds the command setup_design -addio=false to the
Project File.
To prevent Precision
from adding IO pads on a
top-level port
A) Select an IO port in the Design Hierarchy pane or the
Schematic Viewer, right-click and select Set Input
Constraints. Click off the Insert Pad radio button.
B) Attach a nopad attribute to the port in the HDL source.
This situation typically occurs when you are using IP blocks
that includes special instantiated IO pads in the IP core (e.g.
PCI cores)
To assign a non-default
IO pad to a top-level port
A) Select an IO port in the Design Hierarchy pane or the
Schematic Viewer, right-click and select Set Input
Constraints. Select one of the options from the Pad Type
dialog box.
B) Attach a buffer_sig attribute to the top-level port with a
value set to the name of the IO pad
To force the first register
in the path into the
Complex IO
A) Select an IO port in the Design Hierarchy pane or the
Schematic Viewer, right-click and select Set Input
Constraints. Click on the radio button Force Register into IO.
B) Attach a buffer_sig attribute to the top-level port with a
value set to the name of the IO pad
To infer a complex IO
when the associated
register is not in the same
level of hierarchy.
Precision only moves internal registers to complex IOs when
the registers exists on the top-level of hierarchy. If the register
is buried in hierarchy, you must either instantiate the complex
IO in the lower-level block or flatten the hierarchy (using the
hierarchy attribute) so that the buried registers are moved to
the top-level of the design.
You use the set_attribute command to set attributes in the Master Constraint File.
Precision RTL Synthesis Users Manual, 2003c Update1
March 2004
3-19
Setting Mapping Constraints
Setting Constraints and Synthesizing
Mapping Internal Registers to IO Block Registers
By default, Precision Synthesis maps all internal candidate registers to registers located in IO
Pads. This maximizes the performance at the interface of the chip, but may result in a longer
delay path from the IO block to a register in the chip core. You can disable this automatic IO
Pad mapping on a selective basis to increase the performance on internal critical paths. From the
GUI, you Compile the design, select an IO port and right-click to bring up the popup menu.
Select Force Input Flop onto Input Pad > FALSE. This sets an attribute on the port that tells
Precision how to map the IO register. One of three attributes are set depending on the type of
port, inff for input ports, outff for output ports, and triff for tri-state ports. The commands
that are recorded in the SDC constraint file might look like the following:
set_attribute -design rtl -name INTFF -value FALSE -port data_in(1)
set_attribute -design rtl -name OUTFF -value FALSE -port data_out(1)
set_attribute -design rtl -name TRIFF -value FALSE -port data_inout(1)
You may also set these attributes on ports in the source HDL. Refer to the Precision Synthesis
Reference Manual for details and examples. This functionality currently applies to all Xilinx
Virtex-I/II/Pro and Spartan technologies. The equivalent functionality for other technologies is
exercised by selecting the popup menu item Force Register into IO which sets the attribute
named map_complex.
Mapping Clocks to Dedicated Clock Resources
Most FPGA technologies contain dedicated clock routing channels to handle high fanout nets
such as clock and enable lines. These device resources are usually hard wired into the chip so
using the global buffers typically does not utilize any extra area. Since these global buffers are
designed to handle high fanout loads, you should attempt to use all of these resources for clock
signals (to minimize skew and slew) and then use the remaining global buffering resources for
high fanout signals in the design. If you do not have extra global buffering resources available,
Precision will fix the fanout using either buffering or logic replication.
Precision assigns clock buffers to top-level and internal signals that drive clock pins. Since the
technology contains the maximum number of global clock buffers for each technology and die
size, Precision does not exceed the maximum number of available global clock buffers.
Typically, you will let Precision automatically insert clock buffers on the initial synthesis run.
As shown in the figure below, Precision automatically infers the IBUFG and BUFG clock
buffers when the corresponding input signal is used as a clock in the VHDL or Verilog code.
Note: The actual cell inserted is a BUFGP which is equivalent to an IBUFG and a BUFG
combination in Virtex-II.
3-20
Precision RTL Synthesis Users Manual, 2003c Update1
March 2004
Setting Constraints and Synthesizing
Setting Other Constraints
After viewing the Area Report and the transcript, you can determine how many and where the
clock buffers were used. If you have some global buffers still available, you can use the
buffer_sig attribute to specify a hierarchical net pathname(s). These attributes should be
added to your design constraint (.sdc) file so that you can consistently reproduce the results.
Table 3-3. Handling Different Clock Buffering Scenarios
Situation
Action
To assign a clock buffer to a
top-level port or internal net
A) Select a clock port in the Design Hierarchy pane
or the Schematic Viewer, right-click and select Set
Clock Constraints. Select one of the options from
the Clock Buffer dialog box.
B) Attach a buffer_sig attribute to a top-level port
net or internal net with a value of the global buffer
name
Mapping Operators, Counters, and Memory to Chip
Resources
Although you can instantiate technology-specific modules into your HDL source code,
Precision RTL Synthesis has a module generator (called Modgen) that creates efficient
technology-specific implementations of arithmetic and relational operators, counters, and
memory (RAM and ROM). For detailed explanations and coding examples, refer to the
following topics in the Precision RTL Synthesis Style Guide:
Inferring Operators and Counters
Inferring a Pipelined Multiplier
Mapping Operators to Dedicated Resources
Mapping Blocks to Altera LogicLock Regions
Mapping to Altera Memory Resources
Mapping to Xilinx Memory Resources
Setting Other Constraints
Controlling Hierarchy
Synthesis tools create a block of hierarchy for every component instantiation in an HDL-based
design. Although hierarchy is an excellent method for reducing a complex engineering problem
into reasonable, understandable blocks, it does constrain the optimizer from obtaining the best
possible results. For example, if an AND gate and inverter are in separate blocks of hierarchy,
Precision RTL Synthesis Users Manual, 2003c Update1
March 2004
3-21
Setting Other Constraints
Setting Constraints and Synthesizing
synthesis tools would traditionally not be able to optimize the logic into a single NAND gate.
Designers want to keep as much hierarchy as possible to aid in debugging the design. The
synthesis tools wants to flatten all of the design hierarchy (within the constraints of the RAM
and CPU speed of the computer) so they will have the best chance of obtaining the fastest,
smallest design. Unfortunately, flat designs with their inherently long, abstract instance and net
names may be difficult to examine.
To try to achieve both of these conflicting hierarchy goals, Precision performs intelligent autodissolving of smaller blocks of hierarchy. By examining the instance count and type of logic
within a hierarchical block, Precision will only flatten the hierarchy of a lower-level block if the
block contain less than ~50 instances and there is a high likelihood that removing the hierarchy
will improve the synthesis results. Precision reports a message (prior to optimizing each
hierarchical block) to the transcript whenever it auto-dissolves a block of hierarchy.
Prior to running synthesize, you can override the hierarchy control on any block in the design by
placing a hierarchy attribute on a specific instance. Before you create or change the design
hierarchy, you should consider these ramifications:
•
Gate counts in leaf blocks should not exceed 50K gates.
Optimization can be performed on much larger designs provided that the sub-hierarchy
falls within this guideline.
The maximum size of a single level of hierarchy is difficult to define since it is so
dependent on the design and technology. Number of operators, type, style of RTL code,
amount of random logic, etc. all play a role in the maximum size that Precision can
handle.
Precision RTL Synthesis characterizes constraints down through hierarchy. And, if you
wish, you can constrain each block individually if you want to override the characterized
constraints through hierarchy. Typically, applying constraints to lower level blocks is
only necessary if the instance is a blackbox (without any underlying logic, Precision can
not determine the timing through the block).
•
Keep related critical paths in the same block of hierarchy.
Keep in mind that Precision RTL Synthesis performs area and timing optimization
separately. By separating timing critical logic into one block, it may be possible to
perform aggressive area optimizations on a greater percentage of the design (thus
creating a smaller circuit that meets timing).
•
Place registers at end of hierarchical boundaries.
Since optimization tools can only reduce combinational logic, there are two “barriers”
that constrain optimization, hierarchical boundaries and registers. When designing
hierarchically, you should attempt to place registers at either the front or back end of the
hierarchical boundary. This register placement essentially combines the two “barriers”
3-22
Precision RTL Synthesis Users Manual, 2003c Update1
March 2004
Setting Constraints and Synthesizing
Setting Other Constraints
into one thus minimizing the impact to overall results when optimizing hierarchical
designs.
•
Keep state machines into separate blocks of hierarchy.
This partitioning will speed the optimization and provide greater control over encoding.
•
Place tristate drivers at the same level of hierarchy.
This allows you (and Precision RTL Synthesis) more flexibility in
handling/implementing tristates. By default, Precision RTL Synthesis will not move
tristate drivers across hierarchy (because it would require changing the port interface on
the hierarchical block to pass the enable signal). You should also be aware of whether
your target technology has tristate cells available internally and/or in the IO ring. For
example, Altera technologies only have tristates on the IO ring (no internal tristates).
The entire design hierarchy can be controlled by applying the hierarchy attribute to the top-level
of the design and then compiling the design. Then in the Design Center window, you can rightclick on the top-level and choose either Flatten Hierarchy or Preserve Hierarchy.
To flatten/preserve one hierarchical block in the design, select the block, then right-click and
select Flatten Hierarchy or Preserve Hierarchy.
Protecting Blocks from Change (dont_touch)
You may have portions of your design that have been hand-implemented and you want to
prevent Precision RTL Synthesis from performing any optimizations on those blocks or
instances. For example, you would not want Precision to optimize an technology-specific IP
blocks (e.g. CoreGen or ACTGen cells) or you may want to create a fast-transition clock signal.
To do this, you could specify the buffer as a technology instantiation and retain it through
optimization. This method of protecting hierarchy is also very useful when you are “gluing”
lower-level blocks together into a larger design. You can optimize a low-level block then in the
top-level design, you can set a dont_touch attribute on the technology mapped blocks and only
optimize the level above.
Controlling Fanout on Data Nets
Fanout is the maximum number of pins being driven by an instance or top-level port. High
fanout nets can potentially cause significant delays on wires and/or make a net un-routable. On
a critical paths, high fanout nets can cause significant delays in a single net segment and cause
the timing constraints to fail. To limit these issues, technology libraries have a global fanout
value set in the library with possible individual overrides on specific cells designed for high
fanout situations (e.g. global buffers).
Precision RTL Synthesis Users Manual, 2003c Update1
March 2004
3-23
Setting Other Constraints
Setting Constraints and Synthesizing
To eliminate routability and timing issues associated with high fanout nets, Precision also
allows you override the library default value on a global or pre-net basis. You can override the
library value by setting a max_fanout attribute on the net.
Depending on the technology, Precision can address fanout violations by splitting the net and
replicating the driving cell. If replication is not possible (e.g. the driver is an input port),
Precision will add buffers. By using the technology default values with selective user-defined
overrides, Precision can control the fanout on a net.
3-24
Precision RTL Synthesis Users Manual, 2003c Update1
March 2004
Chapter 4
Managing Projects
Performing FPGA synthesis can be an iterative process where constraints and optimization
settings are constantly adjusted until the desired result is achieved. Each of these iterations will
generate a result based on a specific set of inputs, constraints and synthesis options. When you
perform these iterations, often you will save multiple versions of your design for future
reference. Precision Synthesis includes the Project Manager to help you manage the data
created during the iterative synthesis process.
The Project Manager
The Project Manager offers a framework that supports and promotes a design process based on
experimentation. The Project Manager system is based on projects which contain multiple
implementations. Each implementation within a project is a separate workspace in which you
can experiment with different synthesis strategies and configurations. Implementations keep
track of all of the design settings, input files, and output files that comprise its configuration.
The Project Manager facilitates your design efforts by allowing you to create, delete, copy, edit
and save implementations.
After creating a project and its implementation(s), proceed with your synthesis design flow.
Before closing the project, save the current state of the active implementation. Then the next
time you open the project, it will be restored to the state it was in when you closed it.
The Project Manager is accessible in all user interface modes; Graphical User Interface (GUI),
Tcl command line in the Transcript window or the shell window, and Tcl scripts when running
Precision in batch mode. Precision provides Tcl commands that correspond to all of the Project
Manager menus and Design Bar icons, as well as other supporting commands. The Tcl
commands are detailed in Chapter 3, Commands, in the Precision Synthesis Reference Manual.
Refer to Table 3-2, Project and File Management Commands.
Precision RTL Synthesis Users Manual, 2003c Update1
March 2004
4-1
The Project Manager
Managing Projects
Figure 4-1 shows an example of how the contents of a project are displayed in the Project Files
pane of the Precision Design Center window. The example project name is “uart_top,” and it
has 2 implementations, “uart_top_impl_1” and “uart_top_impl_2”.
Figure 4-1. Organization of Project Files by the Project Manager
Multiple
Implementations
Input Files
Constraint Files
Script Files
All Synthesis and PnR
output and report files
Bypassing the Project Manager
As mentioned earlier, Precision’s Project Manager is well suited for interactive sessions in
which you are exploring and trying multiple versions (implementations) of the same design. In
other situations, you might prefer to run Precision without using the Project Manager.
Bypassing the Project Manager is desirable when you are using scripted flows in which a known
set of inputs and the outputs of a single pass are all that is required. For example, if you are
using Precision to automatically setup a known design and generate output files for downstream
tools.
You can work interactively without the Project Manager by entering commands at the shell
command line or the Precision Transcript command line. However, the Design Center GUI
window will not be available. Also, you will be responsible for managing all of the input and
output files of your synthesis work.
To bypass the Project Manager, simply set the results directory by calling the
set_results_dir command. All Project Manager commands will be unavailable until the
results directory is unset by the close_results_dir command. After the results directory is
4-2
Precision RTL Synthesis Users Manual, 2003c Update1
March 2004
Managing Projects
Using the Project Manager Interactively
set, you can proceed with your synthesis flow; setup the design, compile, synthesize, place and
route, and so on. The set_results_dir command is not available if a project is open.
Using the Project Manager Interactively
The following sections describe how to use the various Project Manager commands. In each
section, the graphical user interface is presented first, followed by the equivalent Tcl command
interface.
Creating a Project
The Project Manager is enabled by opening or creating a project. From that point until you close
the project, all of your work is carried out in the context of the active implementation in that
project.
When you invoke Precision, the session window displays the Design Bar and the transcript
window. The Design Bar displays the “Project” pane which is where all project related icons are
found. Initially it contains only 2 icons: New Project and Open Project. More appear after a
project is open.
To create a project either click on the New Project icon on the Design Bar, or choose the File >
New Project menu. Precision opens the New Project dialog box, as shown in Figure 4-2.
Figure 4-2. Initial Session Window and New Project Dialog Box
When you OK the dialog box, the project and an initial implementation are created and opened
in the Design Center window, as shown in Figure 4-2.
Precision RTL Synthesis Users Manual, 2003c Update1
March 2004
4-3
Using the Project Manager Interactively
Managing Projects
The default project name is project_n. The project name will change automatically as you
change the project folder. You can rename the project by typing the name of the project in the
Project Name field. If you rename the project, the project name will not change as you change
the project folder.
The system will warn you when you press the OK button on the New Project dialog box when
the following occurs:
•
•
•
Blank: If the name field is blank, you must enter a name for the project.
Folder does not exist: If the folder does not exist, then you have the option of letting the
tool create the folder. You may also use the Browse (...) button to display a directory and
then scroll to the desired folder.
Project name already exists: If you receive a message that the project already exists,
enter a new project name in the Project Name field.
Creating a Project from the Command Line
The following new_project command example creates the same project as in Figure 4-2.
new_project -name uart_top -folder G:/sb/project/uarts -createimpl
When executed from the Precision Transcript window, it opens the Design Center window.
When executed from the shell command line, the GUI is not used. The -createimpl option
will create a default implementation. If omitted, only the project is created. You can create an
implementation later by calling the new_impl command.
4-4
Precision RTL Synthesis Users Manual, 2003c Update1
March 2004
Managing Projects
Using the Project Manager Interactively
New Project and Implementation
Figure 4-3. Newly Created Project and Implementation
As the project is created, the project directory structure is also created in the specified Project
Folder of your file system. All Project Manager commands operate directly on the project files
and folders in your file system. No “save project” command exists. Note that the actions
performed by your synthesis design work (files output to the implementation folder) are not
automatically saved to the implementation directory, but are held in a temporary directory in the
project folder. Refer to Saving the Active Implementation on page 4-11 for more information.
Figure 4-4 shows the file structure of a project directory. The project directory contains the
project file (.psp). Each implementation is stored in its own subdirectory that has the same name
as the implementation. Inside each implementation directory is the implementation file (.psi).
The temporary directory is created each time a project implementation is activated, and deleted
when it is deactivated (when the implementation is closed, or another implementation is
activated or created).
You can rename implementations to more descriptive names if you wish. Refer to Renaming an
Implementation for instructions.
Precision RTL Synthesis Users Manual, 2003c Update1
March 2004
4-5
Using the Project Manager Interactively
Managing Projects
Figure 4-4. Hierarchical Project File Structure
Project Folder
Implementation directory
with user-specified name
<project_name>.psp
precision.log
<impl_name>
Master project file created
by “new_project” command
<project_name>_impl_1
Session log file
<project_name>_temp_1
precision.log
Default Implementation
Implementation Log File
<project_name>_impl_1.psi
Project’s temporary
<output_file>
results directory.
<output_file>
Implementation File
created by the project
In the example above, the master project folder contains the project file (.psp). The
implementation directories “<impl_name>” and “<project_name>_impl_1” are where work is
performed.
By default, the name of a new implementation is composed of the project name with the
_impl_<n> suffix, where <n> is an integer that is incremented to ensure the name is unique
within the project. A directory is created in the project folder for each implementation. The
project’s temp directory consists of the project name_temp_<m> to identify it as a temp
directory and includes a unique number.
Warning: The Precision RTL Synthesis tool cannot track if more than one user is using the
same project. If two users have the same project open and both are making changes, then it is
possible that one of the users will lose their changes. We recommend that you do not let two
users work on the same project at the same time.
The Precision Temp Directory
When working on a project using Precision Synthesis, your synthesis design work (files output
to the implementation folder) are not automatically saved to the implementation directory, but
are held in a temporary directory in the project folder until you save your work using the Save
Active Implementation command. For more information see Saving the Active Implementation.
Once you save the implementation, the Precision Synthesis tool empties the implementation
directory and copies the temp directory into the implementation directory. For example, if you
are working in a project with an implementation named impl_1, Precision stores the information
for this implementation in the temp directory. Once you save the implementation, Precision
Synthesis copies the contents from the temp directory to impl_1.
4-6
Precision RTL Synthesis Users Manual, 2003c Update1
March 2004
Managing Projects
Using the Project Manager Interactively
The sdc and log files are always updated and current. However, the database file (.xdb) is only
written after synthesis and the .ixdb is only written after a compile. Because of the how files are
written, you should always save after the synthesis and compile steps.
Temp Directories
The tool contains a “preference” that determines whether new projects use temp directories.
When a new project is created, the preference is stored in the .psp file as a project property.
When the project is loaded, the value is read and used to determine whether to use temp dirs
when impls are activated. The default is that projects use temp directories.
If you do not want the project to use a temp directory, use the following command:
set_project_property -usetempdir -value false
Use the following command to set the global preference for new projects.
set_preference -pref project.usetempdir -value true
Turning Off the Temp Directory
You can turn off the option that causes the Precision RTL Synthesis tool to save to the temp
directory. Large projects can take a long time to save, you can turn off saving to the temp
directory by issuing the following global preference command. The set_preference
command sets all new projects so that they do not use the temp directory. If you want to change
the current project so that it either saves or does not save to the temp directory, use the
set_project_property command.
set_preference -pref project.usetempdir -value false
Warning: If your session is interrupted and you are using a temp directory, you can delete the
temp directory and start work where you last saved. If there is no temp directory, then the
implementation will not be recoverable.
Projects Created with a Script
Projects that are created when a script runs without using new_project or open_project
commands do not automatically use temp dirs and that fact is persisted in the .psp file. For more
information on using scripts, see the Scripts for Creating New Projects or Reusing Existing
Projects or Creating a Script from a Precision.log File sections.
Setting the Input Directory
You can set the input directory for files loaded into the project from the graphical user interface
or by entering the set_input_dir command. Select File > Set Input Directory... to display the
following dialog box.
Precision RTL Synthesis Users Manual, 2003c Update1
March 2004
4-7
Using the Project Manager Interactively
Managing Projects
Figure 4-5. Setting the Input Directory
•
•
If the directory displayed is the directory where you want input files stored, then click
OK.
If you want to select another directory, find and select the directory, then click OK. If
you want a new directory, click New Folder a new folder is added with the name New
Folder. Overtype this name with the desired folder name.
You can also set the input directory by entering the set_input_directory command. See
the Precision Synthesis Reference Manual for information on this command.
Opening a Project
Opening a project restores the project to the state it was in when it was closed. Restoring a
project will reactivate the last active implementation, and set the input directory and results
directory settings. The input directory is reset to the value saved in the implementation file. The
results directory is set to the temporary output directory in the Project Folder. It also restores all
synthesis binary databases and place and route files. If the project being opened is a pre-2003c
format file, Precision will automatically convert it to the current format as it is loaded.
To open a project, either click on the Open Project icon in the Design Bar, or choose the File >
Open Project... pulldown menu. Only one project can be open at a time. If a project is currently
open, Precision will prompt you to close the project before it will open another project.
4-8
Precision RTL Synthesis Users Manual, 2003c Update1
March 2004
Managing Projects
Using the Project Manager Interactively
Opening a Project from the Command Line
To open a project by using the Tcl command line interface, call the open_project command
and specify the full path to a project file (.psp). The following command example open the
project uart_top.psp and sets the current working directory to g:/sb/project/uarts:
open_project g:/sb/project/uarts/uart_top.psp
Closing a Project
The Precision GUI provides the Close Project command in 3 places; as an icon in the Project
pane of the Design Bar, on the File > Close Project... pulldown menu, and on the popup menu
when you right-click on the project object in the Project Files pane of the Design Center
window. If the active implementation has unsaved changes, Precision will prompt you to save
those changes before closing the project. Figure 4-6 shows the additional project management
icons that appear in the Project pane of the Design Bar when a project is open. It also shows the
project popup menu.
Figure 4-6. Project Manager Icons on the Design Bar
You can also close the project by calling the close_project command.
Precision RTL Synthesis Users Manual, 2003c Update1
March 2004
4-9
Using the Project Manager Interactively
Managing Projects
Setting Up the Implementation
Setting up the implementation consists of two steps that implement the add_input_files and
setup_design commands, which are shown graphically as icons in the Design Bar in Figure 4-2.
For detailed information about these steps, refer to Setting up the Design Environment on page
2-2.
Creating a New Implementation
Precision provides a few ways for you to create a new implementation. You can choose the File
> New Implementation menu, or right-click on the project in the Project Files pane of the
Design Center window and choose New Implementation from the popup menu. The New
Implementation command first closes the currently active implementation, then creates and
activates the new implementation. If the current implementation has unsaved changes, Precision
will prompt you to save or discard the changes before creating the new implementation.
Figure 4-7 shows the Project popup menu and a new implementation named uart_top_impl_2.
Figure 4-7. Project Popup Menu
The default name of the new implementation is composed of the project name with the
_impl_<n> suffix, where <n> is an integer that is incremented to ensure the name is unique
within the project. The new implementation is automatically activated. Precision creates a new
implementation directory of the same name in the Project Folder.
Creating an Implementation from the Command Line
When creating a new implementation by using the new_impl command you can supply a name
for the new implementation or not. If you don’t specify a name, a default name is provided. The
default name of the new implementation is composed of the project name with the _impl_<n>
suffix, where <n> is an integer that is incremented to ensure the name is unique within the
project.
4-10
Precision RTL Synthesis Users Manual, 2003c Update1
March 2004
Managing Projects
Using the Project Manager Interactively
The following command example does three things: (1) Deactivates the active implementation,
if one exists. (2) Discards any unsaved changes in the active implementation before closing it.
(3) Creates and activates a new implementation named uart_xilinx.
new_impl -name uart_xilinx -discard
Figure 4-8. New uart_xilinx Implementation
If the -discard option is omitted and the current implementation has unsaved changes, the
new_impl command aborts and displays an error message in the transcript. If you want to save
the changes, call the save_impl command.
Saving the Active Implementation
As you work in the active implementation, all of your work is held in the project’s temporary
directory until you choose to save it. Precision indicates that you have unsaved work by
displaying “(unsaved)” next the active implementation name in the Project Files pane of the
Design Center window. The Save Implementation command copies the contents of the
temporary directory into the active implementation directory.
!
Caution
Do not save files directly into an implementation directory because those files
will be deleted during the save_impl operation. That is because save_impl
deletes all files inside the implementation directory before it copies the files
from the temporary directory.
If you want to write files into the active implementation directory, save them
to the results directory (use get_results_dir to obtain the pathname) which is
actually the temporary directory when an implementation is active.
To save your work, either right-click on the active implementation in the Project Files pane of
the Design Center window and chose Save Implementation from the popup menu, or choose
the File > Save Active Implementation pulldown menu. From the command line, call the
save_impl command.
Precision RTL Synthesis Users Manual, 2003c Update1
March 2004
4-11
Using the Project Manager Interactively
Managing Projects
Renaming an Implementation
Implementation names are arbitrary. You can use any name that is meaningful to you. The
project keeps track of all file associations. To rename an implementation, right-click on the
implementation in the Project Files pane of the Design Center window and choose Rename
Implementation from the popup menu. That opens the Set Implementation Name dialog box.
Enter the new implementation name and OK the dialog box. (Figure 4-9)
Figure 4-9. Menu and Dialog for Renaming the Active Implementation
4-12
Precision RTL Synthesis Users Manual, 2003c Update1
March 2004
Managing Projects
Using the Project Manager Interactively
Alternatively, you can use the File > Rename Implementation pulldown menu item. This
menu choice opens the Select Implementation dialog box which, when in “rename” context,
lists the implementations in the project that you can rename (see Figure 4-10).
Figure 4-10. Select Implementation Dialog Box
When you OK the Set Implementation Name dialog box, the name change appears in the
Project Files pane of the Design Center window. Precision also immediately renames the
implementation folder and the implementation file (.psi) in the file system. Any unsaved work is
retained in the temporary directory and will be saved to the renamed directory when you save
the implementation.
Renaming an Implementation from the Command Line
An implementation’s name is actually a property of the implementation. To change that
property, use the set_impl_property command. The following example sets the name
property of implementation uart_top_impl_2 to uart_top_alternate_1. If you do not use
the -impl option, set_impl_property operates on the active implementation.
set_impl_property -impl uart_top_impl_2 -name uart_top_alternate_1
To retrieve the property values of an implementation, call the get_impl_property command.
The following example gets the name property of the active implementation.
get_impl_property -name
Activating an Implementation
Inactive implementations are displayed in the Project Files pane of the Design Center window
with a closed folder icon next to them, and their hierarchy is collapsed. You can expand the
hierarchy and view the output files of inactive implementations by clicking on its ‘+’ icon, but
you cannot modify the contents. The easiest way to activate an implementation is to double-
Precision RTL Synthesis Users Manual, 2003c Update1
March 2004
4-13
Using the Project Manager Interactively
Managing Projects
click on it. Alternatively you can right-click on the implementation you want to activate, and
choose Activate Implementation from the popup menu. A third method that doesn’t require
you to have an implementation already selected is also available. Click on the Activate
Implementation icon in the Project pane of the Design Bar. This command opens the Select
Implementation dialog box (Figure 4-11) which lists the inactive implementations within the
project. Select one and OK the dialog box.
Figure 4-11. Dialog Box Listing all Inactive Implementations
When you activate an implementation, Precision first closes the currently active
implementation. If you have unsaved work in the active implementation, Precision prompts you
to either save or discard the work. Then the implementation hierarchy is collapsed and the
selected inactive implementation is opened.
Activating an Implementation from the Command Line
The following activate_impl command example will activate the implementation named
uart_top_impl_1 and discard any unsaved changes in the currently active implementation.
activate_impl -impl uart_top_impl_1 -discard
You can use get_project_impls to get a list of all implementations in the current project.
Copying an Implementation
The copy command creates and activates a new implementation that is in exactly the same state
as the original implementation. The easiest way to make a copy of an implementation is to rightclick on the implementation to be copied and choose Copy Implementation from the popup
menu. Alternatively, click on the Copy Implementation icon in the Design Bar or the File >
4-14
Precision RTL Synthesis Users Manual, 2003c Update1
March 2004
Managing Projects
Using the Project Manager Interactively
Copy Implementation pulldown menu item to open the Select Implementation dialog box and
choose an implementation to be copied.
Precision creates a new implementation of the same name as the source implementation, but
increments the “_<n>” suffix. At the same time, a new implementation directory of the new
name is created in the Project Folder, and all of the files in the source implementation are copied
into the new implementation folder. The new implementation becomes the active
implementation. If the currently active implementation has unsaved changes, Precision prompts
you to either save or discard the changes before closing it.
If the source implementation name does not end with “_<n>”, where <n> is an
integer, Precision will append “_1” to the new implementation name.
Note
Copying an Implementation from the Command Line
When calling the copy_impl command, if you don’t specify the name for the new
implementation, a default name is provided. The default name is composed of the source
implementation name, but its _<n> suffix is incremented to the next higher integer that makes
the name unique within the project. Alternatively, you can specify a name for the new
implementation. The name you choose is arbitrary.
The following copy_impl command example will copy the implementation named
uart_top_impl_2 to a new implementation named uart_top_alternative. Any unsaved work in
the active implementation is discarded. The new implementation is automatically activated. If
you want to save the changes, call the save_impl command.
copy_impl -name uart_top_alternative -from uart_top_impl_2 -discard
You can use get_project_impls to get a list of all implementation in the current project.
Commenting an Implementation
Each implementation has a comment property which takes a string value. To edit the comment
property, right-click on an implementation and choose Set Implementation Comment... from
the popup menu. Alternatively, choose the File > Comment Implementation... pulldown menu
item to open the Select Implementation dialog box and choose an implementation, as shown in
Figure 4-12.
In the Set Implementation Comment dialog, edit the comment string and click OK to set the
comment property. The comment setting is immediately saved to the project implementation
file in your file system. To view an implementation’s comment, hover the curser over the
implementation in the Project Files pane of the Design Center window and a popup box will
display the comment. The popup box will display only if the comment property has been set.
Precision RTL Synthesis Users Manual, 2003c Update1
March 2004
4-15
Using the Project Manager Interactively
Managing Projects
Figure 4-12. Menu and Dialog for Editing Implementation Comment Property
Setting an Implementation Comment from the Command Line
To edit an implementation comment property, use the set_impl_property command. The
following example sets the comment property of implementation uart_top_alternate_1 to
the phrase “First alternatives of uart_top_impl_1”. If you do not use the -impl option,
set_impl_property operates on the active implementation.
set_impl_property -impl uart_top_alternate_1 -comment “First alternatative
of uart_top_impl_1”
To retrieve the property values of an implementation, call the get_impl_property command.
The following command example gets the comment property of implementation
uart_top_alternate_1.
get_impl_property -impl uart_top_alternate_1 -comment
4-16
Precision RTL Synthesis Users Manual, 2003c Update1
March 2004
Managing Projects
Using the Project Manager Interactively
Deleting an Implementation
To delete an implementation, do either of the following. Right-click on the implementation in
the Project Files pane of the Design Center window and choose Delete Implementation... from
the popup menu. Or choose the File > Delete Implementation... pulldown menu item to open
the Select Implementation dialog box. Select and implementation and OK the dialog box.
Precision prompts you to confirm the deletion before executing it. Choosing Yes removes the
implementation from the project and immediately deletes the implementation directory from
file system. Note that all files in the directory will be deleted, not just those placed there by
Precision.
Deleting the active implementation leaves no implementation active. You must explicitly
activate or create another implementation. If you close the project with no active
implementation, it will be restored in the same state when reopened.
Deleting an Implementation from the Command Line
The delete_impl command deletes the specified implementation. If no implementation is
specified, the active implementation is deleted. The following command example deletes the
implementation uart_xilinx. Note that Precision does not prompt you to confirm the delete
command when executed from the command line.
delete_impl -impl uart_xilinx
You can use get_project_impls to get a list of all implementation in the current project.
Creating a Script from a Precision.log File
A quick way to create a preliminary script is to convert the current session log file into a Tcl
command file. First open the Precision Transcript window, then choose the File > Save
Command File... pulldown menu. In the dialog box, specify the name of the script to be
created, and click OK. Precision takes the contents of the current session log file, removes all
lines that are not commands, and saves the results in the named file.
You can also invoke a log file as a script from the command line. The following 2 examples
show how to invoke the session log file and an implementation log file:
dofile <project_dir>/precision.log
dofile <project_dir/impl_dir>/precision.log
You can run this file by opening the Precision Transcript window and selecting the Run
Script... option. See the Scripts for Creating New Projects or Reusing Existing Projects section
for information on scripts you can use to create new projects, reuse existing projects, and
produce results.
Precision RTL Synthesis Users Manual, 2003c Update1
March 2004
4-17
Using the Project Manager Interactively
Managing Projects
Scripts for Creating New Projects or Reusing Existing
Projects
Some users like to use scripts to automate commonly performed tasks. The following are
examples of scripts that can be used to 1) create new projects, 2) reuse existing projects, or 3)
create a script that combines the two methods.
Script for Creating a New Project
The sample script below clears the project and its impls and then creates the a new project and
its impls. You would use this script if you intend to rebuild the project and go through the entire
flow every time you run the script.This may be preferable if you don't intend to reuse the project
but only intend to maintain your script. For example, if you want to set a constraint, you'll add a
tcl command to do this to your script.
# Tcl script to clean up, create project and produce results
# parameters
set proj_folder c:/temp/projects
set proj_name a_project
set impl_name a_project_impl_1
set input_dir c:/HDL
# clean up
file delete -force $proj_folder/$proj_name.psp
file delete -force $proj_folder/$impl_name
# create project and impl
new_project -name $proj_name -folder $proj_folder
new_impl -name $impl_name
# configure settings
set_input_dir $input_dir
add_input_file ...
setup_design ...
setup_place_and_route ...
# produce results
compile
synthesize
place_and_route
# save results to impl folder
save_impl
# results are now in directory $proj_folder/$impl_name/
4-18
Precision RTL Synthesis Users Manual, 2003c Update1
March 2004
Managing Projects
Using the Project Manager Interactively
Script for Reusing an Existing Project
You would use the following script if you have a project file and an impl folder and you intend
to build the project and impl once and then reuse them each time. The script assumes the project
exists, opens it, and then uses it. This may be preferable if you intend to maintain the project and
its settings. For example, if you want to set a constraint, you open the project in the GUI, set the
constraint, save the project then copy off the constraints file to a location where it can be
preserved and reused by others.
# Tcl script to open project and produce results
# parameters
set proj_folder c:/temp/projects
set proj_name a_project
set impl_name a_project_impl_1
# open project and activate impl
open_project $proj_folder/$proj_name.psp
activate_impl -impl $impl_name
# produce results
compile
synthesize
place_and_route
# save results to impl folder
save_impl
# results are now in directory $proj_folder/$impl_name/
Script for Creating a Project and Reusing the Project
The following script combines the methods used in the previous scripts. This script creates a
project if one does not exist, opens a project if it does exist, and then produces results.
# Tcl script to create project if necessary, open it if it exists and
produce results
# parameters...
# open project or create it
if { file exists $proj_folder/$proj_name.psp } {
# open project and activate impl...
} else {
# create project and impl...
# configure settings...
}
# produce results...
# save results to imple folder...
# results are now in directory $proj_folder/$impl_name/
Precision RTL Synthesis Users Manual, 2003c Update1
March 2004
4-19
Using the Project Manager Interactively
Managing Projects
Exporting your Settings
This option exports all the project settings in your project log and saves them to a .tcl file. First
open the Precision Transcript window, then choose the File > Export Settings Script ...
pulldown menu. In the dialog box, specify the name of the script to be created, and click OK.
You can then edit the script file to modify existing implementation settings or add information
for a new implementation. You can run this file by opening the Precision Transcript window
and selecting the Run Script... option.
Actions to Take if the Project, Input Directory, or Input
Files Move
The Precision RTL Synthesis tool automatically tracks the location of the project, input
directory, and input files. You should follow these steps if you have moved the project location,
input directory, or input files:
•
If the Project Directory Moves
If you move the project but the input directory has not moved, then browse to the new
project directory using File > Open from within the Precision Synthesis tool. The
project opens and the files are accessible.
•
If the Input Directory Moves
If you move the input directory, the Precision RTL Synthesis tool displays with the files
greyed out (inaccessible). Select File > Set Input Directory from the File menu to set
the new location for the input directory. All relative file paths will now be relative to this
new location, and Precision will resolve all input files automatically.
•
If the Input Files Move
If the input file has been moved or renamed, it will display greyed out. If you hover over
a file, the tool displays the message “file cannot be found.” Remove the file by selecting
it, right-clicking to display a menu, and then select Remove File. Click the Add Input
Files icon to browse to the desired input file location and select the file.
When the project is completed, the Precision RTL Synthesis tool automatically saves the
project, input directory, and input files to the new locations. We recommend that you save the
implementation after changing the input directory or removing then adding an input file.
4-20
Precision RTL Synthesis Users Manual, 2003c Update1
March 2004
Managing Projects
Backward Compatibility with Pre-2003c Projects
Backward Compatibility with Pre-2003c
Projects
Precision version 2003c introduced a number of enhancements to the Project Manager. The
Project Manager is more flexible and more tightly integrated into the work flow. As described
throughout this chapter Precision now provides new graphical user interface features
specifically for the Project Manager, such as new command icons, menus, and dialog boxes. In
addition, an assortment of new Project Manager Tcl commands are now provided.
In most cases, the Project Manager is backward compatible with pre-2003c project files and
scripts. The format of project files and implementation files has changed. Now when you open a
pre-2003c project, Precision automatically converts it to the new format and creates a project
directory structure for it. The new project file is not a script of Tcl commands as was the old
format. The new format is more like a registry of objects in the project. A good usage model
with the new Project Manager is to always open (or create) a project as your first step. Once the
project is open, you can run any or your scripts as you did in the past.
Your pre-2003c scripts will run, with only a few minor differences. The differences are due to
modifications made to older Precision commands so that they will behave properly in the new
environment. In some cases the new Project Manager commands replace functionality that was
provided by old commands. The old commands (and certain options for the setup_design
command) are now deprecated, and are labeled as such in the command reference pages in the
Precision RTL Synthesis Reference Manual. Deprecation means they are being phased out.
Precision continues to support them at this time, but support may be dropped in the future. The
table below lists the commands that deprecated and the new replacement commands.
Table 4-1. Deprecated Commands
Deprecated
Replacement
setup_design -impl
activate_impl or set_impl_property
setup_design -impl_comment
set_impl_property -comment
setup_design -increment
copy_impl
setup_design -reset
close_project or close_results_dir
remove_design -all
close_project or close_results_dir
set_working_dir
set_results_dir or set_input_dir or cd
load_project
open_project
Many existing scripts were written to configure a design’s inputs and settings, as a means of
saving time and eliminating errors. Typically these script do nothing more than add input files
Precision RTL Synthesis Users Manual, 2003c Update1
March 2004
4-21
Backward Compatibility with Pre-2003c Projects
Managing Projects
to the design, choose technology settings, set constraints and attributes, and so on. These scripts
will run just the same as they did before.
The scripts that you might want to adjust are those that begin by calling set_working_dir. The
old behavior of set_working_dir was threefold; set the input directory, set the current working
directory, and set the results directory to the path specified with set_working_dir. The three
functions are now separate commands, and you should call each command explicitly. (You will
only call set_results_dir when you want your script to run without the Project Manager.)
Furthermore, depending on the current state of Precision Synthesis, set_working_dir will
behave differently. The following is a list of the three states of Precision Synthesis and the
corresponding behavior of set_working_dir:
1. Running with Project Manager (a project is open):
Behavior: Set the current working directory and the input directory to the specified path.
(The output directory has already been set by the project.)
2. Running without Project Manager (a results directory is set):
Behavior: Set the working directory and the input directory to the specified path. (The
output directory has already been set by set_results_dir.)
3. Running without Project Manager and no results directory is set:
Behavior: Set the current working directory and the input directory to the specified path,
and create a default project and implementation in the current working directory.
The following is a simple example of how a pre-2003c script can be adjusted to use the new
Project Manager commands:
Pre-2003c Script
set_working_dir {.}
add_input_file ...
setup_design ...
compile
synthesize
setup_design -increment
place_and_route
4-22
2003c Script
new_project -name test -folder {.}
new_impl -name my_test_impl_1
add_input_file ...
setup_design ...
compile
synthesize
save_impl
copy_impl -name my_test_impl_2
place_and_route
save_impl
close_project
Precision RTL Synthesis Users Manual, 2003c Update1
March 2004
Chapter 5
Viewing a Schematic
A Quick Way to Bring Up a Schematic
Typically, you’ll bring up a number of windows as you explore the in-memory design. The
figure below illustrates the quickest way to bring up views on various parts of your design,
including and RTL schematic, a Technology-mapped schematic, and a Critical Path schematic.
Figure 5-1. A Quick Way to Bring Up a Schematic
Double Click for RTL Schematic
Double Click for Tech Schematic
Click for Critical Path Schematic
Precision RTL Synthesis Users Manual, 2003c Update1
March 2004
5-1
Viewing the RTL Schematic
Viewing a Schematic
Viewing the RTL Schematic
When you initially compile a design, the in-memory database is created with generic gates. As
shown below, if you invoke the Design Browser at this point, the RTL Schematic is a reflection
of this database.
Figure 5-2. Design Browser with RTL Schematic
Generic Gate
Blackbox
Operator
Block of Hierarchy
5-2
Precision RTL Synthesis Users Manual, 2003c Update1
March 2004
Viewing a Schematic
Viewing the Technology Schematic
Viewing the Technology Schematic
After Synthesis, a technology-mapped database is created in addition to the generic database.
When you double click on the Technology Schematic file, a schematic of the technologymapped design comes up. You can choose to view either schematic by selecting the appropriate
view as shown below.
Figure 5-3. Design Browser with Technology Schematic
Design Mapped to
Technology Cells
Indicates MultiPage Schematic
Select Technology Schematic
Select Design Center
Precision RTL Synthesis Users Manual, 2003c Update1
March 2004
5-3
Viewing the Critical Path Schematic
Viewing a Schematic
Viewing the Critical Path Schematic
After Synthesis, you may also view a Critical Path Schematic by clicking on the Critical Path
icon in the Design Analysis pane of the Design Bar.
Figure 5-4. Viewing the Critical Path Schematic
5-4
Precision RTL Synthesis Users Manual, 2003c Update1
March 2004
Viewing a Schematic
Understanding the Left Mouse Button Actions
Understanding the Left Mouse Button
Actions
ZOOM TO AREA
Left Click, Drag, release - draws bounding box to zoom in on
SELECT OBJECT
Left Click on Object - selects and highlights a single object (like
instance, net, pin, port)
SELECT AREA
SHIFT, Left Click, Drag, and Release - selects all non-filtered
objects in the bounding box
UNSELECT ALL
Left Click in Window (not on an object)
UNSELECT OBJECT
SHIFT, Left Click on Object - unselects a single object without
unselecting others
Traversing the Schematic with Strokes
You can click on the Design Bar icons to accomplish many of the actions described in this
section. However, many people find strokes the fastest and most convenient method of
traversing a schematic.
A stroke is an action where you press the Left Mouse Button, draw a line or bounding box, then
release the button. The direction of the line indicates what action you want to take. For zooming
strokes, the length of the line controls the amount of zoom. The longer the line, the more zoom.
Zooming to Area
Draw a bounding box with the Left Mouse Button
start
end
Precision RTL Synthesis Users Manual, 2003c Update1
March 2004
5-5
Traversing the Schematic with Strokes
Viewing a Schematic
Zooming Out
Draw a line, lower left to upper right.
Length determines
amount of zoom
Zooming In
Draw a line, upper right to lower left.
Length determines
amount of zoom
Zooming to Fit
Draw a line, lower right to upper left
zoom to fit
5-6
Precision RTL Synthesis Users Manual, 2003c Update1
March 2004
Viewing a Schematic
Traversing the Schematic with Strokes
Moving Up and Down the Hierarchy
Use up stroke
to ascend
Double click
to descend
Paging Forward (
) and Paging Back (
)
If you have a multi-page schematic, you can move to the next page by using a horizontal stroke
(left to right), then move back to the previous page with a horizontal stroke
(right to
left). If there is a multi-page schematic, the toolbar indicates page 1 of x, where x indicates the
number of pages in the schematic. See Figure 5-3 for an example of how the number is
displayed for multi-page schematics.
Precision RTL Synthesis Users Manual, 2003c Update1
March 2004
5-7
Traversing the Schematic with Strokes
Viewing a Schematic
Tracing a Signal to the Next Page
When you are viewing a page in a multi-page schematic, you can double click on an output port
and the viewer will jump to the connected input port on the next page.
Page 2 of 6
JUMP!
Page 5 of 6
Double click
Panning the Schematic
There are two ways to pan the schematic:
1. Press the center mouse button on a 3-button mouse and drag the schematic around
underneath the window. (Press and hold both buttons on a two-button mouse.)
2. Use the side scroll bars to change the view
5-8
Precision RTL Synthesis Users Manual, 2003c Update1
March 2004
Viewing a Schematic
Traversing the Schematic with Strokes
Centering an Object in the Schematic View
When you double click on an object in the Hierarchy pane, the design object is centered in the
Schematic pane.
2. Object is centered
1. Click here
Precision RTL Synthesis Users Manual, 2003c Update1
March 2004
5-9
Traversing the Schematic with Strokes
Viewing a Schematic
Viewing the Internals of a Hierarchy Block
The Schematic Viewer has the capability to display the internal schematic of a block in the
context of the current schematic.
To display the internal schematic, do the following:
1. Right click anywhere in the schematic window and select Show Hierarchy
Hierarchy block before
“Show Hierarchy”
Hierarchy block after
“Show Hierarchy”
5-10
Precision RTL Synthesis Users Manual, 2003c Update1
March 2004
Viewing a Schematic
Traversing the Schematic Using Keyboard shortcuts
Traversing the Schematic Using
Keyboard shortcuts
You can click on the Design Bar icons to accomplish many of the actions described in this
section. However, you can also use the keyboard to traverse a schematic. The following
keyboard shortcuts for Precision’s Schematic Viewer are based on the shortcuts from the Block
Diagram editor in HDLDesigner.
Precision RTL Synthesis Users Manual, 2003c Update1
March 2004
5-11
Using the Cross Probe Features
Viewing a Schematic
Using the Cross Probe Features
Cross Probing from Schematic to the HDL Source
1. Select an object on the schematic (like an INV instance)
2. Right click, then select Trace to HDL Source
The HDL source comes up highlighted in an edit window. At this point you can edit the source,
save, and re-Read the file to correct errors. If changes cause the schematic to be “grayed-out”,
just click in the Schematic window, right click, then select Reload Schematic.
NOTE: Not all objects initiate cross probing. The following is a list of objects that do initiate
cross probing:
1. Instances
2. IF statements and Conditional Signal Assignment
3. CASE statements and selected signal assignment
4. Expressions with arithmetic, boolean, or logical operators
5. Declaration statements
6. Procedure calls
7. Variable array indexing
Cross Probing to HDL Designer from Precision RTL
Synthesis
1. Open a schematic in Precision RTL Synthesis that was created in HDL Designer
2. Click on an instance and from the RMB menu select Trace to HDL Designer
The same instance will highlight in the HDL Designer schematic.
5-12
Precision RTL Synthesis Users Manual, 2003c Update1
March 2004
Viewing a Schematic
Viewing Schematic Fragments
Viewing Schematic Fragments
Tracing a Signal
Schematic viewing allows you to select a signal and trace that signal forward or backward
through one or more levels of instances. Once traced, you can View Trace Schematic and bring
up a schematic view that only contains the traced elements. Examine the following procedure:
2. Select
1. Right click
In the frame above, the sel net is selected and the signal is traced back two levels of instances.
The results are shown below. Notice that the signal and the first two levels of instances are highlighted in orange. Notice also that the signal crosses a hierarchy block, so the border of that block
is highlighted.
Hierarchy Block border highlighted
Traceback 2 levels
of instances
Precision RTL Synthesis Users Manual, 2003c Update1
March 2004
5-13
Viewing Schematic Fragments
Viewing a Schematic
Viewing a Trace Schematic
After you have traced a signal one or more levels, you can view just the traced elements by
clicking the View Trace Schematic icon on the Standard Schematic toolbar or you can right
click and select View Trace Schematic from the menu. The results are shown below:
1. Click to View
Trace Schematic
2. Click to return
to RTL Schematic
3. Click to unhighlight
all traces
Click and Sprout the Trace Path
You may want to examine the fan in and fan out of a block in more detail.
Use the menu pick method:
1. Select an object in the trace path.
2. Right click and select Trace Forward or Trace Backward (one or more levels). Each time
you do this, you will see the circuitry around the object grow and grow.
Use the double-click method
Double-click on a primitive to trace back one level
•
5-14
Shift-double-click on a primitive to trace forward one level
Precision RTL Synthesis Users Manual, 2003c Update1
March 2004
Viewing a Schematic
Using the Find Window Features
Using the Find Window Features
Conducting a Simple Search for Objects
The Find Window allows you to search the in-memory database for the name(s) of one or more
objects. When the objects are found, a list of object pathnames are displayed at the bottom of the
window. This list is active and by double clicking on a pathname, you can view the object in a
schematic window. The graphic below provides an example of searching the statemachine
block of this design for all the inverters.
1. Click
2.Enter
3. Select
4. Set Object Filter
5. Click
6. Double click to open schematic window
Precision RTL Synthesis Users Manual, 2003c Update1
March 2004
5-15
Using the Find Window Features
Viewing a Schematic
The sequence is as follows:
1. Knowing that inverter primitives are named INV, enter INV in the Search Criteria entry
box.
2. Select the statemachine object as the place to start the search.
3. Set the search filters to only look for instances.
4. Click FIND
The Find function returns the pathnames of two inverters in the statemachine block. At this
point, you can double click on an object’s pathname to view it in a schematic window. If you
select the object again, it will highlight in the schematic window.
Searching for Objects Using Regular Expressions
The concept of regular expressions in the Tcl language is a powerful pattern matching
capability. You can think of a regular expression as a template that matches a group of strings.
A regular expression can contain special characters that represent subparts of a string. For
example, if the wildcard asterisk character (*) is placed at the beginning of an expression, the
asterisk represents any number of characters preceding it; if placed at the end of the expression,
the asterisk represents any number of characters to the end of the string. To illustrate, the regular
expression *or* tells the find function to find all object names that contain the substring or no
matter how many characters come before or after the substring.
NOTE: You can find a complete description of regular expressions and the special characters
they contain in a Tcl reference manual.
5-16
Precision RTL Synthesis Users Manual, 2003c Update1
March 2004
Viewing a Schematic
Using the Find Window Features
The graphic below illustrates a regular expression search for all the generated operators in the
design. Because every operator’s name contains the string “modgen”, you can search using the
regular expression *gen*
1.Enter
2. Select
7. Source highlighted
3. Click
4. Double click to open schematic window
5. Click again to select and highlight
6. Right click and select
Precision RTL Synthesis Users Manual, 2003c Update1
March 2004
5-17
Setting Schematic Viewing Options
Viewing a Schematic
Setting Schematic Viewing Options
Understanding the Term “Bused Instance”
The term “bused instance” refers to an instance that is connected in parallel with one or more
identical instances. Each bused instance must be a group of instances of the same cell and the
same view, and each pin on the instance must be connected in parallel to the same scalar net or
net array (bus) as the other instances in the group. The following illustration shows a group of
four multiplexors connected in parallel. Each instance in the following illustration is a “bused
instance”. This group of four bused instances are “bundled” in the second illustration.
Bused Instances that are “unbundled”
Bused Instances that are “bundled”
5-18
Precision RTL Synthesis Users Manual, 2003c Update1
March 2004
Viewing a Schematic
Setting Schematic Viewing Options
Viewing Bundled Instances and Net Buses
By default, bused instances are automatically bundled and buses are displayed as a bold line to
make viewing easier. You can turn off the bundling feature by following these steps:
1. From the Menu Bar, select Tools > Set Options...
2. Select the Schematic Viewer
3. Click off Show Bundled Instances and/or Show Net Buses
4. Right click and select Reload Schematic
Click here
Changing the Schematic Printing Defaults
1. From the Menu Bar, select Tools > Options...
2. Select the Schematic Viewer
3. Change the Printing Defaults are shown in the following illustration:
Printing Defaults
Enter a file pathname
4. Enter a file pathname to save the schematic to a file.
Precision RTL Synthesis Users Manual, 2003c Update1
March 2004
5-19
Setting Schematic Viewing Options
Viewing a Schematic
Changing the Way Symbols are Handled
The Symbol handling options allow you to control the viewers ability to do the following:
Permute pins
Switch the placement of pins on a symbol to reduce net congestion. The default is true. You
may want to turn this off if you are using a symbol standard that doesn’t allow the changing of
pin positions.
IO-buffer
Specifies that IO buffers should be placed in the outside edges of the schematic sheet. The
default is true.
Changing the Placement of Output Devices
The Feedback levels dialog controls the placement of output devices on the right side of the
schematic sheet. Forcing output devices to the right side may make the schematic easier to read,
but may also increase the page count of a multi-page schematic.
Output
Specifies the number of logic levels from the right side where output drivers (components
directly connected to an output connector) are placed. The number of levels can be specified
from 0 to 500 and defaults to 2.
Latch
Specifies the number of logic levels from the right side where latches are placed. The number of
levels defaults to 100 (effectively disabled).
5-20
Precision RTL Synthesis Users Manual, 2003c Update1
March 2004
Viewing a Schematic
Setting Schematic Viewing Options
Changing the Viewer Display and Color Options
As shown below, the Schematic Viewer Display options dialog allows you to filter out certain
objects from the schematic view, change the font style and specify the mouse selection radius.
The Color options dialog allows you to change the schematic color scheme.
Precision RTL Synthesis Users Manual, 2003c Update1
March 2004
5-21
Setting Schematic Viewing Options
5-22
Viewing a Schematic
Precision RTL Synthesis Users Manual, 2003c Update1
March 2004
Index
Index
.sdc File
generated, 2-4
.ucf File, 2-17
A
Activating an Implementation, 4-13
add_input_file command, 2-7
Adding IO Pads, 3-19
Adobe Acrobat Reader, 1-8
Altera
mapping blocks to LogicLock regions, 3-21
memory mapping, 3-21
Asynchronous signals, detecting, 2-20
Attributes
buffer_sig, 3-19
dont_touch, 2-11, 2-18
false_path, 3-16
hierarchy, 3-19
nopad, 3-19
VHDL, 2-18
Auto-Top detection, 2-10
B
buffer_sig attribute, 3-19
Buffers
global, 3-20
C
Case Sensitivity, 2-10
Clocks oOverview, 3-3
Command Line
entering constraints, 2-12
Commands
add_input_file, 2-7
compile, 2-13
get_lib_ports, 2-15
move_input_file, 2-7
precision, 2-1
set_attribute, 3-18, 3-19
set_false_path, 3-16
set_input_delay, 3-11
set_input_file, 2-7
set_output_delay, 3-14
setup_design, 2-6
Commands for derived clocks, 3-6
Commenting an Implementation, 4-15
Compatibility with Pre-2003c Projects, 4-21
compile command, 2-13
Constraints
conflicts between files, 2-18
Incorrect, 2-21
input delay, 3-11
ouput delay, 3-14
reading from UCF file, 2-17
Copying an Implementation, 4-14
Counter Inferrencing, 3-21
Inferring
Counters, 3-21
Creating a new Implementation, 4-10
Creating a New Project, 4-3
D
Deleting an Implementation, 4-17
Derived clocks, 3-5
Derived clocks commands, 3-6
Derived Clocks within the Graphical User
Interface, 3-5
Design Bar, 2-2
Design Browser
display options, 5-21
Design Center Window, 2-2
Design Files
opening, 2-6
dont_touch attribute, 2-11, 2-18
E
Encoding
state machines, 2-12
Excluding
Precision RTL Synthesis Users Manual, 2003c Update1
March 2004
Index-1
Index
Index (cont.)
files from Compile phase, 2-8
Exporting your Settings, 4-20
F
False Paths
setting constraints, 3-15
false_path attribute, 3-16
Fastest Design
strategy for obtaining, 2-20
Files
.sdc, 2-4
.ucf, 2-17
in the project directory, 4-5
passing from input to output, 2-8
Find Window
simple search, 5-15
Finding Objects
using regular expressions, 5-16
FSM
encoding, 2-12
safe, 2-12
FSM Options, 2-12
Full Case
Verilog, 2-11
G
Generating Reports, 2-20, 2-22
get_lib_ports command, 2-15
Global Buffers, 3-20
H
help
online, 1-7
hierarchy attribute, 3-19
I
I/O Mapping, 3-18
IEEE Libraries
auto-loading, 2-10
Implementation
Index-2
Activating, 4-14
Commenting, 4-15
Copying, 4-14
Creating, 4-10
Deleting, 4-17
Renaming, 4-13
Saving, 4-11
Include Files
specifying search path for, 2-9
Verilog, 2-11
Inferring
counters, 3-21
operators, 3-21
pipelined multipliers, 3-21
Input Delay
constraint, 3-11
setting the global default, 2-6
Input Directory Moves, 4-20
Input Files
adding to the project, 2-6
excluding from Compile phase, 2-8
specifying properties of, 2-8
types, 2-8
Input Files Move, 4-20
Interactive Command Line Shell
how to bring up, 2-3
Introducing, 1-1
L
Latches, transparent, 2-14
Library Clauses, 2-10
Loading
a technology library, 2-5
LogicLock
mapping blocks to regions, 3-21
M
Mapping
I/O mapping, 3-18
Precision RTL Synthesis Users Manual, 2003c Update1
March 2004
Index
Index (cont.)
Mapping Operators to Dedicated Resources, 321
Master Constraint File, 2-12
Memory Mapping
Altera, 3-21
Xilinx Virtex, 3-21
ModGen, 3-21
Module Generation, 3-21
move_input_file command, 2-7
Mulitplier
pipelined, 3-21
Opening a Project, 4-8
Operators
inferring a pipelined multiplier, 3-21
mapping to dedicated resources, 3-21
Output Delay
constraint, 3-14
setting the global default, 2-6
Project Directory
file structure, 4-5
Project Directory Moves, 4-20
Project Management, 4-1
actvating implementations, 4-13
backward compatibility, 4-21
bypassing, 4-2
closing a project, 4-9
commenting implementations, 4-15
copying implementations, 4-14
creating a new implementation, 4-10
creating a new project, 4-3
deleting implementations, 4-17
opening a project, 4-8
output directory, 2-4
overview, 1-1, 4-1
renaming implementations, 4-12
saving implementations, 4-11
setting the project directory, 2-5
setting the results directory, 2-5
Project, Input Directory, or Input Files Move,
4-20
Projects Created with a Script, 4-7
P
R
P&RIntegrator, 1-6
Parallel Case
Verilog, 2-11
Pipelined
multiplier, 3-21
Pragmas
Verilog, 2-18
precision command, 2-1
precision -shell command, 2-2
Precision Synthesis
invoking from a shell, 2-2
Invoking the GUI, 2-1
precision.log File, 2-3
Project
save and restore, 1-7
Reading
VHDL files, 2-10
Register Retiming, 1-3
Renaming an Implementation, 4-12
Reports
generating, 2-20, 2-22
Retiming, 1-3
RTL Schematic
viewing, 5-2
N
nopad attribute, 3-19
O
S
Safe FSM, 2-12
Saving the Active Implementation, 4-11
Schematic Viewing
bused instance defined, 5-18
Precision RTL Synthesis Users Manual, 2003c Update1
March 2004
Index-3
Index
Index (cont.)
centering an object, 5-9
changing the display colors, 5-21
changing the printed sheet size, 5-19
changing the selection radius, 5-21
click and sproutl, 5-14
cross probing from HDL Designer to
Precision Synthesis, 5-12
cross probing from schematic to HDL, 5-12
how to unbundle instances, 5-19
how to unbundle net buses, 5-19
invoking Critical Path Schematic, 5-1
invoking RTL Schematic, 5-1
invoking Technology Schematic, 5-1
left mouse button, 5-5
moving up the hierarchy, 5-7
object selection, 5-5
paging forward/backward, 5-7
panning around the schematic, 5-8
permuting symbol pins, 5-20
placement of latches, 5-20
placement of output drivers, 5-20
placing IO buffers, 5-20
saving a schematic to a file, 5-19
select area, 5-5
selection modes, 5-5
showing the internals of blocks, 5-10
tracing a signal to the next page, 5-8
tracing through schematic fragments, 5-13
unhighlight all traces (U icon), 5-14
unselect all, 5-5
unselect object, 5-5
view trace schematic (VT icon), 5-14
XRTL extension, 5-3
zooming in, 5-6
zooming out, 5-6
zooming to area, 5-5
zooming to fit, 5-6
Scripts
Creating from a Precision.log File, 4-17
Index-4
Creating New Projects or Reusing Existing
Projects, 4-18
Search Path
for include files, 2-9
for VHDL files, 2-9
set_attribute command, 3-18, 3-19
set_false_path command, 3-16
set_input_delay command, 3-11
set_input_file command, 2-7
set_output_delay command, 3-14
Setting
synthesis options, 2-12
the default Input Delay, 2-6
the default Output Delay, 2-6
the global frequency, 2-6
Setting Constraints
on false paths, 3-15
Setting the Input Directory, 4-7
Setting Up
the technology, 2-5
setup_design command, 2-6
Strategy
for obtaining fastest design, 2-20
Synthesis
setting options, 2-12
T
Tcl
startup scripts, 2-13
Technology Library
loading for a synthesis run, 2-5
Technology Schematic
viewing, 5-3
Temp Directories, 4-7
Timing analysis
Asynchronous signals, 2-20
Incorrect constraints, 2-21
Multi-Cycle paths, 2-20
Transparent latches, 2-14
Precision RTL Synthesis Users Manual, 2003c Update1
March 2004
Index
Index (cont.)
U
Use Clauses, 2-10
V
Verification
Reports, see Reports
VHDL synthesis, 2-13
Verilog
Full Case, 2-11
Parallel Case, 2-11
Verilog 2001 Support, 2-11
VHDL
attributes, 2-18
Examining synthesis results, 2-13
VHDL Files
specifying search path for, 2-9
VHDL Libraries
reading, 2-10
VHDL Packages
reading, 2-10
W
Work Library
specifying, 2-8
X
Xilinx
using UCF file as input, 2-17
Xilinx Virtex
memory mapping, 3-21
Precision RTL Synthesis Users Manual, 2003c Update1
March 2004
Index-5
Index
Index (cont.)
Index-6
Precision RTL Synthesis Users Manual, 2003c Update1
March 2004
End-User License Agreement
IMPORTANT - USE OF THIS SOFTWARE IS SUBJECT TO LICENSE RESTRICTIONS.
CAREFULLY READ THIS LICENSE AGREEMENT BEFORE USING THE SOFTWARE.
This license is a legal “Agreement” concerning the use of Software between you, the end user, either
individually or as an authorized representative of the company acquiring the license, and Mentor
Graphics Corporation and Mentor Graphics (Ireland) Limited, acting directly or through their
subsidiaries or authorized distributors (collectively “Mentor Graphics”). USE OF SOFTWARE
INDICATES YOUR COMPLETE AND UNCONDITIONAL ACCEPTANCE OF THE TERMS AND
CONDITIONS SET FORTH IN THIS AGREEMENT. If you do not agree to these terms and conditions,
promptly return, or, if received electronically, certify destruction of, Software and all accompanying items
within five days after receipt of Software and receive a full refund of any license fee paid.
END-USER LICENSE AGREEMENT
1.
GRANT OF LICENSE. The software programs you are installing, downloading, or have acquired with this
Agreement, including any updates, modifications, revisions, copies, documentation and design data (“Software”)
are copyrighted, trade secret and confidential information of Mentor Graphics or its licensors who maintain
exclusive title to all Software and retain all rights not expressly granted by this Agreement. Mentor Graphics
grants to you, subject to payment of appropriate license fees, a nontransferable, nonexclusive license to use
Software solely: (a) in machine-readable, object-code form; (b) for your internal business purposes; and (c) on
the computer hardware or at the site for which an applicable license fee is paid, or as authorized by Mentor
Graphics. A site is restricted to a one-half mile (800 meter) radius. Mentor Graphics' standard policies and
programs, which vary depending on Software, license fees paid or service plan purchased, apply to the following
and are subject to change: (a) relocation of Software; (b) use of Software, which may be limited, for example, to
execution of a single session by a single user on the authorized hardware or for a restricted period of time (such
limitations may be communicated and technically implemented through the use of authorization codes or similar
devices); (c) support services provided, including eligibility to receive telephone support, updates, modifications
and revisions. Current standard policies and programs are available upon request.
2.
ESD SOFTWARE. If you purchased a license to use embedded software development (“ESD”) Software,
Mentor Graphics grants to you a nontransferable, nonexclusive license to reproduce and distribute executable
files created using ESD compilers, including the ESD run-time libraries distributed with ESD C and C++
compiler Software that are linked into a composite program as an integral part of your compiled computer
program, provided that you distribute these files only in conjunction with your compiled computer program.
Mentor Graphics does NOT grant you any right to duplicate or incorporate copies of Mentor Graphics' real-time
operating systems or other ESD Software, except those explicitly granted in this section, into your products
without first signing a separate agreement with Mentor Graphics for such purpose.
3.
BETA CODE. Portions or all of certain Software may contain code for experimental testing and evaluation
(“Beta Code”), which may not be used without Mentor Graphics' explicit authorization. Upon Mentor Graphics'
authorization, Mentor Graphics grants to you a temporary, nontransferable, nonexclusive license for
experimental use to test and evaluate the Beta Code without charge for a limited period of time specified by
Mentor Graphics. This grant and your use of the Beta Code shall not be construed as marketing or offering to sell
a license to the Beta Code, which Mentor Graphics may choose not to release commercially in any form. If
Mentor Graphics authorizes you to use the Beta Code, you agree to evaluate and test the Beta Code under normal
conditions as directed by Mentor Graphics. You will contact Mentor Graphics periodically during your use of the
Beta Code to discuss any malfunctions or suggested improvements. Upon completion of your evaluation and
testing, you will send to Mentor Graphics a written evaluation of the Beta Code, including its strengths,
weaknesses and recommended improvements. You agree that any written evaluations and all inventions, product
improvements, modifications or developments that Mentor Graphics conceives or made during or subsequent to
this Agreement, including those based partly or wholly on your feedback, will be the exclusive property of
Mentor Graphics. Mentor Graphics will have exclusive rights, title and interest in all such property. The
provisions of this subsection shall survive termination or expiration of this Agreement.
4.
RESTRICTIONS ON USE. You may copy Software only as reasonably necessary to support the authorized
use. Each copy must include all notices and legends embedded in Software and affixed to its medium and
container as received from Mentor Graphics. All copies shall remain the property of Mentor Graphics or its
licensors. You shall maintain a record of the number and primary location of all copies of Software, including
copies merged with other software, and shall make those records available to Mentor Graphics upon request.
You shall not make Software available in any form to any person other than employees and contractors,
excluding Mentor Graphics' competitors, whose job performance requires access. You shall take appropriate
action to protect the confidentiality of Software and ensure that any person permitted access to Software does not
disclose it or use it except as permitted by this Agreement. Except as otherwise permitted for purposes of
interoperability as specified by applicable and mandatory local law, you shall not reverse-assemble, reversecompile, reverse-engineer or in any way derive from Software any source code. You may not sublicense, assign
or otherwise transfer Software, this Agreement or the rights under it, whether by operation of law or otherwise
(“attempted transfer”) without Mentor Graphics' prior written consent and payment of Mentor Graphics thencurrent applicable transfer charges. Any attempted transfer without Mentor Graphics’ prior written consent shall
be a material breach of this Agreement and may. at Mentor graphics’ option, result in the immediate termination
of the Agreement and licenses granted under this Agreement. The provisions of this section 4 shall survive the
termination or expiration of this Agreement.
5.
LIMITED WARRANTY.
5.1. Mentor Graphics warrants that during the warranty period, Software, when properly installed, will
substantially conform to the functional specifications set forth in the applicable user manual. Mentor
Graphics does not warrant that Software will meet your requirements or that operation of Software will be
uninterrupted or error free. The warranty period is 90 days starting on the 15th day after delivery or upon
installation, whichever first occurs. You must notify Mentor Graphics in writing of any nonconformity
within the warranty period. This warranty shall not be valid if Software has been subject to misuse,
unauthorized modification or installation. MENTOR GRAPHICS' ENTIRE LIABILITY AND YOUR
EXCLUSIVE REMEDY SHALL BE, AT MENTOR GRAPHICS' OPTION, EITHER (A) REFUND OF
T H E P RI C E P A I D U P O N R E T U R N O F S O F T W A RE T O M E N T O R G R A P H I C S O R ( B)
MODIFICATION OR REPLACEMENT OF SOFTWARE THAT DOES NOT MEET THIS LIMITED
WARRANTY, PROVIDED YOU HAVE OTHERWISE COMPLIED WITH THIS AGREEMENT.
MENTOR GRAPHICS MAKES NO WARRANTIES WITH RESPECT TO: (A) SERVICES; (B)
SOFTWARE WHICH IS LICENSED TO YOU FOR A LIMITED TERM OR LICENSED AT NO COST;
OR (C) EXPERIMENTAL BETA CODE; ALL OF WHICH ARE PROVIDED “AS IS.”
5.2. THE WARRANTIES SET FORTH IN THIS SECTION 5 ARE EXCLUSIVE. NEITHER MENTOR
GRAPHICS NOR ITS LICENSORS MAKE ANY OTHER WARRANTIES, EXPRESS, IMPLIED, OR
STATUTORY, WITH RESPECT TO SOFTWARE OR OTHER MATERIAL PROVIDED UNDER THIS
AGREEMENT. MENTOR GRAPHICS AND ITS LICENSORS SPECIFICALLY DISCLAIM ALL
IMPLIED WARRANTIES OF MERCHANTABILITY AND FITNESS FOR A PARTICULAR PURPOSE
AND NON-INFRINGEMENT OF INTELLECTUAL PROPERTY.
6.
LIMITATION OF LIABILITY. EXCEPT WHERE THIS EXCLUSION OR RESTRICTION OF LIABILITY
WOULD BE VOID OR INEFFECTIVE UNDER APPLICABLE LAW, IN NO EVENT SHALL MENTOR
GRAPHICS OR ITS LICENSORS BE LIABLE FOR INDIRECT, SPECIAL, INCIDENTAL, OR
CONSEQUENTIAL DAMAGES (INCLUDING LOST PROFITS OR SAVINGS) WHETHER BASED ON
CONTRACT, TORT OR ANY OTHER LEGAL THEORY, EVEN IF MENTOR GRAPHICS OR ITS
LICENSORS HAVE BEEN ADVISED OF THE POSSIBILITY OF SUCH DAMAGES. IN NO EVENT
SHALL MENTOR GRAPHICS' OR ITS LICENSORS' LIABILITY UNDER THIS AGREEMENT EXCEED
THE AMOUNT PAID BY YOU FOR THE SOFTWARE OR SERVICE GIVING RISE TO THE CLAIM. IN
THE CASE WHERE NO AMOUNT WAS PAID, MENTOR GRAPHICS AND ITS LICENSORS SHALL
HAVE NO LIABILITY FOR ANY DAMAGES WHATSOEVER.
7.
LIFE ENDANGERING ACTIVITIES. NEITHER MENTOR GRAPHICS NOR ITS LICENSORS SHALL
BE LIABLE FOR ANY DAMAGES RESULTING FROM OR IN CONNECTION WITH THE USE OF
SOFTWARE IN ANY APPLICATION WHERE THE FAILURE OR INACCURACY OF THE SOFTWARE
MIGHT RESULT IN DEATH OR PERSONAL INJURY.
8.
INDEMNIFICATION. YOU AGREE TO INDEMNIFY AND HOLD HARMLESS MENTOR GRAPHICS
AND ITS LICENSORS FROM ANY CLAIMS, LOSS, COST, DAMAGE, EXPENSE, OR LIABILITY,
INCLUDING ATTORNEYS' FEES, ARISING OUT OF OR IN CONNECTION WITH YOUR USEOF
SOFTWARE AS DESCRIBED IN SECTION 7.
9.
INFRINGEMENT.
9.1. Mentor Graphics will defend or settle, at its option and expense, any action brought against you alleging that
Software infringes a patent or copyright or misappropriates a trade secret in the United States, Canada,
Japan, or member state of the European Patent Office. Mentor Graphics will pay any costs and damages
finally awarded against you that are attributable to the infringement action. You understand and agree that as
conditions to Mentor Graphics’ obligations under this section you must: (a) notify Mentor Graphics
promptly in writing of the action; (b) provide Mentor Graphics all reasonable information and assistance to
defend or settle the action; and (c) grant Mentor Graphics sole authority and control of the defense or
settlement of the action.
9.2. If an infringement claim is made, Mentor Graphics may, at its option and expense: (a) replace or modify
Software so that it becomes noninfringing; (b) procure for you the right to continue using Software; or (c)
require the return of Software and refund to you any license fee paid, less a reasonable allowance for use.
9.3. Mentor Graphics has no liability to you if infringement is based upon: (a) the combination of Software with
any product not furnished by Mentor Graphics; (b) the modification of Software other than by Mentor
Graphics; (c) the use of other than a current unaltered release of Software; (d) the use of Software as part of
an infringing process; (e) a product that you make, use or sell; (f) any Beta Code contained in Software; (g)
any Software provided by Mentor Graphics' licensors who do not provide such indemnification to Mentor
Graphics' customers; or (h) infringement by you that is deemed willful. In the case of (h) you shall reimburse
Mentor Graphics for its attorney fees and other costs related to the action upon a final judgment.
9.4. THIS SECTION 9 STATES THE ENTIRE LIABILITY OF MENTOR GRAPHICS AND ITS
LICENSORS AND YOUR SOLE AND EXCLUSIVE REMEDY WITH RESPECT TO ANY ALLEGED
PATENT OR COPYRIGHT INFRINGEMENT OR TRADE SECRET MISAPPROPRIATION BY ANY
SOFTWARE LICENSED UNDER THIS AGREEMENT.
10. TERM. This Agreement remains effective until expiration or termination. This Agreement will automatically
terminate if you fail to comply with any term or condition of this Agreement or if you fail to pay for the license
when due and such failure to pay continues for a period of 30 days after written notice from Mentor Graphics. If
Software was provided for limited term use, this Agreement will automatically expire at the end of the authorized
term. Upon any termination or expiration, you agree to cease all use of Software and return it to Mentor Graphics
or certify deletion and destruction of Software, including all copies, to Mentor Graphics' reasonable satisfaction.
11. EXPORT. Software is subject to regulation by local laws and United States government agencies, which
prohibit export or diversion of certain products, information about the products, and direct products of the
products to certain countries and certain persons. You agree that you will not export any Software or direct
product of Software in any manner without first obtaining all necessary approval from appropriate local and
United States government agencies.
12. RESTRICTED RIGHTS NOTICE. Software was developed entirely at private expense and is commercial
computer software provided with RESTRICTED RIGHTS. Use, duplication or disclosure by the U.S.
Government or a U.S. Government subcontractor is subject to the restrictions set forth in the license agreement
under which Software was obtained pursuant to DFARS 227.7202-3(a) or as set forth in subparagraphs (c)(1)
and (2) of the Commercial Computer Software - Restricted Rights clause at FAR 52.227-19, as applicable.
Contractor/manufacturer is Mentor Graphics Corporation, 8005 SW Boeckman Road, Wilsonville, Oregon
97070-7777 USA.
13. THIRD PARTY BENEFICIARY. For any Software under this Agreement licensed by Mentor Graphics from
Microsoft or other licensors, Microsoft or the applicable licensor is a third party beneficiary of this Agreement
with the right to enforce the obligations set forth in this Agreement.
14. AUDIT RIGHTS. With reasonable prior notice, Mentor Graphics shall have the right to audit during your
normal business hours all records and accounts as may contain information regarding your compliance with the
terms of this Agreement. Mentor Graphics shall keep in confidence all information gained as a result of any
audit. Mentor Graphics shall only use or disclose such information as necessary to enforce its rights under this
Agreement.
15. CONTROLLING LAW AND JURISDICTION. THIS AGREEMENT SHALL BE GOVERNED BY AND
CONSTRUED UNDER THE LAWS OF OREGON, USA, IF YOU ARE LOCATED IN NORTH OR SOUTH
AMERICA, AND THE LAWS OF IRELAND IF YOU ARE LOCATED OUTSIDE OF NORTH AND SOUTH
AMERICA. All disputes arising out of or in relation to this Agreement shall be submitted to the exclusive
jurisdiction of Dublin, Ireland when the laws of Ireland apply, or Wilsonville, Oregon when the laws of Oregon
apply. This section shall not restrict Mentor Graphics’ right to bring an action against you in the jurisdiction
where your place of business is located.
16. SEVERABILITY. If any provision of this Agreement is held by a court of competent jurisdiction to be void,
invalid, unenforceable or illegal, such provision shall be severed from this Agreement and the remaining
provisions will remain in full force and effect.
17. MISCELLANEOUS. This Agreement contains the parties’ entire understanding relating to its subject matter
and supersedes all prior or contemporaneous agreements, including but not limited to any purchase order terms
and conditions, except valid license agreements related to the subject matter of this Agreement (which are
physically signed by you and an authorized agent of Mentor Graphics) either referenced in the purchase order or
otherwise governing this subject matter. This Agreement may only be modified in writing by authorized
representatives of the parties. Waiver of terms or excuse of breach must be in writing and shall not constitute
subsequent consent, waiver or excuse. The prevailing party in any legal action regarding the subject matter of
this Agreement shall be entitled to recover, in addition to other relief, reasonable attorneys' fees and expenses.
Rev. 020826, Part Number 214231
Trademark Information
11