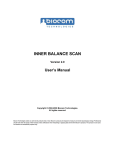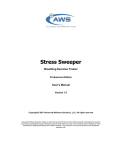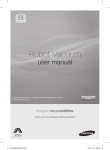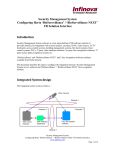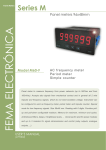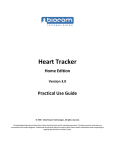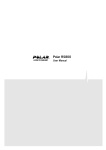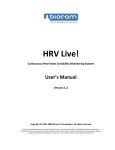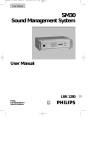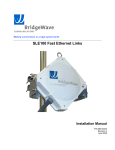Download Heart WizardTM - Biocom Technologies
Transcript
Heart Wizard TM Health & Fitness Management Tool User’s Manual Version 1.0 Copyright© 2007-2014 Biocom Technologies. All rights reserved Biocom Technologies makes no claim that its products treat or heal. Biocom products are designed to measure and monitor physiological change. Professional should work within the scope of their licenses and/or certifications when interpreting or applying data derived from Biocom products. This product is to be used for research and educational purposes only. Heart Wizard User’s Manual Table of Contents Table of Contents ....................................................................................................................... 2 1. Technical Support................................................................................................................... 5 2. Basic Concept ......................................................................................................................... 6 2.1. Health Snapshot .............................................................................................................. 7 2.1.1. Test Overview........................................................................................................... 7 2.1.2. Brief Description....................................................................................................... 7 2.2. Fitness Test ...................................................................................................................... 7 2.2.1. Test Overview........................................................................................................... 7 2.2.2. Brief Description....................................................................................................... 7 2.3. Biological Age Test .......................................................................................................... 8 2.3.1. Test Overview........................................................................................................... 8 2.3.2. Brief Description....................................................................................................... 8 2.4. Stress Sweeper ................................................................................................................ 9 2.4.1. Procedure Overview................................................................................................. 9 2.4.2. Brief Description....................................................................................................... 9 2.5. Stress Monitor ............................................................................................................... 10 2.5.1. Procedure Overview............................................................................................... 10 2.5.2. Brief Description..................................................................................................... 10 2.6. Exercise Recovery Test .................................................................................................. 13 2.6.1. Test Overview......................................................................................................... 13 2.6.2. Brief Description..................................................................................................... 13 3. Software Updates................................................................................................................. 14 4. Log into Heart Wizard .......................................................................................................... 16 5. Updating User’s Profile ........................................................................................................ 18 6. Running a New Session ........................................................................................................ 20 6.1. Connecting Sensor ........................................................................................................ 22 6.2. Sensor Placement .......................................................................................................... 22 6.3. Taking Health Snapshot Test ......................................................................................... 22 6.4. Taking Biological Age Test ............................................................................................. 27 6.5. Taking Fitness Test ........................................................................................................ 31 6.6. Running Stress Sweeper Training Session ..................................................................... 38 6.7. Running Stress Monitor Session ................................................................................... 42 6.8. Taking Exercise Recovery Test ...................................................................................... 46 6.8.1. Test Exercise With HR Recording ....................................................................... 48 6.8.2. Test Exercise Without HR Recording.................................................................. 53 7. Viewing Reports ................................................................................................................... 59 7.1. Viewing Health Snapshot Report .................................................................................. 61 7.1.1. Viewing Selected Report ........................................................................................ 61 7.1.2. Printing Selected Report ........................................................................................ 63 7.1.3. Viewing Progress Report ........................................................................................ 64 Table of Contents -2- Heart Wizard User’s Manual 7.1.4. Printing Progress Report ........................................................................................ 65 7.2. Viewing Biological Age Test Report .............................................................................. 67 7.2.1. Viewing Selected Report ........................................................................................ 67 7.2.2. Printing Selected Report ........................................................................................ 69 7.2.3. Viewing Progress Report ........................................................................................ 70 7.2.4. Printing Progress Report ........................................................................................ 71 7.3. Viewing Fitness Test Report .......................................................................................... 73 7.3.1. Viewing Selected Report ........................................................................................ 73 7.3.2. Printing Selected Report ........................................................................................ 75 7.3.3. Viewing Progress Report ........................................................................................ 76 7.3.4. Printing Progress Report ........................................................................................ 77 7.4. Viewing Stress Sweeper Report .................................................................................... 79 7.4.1. Viewing Selected Report ........................................................................................ 79 7.4.2. Printing Selected Report ........................................................................................ 81 7.4.3. Viewing Progress Report ........................................................................................ 82 7.4.4. Printing Progress Report ........................................................................................ 83 7.5. Viewing Stress Monitor Report ..................................................................................... 85 7.5.1. Viewing Selected Report ........................................................................................ 85 7.5.2. Printing Selected Report ........................................................................................ 87 7.6. Viewing Exercise Recovery Test Report ........................................................................ 88 7.6.1. Viewing Selected Report ........................................................................................ 88 7.6.2. Printing Selected Report ........................................................................................ 91 7.6.3. Viewing Progress Report ........................................................................................ 92 7.6.4. Printing Progress Report ........................................................................................ 93 8. Exiting Heart Wizard............................................................................................................. 95 9. Using Heart Wizard Data Center .......................................................................................... 96 9.1. Log into Heart Wizard Data Center ............................................................................... 96 9.2. Administrator’s Operations........................................................................................... 98 9.2.1. Managing Personal Account Information .............................................................. 98 9.2.2. Managing Account Users ....................................................................................... 99 9.2.2.1. Adding New User .......................................................................................... 100 9.2.2.2. Editing User’s Personal Information ............................................................. 100 9.2.2.3. Deleting Users ............................................................................................... 101 9.2.3. Viewing Reports ................................................................................................... 101 9.2.3.1. Viewing Selected Report ............................................................................... 102 9.2.3.2. Viewing Progress Report ............................................................................... 104 9.3. Non-administrator’s Operations ................................................................................. 105 9.3.1. Managing Personal Information .......................................................................... 106 9.3.2. Viewing Reports ................................................................................................... 107 9.3.2.1. Viewing Selected Report ............................................................................... 107 9.3.2.2. Viewing Progress Report ............................................................................... 110 9.4. Software Downloads ................................................................................................... 110 9.5. Logging Out ................................................................................................................. 111 Table of Contents -3- Heart Wizard User’s Manual Table of Contents -4- Heart Wizard User’s Manual 1. Technical Support Customer Support Phone: Contact your local dealer Web-site: www.heartwizard.com E-mail: [email protected] Call your local dealer for: Product installation Product troubleshooting Hardware use Software use According to our customer support policy we charge all customers $60.00 an hour with $15.00 increments for all incoming calls and $75.00 an hour when we return calls. Each new customer has one hour of free technical support. If your computer and peripherals comply with our system requirements and configured properly, there is enough time to get the system up and running within one hour. Any support related to hardware repair, accessories and supplies replacement is free of charge. Any reports on possible software bugs found, software comments and suggestions are more than welcome. Please send them to us by e-mail. Biocom Technical Support Team Technical Support -5- Heart Wizard User’s Manual 2. Basic Concept The Heart Wizard is an Internet application service providing tools to evaluate and improve people’s health and fitness. The Heart Wizard is targeted to a wide audience ranging from individual consumers to various professionals and businesses. The scientific background of the Heart Wizard is based on modern innovative technologies and knowledge base related to various aspects of physiological data collection, processing and interpretation. The technical concept of the Heart Wizard is based on “client-server” system architecture consisting of concentrated server components and distributed clients. Each user utilizes client’s local hardware and software resources to collect data, send it to the server for processing and retrieve test results. The server components reside on a remote server physically located anywhere at dedicated data centers. Each user accesses the system resources through own account, which is configured to accommodate user’s needs in the Heart Wizard services. The Heart Wizard customers may subscribe for online wellness tracking services. Each user’s account is associated with a special secure storage on the server keeping all user’s information and test data. The Heart Wizard provides the following services: 1. 2. 3. 4. 5. 6. Health Snapshot Fitness Test Biological Age Stress Sweeper Stress Monitor Exercise Recovery Test Basic Concept -6- Heart Wizard User’s Manual 2.1. Health Snapshot 2.1.1. Test Overview Health Snapshot test provides means to determine a current functional state of the body. Many internal and external factors affect the body functions through the autonomic nervous system (ANS). The ANS is responsible for continuous adaptation of the body function in response to those factors in order to optimize it. Chronic stressful condition could damage regulatory function and impair body’s ability to adapt. Two branches of the ANS – sympathetic and parasympathetic nervous systems are evaluated by this test. The test indicates the level of activity of each branch, their balance and overall body’s regulatory activity. 2.1.2. Brief Description Health Snapshot test is based on scientific evidence that human autonomic function is a nonspecific and objective indicator of overall health. During this test heart rate (HR) is being recorded for 5 minutes while subject remains in restful reclined position limiting body movements and communications. Upon completion of the test, HR data is stored and analyzed, then results are compared to the norms and Health Snapshot report is generated. 2.2. Fitness Test 2.2.1. Test Overview Fitness Test provides means to determine the body’s adaptation response to physical challenges, which is considered as a current fitness level. Athletic individuals will produce significantly better test outcome compared to sedentary people, overweight or having some health problems. 2.2.2. Brief Description Fitness test is based on scientific evidence that human autonomic function depends on one’s physical condition. When physical challenge is applied, the autonomic response may vary Basic Concept -7- Heart Wizard User’s Manual depending on current physical condition in form of body’s regulatory capacity. This capacity is diminishing with age. A standup maneuver is used in this test as a physical challenge. Upon command the subject must stand up from a reclined position. Standup maneuver causes specific changes in HR: upon standing up it increases to certain level then drops to another level. These levels may vary depending on one’s regulatory capacity. During this test HR is being recorded for 3 minutes. Upon completion of the test, HR data is stored and analyzed, then results are compared to the norms and Fitness Level report is generated. 2.3. Biological Age Test 2.3.1. Test Overview Biological Age test provides means to determine one’s real biological age compared to calendar age. There are various physical, physiological and biochemical markers of age. Measuring them may help to find out if the body is younger or older it should be. 2.3.2. Brief Description Biological Age test is based on scientific evidence that human autonomic function is age dependent. When specific challenge is applied to the ANS, its response may vary depending on body’s regulatory capability. This capability degrades with age and can be served as an age marker. While performing this test subject takes 6 deep even breaths within 1 minute using a special visual and auditory pacer. Deep breathing causes specific changes in HR. When inhaling, HR goes up, when exhaling, it goes down. The better autonomic regulatory capability is the wider variation of HR will occur. During this test HR is being recorded for 1 minute while the subject performs deep even breathing. Upon completion of the test, HR data is stored and analyzed, then results are compared to the norms and Biological Age report is generated. Basic Concept -8- Heart Wizard User’s Manual 2.4. Stress Sweeper 2.4.1. Procedure Overview Stress Sweeper provides means for reducing stress. Many factors affecting the body function by causing stress to the ANS. Stress Sweeper uses a biofeedback training technique positively affecting the autonomic regulatory function similarly to physical exercises shape up the cardiovascular system and body muscles. The user breathes evenly at certain pace, causing increased (resonant) oscillations in HR synchronously with breathing. This phenomenon is called respiratory sinus arrhythmia (RSA). These RSA oscillations occur due to the baroreflex regulatory effect. Deep breathing causes significant changes in blood pressure due to chest expansion and contraction. Baroreflex mechanism causes changes in HR opposite to blood pressure changes. Frequent stimulation of this mechanism enhances its function and improves the autonomic regulatory capabilities. 2.4.2. Brief Description Stress Sweeper training technique is based on scientific evidence that breathing at about 6 breaths per minute causes resonant oscillations in HR. Typical training session should last for 5-20 minutes. During the session subject watches a visual breath pacer and breathes synchronously with it. HR is being recorded and displayed along with the pacer. By observing HR oscillations the user intuitively sees the effect of paced breathing. Stress Sweeper uses a proprietary mathematical algorithm to quantitatively measure HR response to paced breathing as a training score. The goal of training is to achieve the highest level of training score and keep it high through the session. The user must remain focused on breathing synchronously with the pacer. Failure in synchronization causes decrease in training score and lower healing effects of training. Upon completion of the session, HR and training score data are stored, then Stress Sweeper report is generated. Basic Concept -9- Heart Wizard User’s Manual 2.5. Stress Monitor 2.5.1. Procedure Overview Stress Monitor provides means to continuously monitor user’s stress level caused by various factors: emotions, intense thinking process, etc. If stress level exceeds normal ranges for some time Stress Monitor alerts the user about this. Stress Monitor is a health guard. If stressful events appear systematically, other Heart Wizard tools should be used to assess impact of stress on the user’s health. Stress Monitor runs in stealth mode occupying a small area of Windows desktop. It has a small indicator of actual HR and stress level. At any time the user can open its main window to see more detailed information on stress history of the day. The user can put Stress Monitor in pause to take a break, unplug the sensor and leave the desk. The session can be resumed once the user is back. 2.5.2. Brief Description Stress is a general physiological reaction of live animal organisms to various external factors presenting immediate or potential danger to their survival. The whole purpose of it is to mobilize the body to efficiently fight for survival or escape from the danger. This reaction is genetically predetermined and perfectly normal. Healthy organisms maintain inner balance in the body’s physiological functions by recovering after stress response to go back to normal state and conserve physical and energy resources. However chronic exposure to stress factors make these balancing mechanisms exhausted over time leading to chronic stress, which becomes a disease. Therefore it is very important to be able to quantitatively measure the actual levels of stress in the body. There are various biological (biochemical, physiological, behavioral) markers of stress that could be quantitatively evaluated. However most of them require time to analyze single samples collected from the body. Therefore having ability to continuously measure certain biological information providing some information on stress level in real-time is very important for many applications. Heart rate (HR) is one of such physiological measures having strong relationship with stress. In a simple way HR becomes higher when stress reaction increases. This occurs due to Basic Concept - 10 - Heart Wizard User’s Manual complex mechanism of biochemical and hemodynamic reactions in the body triggered by presence of stressors. However HR is very flexible measure and has individual variations. Therefore it is not possible to directly associate current level of HR with certain level of stress. Besides HR is under continuous control of the autonomic nervous system and influence of many factors, which cause certain patterns of its variations known as heart rate variability (HRV). Therefore changes in HR and its variability in some ways may be used to evaluate current stress level. A special proprietary mathematical algorithm was developed to analyze dynamic properties of changes in HR and its simple indexes of HRV and produces current stress level in points ranging from 0 to 100. Higher values of this index represent higher level of stress. This scale was empirically build under assumption of covering full possible range of stress reaction ranging from its zero level (when body is fully relaxed) to its highest level (extreme stress) when body’s reaction reaches its maximum level of physiological response. This scale can be represented as follows: Range Stress Level Description 0 … 20 Very Low This range typically represents physiological state of body relaxation. It is associated with noticeable predominance of parasympathetic regulatory function when restorative processes prevail. This state is typically characterized by fairly low levels of HR and significant levels of HRV. 20 … 40 Low This range typically represents physiologically idle state. It is usually associated with balanced state of the autonomic regulation when the processes of excitation and calming remain in dynamic equilibrium providing high level of efficiency of spending body energy. This state is typically characterized by typical resting levels of HR and fair levels of HRV. 40 … 60 Medium This range typically represents physiological state of minimal alertness usually occurring when an individual is performing ordinary mental or light physical tasks not causing significant emotions or physical exertions. It is usually associated with a state of slight predominance of sympathetic regulatory function when energy expenditure processes begin prevailing. This state is typically characterized by the levels of HR above resting level and slightly lowered levels of HRV. Basic Concept - 11 - Heart Wizard User’s Manual Range Stress Level Description 60 … 80 High This range typically represents physiological state of considerable alertness usually occurring when an individual is involved in unusual situations causing fair levels of negative emotions or physical exertions. It is usually associated with a state of significant predominance of sympathetic regulatory function when energy expenditure processes become significant. This state is typically characterized by high levels of HR and HRV levels falling outside of their normal ranges. 80 … 100 Very High This range typically represents physiological state of significant stress usually occurring when an individual is involved in situations far outside of their normal existence causing significant levels of negative emotions or substantial physical exertions. It is usually associated with a state of total predominance of sympathetic regulatory function and considerable inhibition of parasympathetic function when energy expenditure processes are extremely high. This state is typically characterized by very high levels of HR and HRV levels close to none. It is very important to understand that there are no special normal ranges for this Stress Level index and each individual may have different levels of HR and HRV patterns associated with different levels of exposure to stressors. Therefore the algorithm of stress level measurement was designed in a way to continuously improve its sensitivity and accuracy by adjusting its ranges to current levels of HR and their variability patterns. Therefore it is crucial to use the Stress Level monitoring procedures in every possible life circumstances when an individual is involved in situations causing widest possible levels of stress response ranging from deep relaxation to extremely stressful events. The more measurements are performed the more chances to pick wider variations of the effects of stressors and thus more chances to increase the accuracy of stress evaluation. During a stress monitoring session the user works on PC while the Stress Monitor runs in background mode. HR is being continuously recorded and analyzed to quantify stress level. The session can last as long as 24 hours. Upon completion of the session, measured data is stored and Stress Monitor report is generated. Basic Concept - 12 - Heart Wizard User’s Manual 2.6. Exercise Recovery Test 2.6.1. Test Overview Exercise Recovery test provides means to determine how efficiently the body recovers after physical exercise. The outcome of the test depends on the user’s cardiovascular fitness condition. Athletic individuals will produce significantly better test outcome than those having sedentary lifestyle, overweight or certain health problems. 2.6.2. Brief Description Exercise Recovery test is based on scientific evidence that human autonomic and cardiovascular functions significantly depend on physical condition and fitness level. When specific physical challenge is applied, the body responds depending on its ability to tolerate this challenge. With age or in presence of some health conditions the body’s regulatory capability and cardiovascular performance decrease. This test uses standardized physical exercises to challenge the body. The subject must perform a selected exercise (walking, biking, steps, rowing, etc.) upon command from the testing unit. Physical exercise causes changes in HR. During the exercise it raises depending on exercise intensity. Once the exercise is stopped the subject must rest for some time. During recovery HR gradually achieves its baseline level. Depending on condition of the autonomic and cardiovascular functions HR increase during exercise and decrease during recovery should be within certain ranges. During this test HR is being recorded before exercise (baseline phase), during the exercise (challenge phase) and after exercise (recovery phase). In case of difficulties with recording HR during exercise phase it may be paused until recovery phase. Upon completion of the test, HR data is stored and analyzed, then results are compared to the norms and Exercise Recovery report is generated. Basic Concept - 13 - Heart Wizard User’s Manual 3. Software Updates The Heart Wizard software has a built-in automatic update feature. Step 1: Each time you start the Heart Wizard it automatically connects to the server and checks if any new software update is available. Step 2: If new software update is found, the Heart Wizard will prompt you to download and install it: Click No to skip updating at this time. Click Yes to download the update. Step 3: Once the update is downloaded it prompts you to install: Click No to skip installation at this time. Click Yes to install the update. This window opens when installation starts: Getting Started - 14 - Heart Wizard User’s Manual Step 4: Select Repair then click Next to proceed. Once installation is over this window opens: Click Finish to complete the installation. This may require your PC to reboot. Note: All instructions in this section imply you are using Windows XP operating system. Please look for equivalent options if you have different OS. Getting Started - 15 - Heart Wizard User’s Manual 4. Log into Heart Wizard Double-click this icon on Windows desktop to start the Heart Wizard. The login window opens: Click Cancel to skip login and close the program. Type in your Login name (your User ID assigned when creating your Heart Wizard account) and Password, then click Submit to login. If you use your personal computer exclusively, you can set Save login name and password checkmark to skip entering login information every time. Important! Be careful with this setting to avoid unauthorized access to your personal Heart Wizard account. Upon successful login this window opens: Login to the Heart Wizard - 16 - Heart Wizard User’s Manual It shows a legal disclaimer to accept before accessing the Heart Wizard functionality. Read it carefully. If you do not accept this disclaimer, exit the program clicking Close (“X”). If you accept it, check I have read and understood these disclaimers and click Next to proceed. This disclaimer will not show up again once it is accepted. This window will appear: This is the main Heart Wizard menu. Choose one of the following options to perform specific actions: Initiate new session Perform new test or training. View report View / print test or training results. Edit My Profile Update your personal information or program preferences. Click About to see product information: Click “X” to close this window. Login to the Heart Wizard - 17 - Heart Wizard User’s Manual 5. Updating User’s Profile Select Edit My Profile from the main menu then click Next. This window will open: Review and modify your personal information or program preferences if necessary. To modify the date of birth, type it in using MM/DD/YYYY format or click the arrow down button to get a calendar: To change year, click into the year number to activate the year entry control. Type in the year or set it using spin controls to change the year. Use left or right arrow buttons to change month. Select the day of month. To finish date selection, click outside of the calendar. Set Hide Pulse Wave Display to hide pulse wave signal view during HR recording. Working with User’s Profile - 18 - Heart Wizard User’s Manual Set Use vanishing breath pacer during Stress Sweeper training session to enable hiding breath pacer in Stress Sweeper sessions. Depending on your current difficulty level the pacer will disappear for certain part of breath cycle. This might be helpful to learn paced breathing using an imaginary pacer. Set Disable data quality check during Stress Sweeper training session to ensure noninterrupted training by blocking poor data quality warning messages. In some cases like having irregular heartbeats this will let you do breathing exercise to improve your condition. Set Disable screen slideshow to block showing slides during some tests. This will enable showing live HR graphs instead. Heart Wizard lets you hide various instructional pages by setting respective checkbox on those pages. This will save you time by avoiding unnecessary clicks. Set Restore instructions to enable showing all hidden instruction pages. The Background Audio will play during Health Snapshot, Fitness and Exercise Recovery tests. Set respective Use checkbox to enable it. Use File dropdown menu to select the audio file of your choice. Click Play to listen to selected audio. The Audio Pacer can be played during Biological Age test and Stress Sweeper session to augment visual or imaginary breath pacer with matching paced sound. Set respective Use checkbox to enable it. Use File dropdown menu to select the audio file of your choice. Click Play to listen to selected audio. The Stress Warning Audio can be played during Stress Monitor sessions. Set respective Use checkbox to enable it. Use File dropdown menu to select the audio file of your choice. Click Play to listen to selected audio. The ERT Warning Audio can be played during Exercise Recovery test. Set respective Use checkbox to enable it. Use File dropdown menu to select the audio file of your choice. Click Play to listen to selected audio. Click Change Password to enable changing password. Two data entry fields will show. Type in your new password in New password and Confirm new password fields. Click Save to save all settings. Click Cancel to leave all data unchanged. Click Clear to clear all data entry fields. Upon clicking Save or Cancel you will return to the main program menu. Working with User’s Profile - 19 - Heart Wizard User’s Manual 6. Running a New Session Select Initiate new session from the main menu then click Next. This window will open: Choose one of the following options: Health Assessment Select health assessment tests. Fitness Assessment Select fitness assessment tests. Stress Management Select stress management procedures. Click Next to proceed. If Health Assessment was selected this menu will open: Running a New Session - 20 - Heart Wizard User’s Manual Choose one of the following options: Health Snapshot Run new Health Snapshot test. Biological Age Test Run new Biological Age test. If Fitness Assessment was selected this menu will open: Choose one of the following options: Fitness Test Run new Fitness test. Exercise Recovery Test Run new Exercise Recovery test. If Stress Management was selected this menu will open: Running a New Session - 21 - Heart Wizard User’s Manual Choose one of the following options: Stress Sweeper Run new Stress Sweeper training session. Stress Monitor Run new Stress Monitor session. Click Next to perform selected procedure. Click Back to return to the previous step. Click Main Menu to go to the Heart Wizard main menu. 6.1. Connecting Sensor Heart Wizard uses an ear-clip pulse wave sensor to record HR. It is connected to your PC through a USB port. When you plug it into a USB port for the first time, Windows automatically detects it and enables for further use. Windows will remember this device and enable it every time you plug it in. Plug the ear-clip cable jack into a round input connector on the side of your device box. 6.2. Sensor Placement If other people use the ear-clip, wipe its inner surfaces with an alcohol swab. Slightly massage your earlobe and hook the ear-clip to it. Make sure it sits securely and does not cause any discomfort. If for some reason you cannot hook it to you your earlobe, you can put it on your fingertip. This placement should be good enough to acquire a stable pulse wave signal. 6.3. Taking Health Snapshot Test When a new Health Snapshot test is selected, this window will open: Running a New Session - 22 - Heart Wizard User’s Manual Clear Show next time checkbox to stop showing this instruction page. Read the information then click Next to proceed to this window: Clear Show next time checkbox to stop showing this instruction page. Follow on-screen instructions to connect the sensor then click Next to proceed to this window: Running a New Session - 23 - Heart Wizard User’s Manual Clear Show next time checkbox to stop showing this instruction page. Read instructions then click Next to proceed to this window: This screen displays your HR graph and pulse wave signal below. Make sure your pulse wave looks like regular waveform and HR graph does not have significant spikes. Click Next to start test recording. Once recording started a circular Progress indicator will show test progress. During the test a slideshow will be displayed. Running a New Session - 24 - Heart Wizard User’s Manual Set Enable Audio to turn background audio on. Set Freeze Slideshow to stop changing slides during the test. Click Back or Main Menu to terminate the test. Once the test is over the test results screen will open: Use vertical scrollbar to scroll the report down to see test interpretation and comments: Running a New Session - 25 - Heart Wizard User’s Manual Type in your test comments. They will be automatically saved. Set Schedule the next session of this service to set a reminder to perform test next time. Use calendar and time selector to specify when next test is recommended to run. Once reminder is created a Clock icon appears on the test selection menu. Check Data Quality indicator. It has two states: Green Quality of test data is acceptable. Red Quality of test data is NOT acceptable. It is recommended to review HR data recorded. Set Show the Heart Rate graph on the next step then click Next. This window will open: Running a New Session - 26 - Heart Wizard User’s Manual When quality of test data is not acceptable you may see erratic HR graph with many spikes. The image above shows normal HR recording. Click Main Menu to go to the Heart Wizard main menu. 6.4. Taking Biological Age Test When a new Biological Age test is selected, this window will open: Clear Show next time checkbox to stop showing this instruction page. Read the information then click Next to proceed to this window: Clear Show next time checkbox to stop showing this instruction page. Running a New Session - 27 - Heart Wizard User’s Manual Follow on-screen instructions to connect the sensor then click Next to proceed to this window: Clear Show next time checkbox to stop showing this instruction page. Read instructions then click Next to proceed to this window: This screen displays your pulse wave signal and a visual pacer (moving ball). Make sure that your pulse wave looks like regular waveform. Take 1 full deep breath in sync with the moving ball to practice. Click Next to start test recording. Once recording started a circular Progress indicator will show test progress. Running a New Session - 28 - Heart Wizard User’s Manual Continue breathing deeply and synchronously with the moving ball. Set Enable Pacer Audio to turn on pacing sound to facilitate breath synchronization. Click Back or Main Menu to terminate the test. Once the test is over the test results screen will open: Use vertical scrollbar to scroll the report down to see test interpretation and comments: Running a New Session - 29 - Heart Wizard User’s Manual Type in your test comments. They will be automatically saved. Set Schedule the next session of this service to set a reminder to perform test next time. Use calendar and time selector to specify when next test is recommended to run. Once reminder is created a Clock icon appears on the test selection menu. Check Data Quality indicator. It has two states: Green Quality of test data is acceptable. Red Quality of test data is NOT acceptable. It is recommended to review HR data recorded. Set Show the Heart Rate graph on the next step then click Next. This window will open: Running a New Session - 30 - Heart Wizard User’s Manual When quality of test data is not acceptable you may see erratic HR graph with many spikes. The image above shows normal HR recording. Click Main Menu to go to the Heart Wizard main menu. 6.5. Taking Fitness Test When a new Fitness test is selected, this window will open: Clear Show next time checkbox to stop showing this instruction page. Read the information then click Next to proceed to this window: Clear Show next time checkbox to stop showing this instruction page. Running a New Session - 31 - Heart Wizard User’s Manual Follow on-screen instructions to connect the sensor then click Next to proceed to this window: Clear Show next time checkbox to stop showing this instruction page. Read instructions then click Next to proceed to this window: This screen displays your HR graph and pulse wave signal below. Make sure your pulse wave looks like regular waveform and HR graph does not have significant spikes. Click Next to start test recording. Once recording started a circular Progress indicator will show test progress. During the test a slideshow will be displayed. Running a New Session - 32 - Heart Wizard User’s Manual Set Enable Audio to turn background audio on. Set Freeze Slideshow to stop changing slides during the test. Use Back or Main Menu to terminate this test. After 1-minute baseline recording the Heart Wizard will prompt you to stand up: Click Next and slowly stand up right away. Remain standing until the test ends. The slideshow will continue: Running a New Session - 33 - Heart Wizard User’s Manual Once the test is over the test results screen will open: This page shows your fitness level compared to your age group. Set Compare your fitness level with athletes to see your fitness level on the absolute fitness scale ranging from unfit to top athletes. Use vertical scrollbar to scroll the report down to see test interpretation and recommendations. The Heart Wizard provides special recommendations to do physical exercises using quick heart rate measurements during the exercises for better training outcome. The following diagram is shown in recommendations section: Running a New Session - 34 - Heart Wizard User’s Manual This diagram displays well-known target heart rate zones commonly used in physical training. These zones indicate specific ranges of the heart rate maintained during exercises to achieve specific training goals. These ranges are calculated based on a special Karvonen formula determining maximum heart rate (MHR) which can be achieved during the exercise: MHR = (220 – AGE – RHR) * X + RHR Where: AGE RHR X – your current age in full years; – resting heart rate; – coefficient determining boundaries between target zones. Target heart rate zones are usually determined as follows: Training Zone Recovery Maintenance / Warm-up Description The zone to stay when seizing the exercise to recover and rest. The best zone for beginners just started a fitness program. It can be used to warm up before a brisk walk. This zone helps decreasing body fat, blood pressure and cholesterol. It has a low risk of injury. 85% of calories burned in this zone are fats! Running a New Session - 35 - Lower X 0.0 Upper X 0.5 0.5 0.6 Heart Wizard User’s Manual Training Zone Fitness / Fat Burning Cardio / Endurance / Aerobic Hardcore / Performance Anaerobic Maximum Effort Description This zone is similar to the previous zone, but it is more intense and burns more total calories. 85% of calories burned in this zone are fats! This zone improves cardiovascular and respiratory systems and increases the size and strength of your heart. It is preferred for cardio-respiratory endurance training. More calories are burned than in previous zones, but only 50% comes from fat. This zone further improves the cardiorespiratory system and your ability to tolerate production of lactate. This helps to fight fatigue better. This high intensity zone burns even more calories, but only 15% comes from fat. This zone burns the highest amount of calories, but it is very intense. Most people can stay in this zone for short periods. You should only train in this zone if you are in very good shape and have been cleared by a physician. Lower X 0.6 Upper X 0.7 0.7 0.8 0.8 0.9 0.9 1.0 Use vertical scrollbar to scroll the report further down to see test comments: Running a New Session - 36 - Heart Wizard User’s Manual Type in your test comments. They will be automatically saved. Set Schedule the next session of this service to set a reminder to perform test next time. Use calendar and time selector to specify when next test is recommended to run. Once reminder is created a Clock icon appears on the test selection menu. Check Data Quality indicator. It has two states: Green Quality of test data is acceptable. Red Quality of test data is NOT acceptable. It is recommended to review HR data recorded. Set Show the Heart Rate graph on the next step then click Next. This window will open: Running a New Session - 37 - Heart Wizard User’s Manual When quality of test data is not acceptable you may see erratic HR graph with many spikes. The image above shows normal HR recording. Click Main Menu to go to the Heart Wizard main menu. 6.6. Running Stress Sweeper Training Session When a new Stress Sweeper session is selected, this window will open: Clear Show next time checkbox to stop showing this instruction page. Read the information then click Next to proceed to this window: Clear Show next time checkbox to stop showing this instruction page. Running a New Session - 38 - Heart Wizard User’s Manual Follow on-screen instructions to connect the sensor then click Next to proceed to this window: Clear Show next time checkbox to stop showing this instruction page. Read instructions then click Next to proceed to this window: Select training duration then click Next to proceed to this window: Running a New Session - 39 - Heart Wizard User’s Manual This screen displays your pulse wave signal and a visual pacer (moving ball). Make sure that your pulse wave looks like regular waveform. Take 1 full deep breath in sync with the moving ball to practice. Click Next to start test recording. Once recording started a circular Progress indicator will show test progress. Continue breathing synchronously with the moving ball. Try to adjust the volume of breathing to feel comfortably and avoid becoming lightheaded. Set Enable Pacer Audio to turn on pacing sound to facilitate breath synchronization. Click Back or Main Menu to terminate the test. Running a New Session - 40 - Heart Wizard User’s Manual Once the test is over the test results screen will open: Use vertical scrollbar to scroll the report down to see session interpretation and comments: Type in your test comments. They will be automatically saved. Set Schedule the next session of this service to set a reminder to perform test next time. Use calendar and time selector to specify when next test is recommended to run. Once reminder is created a Clock icon appears on the test selection menu. Check Data Quality indicator. It has two states: Green Quality of test data is acceptable. Red Quality of test data is NOT acceptable. Running a New Session - 41 - Heart Wizard User’s Manual It is recommended to review HR data recorded. Set Show the Heart Rate graph on the next step then click Next. This window will open: When quality of test data is not acceptable you may see erratic HR graph with many spikes. The image above shows normal HR recording. Click Main Menu to go to the Heart Wizard main menu. 6.7. Running Stress Monitor Session When a new Stress Monitor session is selected, this window will open: Clear Show next time checkbox to stop showing this instruction page. Read the information then click Next to proceed to this window: Running a New Session - 42 - Heart Wizard User’s Manual Clear Show next time checkbox to stop showing this instruction page. Follow on-screen instructions to connect the sensor then click Next to proceed to this window: Clear Show next time checkbox to stop showing this instruction page. Read instructions then click Next to proceed to this window: Running a New Session - 43 - Heart Wizard User’s Manual This screen displays your pulse wave signal and stress level chart. It will take a few seconds before Stress Monitor begins showing actual stress level. Make sure that your pulse wave looks like regular waveform. Once stress level shows up click Next to proceed. This window will turn into a compact bar display. It shows your HR and stress level as: Low Mild Elevated High Severe This bar is always on top of all windows shown on Windows desktop. You can drag the bar to any part of screen with mouse. Now Stress Monitor runs in background mode. If you want to see numerical readings of your stress level, put your mouse cursor over the bar. It will open a stress level gauge display. Running a New Session - 44 - Heart Wizard User’s Manual Set Always Visible to keep this display always visible on your screen. Clear this checkbox to hide it. Click this button at any time to open full window: Click Next to bring it back to compact mode. Click this button at any time to pause the Stress Monitor. This window will open: Running a New Session - 45 - Heart Wizard User’s Manual Now you can disconnect the sensor and take a break. The Stress Monitor will remain in standby mode as long as you need. A “Standby” note will be automatically generated. You may write your own note instead to describe a reason to pause the stress monitoring. To resume monitoring reconnect your sensor and click Next. Click Main Menu to finish this session and go to the Heart Wizard main menu. If you run Stress Monitor more than once within 24 hours (from 12:00AM to 12:00AM), new sessions will be appended to the first one. 6.8. Taking Exercise Recovery Test When a new Exercise Recovery test, this window will open: Running a New Session - 46 - Heart Wizard User’s Manual Clear Show next time checkbox to stop showing this instruction page. Read the information then click Next to proceed to this window: Select one of the following options: Perform heart rate recording during the exercise Select this option when using a stationary bike at a short distance from the PC allowing the sensor connected during the exercise. Using bike causes disturbances. less pulse wave signal Ability to record heart rate during the exercise helps to see how quickly you are achieving a target level of the exercise intensity. Not achieving this level makes test results less valuable. Do not perform heart rate recording during the exercise Select this option when using any other equipment (treadmill, steps, rowing) or exercises like squats, which may cause considerable movement artifacts or problems with connecting the sensor to PC. Click Next to proceed to this window: Running a New Session - 47 - Heart Wizard User’s Manual Select one of these exercise phase duration options: 15 seconds, 30 seconds, 1 minute, 2 minutes or 3 minutes. Longer duration is recommended to achieve proper exercise intensity and get valuable test results. Important! People with health problems may start with shorter durations. 6.8.1. Test Exercise With HR Recording If you chose HR recording during the exercise phase, click Next to proceed to this window: Clear Show next time checkbox to stop showing this instruction page. Read instructions then click Next to proceed to this window: Running a New Session - 48 - Heart Wizard User’s Manual Clear Show next time checkbox to stop showing this instruction page. Follow on-screen instructions to connect the sensor then click Next to proceed to this window: This screen displays your HR graph and pulse wave signal below. Make sure your pulse wave looks like regular waveform and HR graph does not have significant spikes. Click Next to start test recording. Use Back or Main Menu to terminate this test. After 2-minutes baseline the program will prompt you to prepare for an exercise: Running a New Session - 49 - Heart Wizard User’s Manual Click Next and begin your exercise. The program will show this instruction: Do your exercise until the program prompts to stop it: Running a New Session - 50 - Heart Wizard User’s Manual Stop the exercise, sit down, click Next and relax. The program will show this page: It shows how your HR recovers after the exercise. The recovery phase will last until full recovery is achieved: Click Yes to finish the test or No to continue. If you cannot achieve full recovery within 20 minutes the test will automatically finish. Once the test is over the test results screen will open: Running a New Session - 51 - Heart Wizard User’s Manual Use vertical scrollbar to scroll the report down to see test interpretation and comments: Type in your test comments. They will be automatically saved. Set Schedule the next session of this service to set a reminder to perform test next time. Use calendar and time selector to specify when next test is recommended to run. Once reminder is created a Clock icon appears on the test selection menu. Check Data Quality indicator. It has two states: Green Quality of test data is acceptable. Red Quality of test data is NOT acceptable. It is recommended to review HR data recorded. Set Show the Heart Rate graph on the next step then click Next. This window will open: Running a New Session - 52 - Heart Wizard User’s Manual When quality of test data is not acceptable you may see erratic HR graph with many spikes. The image above shows normal HR recording. Click Main Menu to go to the Heart Wizard main menu. 6.8.2. Test Exercise Without HR Recording If you didn’t choose HR recording during the exercise phase, click Next to proceed to this window: Clear Show next time checkbox to stop showing this instruction page. Follow on-screen instructions to connect the sensor then click Next to proceed to this window: Running a New Session - 53 - Heart Wizard User’s Manual Clear Show next time checkbox to stop showing this instruction page. Read instructions then click Next to proceed to this window: This screen displays your HR graph and pulse wave signal below. Make sure your pulse wave looks like regular waveform and HR graph does not have significant spikes. Click Next to start test recording. Use Back or Main Menu to terminate this test. After 2-minutes baseline the program will prompt you to prepare for an exercise: Running a New Session - 54 - Heart Wizard User’s Manual Click Next and the program will prompt you to take off the sensor and begin your exercise: Do your exercise until the program prompts to stop it: Running a New Session - 55 - Heart Wizard User’s Manual Stop the exercise, sit down, put the sensor on, click Next and relax. The program will show this page: It shows how your HR recovers after the exercise. The recovery phase will last until full recovery is achieved: Click Yes to finish the test or No to continue. If you cannot achieve full recovery within 20 minutes the test will automatically finish. Once the test is over the test results screen will open: Running a New Session - 56 - Heart Wizard User’s Manual Use vertical scrollbar to scroll the report down to see test interpretation and comments: Type in your test comments. They will be automatically saved. Set Schedule the next session of this service to set a reminder to perform test next time. Use calendar and time selector to specify when next test is recommended to run. Once reminder is created a Clock icon appears on the test selection menu. Check Data Quality indicator. It has two states: Green Quality of test data is acceptable. Red Quality of test data is NOT acceptable. It is recommended to review HR data recorded. Set Show the Heart Rate graph on the next step then click Next. This window will open: Running a New Session - 57 - Heart Wizard User’s Manual When quality of test data is not acceptable you may see erratic HR graph with many spikes. The image above shows normal HR recording. Click Main Menu to go to the Heart Wizard main menu. Running a New Session - 58 - Heart Wizard User’s Manual 7. Viewing Reports Select View Report from the main menu then click Next. This window will open: Choose one of the following options: Health Assessment Select health assessment tests. Fitness Assessment Select fitness assessment tests. Stress Management Select stress management procedures. Click Next to proceed. If Health Assessment was selected this menu will open: Viewing Reports - 59 - Heart Wizard User’s Manual Choose one of the following options: Health Snapshot View Health Snapshot reports. Biological Age Test View Biological Age. If Fitness Assessment was selected this menu will open: Choose one of the following options: Fitness Test View Fitness Test reports. Exercise Recovery Test View Exercise Recovery Test reports. If Stress Management was selected this menu will open: Viewing Reports - 60 - Heart Wizard User’s Manual Choose one of the following options: Stress Sweeper View Stress Sweeper reports. Stress Monitor View Stress Monitor reports. Click Next to perform selected procedure. Click Back to return to the previous step. Click Main Menu to go to the Heart Wizard main menu. 7.1. Viewing Health Snapshot Report 7.1.1. Viewing Selected Report When Health Snapshot report is selected, this window will open: Select specific test from the list by test date and time then click Next. This window will open: Viewing Reports - 61 - Heart Wizard User’s Manual Use vertical scrollbar to scroll the report down to see test interpretation and comments: When needed, click Delete to delete this test. You will be prompted to confirm deletion to avoid accidental data loss. Type in your test comments. They will be automatically saved. Set Schedule the next session of this service to set a reminder to perform test next time. Use calendar and time selector to specify when next test is recommended to run. Once reminder is created a Clock icon appears on the test selection menu. Check Data Quality indicator. It has two states: Green Quality of test data is acceptable. Red Quality of test data is NOT acceptable. Viewing Reports - 62 - Heart Wizard User’s Manual It is recommended to review HR data recorded. Set Show the Heart Rate graph on the next step then click Next. This window will open: When quality of test data is not acceptable you may see erratic HR graph with many spikes. The image above shows normal HR recording. Click Main Menu to go to the Heart Wizard main menu. 7.1.2. Printing Selected Report Click Print to print out the viewed report. This dialog box will open: Select a desired printer, number of printed copies, set printer properties, etc. then click OK to proceed to this dialog box: Viewing Reports - 63 - Heart Wizard User’s Manual Specify various printing parameters to optimize printout then click OK to see a print preview: Note: This printable report is designed for Portrait page orientation so Landscape option is not recommended. Click Print icon on the toolbar to print this view. 7.1.3. Viewing Progress Report When Health Snapshot report is selected, this window will open: Viewing Reports - 64 - Heart Wizard User’s Manual Select one of these history report options: Last Month History, Last 6-Months History, Last Year History. Click Next to proceed to this page: Click Main Menu to go to the Heart Wizard main menu. 7.1.4. Printing Progress Report Click Print to print out the viewed report. This dialog box will open: Viewing Reports - 65 - Heart Wizard User’s Manual Select a desired printer, number of printed copies, set printer properties, etc. then click OK to proceed to this dialog box: Specify various printing parameters to optimize printout then click OK to see a print preview: Click Print icon on the toolbar to print this view. Viewing Reports - 66 - Heart Wizard User’s Manual 7.2. Viewing Biological Age Test Report 7.2.1. Viewing Selected Report When Biological Age report is selected, this window will open: Select specific test from the list by test date and time then click Next. This window will open: Use vertical scrollbar to scroll the report down to see test interpretation and comments: Viewing Reports - 67 - Heart Wizard User’s Manual When needed, click Delete to delete this test. You will be prompted to confirm deletion to avoid accidental data loss. Type in your test comments. They will be automatically saved. Set Schedule the next session of this service to set a reminder to perform test next time. Use calendar and time selector to specify when next test is recommended to run. Once reminder is created a Clock icon appears on the test selection menu. Check Data Quality indicator. It has two states: Green Quality of test data is acceptable. Red Quality of test data is NOT acceptable. It is recommended to review HR data recorded. Set Show the Heart Rate graph on the next step then click Next. This window will open: Viewing Reports - 68 - Heart Wizard User’s Manual When quality of test data is not acceptable you may see erratic HR graph with many spikes. The image above shows normal HR recording. Click Main Menu to go to the Heart Wizard main menu. 7.2.2. Printing Selected Report Click Print to print out the viewed report. This dialog box will open: Select a desired printer, number of printed copies, set printer properties, etc. then click OK to proceed to this dialog box: Viewing Reports - 69 - Heart Wizard User’s Manual Specify various printing parameters to optimize printout then click OK to see a print preview: Note: This printable report is designed for Portrait page orientation so Landscape option is not recommended. Click Print icon on the toolbar to print this view. 7.2.3. Viewing Progress Report When Biological Age report is selected, this window will open: Viewing Reports - 70 - Heart Wizard User’s Manual Select one of these history report options: Last Month History, Last 6-Months History, Last Year History. Click Next to proceed to this page: Click Main Menu to go to the Heart Wizard main menu. 7.2.4. Printing Progress Report Click Print to print out the viewed report. This dialog box will open: Viewing Reports - 71 - Heart Wizard User’s Manual Select a desired printer, number of printed copies, set printer properties, etc. then click OK to proceed to this dialog box: Specify various printing parameters to optimize printout then click OK to see a print preview: Click Print icon on the toolbar to start printing of this view. Viewing Reports - 72 - Heart Wizard User’s Manual 7.3. Viewing Fitness Test Report 7.3.1. Viewing Selected Report When Fitness report is selected, this window will open: Select specific test from the list by test date and time then click Next. This window will open: Set Compare your fitness level with athletes to see your fitness level on the absolute fitness scale ranging from unfit to top athletes. Viewing Reports - 73 - Heart Wizard User’s Manual Use vertical scrollbar to scroll the report down to see test interpretation and comments: When needed, click Delete to delete this test. You will be prompted to confirm deletion to avoid accidental data loss. Type in your test comments. They will be automatically saved. Set Schedule the next session of this service to set a reminder to perform test next time. Use calendar and time selector to specify when next test is recommended to run. Once reminder is created a Clock icon appears on the test selection menu. Check Data Quality indicator. It has two states: Green Quality of test data is acceptable. Red Quality of test data is NOT acceptable. Viewing Reports - 74 - Heart Wizard User’s Manual It is recommended to review HR data recorded. Set Show the Heart Rate graph on the next step then click Next. This window will open: When quality of test data is not acceptable you may see erratic HR graph with many spikes. The image above shows normal HR recording. Click Main Menu to go to the Heart Wizard main menu. 7.3.2. Printing Selected Report Click Print to print out the viewed report. This dialog box will open: Select a desired printer, number of printed copies, set printer properties, etc. then click OK to proceed to this dialog box: Viewing Reports - 75 - Heart Wizard User’s Manual Specify various printing parameters to optimize printout then click OK to see a print preview: Note: This printable report is designed for Portrait page orientation so Landscape option is not recommended. Click Print icon on the toolbar to print this view. 7.3.3. Viewing Progress Report When Fitness report is selected, this window will open: Viewing Reports - 76 - Heart Wizard User’s Manual Select one of these history report options: Last Month History, Last 6-Months History, Last Year History. Click Next to proceed to this page: Click Main Menu to go to the Heart Wizard main menu. 7.3.4. Printing Progress Report Click Print to print out the viewed report. This dialog box will open: Viewing Reports - 77 - Heart Wizard User’s Manual Select a desired printer, number of printed copies, set printer properties, etc. then click OK to proceed to this dialog box: Specify various printing parameters to optimize printout then click OK to see a print preview: Click Print icon on the toolbar to start printing of this view. Viewing Reports - 78 - Heart Wizard User’s Manual 7.4. Viewing Stress Sweeper Report 7.4.1. Viewing Selected Report When Stress Sweeper report is selected, this window will open: Select specific test from the list by test date and time then click Next. This window will open: Use vertical scrollbar to scroll the report down to see test interpretation and comments: Viewing Reports - 79 - Heart Wizard User’s Manual When needed, click Delete to delete this test. You will be prompted to confirm deletion to avoid accidental data loss. Type in your test comments. They will be automatically saved. Set Schedule the next session of this service to set a reminder to perform test next time. Use calendar and time selector to specify when next test is recommended to run. Once reminder is created a Clock icon appears on the test selection menu. Check Data Quality indicator. It has two states: Green Quality of test data is acceptable. Red Quality of test data is NOT acceptable. It is recommended to review HR data recorded. Set Show the Heart Rate graph on the next step then click Next. This window will open: Viewing Reports - 80 - Heart Wizard User’s Manual When quality of test data is not acceptable you may see erratic HR graph with many spikes. The image above shows normal HR recording. Click Main Menu to go to the Heart Wizard main menu. 7.4.2. Printing Selected Report Click Print to print out the viewed report. This dialog box will open: Select a desired printer, number of printed copies, set printer properties, etc. then click OK to proceed to this dialog box: Viewing Reports - 81 - Heart Wizard User’s Manual Specify various printing parameters to optimize printout then click OK to see a print preview: Note: This printable report is designed for Portrait page orientation so Landscape option is not recommended. Click Print icon on the toolbar to print this view. 7.4.3. Viewing Progress Report When Stress Sweeper report is selected, this window will open: Viewing Reports - 82 - Heart Wizard User’s Manual Select one of these history report options: Last Month History, Last 6-Months History, Last Year History. Click Next to proceed to this page: Click Main Menu to go to the Heart Wizard main menu. 7.4.4. Printing Progress Report Click Print to print out the viewed report. This dialog box will open: Viewing Reports - 83 - Heart Wizard User’s Manual Select a desired printer, number of printed copies, set printer properties, etc. then click OK to proceed to this dialog box: Specify various printing parameters to optimize printout then click OK to see a print preview: Click Print icon on the toolbar to start printing of this view. Viewing Reports - 84 - Heart Wizard User’s Manual 7.5. Viewing Stress Monitor Report 7.5.1. Viewing Selected Report When Stress Monitor report is selected, this window will open: Select specific test from the list by test date and time then click Next. This window will open: Use vertical scrollbar to scroll the report down to see test interpretation and comments: Viewing Reports - 85 - Heart Wizard User’s Manual When needed, click Delete to delete this test. You will be prompted to confirm deletion to avoid accidental data loss. Type in your test comments. They will be automatically saved. Set Schedule the next session of this service to set a reminder to perform test next time. Use calendar and time selector to specify when next test is recommended to run. Once reminder is created a Clock icon appears on the test selection menu. Check Data Quality indicator. It has two states: Green Quality of test data is acceptable. Red Quality of test data is NOT acceptable. It is recommended to review HR data recorded. Set Show the Heart Rate graph on the next step then click Next. This window will open: Viewing Reports - 86 - Heart Wizard User’s Manual Vertical bars indicate pauses during the session and your notes taken. Click Main Menu to go to the Heart Wizard main menu. 7.5.2. Printing Selected Report Click Print to print out the viewed report. This dialog box will open: Select a desired printer, number of printed copies, set printer properties, etc. then click OK to proceed to this dialog box: Viewing Reports - 87 - Heart Wizard User’s Manual Specify various printing parameters to optimize printout then click OK to see a print preview: Note: This printable report is designed for Portrait page orientation so Landscape option is not recommended. Click Print icon on the toolbar to print this view. 7.6. Viewing Exercise Recovery Test Report 7.6.1. Viewing Selected Report When Exercise Recovery report is selected, this window will open: Viewing Reports - 88 - Heart Wizard User’s Manual Select specific test from the list by test date and time then click Next. If exercise HR was recorded in this test, this window will open: If exercise HR was not recorded in this test, this window will open: Viewing Reports - 89 - Heart Wizard User’s Manual Use vertical scrollbar to scroll the report down to see test interpretation and comments: When needed, click Delete to delete this test. You will be prompted to confirm deletion to avoid accidental data loss. Type in your test comments. They will be automatically saved. Set Schedule the next session of this service to set a reminder to perform test next time. Use calendar and time selector to specify when next test is recommended to run. Once reminder is created a Clock icon appears on the test selection menu. Check Data Quality indicator. It has two states: Green Quality of test data is acceptable. Red Quality of test data is NOT acceptable. It is recommended to review HR data recorded. Set Show the Heart Rate graph on the next step then click Next. This window will open: Viewing Reports - 90 - Heart Wizard User’s Manual When quality of test data is not acceptable you may see erratic HR graph with many spikes. The image above shows normal HR recording. Click Main Menu to go to the Heart Wizard main menu. 7.6.2. Printing Selected Report Click Print to print out the viewed report. This dialog box will open: Select a desired printer, number of printed copies, set printer properties, etc. then click OK to proceed to this dialog box: Viewing Reports - 91 - Heart Wizard User’s Manual Specify various printing parameters to optimize printout then click OK to see a print preview: Note: This printable report is designed for Portrait page orientation so Landscape option is not recommended. Click Print icon on the toolbar to print this view. 7.6.3. Viewing Progress Report When Exercise Recovery report is selected, this window will open: Viewing Reports - 92 - Heart Wizard User’s Manual Select one of these history report options: Last Month History, Last 6-Months History, Last Year History. Click Next to proceed to this page: Different tests may have been performed with exercise phases of different durations. Only tests with the same duration can be shown on progress reports. Use Select an appropriate length of exercise to view the progress menu to select exercise duration. Click Main Menu to go to the Heart Wizard main menu. 7.6.4. Printing Progress Report Click Print to print out the viewed report. This dialog box will open: Viewing Reports - 93 - Heart Wizard User’s Manual Select a desired printer, number of printed copies, set printer properties, etc. then click OK to proceed to this dialog box: Specify various printing parameters to optimize printout then click OK to see a print preview: Click Print icon on the toolbar to start printing of this view. Viewing Reports - 94 - Heart Wizard User’s Manual 8. Exiting Heart Wizard Click Close (“X”) to exit the Heart Wizard at any time. If you are in the middle of running a session, the program will not allow you to exit until you finish or abort it. Log Off the Heart Wizard - 95 - Heart Wizard User’s Manual 9. Using Heart Wizard Data Center 9.1. Log into Heart Wizard Data Center All data collected by the Heart Wizard are stored on the remote server shared by many users. Each Heart Wizard user has own account. The account record is created and stored in a database. When you log into the Heart Wizard, it connects to your account on the server. Then you can run tests or retrieve and review test results using your Heart Wizard application. There is another way to access your account via a special web application called Heart Wizard Data Center. It runs on the server and can be operated through any web browser like Microsoft Internet Explorer. When you install the Heart Wizard, a special icon is created on your computer desktop for your convenience to quickly access this web application. Double-click this icon to start your Heart Wizard Data Center web application. This page will open: Enter your login and password then click Sign In to log into your Heart Wizard account. Log Off the Heart Wizard - 96 - Heart Wizard User’s Manual If you are the only user of your computer, you may set Remember me to remember your login name and automatically use it when you login next time on this computer. If you forgot your login or password, click the link below Sign In button. This page will open: If you forgot password, enter your login. If you forgot both login and password, enter your email address. Then click Get login name / password. You will get this message: You will receive an email with your login and temporary password. Log into your account as described above. It is recommended changing your temporary password to more meaningful one. Click Back to Login page to return to your login page. Log Off the Heart Wizard - 97 - Heart Wizard User’s Manual 9.2. Administrator’s Operations The Heart Wizard account may have multiple users representing family members, group participants, clients, etc. Only one user has administrative rights to manage the account. All other users have limited access to the account. Once you successfully login as an administrator this page will open: 9.2.1. Managing Personal Account Information Select My Account menu option to open your account record. This page will open: Log Off the Heart Wizard - 98 - Heart Wizard User’s Manual Edit your personal information here then click Save Account Info. 9.2.2. Managing Account Users Select Users of Account menu option to access the list of all users of your account. This page will open: Log Off the Heart Wizard - 99 - Heart Wizard User’s Manual 9.2.2.1. Adding New User You may add a new user to your account if you haven’t exceeded the limit of users in your account. Click New User to add a new user. This page will open: Enter user information then click Save User. This will bring you back to the list of users. 9.2.2.2. Editing User’s Personal Information To edit user’s information, click Edit link in the row representing that user. This page will open: Log Off the Heart Wizard - 100 - Heart Wizard User’s Manual Edit user’s information the click Save User. This will bring you back to the list of users. 9.2.2.3. Deleting Users You may delete any user from your account by clicking Delete link in the row representing the user. You will be prompted to confirm user deletion. Note: Use this feature with caution. Deletion will permanently destroy user’s personal information and test results! 9.2.3. Viewing Reports As an administrator you may view test reports of your own and any users on your account. Click View link in the row representing the respective user. This page will open: Log Off the Heart Wizard - 101 - Heart Wizard User’s Manual 9.2.3.1. Viewing Selected Report To view specific report, select Session report, choose the service you need and click Show. This page will open: It displays a list of sessions performed for the selected user and service. Log Off the Heart Wizard - 102 - Heart Wizard User’s Manual There might be multiple pages of this list. Select page number link below the list to open that page. You may delete any session on the list by clicking Delete link in the row representing the respective session. You will be prompted to confirm the deletion. Click View link in the row representing the respective session. This page will open: Click HR graph to view HR graph of the test. This page will open: Log Off the Heart Wizard - 103 - Heart Wizard User’s Manual Actual content of these pages depends on the service chosen for this report view. Click Show diagram to switch back to the test result page. Click Back to return to the list of sessions. 9.2.3.2. Viewing Progress Report To view progress report, select Progress report, choose progress report duration (last month, 6 months or 12 months), choose the service you need and click Show. This page will open: Log Off the Heart Wizard - 104 - Heart Wizard User’s Manual Actual content of these pages depends on the service chosen for this report view. Progress report may have multiple pages if too many sessions were recorded. Use Previous page and Next page buttons to scroll the report back and forth. 9.3. Non-administrator’s Operations Once you successfully login as an administrator this page will open: Log Off the Heart Wizard - 105 - Heart Wizard User’s Manual 9.3.1. Managing Personal Information Select My Profile menu option to open your user profile. This page will open: Edit your personal information here then click Save User. Log Off the Heart Wizard - 106 - Heart Wizard User’s Manual 9.3.2. Viewing Reports As a non-administrator you may view your own test reports only. Click Session reports menu option. This page will open: 9.3.2.1. Viewing Selected Report To view specific report, select Session report, choose the service you need and click Show. This page will open: Log Off the Heart Wizard - 107 - Heart Wizard User’s Manual It displays a list of sessions performed for the selected service. There might be multiple pages of this list. Select page number link below the list to open that page. You may delete any test session on the list by clicking Delete link in the row representing the respective session. You will be prompted to confirm the deletion. Click View link in the row representing the respective session. This page will open: Log Off the Heart Wizard - 108 - Heart Wizard User’s Manual Click HR graph to view HR graph of the test. This page will open: Actual content of these pages depends on the service chosen for this report view. Click Show diagram to switch back to the test result page. Click Back to return to the list of sessions. Log Off the Heart Wizard - 109 - Heart Wizard User’s Manual 9.3.2.2. Viewing Progress Report To view progress report, select Progress report, choose progress report duration (last month, 6 months or 12 months), choose the service you need and click Show. This page will open: Actual content of these pages depends on the service chosen for this report view. Progress report may have multiple pages if too many sessions were recorded. Use Previous page and Next page buttons to scroll the report back and forth. 9.4. Software Downloads When you order the Heart Wizard its software comes on CD for installation on your PC. You can also download and install the software from your account by selecting Downloads menu option. This page will open: Log Off the Heart Wizard - 110 - Heart Wizard User’s Manual Click Download and follow on-screen instructions to complete download and install software. 9.5. Logging Out When you finish working with Heart Wizard Data Center select Log out menu option to log out. The application will bring you back to the login page. Close web browser to close the Heart Wizard Data Center web application. Log Off the Heart Wizard - 111 -