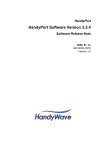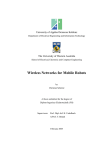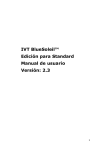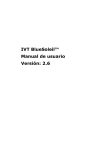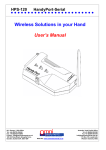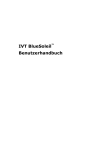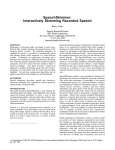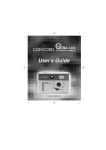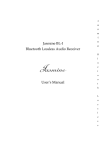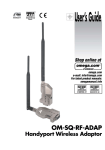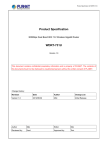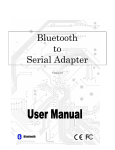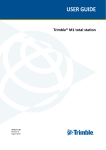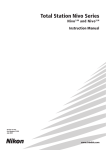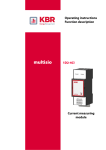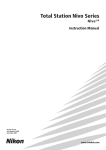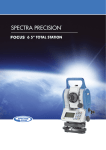Download the HPU-120 User Manual - Industrial-Grade
Transcript
Your Communications Solutions Provider www.industrial-grade-modem.com USER MANUAL- HPU-120 Communicate to several serial RS232 devices, wirelessly, at the same time without the need of a COM port on your PC or laptop. The HandyWave HPU-120 kit includes a USB transceiver which creates seven virtual serial ports on your PC which can be accessed by any standard Windows application. Features • • • • • • • • Up to 1000m+ Transmission Distance Software Included Easy to use Standard Serial Baud Rates up to 115Kps 5 ~ 13VDC Supply either through Pin 9 or Jack connector (supplied) on remote units Host unit receives requires no external power Multi-Point configuration Pre-configured out of the box for 9600Bps, 8N1 communication. HandyWave Multi-Point RS232 Serial Kits allow you to add multiple serial devices to your laptop or PC. By using the USB HPU-120 as a master receiver and HPS-120 units as the remote nodes, you can communicate to up to seven devices at the same time. Supplied software automatically connects to available units on startup and will assign each unit with a COM port. These units can work in environments where there is other wireless equipment, including other HandyWave pairs, harsh industrial locations with electrical noise, indoor or outdoor applications with low power consumption. Kit includes one HPS-120, one HPU-120, two 500m antennas, power cable and manual. Industrial Grade Modem, 41 Wightman Ct, Dana Point, CA 92629 Phone (949) 481-6516, FAX (949) 270-1500 Table of Contents 1. 2. INTRODUCTION ....................................................................................................................3 1.1. FEATURES .........................................................................................................................3 1.2. PACKAGE ..........................................................................................................................3 USB ADAPTER......................................................................................................................4 2.1. GENERAL SPECIFICATIONS .................................................................................................4 2.2. DISPLAY STATUS ................................................................................................................4 2.3. HARDWARE DESCRIPTION ..................................................................................................5 2.3.1. HPU-120 ......................................................................................................................5 2.3.2. HPU-100 ......................................................................................................................5 3. SOFTWARE INSTALLATION ................................................................................................6 3.1. 4. INSTALL PROCEDURE FOR HPU-120 ..................................................................................5 2.4. INSTALLATION ....................................................................................................................6 SOFTWARE USAGE .............................................................................................................8 4.1. INSTALLATION VERIFICATION ...............................................................................................8 4.1.1. Checking Device Manager ..........................................................................................8 4.1.2. Checking program icon................................................................................................8 4.2. 4.3. PROGRAM EXECUTION .......................................................................................................9 QUICK USAGE GUIDE ....................................................................................................... 11 4.3.1. File ............................................................................................................................. 11 4.3.2. View ........................................................................................................................... 11 4.3.3. My Bluetooth.............................................................................................................. 11 4.3.4. My Service .................................................................................................................12 4.3.5. Tools ..........................................................................................................................13 4.4. USAGE EXAMPLE .............................................................................................................13 4.4.1. Device Search ...........................................................................................................13 4.4.2. Service Browsing .......................................................................................................14 4.4.3. Bluetooth Wireless Link Setup...................................................................................15 4.4.4. Connection Status Display ........................................................................................16 4.4.5. Disconnection ............................................................................................................17 4.4.6. Make a Shortcut.........................................................................................................18 2 1. Introduction Thank you for purchasing a HandyPort. HandyPort is a brand name of HandyWave’s Bluetooth adapter products. HandyPort is the cable replacement solution that can eliminate the necessity of wiring between PC and its peripheral devices and between diverse industrial controllers and their peripheral equipments. HandyPort provides clean environment and helps to reduce the installation and maintenance cost of cable. 1.1. Features z Supports Bluetooth Serial Port Profile and Generic Access Profile z Uses a USB port (USB 1.1 compliant) z Supports up to 7 simultaneous wireless connections z Supports MS Windows 98Se, Me, 2000, and XP z Supports up to 100 meter (Line of Sight) 1.2. Package z A HPU-120 or a HPU-100 z An antenna (In case of HPU-120) z A cable for making a connection between HPU-120 and PC’s USB port (In case of HPU-120) z A manual 3 2. USB Adapter 2.1. General Specifications Table 2-1 General Specifications of HPU-120 Coverage Up to 100 M Point-to-Point and Point-to-Multipoint Interface USB 1.1 Standard Bluetooth Specification Version 1.1 Frequency 2.400 ~ 2.4835GHz Hopping 1,600/Sec, 1MHz Channel Space Modulation GFSK, 1Mbps, 0.5BT Gaussian Tx. Power Max 20 / Typical 16dBm (Class 1) Rx. Sensitivity -84dBm Antenna Interface SMA Female (Note1) Antenna Gain Max. 2dBi (Note2) Power Supply Via USB Current Max. 100mA (Note3) Connection Consumption Operation -20 ~ 75 °C Size Temperature 35mm (W) x 65mm (D) x 16mm (H) Note1) In case of HPU-100, It uses an internal chip antenna. Note2) In case of HPU-100, It is 0dBi. In case of HPU-120, you can increase the antenna gain with a high gain antenna. Note3) In case of HPU-100, It is 190mA. 2.2. Display Status The following is the LED status information for HPU-120. z OPR (Red): Rx status of radio links z LNK (Green): Tx status of radio links 4 2.3. Hardware Description 2.3.1. HPU-120 Antenna Connector USB to HPU120 Cable RF Rx LED RF Tx LED Figure 2-1 Hardware Description 2.3.2. HPU-100 Figure 2-2 HPU-100 2.4. Install Procedure for HPU-120 Step 1: Assemble an antenna to HPU-120 body. Step 2: Assemble a USB to HPU-120 cable. 5 3. Software Installation You can follow the next steps to install MSPP software into your PC. Notice: Don’t place a USB adapter into your PC’s USB port before software installation! 3.1. Installation Step 1: Insert a provided CD-ROM into CD-ROM driver of your PC. Step 2: Execute “Setup.exe”. Step 3: Follow instructions by installation wizard. (Note 1) You may encounter a message regarding to a certification for Bluetooth device under Windows 2000/XP, you can continue the installation after clicking “Yes”. (Note 2) You can continue the installation by checking on “Skip detect Bluetooth USB dongle” and clicking next button. Figure 3-1 Skip detect Bluetooth USB dongle 6 Step 4: Remove any disks from their drivers, and then click Finish to complete setup. Figure 3-2 Setup Completion 7 4. Software Usage 4.1. Installation Verification 4.1.1. Checking Device Manager You can verify whether installation process is successfully done or not at Device Manager like the bellow figure. If installation process is successfully done, you can fine 14 Bluelet COM ports. Figure 4-1 Verify COM Ports setup 4.1.2. Checking program icon You can fine an icon for starting MSPP at desktop. Figure 4-2 Program icon 8 4.2. Program Execution z Before Program Execution After finishing software installation successfully, you can place a HPS-120 into your PC’s USB port. Once it is placed, the software is installed automatically. If the found new hardware wizard is started, then follow the next steps. Step 1: Choose “Install the software automatically (Recommended)” and click “Next” to continue. Step 2: You may encounter a Logo testing message under Windows 2000/XP, then click “Continue Anyway”. Step 3. After finishing the driver installation, you can find the “Bluetooth USB Dongle” at Device Manager. Figure 4-3 Verify the software for USB 9 z Running Program You can execute the program by clicking “BlueSoleil MultiSerialPort” icon on the desktop. If it is the first time, you can see “Welcome to BlueSoleil” screen. You can configure this screen as follows: Device Name: You can give any name to distinguish among adapters. Device Type: You can choose a computer type accordingly. Check on “Use security level Low”. (If you want to use the authentication, you have to uncheck here and configure the serial adapters properly.) And click “OK” to continue. Figure 4-4 Welcome Screen z Program Status Indication Once the program is starting, the star is moving on the task bar. If you right-click the star you can see a menu. If you choose “Display”, you can see program. If you choose “Exit”, the program will be terminated. Figure 4-5 Program Status 10 4.3. Quick Usage Guide 4.3.1. File z Hide: Hide the program windows. z Always On Top: Set the program window is always on top. z Exit: Program Termination 4.3.2. View z Main Window: You can move to Main Window. z Service Window: You can move to Service Window. z Arrange Devices: You can arrange devices by name, address, and type. z Refresh Devices: Execute searching devices. 4.3.3. My Bluetooth z Bluetooth Device Inquiry: Execute Bluetooth Device Inquiry. z Bluetooth Service Browsing: Execute Service Browsing on selected device. z Security: You can configure the security. If you choose “High” in the security level, the program will ask the PIN code for every connection. If you check “Set Default Passkey” and give the passkey, then the program will use this passkey without asking the PIN code for every connection. Figure 4-6 Security Configuration 11 z Properties: You can change the device name and type at “General” tap. It is strongly recommended not to change any information at “Accessibility” and “Hardware” taps. Figure 4-7 My Bluetooth Device 4.3.4. My Service z Start Service: You can start any COM port service that is not active. z Stop Service: You can stop any COM port service that is active. z Status: You can see status information on the connected COM port. z Properties: You can configure each port for Auto-start. If you want to use the HPS-120 with register and connect mode, you must check auto-start for each COM port. Figure 4-8 Properties for serial ports 12 4.3.5. Tools z My Shortcuts: You can select a shortcut to connect or delete. z Find Device: You can find a device by name or address. z Add New Device: You can add a device manually. z Add Device from History: You can add or delete a device from history. z Bluetooth Device: You can select an interface of Bluetooth device. 4.4. Usage Example We will show you how to use the MSPP with some examples. 4.4.1. Device Search You can search Bluetooth devices by double-clicking my device. It will be taken 10 to 30 second. This is device. my If you point my device, you can see brief device info. Figure 4-9 Device Search 13 4.4.2. Service Browsing You can browse a SPP service on searched device by double-clicking on it. After finishing service browsing, you can find a service by right-clicking on it and make a connection by clicking Bluetooth Serial Port Service. Searched device. Browse a service by double-clicking You can find a searched service by right-clicking. Figure 4-10 Service Browsing 14 4.4.3. Bluetooth Wireless Link Setup When a wireless link brings up, you can find out a COM port to communicate with remote device. Connected Status You can communicate with remote device via indicated COM port. Figure 4-11 Wireless Link Setup 15 4.4.4. Connection Status Display You can display the status of the remote Bluetooth device. Right-click on the remote device and click Status on the menu. Figure 4-12 Remote Device Status 16 4.4.5. Disconnection To disconnect a link, you can right-click the remote device and click Bluetooth Serial Service on Disconnect. And click “Yes” on the next message. Figure 4-13 Disconnect a Link 17 4.4.6. Make a Shortcut You can make a wireless link by starting MSPP using the save connection as shortcut as follows: Step 1: Bring up a wireless link between my device and the remote device. Step 2: Right-click the remote device and click Bluetooth Serial Port Service on Save Connection As Shortcut. Figure 4-14 Make a Shortcut 18 Step 3: Go to “Tools -> My Shortcuts” and check Auto Start. Figure 4-15 Auto Start Setup 19