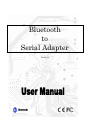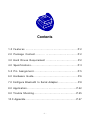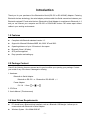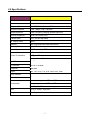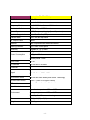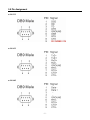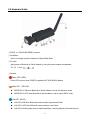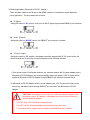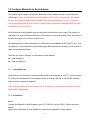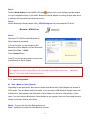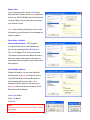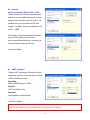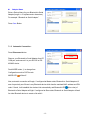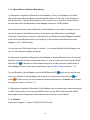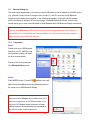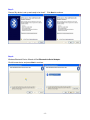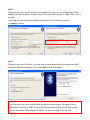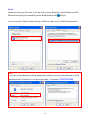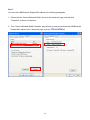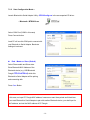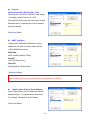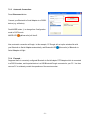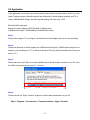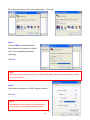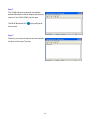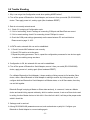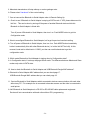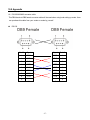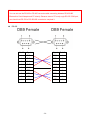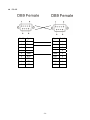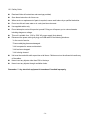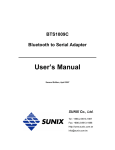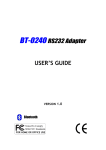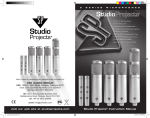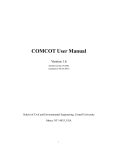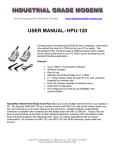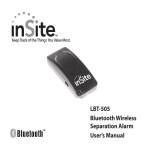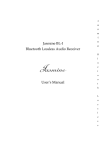Download BTIO Manual
Transcript
Bluetooth to Serial Adapter Version 1.0 Contents 1.0 Features …………...........……………………………….P.2 2.0 Package Content........... ……………………………….P.2 3.0 Hard Drives Requirement ……………………………….P.2 4.0 Specifications……………………………………………….P.3 5 . 0 P i n A s s i g n m e n t … … . … … … … … . … … … … … … … … … . P. 5 6.0 Hardware Guide…………………………………………….P.6 7.0 Configure Bluetooth to Serial Adapter…………………….P.8 8.0 Application..……………………………………………..….P.22 9.0 Trouble Shooting…….…………….……………………….P.25 10.0 Appendix….………………………………………………….P.27 -1- Introduction Thank you for your purchase of the Bluetooth-to-Serial (RS-232 or RS-422/485) Adapter. Featuring Bluetooth wireless technology, the serial adapter provides cable-free Serial connections between your Bluetooth equipped PC and serial devices. Bluetooth-to-Serial Adapter is compliance to Bluetooth v1.2 and you can connect your computer and RS-232 or RS-422/485 devices 100 meters apart without cables in your working environments. 1.0 Features z Compliant with Bluetooth standard version 1.2 . z Support for Microsoft Windows 98SE, Me, 2000 XP and 2003. z Operating distance of up to 100 meters in free space. z Bluetooth Class I (20 dbm). z SPP profile supported. z Easy operation and setting up. 2.0 Package Content Check if the following items are present and in good condition upon opening your package. Contact your retailer if any of the items is damaged or missing. 1. Hardware: Bluetooth to Serial Adapter: Bluetooth to RS-232 or Bluetooth to RS-422/485 × 1 Power Adapter: 5V / 1A 1.3mm 2. CD Driver 3. User's Manual (This document) 3.0 Hard Drives Requirements z PC should have a Bluetooth host installed, such as a Bluetooth USB dongle. It allows you to communicate with Bluetooth to Serial Adapter. z Windows System : Win 98/Me/2000/XP. -2- 4.0 Specifications Model Name Bluetooth to RS-232 Adapter Certification FCC, CE Standard Bluetooth V1.2 Frequency Band 2.4~2.4835GHz unlicensed ISM band Modulation Method GFSK, 1Mbps, 0.5BT Gaussian Spread Spectrum FHSS (Frequency Hopping Spread Spectrum) Services Supported Series Port Profile (SPP) Transfer Rate 9600~ 460,800 bps Baud RF Output Power Class 1 Antenna 2dBi Chip Embed and External Antenna Working Distance Up to 100m in free space Sensitivity <-88dBm at < 0.1% BER Tx Typical: 115mA Power Consumption Rx Typical: 75mA Standby Mode: 15mA Input Power 5V DC I/O Interface RS-232 DTE Mode Connector DB9 Male Signal RxD, TxD, RTS, CTS, DTR, DSR, DCD, GND LEDs Indicator Power / Bluetooth active / Mode active Case Material PC Operation temperature: 0 oC ~ + 60 oC Environment Storage temperature: -10 oC ~ +70 oC Humidity: 5 ~ 90% non-condensing Size 109 (L) x 34(W) x 18(H) mm Weight 150 ± 2 g -3- Model Name Bluetooth to RS-422/485 Adapter Certification FCC, CE Standard Bluetooth V1.2 Frequency Band 2.4~2.4835GHz unlicensed ISM band Modulation Method GFSK, 1Mbps, 0.5BT Gaussian Spread Spectrum FHSS (Frequency Hopping Spread Spectrum) Services Supported Series Port Profile (SPP) Transfer Rate 9600~ 460,800 bps Baud RF Output Power Class 1 Antenna 2dBi Chip Embed and External Antenna Working Distance Up to 100m in free space Sensitivity <-88dBm at < 0.1% BER Tx Typical: 115mA Power Consumption Rx Typical: 75mA Standby Mode: 15mA Input Power 5V DC I/O Interface RS-422/485 DTE Mode Connector DB9 Male Signal RS-422: RxD±, TxD±, RTS±, CTS± RS-485: Data±, RTS±, CTS± RS-422/485 Select RS-422/485 Auto Identify and Switch Technology RS-485 Data Control ARSC (Auto RTS Signal Control) LEDs Indicator Power / Bluetooth active / Mode active Case Material PC Operation temperature: 0 oC ~ + 60 oC Environment Storage temperature: -10 oC ~ +70 oC Humidity: 5 ~ 90% non-condensing Size 109 (L) x 34(W) x 18(H) mm Weight 150 ± 2 g -4- 5.0 Pin Assignment RS-232 RS-422 RS-485 -5- 6.0 Hardware Guide RS232 or RS-422/485 DB9M Connector Set Button: Push it to change operation between Configure/Data Mode. DC Jack: Apply power to Bluetooth to Serial Adapter by using the power adapter accompanied. 5V / 1A 1.3mm Antenna Power LED (RED) : Power LED turns on when POWER is applied to BT-0240 RS232 adapter. Mode LED (YELLOW) : MODE LED is ON when Bluetooth to Serial Adapter is set to Configuration mode. MODE LED is OFF when Bluetooth to Serial Adapter is set to normal DATA mode. Link LED (BLUE) : Link LED is ON when Bluetooth communication is paired and linked. Link LED is OFF when Bluetooth communication is not linked. Link LED is blinking when there is data transmitting / receiving between the linked devices. -6- ⑧Switch (Applicable in Bluetooth to RS-232 Adapter ) There are three states for the 9th pin on the DB9M connector, selectable by switch depend on user's application. The three states are as follow: RI Signal : Setting the switch to “RI” position, user can use the RI signal output toward DB9M 9th-pin connector. None : (Default) Setting the switch to “NONE” position, the DB9M 9th-pin connector is useless. 5V input / output : Setting the switch to “5V” position, the adapter can either draw/provide DC 5V power to/from the device through the 9th-pin of the connector depends on the following scenario, 1. If the device equips 5V self-power features (e.g. barcode scanner with 5V power adapter input), Bluetooth to RS-232 Adapter can work successfully without any power. A DC 5V power will be applied to Bluetooth to RS-232 Adapter through DB9M 9th-pin connector from the device. 2. If Bluetooth to RS-232 Adapter with 5V power adapter input, a DC 5V power will output to the device (e.g. barcode scanner) through DB9M 9th-pin connector from Bluetooth to RS-232 Adapter. CAUTION: Take caution not to let any of the following situations happen while the switch is set to "5V" position, or damages may occur to both your device and the Bluetooth Adapter: 1. Do NOT plug in DC 12V power required devices. 2. Do NOT use DC 5V power adapters on both sides at the same time. 3. Your device MUST support power in/output toward DB9M 9th-pin connector. -7- 7.0 Configure Bluetooth to Serial Adapter This chapter explains how to configure the Bluetooth-to-Serial Adapter and pair it with a Bluetooth USB Dongle. Please note that Bluetooth USB Dongle is NOT included in the package. We assume that you have already installed Bluetooth USB Dongle and bound software in your PC successfully. The following demonstration is the process of pairing steps with Microsoft embedded Bluetooth driver on Windows XP Service Pack 2. All the Bluetooth to Serial Adapter must be configured first before they can be used. The purpose of configuration is to pair two Bluetooth devices for an exclusive connection between them, and pairing is done by utilizing Bluetooth Address and PIN code. After pairing process is done and power is on, Bluetooth to Serial Adapter will AUTOMATICALLY try to link (Master) or to be linked (Slave) with another paired Bluetooth device wirelessly, just like there is a cable connected between them. There are two ways to configure your Bluetooth to Serial Adapter : Local Setting Up Remote Setting Up 7.1 Local Setting Up Local setting up can be done by connecting a Bluetooth to Serial Adapter to your PC. You can connect PC COM port to a Bluetooth to Serial Adapter directly or through a RS-232 or RS-422/485 converter cable as shown in Appendix (page 26). If you forgot any setting which was done before, local setting up is also the only way which allows you to recreate the setting again. 7.1.1 Preparation : Step 1 : Connect this Bluetooth to Serial Adapter to your PC COM Port, such as COM1, COM2 or any other. Step 2 : Apply power to Bluetooth to Serial Adapter by using the accompanied 5V Power Adapter. -8- Step 3 : Push the Mode Button until the MODE LED lights (yellow color), which indicates that the adapter is in the Configuration Mode. In this mode, Bluetooth to Serial Adapter is working at Slave state which is waiting to be linked with other Bluetooth devices. Step 4 : Launch Bluetooth to Serial Adapter Utility - BT232Config.exe in the accompanied CD driver : : \ Bluetooth \ BTRS232.exe Step 5 : Select the PC COM Port which Bluetooth to Serial Adapter is connected. If it is the first time you are configuring this Bluetooth to Serial Adapter, you can choose the default Baud Rate : 115200. Press Connect Button. Local PC will use this baud rate to connect with your Bluetooth to Serial Adapter. Note : The connection will fail if wrong COM port is connected or Baud Rate is not correct. Please see section 7.1.4 for more detail on baud rate setting. 7.1.2 Start Configuration : Role - Master or Slave (Default) Depending on the applications, there are two states which Bluetooth to Serial Adapter can operate in DATA mode. They are Master and Slave states. If you are using a USB Bluetooth Dongle to pair with a Bluetooth to Serial adapter, then Bluetooth to Serial Adapter can be set to either Master or Slave state. If you are using two Bluetooth to Serial Adapter to pair together, then one of them shall be set to Master and another shall be set to Slave. Master - Trying to link with other Bluetooth devices. Slave - Waiting to be linked with other Bluetooth devices. -9- Master state : If you choose this state, then you must enter Bluetooth MAC Address of the remote Bluetooth device (e.g. 000272463b86) which this Bluetooth to Serial Adapter will be pairing and connecting with. Default is none. Note : Remote Bluetooth Address can be found by searching your Bluetooth to Serial Adapter as shown in page 17. Slave State : (Default) Discoverable (Default) - If Discoverable is enabled, Bluetooth to Serial Adapter can be found by searching Bluetooth Device on PCs. If it is disabled, then it can not be found. This feature will prevent other Bluetooth host or devices to create a link with it accidentally if it has already been configured to pair with another device before. Remote MAC Address – Enable this feature, you can enter Bluetooth MAC Address of the remote Bluetooth device (e.g.000272463b86) which this Bluetooth to Serial Adapter will be linking with. If it is disabled or MAC address is left empty, then any remote Bluetooth device can pair with this Bluetooth to Serial Adapter. Press Save Button. Press Yes Button. Press OK. Note: Be sure to execute “Save” button in each modify parameter. - 10 - Security Secure Connection (Default, PIN = 1234) Disable this function will allow other Bluetooth devices to connect with this Bluetooth to Serial Adapter without checking any PIN code. If it is enabled, then you should enter a PIN code (length <=12 digits). Default is enabled and PIN code is “1234” . PIN stands for Personal Identification Number. Enter the PIN code, keep it the same as the remote Bluetooth device, so pairing can be done between these two devices. Press Save Button. UART Configure. Change UART parameters, Bluetooth to Serial Adapter will use them to connect with a RS-232 or RS-422/485 device later. Baud Rate: 9600~ 460800 (Default 115200) Stop Bit: One/Two (Default One) Parity Bit: None/Odd/Even (Default None) Press Save Button. Note : Maximum Baud Rate can go up to 460.8 Kbps. Guaranteed is 230.4 Kbps. - 11 - Adapter Name Enter a Device Name for your Bluetooth to Serial Adapter (length <= 31 alphanumeric characters). For example: “Bluetooth to Serial Adapter”. Press Save Button. 7.1.3 Automatic Connection : Press Disconnect button. Remove your Bluetooth to Serial Adapter from PC COM port, and connect it to your RS-232 or RS422/485 device. Push MODE button to change from Configuration mode to DATA mode. MODE LED will be off. Now, automatic connection will begin. If configured at Master state, Bluetooth to Serial Adapter will scan its proximity see if there is any Bluetooth device which has the matched MAC address and PIN code. If found, it will establish the wireless link automatically and Bluetooth LED (blue color) of Bluetooth to Serial Adapter will light. If configured at Slave state, Bluetooth to Serial Adapter will wait for other Bluetooth device to create a link with it. - 12 - 7.1.4 More Detail on Initial Baud Rate Setting : 1). When power is applied to a Bluetooth to Serial Adapter, it will try to link (Master) or be linked (Slave) with another Bluetooth device with matched MAC address or PIN code. A link will finally be built between them. If another Bluetooth device can not be found (e.g. its power is turned off), then the initial baud rate of this Bluetooth to Serial Adapter will be set to 115200 (default). If you forgot any previous setting of Bluetooth to Serial Adapter, and you want to reconfigure it. You can turn off power of other Bluetooth devices, then power on your Bluetooth to Serial Adapter individually. At this moment, because it is impossible for your Bluetooth to Serial Adapter to establish a link with its paired Bluetooth device (it is turned off), so the baud rate of the Bluetooth to Serial Adapter is set to 115200 (default). You can then use 115200 baud in Step 5 of section 1.1, to connect Bluetooth to Serial Adapter, with your PC, then change its settings accordingly. 2). When power is applied to a Bluetooth to Serial Adapter, if its paired Bluetooth device is found and automatic connection has been made between them (i.e. they are pairing connected), then the BLUE Bluetooth LED on Bluetooth to Serial Adapter will light up, and the baud rate of the Bluetooth to Serial Adapter will be the value which was previously input in UART Configure of section 7.1.2. For your Bluetooth to Serial Adapter, when its BLUE Bluetooth LED lights, and you want to local set up your Bluetooth to Serial Adapter, after entering into Configuration mode (both blue yellow and LED light up now), you must remember this baud rate and use it to Connect with COM port as mentioned in Step 5 of section 7.1.1. 3). When power is applied to a Bluetooth to Serial Adapter, and a new baud rate is entered and saved in UART Configure step. If you then push MODE button to get into DATA mode, then push MODE button again to enter Configuration mode, baud rate will be the new one just entered. 7.1.5 Example : Please refer to page 21 – section 8.0 APPLICATION for detail. - 13 - 7.2 Remote Setting Up : This setup could happen when you remotely connect a Bluetooth to Serial Adapter to a RS232 device (e.g. a Modem), and you want to configure it by a local PC. Local PC can have a USB Bluetooth Dongle plus its software driver installed. In the following paragraphs, we will give you an example which uses Microsoft Windows XP service package 2 embedded Bluetooth drivers. Before using remote setting up, be sure to pair Bluetooth to Serial Adapter and USB Bluetooth Dongle successfully. Note : If you are using Widcomm or IVT Bluetooth drivers, the following pairing steps will be different in what software you used. Although the steps are different, you still can follow the steps to start the same functions on your Bluetooth software. 7.2.1 Preparation : Step 1 : Please insert your USB Bluetooth Dongle to your PC USB Port, and then windows systems will install the drivers automatically. Please go the control panel and Click Bluetooth Devices icon. Step 2 : Push MODE button and LED (yellow color) will light. Please click Add to search the Bluetooth device in the round of your USB Bluetooth Dongle. Note : Bluetooth to Serial Adapter can be easily found if it is staying at Configuration or DATA/Slave mode. If it is staying at DATA/Master mode, because it will keep sending request to find a paired device to establish a link, at this moment, it can not be found. - 14 - Step 3 : Choose “My device is set up and ready to be found”. Click Next to continue. Step 4 : Windows Bluetooth Device Wizard will find Bluetooth to Serial Adapter. Click this new device and press Next to continue. - 15 - Step 5 : System will ask you to input Bluetooth to Serial Adapter PIN code. If the remote Bluetooth to Serial Adapter is the first time being configured, then its PIN code is factory default to “1234”. Enter “1234” in this step. If PIN code was configured before, then previous setting of PIN code must be entered. Click Next to continue. Step 6 : System will verify your PIN code!! If your pin code is correct, Bluetooth to Serial Adapter and USB Bluetooth Dongle will pair together. Then click Finish to finish pairing steps. Note : If your PIN code is not correct, two Bluetooth devices will not pair together. Bluetooth to Serial Adapter default PIN code is “1234”. If you had modified it before and forgot the PIN code, please reset your Bluetooth to Serial Adapter and follow 7.1.2 section to configure the PIN code. - 16 - Step 6 : System will verify your PIN code!! If your pin code is correct, Bluetooth to Serial Adapter and USB Bluetooth Dongle will pair successfully and the BLUE Bluetooth LED will light. You can know the COM port number through “COM Ports” page, such as COM3 as shown below. Note : If you want to check Bluetooth to Serial Adapter MAC address, you can click the Bluetooth to Serial Adapter and press “Properties” on the upper-right graph. For example: 000272463b86 - 17 - Step 7 : You can know USB Bluetooth Dongle MAC address in the following paragraphs. 1. Please click the “Generic Bluetooth Radio” device in the “Hardware” page, and then click “Properties” as shown in left picture. 2. Then “Generic Bluetooth Radio Properties” page will pup up and you can know the USB Bluetooth Dongle MAC address in the “Advanced” page, such as - 18 - 000a3aa09bad . 7.2.2 Start Configuration Mode: Launch Bluetooth to Serial Adapter Utility - BT232Config.exe in the accompanied CD driver : : \ Bluetooth \ BTRS232.exe Select COM Port (COM3 in this case) Press Connect button Local PC will use this COM port to connect with your Bluetooth to Serial Adapter. Baud rate settings is irrelevant. Role - Master or Slave (Default) Select Discoverable and Slave state. Enter Bluetooth MAC Address of the Bluetooth device (e.g. USB Bluetooth Dongle 000a3aa09bad) which this Bluetooth to Serial Adapter will be pairing and connecting with. Press Save Button Note : In this case, we input PC Dongle MAC address, because we want them paired and linked later. If you want Bluetooth to Serial Adapter to pair with another Bluetooth device, you shall input its MAC address, and not the MAC address of PC Dongle. - 19 - Security Secure Connection (Default, PIN = 1234) Select Secure Connection. Enter PIN code (length <=12 digits), default PIN code is “1234”. Enter the PIN code, keep it the same as the remote Bluetooth device, so pairing can be done between these two devices. Press Save Button UART Configure. Change UART parameters, Bluetooth to Serial Adapter will use them to connect with a RS-232 or RS-422/485 device later. Baud Rate: 9600~ 460800 (Default 115200) Stop Bit: One/Two (Default One) Parity Bit: None/Odd/Even (Default None) Press Save Button. Note : Maximum Baud Rate can go up to 460.8 Kbps. Guaranteed is 230.4 Kbps. Adapter Name (Default : Serial Adapter) Enter a Device Name for your Bluetooth to Serial Adapter (length <= 31 alphanumeric characters). For example, “Bluetooth to Serial Adapter”. Press Save Button. - 20 - 7.2.3 Automatic Connection : Press Disconnect button. Connect your Bluetooth to Serial Adapter to a RS232 device (e.g. a Modem). Push MODE button to change from Configuration mode to DATA mode. MODE LED (yellow color) will be off. Now, automatic connection will begin. In this example, PC Dongle will set up the wireless link with your Bluetooth to Serial Adapter automatically, and Bluetooth LED (blue color) of Bluetooth to Serial Adapter will light. 7.2.4 Example : Supposed there is a remotely configured Bluetooth to Serial Adapter DTE Adapter which is connected to a RS232 modem, and its paired device is a USB Bluetooth Dongle connected to your PC. You then can use PC to wirelessly control the operations of the remote modem. - 21 - 8.0 Application In this application, we will show you how to transfer files between barcode scanner and PC by using Hyper-Terminal program. Barcode scanner has a Bluetooth to Serial Adapter attached, and PC is using a USB Bluetooth Dongle. We still keep their pairing PIN code to be “1234”. Bluetooth MAC addresses : Bluetooth to Serial Adapter: 000272463b86 (in Master state). USB Bluetooth Dongle : 000a3aa09bad (in Master/Slave state). Step 1 : Please follow chapter 7.0 to configure your Bluetooth to Serial Adapter by local or remote settings. Step 2 : Please pair Bluetooth to Serial Adapter and USB Bluetooth Dongle by USB Bluetooth dongle bound software, such as Widcomm, IVT, or Microsoft Windows XP sever pack2 embedded driver shown as section 7.2.1. Step 3 : Please make sure the COM port number that Bluetooth to Serial Adapter connects to your PC, such as COM3 as demonstrated in section 7.1.2 step 5. Step 4 : Please execute the “Hyper Terminal” program to test the data transmission on your PC. Start > Program > Accessories > Communications > Hyper Terminal - 22 - Enter “Barcode Scanner Test” as the project name. Press OK. Step 5 : Choose COM3, because Bluetooth to Serial Adapter is connected to COM3 of your PC by using Bluetooth wireless technology. Press OK Note: Bluetooth to Serial Adapter is a RS-232 or RS-422/485 cable replacement equipment and COM3 is a virtual COM port. Step 6 : Select kinds of parameter in COM3 Properties setting !! Press OK Note: All parameter should be same as the Bluetooth to Serial Adapter, or the data transmission will fail. - 23 - Step 7: The COM3 had been connected successfully between Bluetooth to Serial Adapter and barcode scanner if this COM (COM3) can be open. The BLUE Bluetooth LED (blue) will light at this moment. Step 7: Please try your barcode scanner and the barcode will show in the Hyper Terminal. - 24 - 9.0 Trouble Shooting 1. Why I can not get into Configuration mode when pushing MODE button?: A: Turn off the power of Bluetooth to Serial Adapter, and remove it from your serial (RS-232/422/485) device. Then apply power to it, and try again (like a hardware RESET). 2. Data is not correctly set and saved. A: 1. Check if it is staying at Configuration mode. 2. If it is in local setting, check if settings of connecting COM port and Baud Rate are correct. 3. If it is in remote setting, check if its connecting virtual COM port is correct. 4. Check the COM ports settings (parameter) are the same between PC and serial device. Please revert to page 11 & 23. 3. In DATA mode, automatic link can not be established. A: 1. Check if remote MAC address is set correctly. 2. Check if PIN code is set to the same. 3. Repeat the pairing processes. That is, repeat the configuration processes for two devices again to make sure nothing wrong was done. 4. Configuration is OK, but automatic link can not be established. A: Turn off the power of Bluetooth to Serial Adapter, remove it from your serial (RS-232/422/485) device, apply power to it, and try again (like a hardware RESET). For a Master Bluetooth to Serial Adapter, it keeps sending a linking request to find another Slave device, while a Slave Bluetooth to Serial Adapter is waiting to receive any linking request. If you configure both two Bluetooth to Serial Adapter to all Master states, or to all Slave states, then they can not link together. Bluetooth Dongle is staying at Master or Slave state randomly, in a moment, it acts as a Master device and sends linking request wirelessly, while in another moment, it acts as a Slave device and is waiting for other Master devices to link with it. Once the link is built, it will stay at the proper mode which it should be. 5. Garbage code is received. A: Wrong RS-232/422/485 parameters were set, such as baud rate or parity bit. Configure your Bluetooth to Serial Adapter to a correct setting again. - 25 - 6. Mass data transmission will stop midway or receive garbage code. A: Please select “Hardware” in flow control setting. 7. Can not connect the Bluetooth to Serial Adapter when in Remote Setting Up. A : Check to see if Bluetooth to Serial Adapter is staying at DATA mode. If YES, please disconnect its link first. This can be done by turning off the power of another Bluetooth device which this Bluetooth to Serial Adapter is linked with. Turn off power of Bluetooth to Serial Adapter, then turn it on. Push MODE button to get into Configuration mode. 8. Want to reconfigure Bluetooth to Serial Adapter, but forgot its previous baud rate setting. A: Turn off power of Bluetooth to Serial Adapter, then turn it on. Push MODE button immediately before it automatically links with other Bluetooth device (i.e. let the link NOT be built). At this moment, baud rate is default set to 115200, you then can use this baud rate to get into configuration mode. 9. Which mode Bluetooth to Serial Adapter is staying when in Configuration state? A: In Configuration state, it is always staying at Slave mode. The difference between Master and Slave modes only exists in DATA state. 10. How to check the Bluetooth to Serial Adapter and USB Bluetooth Dongle MAC address? A: Bluetooth to Serial Adapter MAC address that you can check page 17. USB Bluetooth Dongle MAC address that you can check page 18. 11. Can two Bluetooth to Serial Adapters which connected to devices communication with each other without any PC? For example one is connected to barcode scanner and the other is connected to serial printer. A: No!! Bluetooth to Serial Adapters is a RS-232 or RS-422/485 cable replacement equipment. Devices will not communication with each other without PC’s programming. - 26 - 10.0 Appendix 10.1 RS-232/422/485 converter cable This DB9 female to DB9 female converter cable will be used when using local setting up mode. User can purchase this cable from your vendor or make by yourself. RS-232 Pin NO Signal Signal Pin NO 1 DCD DCD 1 2 TxD TxD 2 3 RxD RxD 3 4 DTR DTR 4 5 GND GND 5 6 DSR DSR 6 7 RTS RTS 7 8 CTS CTS 8 9 _ _ 9 - 27 - Note: You can not use the RS-422 or RS-485 converter cable connecting between RS-422/485 Bluetooth to Serial Adapter and PC directly. Because most of PCs only equip RS-232 COM port, you should use RS-232 to RS-422/485 converter to complete it. RS-422 Pin NO Signal Signal Pin NO 1 TxD- TxD- 1 2 TxD+ TxD+ 2 3 RxD+ RxD+ 3 4 RxD- RxD- 4 5 GND GND 5 6 RTS- RTS- 6 7 RTS+ RTS+ 7 8 CTS+ CTS+ 8 9 CTS- CTS- 9 - 28 - RS-485 Pin NO Signal Signal Pin NO 1 Data- Data- 1 2 Data+ Data+ 2 3 - - 3 4 - - 4 5 GND GND 5 6 RTS- RTS- 6 7 RTS+ RTS+ 7 8 CTS+ CTS+ 8 9 CTS- CTS- 9 - 29 - 10.2 Safety Guide Read and follow all instructions and warnings provided. Save these instructions for future use. When service or replacement of parts is required, ensure work isdone by a qualified technician. Do not use this unit near water or in a rainy/moist environment. Use supplied cables only. Do not attempt to service this product yourself. Doing so will expose you to various hazards including dangerous voltage. This unit is suitable for a 110V to 230V AC power supply (Auto-detect). Disconnect the power cable (pull plug) and USB cable in the following situations : * In the event of service. * Power cable/plug becomes damaged. * Unit is exposed to excess moisture/rain * Unit has been dropped. * Unit is being cleaned. Unit must be used with adult supervision at all times. Children must not be allowed to handle any of the cables. Never insert any objects other than CDs in the trays. Never insert any objects through ventilation holes. Remember ! ! Any electrical equipment is hazardous if handled improperly. - 30 -