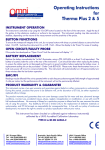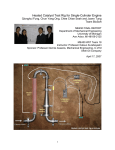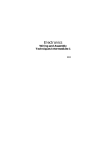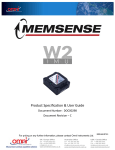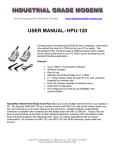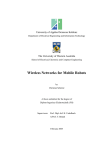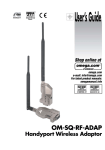Download Wireless Solutions in your Hand User`s Manual
Transcript
HPS-120 HandyPort-Serial Wireless Solutions in your Hand User’s Manual UK / Europe / USA Office Tel: +44 (0)8700 434040 Fax: +44 (0)8700 434045 E-mails - [email protected] 120-122 King Street ,Broughty Ferry, Dundee, Scotland UK. DD5 1EW Web Site: www.omniinstruments.co.uk Australia / Asia Pacific Office Tel +61 (0)894 888 960 Fax +61 (0)894 888 965 [email protected] PO Box 105, Leederville Western Australia, 6902 Table of Contents 1. 2. INTRODUCTION ....................................................................................................................3 1.1. FEATURES .........................................................................................................................3 1.2. PACKAGE ..........................................................................................................................3 SPECIFICATIONS..................................................................................................................4 2.1. GENERAL ..........................................................................................................................4 2.2. RS-232 INTERFACE ...........................................................................................................5 2.2.1. Pin-out .........................................................................................................................5 2.2.2. Signals .........................................................................................................................5 2.3. FACTORY SETTING .............................................................................................................5 2.4. DISPLAY STATUS ................................................................................................................6 2.5. RESET BUTTON .................................................................................................................6 2.5.1. Enter Configuration Mode............................................................................................6 2.5.2. Exit Configuration Mode ..............................................................................................6 2.5.3. Re-connection..............................................................................................................6 3. 3.1. HARDWARE DESCRIPTION ..................................................................................................7 3.2. POWER SUPPLY.................................................................................................................7 3.3. INSTALL PROCEDURE .........................................................................................................7 4. HARDWARE INSTALLATION ...............................................................................................7 USAGE ...................................................................................................................................8 4.1. HYPER TERMINAL SETTINGS ..............................................................................................8 4.2. CONFIGURATION ................................................................................................................8 4.2.1. Start Configuration.......................................................................................................8 4.2.2. Usage Printing .............................................................................................................8 4.2.3. After Configuration.......................................................................................................8 4.3. COMMAND SET ..................................................................................................................9 4.3.1. Command List for Local Device...................................................................................9 4.3.2. Command List for Remote Device.............................................................................10 2 1. Introduction Thank you for purchasing a HandyPort-Serial. The HandyPort-Serial can be used as a component in many types of systems allowing them to communicate wirelessly with other Bluetooth products such as PC-cards, laptops, handheld computers, mobile phones and other HandyPort-Serial. The HandyPort-Serial is a suitable component in new products as well as in existing products. 1.1. Features z Supports Bluetooth Serial Port Profile and Generic Access Profile z No need of external host and software z Easy of installation and use z Supports configuration of the local device z Supports configuration of the remote device via Over-the-Air z Easy of maintenance z Supports up to 100 meter (Line of Sight) z HPS-120 2 EA z Antenna 2 EA 1.2. Package z A USB Cable for Power Supply z A Manual 3 2. Specifications 2.1. General Baud Rate Up to 115.2kbps (Recommend above 2.4kbps) Supports 1.2/2.4/4.8/9.6/19.2/38.4/57.6/115.2kbps Coverage Up to 100 M Connection Point-to-Point Signal DCD, TxD, RxD, GND, CTS/DSR RS-232 Interface D_SUB 9 Pin Female Standard Bluetooth Specification Version 1.1 Frequency 2.400 ~ 2.4835GHz Hopping 1,600/Sec, 1MHz Channel Space Modulation GFSK, 1Mbps, 0.5BT Gaussian Tx. Power Max 20 / Typical 16dBm (Class 1) Rx. Sensitivity -84dBm Antenna Interface SMA Female Antenna Gain Max. 2dBi Power Supply +5 ~ +12Vdc Current Max. 110mA Operation Size Temperature -20 ~ 75 °C , DTR, RTS Consumption (Remark1) 35mm (W) x 65mm (D) x 16mm (H) Remark1) The default hardware configuration is for using CTS. If you want to use DSR, please contact us. 4 2.2. RS-232 Interface 2.2.1. Pin-out 2.2.2. Signals Pin Number Signal Direction Description 1 DCD Output Data Carrier Detect 2 TxD Output Transmitted Data 3 RxD Input Received Data 4 DSR N/A (Input) Option: Data Set Ready 5 GND N/A Signal Ground 6 DTR Output 7 CTS Input 8 RTS Output 9 Vcc (Remark1) (Remark1) Clear to Send Request to Send Input Data Terminal Ready Power Supply Remark1) The default hardware configuration is for using CTS. If you want to use DSR, please 2.3. Factory Setting The following is the factory setting of COM port. z Baud rate: 9600 bps z Data Bit: 8 bit z Parity Bit: No parity z Flow control: None z Stop Bit: 1 stop bit contact us. 5 2.4. Display Status The following is status LED information. z OPR (Red): When HPS-120 is powered on, it is turned on or flashing. z LNK (Green): When a wireless link is on, it is turned on. If HPS-120 is in the configuration mode, it will be flashing every second. 2.5. Reset Button The RST button has the following functions. z Enter / Exit the configuration mode z Restore the factory settings z Disconnect and reconnect a wireless connection. 2.5.1. Enter Configuration Mode When the LNK LED is OFF, push the RST button. When the LNK LED is ON, you have to push the RST button twice to enter the configuration mode. If you enter the configuration mode successfully, LNK LED will be flashing every second. And HPS-120 COM port will be stored the factory settings. 2.5.2. Exit Configuration Mode You can have two options to exit the configuration mode. Exit the configuration mode by software: Type “X”. Exit the configuration mode by the RST button: Push the RST button. 2.5.3. Re-connection When the LNK LED is on, you can push the RST button to disconnect and reconnect a wireless link. Waning! If you push the RST button, the COM port of HPS-120 will be stored the factory setting. 6 3. Hardware Installation 3.1. Hardware Description RST Button Screw RS-232 Connector OPR LED LNK LED DC In Jack Cable USB for Power 3.2. Power Supply Connector You can supply power to the HPS-120 as follows: Antenna / Use an AC/DC converter (Output Power: +5 ~ +12Vdc / 300mA). th You can supply power via 9 pin of D_SUB 9 Pin connector. 3.3. Install Procedure Step 1: Assemble a provided antenna to HPS-120 body. Step 3: Power on. Step 2: Plug a HPS-120 into the COM port of device. Use a provided USB cable. Step 4: Configure the HPS-120, if necessary. 7 4. Usage You can change the configuration of HPS-120 using Hyper Terminal. 4.1. Hyper Terminal Settings Baud Rate: 9600 bps / Data Bit: 8 / Parity Bit: None / Stop Bit: 1 / Flow Control: None / Emulation: VT100 4.2. Configuration 4.2.1. Start Configuration Step 1: Plug a HPS-120 into a COM port of PC. And Power it on. Step 2: Open a Hyper Terminal and set it up. Step 3: Push the RST button on HPS-120. If you enter the configuration mode successfully, LNK LED will be flashing every second. Step 4: Hit the <Enter> key, 5 second later. Step 5: Change the configuration of HPS-120 with commands, if necessary. 4.2.2. Usage Printing If you are in the configuration mode, type “?” key. You will see the usage. All commands and parameters are case sensitive. And you cannot use a <Backspace>. 4.2.3. After Configuration After finishing the configuration, you have to execute a command “X” to apply changes. 8 4.3. Command Set 4.3.1. Command List for Local Device Item 1. Syntax Connecting AAddr<Enter> address Description Set a address Remarks remote for a device A 3. COM port BBaud Rate CCOM Port and remote wireless BD_ADDR always need to connection. be difference. Change the baud rate Baud Rate - 0: 1200, 1: 2. Baud rate local 2400, 2: 4800, 3: 9600, 4: 19200, 5: 38400, 6: 57600, 7: 115200 This is only valid in connection mode 2. 4. PIN code EPIN<Enter> Authentication Off: Type <Enter> Paired adapters should Authentication On: Type up to 11 have a same PIN code. characters 5. Flow control Connection Mmode mode 0: None, 1: Hardware, 2: Set the Flow control. DTR/DSR, 3: Hardware & DTR/DSR 6. FFlow Control Set a connection mode 0: 1:1 Mode, 1: WAIT Mode, 2: REGISTER and CONNECT Mode 7. Friendly name Nname<Enter> Set a friendly name up to 11 characters. 8. Command for O Enter configuration mode the remote for the remote. Pparity Set the parity bit. 0: None, 1: Odd 2: Even 10. Stop Bit Sstop Set the stop bit. 0: 1 Stop, 1: 2 Stop 11. View V Display configuration information 12. Exit X Apply changes. 13. Usage ? Print the usage. If you push the RST button, the COM port of HPS-120 will be stored the factory setting. Waning! 9. Parity Bit 9 4.3.2. Command List for Remote Device To change the configuration for a remote device via over-the-air, firstly you have to use a command “O” at the local device. The following are a procedure for changing configuration of remote device via over-the-air. z Configure a remote device at the local device. z Save changes at the local device. z Make a connection between the local device and remote device (Automatically). z Send changes from the local device to the remote device (Automatically). z Apply changes at the remote device and reboot (Automatically). Item 1. Connecting Syntax Description AAddr<Enter> Set a connecting address for address 2. Baud rate Remarks remote device. BBaud Rate Change the baud rate for the remote. 3. COM port CCOM Port This is only valid in mode 2. 4. PIN code EPIN<Enter> Authentication Off: Type <Enter> Paired adapters should Authentication On: Type up to 11 have a same PIN code. characters FFlow Control 6. MMode Connection mode 7. Friendly name 5. Flow control Set the Flow control for remote. Set a connection mode for remote. NName<Enter> Set a friendly name up to 11 characters for remote. 8. Parity Bit PParity Set the parity bit. 0: None, 1: Odd 2: Even 9. Stop Bit SStop Set the stop bit. 0: 1 Stop, 1: 2 Stop 10 View V Display information for remote 11. Exit X Save changes and return to main menu. 12. Usage ? configuration Print the usage. Remarks1: To configure a remote device via over-the-air, a local device must be able to make a connection to the remote device. Change a PIN for remote at the local -> Apply it. -> Change a PIN for local and apply it. Remarks2: You can change a PIN code for the remote and local device as follows: Remarks3: Once you change a connecting address, and connection mode for the remote, the local device won’t be able to make a connection to the remote device. 10