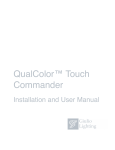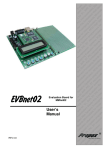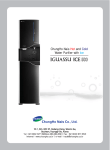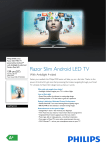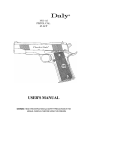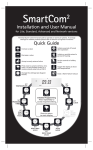Download WhiteCalUtility - Giulio Lighting
Transcript
WhiteCalUtility Installation and User Manual Introduction The WhiteCalUtility is designed to provide advanced configuration options for Giulio Lighting controllers such as the CT-001 and LC-002 driving RGB LED arrays. Often the white light generated by RGB LED arrays contains more of one or two of the primary colors (for example the white light may have a red or blue tint). The WhiteCalUtility program allows the user to dynamically adjust the amount of red, green and blue color used to generate white light. Once a desired white is selected the program stores a set of calibration values in the controller so that it will automatically generate that white with the connected LED array. It communicates with the Giulio Lighting controller via the LEDlink radio interface using an interface device such as the QualColor™ Touch Remote Control attached to the computer with a USB cable. Important Information Please read through the remaining instructions before installing and using this software. This software has been designed and tested to operate on the following platforms. Its operation on other platform configurations cannot be assured. 1. Microsoft Windows Platforms: Windows XP with SP2, Windows Vista, Window 7 • 25 MB spare disk space • Spare USB Port 2. Apple Macintosh Platforms: Mac OS X 10.5 or later running on an Intel Processor • 25 MB spare disk space • Spare USB Port This manual assumes you have read and understand the User Manual for the controller you are calibrating. 1 Software Installation Microsoft Windows Platforms Download the WhiteCalUtilitySetup.exe.zip file from the Giulio Lighting website. You may choose to store it somewhere or open it upon download. Unzip the file and start the Setup Wizard. WhiteCalUtility Setup Wizard The Setup Wizard allows you to create a shortcut icon on the desktop and/or a Quick Launch icon if desired. Selecting additional icons 2 Start the WhiteCalUtility program from the Start menu or by clicking one of the optional icons created by the Setup Wizard. Be sure to connect the Giulio Lighting interface device such as the QualColor Touch remote control to the computer before starting the application. First Time Setup A special dialogue box is displayed the first time the WhiteCalUtility program is run. This dialogue box displays the following information. 1. Introduction 2. Release Notes 3. License Agreement Please note that you must agree to the terms of the license agreement for the program to continue operating. Connecting to the Interface Device The WhiteCalUtility program attempts to find the device, such as the QualColor Touch remote control, that it will use to communicate with the controller with over the LEDlink digital radio interface. It will display a message indicating that it is attempting to connect with the interface device. 3 Apple Macintosh Platforms Download the whitecalutility.dmg file from the Giulio Lighting website. Typically this file will be put in the Downloads folder. Downloaded file. Click to open. Opening this disk image file will temporarily mount the WhiteCalUtility volume on the desktop. Drag to install. Drag the WhiteCalUtility icon onto the Applications icon to install the program. After the program is installed you may eject the temporary volume and delete the whitecalutility.dmg file if you desire. Double-click the WhiteCalUtility icon in the Applications folder to start the program. Be sure to connect the Giulio Lighting interface device such as the QualColor Touch remote control to the computer before starting the application. 4 First Time Setup A special dialogue box is displayed the first time the WhiteCalUtility program is run. This dialogue box displays the following information. 1. Introduction 2. Release Notes 3. License Agreement Please note that you must agree to the terms of the license agreement for the program to continue operating. Connecting to the Interface Device The WhiteCalUtility program attempts to find the device, such as the QualColor Touch remote control, that it will use to communicate with the controller with over the LEDlink digital radio interface. It will display a message indicating that it is attempting to connect with the interface device. 5 Operation Background Information Fixtures that utilize red, green, and blue LEDs generate white light by mixing color from all three primary colors. Ideally the fixture would put out identical amounts of light for each primary color to form a pure white. Often the amount of each primary color differs and the resulting white has visible amounts of the strongest primary. Giulio Lighting controllers such as the CT-001 and LC-002 have a built-in capability to adjust the amount of each primary color used to generate white. They do this by scaling back the amount of the strongest primary color or colors used to generate white. The factory default for these controller is to drive all primary colors equally. The WhiteCalUtility program allows the user to calibrate these scaling factors for the specific fixture attached to the controller. Once the scaling factors have been calibrated they are stored in the controller for use during normal operation. The WhiteCalUtility operates by allowing the user to select the desired white from the fixture using an intuitive user interface. It automatically calculates the scaling factors for use as calibration values. Program Operation Setup the Giulio Lighting controller and fixture prior to starting the calibration process using the following steps. 1. The Giulio Lighting controller and fixture should be near the interface device connected to the computer running WhiteCalUtility (within 5 feet / 2 m). 2. They should be properly configured and powered on. 3. The fixture should be aimed at a white surface (such as a piece of white printer paper). 4. Room lighting should be sufficiently subdued to allow you to see light from the fixture reflected off of the white surface. 5. You should judge the white generated by the fixture by looking at the light reflected off of the white surface (do not look at the fixture itself). Note that the WhiteCalUtility program can only calibrate a controller driving a fixture utilizing only red, green, and blue LEDs. It will generate an error if the controller has been configured to drive a fixture utilizing a different configuration of primary colors such as RGBW, RGBA or HSI. 6 A simple control panel is displayed once the program has started and successfully found an interface device. WhiteCalUtility Idle The control panel is composed of three parts. 1. Calibration Control 2. Calibration Value 3. Fixture Address The Calibration Control set of buttons control the calibration process. The WhiteCalUtility program starts up in an idle condition and must be enabled to start the calibration process. The Calibration Control area includes the following buttons. 1. Start Cal: Starts the calibration process with the fixture at the address specified by the Fixture Address. The WhiteCalUtility program first verifies it can communicate with the Giulio Lighting Controller and that the controller can be calibrated (i.e. is driving a RGB array). Once the controller has been verified it commands the controller to drive the three primary color channels at full intensity and enables the program to start the calibration process. The Calibration Value area is now active. 2. Stop Cal: Stops the calibration process once it has been started and returns the WhiteCalUtility program to the idle condition. The Start Cal button must be pressed again to restart the calibration process. 7 3. Get Cal: Gets the current set of calibration constants (scaling factors) from the controller and displays them in the Calibration Value area. Also commands the controller to drive the three primary color channels at an intensity that is scaled by these calibration constants to demonstrate the white generated by these values. 4. Get Default: Gets the factory-default set of calibration constants (scaling factors) from the controller and displays them in the Calibration Value area. Also commands the controller to drive the three primary color channels at an intensity that is scaled by these calibration constants to demonstrate the white generated by these values. This allows the user to easily restore the controller to the factory default values. 5. Set Cal: Sets the set of calibration constants (scaling factors) in the Calibration Value area into the controller and verifies the values were properly loaded. The WhiteCalUtility control panel looks like the following image once the calibration process has begun. WhiteCalUtility in calibration mode Note that a cursor has appeared in the Calibration Value area and the calibration values (scaling factors) are displayed for each color channel. By default they are set to maximum intensity (1.00). The calibration values range from 0.00 - 1.00. The Calibration Value area consists of the bright graphic and display of the calibration values (scaling factors). It also includes a Center button that allows the user to quickly reset all three calibration values to maximum intensity (1.00). Either the mouse or up/down/left/right cursor keys may be 8 used to adjust the calibration values. As the cursor is moved in the graphic area the program automatically adjusts the light output of the fixture to represent the white created by those calibration values. 1. Moving the cursor in the top half of the graphic adjusts the blue and green values (scaling factors) while leaving the red at maximum intensity. Use this area when there is too much blue and/or green in the fixture’s uncalibrated output. 2. Moving the cursor in the lower left quadrant adjusts the red and blue values (scaling factors) while leaving the green at maximum intensity. Use this area when there is too much red and/ or blue in the fixture’s uncalibrated output. 3. Moving the cursor in the lower right quadrant adjusts the red and green values (scaling factors) while leaving the blue at maximum intensity. Use this area when there is too much red and/or green in the fixture’s uncalibrated output. The Fixture Address is used to communicate with one specific controller. Each Giulio Lighting controller like a CT-001 or LC-002 has an address specified by the Zone and Unit fields. Each field may have a value of 1 - 65535 (although zone addresses above 65530 are reserved and should not be used). When connected to the QualColor Touch remote control, the WhiteCalUtility program sets the Zone and Unit addresses to the device the remote control is currently linked too. The Get Fixture Address button may be used to get the specific address of a particular controller. You will be prompted to press the Prog button on the controller so that the program may communicate specifically with that device. The Verify Fixture address button can be used to make sure that the device at the specified Zone and Unit address is actually a controller operating a fixture utilizing only red, green, and blue LEDs and is capable of being calibrated. The typical sequence of events to configure a Giulio Lighting controller are listed below. 1. Configure the Giulio Lighting controller and fixture as described earlier in this section. 2. Connect the interface device, for example the QualColor Touch remote control, to a spare USB port and start the WhiteCalUtility. 3. Obtain the address of the controller using the Get Fixture Address button. 4. Start the calibration process by pressing Start Cal. Note that the fixture outputs a white light with all primary channels set to full intensity. 5. Use the graphic in the Calibration Value to adjust the fixture’s white light to a desired value. 6. Load the calibration values into the Giulio Lighting controller by pressing the Set Cal button. The WhiteCalUtility program verifies the data was correctly transmitted to the controller. 9 Example Calibration This example demonstrates the calibration for a fixture that initially puts out too much blue and slightly too much green. When the calibration process is started the fixture puts out a definite blue/ blue-green tint. Both the amount of blue and green are reduced to reduce the tint and cause the fixture to put out a more accurate white color. The blue primary color is reduced to 61% of its original value and the green primary color is reduced to 84% of its original value. Example Calibration Values Note that because both the blue and green primary components have been reduced the overall fixture brightness, when generating pure white, is reduced. Saturated color generation is unaffected. 10 Troubleshooting WhiteCalUtility Error Messages Error Message No interface device detected! Found a device but could not connect to it. Could not successfully communicate with the remote device. Possible Cause Action The interface device, such as the QualColor Touch remote control, is not connected to the computer. Make sure the interface device is connected to a spare USB port on the computer and that the power indicator on the interface device is lit. Software is not properly installed. Re-install the software package. Software is not properly installed. Re-install the software package. A USB Hub between the computer and the interface device is not compatible with the interface device. Connect the interface device directly to a USB port on the computer running the WhiteCalUtility program. The Giulio Lighting controller is too far away from the interface device for reliable radio communication. Move the controller closer to the interface device, ideally within 5 feet / 2 m. The Zone and/or Unit address configured in WhiteCalUtility do not match those in use by the controller. Use the Get Fixture Address button to obtain the correct controller address. 11 Error Message Possible Cause Action There was interference during the LEDlink radio communication between the interface device and controller. Attempt the operation again. If it continues to fail you may want to change the radio channel. See the User Manual that came with the interface device for instructions. The interface device and controller are not properly linked together. Use the linking procedure described in the interface device’s User Manual to link it with the controller. Remote device does not support this calibration process. The Giulio Lighting controller that the WhiteCalUtility program is communicating with does not support the type of calibration performed by the program. Look at the User Manual for the controller to understand if it supports any form of calibration and then refer to the Giulio Lighting website for a program that is compatible with it. Remote device is generating more than RGB channels (for example RGBW or RGBA) and cannot be calibrated by this program. The Giulio Lighting controller is incorrectly configured for the RGB fixture it is controlling. Make sure the controller is configured as a RGB device. The controller is correctly configured for a non-RGB fixture (for example a QualColor™ Ambi RGBW system). The WhiteCalUtility program cannot be used with this controller. The Giulio Lighting controller is too far away from the interface device for reliable radio communication. Move the controller closer to the interface device, ideally within 5 feet / 2 m. Remote device was not successfully calibrated. 12 Error Message Could not get the fixture address. Possible Cause Action There was interference during the LEDlink radio communication between the interface device and controller. Attempt to calibration the controller again. If it continues to fail you may want to change the radio channel. See the User Manual that came with the interface device for instructions. The Giulio Lighting controller was not in provisioning mode. Try again but make sure the controller is in provisioning mode by pressing the Prog button and verifying the Prog indicator is lit. The controller is too far away from the interface device for reliable radio communication. Move the controller closer to the interface device, ideally within 5 feet / 2 m. 13 Copyright © 2010 Giulio Lighting All rights reserved QualColor is a trademark of Giulio Lighting. Windows is a registered trademark of Microsoft in the United States and other countries. Macintosh is a trademark of Apple Inc. All other brand or product names are trademarks or registered trademarks of their respective owners. Contact www.giuliolighting.com [email protected] This document and the functionality of the product may be subject to change without notice. Publication 24-00027-00