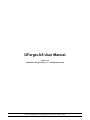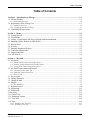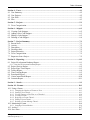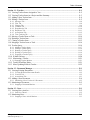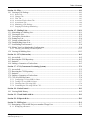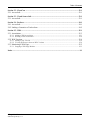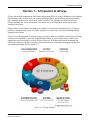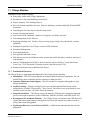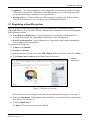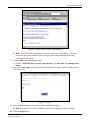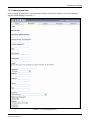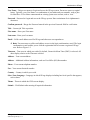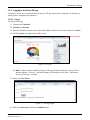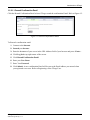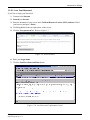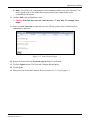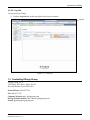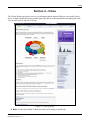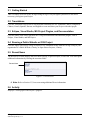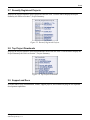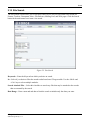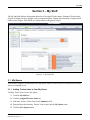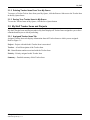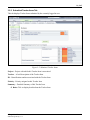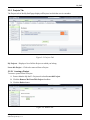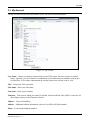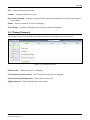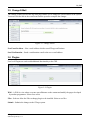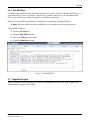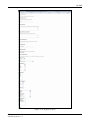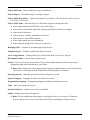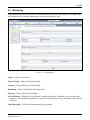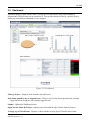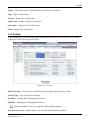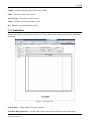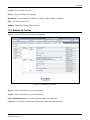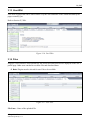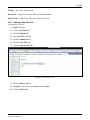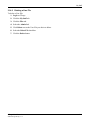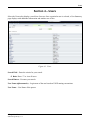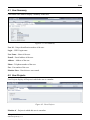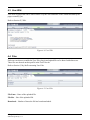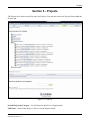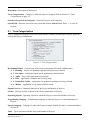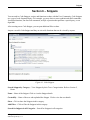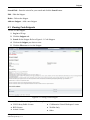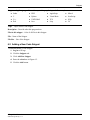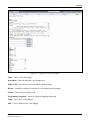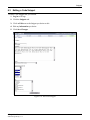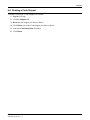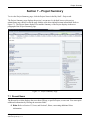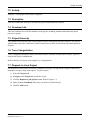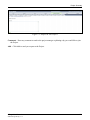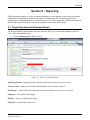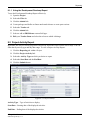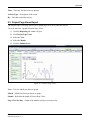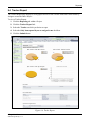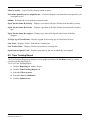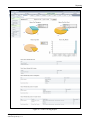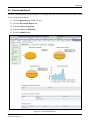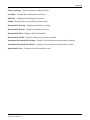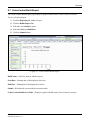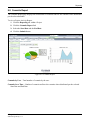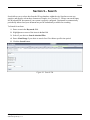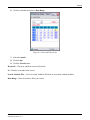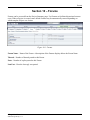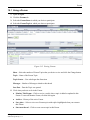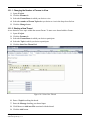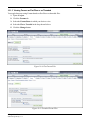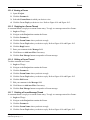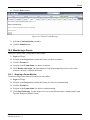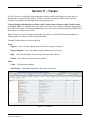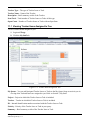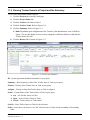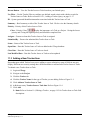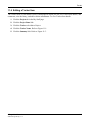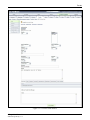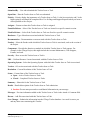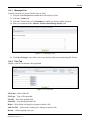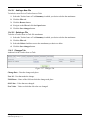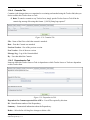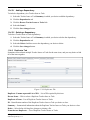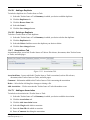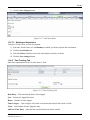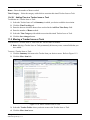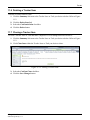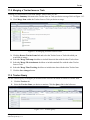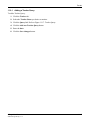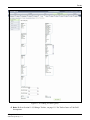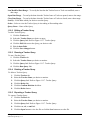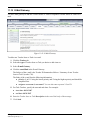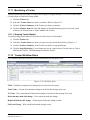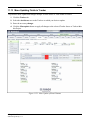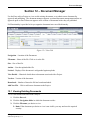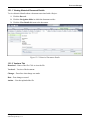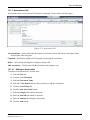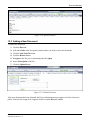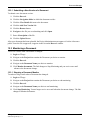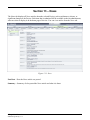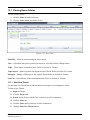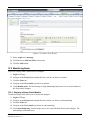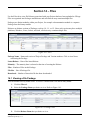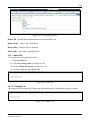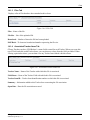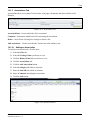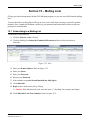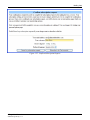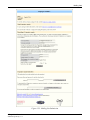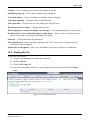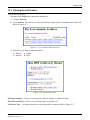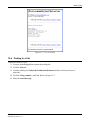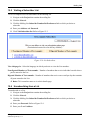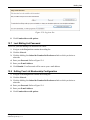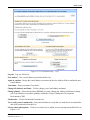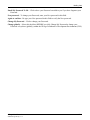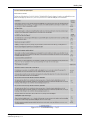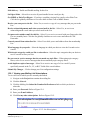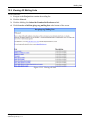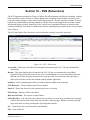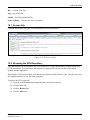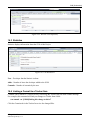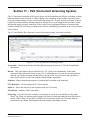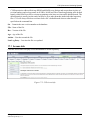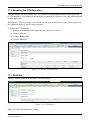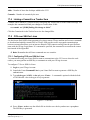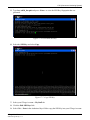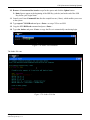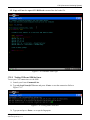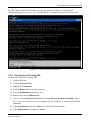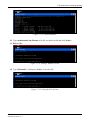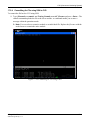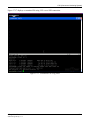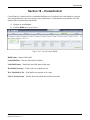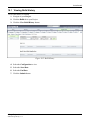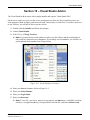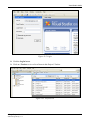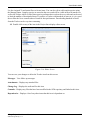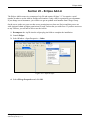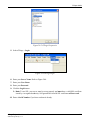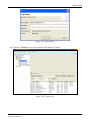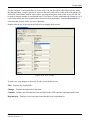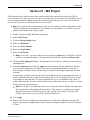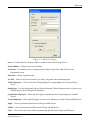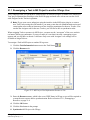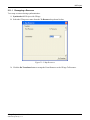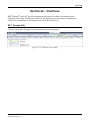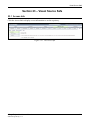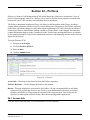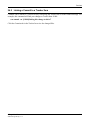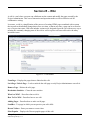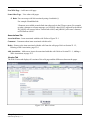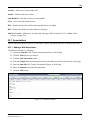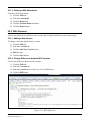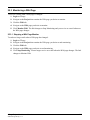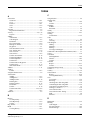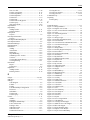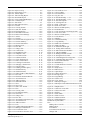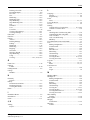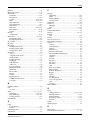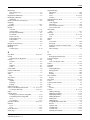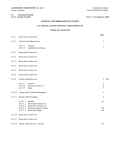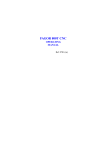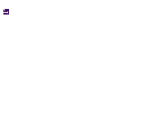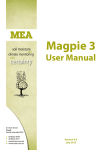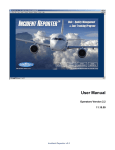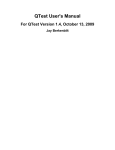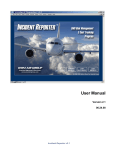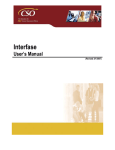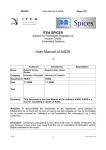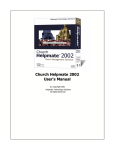Download GForge AS User Manual
Transcript
GForge AS User Manual Version 5.4 © 2005-2007 GForge Group, LLC – All Rights Reserved GForge Group, L.L.C. ♦ 1200 Valley West Drive ♦ Suite 304 to 325 ♦ West Des Moines, Iowa 50266 ♦ USA Phone: 408.837.0106 ♦ www.gforgegroup.com♦ Fax: 504.910.3655 Copyright © 2005-2007, GForge Group, LLC. All rights reserved. Microsoft and Windows are either registered trademarks or trademarks of Microsoft Corporation in the United States and/or other countries. All other marks are the property of their respective owners. While this information is presented in good faith and believed to be accurate, GForge Group, LLC does not guarantee satisfactory results from reliance upon such information. Nothing contained herein is to be construed as a warranty or guarantee, express or implied, regarding the performance, merchantability, fitness or any other matter with respect to the products, nor as a recommendation to use any product or process in conflict with any patent. GForge Group, LLC reserves the right, without notice, to alter or improve the designs or specifications of the products described herein. GForge User Manual ©2007 GForge Group, L.L.C. ii Table of Contents Table of Contents Section 1 – Introduction to GForge..................................................................................................... 1-1 1.1 GForge Modules............................................................................................................................... 1-2 1.1.1 Professional Services ............................................................................................................................... 1-2 1.2 Registering a New GForge User ...................................................................................................... 1-3 1.2.1 Adding a New User.................................................................................................................................. 1-5 1.2.2 Logging In and Out of GForge ................................................................................................................ 1-7 1.3 Contacting GForge Group .............................................................................................................. 1-11 Section 2 – Home.................................................................................................................................... 2-1 2.1 Getting Started.................................................................................................................................. 2-2 2.2 Translations ...................................................................................................................................... 2-2 2.3 Eclipse, Visual Studio, MS Project Plugins, and Documentation.................................................... 2-2 2.4 Running a Public Website or OSS Project ....................................................................................... 2-2 2.5 Recent News..................................................................................................................................... 2-2 2.6 Activity............................................................................................................................................. 2-2 2.7 Recently Registered Projects............................................................................................................ 2-3 2.8 Top Project Downloads .................................................................................................................... 2-3 2.9 Support and Docs ............................................................................................................................. 2-3 2.10 Site Search ...................................................................................................................................... 2-4 Section 3 – My Stuff............................................................................................................................... 3-1 3.1 My Queue ......................................................................................................................................... 3-1 3.1.1 Adding Tracker Items to Your My Queue............................................................................................... 3-1 3.1.2 Deleting Tracker Items From Your My Queue........................................................................................ 3-2 3.1.3 Saving Your Tracker Items in My Queue................................................................................................ 3-2 3.2 My Stuff Tracker Items and Projects ............................................................................................... 3-2 3.2.1 Assigned Tracker Items Tab .................................................................................................................... 3-2 3.2.2 Submitted Tracker Items Tab .................................................................................................................. 3-3 3.2.3 Projects Tab ............................................................................................................................................. 3-4 3.3 3.4 3.5 3.6 My Account...................................................................................................................................... 3-5 Change Password ............................................................................................................................. 3-6 Change E-Mail ................................................................................................................................. 3-7 Plugins .............................................................................................................................................. 3-7 3.6.1 Edit SSH Keys ......................................................................................................................................... 3-8 3.7 Register Project ................................................................................................................................ 3-8 3.8 Monitoring...................................................................................................................................... 3-11 3.9 Dashboard....................................................................................................................................... 3-12 3.10 Activity........................................................................................................................................... 3-13 3.11 Gantt View .................................................................................................................................... 3-14 3.12 Monitored Forums ........................................................................................................................ 3-15 3.13 User Wiki ...................................................................................................................................... 3-16 3.14 Files............................................................................................................................................... 3-16 3.14.1 Adding a New User File ..................................................................................................................... 3-17 3.14.2 Deleting a User File............................................................................................................................ 3-18 GForge User Manual ©2007 GForge Group, L.L.C. iii Table of Contents Section 4 – Users..................................................................................................................................... 4-1 4.1 User Summary.................................................................................................................................. 4-2 4.2 User Projects..................................................................................................................................... 4-2 4.3 User Wiki ......................................................................................................................................... 4-3 4.4 Files .................................................................................................................................................. 4-3 Section 5 – Projects ................................................................................................................................ 5-1 5.1 Trove Categorization........................................................................................................................ 5-2 Section 6 – Snippets ............................................................................................................................... 6-1 6.1 Viewing Code Snippets .................................................................................................................... 6-2 6.2 Adding a New Code Snippet ............................................................................................................ 6-3 6.3 Editing a Code Snippet..................................................................................................................... 6-5 6.4 Deleting a Code Snippet................................................................................................................... 6-6 Section 7 – Project Summary................................................................................................................ 7-1 7.1 Recent News..................................................................................................................................... 7-1 7.2 Activity............................................................................................................................................. 7-2 7.3 Description ....................................................................................................................................... 7-2 7.4 Developer Info.................................................................................................................................. 7-2 7.5 Project Hierarchy.............................................................................................................................. 7-2 7.6 Trove Categorization........................................................................................................................ 7-2 7.7 Request to Join a Project .................................................................................................................. 7-2 Section 8 – Reporting............................................................................................................................. 8-1 8.1 Project Development Roadmap Report............................................................................................ 8-1 8.1.1 Using the Development Roadmap Report ............................................................................................... 8-2 8.2 8.3 8.4 8.5 8.6 8.7 8.8 Project Activity Report..................................................................................................................... 8-2 Project Page Views Report............................................................................................................... 8-3 Tracker Report.................................................................................................................................. 8-4 Time Tracking Report ...................................................................................................................... 8-5 Downloads Report............................................................................................................................ 8-8 CruiseControl Build Report............................................................................................................ 8-10 Commits Report ............................................................................................................................. 8-11 Section 9 – Search .................................................................................................................................. 9-1 Section 10 – Forums............................................................................................................................. 10-1 10.1 Using a Forum............................................................................................................................... 10-2 10.1.1 10.1.2 10.1.3 10.1.4 10.1.5 10.1.6 10.1.7 Changing the Number of Forums to View ......................................................................................... 10-3 Starting a New Thread........................................................................................................................ 10-3 Viewing Forums as Flat Files or as Threaded .................................................................................... 10-4 Viewing a Forum................................................................................................................................ 10-5 Replying to a Forum Thread............................................................................................................... 10-5 Editing a Forum Thread...................................................................................................................... 10-5 Deleting a Forum Message Thread..................................................................................................... 10-5 10.2 Monitoring a Forum...................................................................................................................... 10-6 10.2.1 Stopping a Forum Monitor ................................................................................................................. 10-6 10.3 Archive.......................................................................................................................................... 10-7 10.4 Save Place ..................................................................................................................................... 10-7 GForge User Manual ©2007 GForge Group, L.L.C. iv Table of Contents Section 11 – Tracker ............................................................................................................................ 11-1 11.1 Viewing Tracker Items Assigned to You...................................................................................... 11-2 11.2 Viewing Tracker Items in a Project and the Summary ................................................................. 11-3 11.3 Adding a New Tracker Item ......................................................................................................... 11-4 11.4 Editing a Tracker Item .................................................................................................................. 11-5 11.4.1 11.4.2 11.4.3 11.4.4 11.4.5 11.4.6 11.4.7 11.4.8 11.5 11.6 11.7 11.8 11.9 Messages Tab ..................................................................................................................................... 11-8 Files Tab ............................................................................................................................................. 11-8 Changes Tab ....................................................................................................................................... 11-9 Commits Tab .................................................................................................................................... 11-10 Dependencies Tab ............................................................................................................................ 11-10 Duplicates Tab.................................................................................................................................. 11-11 Associations Tab .............................................................................................................................. 11-12 Time Tracking Tab ........................................................................................................................... 11-13 Moving a Tracker Issue or Task ................................................................................................. 11-14 Deleting a Tracker Item .............................................................................................................. 11-15 Cloning a Tracker Item ............................................................................................................... 11-15 Merging a Tracker Issue or Task ................................................................................................ 11-16 Tracker Query ............................................................................................................................. 11-16 11.9.1 11.9.2 11.9.3 11.9.4 11.9.5 Adding a Tracker Query ................................................................................................................... 11-17 Editing a Tracker Query ................................................................................................................... 11-19 Running a Tracker Query ................................................................................................................. 11-19 Deleting a Tracker Query ................................................................................................................. 11-19 Exporting a Tracker Query ............................................................................................................... 11-19 11.10 E-Mail Gateway ....................................................................................................................... 11-20 11.11 Monitoring a Tracker ............................................................................................................... 11-21 11.11.1 Stopping Tracker Monitor ................................................................................................................ 11-21 11.12 Tracker Workflow Rules.......................................................................................................... 11-21 11.13 Mass Updating Fields in Tracker............................................................................................. 11-22 Section 12 – Document Manager ........................................................................................................ 12-1 12.1 Viewing Existing Documents ....................................................................................................... 12-1 12.1.1 Viewing Historical Document Details................................................................................................ 12-2 12.1.2 Versions Tab....................................................................................................................................... 12-2 12.1.3 Associations Tab ................................................................................................................................ 12-3 12.2 Adding a New Document.............................................................................................................. 12-4 12.2.1 Submitting a New Version of a Document......................................................................................... 12-5 12.3 Monitoring a Document................................................................................................................ 12-5 12.3.1 Stopping a Document Monitor ........................................................................................................... 12-5 Section 13 – News ................................................................................................................................. 13-1 13.1 Viewing News Articles ................................................................................................................. 13-2 13.1.1 Start New Thread................................................................................................................................ 13-2 13.2 Monitoring News .......................................................................................................................... 13-3 13.2.1 Stopping a News Article Monitor....................................................................................................... 13-3 GForge User Manual ©2007 GForge Group, L.L.C. v Table of Contents Section 14 – Files .................................................................................................................................. 14-1 14.1 Viewing a File Package ................................................................................................................ 14-1 14.1.1 14.1.2 14.1.3 14.1.4 14.1.5 14.1.6 14.1.7 Notes Tab............................................................................................................................................ 14-2 Changes Tab ....................................................................................................................................... 14-2 Files Tab ............................................................................................................................................. 14-3 Associated Tracker Items Tab ............................................................................................................ 14-3 Associations Tab ................................................................................................................................ 14-4 Monitoring a File Package.................................................................................................................. 14-5 Stopping File Package Monitoring ..................................................................................................... 14-5 Section 15 – Mailing Lists.................................................................................................................... 15-1 15.1 Subscribing to a Mailing List........................................................................................................ 15-1 15.2 Viewing the List............................................................................................................................ 15-4 15.3 Viewing the List Archive.............................................................................................................. 15-5 15.4 Posting to a List ............................................................................................................................ 15-6 15.5 Visiting a Subscriber List.............................................................................................................. 15-7 15.6 Unsubscribing from a List ............................................................................................................ 15-7 15.7 Lost Mailing List Password .......................................................................................................... 15-8 15.8 Editing Your List Membership Configuration.............................................................................. 15-8 15.8.1 Viewing your Mailing List Subscriptions ........................................................................................ 15-12 15.9 Viewing All Mailing Lists .......................................................................................................... 15-13 Section 16 – SVN (Subversion) ........................................................................................................... 16-1 16.1 Access Info.................................................................................................................................... 16-2 16.2 Browsing the SVN Repository...................................................................................................... 16-2 16.3 Statistics ........................................................................................................................................ 16-3 16.4 Linking a Commit to a Tracker Item ............................................................................................ 16-3 Section 17 – CVS (Concurrent Versioning System).......................................................................... 17-1 17.1 Access Info.................................................................................................................................... 17-2 17.2 Browsing the CVS Repository...................................................................................................... 17-3 17.3 Statistics ........................................................................................................................................ 17-3 17.4 Linking a Commit to a Tracker Item ............................................................................................ 17-4 17.5 CVS over SSH for Linux .............................................................................................................. 17-4 17.5.1 17.5.2 17.5.3 17.5.4 Configuring CVS over SSH for Linux ............................................................................................... 17-4 Testing CVS over SSH for Linux....................................................................................................... 17-7 Checking Out a File using SSH.......................................................................................................... 17-8 Committing the File using SSH to CVS........................................................................................... 17-10 Section 18 – CruiseControl ................................................................................................................. 18-1 18.1 Viewing Build History.................................................................................................................. 18-2 Section 19 – Visual Studio Add-in ...................................................................................................... 19-1 Section 20 – Eclipse Add-in................................................................................................................. 20-1 Section 21 – MS Project....................................................................................................................... 21-1 21.1 Reassigning a Task in MS Project to another GForge User ......................................................... 21-3 21.1.1 Remapping a Resource ....................................................................................................................... 21-4 GForge User Manual ©2007 GForge Group, L.L.C. vi Table of Contents Section 22 – ClearCase ........................................................................................................................ 22-1 22.1 Access Info.................................................................................................................................... 22-1 Section 23 – Visual Source Safe .......................................................................................................... 23-1 23.1 Access Info.................................................................................................................................... 23-1 Section 24 – Perforce ........................................................................................................................... 24-1 24.1 Access Info.................................................................................................................................... 24-1 24.2 Linking a Commit to a Tracker Item ............................................................................................ 24-2 Section 25 – Wiki.................................................................................................................................. 25-1 25.1 Associations .................................................................................................................................. 25-3 25.1.1 Adding a Wiki Association................................................................................................................. 25-3 25.1.2 Deleting a Wiki Association............................................................................................................... 25-4 25.2 Wiki Versions ............................................................................................................................... 25-4 25.2.1 Adding a New Version ....................................................................................................................... 25-4 25.2.2 Viewing Differences between Wiki Versions .................................................................................... 25-4 25.3 Monitoring a Wiki Page................................................................................................................ 25-5 25.3.1 Stopping a Wiki Page Monitor ........................................................................................................... 25-5 Index.........................................................................................................................................................I-1 GForge User Manual ©2007 GForge Group, L.L.C. vii Introduction to GForge Section 1 – Introduction to GForge GForge assists in the management of the entire development life cycle using Collaborative Development Environment (CDE) tools to assist your team in working together, using message forums and mailing lists, including tools to create and control access to Source Code Management (SCM) repositories. GForge automatically creates a repository and controls access to it depending on the role security settings of the Project. GForge allows you to organize and manage any number of software development Projects. GForge is perfect for managing large teams of software engineers even when they are scattered among multiple geographical locations. GForge is used by thousands of companies and government agencies around the world. Because GForge ensures proven reliability, ease of use, and global penetration, it is an excellent choice whenever an organization needs to manage a software Project of any size. With the trend towards distributed and offshore development, GForge is uniquely positioned to provide coordination and support to this new development paradigm. Refer to Figure 1-1. Figure 1-1. GForge Modules GForge User Manual ©2007 GForge Group, L.L.C. 1-1 Introduction to GForge 1.1 GForge Modules Additional GForge modules include: ♦ Home page with overall GForge information. ♦ Personal user’s My Stuff detailing your Projects. ♦ Project Summary Tree detailing Projects. ♦ Site wide Search capabilities for users, Projects, and binary searches within MS Word and PDF documents. ♦ Code Snippets for reuse of previously developed code. ♦ Forums for group interaction. ♦ Issue Tracker with “unlimited” numbers of categories, text fields, and such. ♦ Task management via the Trackers. ♦ Reporting detailing, time, Trackers, Project activity, pages vied per day, downloads, commits, and builds. ♦ Mailing Lists provided via a GForge version of GNU Mailman. ♦ Document Management. ♦ News announcements. ♦ Files uploaded and each version. ♦ Wiki allows everyone to collaborate on the content and modify the pages created by the Project Administrator. ♦ Source Code Management (SCM) to check in and out code for Perforce, Visual Safe Source, Clear Case, CVS (Concurrent Versioning System), and Subversion (SVN). ♦ Manage File Releases for each build of the Project. 1.1.1 Professional Services The GForge Project is supported and maintained by the GForge Group including: ♦ Installations – The CDE system depends on multiple different software components. We can install GForge more completely and less expensively than your staff. ♦ Customer Maintenance and Support – We offer second-level support and upgrades to your GForge installation. ♦ On-line Training – GForge Learning Services provides Macromedia Flash-based on-line training that is available 24 hours a day, 7 days a week. This allows you to learn based on your schedule and at your pace. All of the videos are narrated. ♦ Integration Solutions – The GForge Group can integrate CDE into your existing development process and corporate network, such as Timberbox, Mozillza, WebDav, and XML SOAP API. ♦ Development of Customized Solutions – The GForge Group can customize the CDE faster and cleaner than other organizations, ensuring that you will not get trapped in a hacked version of GForge that cannot be upgraded. ♦ Lightweight Directory Access Protocol (LDAP) – Administrator authentication for network integration. GForge User Manual ©2007 GForge Group, L.L.C. 1-2 Introduction to GForge ♦ Appliances – The GForge Appliances can be plugged into your network to provide an instant collaboration environment. Collaboration station plug and play servers can include your CDE site pre-installed and pre-configured to your specifications. ♦ Hosting Services – GForge can host your CDE solutions at a minimal cost. Refer to GForge Group Professional Services at www.gforge.org for additional information. 1.2 Registering a New GForge User There are two possibilities when registering a new user. Registration is dependent on whether Lightweight Directory Access Protocol (LDAP) authentication is implemented for network integration. User registration includes: ♦ Non-LDAP User Registration – Typical non-corporate user. Requires filling out the New Account Registration form, responding to confirmation e-mail, and logging in. ♦ LDAP User Registration – Typical corporate user. Login and account creation automatically occurs without e-mail confirmation. To register a new GForge user: 1. Connect to the Internet. 2. Launch your browser. 3. Enter the hostname of your server in the URL Address field of your browser and click <Enter>. 4. Click Register new account in the top right corner of the screen. Register new account Figure 1-2. Register new account The Add New User screen displays with your user data fields. Refer to Figure 1-5 on page 1-5. 5. Enter your information. Fields marked with an asterisks (*) are required. Refer to Registering a New GForge User on page 1-3. 6. Click the Submit button. Note: GForge requires pop-ups to be enabled. GForge User Manual ©2007 GForge Group, L.L.C. 1-3 Introduction to GForge Figure 1-3. New Account E-mail Confirmation Note: You will be sent a confirmation e-mail to verify your e-mail address. You must respond to the e-mail within the time period set by the System Administrator or the confirmation will timeout. 7. Click the link in the confirmation e-mail. Caution: If the link does not work, enter the letter “s” after http. For example, enter https:// 8. Enter your Login name as you entered it in the Add New User page. Refer to Adding a New User on page 1-5. Figure 1-4. Login 9. Enter the Password that you entered it in the Add New User page. Note: You must have Cookies enabled in your browser settings to login to GForge. 10. Click the Login button. GForge User Manual ©2007 GForge Group, L.L.C. 1-4 Introduction to GForge 1.2.1 Adding a New User After selecting Register New Account from the GForge website, the Add new User screen displays. Required fields display an asterisk (*). Figure 1-5. Account Registration GForge User Manual ©2007 GForge Group, L.L.C. 1-5 Introduction to GForge User Name – Unique user name to Login and access the GForge system. Do not use spaces or capital letters. Typically, your User Name is a combination of your name and your surname, such as jdoe for John Doe. A User Name cannot match an existing system user account, such as “root.” Password – Password to Login and access the GForge system. Enter a minimum of six alphanumeric characters. Confirm password – Retype the Password entered in the previous Password field for verification. Title – Current job Title or position. First name – Enter your First name. Last name – Enter your Last name. Email – Valid e-mail address used for GForge and other user correspondences. Note: You must enter a valid e-mail address to receive the login conformation e-mail. The login conformation e-mail enables you to click the registration link to become a registered GForge user. Refer to Figure 1-3. Timezone – Time zone in which you reside. By default, Greenwich Mean Time (GMT) is selected. All dates display relative to the Timezone selected. Address – Your current address. Address – Additional address information, such as a Post Office (PO) Box number. Phone – Your current telephone number. Fax – Your current facsimile number. Country – Country in which you reside. Select Your Language – Language in which GForge displays including how local specific data appears, such as dates. Theme – Theme in which the CDE screens display. Submit – Click Submit after entering all required information. GForge User Manual ©2007 GForge Group, L.L.C. 1-6 Introduction to GForge 1.2.2 Logging In and Out of GForge To ensure a secure site, it is advised that you log in to GForge when you are using the site, but log out when you have completed your business. 1.2.2.1 Log In To Log In to GForge: 1. Connect to the Internet. 2. Launch your browser. 3. Enter the hostname of your server in the URL Address field of your browser and press <Enter>. 4. Click Log In the top right corner of the screen. Log In Figure 1-6. Log In Note: Cookies must be enabled to Log In to GForge. In Internet Explorer, refer to Tools > Internet Options > Privacy > Advanced settings. In Netscape, refer to Edit > Preferences, Privacy & Security > Cookies. 5. Enter your User Name. Figure 1-7. GForge Login 6. Enter your Password and click the Submit button. GForge User Manual ©2007 GForge Group, L.L.C. 1-7 Introduction to GForge 1.2.2.2 Resend Confirmation Email Click the Resend Confirmation Email to have GForge resend the confirmation Email. Refer to Figure 1-3. Figure 1-8. Resend Confirmation Email To Resend a confirmation email: 1. Connect to the Internet. 2. Launch your browser. 3. Enter the hostname of your server in the URL Address field of your browser and press <Enter>. 4. Click Log In the top right corner of the screen. 5. Click Resend Confirmation Email. 6. Enter your User Name. 7. Enter Your Password. 8. Click Submit. A new confirmation Email will be sent to the Email address you entered when you registered a new user. Refer to Registering a New GForge User. GForge User Manual ©2007 GForge Group, L.L.C. 1-8 Introduction to GForge 1.2.2.3 Lost Your Password If you lost or forgot your Password: 1. Connect to the Internet. 2. Launch your browser. 3. Enter the hostname of your server in the Uniform Resource Locator (URL) Address field of your browser and press <Enter>. 4. Click Log In link in the top right corner of the screen. 5. Click the Lost password link. Refer to Figure 1-7. Figure 1-9. Lost Password 6. Enter your Login name. 7. Click the Send Lost Password Hash button. Figure 1-10. Lost Password Confirmation E-mail GForge User Manual ©2007 GForge Group, L.L.C. 1-9 Introduction to GForge Note: You will be sent a confirmation e-mail containing a link to reset your Password. You must respond to the e-mail within the time period set by the Administrator or the confirmation will timeout. 8. Click the link in the confirmation e-mail. Caution: If the link does not work, enter the letter “s” after http. For example, enter https:// 9. Enter your New Password to login and access the GForge system. Enter a minimum of six alphanumeric characters. Figure 1-11. Lost Password Login 10. Retype the Password in the Password (repeat) field for verification. 11. Click the Update button. The Password Changed dialog displays. 12. Click Log In. 13. Enter your User Name and Password. Refer to Section 1.2.2.1, Log In, page 1-7. GForge User Manual ©2007 GForge Group, L.L.C. 1-10 Introduction to GForge 1.2.2.4 Log Out To Log Out from GForge: 1. Click the Log Out link on the top right of your browser window. Log Out Figure 1-12. Log Out 1.3 Contacting GForge Group GForge Group, L.L.C. 1200 Valley West Drive, Suites 304-25 West Des Moines, Iowa 50266 USA General Phone: 408.907.2744 Fax: 408.907.2756 Company Website: http://gforgegroup.com GForge Product Website: http://demo2.gforgegroup.com E-mail: [email protected] GForge User Manual ©2007 GForge Group, L.L.C. 1-11 Home Section 2 – Home The GForge Home page allows you to view information about registered Projects, such as the Project News, recently registered Projects, and the Project that has been downloaded the most during the week. You can also log in or log out of GForge. Figure 2-1. GForge Home Note: Use the Quick Jump To drop-down list box to display a specific tab. GForge User Manual ©2007 GForge Group, L.L.C. 2-1 Home 2.1 Getting Started This is a simply overview of how to begin using GForge. First you register yourself as a user and if necessary you register your Project. 2.2 Translations Click the Translation Project link to download the translation files for Traditional Chinese, Simplified Chinese, French, Spanish, Korean, and English to create and share your Project with other people. 2.3 Eclipse, Visual Studio, MS Project Plugins, and Documentation Click the Online Store link to purchase the GForge documentation and additional plugins, such as Eclipse, Visual Studio, and MS Project. 2.4 Running a Public Website or OSS Project Click the Apply with GForge Group to acquire a free, unlimited license from the GForge Group if your organization is a Public Website, Charity, or Open Source Projects., Charity 2.5 Recent News The Recent News links displays the news about GForge, a specific Project, or an event. You can acquire additional information by clicking the associated links. Recent News Figure 2-2. Recent News Note: Refer to Section 13, News concerning additional News information. 2.6 Activity Displays a visual graph of the Project’s progress. GForge User Manual ©2007 GForge Group, L.L.C. 2-2 Home 2.7 Recently Registered Projects Displays the Projects that have been registered in the last week. Click the link to display the Project Summary tab. Refer to Section 7, Project Summary. Figure 2-3. Recently Registered Projects 2.8 Top Project Downloads Displays the Projects that have been downloaded the most in the last week. Click the link to display the Project Summary tab. Refer to Section 7, Project Summary. Figure 2-4. Top Project Downloads 2.9 Support and Docs Provides links to user documentation, forums, support projects, and commercial plug-ins for expanded development capabilities. GForge User Manual ©2007 GForge Group, L.L.C. 2-3 Home 2.10 Site Search The Site Search screen allows you to search the entire site for Projects and further filter results for Forums, Trackers, Documents, News, File Releases, Mailing Lists, and Wiki pages. Click the Search button in the main menu bar to start a site search. Figure 2-5. Site Search Keywords − Enter the Keyword on which you desire to search. In − Select if you desire to filter the search results based on a GForge module. Use the <Shift> and <Ctrl> keys to select multiple modules. Search Attached Files − Select this checkbox to search any files that may be attached to the records that are returned by the search. Date Range − Enter a start and end date to limit the search to include only the dates you enter. GForge User Manual ©2007 GForge Group, L.L.C. 2-4 My Stuff Section 3 – My Stuff The My Stuff tab displays information about lists of Assigned Tracker Items, Submitted Tracker Items, Projects of which you are a member, your account information, Change Password form, Change E-mail address form, Plugins, Edit SSH Keys, and the ability to Register a Project. Figure 3-1. My Stuff Tab 3.1 My Queue You can add Assigned Tracker Items to the My Queue frame to assist in you in viewing what Task and Issues are assigned to you. 3.1.1 Adding Tracker Items to Your My Queue To add a Task or Issue to your My Queue: 1. Click the My Stuff tab. 2. Click the Assigned Tracker Items tab. 3. Select the Tracker Task or Issue in the Summary field. 4. Drag and drop the Summary Tracker Task or Issue into the My Queue frame. 5. Click the Save Queue button. GForge User Manual ©2007 GForge Group, L.L.C. 3-1 My Stuff 3.1.2 Deleting Tracker Items From Your My Queue To remove a Tracker Task or Issue from your My Queue, click the Remove link next to the Tracker Item in the My Queue frame. 3.1.3 Saving Your Tracker Items in My Queue To save the Tracker Items in My Queue, click the Save Queue button. 3.2 My Stuff Tracker Items and Projects My Stuff Tracker Items and Projects tabs in My Stuff displays all Tracker Items assigned to you or have submitted and Project to which you belong. 3.2.1 Assigned Tracker Items Tab Assigned Tracker Items tab displays information about all Tracker Items to which you are assigned. Refer to Figure 3-1. Project – Project with which this Tracker Item is associated. Tracker – A brief description of the Tracker Item. ID – Identification number associated with the Tracker Item. Priority – Priority assigned to this Tracker Item. Summary – Detailed summary of this Tracker Item. GForge User Manual ©2007 GForge Group, L.L.C. 3-2 My Stuff 3.2.2 Submitted Tracker Items Tab This tab displays Tracker Items submitted by the currently logged in user. Figure 3-2. Submitted Tracker Items Project – Project with which this Tracker Item is associated. Tracker – A brief description of the Tracker Item. ID – Identification number associated with the Tracker Item. Priority – Priority assigned to this Tracker Item. Summary – Detailed Summary of this Tracker Item. Note: Click to display details about the Tracker Item. GForge User Manual ©2007 GForge Group, L.L.C. 3-3 My Stuff 3.2.3 Projects Tab The Projects tab of the My Stuff page displays all Projects in which the user is a member. Figure 3-3. Projects Tab My Projects – Displays a list of all the Projects to which you belong. Leave this Project − Click to be removed from a Project. 3.2.3.1 Leaving a Project To remove yourself from a Project: 1. From within the My Stuff > Projects tab select Leave this Project. 2. Click the Remove Me From This Project checkbox. 3. Click the Delete button. Figure 3-4. Remove Me GForge User Manual ©2007 GForge Group, L.L.C. 3-4 My Stuff 3.3 My Account The My Account screen of My Stuff enables you to edit your account information. Figure 3-5. My Account User Name – Unique user name to Login and access the CDE system. Do not use spaces or capital letters. Typically, your User Name is a combination of your name and your surname, such as jdoe for John Doe. A User Name cannot match an existing system user account, such as “root.” Title – Current job Title or position. First name – Enter your First name. Last name – Enter your Last name. Timezone – Time zone in which you reside. By default, Greenwich Mean Time (GMT) is selected. All dates display relative to the Timezone selected. Address – Your current address. Address – Additional address information, such as a Post Office (PO) Box number. Phone – Your current telephone number. GForge User Manual ©2007 GForge Group, L.L.C. 3-5 My Stuff Fax – Your current facsimile number. Country – Country in which you reside. Select your Language – Language in which GForge displays including how local specific data appears, such as dates. Theme – Theme in which the CDE screens display. Save Changes – Click Save Changes after entering all required information. 3.4 Change Password The Change Password screen in the My Stuff tab enables you to change your user password. Figure 3-6. Change Password Old Password – Old Password you are changing. New Password (at least 6 chars) – New Password to which you are changing. New Password (repeat password) – Repeat the New Password. Update Password – Submits the changes to the system. GForge User Manual ©2007 GForge Group, L.L.C. 3-6 My Stuff 3.5 Change E-Mail The Change E-Mail screen in the My Stuff page enables you to change the e-mail address in the system. You must click the link in the e-mail sent from the system to complete the changes. Figure 3-7. Change E-mail New E-mail Address – New e-mail address which to send GForge notifications. Send Confirmation – Sends a confirmation e-mail to the new e-mail address. 3.6 Plugins User level Plugins are used to add additional functionality to the CDE. Figure 3-8. Plugins Wiki – A Wiki is a site where everyone can collaborate on the content and modify the pages developed by another programmer. Select to use wikis. Files – Select to allow the Files exchange plug-in to be installed. Select to use files. Submit – Submits the changes to the GForge system. GForge User Manual ©2007 GForge Group, L.L.C. 3-7 My Stuff 3.6.1 Edit SSH Keys Use SSH (Secure Shell) to secure the connection to the CVS server. When you upload an SSH key, it is placed onto the CVS server by GForge. Once the key is placed on the server, you can connect to the CVS server to check out or check in (commit) code without a password. Please refer to the SSH documentation for information on generating and using SSH keys. Note: Subversion does not require an SSH key, so it is much easier to configure and use. To download a SSH key: 1. Click the My Stuff tab. 2. Click the Edit SSH Keys link. 3. Enter your SSH key in the frame. 4. Click the Submit keys button. Figure 3-9. Edit SSH Keys 3.7 Register Project Some GForge sites limit registering new Projects to Administrators. If this is the case, contact your Administrator to register a new Project. GForge User Manual ©2007 GForge Group, L.L.C. 3-8 My Stuff Figure 3-10. Register Project GForge User Manual ©2007 GForge Group, L.L.C. 3-9 My Stuff Project Full Name – Name of the Project up to 40 characters. Project Purpose – Reason the Project is being developed. Project Public Description – A public description of your Project. This description will be shown in your Project’s main page. Project UNIX Name – Enter the Project’s UNIX name using the following the rules: ♦ Name cannot match the UNIX Name of any other Project. ♦ Name must be at least three characters, but not greater than 15 characters in length. ♦ Name must be lowercase. ♦ Only characters, numbers, and dashes can be used. ♦ Name must be a valid UNIX username. ♦ Name cannot match any reserved domains. ♦ Name cannot be changed after a Project is registered. Homepage URL – Location of your homepage for this Project. Template Project – Template on which this Project is based. Trove Categorization – Category this Project will be listed. Refer to Section 5, Projects. Development Status – Current status of your Project. License – Select a License for your software. If you selected Other/Proprietary License, provide an explanation along with a description of your license. Note: Other licenses may not be approved and it may take additional time to make a decision for such Projects. All licenses must be compatible with the OpenSource definition. Operating System – Operating system for which your Project is created. Spoken Language – Language for which your Project is created. Programming Language – Programming language in which your Project is written. Topic – Basic topic about your Project. Intended Audience – Audience your Project is intended. Submit – Submits your Project for approval. Note: The site administrator must approve your Project before you can access it. When the Project is approved, you receive an E-mail from GForge confirming the Project is active. GForge User Manual ©2007 GForge Group, L.L.C. 3-10 My Stuff 3.8 Monitoring Select Monitoring in the My Stuff tab to view the Forums, Documents, Wiki pages, File Packages, Sites, and Trackers you are currently monitoring or to stop monitoring any item. Figure 3-11. Monitoring Project – Name of the Project. Project Forum – Name of the Project Forum. Trackers – Name of the Project Tracker Item. Documents − Name of the Project Document (File). Packages – Name of the Project Packages. Site Notification – Whether Site Notification is enabled or disabled. If enabled, you receive an e-mail whenever a site administrator generates a sitewide notification (site news or downtime notification for example). Stop Monitoring – Click to end the monitoring of the options. GForge User Manual ©2007 GForge Group, L.L.C. 3-11 My Stuff 3.9 Dashboard Dashboard displays Open Tracker Items, Average age of Tracker Items, and Tracker statistical information for Projects that you are a member of. You can also choose to filter by a specific Project and/or just items that you submitted or were assigned. Figure 3-12. Dashboard Filter by Project – Displays items from the selected Project. Only Items opened by me or assigned to me – Filter so only Tracker Items opened by the currently logged in user or assigned to the currently logged in user. Submit – Updates the Dashboard screen. Open Tracker Items By Project – Displays a pie chart with the open Tracker Items by Project. Average Age of Closed Items – Displays a chart with the Average Age of Closed Tracker Items. GForge User Manual ©2007 GForge Group, L.L.C. 3-12 My Stuff Project – Name of the Project with which this Tracker Item is associated. Type – Type of Tracker Item. Tracker – Name of the Tracker Item. Open Count – Number of Open Tracker Items. Late Count – Number of Late Tracker Items. Status – Status of the Tracker Item. 3.10 Activity Activity displays the activity the current user has generated across all of your Projects. You can filter activities by activity date or type of activity. Figure 3-13. Activity Filter By Project – Select a Project to filter the results to display only the Project’s data. Activity Type – Type of Activities to display. Start Date – Starting date of the displayed Activities. End Date – Ending date of the displayed Activities. – Click the Calendar icon to view a pop-up calendar displaying dates. Only show my activity – Report only on your activities and not all the developers. GForge User Manual ©2007 GForge Group, L.L.C. 3-13 My Stuff Submit – Displays changes made to the Activity filters. Time – Time the Activity was created. Activity Type – Description of the Activity. Project – Project associated with the Activity. By – Indicates who performed the Activity. 3.11 Gantt View Gantt View displays your tasks in a Gantt view. Tracker Items can be sorted and filtered for additional flexibility. Figure 3-14. Gantt View Task Tracker – Select which of Tracker to display. Start Date Range Between – The Start date of the Tracker Item will be between selected range. GForge User Manual ©2007 GForge Group, L.L.C. 3-14 My Stuff Sort By – The column to sort by. Order – Sorts ascending or descending. Resolution – Resolution of the Gantt View. Displays Days, Weeks, or Months. Size – Size of the Gantt View. Submit – Submits the changed filter criteria. 3.12 Monitored Forums Displays a list of all Forums that you are monitoring. Figure 3-15. Monitored Forums Project – Name of the Project you are monitoring. Forum – Name of the Forum you are monitoring. Latest uploaded threads – Last title of the thread that was uploaded. Last post – Date, time, and user name of the person who uploaded the thread. GForge User Manual ©2007 GForge Group, L.L.C. 3-15 My Stuff 3.13 User Wiki User Wiki are pages that can be shared where everyone can collaborate on the content and modify the pages created by you. Refer to Section 25, Wiki. Figure 3-16. User Wikis 3.14 Files Displays a list of that have been uploaded by the current user and which will be displayed on the user’s profile page. Other users can then access these files and download them. Note: Plugins must be selected for user Files to be available. Figure 3-17. User Files File Name – Name of the uploaded file. GForge User Manual ©2007 GForge Group, L.L.C. 3-16 My Stuff File Size – Size of the uploaded file. Downloads – Number of times the file has been downloaded. Add New File – Adds a New File to the User Files screen. 3.14.1 Adding a New User File To add a new User File: 1. Login to GForge. 2. Click the My Stuff tab. 3. Click the Plugins tab. 4. Select the Files checkbox. 5. Click the Submit button. 6. Click the User Files tab. 7. Click the Add new file link. Figure 3-18. Add User File 8. Click the Browse button. 9. Navigate to the file you are adding and click Open. 10. Click the Add button. GForge User Manual ©2007 GForge Group, L.L.C. 3-17 My Stuff 3.14.2 Deleting a User File To delete a User File: 1. Login to GForge. 2. Click the My Stuff tab. 3. Click the Files tab. 4. Select the Admin link. 5. Click Delete next to the User File you desire to delete. 6. Select the Delete File checkbox. 7. Click the Delete button. GForge User Manual ©2007 GForge Group, L.L.C. 3-18 Users Section 4 – Users Select the Users tab to display a search box for users. Once a particular user is selected, a User Summary page displays with additional information and another row of tabs. Figure 4-1. Users Search Field – Enter the criteria for your search. Note: Enter “*” to view all users. Search Button – Executes your search. User Name (alphanumeric) – Login name of the user based on UNIX naming conventions. User Name – User Name of the person. GForge User Manual ©2007 GForge Group, L.L.C. 4-1 Users 4.1 User Summary Click on the User Name to display a summary of that user. Figure 4-2. Users Summary User Id – Unique identification number of the user. Login – UNIX Login name. User Name – Name of the user. E-mail – E-mail address of the user. Address – Address of the user. Phone – Telephone number of the user. Fax – Fax number of the user. Member Since – Date this user was created. 4.2 User Projects User Projects displays all Projects in which the user is a member. Figure 4-3. Users Projects Member of – Projects in which this user is a member. GForge User Manual ©2007 GForge Group, L.L.C. 4-2 Users 4.3 User Wiki User Wiki are pages that can be shared where everyone can collaborate on the content and modify the pages created by you. Refer to Section 25, Wiki. Figure 4-4. User Wiki 4.4 Files Each user can choose to enable the User Files plug-in and upload files to be shared with other users. These files are showed on their profile in the User Files tab. Refer to Section 3, My Stuff concerning User Files. Figure 4-5. User Files File Name – Name of the uploaded file. File Size – Size of the uploaded file. Downloads – Number of times the file has been downloaded. GForge User Manual ©2007 GForge Group, L.L.C. 4-3 Projects Section 5 – Projects The Project tab is used to search for and view Projects. You can select and view Projects from within the Projects tab. Figure 5-1. Projects Search Projects by Category – View Projects by their Trove Categorization. Full Name – Name of the Project. Click to view the Project details. GForge User Manual ©2007 GForge Group, L.L.C. 5-1 Projects Description – Description of the Project. Trove Categorization – Category to which the Project is assigned. Refer to Section 5.1, Trove Categorization, on page 5-2. Search for Projects in all Categories – Search for Projects in all categories. Search Field – Enter the criteria for your search and click the Search button. Enter “*” to view all Projects. 5.1 Trove Categorization Trove Categorization displays details associated with the currently selected Project. Project Types are setup by the Project Administrator. Figure 5-2. Trove Categorization Development Status – Current status of the Project and number of Projects with that status. ♦ 1 - Planning – Project is in planning stage and coding has not yet started. ♦ 2 - Pre-Alpha – Coding has begun, but the application is not functional. ♦ 3 - Alpha – Parts of the application are functional. ♦ 4 - Beta – Application is complete and in testing stage. ♦ 5 - Production / Stable – Application is in production and bugs are being collected. ♦ 6 - Mature – Application is very mature and fully tested. Intended Audience – Intended Audience for the Project and number of Projects. License – Software License required for this Project and number of Projects. Operating System – Operating System for which the Project is created and number of Projects. Programming Language – Programming Language in which the Project is created and number of Projects. Spoken Language – Language for which the Project (example English, French) is created and number of Projects. Topic – Topic associated with this Project and number of Projects. GForge User Manual ©2007 GForge Group, L.L.C. 5-2 Snippets Section 6 – Snippets You can archive Code Snippets, scripts, and functions to share with the User Community. Code Snippets are a type of code fragment library. For example, you may desire to store sophisticated shell commands, JavaScript functions, one line Perl commands, an SQL expression that performs a special query, or an algorithm. After creating a new Code Snippet, you can post additional files to share. Anyone can add a Code Snippet and they are site-wide functions that can be viewed by anyone. Figure 6-1. Code Snippets Search Snippets by Category – View Snippets by their Trove Categorization. Refer to Section 2, Home. Name – Name of the Snippet. Click to view the Snippet details. Created By – Name of the user who uploaded the Snippet. Click to view the user details. Show – Click to show the Snippets in this category. Add Filter – Click to filter the Snippets in this category. Search for Snippets in all Categories – Search for Snippets in all categories. GForge User Manual ©2007 GForge Group, L.L.C. 6-1 Snippets Search Field – Enter the criteria for your search and click the Search button. Edit – Edits the Snippet. Delete – Deletes the Snippet. Add new Snippet – Adds a new Snippet. 6.1 Viewing Code Snippets To view a Code Snippet: 1. Log in to GForge. 2. Click the Snippets tab. 3. Search for the Snippet. Refer to Figure 6-1. Code Snippets. 4. Click on the Snippet you desire to view. 5. Click the File name to view the Snippet. Figure 6-2. Viewing a Code Snippet License – Name of license being used. For example: ♦ GNU Library Public License ♦ BSD License ♦ Artistic License GForge User Manual ©2007 GForge Group, L.L.C. ♦ Collaboration Virtual Workspace License ♦ WebSite Only ♦ Other 6-2 Snippets Programming Language – Name of computer language being used. For example: ♦ ♦ ♦ ♦ Other C C++ Perl ♦ ♦ ♦ ♦ PHP Python UNIX Shell Java ♦ ♦ ♦ ♦ AppleScipt Visual Basic TCL Lisp ♦ ♦ ♦ ♦ Mixed JavaScript SCQ C# Topic – Topic of this Code Snippet. Description – Describe what this program does. Files in this snippet – A list of all files in this Snippet. File – Name of the Snippet. File Size – Size of the Snippet. 6.2 Adding a New Code Snippet To add and submit a Code Snippet: 1. Log in to GForge. 2. Click the Snippets tab. 3. Click Add New Snippet. 4. Enter the criteria as in Figure 6-3. 5. Click the Add button. GForge User Manual ©2007 GForge Group, L.L.C. 6-3 Snippets Figure 6-3. Submit A New Code Snippet Name – Name your Code Snippet. Description – Describe what the Code Snippet does. Add new file – Location of a file to be added into this Snippet. Browse – Launches a dialog to locate the file to be added into this Snippet. License – Name of license being used. Programming Language – Name of computer language being used. Topic – Topic of the Code Snippet. Add – Click to submit a new Code Snippet. GForge User Manual ©2007 GForge Group, L.L.C. 6-4 Snippets 6.3 Editing a Code Snippet To edit a Code Snippet that you created: 1. Log in to GForge. 2. Click the Snippets tab. 3. Click on Edit next to the Snippet you desire to edit. 4. Edit any information you desire. 5. Click Save Changes. Figure 6-4. Edit Code Snippet GForge User Manual ©2007 GForge Group, L.L.C. 6-5 Snippets 6.4 Deleting a Code Snippet To delete a version of a Code Snippet you created: 1. Log in to GForge. 2. Click the Snippets tab. 3. Browse to the Snippet you desire to delete. 4. Click Delete next to the Code Snippet you desire to delete. 5. Select the Confirm deletion checkbox. 6. Click Delete. GForge User Manual ©2007 GForge Group, L.L.C. 6-6 Project Summary Section 7 – Project Summary To view the Project Summary page, click the Project Name in the My Stuff > Projects tab. The Project Summary page displays the project’s recent news by default, however the project administrator may choose to edit the page with the wiki editor and add custom information. Refer to Figure 7-1. The Project Name displays first and the Summary of the Project displays in the next paragraph of the Project Summary page. Figure 7-1. Project Summary Page 7.1 Recent News The Recent News links displays the news about GForge, a specific Project, or an event. You can acquire additional information by clicking the associated links. Note: Refer to Section 13, News, and Section 2, Home, concerning additional News information. GForge User Manual ©2007 GForge Group, L.L.C. 7-1 Project Summary 7.2 Activity Displays a visual graph of the Project’s progress. 7.3 Description This area contains the descriptive text that the project administrator has entered. 7.4 Developer Info This area contains a list of all the members of the project, including members inherited from parent projects or groups. 7.5 Project Hierarchy This displays the hierarchy of the Project and the Projects association with other Projects. The Project Administrator associates each Project with a Parent Project to form a hierarchical association between Projects. 7.6 Trove Categorization Trove Categorization displays details associated with the currently selected Project. Project Types are setup by the Project Administrator. Refer to Section 5, Projects, concerning Trove Categorization. 7.7 Request to Join a Project Use Request to Join a Project to become a member of a Project. GForge sends a request to the project manager to accept or deny your request. To join a Project: 1. Select the Projects tab. 2. Navigate to the Project that you desire to join. 3. Click the Request to join project button. Refer to Figure 7-1. 4. Enter pertinent Comments about why you desire to join the Project. 5. Click the Add button. GForge User Manual ©2007 GForge Group, L.L.C. 7-2 Project Summary Figure 7-2. Request to Join Project Comments – Enter any comment to send to the project manager explaining why you would like to join the Project. Add – Click Add to send you request to the Project. GForge User Manual ©2007 GForge Group, L.L.C. 7-3 Reporting Section 8 – Reporting The Reporting tab displays a variety of reports depending on which plugins are selected by the project administrator. Each plugin may add its own report to the Reporting tab. The default page for the reporting tab is the Roadmap Report, which displays a list of Tracker Items that are linked to releases in the files tab using ‘FRS Release’ extra fields as defined in the tracker admin pages. 8.1 Project Development Roadmap Report The Project Roadmap Report details the entire Project’s history per version and operating system. To view a Project Roadmap Report: 1. Click the Reporting tab within a Project. Figure 8-1. Project Version Roadmap Operating System − Operating System related to this Project’s historical version release. Tracker Name − Name of the Tracker with which this version release is related. Field Name − Name of the field in the application with which this version release is related. Summary − Description of the change. Priority − Priority assigned to the change. Status Id − Current status of the event. GForge User Manual ©2007 GForge Group, L.L.C. 8-1 Reporting 8.1.1 Using the Development Roadmap Report To use the Development Roadmap Report effectively: 1. Open the Project. 2. Select the Files tab. 3. Click the Admin link. 4. Create packages and define as future unreleased releases or create past versions. 5. Select the Tracker tab. 6. Click the Admin link. 7. Select to add an FRS Release custom field type. 8. Edit your Tracker Items and select the release to which it belongs. 8.2 Project Activity Report By default, the Project Activity page shows all activity across the Project for the last 30 days. You can filter data by activity type and any date range. To view a Project Activity Report: 1. Click the Reporting tab within a Project. 2. Click the Project Activity link. 3. Select the Activity Type on which you desire to report. 4. Select the Start Date and the End Date. 5. Click the Submit button. Figure 8-2. Project Activity Activity Type – Type of activities to display. Start Date – Starting date of the displayed activities. End Date – Ending date of the displayed activities. GForge User Manual ©2007 GForge Group, L.L.C. 8-2 Reporting Time – Time this Tracker Item was opened. Activity Type – Description of the event. By – User that created the activity. 8.3 Project Page Views Report The Project Page Views page allows you to graph page views for a particular Project. To create and view a graph of Project Page Views: 1. Click the Reporting tab within a Project. 2. Click Project Page Views. 3. Select the Year. 4. Select the Month. 5. Click the Submit button. Figure 8-3. Project Page Views Year – Year for which you desire to graph. Month – Month for which you desire to graph. Submit – Refreshes the graph of Project Page Views. Page Views Per Day – Graph of the number of pages viewed per day. GForge User Manual ©2007 GForge Group, L.L.C. 8-3 Reporting 8.4 Tracker Report The Tracker Report page displays several graphs and lists of late Tracker Items and Tracker Items by Assignee across the entire Project. : To view a Tracker Report: 1. Click the Reporting tab within a Project. 2. Click the Tracker Report link. 3. Select the Tracker on which you desire to report. 4. Select the Only items opened by me or assigned to me checkbox. 5. Click the Submit button. Figure 8-4. Tracker Report GForge User Manual ©2007 GForge Group, L.L.C. 8-4 Reporting Filter by tracker – Type of Tracker Item on which to report. Only items opened by me or assigned to me – If selected, displays only items that were opened by you or assigned to you. Submit – Refreshes the screen with the selections made. Open Tracker Items By Priority – Displays a pie chart of all Open Tracker items divided by priority. Open Tracker Items By Tracker – Displays a pie chart of all Open Tracker items divided by Tracker type. Open Tracker Items By Assignee – Displays a pie chart of all Open Tracker items divided by Assignee. Average Age of Closed Items – Displays a graph of the average age of closed items by date. Late Tasks – Displays Tracker Tasks that are currently late. Late Tracker Items – Displays Trackers Issues that are currently late. Open Items Assigned To Me – Displays open items by the user to which they are assigned. 8.5 Time Tracking Report The Time Tracking Report page displays several graphs and tables of Total Hours sorted by various criteria across the entire Project. : To view a Time Tracking Report: 1. Click the Reporting tab within a Project. 2. Click the Time Tracking Report link. 3. Select the Filters by users. 4. Select the Start and End Dates. 5. Click the Submit button. GForge User Manual ©2007 GForge Group, L.L.C. 8-5 Reporting Figure 8-5. Time Tracking Report GForge User Manual ©2007 GForge Group, L.L.C. 8-6 Reporting Filter by user – Name of user on which to report. Click the field to select a value from the drop-down list. Start Date – Starting date of the displayed Activities. End Date – Ending date of the displayed Activities. Submit – Refreshes the screen with the selections made. Hours by Category – Hours worked per Tracker Category. Hours by Artifact – Hours worked per Tracker Artifact. Hours by User – Hours worked by each user. Hours by Month − Hours worked per month. Total Hours Worked By User – Hours worked by each user. Total Hours Worked By Tracker – Hours worked for each Tracker. Hours Worked By User In Categories – Hours worked by each user per category. Hours Worked By User in Trackers – Hours worked by each user per Tracker. Hours Worked By User in Tracker Items – Hours worked by each user per Tracker Item. GForge User Manual ©2007 GForge Group, L.L.C. 8-7 Reporting 8.6 Downloads Report The Files Downloads Report page displays several graphs and lists of downloads across the entire Project. To view a Downloads Report: 1. Click the Reporting tab within a Project. 2. Click the Downloads Report link. 3. Select the Filters by package. 4. Select the Start and End Dates. 5. Click the Submit button. Figure 8-6. Downloads Report GForge User Manual ©2007 GForge Group, L.L.C. 8-8 Reporting Filter by package – Name of package on which to report. Start Date – Starting date of the displayed Activities. End Date – Ending date of the displayed Activities. Submit – Refreshes the screen with the selections made. Downloads By Package – Displays downloads per package. Downloads By Release – Displays downloads per release. Downloads By Files − Displays all files downloaded. Downloads By Month − Displays number of downloads per month. Anonymous Downloads Per Package – Displays a list of anonymous downloads per package. Anonymous Downloads Per Release – Displays a list of anonymous downloads per release. Downloads By User – Displays a list of downloads per user. GForge User Manual ©2007 GForge Group, L.L.C. 8-9 Reporting 8.7 CruiseControl Build Report The Cruise Control Build Report page displays a graph of builds under Cruise Controls over time. To view a Tracker Report: 1. Click the Reporting tab within a Project. 2. Click the Builds Report link. 3. Select the which build to report. 4. Select the Start and End Dates. 5. Click the Submit button. Figure 8-7. Cruise Control Build Report Build Name – Select the item on which to report. Start Date – Starting date of the displayed Activities. End Date – Ending date of the displayed Activities. Submit – Refreshes the screen with the selections made. Cruise Control Builds Over Time – Displays a graph of builds under Cruise Controls over time GForge User Manual ©2007 GForge Group, L.L.C. 8-10 Reporting 8.8 Commits Report The Commits Report page displays the total number of commits and how the commits where distributed per the selected months. To view a Project Activity Report: 1. Click the Reporting tab within a Project. 2. Click the Commits Report link. 3. Select the Start Date and the End Date. 4. Click the Submit button. Figure 8-8. Commits Report Commits by User − Total number of commits by the user. Commits Over Time − Number of commits and how the commits where distributed per the selected Start Date and End Date. GForge User Manual ©2007 GForge Group, L.L.C. 8-11 Search Section 9 – Search Search allows you to select data from the GForge database within the site. Searches are not case sensitive and must be at least three characters in length. As of Version 5.3, GForge can search binary MS Word and PDF documents if your system is properly configured. Documents are automatically periodically indexed and your document may not be immediately available for searching. To Search for an Item: 1. Enter a term in the Keywords field. 2. Highlight one or more of the items in the In field. 3. Select if you desire to Search Attached Files. 4. Enter a Date Range if you desire to search for a file within a specific time period. 5. Click the Search button. Figure 9-1. Search Tab GForge User Manual ©2007 GForge Group, L.L.C. 9-1 Search 6. Click the calendars and select a Date Range. Figure 9-2. Date and Time Picker 7. Select the month. 8. Click the day. 9. Click the Search button. Keywords − Words on which the search will include. In − Modules to include in the search. Search Attached Files − Select to search within all files that are associated with the modules. Date Range − Dates on which to filter your search. GForge User Manual ©2007 GForge Group, L.L.C. 9-2 Forums Section 10 – Forums Forums can be accessed from the Project Summary page. Use Forums to facilitate discussions between users. When a Project is created, some default Forums may be automatically created depending on which template Project was chosen. Figure 10-1. Forums Forum Name – Name of the Forum. A description of the Forums displays below the Forum Name. Threads – Number of threads posted to this Forum. Posts – Number of replies posted to this Forum. Last Post – Date the last reply was posted. GForge User Manual ©2007 GForge Group, L.L.C. 10-1 Forums 10.1 Using a Forum 1. Open a Project. 2. Click the Forums tab. 3. Select the Forum Name in which you desire to participate. 4. Select the Forum Topic in which you desire to participate. Figure 10-2. Viewing Forums Show − Select the number of Forum Topics that you desire to view and click the Change button. Topic – Name of the Forum Topic. Topic Starter – User who began the discussion. Messages – Number of Messages related to this thread. Last Post – Date the Topic was posted. 5. Click what you desire to do in the Forum: ♦ Monitor This Forum – Click to receive e-mails when a topic is added or updated in this Forum. To turn off Monitor Forum, click the link again. ♦ Archive – History of the active Forum. ♦ Save place – Select to view new Forum topics with replies highlighted when you return to this Forum. ♦ Start new thread – Click to create a new topic in this Forum. GForge User Manual ©2007 GForge Group, L.L.C. 10-2 Forums 10.1.1 Changing the Number of Forums to View 1. Open a Project. 2. Click the Forums tab. 3. Select the Forum Name in which you desire to view. 4. Select the number of Forum Topics that you desire to view in the drop-down list box. 5. Click the Change button. 10.1.2 Starting a New Thread A new thread is a new topic within the current Forum. To start a new thread within a Forum: 1. Open a Project. 2. Click the Forums tab. 3. Select the Forum Name in which you desire to participate. 4. Select the Topic in which you desire to participate. 5. Click the Start New Thread link. Figure 10-3. Start New Thread 6. Enter a Topic describing the thread. 7. Enter the Message detailing your thread input. 8. Click Browse to Add new File associated with the thread. 9. Click the Add button. GForge User Manual ©2007 GForge Group, L.L.C. 10-3 Forums 10.1.3 Viewing Forums as Flat Files or as Threaded You toggle between seeing Forum threads as flat files or as threaded files: 1. Open a Project. 2. Click the Forums tab. 3. Select the Forum Name in which you desire to view. 4. Select the Flat or Treaded in the drop-down list box. 5. Click the Change button. Figure 10-4. Flat Forum Files Figure 10-5. Threaded Forum Files GForge User Manual ©2007 GForge Group, L.L.C. 10-4 Forums 10.1.4 Viewing a Forum 1. Open a Project. 2. Click the Forums tab. 3. Select the Forum Name in which you desire to view. 4. Click the Forum Topic you desire to view. Refer to Figure 10-4 and Figure 10-5. 10.1.5 Replying to a Forum Thread A comment thread is a reply to a current Forum entry. To reply to a message entered in a Forum: 1. Login to GForge. 2. Navigate to the Project that contains the Forum. 3. Click the Forums tab. 4. Click the Forum Name where you desire to reply. 5. Click the Forum Topic where you desire to reply. Refer to Figure 10-4 and Figure 10-5. 6. Click the Reply button. 7. Enter your comment in the Message field. 8. Click Browse to Add new Files if necessary. 9. Click the Post Message button to respond to a Forum message. 10.1.6 Editing a Forum Thread To edit a comment in a Forum: 1. Login to GForge. 2. Navigate to the Project that contains the Forum. 3. Click the Forums tab. 4. Click the Forum Name where you desire to reply. 5. Click the Forum Topic where you desire to reply. Refer to Figure 10-4 and Figure 10-5. 6. Click the Edit button. 7. Edit your comment in the Message field. 8. Click Browse to Add new Files if necessary. 9. Click the Post Message button to respond to a Forum message. 10.1.7 Deleting a Forum Message Thread A comment thread is a reply to a current Forum entry. To reply to a message entered in a Forum: 1. Login to GForge. 2. Navigate to the Project that contains the Forum. 3. Click the Forums tab. 4. Click the Forum Name where you desire to reply. 5. Click the Forum Topic where you desire to reply. Refer to Figure 10-4 and Figure 10-5. GForge User Manual ©2007 GForge Group, L.L.C. 10-5 Forums 6. Click the Delete button. Figure 10-6. Delete Forum Message 7. Select the Confirm deletion checkbox. 8. Click the Submit button. 10.2 Monitoring a Forum To receive e-mails when a Forum has an entry added: 1. Login to GForge. 2. Navigate to the Project that contains the Forum you desire to monitor. 3. Click the Forums tab. 4. Navigate to the Forum Name you desire to monitor. 5. Click Monitor this forum. The link changes to Stop Monitoring and you receive an e-mail whenever an entry is added to the Forum. 10.2.1 Stopping a Forum Monitor To end receiving e-mails when a Forum has an entry added: 1. Login to GForge. 2. Navigate to the Project that contains the Forum you desire to end monitoring. 3. Click the Forums tab. 4. Navigate to the Forum Name you desire to end monitoring. 5. Click Stop Monitoring. You no longer receive an e-mail when an entry is added to this Forum. The link changes to Monitor Forum. GForge User Manual ©2007 GForge Group, L.L.C. 10-6 Forums 10.3 Archive Click Archive to view history in the active Forum. Figure 10-7. Archive Month – Month the history is for. Click the month to view details. # of Posts – Number of posts during the month. 10.4 Save Place Click Save Place within a Forum changes all Forum messages older than “now” to no longer display highlighted in bold. The next time you visit, you see only the new Messages in bold. GForge User Manual ©2007 GForge Group, L.L.C. 10-7 Tracker Section 11 – Tracker Use the Tracker to record Bugs, Support Requests, Patches, and Feature Requests or other types of information as required for your Project. Tracker can record virtually any kind of data, with each Tracker having separate customizable fields and permission lists. Trackers include individual pieces of data called Tracker Items, which are either Tracker Issues or Tracker Tasks. For example, Bugs is the name of a Tracker Issue, while an individual Bug Report is the actual Tracker Issue. The System Administrator can create custom Trackers and you can add Tracker Items (Issues or Tasks) to any Tracker. When a Project is created, GForge automatically may create several default Trackers depending on which template was chosen at Project registration time: Example Trackers that you can create include: Issues Support – Users can enter support requests and receive support responses. Feature Requests – Users can request feature enhancements to a Project. Bugs – Users and developers can enter bugs associated with a Project. Patches – Developers can upload software patches. Tasks To Do – Task that need attention. Next Release – Tasks that need attention before the next release. Figure 11-1. Trackers GForge User Manual ©2007 GForge Group, L.L.C. 11-1 Tracker Tracker Type – The type of Tracker Issue or Task. Tracker Name – Name of the Tracker. Description – Brief summary or title of the Tracker. Item Total – Total number of Tracker Issues or Tasks of this type. Open Count – Number of Tracker Issues or Tasks with an Open State. 11.1 Viewing Tracker Items Assigned to You To view Tracker Items assigned to you: 1. Login to GForge. 2. Click the My Stuff tab. Figure 11-2. Tracker Items Assigned to You My Queue − You can add Assigned Tracker Issues or Tasks to the My Queue frame to assist in you in viewing what Task and Issues are assigned to you. Refer to Section 3, My Stuff. Project − Project in which this Tracker Issue or Task is included. Tracker − Tracker in which this Tracker Issue or Task is included. ID − Internal identification number associated with the Tracker Issue or Task. Priority – Priority of the Tracker Issue or Task in your query. Summary – Brief summary or title of the Tracker Issue or Task. GForge User Manual ©2007 GForge Group, L.L.C. 11-2 Tracker 11.2 Viewing Tracker Items in a Project and the Summary To view all Tracker Items within a Project: 1. Click the Projects tab in the My Stuff page. 2. Click the Project Name link. 3. Click the Tracker tab within a Project. 4. Click the Tracker Name. Refer to Figure 11-1. 5. Click the Summary. Refer to Figure 11-3. Note: Dependant upon configuration of the Tracker by the administrator, some of fields in Figure 11-4 may not display as user security settings have different abilities to add and edit Tracker Issues or Tasks. 6. Click the Browse link to return to Figure 11-3. Figure 11-3. Tracker Item Summary ID – System generated identification number in your query. Summary – Brief summary or title of the Tracker Issue or Task in your query. Priority – Priority of the Tracker Issue or Task in your query. Assignee – Person to whom this Tracker Issue or Task is assigned. Status – Current Status of the Tracker Issue or Task in your query. ♦ Any – All Tracker Issues or Tasks. ♦ Open – Active Tracker Issues or Tasks. ♦ Closed – Tracker Issues or Tasks ended. Sort By – Sorts Tracker Issues or Tasks by the selection. Order – Select how you desire to view the Tracker Issues or Tasks and in Ascending or Descending order. GForge User Manual ©2007 GForge Group, L.L.C. 11-3 Tracker Browse Button – View the Tracker Issues or Tasks based on your limited query. Use Filter − Use the Tracker Filter to configure pre-defined search criteria with which to search for Tracker Issues or Tasks. Refer to Section 11.9.1, Adding a Tracker Query, on page 11-17. ID – System generated identification number associated with this Tracker Issue or Task. Summary – Brief summary or title of the Tracker Issue or Task. Click to view the Summary details. Priority – Priority of this Tracker Issue or Task. display the importance of a Task or a Project. 1 being the lowest Color – Priority Colors priority and 5 being the highest priority and should be completed first. Assignee − Person to whom this Tracker Issue or Task is assigned. Submitted By – Person who submitted this Tracker Issue or Task. Status – Status of the Tracker Issue or Task. Open Date – Date this Tracker Issue or Task was added to the GForge database. Close Date – Date this Tracker Issue or Task was closed. Last Modified Date – Date this Tracker Issues or Tasks was last updated. 11.3 Adding a New Tracker Item Dependant upon which Tracker Item you are adding to a new submission, some of fields in may not display. Different user security settings have different abilities to add and edit Tracker Issues or Tasks. To submit a new Tracker Issue or Task: 1. Login to GForge. 2. Navigate to the Project. 3. Click the Tracker tab. 4. Click the Tracker Name for the type of Tracker you are adding. Refer to Figure 11-1. 5. Click Add new Tracker Issue or Task. 6. Add the necessary Tracker Issue or Task data. Refer to Figure 11-4. 7. Click Add. Note: Refer to Section 11.4, Editing a Tracker , on page 11-5 for Tracker Issue or Task field descriptions. GForge User Manual ©2007 GForge Group, L.L.C. 11-4 Tracker 11.4 Editing a Tracker Item The Tracker Issue or Task Details screen is multipurpose in that you can view Tracker Item details, add comments, view the history, and add or delete attachments. To view Tracker Item details: 1. Click the Projects tab in the My Stuff page. 2. Click the Project Name link. 3. Click the Tracker tab within a Project. 4. Click the Tracker Name. Refer to Figure 11-1. 5. Click the Summary link. Refer to Figure 11-3. GForge User Manual ©2007 GForge Group, L.L.C. 11-5 Tracker Figure 11-4. Tracker Item Details GForge User Manual ©2007 GForge Group, L.L.C. 11-6 Tracker Submitted By – User who submitted this Tracker Issue or Task. Open Date – Date the Tracker Issue or Task was submitted. Priority – Priority display the importance of a Tracker Issue or Task. 1 is the lowest priority and 5 is the highest priority and should be completed first. Use for Bugs and Support Requests when you locate a critical problem with a Project. Assignee – Person to whom this Tracker Issue or Task is assigned. Found In Release − Select if the Tracker Issue or Task was located in a specific commit version. Fixed In Release − Select if the Tracker Issue or Task was fixed in a specific commit version. Hardware – Type of hardware associated with this Tracker Issue or Task. Documentation − Documentation event associated with this Tracker Issue or Task. Product – Select the Product with which this Tracker Issue or Task is associated, such as the version of the Project. Component – Describe the function or module in which the Tracker Issue or Task appears. For example, in the GForge Project, this might include the Account Maintenance, Code Snippets, Forums, and such. Severity – How severe this Tracker Issue or Task is. URL – Uniform Resource Located associated with this Tracker Issue or Task. Operating System – Select the Operating System with which this Tracker Issue or Task is associated. Version – OS version associated with this Tracker Issue or Task. Resolution – Current Resolution of this Tracker Issue or Task. Status – Current State of the Tracker Issue or Task. ♦ Open – Active Tracker Issues or Tasks. ♦ Closed – Completed Tracker Issues or Tasks. Summary – Short title for the Tracker Issue or Task. Details – Detailed description of the Tracker Issue or Task submission. Caution: Do not enter passwords or confidential information in your message. Messages – Previous information added to this Tracker Issue or Task via the Attach A Comment field. Browse – Add files associated with this Tracker Issue or Task. Save Changes – Submits the information into the GForge Tracker database. An e-mail is sent to you and any other users monitoring this Tracker. GForge User Manual ©2007 GForge Group, L.L.C. 11-7 Tracker 11.4.1 Messages Tab To add a comment to a current Tracker Issue or Task: 1. Navigate to the Project that contains the Tracker Issue or Task. 2. Select the Tracker tab. 3. Select the Tracker Issue or Task Summary to which you desire to add a comment. 4. Enter your comment in the Add new Tracker Item Message (Body) field. Figure 11-5. Messages Tab 5. Click Save Changes. An e-mail is sent to you and any other users monitoring this Tracker. 11.4.2 Files Tab Displays a list of files that have been uploaded. Figure 11-6. Files Tab File Name – Name of the file. File Type – Type of file uploaded. File Size – Size of the uploaded file. Posted By – User that uploaded the file. Delete − Select before clicking Save changes to delete a file. Add New File − Select before clicking Save changes to upload a file. Browse – Click to upload a new file. GForge User Manual ©2007 GForge Group, L.L.C. 11-8 Tracker 11.4.2.1 Adding a New File To include a new file in a Tracker Issue or Task: 1. Select the Tracker Issue or Task Summary in which you desire to delete the attachment. 2. Click the Files tab. 3. Click the Browse button. 4. Navigate to the file and click the Open button. 5. Click the Save changes button. 11.4.2.2 Deleting a File To delete a Tracker Issue or Task file attachment: 1. Select the Tracker Issue or Task Summary in which you desire to delete the attachment. 2. Click the Files tab. 3. Select the Delete checkbox next to the attachment you desire to delete. 4. Click the Save changes button. 11.4.3 Changes Tab Audit trail of the Tracker Issue or Task. Figure 11-7. Changes Tab Change Date – Date the change took place. User Id – User that made the change. Field Name – Name of the field on which the change took place. Old Value – Value that was changed. New Value – Value to which the old value was changed. GForge User Manual ©2007 GForge Group, L.L.C. 11-9 Tracker 11.4.4 Commits Tab Commits (code changes that were committed to versioning and attached using the Tracker link) that you desire to add to this Tracker Issue or Task. Note: To attach a commit to any Tracker Item, simply put the Tracker Issue or Task Id in the commit log message like using this format: “[#1038] fixing bug reported” Figure 11-8. Commits Tab File – Name of the file to which the commit is attached. Date – Date the Commit was attached. Previous Version – Size of the previous version. New Version – Size of the new version. Message Log – Log of the Commit added. By – User that added the Commit. 11.4.5 Dependencies Tab Items on which this Tracker Issue or Task is dependent or which Tracker Issues or Tasks are dependent on this Tracker Item. Figure 11-9. Dependencies Tab Dependent On: Comma-separated List of ID’s – List of IDs required by this item. ID – Identification number of the Dependency. Summary – Summarized information about the Dependency. Delete − Select before clicking Save changes to delete a file. GForge User Manual ©2007 GForge Group, L.L.C. 11-10 Tracker 11.4.5.1 Adding a Dependency To include a dependency in a Tracker Issue or Task: 1. Select the Tracker Issue or Task Summary in which you desire to add the dependency. 2. Click the Dependencies tab. 3. Click the Browse Tracker Issues or Tasks link. 4. Select the Item #. 5. Click the Save changes button. 11.4.5.2 Deleting a Dependency To delete a Tracker Issue or Task dependency: 1. Select the Tracker Issue or Task Summary in which you desire to delete the dependency. 2. Click the Dependencies tab. 3. Select the Delete checkbox next to the dependency you desire to delete. 4. Click the Save changes button. 11.4.6 Duplicates Tab Sometimes users submit multiple Tracker Issues or Tasks for the same issue, and you may desire to link all of the items together. Figure 11-10. Duplicates Tab Duplicate: Comma-separated List of ID’s – List of IDs required by this item. Browse Items − Click to select a Duplicate Tracker Issue or Task. Duplicate of Items − List of Duplicate Tracker Issues or Tasks. ID – Identification number of the Duplicate Tracker Issue or Task you desire to close. Summary – Summarized information about the Duplicate Tracker Issues or Tasks you desire to close. Delete − Select before clicking Save changes to closing a file. Items that are Duplicates − List of Duplicate Tracker Issues or Tasks. GForge User Manual ©2007 GForge Group, L.L.C. 11-11 Tracker 11.4.6.1 Adding a Duplicate To include a duplicate in a Tracker Issue or Task: 1. Select the Tracker Issue or Task Summary in which you desire to add the duplicate. 2. Click the Duplicates tab. 3. Click the Browse Items link. 4. Select the Item #. 5. Click the Save changes button. 11.4.6.2 Deleting a Duplicate To delete a Tracker Issue or Task duplicate: 1. Select the Tracker Issue or Task Summary in which you desire to delete the duplicate. 2. Click the Duplicates tab. 3. Select the Delete checkbox next to the duplicate you desire to delete. 4. Click the Save changes button. 11.4.7 Associations Tab Associations allow you to link Tracker Issues or Tasks to file releases, documents, other Tracker Issues or Tasks, and wiki pages. Figure 11-11. Associations Tab Associated Item – Item to which this Tracker Issue or Task is associated, such as file releases, document, other Tracker Issues or Tasks, and wiki pages. Comment – Information added to this Tracker Issue or Task concerning the association. Delete − Select before clicking Save changes to closing a file. Add Association − Click to associate the Tracker Issue or Task with another event. 11.4.7.1 Adding an Association To include an Association in a Tracker Issue or Task: 1. Select the Tracker Issue or Task Summary in which you desire to add the Association. 2. Click the Associations tab. 3. Click the Add Association button. 4. Select the Plugin with which to associate. 5. Enter the Item ID with which to associate. 6. Enter a Comment describing the association. GForge User Manual ©2007 GForge Group, L.L.C. 11-12 Tracker 7. Click the Save changes button. Figure 11-12. Add Association 11.4.7.2 Deleting an Association To delete a Tracker Issue or Task Association: 1. Select the Tracker Issue or Task Summary in which you desire to delete the Association. 2. Click the Associations tab. 3. Select the Delete checkbox next to the Associations you desire to delete. 4. Click the Save changes button. 11.4.8 Time Tracking Tab Enter time requirements for this Tracker Issue or Task. Figure 11-13. Time Tracking Tab Data Entry − Date and time the hours where logged. User − Person who logged the hours. Hours − Number of hours logged. Time Category – Time category with which to associate this timed Tracker Issue or Task. Total − Total number of hours logged to date. Add New Time Entry – Enter the date on which the hours where worked. GForge User Manual ©2007 GForge Group, L.L.C. 11-13 Tracker Hours – Enter the number of hours worked. Time Category – Select the category with which to associate this timed Tracker Issue or Task. 11.4.8.1 Adding Time to a Tracker Issue or Task To add time in a Tracker Issue or Task: 1. Select the Tracker Issue or Task Summary in which you desire to add the Association. 2. Click the Time Tracking tab. 3. Enter the date on which the hours where worked in the Add New Time Entry field. 4. Enter the number of Hours worked. 5. Select the Time Category with which to associate this timed Tracker Issue or Task. 6. Click the Save changes button. 11.5 Moving a Tracker Issue or Task You can move a Tracker Issue or Task from one Tracker folder to another. Note: Moving a Tracker Issue or Task permanently deletes any extra, custom fields that you have added. To move a Tracker Issue or Task: 1. Click the Summary link next to the Tracker Item you desire to move. Refer to Figure 11-3. 2. Click the Move Item link. Figure 11-14. Move Tracker Issue or Task 3. Select the Tracker Folder where you desire to move the Tracker Issue or Task. 4. Click the Move item button. GForge User Manual ©2007 GForge Group, L.L.C. 11-14 Tracker 11.6 Deleting a Tracker Item To delete a Tracker Issue or Task: 1. Click the Summary link next to the Tracker Issue or Task you desire to delete. Refer to Figure 11-3. 2. Click the Delete Item link. 3. Select the Confirm deletion checkbox. 4. Click the Delete button. 11.7 Cloning a Tracker Item To clone a Tracker Issue or Task and make a duplicate of it excluding historical references: 1. Click the Summary link next to the Tracker Issue or Task you desire to delete. Refer to Figure 11-3. 2. Click Clone Item within the Tracker Issue or Task you desire to clone. Figure 11-15. Cloning a Tracker Item 3. Select the Confirm Clone checkbox. 4. Click the Save Changes button. GForge User Manual ©2007 GForge Group, L.L.C. 11-15 Tracker 11.8 Merging a Tracker Issue or Task To merge a Tracker Issue or Task with another Tracker Issue or Task: 1. Click the Summary link next to the Tracker Issue or Task you desire to merge. Refer to Figure 11-3. 2. Click Merge Item within the Tracker Issue or Task you desire to merge. Figure 11-16. Merging a Tracker Issue or Task 3. Click the Browse Tracker Items link and select the Tracker Issue or Task with which you 4. 5. 6. 7. would like to merge. Select the Merge Followups checkbox to include historical data with the other Tracker Item. Select the Merge File Attachment checkbox to include attached files with the other Tracker Issue or Task. Select the Merge Time Tracking checkbox to include time data with the other Tracker Item. Click the Save changes button. 11.9 Tracker Query Use the Tracker Query to configure pre-defined search criteria with which to search for Tracker Item. 1. Click the Tracker tab. 2. Select the Tracker Name you desire to monitor. Click the Query link in the left menu. Figure 11-17. Tracker Query GForge User Manual ©2007 GForge Group, L.L.C. 11-16 Tracker 11.9.1 Adding a Tracker Query To add a Tracker Query: 1. Click the Tracker tab. 2. Select the Tracker Name you desire to monitor. 3. Click the Query link. Refer to Figure 11-17. Tracker Query. 4. Click the Add new Tracker Query button. 5. Enter the data. 6. Click the Save changes button. GForge User Manual ©2007 GForge Group, L.L.C. 11-17 Tracker Figure 11-18. Adding a Tracker Query Note: Refer to Section 11.4, Editing a Tracker , on page 11-5 for Tracker Issue or Task field descriptions. GForge User Manual ©2007 GForge Group, L.L.C. 11-18 Tracker Last Modified Date Range – To sort by the last date the Tracker Issue or Task was modified, enter a date range. Open Date Range – To sort by the date when the Tracker Issue or Task was opened, enter a date range. Close Date Range – To sort by the date when the Tracker Issue or Task was closed, enter a date range. Sort By – Field under which you desire to sort the Query. Order – Select to view the Tracker Query in Ascending or Descending order. Query Name – Name of the Query. 11.9.2 Editing a Tracker Query To edit a Tracker Query: 1. Click the Tracker tab. 2. Select the Tracker Name you desire to query. 3. Click the Query link. Refer to Figure 11-17. Tracker Query. 4. Click the Edit link next to the Query you desire to edit. 5. Edit the data fields. 6. Click the Save changes button. 11.9.3 Running a Tracker Query To run a Tracker Query: 1. Click the Tracker tab. 2. Select the Tracker Name you desire to monitor. 3. Click the Query link. Refer to Figure 11-17. Tracker Query. 4. Click the Run Query link. 11.9.4 Deleting a Tracker Query To delete a Tracker Query: 1. Click the Tracker tab. 2. Select the Tracker Name you desire to monitor. 3. Click the Query link. Refer to Figure 11-17. Tracker Query. 4. Click the Delete link. 5. Click the Confirm Deletion checkbox. 6. Click the Delete button. 11.9.5 Exporting a Tracker Query To export a Tracker Query: 1. Click the Tracker tab. 2. Select the Tracker Name you desire to monitor. 3. Click the Query link. Refer to Figure 11-17. Tracker Query. 4. Click the cvs, xls, or xml link. 5. Click the Open button to view the file or click the Save button to save the file. GForge User Manual ©2007 GForge Group, L.L.C. 11-19 Tracker 11.10 E-Mail Gateway Use the e-mail gateway to add new Tracker Issues or Tasks or respond to Tracker Issues or Tasks via email. Figure 11-19. E-Mail Gateway To add a new Tracker Issue or Task via e-mail. 1. Click the Tracker tab. 2. Select the type of Tracker Issue or Task you desire to add a item to. 3. Select E-mail Gateway. 4. Click the e-mail link in the E-mail Gateway. The Subject of the e-mail is the Tracker ID formatted as follows: “Summary of new Tracker Issue or Task” (tracker-718). The Body of the e-mail lists the following information: ♦ priority: 1 to 5: 1 being the lowest priority and 5 being the highest priority and should be completed first. ♦ assignees: username1, username2. You can also enter a person’s User ID. 5. For Task Trackers, specify the start and end dates. For example: ♦ start date: 08/14/2007 ♦ end date: 08/24/2007 6. Enter the Tracker Issue or Task Description in the rest of the body of the message. 7. Click Send. GForge User Manual ©2007 GForge Group, L.L.C. 11-20 Tracker 11.11 Monitoring a Tracker You can monitor activity within a Tracker, such as Bugs or Support Requests. To receive e-mails when a Tracker Issue or Task has an entry added: 1. Click the Tracker tab. 2. Select the Tracker Name you desire to monitor. Refer to Figure 11-1. 3. Click the Tracker Summary of the Tracker you desire to monitor. 4. Click the Monitor Item link. The link changes to Stop Monitoring and you receive an e-mail whenever an Tracker Issue or Task is added to the Tracker. 11.11.1 Stopping Tracker Monitor To end receiving e-mails when a Tracker has a Tracker Issue or Task added: 1. Click the Tracker tab. 2. Select the Tracker Name you desire to stop receiving e-mails about. Refer to Figure 11-1. 3. Click the Tracker Summary of the Tracker you desire to stop monitoring. 4. Click the Stop Monitoring. You no longer receive an e-mail when an Tracker Issue or Task is added to this Tracker. The link changes to Monitor Tracker. 11.12 Tracker Workflow Rules Use Transition Workflow Rules the Project Administrator has assigned to you. Figure 11-20. Workflow Rules Field – Field that is required to be changed to force the rule to be issued. From Value – Current value that must change in order for the message to be sent. To Value – New value that the Field must be change to in order for the message to be sent. Roles that may make this change – Users who may make the change. Required fields for this change – Fields required when the change is made. Notify on Change – Who is notified when the change occurs. GForge User Manual ©2007 GForge Group, L.L.C. 11-21 Tracker 11.13 Mass Updating Fields in Tracker To perform a Mass Update that changes multiple Tracker Issues or Tasks within a Tracker: 1. Click the Tracker tab. 2. Select the checkboxes next to the Trackers to which you desire to update. 3. Enter the necessary changes. 4. Click the Mass update button to apply all changes to the selected Tracker Issues or Tasks within this Project. Figure 11-21. Mass Update of Data Elements GForge User Manual ©2007 GForge Group, L.L.C. 11-22 Document Manager Section 12 – Document Manager Use the Docs tab in a Project to view or edit existing documents, or to submit a new document for approval and publishing. The document manager supports versioned document management and has an approval queue so Doc Editors can approve new versions of documents before they are published. Full functionality is provided to let you organize documents into a tree-like hierarchy. Figure 12-1. Docs Tab Navigation – Location of the Document. File name – Name of the file. Click to view the file. Size – Size of the file. Author – User that uploaded the file. Locked – Displays if the document is safeguarded against uploads. View Details − Historical details about a document associated with a Project. Version – Version of the document. Downloads – Number of times the file has been downloaded. Add New File – Click to add a new document to the Project. 12.1 Viewing Existing Documents To view documents associated with a Project: 1. Click the Docs tab. 2. Click the Navigation folder in which the document resides. 3. Click the File name you desire to view. Note: If the document you desire to view is not visible, you may not have the required security. GForge User Manual ©2007 GForge Group, L.L.C. 12-1 Document Manager 12.1.1 Viewing Historical Document Details To view historical details about a document associated with a Project: 1. Click the Docs tab. 2. Click the Navigation folder in which the document resides. 3. Click the View Details link next to the document. Figure 12-2. Historical Document Details 12.1.2 Versions Tab Download – Name of the file. Click to view the file. Version # – Version of the document. Changes – Describes what change was made. Date – Date change occurred. Author – User that uploaded the file. GForge User Manual ©2007 GForge Group, L.L.C. 12-2 Document Manager 12.1.3 Associations Tab Associations allow you to associate file releases, documents, Tracker Items, and wiki pages. Figure 12-3. Associations Tab Associated Item – Item to which this Document is associated, such as file releases, document, other Tracker Items, and wiki pages. Comment – Information added to this Document concerning the association. Delete − Select before clicking Save changes to delete a file. Add Association − Click to associate the Document with another event. 12.1.3.1 Adding an Association To include an Association in a Tracker Item: 1. Select the Doc tab. 2. Navigate to the Document. 3. Select the Document Name. 4. Select the View Details link in which you desire to add the Association. 5. Click the Associations tab. 6. Click the Add Association button. 7. Select the Plugin with which to associate. 8. Enter the Item ID with which to associate. 9. Enter a Comment describing the association. 10. Click the Add button. GForge User Manual ©2007 GForge Group, L.L.C. 12-3 Document Manager Figure 12-4. Add Association 12.2 Adding a New Document To add a new document: 1. Click the Docs tab. 2. Select the folder in the Navigation column where you desire to store the document. 3. Click the Add New File button. 4. Click the Browse button. 5. Navigate to the file you are submitting and click Open. 6. Enter a Description of the file. 7. Click the Upload button. Figure 12-5. Submit Document After your document has been uploaded, the Project Administrator must approve it before it becomes public. Once the file is approved, it appears in the list on the Docs tab window. GForge User Manual ©2007 GForge Group, L.L.C. 12-4 Document Manager 12.2.1 Submitting a New Version of a Document To submit a new document version: 1. Click the Docs tab. 2. Click the Navigation folder in which the document resides. 3. Click the View Details link next to the document. 4. Click the Add New Version link. 5. Click the Browse button. 6. Navigate to the file you are submitting and click Open. 7. Enter a Description of the file. 8. Click the Upload button. After your document has been uploaded, the Project Administrator must approve it before it becomes public. Once the file is approved, it appears in the list on the Docs tab window. 12.3 Monitoring a Document To receive e-mails when a Document is changed: 1. Login to GForge. 2. Navigate to the Project that contains the Document you desire to monitor. 3. Click the Docs tab. 4. Navigate to the Document Name you desire to monitor. 5. Click Monitor documents. The link changes to Stop Monitoring and you receive an e-mail whenever the documents change. 12.3.1 Stopping a Document Monitor To end receiving e-mails when a Document has changed: 1. Login to GForge. 2. Navigate to the Project that contains the Document you desire to end monitoring. 3. Click the Docs tab. 4. Navigate to the Document Name you desire to end monitoring. 5. Click Stop Monitoring. You no longer receive an e-mail when the documents change. The link changes to Monitor documents. GForge User Manual ©2007 GForge Group, L.L.C. 12-5 News Section 13 – News The News tab displays all News articles about the selected Project, such as milestones, releases, or significant changes to the Project. Each item that is submitted will be available to the site administrator, who can select to display it on the home page of the site. You can view articles from the News tab. Figure 13-1. News Post Date − Date the News article was posted. Summary − Summary of who posted the News article and what it is about. GForge User Manual ©2006 GForge Group, L.L.C. 13-1 News 13.1 Viewing News Articles To view a News article: 1. Click the News tab within a Project. 2. Click the News article you desire to view. Figure 13-2. News View Posted By – Name of person posting the News article. View − Select how many News articles you desire to view and click the Change button. Topic – List of topics or threads in news. Refer to Section 10, Forums. Topic Starter – Name of person who began the topic Thread. Refer to Section 10, Forums. Messages – Number of Messages to the original Thread. Refer to Section 10, Forums. Last Post – Date and time of the lasted posted entry. Refer to Section 10, Forums. 13.1.1 Start New Thread Use the Start New Thread link to add comments or messages to an existing new article. To Start a New Thread: 1. Login to GForge. 2. Click the Project tab. 3. Search for the Project with the New you desire to add a comment to. 4. Click the News tab. 5. Click the News article you desire to add a comment to. 6. Click the Start New Thread button. GForge User Manual ©2006 GForge Group, L.L.C. 13-2 News Figure 13-3. Start a New Thread 7. Enter a topic and a message. 8. Click Browse to Add new Files as necessary. 9. Click the Add button. 13.2 Monitoring News To receive e-mails when a News article is changed: 1. Login to GForge. 2. Navigate to the Project that contains the News article you desire to monitor. 3. Click the News tab. 4. Navigate to the News article you desire to monitor. 5. Click Monitor news. The link changes to Stop Monitoring and you receive an e-mail whenever the News article changes. 13.2.1 Stopping a News Article Monitor To end receiving e-mails when a News article has changed: 1. Login to GForge. 2. Navigate to the Project that contains the News article you desire to end monitoring. 3. Click the News tab. 4. Navigate to the News article you desire to end monitoring. 5. Click Stop Monitoring. You no longer receive an e-mail when the News article changes. The link changes to Monitor News. GForge User Manual ©2006 GForge Group, L.L.C. 13-3 Files Section 14 – Files Use the Files tab to view file Releases associated with your Project that have been uploaded to GForge. Files are organized into Packages and Releases and each Release may contain multiple files. Packages are distinct modules within your Project, for example a documentation module is a separate Package from the binary module. Releases are distinct versions of Packages, such as 1.0, 1.1, or 1.2. Since each version may have multiple platforms, Windows, Linux, Solaris, and such, a Release may contain multiple files. Figure 14-1. Files Package Name – Name and version of Project Package and Version numbers. Click to view Notes concerning the Package. Latest Release – Date of the latest Release. Maturity – The maturity date is selected at the time of creating the Release. Files – Number of files in this Package. File Size – Size of Package file. Downloads – Number of times this file has been downloaded. 14.1 Viewing a File Package You can monitor activity within a File. To receive e-mails when a File has an entry added: 1. Click the Files tab. 2. Select the Package Name you desire to view. Refer to Figure 14-1. Figure 14-2. Viewing a File 3. Click the Release Name that you desire to view. GForge User Manual ©2006 GForge Group, L.L.C. 14-1 Files Figure 14-3. File Package Details Release ID − Internal identification number associated with this file. Release Name − Name of the file Release. Release Date − Date the file was uploaded. Released By − Person who uploaded the file. 14.1.1 Notes Tab To view the notes for a particular release: 1. Select the Files tab. 2. Select the Package Name you desire to view. 3. Click the Release Name that you desire to view. 4. View the comments in the Notes field. Figure 14-4. Notes Tab 14.1.2 Changes Tab The changes tab will include any Change Log information that was submitted by the project admin. Figure 14-5. Changes Tab GForge User Manual ©2006 GForge Group, L.L.C. 14-2 Files 14.1.3 Files Tab Displays a list of files that have been attached to this release. Figure 14-6. Files Tab Files – Name of the file. File Size – Size of the uploaded file. Downloads – Number of times the file has been uploaded. Md5 Hash – 32-character hexadecimal number expressing the file size. 14.1.4 Associated Tracker Items Tab GForge Trackers can have ‘FRS Release’ custom fields created for each Tracker. When you create this type of field, and edit or add Tracker Items, you can choose a release from the field you added. When viewing a particular release, you can then view any Tracker Items linked with this release. Figure 14-7. Associated Tracker Items Tab Tracker Name − Name of the Tracker with which this file is associated. Field Name − Name of the Tracker Field with which this file is associated. Tracker Item ID – Tracker Item identification number to which this file is associated. Summary – Information added to this Tracker Item concerning the file association. Open Date − Date the file association occurred. GForge User Manual ©2006 GForge Group, L.L.C. 14-3 Files 14.1.5 Associations Tab Associations allow you to attach Tracker Items, wiki pages, documents and other artifacts to file Releases. Figure 14-8. Associations Tab Associated Item – Item to which this file is associated. Comment – Information added to this file concerning the association. Delete − Select before clicking Save changes to delete a file. Add Association − Click to associate the Tracker Item with another event. 14.1.5.1 Adding an Association To include an Association in a Tracker Item: 1. Select the Files tab. 2. Select the Package Name you desire to view. 3. Click the Release Name that you desire to view. 4. Click the Associations tab. 5. Click the Add Association button. 6. Select the Plugin with which to associate. 7. Enter the Item ID with which to associate. 8. Enter a Comment describing the association. 9. Click the Add button. Figure 14-9. Add Association GForge User Manual ©2006 GForge Group, L.L.C. 14-4 Files 14.1.5.2 Deleting an Association To delete a File Association: 1. Select the Files tab. 2. Select the Package Name you desire to view. 3. Click the Release Name that you desire to view. 4. Click the Associations tab. 5. Select the Confirm Delete checkbox next to the Associations you desire to delete. 6. Click the Delete button. 14.1.6 Monitoring a File Package You can monitor activity within Files. To receive e-mails when a File has an entry added or altered: 1. Click the Files tab. 2. Select the Package Name you desire to monitor. Refer to Figure 14-1. 3. Click the Monitor Package link. 14.1.7 Stopping File Package Monitoring To end receiving e-mails when a File package is changed: 1. Click the Files tab. 2. Select the Package Name you desire to monitor. Refer to Figure 14-1. 3. Click the Stop Monitoring. You no longer receive an e-mail when an File is added. The link changes to Monitor Package. GForge User Manual ©2006 GForge Group, L.L.C. 14-5 Mailing Lists Section 15 – Mailing Lists GForge provides an integration with the GNU Mailman program, so you can create full-featured mailing lists. You can subscribe to mailing lists in GForge to receive an e-mail when a message is posted by another member. Once a month, the Mailman e-mails you your password and instructions on how to edit your preferences or unsubscribe. 15.1 Subscribing to a Mailing List To subscribe to an e-mail list: 1. Click the Lists tab within a Project. 2. Click the Mailing List Subscribe/Unsubscribe/Preferences link to which you desire to subscribe. Figure 15-1. Lists 3. Enter your E-mail Address. Refer to Figure 15-3. 4. Enter your Name. 5. Enter your Password. 6. Reenter your Password. 7. Select whether to receive list mail batched in a daily digest. 8. Click Subscribe. 9. Reply to the e-mail sent to you by GForge. Caution: If the link does not work, enter the letter “s” after http. For example, enter https:// 10. Click Subscribe to list Test-Commits. Refer to Figure 15-2. GForge User Manual ©2006 GForge Group, L.L.C. 15-1 Mailing Lists Figure 15-2. Confirm Subscription Request GForge User Manual ©2006 GForge Group, L.L.C. 15-2 Mailing Lists Figure 15-3. Mailing List Submission GForge User Manual ©2006 GForge Group, L.L.C. 15-3 Mailing Lists Archives – View a complete list of all previous mailings for this list. [email protected] – Click to add a comment to the mailing list. Your email address – Your e-mail address to subscribe to the mailing list. Your name (optional) – Your name, this is an optional field. Pick a password – A Password to use when editing your list preferences. Reenter password to confirm – Confirm your Password. Which language do you prefer to display your messages? – The default language for your messages. Would you like to receive list mail batched in a daily digest? – Select Yes to receive all e-mails for this list in one daily e-mail (digest) containing all List posts. Subscribe – Click to subscribe to the mailing list. Visit Subscriber list – Enter your address and password. Click Vista to view a complete list of all subscribers for this mailing list. Unsubscribe or edit options – Enter your e-mail address to edit your preferences or unsubscribe. 15.2 Viewing the List To view the List Archive: 1. Navigate to the Project that contains the mailing list. 2. Click the Lists tab. 3. Click the List Name link. 4. Select how many files you desire to view from the drop-down list box and click the Change button. Figure 15-4. List Selection View GForge User Manual ©2006 GForge Group, L.L.C. 15-4 Mailing Lists 15.3 Viewing the List Archive To view the List Archive: Navigate to the Project that contains the mailing list. 1. Click the Lists tab. 2. Click Archives. The archives are stored in the forum engine and are searchable in the search tab. Refer to Figure 15-3. Figure 15-5. List Archives Selection View 3. Select how you desire to view the archive: ♦ Thread. ♦ Author. ♦ Subject. ♦ Date. Figure 15-6. List Archives View Messages sorted by – Click to sort messages by Subject, Author, or submission Date. More info on this list – Click to view list details page as in Figure 15-3. List Server User – View data about the user who entered this comment. Refer to Figure 15-7. GForge User Manual ©2006 GForge Group, L.L.C. 15-5 Mailing Lists Figure 15-7. User List Data 15.4 Posting to a List To post an e-mail to a List: 1. Navigate to the Project that contains the mailing list. 2. Click the Lists tab. 3. Click the Mailing List Subscribe/Unsubscribe/Preferences link to which you desire to subscribe. 4. Click the Using commits e-mail link. Refer to Figure 15-3. 5. Enter the e-mail message. GForge User Manual ©2006 GForge Group, L.L.C. 15-6 Mailing Lists 15.5 Visiting a Subscriber List To view a complete list of all subscribers for this mailing list: 1. Navigate to the Project that contains the mailing list. 2. Click the Lists tab. 3. Click the Mailing List Subscribe/Unsubscribe/Preferences link to which you desire to subscribe. 4. Enter your Address and Password. 5. Click Visit Subscriber list. Refer to Figure 15-3. Figure 15-8. List Subscribers View this page in – Select the language in which you desire to view the List members. Non-digested Members of Test-commits – Number of members that receive individual e-mails when a post is entered to the List. Digested Member of Test-commits – Number of members that receive one e-mail per day that contains all posts entered to the List. Note: Click a member name to view their details page. 15.6 Unsubscribing from a List To unsubscribe to a List: 1. Navigate to the Project that contains the mailing list. 2. Click the Lists tab. 3. Click the Mailing List Subscribe/Unsubscribe/Preferences link to which you desire to subscribe. 4. Enter your Password. Refer to Figure 15-9. 5. Enter your E-mail Address. GForge User Manual ©2006 GForge Group, L.L.C. 15-7 Mailing Lists Figure 15-9. Log in to List 6. Click Unsubscribe or edit options. 15.7 Lost Mailing List Password To receive your lost Mailing List Password via e-mail: 1. Navigate to the Project that contains the mailing list. 2. Click the Lists tab. 3. Click the Mailing List Subscribe/Unsubscribe/Preferences link to which you desire to subscribe. 4. Enter your Password. Refer to Figure 15-9. 5. Enter your E-mail Address. 6. Click Remind. Your Password will be sent to your e-mail address. 15.8 Editing Your List Membership Configuration 1. Navigate to the Project that contains the mailing list. 2. Click the Lists tab. 3. Click the Mailing List Subscribe/Unsubscribe/Preferences link to which you desire to subscribe. 4. Enter your Password. Refer to Figure 15-9. 5. Enter your E-mail Address. 6. Click Unsubscribe or edit options. GForge User Manual ©2006 GForge Group, L.L.C. 15-8 Mailing Lists Figure 15-10. List Membership – 1 of 2 Log out – Log out of this List. New address – New e-mail address associated with this List. Again to confirm – Retype the e-mail address you entered in the New address field to confirm the new e-mail address. Your name – Enter your name if you desire. Change My Address and Name – Click to change your e-mail address and name. Change globally – Select this checkbox BEFORE you click Change My Address and Name to change your e-mail address everywhere (globally) within the GForge Collaborative Development Environment (CDE). Unsubscribe – Click to Unsubscribe from this List. Yes, I really want to unsubscribe – Select this checkbox to verify that you really desire to unsubscribe and click Unsubscribe from this List. List my other subscriptions – Click to view other Lists to which you are currently subscribed. Refer to Figure 15-12. GForge User Manual ©2006 GForge Group, L.L.C. 15-9 Mailing Lists Email My Password To Me – Click to have your Password e-mailed to you if you have forgotten your Password. New password – To change your Password, enter your New password in this field. Again to confirm – Re-type your New password in this field to verify the New password. Change My Password – Click to change your Password. Change globally – Select this checkbox BEFORE you click Change My Password to change your Password everywhere (globally) within the GForge Collaborative Development Environment (CDE). GForge User Manual ©2006 GForge Group, L.L.C. 15-10 Mailing Lists Figure 15-11. List Membership – 2 of 2 GForge User Manual ©2006 GForge Group, L.L.C. 15-11 Mailing Lists Mail delivery – Enable and Disable mailing for this List. Set Digest Mode – Select On to receive all posts bundled in one e-mail per day. Get MIME or Plain Text Digests – If you have a problem viewing List e-mails, select Plain Text. Click the Set globally checkbox to view all e-mails in Plain Text or MIME format. Receive your own post to the list – Select Yes, to receive a copy of every message that you post to the List. Receive acknowledgements mail when you send mail to the list – Select Yes, to receive an acknowledgement e-mail when you send e-mail to the List. Get password reminder email for this list – Select Yes to receive an e-mail with your Password to this List on a monthly basis. Click the Set globally checkbox to receive an e-mail about all CDE Passwords. Conceal yourself from subscriber list – Select Yes to hide your e-mail address from the membership List. What language do you prefer – Select the language in which you desire to view the List and receive e-mails. Which topic categories would you like to subscribe to – Select the topic categories that you desire to receive e-mails to filter your List. Do you want to receive messages that do not match any topic filter – When using topic category filters, select Yes to receive messages that do not match any topic category filters. Avoid duplicate copies of messages – Select No to receive one copy of a List e-mail if you are specifically entered in the To, CC, or BCC fields of the e-mail address. Submit My Changes – Click to change your List configuration settings. 15.8.1 Viewing your Mailing List Subscriptions To view all Lists to which you are currently subscribed: 1. Navigate to the Project that contains the mailing list. 2. Click the Lists tab. 3. Click the Mailing List Subscribe/Unsubscribe/Preferences link to which you desire to subscribe. 4. Enter your Password. Refer to Figure 15-9. 5. Enter your E-mail Address. 6. Click List my other subscriptions. Refer to Figure 15-12. Figure 15-12. List Subscriptions GForge User Manual ©2006 GForge Group, L.L.C. 15-12 Mailing Lists 15.9 Viewing All Mailing Lists To view all Lists: 1. Navigate to the Project that contains the mailing list. 2. Click the Lists tab. 3. Click the Mailing List Subscribe/Unsubscribe/Preferences link. 4. Click Overview of all lists.gforge.org mailing lists at the bottom of the screen. Figure 15-13. Viewing All Lists GForge User Manual ©2006 GForge Group, L.L.C. 15-13 SVN (Subversion) Section 16 – SVN (Subversion) The SVN integration included in GForge AS allows for full integration with GForge, including: creating blank repositories when a Project is created; adding users and groups to the Perforce repository so the users can commit changes to code; enforcing the requirement of a Tracker Item ID on commit if chosen by the Project Administrator; linking commits to Tracker Items, so the changed files and other commit information displays on the Commits tab of the Tracker Item; emailing differences of commits to the commits mailing list if the Project Administrator chooses; and displaying commits on the Activity Report for the Project. The SVN tab displays files, directories, and revisions that currently exist in the repository. Figure 16-1. SVN – Subversion Access Info – Directions to checkout files through an anonymous (pserver) CVS with command line instructions. Browse – This page displays the web interface for SVN. GForge can automatically create blank repositories for projects that choose to use SVN, or administrators can create an external repository and link it to GForge using the external SCM scripts provided. You can browse the repository to make quick references to the code without opening another application. Statistics – History detailing the number of commits and files added to the repository. SVN Reference – Click to display the SVN user manual Index of – Shows the directory in the repository that you are viewing. Files Shown – Number of files in the Index. Directory Revision – The current revision number. Sticky Revision – You can browse the contents of a repository at a point in its past history by choosing a Sticky Revision from the forms at the top of directory and log pages. When set, directory and log pages only show revisions preceding the specified point in history. Set – Commits the new revision number to the database. File – Name of the file. GForge User Manual ©2007 GForge Group, L.L.C. 16-1 SVN (Subversion) Rev – Version of the file. Age – Age of the file. Author – User that created the file. Last Log Entry – Last time the file was updated. 16.1 Access Info Click the Access Info to display access information to use the repository. Figure 16-2. SVN Access Info 16.2 Browsing the SVN Repository This page displays the web interface for SVN repositories. GForge administrators create Projects and (SVN) repositories. You can browse the repository to make quick references to the code without opening another application. Browsing the SVN tree provides a view into the current status of this Project’s code. You may also view the complete histories of any file in the repository. To browse the SVN repository: 1. Navigate to the Project that contains the code you desire to browse. 2. Click the SVN tab. 3. Click the Browse link. 4. Click the File name. GForge User Manual ©2007 GForge Group, L.L.C. 16-2 SVN (Subversion) Figure 16-3. Browse SVN Repository 16.3 Statistics Statistics displays information about the SVN of this Project. Figure 16-4. SCM Statistics User – Developer that the Statistic is about. Adds – Number of times the developer added to the SCM. Commits – Number of commits by the user. 16.4 Linking a Commit to a Tracker Item Commits can be linked to a Tracker Item by referencing the Tracker Item ID in the commit message. For example, this command will link your changes to Tracker Item #1000: svn commit –m “[#1000] linking this change to defect” Click the Commits tab in the Tracker Item view the changed files. GForge User Manual ©2007 GForge Group, L.L.C. 16-3 CVS (Concurrent Versioning System) Section 17 – CVS (Concurrent Versioning System) The CVS integration included in GForge AS allows for full integration with GForge, including: creating blank repositories when a Project is created; adding users and groups to the Perforce repository so the users can commit changes to code; enforcing the requirement of a Tracker Item ID on commit if chosen by the Project Administrator; linking commits to Tracker Items, so the changed files and other commit information displays on the Commits tab of the Tracker Item; emailing differences of commits to the commits mailing list if the Project Administrator chooses; and displaying commits on the Activity Report for the Project. The CVS tab displays files, directories, and revisions that currently exist in the repository. Figure 17-1. CVS (Concurrent Versioning System) Access Info – Directions to checkout files through an anonymous (pserver) CVS with command line instructions. Browse – This page displays the web interface for CVS. GForge can automatically create blank repositories for projects that choose to use CVS, or administrators can create an external repository and link it to GForge using the external SCM scripts provided. You can browse the repository to make quick references to the code without opening another application. Statistics – History detailing the number of commits and files added to the repository CVS Reference – Click to display the CVS user manual. Index of – Shows the directory in the repository that you are viewing. Files Shown – Number of files in the Index. Sticky Tag –You can browse the contents of a repository at a point in its past history by choosing a Sticky Tag. When set, directory and log pages only show revisions preceding the specified point in history. When a Sticky Tag refers to a branch or a revision on a branch, only revisions from the branch history are shown, including branch points and their preceding revisions. GForge User Manual ©2007 GForge Group, L.L.C. 17-1 CVS (Concurrent Versioning System) CVS Repositories adds artificial tags HEAD and MAIN to tag listings and accepts them in place of revision numbers and real tag names in all URLs. MAIN acts like a branch tag pointing at the default branch, while HEAD acts like a revision tag pointing to the latest revision on the default branch. The default branch is usually just the trunk, but may be set to other branches inside individual repository files. CVS will always check out revisions from a file’s default branch when no other branch is specified on the command line. Set – Commits the new revision number to the database. File – Name of the file. Rev – Version of the file. Age – Age of the file. Author – User that created the file. Last Log Entry – Last time the file was updated. 17.1 Access Info Click the Access Info to display access information to use the repository. Figure 17-2. CVS Access Info GForge User Manual ©2007 GForge Group, L.L.C. 17-2 CVS (Concurrent Versioning System) 17.2 Browsing the CVS Repository This page displays the web interface for CVS repositories. GForge administrators create Projects and (CVS) repositories. You can browse the repository to make quick references to the code without opening another application. Browsing the CVS tree provides a view into the current status of this Project’s code. You may also view the complete histories of any file in the repository. To browse the CVS repository: 1. Navigate to the Project that contains the code you desire to browse. 2. Click the CVS tab. 3. Click the Browse link. 4. Click the File name. Figure 17-3. Browse CVS Repository 17.3 Statistics Statistics displays information about the CVS of this Project. Figure 17-4. CVS Statistics User – Developer that the Statistic is about. GForge User Manual ©2007 GForge Group, L.L.C. 17-3 CVS (Concurrent Versioning System) Adds – Number of times the developer added to the CVS. Commits – Number of commits by the user. 17.4 Linking a Commit to a Tracker Item Commits can be linked to a Tracker Item by referencing the Tracker Item id in the commit message. For example, this command will link your changes to Tracker Item #1000: cvs commit –m “[#1000] linking this change to defect” Click the Commits tab in the Tracker Item view the changed files. 17.5 CVS over SSH for Linux Use the Secure Shell (SSH) client program to log into a remote GForge machine and execute commands to download and upload (commit) files to GForge. SSH provides secure encrypted communications between two un-trusted hosts over an insecure network. SSH connects and logs into the specified host name with the GForge Login Name. If a command is specified, the command is executed on the remote host instead of the login shell. Note: Remember that all Linux commands are case sensitive. 17.5.1 Configuring CVS over SSH for Linux To communicate using your Linux Shell account to communicate to the CVS server where the code resides, you must generate an SSH Key to communicate with your GForge Account. To configure CVS over SSH for Linux: 1. Login to your GForge Account. 2. Launch the Linux Command Line in your Linux Shell account to generate a SSH Key for authentication. 3. Type ssh-keygen –b 1024 – t dsa and press <Enter>. –b command is optional with the default of 1024 bit and –t dsa is the type of key to generate. Figure 17-5. SSH Key 4. Press <Enter> twice to use the default file in which to save the key and not use a passphrase. The SSH Key is generated. GForge User Manual ©2007 GForge Group, L.L.C. 17-4 CVS (Concurrent Versioning System) 5. Type less .ssh/id_dsa.pub and press <Enter> to view the SSH Key fingerprint that was generated. Figure 17-6. Generated SSH Key 6. Select the SSH Key and select Copy. Figure 17-7. Copy SSH Key 7. Select your GForge Account > My Stuff tab. 8. Click the Edit SSH Keys link. 9. Select Edit > Paste in the Authorized keys field to copy the SSH Key into your GForge Account. GForge User Manual ©2007 GForge Group, L.L.C. 17-5 CVS (Concurrent Versioning System) 10. Remove all extraneous line breaks except for the spaces and click the Update button. Note: Spaces appear at the beginning of the SSH Key (ssh-dss) and at the end of the SSH Key before your Login Name. 11. Launch your Linux Command Line after the cronjob has run (1 hour), which enables you access to the system. 12. Type export CVS RSH=ssh and press <Enter> to setup CVS to use SSH. 13. Copy the CVS RSH=ssh command and press <Enter>. 14. Type vim .bashrc and press <Enter> to copy the file so it automatically runs during login. Figure 17-8. bashrc File Command The bashrc file runs. Figure 17-9. bashrc File Run GForge User Manual ©2007 GForge Group, L.L.C. 17-6 CVS (Concurrent Versioning System) 15. Copy and Paste the export CVS RSH=ssh command into the bashrc file. Figure 17-10. Automatic SSH Login 17.5.2 Testing CVS over SSH for Linux To test your CVS connection over the SSH: 1. Launch your Linux Command Line. 2. Type ssh LoginName@CVSserver and press <Enter> to test the connection. Refer to Figure 17-11. Figure 17-11. Testing SSH Connection 3. Type yes and press <Enter> to accept the fingerprint. GForge User Manual ©2007 GForge Group, L.L.C. 17-7 CVS (Concurrent Versioning System) The SSH connection should be validated. You can see that the SSH Key was accepted and is communicating properly; however, you will immediately be disconnected as this is a restricted CVS. Figure 17-12. SSH Connection Validation 17.5.3 Checking Out a File using SSH To check out a file from CVS using SSH: 1. Click the CVS tab. 2. Click the Access Info link. 3. Copy the CVS command. 4. Click the Browse link to view the repository. 5. Note the modulename in the Project Tree. 6. Return to the Linux Command Line. 7. Type cvs –d :ext:LoginName@CVSserver:/cvsroot/directory checkout modulename. This is the CVS server from where you are checking out the file. Using the –d, external, and checkout commands. 8. Type cd modulename and press <Enter> to view the files in the module. 9. Type /modulename$ ls –1 and press <Enter>. GForge User Manual ©2007 GForge Group, L.L.C. 17-8 CVS (Concurrent Versioning System) Figure 17-13. Checkout Module 10. Type /modulename$ vim filename of the file you desire to edit and click <Enter>. 11. Edit the file. Figure 17-14. Editing a Module in Linux 12. Type /filename$ ls –1 and press <Enter> to save the file. Figure 17-15. Saving the File in Linux GForge User Manual ©2007 GForge Group, L.L.C. 17-9 CVS (Concurrent Versioning System) 17.5.4 Committing the File using SSH to CVS To commit the file back to CVS using SSH: 1. Type /filename$ cvs commit –m “Testing Commit over ssh” filename and press <Enter>. The commit command uploads the file to the server and the –m command enable you to enter a message within the quotation marks. Note: You can select to commit a module or an individual file. Replace the filename with the modulename to commit the entire module. Figure 17-16. Committing the File using Linux GForge User Manual ©2007 GForge Group, L.L.C. 17-10 CVS (Concurrent Versioning System) Figure 17-17 displays a committed file using CVS over a SSH connection. Figure 17-17. Committed File using Linux GForge User Manual ©2007 GForge Group, L.L.C. 17-11 CruiseControl Section 18 – CruiseControl CruiseControl is a framework for a continuous build process. It includes, but is not limited to, plug-ins for e-mail notification, Ant, and various source control tools. A web interface is provided to view the details of the current and previous builds. 1. Navigate to your Project. 2. Click the Build tab in your Project. Figure 18-1. CruiseControl (Build) Build Name − Name of the build. Last Build Date − Date the last build was added. Last Build Status – Details the last build status of the code. Was Build Necessary − If the code was compiled or not. Was This Build A Fix – If the build was required to fix a bug. Link to Tracker Item – Tracker Item with which this build is associated. GForge Project Administrator Manual ©2007 GForge Group, L.L.C. 18-1 CruiseControl 18.1 Viewing Build History To view the history of a build: 1. Navigate to your Project. 2. Click the Build tab in your Project. 3. Click the View Build History button. Figure 18-2. Build History 4. Select the Configuration to view. 5. Select the Start Date. 6. Select the End Date. 7. Click the Submit button. GForge Project Administrator Manual ©2007 GForge Group, L.L.C. 18-2 Visual Studio Add-in Section 19 – Visual Studio Add-in The Visual Studio Add-in comes with a simple installer and requires Visual Studio 2005. On the server, make sure your user has access permissions to at least one Project and that you are set with Assignee/Admin or higher permissions for each Tracker that you wish to use. If you have no access to any Trackers, you will not be able to use the Add-in. 1. Double-click the installer and follow the prompts. 2. Launch Visual Studio. 3. Select View > GForge Trackers. Note: You require need a serial number in order to use the Add-in, and the serial number is only valid for a particular server hostname. If you change server hostnames, you will have to get an updated serial number from GForge Group. Figure 19-1. Visual SafeSource Trackers 4. Enter your Server hostname. Refer to Figure 19-2. 5. Enter your Serial Number. 6. Enter your Login Name. 7. Enter your Password. Note: To use SSL, your server must be set up properly and must have a valid SSL certificate issued by a recognized authority. Self-generated or invalid SSL certificates will not work. GForge Project Administrator Manual ©2007 GForge Group, L.L.C. 19-1 Visual Studio Add-in Figure 19-2. Login 8. Click the Log In button. 9. Click on a Tracker to view a list of items in this Project’s Tracker. Figure 19-3. Projects List GForge Project Administrator Manual ©2007 GForge Group, L.L.C. 19-2 Visual Studio Add-in Use the Assigned To and status filters to locate items. You can also edit or add complex queries using the Manage button. Complex queries are stored on the server and will be visible in the web interface as well as the Eclipse Add-in. Each of these queries performs their work on the server side and can be used to limit the number of downloaded items. If you have a Tracker with hundreds of items in it, it is a good idea to filter the list to a small subset of items for best performance. Downloading hundreds of items from the Tracker can be very time consuming. 10. Double-click on any of the item in the Project list to display editor screen. Figure 19-4. Editor Screen You can save your changes or delete the Tracker item from this screen. Messages – View follow up messages. Attachments – Displays any attached files. Change Log – Displays the audit trail for this item. Commits – Displays any files that have been modified in the SCM repository and linked to this item. Dependencies – Displays a list of any other items that this item is dependent on. GForge Project Administrator Manual ©2007 GForge Group, L.L.C. 19-3 Eclipse Add-in Section 20 – Eclipse Add-in The Eclipse Add-in comes in a compressed .zip file and requires Eclipse 3.1. You require a serial number in order to use the Add-in, and the serial number is only valid for a particular server hostname. If you change server hostnames, you will have to get an updated serial number from GForge Group. On the server, make sure your user has access permissions to at least one Project and that you are set with Assignee/Admin or higher permissions for each Tracker that you wish to use. If you have no access to any Trackers, you will not be able to use the Add-in. 1. Decompress the .zip file into the eclipse plug-ins folder to complete the installation. 2. Launch Eclipse. 3. Select Window > Open Perspective > Other. Figure 20-1. Open Eclipse 4. Select GForge Perspective and click OK. GForge Project Administrator Manual ©2007 GForge Group, L.L.C. 20-1 Eclipse Add-in Figure 20-2. GForge Perspective 5. Select GForge > Login. Figure 20-3.GForge Login 6. Enter your Server Name. Refer to Figure 20-4. 7. Enter your User Name. 8. Enter your Password. 9. Click the Login button. Note: To use SSL, your server must be set up properly and must have a valid SSL certificate issued by a recognized authority. Self-generated or invalid SSL certificates will not work. 10. Enter a Serial Number if you have not done it already. GForge Project Administrator Manual ©2007 GForge Group, L.L.C. 20-2 Eclipse Add-in Figure 20-4. Login Dialog 11. Click on a Tracker to view a list of items in this Project’s Tracker. Figure 20-5. Tracker List GForge Project Administrator Manual ©2007 GForge Group, L.L.C. 20-3 Eclipse Add-in Use the Assigned To and status filters to locate items. You can also edit or add complex queries using the Manage button. Complex queries are stored on the server and will be visible in the web interface as well as the Visual Studio Add-in. Each of these queries performs their work on the server side and can be used to limit the number of downloaded items. If you have a Tracker with hundreds of items in it, it is a good idea to filter the list to a small subset of items for best performance. Downloading hundreds of items from the Tracker can be very time consuming. Double-click on any of the item in the Project list to display editor screen. Figure 20-6. View Tracker You can save your changes or delete the Tracker item from this screen. Files – Displays any attached files. Changes – Displays the audit trail for this item. Commits – Displays any files that have been modified in the SCM repository and linked to this item. Dependencies – Displays a list of any other items that this item is dependent on. GForge Project Administrator Manual ©2007 GForge Group, L.L.C. 20-4 MS Project Section 21 – MS Project The Microsoft Project Add-in comes with a simple installer and requires Microsoft Project 2003 or newer. On the server, make sure your user has access permissions to at least one Project and that you are set with Assignee/Admin or higher permissions for each Tracker that you wish to use. If you have no access to any Trackers, you will not be able to use the Add-in. Note: You require need a serial number in order to use the Add-in, and the serial number is only valid for a particular server hostname. If you change server hostnames, you will have to get an updated serial number from GForge Group. 1. Double-click the installer and follow the prompts. 2. Launch MS Project. 3. Click the GForge Plugin button. 4. Enter your Hostname. 5. Enter your Serial Number. 6. Enter your Login Name. 7. Enter your Password. Note: To use SSL, your server must be set up properly and must have a valid SSL certificate issued by a recognized authority. Self-generated or invalid SSL certificates will not work. 8. Click the Fetch Subprojects button. This populates the selection box with a list of your Projects and Subprojects. 9. Select the Subprojects and click the Apply button to download any task information from the server as well as upload any local tasks. This two-way synchronization allows your users to make changes on both the server and the client side and have the changes synchronized to both locations. A timestamp is stored on each task and in the client Add-in each time synchronization occurs. If a task is updated on the server-side between client syncs, the server side data will overwrite any local changes to the same tasks. If a task is deleted in the server, and modified in the client, it will be deleted locally. If a task is deleted locally, but modified on the server, it will be re-created locally at the next synchronization. Note: Not all data is synchronized with the server. Only the data that GForge can represent in the web interface is transmitted to/from the server. This means very complex project plans should be saved into a local MS Project file after syncing with GForge. If you sync with GForge, then do not save your local file, data loss could occur. 10. Click Apply. 11. Save the file locally as multiple users attempting to access the same Subproject using the MS Project client may have unpredictable results, such as missing percentages of resources assigned to Tasks. GForge Project Administrator Manual ©2007 GForge Group, L.L.C. 21-1 MS Project Figure 21-1. MS Project Plug-in Server – Uniform Resource Locator (URL) or actual location of the GForge Server. Serial Number – GForge Server Serial Number. UserName – User name exactly as it appears in the GForge Login Name field of the Account Registration screen. Password – GForge Login Password. Use SSL – Select to use Secure Sockets Layer (SSL) encryption when transmitting data. Fetch Subprojects – Click to select the GForge Subprojects corresponding to the selected GForge Server. Subprojects – Use the drop-down list box to select the desired GForge Subproject that you desire to use with MS Project after clicking Fetch Subproject. Synchronize Subproject – Select and click Apply to synchronize the GForge Subproject with MS Project. Create Subproject – Select and click Apply to create a new Subproject in both GForge and MS Project. Apply – Click to synchronize data between GForge and MS Project. Unlink – Click to disassociate the link between GForge and MS Project. Close – Click to close the screen without synchronizing data between GForge and MS Project. GForge Project Administrator Manual ©2007 GForge Group, L.L.C. 21-2 MS Project 21.1 Reassigning a Task in MS Project to another GForge User Every Subproject that you synchronize with must have at least one assignee available to the Subproject. Your project administrator should go to the Role Edit page and make sure at least one user has a role with Assignee for the Tracker in question. Note: If you create a new subproject using the interface in the MS Project plug-in, or create a new Task Tracker using the web interface, you must go into the role administration section and create/update roles so that at least one user has Assignee permissions for the new Tracker. If no one has the Assignee role for the new Tracker, you will not be able to synchronize tasks. When assigning Tasks to resources in MS Project, you must use the “user name” of the user, not their real name. When you synchronize, if you use a name of a user that is invalid, a remapping screen appears and you will have to choose a valid user. Only users with ‘Assignee’ role settings will be available to assign Tasks to. To reassign a Task in MS Project to another GForge user: 1. Click the Task Information button next to the Task Name. 2. Click the Resource tab. Figure 21-2. MS Project Task Information Resources Tab 3. Enter the Resources name, which is the exact UNIX Name in GForge or you will be required to re-map the user resource before synchronization. Refer to Section 21.1.1, Remapping a Resource, on page 21-4. 4. Click the OK button. 5. Click the Yes button in the prompt. 6. Synchronize MS Project with GForge. GForge Project Administrator Manual ©2007 GForge Group, L.L.C. 21-3 MS Project 21.1.1 Remapping a Resource To re-map a resource during synchronization: 1. Synchronize MS Project with GForge. 2. Select the GForge user name from the To Resource drop-down list box. Figure 21-3. Map Resource 3. Click the Do Transform button to remap the From Resource to the GForge To Resource. GForge Project Administrator Manual ©2007 GForge Group, L.L.C. 21-4 ClearCase Section 22 – ClearCase IBM® Rational® ClearCase® provides management and control of software development assets. Integration with design, development, build, test and deployment tools provides a comprehensive solution for controlled access to software assets across the full lifecycle. 22.1 Access Info Click the Access Info to display access information to use the repository. Figure 22-1. ClearCase Access Info GForge Project Administrator Manual ©2007 GForge Group, L.L.C. 22-1 Visual Source Safe Section 23 – Visual Source Safe 23.1 Access Info Click the Access Info to display access information to use the repository. Figure 23-1. VSS Access Info GForge Project Administrator Manual ©2007 GForge Group, L.L.C. 23-1 Perforce Section 24 – Perforce Perforce is a Source Code Management (SCM) system based on a client/server architecture. Users of Perforce client programs connect to a Perforce server and use Perforce client programs to transfer files between the server’s file repository and individual client workstations. The Perforce integration included in GForge AS allows for full integration with GForge, including: creating blank repositories when a Project is created; adding users and groups to the Perforce repository so the users can commit changes to code; enforcing the requirement of a Tracker Item ID on commit if chosen by the Project Administrator; linking commits to Tracker Items, so the changed files and other commit information displays on the Commits tab of the Tracker Item; emailing differences of commits to the commits mailing list if the Project Administrator chooses; and displaying commits on the Activity Report for the Project. To access Perforce SCM: 1. Navigate to the Project. 2. Click the Perforce SCM tab. 3. Enter the data. 4. Click the Submit button. Figure 24-1. Perforce Access Info – Directions to checkout files from the Perforce repository. Perforce Reference – Click to display the Perforce user manual. Browse– This page displays the web interface for Perforce. GForge can automatically create blank repositories for projects that choose to use Perforce, or an administrators can create an external repository and link it to GForge using the external SCM scripts provided. You can browse the repository to make quick references to the code without opening another application. 24.1 Access Info Click the Access Info to display access information to use the repository. GForge User Manual ©2007 GForge Group, L.L.C. 24-1 Perforce 24.2 Linking a Commit to a Tracker Item Commits can be linked to a Tracker Item by referencing the Tracker Item id in the commit message. For example, this command will link your changes to Tracker Item #1000: svn commit –m “[#1000] linking this change to defect” Click the Commits tab in the Tracker Item view the changed files. GForge User Manual ©2007 GForge Group, L.L.C. 24-2 Wiki Section 25 – Wiki A wiki is a tool where everyone can collaborate on the content and modify the pages created by the Project Administrator. This ease of interaction and operation makes a wiki an effective tool for collaborative writing. In essence, a wiki is a simplification of the process of creating HTML pages combined with a system that records each individual change that occurs over time, so that at any time, a page can be reverted to any of its previous states. Wiki also includes various tools, designed to provide you with an easy way to monitor the constantly changing state of the wiki as well as a place to discuss and resolve the many inevitable issues. Figure 25-1. Wiki Admin FrontPage − Displays the pages that are linked to this wiki. Lock Page / Unlock Page – Locks or unlocks the wiki page so only Project Administrators can edit it. Remove Page – Deletes the wiki page. Recalculate Statistics – Clears the user statistics. What is a Wiki? – Describes what a wiki is. How To Use Wiki – Describes how to use wiki. Adding Pages – Describes how to make a wiki page. SandBox – Test page in which you can practice your wiki skills. Recent Visitors – Enter your name a recent visitor. Most Popular – Displays the 20 most popular pages of this wiki. GForge Project Administrator Manual ©2007 GForge Group, L.L.C. 25-1 Wiki New Wiki Page − Add a new wiki page. Some Other Page − View other wiki pages. Note: You can escape wiki link creation by using a backslash (\). For example \DontMakeLink “Shortcuts are available to make links into other tools in the GForge system. For example to make a shortcut to a forum message, use [#F9999] where 9999 is replaced by the thread ID. [#9999] will create a link to Tracker Item #9999, and [#R9999] will create a shortcut to FRS Release #9999” Associations Tab Associated Item – Items associated with this wiki. Refer to Figure 25-1. Comment – Comments about items associated with this wiki. Delete – Removes the item associated with this wiki from the wiki page. Refer to Section 25.1.2, Deleting a Wiki Association, page 25-4. Add Association – Adds a new item to be associated with this wiki. Refer to Section 25.1.1, Adding a Wiki Association, on page 25-3. Version Tab The Wiki Version tab displays all versions of the wiki page and the differences between the pages. Figure 25-2. Wiki Versions GForge Project Administrator Manual ©2007 GForge Group, L.L.C. 25-2 Wiki Version – Adds a new version of the wiki. Author – Author of the new version. Last Modified – Date the version was last modified. Score – Score associated with the user. Hits – Number of times the wiki has been opened after it was added. Diff – Displays the differences after editing a wiki page. Add New Version – Adds a new version of the wiki page. Refer to Section 25.2.1, Adding a New Version, on page 25-4. 25.1 Associations This section details how to associate a wiki with a Tracker, Document, Release, or another Wiki Page. 25.1.1 Adding a Wiki Association To add an association to a wiki page: 1. Locate the Item ID of the Tracker, Document, Release, or Wiki Page. 2. Click the Wiki tab for your Project. 3. Click the Add Association button. 4. Select the Plugin from the drop-down list box with which you desire to associate this wiki page. 5. Enter the Item ID of the Tracker, Document, Release, or Wiki Page. 6. Enter a Comment to describe the association. 7. Click the Add button. Figure 25-3. Add Association GForge Project Administrator Manual ©2007 GForge Group, L.L.C. 25-3 Wiki 25.1.2 Deleting a Wiki Association To delete a Wiki association: 1. Click the Wiki tab. 2. Select the Association. 3. Click the Delete link. 4. Click the Confirm Delete checkbox. 5. Click the Delete button. 25.2 Wiki Versions This section details how to add new wiki versions and viewing the differences between the pages. 25.2.1 Adding a New Version To change a wiki and upload the new version: 1. Click the Wiki tab. 2. Select the Versions tab. 3. Click the Add New Version button. 4. Edit the page. 5. Click the Save button. 25.2.2 Viewing Differences between Wiki Versions To view the differences between wiki versions: 1. Click the Wiki tab. 2. Select the Versions tab. 3. Select the Version that you desire to view the differences. 4. Click the Diff button. Figure 25-4. Wiki Differences GForge Project Administrator Manual ©2007 GForge Group, L.L.C. 25-4 Wiki 25.3 Monitoring a Wiki Page To receive e-mails when a Wiki page is changed: 1. Login to GForge. 2. Navigate to the Project that contains the Wiki page you desire to monitor. 3. Click the Wiki tab. 4. Navigate to the Wiki page you desire to monitor. 5. Click Monitor Wiki. The link changes to Stop Monitoring and you receive an e-mail whenever the Wiki page changes. 25.3.1 Stopping a Wiki Page Monitor To end receiving e-mails when a Wiki page has changed: 1. Login to GForge. 2. Navigate to the Project that contains the Wiki page you desire to end monitoring. 3. Click the Wiki tab. 4. Navigate to the Wiki page you desire to end monitoring. 5. Click Stop Monitoring. You no longer receive an e-mail when the Wiki page changes. The link changes to Monitor Wiki. GForge Project Administrator Manual ©2007 GForge Group, L.L.C. 25-5 Index Index A C Access Info ClearCase ............................................................... 22-1 CVS........................................................................ 17-2 Perforce.................................................................. 24-1 SVN ....................................................................... 16-2 VSS ........................................................................ 23-1 Account......................................................................... 3-5 Registration Information .......................................... 1-5 Activity ................................................................ 2-2, 3-13 Projects..................................................................... 7-2 Adding Associations ........................................................... 12-3 Code Snippets .......................................................... 6-3 Document............................................................... 12-4 Files Associations .................................................. 14-4 Message in Tracker ................................................ 11-8 My Queue ................................................................ 3-1 New Document Version......................................... 12-5 New Tracker Item .................................................. 11-4 New User File ........................................................ 3-17 Note in Files........................................................... 14-2 Tracker Associations............................................ 11-12 Tracker Dependency ............................................ 11-11 Tracker Duplicates ............................................... 11-12 Tracker File............................................................ 11-9 Tracker Items to My Queue ..................................... 3-1 Tracker Query ...................................................... 11-17 Wiki Associations .................................................. 25-3 Address ....................................................................... 1-11 Archive Forums ................................................................... 10-7 Assigned Tracker Items ................................................ 3-2 Associations Adding ................................................................... 12-3 Adding Files........................................................... 14-4 Adding Tracker .................................................... 11-12 Deleting File .......................................................... 14-5 Deleting Tracker .................................................. 11-13 Documents ............................................................. 12-3 Tracker ................................................................. 11-12 Tracker Items Files ....................................... 14-3, 14-4 Wiki ....................................................................... 25-3 Audience....................................................................... 5-2 Categorization............................................................... 5-2 Changes Tab Files ....................................................................... 14-2 Tracker................................................................... 11-9 Changing E-Mail ...................................................................... 3-7 Password .................................................................. 3-6 Charity .......................................................................... 2-2 ClearCase.................................................................... 22-1 Cloning Tracker Item......................................................... 11-15 Code Type ......................................................................... 5-2 Viewing......................................................... 16-1, 17-1 Code Snippets............................................................... 6-1 Adding ..................................................................... 6-3 Deleting.................................................................... 6-6 Editing ..................................................................... 6-5 Viewing Code Snippet ............................................. 6-2 Collaborative Development Environment (CDE)......... 1-1 Colors ......................................................................... 11-4 Comments DeletingThread ...................................................... 10-5 Thread .................................................................... 10-5 Tracker................................................................... 11-8 Commits Report .................................................................... 8-11 Tracker................................................................. 11-10 Contacting GForge Group .......................................... 1-11 Cookies ......................................................................... 1-4 Country.................................................................. 1-6, 3-6 CruiseControl ............................................................. 18-1 Report .................................................................... 8-10 Viewing Build History........................................... 18-2 CVS Access Info ............................................................ 17-2 Browsing................................................................ 17-3 Checking Out a File using SSH ............................. 17-8 Committing the File using SSH ........................... 17-10 Concurrent Versioning System ................................ 1-2 Linking to a Tracker .............................................. 17-4 Over SSH for Linux............................................... 17-4 Over SSH for Linux Testing .................................. 17-7 SSH.......................................................................... 3-8 Statistics................................................................. 17-3 B Browse CVS Repository ..................................................... 17-3 SVN Repository ..................................................... 16-2 Tracker ................................................................... 11-3 Bug Tracker ................................................................ 11-1 Build ........................................................................... 18-1 Viewing History..................................................... 18-2 GForge User Manual ©2007 GForge Group, L.L.C. D Dashboard................................................................... 3-12 Deleting Code Snippet............................................................ 6-6 File Associations.................................................... 14-5 Forum Message...................................................... 10-5 I-1 Index New User File ........................................................ 3-18 Tracker Associations............................................ 11-13 Tracker Dependency ............................................ 11-11 Tracker Duplicates ............................................... 11-12 Tracker File............................................................ 11-9 Tracker Item......................................................... 11-15 Tracker Items to My Queue ..................................... 3-2 Tracker Query ...................................................... 11-19 Wiki Associations .................................................. 25-4 Dependencies............................................................ 11-10 Dependency Adding Tracker .................................................... 11-11 Deleting Tracker .................................................. 11-11 Description Projects..................................................................... 7-2 Developer Information Projects..................................................................... 7-2 Development Roadmap Report..................................... 8-1 Development Status ...................................................... 5-2 Document Manager .................................................... 12-1 Documentation.............................................................. 2-2 Documents .................................................................... 2-3 Adding ................................................................... 12-4 Associations ........................................................... 12-3 Monitoring ............................................................. 12-5 Stop Monitoring ..................................................... 12-5 Submitting a New Version..................................... 12-5 Versions ................................................................. 12-2 Viewing Documents History.................................. 12-2 Viewing Existing ................................................... 12-1 Downloads Report....................................................................... 8-8 Top Project............................................................... 2-3 Duplicates ................................................................. 11-11 Adding Tracker .................................................... 11-12 Deleting Tracker .................................................. 11-12 E Eclipse ................................................................. 2-2, 20-1 Edit Keys .................................................................... 17-5 Editing Code Snippets .......................................................... 6-5 E-Mail ...................................................................... 3-7 Forums ................................................................... 10-5 Lists Membership Configuration ........................... 15-8 Password .................................................................. 3-6 SSH Shells ............................................................... 3-8 Tracker Item........................................................... 11-5 Tracker Query ...................................................... 11-19 E-mail ......................................................................... 1-11 Address .................................................................... 1-6 Changing.................................................................. 3-7 Editing List Membership ....................................... 15-8 Lost List Password................................................. 15-8 Posting to Lists....................................................... 15-6 Subscribe to Lists................................................... 15-1 Subscriber Lists...................................................... 15-7 Unsubscribe from Lists .......................................... 15-7 GForge User Manual ©2007 GForge Group, L.L.C. Viewing all Lists.................................................. 15-13 Viewing Lists Archive .................................. 15-4, 15-5 Viewing your Lists............................................... 15-12 E-Mail Gateway........................................................ 11-20 Exporting Tracker Query...................................................... 11-19 F Feature Requests......................................................... 11-1 Figure 1-1. GForge Modules ........................................ 1-1 Figure 1-2. Register new account ................................. 1-3 Figure 1-3. New Account E-mail Confirmation ........... 1-4 Figure 1-4. Login.......................................................... 1-4 Figure 1-5. Account Registration ................................. 1-5 Figure 1-6. Log In......................................................... 1-7 Figure 1-7. GForge Login............................................. 1-7 Figure 1-8. Resend Confirmation Email....................... 1-8 Figure 1-9. Lost Password ............................................ 1-9 Figure 1-10. Lost Password Confirmation E-mail........ 1-9 Figure 1-11. Lost Password Login.............................. 1-10 Figure 1-12. Log Out .................................................. 1-11 Figure 2-1. GForge Home............................................. 2-1 Figure 2-3. Recently Registered Projects ..................... 2-3 Figure 2-2. Recent News .............................................. 2-2 Figure 2-4. Top Project Downloads.............................. 2-3 Figure 2-5. Site Search ................................................. 2-4 Figure 3-1. My Stuff Tab.............................................. 3-1 Figure 3-2. Submitted Tracker Items............................ 3-3 Figure 3-3. Projects Tab ............................................... 3-4 Figure 3-4. Remove Me................................................ 3-4 Figure 3-5. My Account ............................................... 3-5 Figure 3-6. Change Password ....................................... 3-6 Figure 3-7. Change E-mail ........................................... 3-7 Figure 3-8. Plugins ....................................................... 3-7 Figure 3-9. Edit SSH Keys ........................................... 3-8 Figure 3-10. Register Project........................................ 3-9 Figure 3-11. Monitoring ............................................. 3-11 Figure 3-12. Dashboard .............................................. 3-12 Figure 3-13. Activity .................................................. 3-13 Figure 3-14. Gantt View............................................. 3-14 Figure 3-15. Monitored Forums ................................. 3-15 Figure 3-16. User Wikis ............................................. 3-16 Figure 3-17. User Files ............................................... 3-16 Figure 3-18. Add User File......................................... 3-17 Figure 4-1. Users .......................................................... 4-1 Figure 4-2. Users Summary.......................................... 4-2 Figure 4-3. Users Projects............................................. 4-2 Figure 4-4. User Wiki................................................... 4-3 Figure 4-5. User Files ................................................... 4-3 Figure 5-1. Projects....................................................... 5-1 Figure 5-2. Trove Categorization ................................. 5-2 Figure 6-1. Code Snippets ............................................ 6-1 Figure 6-2. Viewing a Code Snippet ............................ 6-2 Figure 6-3. Submit A New Code Snippet ..................... 6-4 Figure 6-4. Edit Code Snippet ...................................... 6-5 Figure 7-1. Project Summary Page ............................... 7-1 Figure 7-2. Request to Join Project............................... 7-3 Figure 8-1. Project Version Roadmap .......................... 8-1 I-2 Index Figure 8-2. Project Activity .......................................... 8-2 Figure 8-3. Project Page Views .................................... 8-3 Figure 8-4. Tracker Report ........................................... 8-4 Figure 8-5. Time Tracking Report ................................ 8-6 Figure 8-6. Downloads Report...................................... 8-8 Figure 8-7. Cruise Control Build Report .................... 8-10 Figure 8-8. Commits Report ....................................... 8-11 Figure 9-1. Search Tab ................................................. 9-1 Figure 9-2. Date and Time Picker................................. 9-2 Figure 10-1. Forums ................................................... 10-1 Figure 10-2. Viewing Forums..................................... 10-2 Figure 10-3. Start New Thread ................................... 10-3 Figure 10-4. Flat Forum Files ..................................... 10-4 Figure 10-5. Threaded Forum Files ............................ 10-4 Figure 10-6. Delete Forum Message........................... 10-6 Figure 10-7. Archive................................................... 10-7 Figure 11-1. Trackers.................................................. 11-1 Figure 11-2. Tracker Items Assigned to You.............. 11-2 Figure 11-3. Tracker Summary................................... 11-3 Figure 11-4. Tracker Item Details............................... 11-6 Figure 11-5. Messages Tab......................................... 11-8 Figure 11-6. Files Tab................................................. 11-8 Figure 11-7. Changes Tab........................................... 11-9 Figure 11-8. Commits Tab........................................ 11-10 Figure 11-9. Dependencies Tab ................................ 11-10 Figure 11-10. Duplicates Tab ................................... 11-11 Figure 11-11. Associations Tab ................................ 11-12 Figure 11-12. Add Association................................. 11-13 Figure 11-13. Time Tracking Tab............................. 11-13 Figure 11-14. Move Tracker Item............................. 11-14 Figure 11-15. Cloning a Tracker Item ...................... 11-15 Figure 11-16. Merging a Tracker Item ..................... 11-16 Figure 11-17. Tracker Query .................................... 11-16 Figure 11-18. Adding a Tracker Query..................... 11-18 Figure 11-19. E-Mail Gateway ................................. 11-20 Figure 11-20. Workflow Rules ................................. 11-21 Figure 11-21. Mass Update of Data Elements .......... 11-22 Figure 12-1. Docs Tab ................................................ 12-1 Figure 12-2. Historical Document Details .................. 12-2 Figure 12-3. Associations Tab .................................... 12-3 Figure 12-4. Add Association..................................... 12-4 Figure 12-5. Submit Document .................................. 12-4 Figure 13-1. News ...................................................... 13-1 Figure 13-2. News View............................................. 13-2 Figure 13-3. Start a New Thread................................. 13-3 Figure 14-1. Files........................................................ 14-1 Figure 14-2. Viewing a File........................................ 14-1 Figure 14-3. File Package Details............................... 14-2 Figure 14-4. Notes Tab ............................................... 14-2 Figure 14-5. Changes Tab........................................... 14-2 Figure 14-6. Files Tab................................................. 14-3 Figure 14-7. Associated Tracker Items Tab................ 14-3 Figure 14-7. Associations Tab .................................... 14-4 Figure 14-9. Add Association..................................... 14-4 Figure 15-1. Lists........................................................ 15-1 Figure 15-2. Confirm Subscription Request ............... 15-2 Figure 15-3. Mailing List Submission ........................ 15-3 Figure 15-4. List Selection View ................................ 15-4 Figure 15-5. List Archives Selection View................. 15-5 GForge User Manual ©2007 GForge Group, L.L.C. Figure 15-6. List Archives View ................................ 15-5 Figure 15-7. User List Data ........................................ 15-6 Figure 15-8. List Subscribers...................................... 15-7 Figure 15-9. Log in to List.......................................... 15-8 Figure 15-10. List Membership – 1 of 2..................... 15-9 Figure 15-11. List Membership – 2 of 2................... 15-11 Figure 15-12. List Subscriptions............................... 15-12 Figure 15-13. Viewing All Lists ............................... 15-13 Figure 16-1. SVN – Subversion.................................. 16-1 Figure 16-2. SVN Access Info.................................... 16-2 Figure 16-3. Browse SVN Repository........................ 16-3 Figure 16-4. SCM Statistics........................................ 16-3 Figure 17-1. CVS (Concurrent Versioning System)... 17-1 Figure 17-2. CVS Access Info.................................... 17-2 Figure 17-3. Browse CVS Repository ........................ 17-3 Figure 17-4. CVS Statistics ........................................ 17-3 Figure 17-5. SSH Key ................................................ 17-4 Figure 17-6. Generated SSH Key ............................... 17-5 Figure 17-7. Copy SSH Key....................................... 17-5 Figure 17-8. bashrc File Command ............................ 17-6 Figure 17-9. bashrc File Run ...................................... 17-6 Figure 17-10. Automatic SSH Login.......................... 17-7 Figure 17-11. Testing SSH Connection...................... 17-7 Figure 17-12. SSH Connection Validation ................. 17-8 Figure 17-13. Checkout Module................................. 17-9 Figure 17-14. Editing a Module in Linux ................... 17-9 Figure 17-15. Saving the File in Linux....................... 17-9 Figure 17-16. Committing the File using Linux ....... 17-10 Figure 17-17. Committed File using Linux .............. 17-11 Figure 18-1. CruiseControl (Build) ............................ 18-1 Figure 18-2. Build History.......................................... 18-2 Figure 19-1. Visual SafeSource Trackers ................... 19-1 Figure 19-2. Login...................................................... 19-2 Figure 19-3. Projects List ........................................... 19-2 Figure 19-4. Editor Screen.......................................... 19-3 Figure 20-1. Open Eclipse .......................................... 20-1 Figure 20-2. GForge Perspective ................................ 20-2 Figure 20-3.GForge Login.......................................... 20-2 Figure 20-4. Login Dialog .......................................... 20-3 Figure 20-5. Tracker List............................................ 20-3 Figure 20-6. View Tracker ......................................... 20-4 Figure 21-1. MS Project Plug-in................................. 21-2 Figure 21-2. MS Project Task Information Resources Tab .................................................................................. 21-3 Figure 21-3. Map Resource ........................................ 21-4 Figure 22-1. ClearCase Access Info ........................... 22-1 Figure 23-1. VSS Access Info .................................... 23-1 Figure 24-1. Perforce.................................................. 24-1 Figure 25-1. Wiki Admin ........................................... 25-1 Figure 25-3. Wiki Versions ........................................ 25-2 Figure 25-5. Add Association..................................... 25-3 Figure 25-7. Wiki Differences.................................... 25-4 File Release System (FRS) ......................................... 14-1 Files ............................................................................ 14-1 Adding a New User File ........................................ 3-17 Adding a Note........................................................ 14-2 Associations........................................................... 14-4 Associations Tracker Items.................................... 14-3 Changes Tab .......................................................... 14-2 I-3 Index Deleting a User File ............................................... 3-18 Downloads Report ................................................... 8-8 Files Tab ................................................................ 14-3 Flat ......................................................................... 10-4 Monitoring ............................................................. 14-5 Monitoring Files..................................................... 14-5 Stop Monitoring ..................................................... 14-5 Stop Monitoring Files ............................................ 14-5 Tab ......................................................................... 11-8 Threaded ................................................................ 10-4 User.......................................................................... 4-3 User Files ............................................................... 3-16 Viewing a File Package.......................................... 14-1 Viewing a Package................................................. 14-1 Filter Data ..................................................................... 9-1 Flat Files ..................................................................... 10-4 Forums ........................................................................ 10-1 Archive................................................................... 10-7 Deleting Message................................................... 10-5 Editing.................................................................... 10-5 Monitored............................................................... 3-15 Monitoring ............................................................. 10-6 Replying................................................................. 10-5 Save Place .............................................................. 10-7 Start New Thread ................................................... 10-3 Stop Monitoring ..................................................... 10-6 Using...................................................................... 10-2 Viewing................................................10-3, 10-4, 10-5 G Gantt View.................................................................. 3-14 Gateway E-Mail .................................................................. 11-20 Getting Started .............................................................. 2-2 GForge Modules ................................................................... 1-2 H Hierarchy Projects..................................................................... 7-2 History Document Associations.......................................... 12-3 Document Versions................................................ 12-2 Viewing Documents............................................... 12-2 Home ............................................................................ 2-1 I Intended Audience ........................................................ 5-2 Introduction .................................................................. 1-1 Issues .......................................................................... 11-1 J, K Joining Project ...................................................................... 7-2 GForge User Manual ©2007 GForge Group, L.L.C. L Language ............................................................... 1-6, 3-6 Natural ..................................................................... 5-2 Programming ........................................................... 5-2 Latest News ................................................................. 2-2, 7-1 Leave this Project ......................................................... 3-4 License.......................................................................... 5-2 Linking Commit SVN to a Tracker Item.................... 16-3, 24-2 Commit to a Tracker Item...................................... 17-4 Linux Checking Out CVS Files using SSH...................... 17-8 Committing the File using SSH ........................... 17-10 CVS over SSH ....................................................... 17-4 CVS over SSH Testing .......................................... 17-7 SHH Key................................................................ 17-4 List Administrator Password (LDAP) .......................... 1-3 Lists ............................................................................ 15-1 Editing Configuration ............................................ 15-8 Lost Password........................................................ 15-8 Posting ................................................................... 15-6 Subcriber List......................................................... 15-7 Subscribing ............................................................ 15-1 Unsubscribing ........................................................ 15-7 Viewing All ......................................................... 15-13 Viewing Archive........................................... 15-4, 15-5 Viewing Your Lists.............................................. 15-12 Log Out....................................................................... 1-11 Login ..................................................................... 1-4, 1-7 Name................................................................. 1-4, 1-7 Lost Password Lists ....................................................................... 15-8 Login........................................................................ 1-9 M Mailing Address ......................................................... 1-11 Mailing List ................................................................ 15-1 Editing Configuration ............................................ 15-8 Lost Password........................................................ 15-8 Posting ................................................................... 15-6 Subscribing ............................................................ 15-1 Unsubscribing ........................................................ 15-7 Viewing All ......................................................... 15-13 Viewing Archive........................................... 15-4, 15-5 Viewing Subscriber List ........................................ 15-7 Viewing Your Lists.............................................. 15-12 Mass Udating Trackers ............................................................... 11-22 Mass Update ............................................................. 11-22 Merging Tracker Item......................................................... 11-16 Messages Tracker................................................................... 11-8 I-4 Index Modules ........................................................................ 1-1 Monitored Forums ...................................................... 3-15 Monitoring .................................................................. 3-11 Document............................................................... 12-5 File Package ........................................................... 14-5 Forums .......................................................... 10-2, 10-6 News ............................................................. 13-3, 25-5 Stop Document....................................................... 12-5 Stop File Package................................................... 14-5 Stop Forum ............................................................ 10-6 Stop News ..................................................... 13-3, 25-5 Stop Tracker......................................................... 11-21 Tracker ................................................................. 11-21 Moving Tracker Item......................................................... 11-14 MS Project ........................................................... 2-2, 21-1 Reassigning a Task ................................................ 21-3 Remapping a Resource........................................... 21-4 My Account .................................................................. 3-5 My Page........................................................................ 3-1 My Queue ..................................................................... 3-1 Adding Tracker Items .............................................. 3-1 Deleting Tracker Items............................................. 3-2 Saving Tracker Items ............................................... 3-2 My Stuff........................................................................ 3-1 Activity .................................................................. 3-13 Assigned Tracker Items ........................................... 3-2 Change E-Mail ......................................................... 3-7 Change Password ..................................................... 3-6 Dashboard .............................................................. 3-12 Edit SSH Keys ......................................................... 3-8 Gantt View............................................................. 3-14 Leaving a Project ..................................................... 3-4 Monitored Forums ................................................. 3-15 Monitoring ............................................................. 3-11 My Account ............................................................. 3-5 Plugins ..................................................................... 3-7 Projects..................................................................... 3-4 Register Project........................................................ 3-8 Submitted Tracker Items.......................................... 3-3 User Files ............................................................... 3-16 N Natural Language.......................................................... 5-2 New Account.................................................................... 1-3 News .............................................................2-2, 7-1, 13-1 Monitoring .................................................... 13-3, 25-5 Stop Monitoring ............................................ 13-3, 25-5 Viewing Articles .................................................... 13-2 Next Release ............................................................... 11-1 O Open Source Projects......................................................... 2-2 Tracker ................................................................... 11-2 Operating System.......................................................... 5-2 OSS Project................................................................... 2-2 GForge User Manual ©2007 GForge Group, L.L.C. P Package Monitoring ............................................................. 14-5 Name...................................................................... 14-1 Stop Monitoring..................................................... 14-5 Viewing a File........................................................ 14-1 passphrase................................................................... 17-4 Password................................................................ 1-4, 1-7 Changing.................................................................. 3-6 Lost ................................................................. 1-9, 15-8 Patch ........................................................................... 11-1 Personal Information .................................................... 4-1 Plugins ................................................................... 2-2, 3-7 Posting Lists ....................................................................... 15-6 Priority........................................................................ 11-4 Professional Services.................................................... 1-2 Programming Language ............................................... 5-2 Projects ......................................................................... 5-1 Activity ............................................................. 2-2, 7-2 Activity Report ........................................................ 8-2 Charity ..................................................................... 2-2 Description............................................................... 7-2 Developer Information............................................. 7-2 Development Roadmap Report................................ 8-1 Hierarchy ................................................................. 7-2 Joining ..................................................................... 7-2 Leaving .................................................................... 3-4 My Page ................................................................... 3-1 My Queue ................................................................ 3-1 My Stuff............................................................ 3-1, 3-4 OSS.......................................................................... 2-2 Page Views Report................................................... 8-3 Public Website ......................................................... 2-2 Recently Registered ................................................. 2-3 Register .................................................................... 3-8 Search ...................................................................... 5-1 Summary.................................................................. 7-1 Top Downloads........................................................ 2-3 Trove Categorization ........................................ 5-2, 7-2 User.......................................................................... 4-2 Viewing.................................................................... 3-1 Public Website.............................................................. 2-2 Q Query Adding Trackers ....................................... 11-17, 11-19 Deleting Trackers................................................. 11-19 Editing Trackers................................................... 11-19 Exporting Trackers .............................................. 11-19 Trackers ............................................................... 11-16 Queue............................................................................ 3-1 Quick Jump To ............................................................. 2-1 R Recent News.......................................................... 2-2, 7-1 Recently Registered Projects ........................................ 2-3 I-5 Index Registering New GForge User .................................................... 1-3 Project ...................................................................... 3-8 Registration Information............................................... 1-5 Remapping a Resource MS Project ............................................................. 21-4 Remove Yourself From a Project ................................. 3-4 Replying Forums ................................................................... 10-5 Reporting ...................................................................... 8-1 Reports Commits................................................................. 8-11 CruiseControl......................................................... 8-10 Development Roadmap............................................ 8-1 Downloads ............................................................... 8-8 Project Activity ........................................................ 8-2 Project Page Views .................................................. 8-3 Time Tracker............................................................ 8-5 Tracker ..................................................................... 8-4 Request to Join a Project............................................... 7-2 Roadmap Report ........................................................... 8-1 Running Tracker Query ...................................................... 11-19 Stop Monitoring Documents ............................................................. 12-5 Forum..................................................................... 10-6 News ............................................................. 13-3, 25-5 Tracker................................................................. 11-21 Submitted Tracker Items .............................................. 3-3 Submitting Code Snippets .......................................................... 6-3 Document............................................................... 12-4 New Document Version......................................... 12-5 New Tracker Item .................................................. 11-4 Subscribing Lists ....................................................................... 15-1 Summary....................................................................... 7-1 Tracker.......................................................... 11-3, 11-4 User.......................................................................... 4-2 Support ................................................................ 2-3, 11-1 SVN Access Info ............................................................ 16-2 Browsing................................................................ 16-2 Linking a Commit to a Tracker Item ............ 16-3, 24-2 Statistics................................................................. 16-3 Subversioning .......................................................... 1-2 S T Save Place.......................................................... 10-2, 10-7 Saving Tracker Items to My Queue ..................................... 3-2 Search ........................................................................... 9-1 Projects..................................................................... 5-1 Site ........................................................................... 2-4 Snippets.................................................................... 6-1 Users ........................................................................ 4-1 Secure Shell .................................................................. 3-8 Send Lost PW Hash ...................................................... 1-9 Services......................................................................... 1-2 SHH Key......................................................................... 17-4 Site Search .................................................................... 2-4 Snippets ........................................................................ 6-1 Adding ..................................................................... 6-3 Deleting.................................................................... 6-6 Editing...................................................................... 6-5 Software License .......................................................... 5-2 Source Code Management (SCM) ..............1-1, 16-1, 17-1 Viewing or Browsing.................................... 16-2, 17-3 SSH............................................................................... 3-8 SSH for Linux Checking Out CVS Files using SSH...................... 17-8 Committing the File using SSH ........................... 17-10 CVS........................................................................ 17-4 CVS Testing........................................................... 17-7 Start New Thread............................................... 10-2, 10-3 Statistics CVS........................................................................ 17-3 SVN ....................................................................... 16-3 Sticky Revision........................................................... 16-1 Sticky Tag................................................................... 17-1 Tasks........................................................................... 11-1 Reassigning in MS Project..................................... 21-3 Technical Support....................................................... 1-11 Testing CVS over SSH for Linux ....................................... 17-7 Theme .................................................................... 1-6, 3-6 Threaded ..................................................................... 10-4 Threads Deleting Message................................................... 10-5 Editing Forum........................................................ 10-5 Reply...................................................................... 10-5 Starting................................................................... 10-3 Time Tracking .......................................................... 11-13 Report ...................................................................... 8-5 Time Zone ............................................................. 1-6, 3-5 To Do.......................................................................... 11-1 Top Project Downloads ................................................ 2-3 Topic............................................................................. 5-2 Total Tracker................................................................... 11-2 Tracker............................................................... 11-1, 11-2 Adding a Message.................................................. 11-8 Adding Associations ............................................ 11-12 Adding Dependency ............................................ 11-11 Adding Duplicates ............................................... 11-12 Adding File ............................................................ 11-9 Adding Query ...................................................... 11-17 Assigned Tracker Items Tab .................................... 3-2 Browse ................................................................... 11-3 Changes Tab .......................................................... 11-9 Cloning Item ........................................................ 11-15 Commits Tab ....................................................... 11-10 Deleting Associations .......................................... 11-13 GForge User Manual ©2007 GForge Group, L.L.C. I-6 Index Deleting Dependency........................................... 11-11 Deleting Duplicates.............................................. 11-12 Deleting File .......................................................... 11-9 Deleting Item ....................................................... 11-15 Deleting Query..................................................... 11-19 Editing.................................................................... 11-5 Editing Query....................................................... 11-19 Exporting Query................................................... 11-19 Item Details............................................................ 11-5 Items....................................................................... 11-1 Linking Item to a CVS Commit ............................. 17-4 Linking Item to an SVN Commit.................. 16-3, 24-2 Mass Updating ..................................................... 11-22 Merging Item ....................................................... 11-16 Monitoring ........................................................... 11-21 Moving Item ........................................................ 11-14 Query ................................................................... 11-16 Queue ....................................................................... 3-1 Report....................................................................... 8-4 Running Query..................................................... 11-19 Stop Monitoring ................................................... 11-21 Submit New ........................................................... 11-4 Submitted Tracker Items.......................................... 3-3 Summary................................................................ 11-3 Time Report ............................................................. 8-5 Time Tracking...................................................... 11-13 Viewing Items............................................... 11-2, 11-3 Workflow Rules ................................................... 11-21 Transition Workflow Rules ...................................... 11-21 Translations .................................................................. 2-2 Troubleshooting Browser Error........................................................... 1-4 E-mail Links ............................................................ 1-4 Trove Categorization ............................................. 5-2, 7-2 U Unsubscribing Lists........................................................................ 15-7 Updating Code Snippet Package.............................................. 6-5 Lists Membership Configuration ........................... 15-8 Password .................................................................. 3-6 Trackers ............................................................... 11-22 Uploading Document...................................................... 12-4, 12-5 URL ............................................................................ 1-11 URL Address ................................................................ 1-3 GForge User Manual ©2007 GForge Group, L.L.C. User Files ................................................................ 3-16, 4-3 Projects .................................................................... 4-2 Registering............................................................... 1-3 Search ...................................................................... 4-1 Summary.................................................................. 4-2 Wiki ................................................................ 3-16, 4-3 Using Forums ................................................................... 10-2 V Versions Adding Wiki .......................................................... 25-4 Document............................................................... 12-5 Viewing Wiki Difference....................................... 25-4 Wiki ....................................................................... 25-4 Viewing Build History ......................................................... 18-2 Code Snippets .......................................................... 6-2 CVS Repository ..................................................... 17-3 Differences between Wiki Versions ...................... 25-4 Document Associations ......................................... 12-3 Document Versions................................................ 12-2 Documents ............................................................. 12-1 Documents History ................................................ 12-2 File Package........................................................... 14-1 Forums ................................................. 10-3, 10-4, 10-5 Lists .......................................................... 15-12, 15-13 Lists Archive................................................. 15-4, 15-5 News Articles......................................................... 13-2 SVN Repository..................................................... 16-2 Tracker Items ......................................................... 11-3 Visiting Subscriber Lists ..................................................... 15-7 Visual Source Safe...................................................... 23-1 Visual Studio ....................................................... 2-2, 19-1 VSS Visual Source Safe................................................. 23-1 W-Z Website ......................................................................... 2-2 Wiki ..................................................................... 3-7, 25-1 Adding Associations .............................................. 25-3 Adding Versions .................................................... 25-4 Associations........................................................... 25-3 Deleting Associations ............................................ 25-4 User................................................................. 3-16, 4-3 Versions ................................................................. 25-4 Viewing Differences between Versions................. 25-4 Workflow Rules........................................................ 11-21 I-7