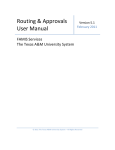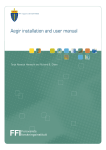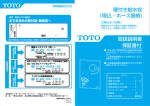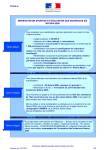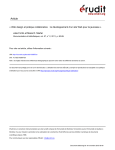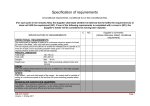Download Norsk rapport
Transcript
FFI-rapport 2009/01002 KOSTMOD 4.0 – User manual Steinar Gulichsen Norwegian Defence Research Establishment (FFI) 15 June 2009 FFI-rapport 2009/01002 1113 P: ISBN 978-82-464-1612-0 E: ISBN 978-82-464-1613-7 Keywords KOSTMOD Kostnadsberegninger Langtidsplanlegging Approved by Sverre Kvalvik Project Manager Espen Skjelland Director 2 FFI-rapport 2009/01002 English summary KOSTMOD is a tool developed for conducting long term cost analyses. The tool has been developed by FFI since the 1970s. This report describes the latest version, Version 4.0, which has been developed in close co-operation with The University of Belgrade. The process of conducting a cost analysis using KOSTMOD can be divided into four main subprocesses. These processes are resource registration, department registration, plan registration and simulation. All relevant functionality related to these process is described in this report along side other functionality also present in KOSTMOD 4.0. FFI-rapport 2009/01002 3 Sammendrag KOSTMOD er et verktøy for å gjennomføre langsiktige strukturkostnadsberegninger. Verktøyet har vært utviklet i regi av FFI siden 1970-tallet. Denne rapporten gir en innføring i den seneste versjonen, versjon 4.0, som har vært utviklet i samarbeid med Universitetet i Beograd. Prosessen med å gjennomføre en kostnadsberegning med bruk av KOSTMOD kan i hovedsak deles opp i fire delprosesser. Disse er registrering av ressursinformasjon, registrering av avdelingsinformasjon, registrering av plan og gjennomføring av simulering. All funksjonalitet knyttet til disse delprosessene blir beskrevet i denne rapporten. I tillegg beskrives også en del annen funksjonalitet i KOSTMOD 4.0. 4 FFI-rapport 2009/01002 Contents 1 Introduction 7 1.1 What is KOSTMOD? 8 1.2 KOSTMOD history 8 1.3 Report target audience 9 2 KOSTMOD terminology 10 3 User guide to KOSTMOD 4.0 13 3.1 Conceptual framework for KOSTMOD 4.0 13 3.2 How to use KOSTMOD 4.0 14 3.2.1 Log In 14 3.2.2 Register force structure 16 3.2.3 Register resource information 18 3.2.4 Register department information 20 3.2.5 Register plan information 22 3.2.6 Perform simulation 27 3.2.7 Produce report 29 3.2.8 Other functionality in KOSTMOD 4.0 33 References 49 FFI-rapport 2009/01002 5 6 FFI-rapport 2009/01002 1 Introduction KOSTMOD is a tool developed to support the strategic defence planning process and FFI’s long term cost analyses. This report gives a detailed description and user guide to the current version of KOSTMOD, version 4.0. This version has been developed in co-operation with the University of Belgrade. The overall intention of KOSTMOD is to identify fundamental challenges that occur over time, as part of a defence planning process. This again it possible to confront these challenges in a better way than a process purely based on short term analyses. The figure below describes KOSTMOD on a paramount level. The main building blocks of the model are the different resources and units (departments) registered for each branch. 1 Each unit will have an initial need for different resources, that the user may register in the resource allocation module of the model. In line with the overall intention of the model it is of course possible to reflect changes in the force structure. This is done in the structure plan part of the model. Figure 1.1 Model description of KOSTMOD The purpose of this chapter is only to give a short introduction to KOSTMOD and its history. Chapter 2 gives a more detailed description of the terminology used in the model, whereas chapter 3 gives a detailed user guide on how to best utilize the model. 1 As depicted in Figure 1.1, the model has the following branches: Land, Sea, Air, Home Guard and Joint institutions FFI-rapport 2009/01002 7 1.1 What is KOSTMOD? As previously described, KOSTMOD was developed to support the long term defence planning process, and the overall intention is to identify fundamental challenges that can arrise over time at such an early time that it will be possible to confront these challenges in the best possible manner. Looking at the above description, it is evident that KOSTMOD is not a budgeting tool. The main reason for this is the different time horizon of a budgeting tool compared to that of KOSTMOD. Where a budgeting tool normally has a time horizon of one to four years, the normal time horizon for KOSTMOD is twenty years. Having said this, it is also important to be aware that the results from KOSTMOD can serve as a useful input to a budgeting tool, for instance by breaking the costs from KOSTMOD down into more detailed cost elements, as illustrated in table 1.1. KOSTMOD cost element KOSTMOD costs Personnel operating costs Equipment operating cost Facility operating costs Table 1.1 1.2 Budget tool cost element Fixed salary 10.000.000 Activity based salary Budget tool costs 5.000.000 3.500.000 Payroll taxes 1.500.000 Spare parts 2.500.000 Fuel 5.000.000 Ammunition Purchase of external maintenance services 500.000 1.000.000 1.000.000 Management costs 250.000 Operating costs 500.000 2.500.000 Maintenance costs 1.500.000 Development costs 100.000 Depreciation 150.000 KOSTMOD results used as input to a budgeting process KOSTMOD history The first version of KOSTMOD, called BUDSJ was developed at FFI in the period 1975–1976 [1]. Since then the program has been through several development cycles. In 1991 the development of version 1.2 was completed [2], and in 1993 version 2.0 was completed [3]. The next version of KOSTMOD was developed by TELEPLAN and was finished in 1998 [4]. This report covers the most recent version of the software, version 4.0, which has been developed in co-operation with The University of Belgrade from 2006 to 2009. In addition to being utilized by FFI, this version of the software will also be used by the Serbian Ministry of Defence. A closer description of the requirement specification used in the development can be found in [5]. 8 FFI-rapport 2009/01002 1.3 Report target audience This report focuses on how to use KOSTMOD 4.0, and as such the main target audience is the persons operating KOSTMOD on a regular basis. The report does not give a detailed description of the long term planning process as such. Instead the focus will be on the technical aspects of using KOSTMOD. However, the report will define some important terms used in long term cost analyses, and could therefore also be useful for those interested in only acquiring a broader knowledge of this field. FFI-rapport 2009/01002 9 2 KOSTMOD terminology The purpose of this chapter is to describe some of the terms that are frequently being used in KOSTMOD and long term cost analyses. A knowledge of the terminology described below is necessary in order to fully understand the description given in chapter 3. The following terms will be described: • • • • • • • • • • Resource Department Plan Investment cost Investment cost escalation (ICE) Operating cost Operating cost escalation (OCE) Resource category Expected lifetime Historical acquisition numbers Resource The resources in KOSTMOD are the cost drivers of the model. Each resource in KOSTMOD has an investment cost and an operating cost associated with it. The investment or operating cost can however, be zero. The different resources in the model can be allocated to the departments in the model in order to describe the cost for these departments. Department Each department in KOSTMOD can have a need for other departments as well as a need for different resources. The need for departments allows for the hierarchic structuring of data in the model. This makes it possible to illustrate the real life command lines between the different departments in the model in addition to the cost associated with each department. The department’s need for resources makes up the cost in that department. For each simulation a department will have an initial need for resources which can be changed throughout the simulation period by registering changes to the plan that is being simulated. Plan The plan, or structure development plan, describes changes to the different departments in the plan. A change can either be to completely remove or introduce a department to the plan, or to make alterations to a department’s need for other departments or resources. 10 FFI-rapport 2009/01002 Investment cost The investment cost is the replacement cost in real terms related to a base year. The intention is to capture the cost to purchase a unit that fulfils the same operational purpose as the current unit. Investment cost escalation Investment cost escalation (ICE) refers to the increase in unit cost of military equipment from one year to another, and is expressed as an annual percentage growth above the annual inflation, given by the Consumer Price Index (CPI). An in-depth description of ICE is given in [6], [7] and [8]. Operating cost The operating cost is the annual cost of operating one unit of the specified resource under four different levels of activity (operating types). In KOSTMOD 4.0 the four pre-defined operating types are: • • • • International operations Operations at home under high level of activity Operations at home under low level of activity Storage The user must specify the costs for each of the operating types described above. If needed, the names of the operating types can be changed. The user must also specify the operating types for each department. These shares are then used to determine the operating costs for the resource in question for the specified department. Operating cost escalation Operating Cost Escalation (OCE) refers to the increase in annual operating cost per unit for the different resource categories in KOSTMOD. OCE is expressed as an annual percentage growth above inflation, given by the CPI. An in-dept description of OCE is given in [9]. Resource category The resources in KOSTMOD are categorized using different resource categories. A resource must belong to one, and only one, resource category. In KOSTMOD the following three resource categories are used: • • • Personnel Equipment Facilities Expected lifetime This value indicates the expected lifetime for each resource in the model. Together with the historical acquisition numbers, this information forms the basis for calculating when the different resources need to be replaced. FFI-rapport 2009/01002 11 Historical acquisition data For each resource registered the user must register how many units have been purchased and at what time the purchase was conducted. This forms the basis for calculating when the different resources need to be replaced and at what quantity. However, the need for replacement can be altered through the structure development plan as described above. 12 FFI-rapport 2009/01002 3 User guide to KOSTMOD 4.0 This chapter gives a detailed description of the use and functionality of KOSTMOD 4.0. The description will go through each step in the process described in figure 3.1. Log in Register force structure Register resource information Register department information Register plan information Conduct simulation Produce report Main part of process Figure 3.1 A process based view of conducting long term cost analyses [5] To give the user a better understanding of how data is organized in KOSTMOD 4.0 a description of the overall conceptual framework of the model is also included in this chapter 3.1. 3.1 Conceptual framework for KOSTMOD 4.0 Figure 3.2 presents the conceptual framework for KOSTMOD 4.0. As depicted in the figure, the dataset is the layer surrounding all data relating to a simulation. It is possible to register as many datasets as the user wishes in the model. Dataset Force structure – Army Force structure – Joint Force structure – Navy - Resource Information - OCE Information - Budget information - Object information - Task information Force structure – Air force Force structure – Home Guard Figure 3.2 Conceptual framework for KOSTMOD 4.0 FFI-rapport 2009/01002 13 Within each of the datasets the user can choose to register a force structure for each of the branches present in the model, as shown in the figure. These force structures contain information about the departments present for that branch, and the need these departments have for other departments and resources. In addition to the different force structures, the user must also register the resources to be used in the simulation within the dataset. These resources will be stored with a main branch, indicating which branch uses this resource most frequently. However, since the resources are stored within the dataset, and not within the force structure of their main branch, it is possible to utilize the resource in other force structures as well. This is a fundamentally new approach to storing data that has been developed for this version of KOSTMOD. In addition, the dataset contains information about the OCE values to be used in the simulation. The OCE information is registered per resource category, per year in the simulation. By storing the information in the dataset instead of as an attribute of each resource, which was the case in the previous version, it is much easier to ensure that the same numbers are being used across different force structures. 3.2 How to use KOSTMOD 4.0 This section gives an in-depth description of how to use the different functionalities in KOSTMOD 4.0 based on the process outlined in figure 3.1. In addition to these steps, the section described other functionality that is not part of the main process, at the end. In the figures some description not present in the software has been added for the purpose of this user guide. 3.2.1 Log in The Log in screen is the first form facing the user after accessing the software. Figure 3.3 shows the form as it is presented to the user. Figure 3.3 Log in screen KOSTMOD 4.0 The form has the following functionality (Table 3.1): 14 FFI-rapport 2009/01002 Functionality Select language Description This drop-down menu lets the user choose the language to be used. Available languages are Norwegian and English. Username In this field the user types his given username in order to Log in. Password In this field the user types the password accompanying the username already typed in. X-button By selecting this button the user aborts the Log in procedure. Log in-button By selecting this button the user starts the authentication and Log in process. Settingsbutton The button is located in the lower left corner of the screen, and by selecting this button the user will access the settings form shown in figure 3.4. The first time the software is used on a machine it is very important to access this form to fill in the relevant data necessary to use the software. In this form the user must fill in the information as described in table 3.2. Table 3.1 Functionality in the Log in screen Figure 3.4 Settings form in KOSTMOD 4.0 Information field IP address Description In this field the user must either type in the IP address or the name of the SQL server where the KOSTMOD database has been installed. Port This field contains the Server port used for communicating with the Software. Unless changes has been made to the SQL server installation the 1433 port can be used for communication between KOSTMOD and the SQL Server. Database name In this field the user must type in the name of the database on the server. Username on database server If the check box “Use Windows Authentication” is unchecked the user must type in a username for the database server in this field. Password on database server If the username field has been registered, the corresponding password must be registered in this field. Path to Microsoft As the name indicates, this is the path to the Microsoft Excel executable FFI-rapport 2009/01002 15 Excel file. The default value corresponds to the default path of Office 2003. If another version is used, or for some reason the path is different, this field must be updated accordingly. Excel is used when KOSTMOD produces reports. Path to text editor This is the path to the text editor Notepad, and the default value should suffice in most circumstances. The text editor is used to produce reports in plain text format from KOSTMOD. Use Windows Authentication This check box indicates if the windows username and password should be used for accessing the SQL server. If this box is checked the SQL server needs to be configured to support this. Table 3.2 3.2.2 Information elements in the settings form Register force structure After the user has logged in, the first form that appears is shown in figure 3.5. Figure 3.5 Dataset and force structure registration and selection form The form gives the user the ability to choose an already existing dataset and force structure or register a new one, if needed. The buttons on the right and left hand side of the “Record no 1 of 1” field are used to navigate between the different dataset present in the model. The other buttons in the form have the following functionality (table 3.3): Button name New dataset Description When clicking this button, a new form appears that allows the user to register a new dataset. The form is shown in figure 3.6. Save dataset By clicking this button any changes that has been made to the current dataset will be saved. 16 FFI-rapport 2009/01002 Delete dataset This button will delete the current dataset along with all related information. New force structure This button allows the user to register a new force structure. When clicking this button, a new line is added to the force structure table, and the user can register the new force structure directly. The program will only allow one force structure per branch, per dataset to be stored. Save force structure This button will save the newly registered or changed force structure information. Delete force structure This button will delete the current force structure along with all related information. Start KOSTMOD This button will start KOSTMOD with the chosen dataset and force structure ready to be utilized by the user. Table 3.3 Functionality in the Choose dataset form Figure 3.6 Register new dataset form The Register new dataset form lets the user register a new dataset in the model. The form has the following fields and buttons (table 3.4): Field/Button name Name Description This field contains the name of the new dataset, and can consist of up to 75 characters. Base year In this field the user must register the base year of the dataset. This information is used in the simulation to calculate the correct operatingand investment costs using the OCE and ICE values. User The user drop down menu contains a list of all users present in the model, and is used to indicate the “owner” of the dataset. This should be the user with the responsibility of updating the information in the dataset. Description This field allows the user to register a small description of the new dataset. The field can contain up to 2500 characters. FFI-rapport 2009/01002 17 Save The save button saves the newly registered information and exits the form. Cancel The cancel button closes the form without saving the information. Table 3.4 3.2.3 Functionality in the Register a new dataset form Register resource information As mentioned in chapter 2 the resources are the cost drivers of the model. When registering a new force structure it is therefore useful to start with registering the resources in the force structure. This is done by accessing the resource tab in the model to bring up the screen depicted in figure 3.7. This screen contains all functionality related to registering and changing resource information in the model. Figure 3.7 Resource specification tab in KOSTMOD 4.0 In the Resource specification tab the following information fields relating to a resource can be registered (table 3.5): Information field Resource category Description This drop-down menu contains the resource categories present in the model. Each resource must belong to one and only one resource category. Name This is the name of the resource. The name field is mandatory and can contain up to 100 characters. The name of the resource must be unique within each branch of the dataset. Automatic MLU This check box indicates if the automatic Mid-Life Update (MLU) functionality should be used for this resource. If checked the information in the MLU Percent and MLU Age fields are used in the simulation to automatically calculate an MLU cost for this resource. MLU Percent This field indicates the percentage of the initial investment cost to be used as an indication of the MLU cost for the resource. If Automatic MLU is 18 FFI-rapport 2009/01002 checked and no information is registered, 50% is used as an approximation. MLU Age This field indicates when the automatic MLU cost should be calculated in number of years from the year of purchase. If automatic MLU is checked and no information is registered, half of the useful lifespan is used as an approximation. Disposal cost The expected cost, per unit of the resource in question, associated with the disposal of the resource. The cost will appear as an operating cost in the simulation results in the final year of operations. Useful lifespan The expected lifespan of the resource in question. When this age has been reached the operating cost will no longer be calculated or an investment cost corresponding to a reinvestment of the specific resource will be calculated, depending on whether the Automatic MLU replacement check box has been checked off or not. Automatic replacement Indicating if a new unit of the resource is to be automatically acquired when the useful lifespan has been reached. Investment cost This field contains the investment cost for the resource. It is important that the value entered in this field is expressed in the same real term as the base year of the dataset. ICE The investment cost escalation value is used to calculate the future investment cost for the resource. The ICE value should be expressed as a decimal number, i.e. 0,02 equals 2%. International operations This field contains the operating cost for the resource in the operating type international operations. It is important that the value entered in this field is expressed in the same real term as the base year of the dataset. High intensity operations at home This field contains the operating cost for the resource in the operating type high intensity operations at home. It is important that the value entered in this field is expressed in the same real term as the base year of the dataset. Low intensity operations as home This field contains the operating cost for the resource in the operating type low intensity operations at home. It is important that the value entered in this field is expressed in the same real term as the base year of the dataset. Storage This field contains the operating cost for the resource in the operating type storage. It is important that the value entered in this field is expressed in the same real term as the base year of the dataset. Number columns, i.e. 2008 Theses columns indicate the historical acquisition numbers, with the column heading corresponding to the year when the resource was purchased. The value registered should match the number of units purchased in that year. If the year in question is not present in the column headings, it is possible to add new years by right clicking and choosing the menu item “Add new year”. Table 3.5 Information elements in the resource specification tab The information elements covered in table 3.5 covers basic resource information. In addition to this basic information, it is possible to register detailed information for some of these elements in FFI-rapport 2009/01002 19 the bottom half of the screen. The information shown in the bottom half of the screen will vary based on the resource that is selected in the upper half of the screen. The following detailed information elements are available (table 3.6): Information field Resource references Description In this tab it is possible to register information about the sources for the resource information that has been registered. If for instance the cost data is based on a calculation in a spreadsheet, the name and path to this document can be stored here. This will improve the transparency of the data in the model and make it easier for a new user to quickly get up to speed on using the model. Operating cost type breakdown In this tab it is possible to register information about the operating cost type breakdown. The breakdown information is registered as a decimal point for each cost type indicating the percentage of the operating cost that is related to the cost type in question. An operating cost type could for instance be spare parts, fuel or ammunition for equipment resources. The breakdown values registered here applies for all operating types. Operating cost category breakdown In the simulation module all costs in KOSTMOD are assumed to be variable, meaning that if a unit is taken out of the structure all the unit costs associated with that resource is also removed from results. In real life this is not always the case, and in this tab it is possible to register the share of the cost that is variable, semi-variable and fixed. This allows for further analysis of the results from the simulation. Investment cost type breakdown In this tab it is possible to register a breakdown of the investment cost on different investment cost types, along the same lines as with the operating cost type. When an acquisition project is undertaken not all costs are directly linked to the specific resource in question, but rather some of the money spent will be on other objects, such as initial spare parts, simulation equipment and documentation. Investment cost synchronizing If no information is registered in this tab, the investment costs for a resource is calculated in the same year as the operating cost start running. However, here it is possible to indicate that some share of the investment cost will be paid prior to, or after, the delivery of the equipment. Table 3.6 3.2.4 Detailed information elements in the Resource specification tab Register department information The next step in the process described in figure 3.1 is to register the department information. This is done by accessing the department specification tab as depicted in figure 3.8. 20 FFI-rapport 2009/01002 Figure 3.8 Department specification tab The Department specification tab has the following functionality (table 3.7): Button/field New department Description This is the first button in the top left part of the screen, and lets the user add a new department to the force structure. When the user clicks this button a new line is added in the bottom of the table. Save department This is the second button from the left and saves all changes made to the department specification tab. Delete department This is the third button from the left and lets the user delete the chosen department. It is not possible to delete a department that has a need for other departments before this need has been removed. Refresh This is the fourth button from the left and refreshes all the information in the Department specification tab. Department need level This lever adjust the departments shown to the user. By dragging the lever from right to left the number of departments shown decreases according to the department hierarchy. If for instance there exists a department hierarchy of 5 departments, only the departments on hierarchy level 1 and 2 will be shown if this lever is set to 2. Hide/Show additional columns This button is placed to the right of the Department need level and hides/shows the resources and accompanying resource needs in the Department specification tab. Resource categories check boxes These three check boxes lets the user limit the number of resources shown by resource category. If for instance only the personnel resource category is checked off, only personnel resources will be shown. Resource branch check boxes These five check boxes lets the user access resources with a different main branch than the current force structure. This is a new functionality in KOSTMOD 4.0 and will make the maintenance of the database easier. Initially only resources with the same main branch as the force structure are shown. Independent department name This field contains the name of the department. When the user clicks the new department button this field is selected and lets the user type in the name of the department directly. The department hierarchy is illustrated in the read only field department name. To establish a department hierarchy the department must first be saved as a stand alone department. Then the FFI-rapport 2009/01002 21 department must be dragged and dropped onto the mother department. Department priority This field indicates the relative importance of the different departments registered. If a shortage of resources should arise during the simulation, the departments with the highest priority will receive resources first. The number 1 indicates the highest priority. Department operating type columns These four columns indicate the operating type of the department. It is possible to register decimal values in each field, but the sum of the numbers in the four columns must be 1. For sub departments these columns also indicate the department need number of the higher echelon department. In figure 3.8 the sub department 1 has the number 2 stored in the column high intensity indicating that the operating type for sub department 1 is 100% high intensity and that the department “Department name 1” has the need for two units of the department “Sub department 1”. Resource name columns After the four operating type columns all the resources available are listed. In the cell corresponding to the correct department and resource it is possible to register the department resource need for that resource. Right click mouse menu When right clicking the mouse the user can access the menu as shown in figure 3.8. The menu has the following items: - Add cell description. This lets the user add a short informative description to the information in the cell. It is possible to register different cell descriptions for each of the operating type cells as well as the department name and resource need cells. - Add description. This lets the user add a more in-depth description of the chosen department. - Remove from the department hierarchy. When accessing this menu item, the chosen department is removed from the department hierarchy, and the department need is deleted. Table 3.7 3.2.5 Functionality in the Department specification tab Register plan information The next step after the department information has been registered, is to register the information about the plan. A plan is, as previously described, a description of how the force structure develops throughout the simulation period. To register the plan information, the user must access the plan specification tab as depicted in figure 3.10. As the figure shows, the tab contains a navigation bar in the bottom of the screen where it is possible to navigate between all the registered plans in the force structure. In addition the navigation bar contains three buttons used to manage the data in the plan specification tab. The “New Plan” button opens the form depicted in figure 3.9 where the user can register information relating to a new plan. The “Save Plan” button saves all information relating to the chosen plan, whereas the “Delete Plan” button deletes the chosen plan. 22 FFI-rapport 2009/01002 Figure 3.9 Register new plan form The Register new plan form has the following functionality (table 3.8): Button/field Name Description This field contains the name of the plan and must be registered for the plan to be saved. The field can contain up to 75 characters. Save new plan This button saves the registered information and closes the form. Cancel new plan This button cancels the registration of the new plan by closing the form without saving the data. Description This field lets the user register an in-dept description of the plan and can contain up to 2500 characters. Structure This field is a read only field and shows the current force structure the plan will be saved in. Table 3.8 Functionality in the Register new plan form Figure 3.10 Plan specification tab After registering a new plan, the user must fill this plan with data regarding the development of all the departments. The first step in this process is to choose which of the departments previously registered that should be included in the plan. By clicking the “Add department” button in figure 3.10, and accessing the form shown in figure 3.11, the user can complete this task. FFI-rapport 2009/01002 23 Figure 3.11 Add departments form The add departments form has the following functionality (table 3.9): Button Add selected department Functionality By clicking this button the user transfers the selected departments in the left list box to the list box on the right side of the form. This indicates that the departments will be added to the plan. Remove selected department This buttons transfers the selected departments in the right list box to the list box on the left side of the form, indicating that they will no longer be added to the plan. Remove all selected departments This button removes all departments from the selected departments list box and transfers them back to the departments for selection list box. Add departments This button closes the form and saves all the selected departments in the chosen plan. Cancel This button cancels the process of adding departments to the plan and closes the form. Table 3.9 Functionality in the Add departments form After adding departments to the plan as depicted in figure 3.11, the user must register detailed information on all of the chosen departments. All departments chosen to be part of the plan will be shown in the department list box in figure 3.10, and the information showing on the right hand side of the figure will depend on the chosen department in this list box. 24 FFI-rapport 2009/01002 As a minimum requirement the user must register information about the department’s detailed development. This is done by pushing the Add detailed info button in figure 3.10. A new row is then added to the form and the user can register the following fields of information (table 3.10): Field Start year Description This is the department’s first year in the plan. The start year cannot be smaller than the base year of the dataset. End year This is the first year the complete department is part of the plan. If End year is equal to Start year, the cost of the entire department is included in that year. If End year differs from Start year a linear approach to costing the department is undertaken in the period between Start year and End Year. End Year cannot be smaller than Start year. Number of units This field indicates how many units of the department in question should be part of the plan. If the department is a specific department, the most likely number here would be 1. However, if the department represents a more generic department, it is possible to register a higher number than 1 to indicate that the structure has a need for more than one unit of the generic department. Table 3.10 Functionality in the Department development detailed tab The information fields in the Department adaption and Resource adaption tabs in figure 3.10 are not required to make a valid plan. In some cases there will be no changes to a department throughout the simulation period. However, in other cases there might exist plans to change the composition of the department during the simulation period. This information can then be registered in either the department adaption or resource adaption part of the plan. The Department adaption tab makes it possible to remove or add new sub-departments to the selected department in the plan. The tab has the following fields of information (table 3.11): Field Start year Description This is the year the department adaption starts. The start year cannot be smaller than the base year of the dataset. End year This is the year the department adaption is finished. If End year differs from Start year the change is executed using a linear approach. End year cannot be smaller that Start year. Number of units This field indicates the number of units of the sub-department in question to add to, or remove from, the chosen department. Department This field contains the name of the sub-department. Table 3.11 Functionality in the Department adaption tab The resource adaption tab makes it possible to make changes to the initial resource need of the department. The tab has the following fields of information (table 3.12): FFI-rapport 2009/01002 25 Field Start year Description This is the year the resource adaption starts. The start year cannot be smaller than the base year of the dataset. End year This is the year the resource adaption is finished. If End year differs from Start year the change is executed using a linear approach. End year cannot be smaller than Start year. Number of units This field indicates the number of units of the resource in question to add to, or remove from, the chosen department. Resource This is a combination box that initially contains the names of all the resources in the dataset that has the same main branch as the force structure. The user must choose one resource from this list. If needed, it is possible to access resources with other main branches. This is done by selecting the check box with the corresponding branch in the bottom of the screen. Subdepartment As previously shown, it is possible to register several levels of departments with different operating types. If a change is made to the resource need of a subdepartment, and this department has a different operating type then the department that is part of the plan, it is important to register which sub-department the change is valid for. This will ensure a correct simulation result. This field contains a list of all sub-departments of the department that is part of the plan. As default the name of the department that is part of the plan is chosen. Table 3.12 Functionality in the Resource adaption tab In addition to the fields shown in table 3.12, the Resource adaption tab also contains the possibility to register information about the resource adaption synchronizing. This is a functionality that makes it possible to separate the investment cost implications from the operating cost implications of a resource adaption. As a default the investment cost caused by a resource adaption will coincide with the start year and end year numbers registered in the resource adaption. However, in some cases when new equipment is purchased, the investment cost will in part be paid in advance or after the delivery. The resource adaption synchronizing makes it possible to register this information. The form is shown in figure 3.12 Figure 3.12 Resource adaption synchronizing form 26 FFI-rapport 2009/01002 The form has the following functionality (table 3.13): Field/button Register new Description This button adds a new row to the form and lets the user register a new resource adaption synchronizing. Save This button saves all data in the form. Delete This button deletes the selected resource adaption synchronizing. Number of years from delivery A resource adaption synchronizing contains information about what share of the investment cost is paid in what year. This field then contains the information about the number of years prior to or after the delivery when the share of the investment cost should be paid. Share This field holds the share of the investment cost to be paid corresponding to the correct number of years from delivery of the resource. Table 3.13 Resource adaption synchronizing form functionality 3.2.6 Perform simulation When the plan has been registered in accordance with the description given in paragraph 3.2.5 the next step in the process is to conduct a simulation of the plan. This is done by accessing the Simulation tab, as depicted in figure 3.13. Figure 3.13 Simulation tab The tab has the same layout as the Plan specification tab. The navigation buttons are in the lower part of the screen, where the user can navigate between all plans registered in the selected force structure. To register a new simulation, the user must push the button New simulation on the right hand side of the navigation buttons. This opens the form depicted in figure 3.14. The Save simulation button saves any changes made to the chosen simulation, whereas the Delete simulation button deletes the selected simulation and all the corresponding simulation results. FFI-rapport 2009/01002 27 Figure 3.14 Register new simulation form The Register new simulation form has the following functionality (table 3.14): Field/button Name Description This field contains the name of the simulation. Start year This field contains the year when the simulation starts. End year This field contains the year when the simulation ends. Department priority This check box indicates whether or not to use the department priority functionality in the simulation. If checked, departments with a higher priority will receive resources first in the event of a shortage of resources. Plan This combination box contains a list of all plans stored in the force structure. The user must choose the plan to simulate from this list. Description This field lets the user register an in-depth description of the plan. The field can contain up to 2500 characters. Save This button saves the registered information and closes the form. Cancel This button closes the form without saving the registered information. Table 3.14 Register new simulation form functionality The fields in the Simulation tab, as depicted in figure 3.13, are the same as the those described in the table above, and a new description is therefore not give here. However, one field is new compared to the table above, and that is the check box include plans from other branches. This check box lets the user choose which plans from other branches to include when resources from these branches have been utilized in the current simulation. A check is conducted at the start of the simulation to find out whether this is the case or not. If no plan from the corresponding branches have been chosen, the simulation halts, and the user must select a plan before the simulation can continue. This functionality is included in order to produce a correct simulation result when resources are utilized across different force structures. If not included the same resource could have been utilized multiple times and thereby produced an incorrect result. 28 FFI-rapport 2009/01002 3.2.7 Produce report The final step in the process described in figure 3.1 is the creation of a report. This report can be used for further analysis. To produce a report the user must access the tab called “Produce report”, as depicted in figure 3.15. Figure 3.15 Produce report tab This tab shows all the reports stored in the current dataset, also those belonging to other force structures, making it easier to access all relevant reports. To access an existing report the user must use the navigation buttons in the lower part of the screen to navigate between the reports present, and then press the produce report button when he has located the correct one. The reports can be produced in two formats, either Excel format or plain text file format, using the output format box to choose the desired format. Through another check box it is also possible for the user to include sub-departments in the report. If checked, the report is produced with the cost broken down on all sub-departments of the departments that are part of the plan. To produce a new report, the user must go through a wizard that can be accessed by clicking on the “New report” button. The first step in the wizard is shown in figure 3.16. This form will vary slightly based on the report type chosen. The description given below is based on the most common report type, the total cost report. FFI-rapport 2009/01002 29 Figure 3.16 Report wizard step 1 The form has the following functionality (table 3.15): Field/button Filter name Description This field contains the name of the report. Start year This field contains the first year of the report. End year This field contains the last year of the report. Report type This combination box contains a list of all report types available for the user to choose from. The user must chose one report type in order to continue the wizard. Choose selected This button transfers the selected force structure from the left hand list box to the right hand list box, indicating that this force structure will be part of the report. Choose all This button transfers all force structures from the left to the right list box to indicate that all force structures present will be part of the report. Remove selected This button removes the selected force structure from the list box on the right hand side to indicate that this force structure will no longer be part of the report. Remove all This button removes all force structure from the list box on the right hand side. This restarts the process of choosing force structures that are to be part of the plan. The user must choose at least one force structure in order to continue the wizard. Previous This button closes the wizard without saving the information. Next This button checks the input from the user. If everything is ok, the wizard moves on to the next step. Table 3.15 Functionality in the report wizard step 1 30 FFI-rapport 2009/01002 As shown in figure 3.16, there is a total of 8 different reports available for the user of KOSTMOD 4.0. The following table gives a short description of each of the reports available. Report name Total cost report Description The total cost report will present all relevant cost for all departments and resources chosen to be part of the report. The cost will be presented per resource, per department, per year. The cost will be presented both with and without cost escalation factors. Task report The task report will present all costs for all tasks 2 and departments chosen to be part of the report. The cost will be presented per department, per task, per year. All costs will be divided into operating costs and investment costs. Object report The object report will present all costs for all objects and departments chosen to be part of the report. The cost will be presented per department, per object, per year. All costs will be divided into operating costs and investment costs. Budget chapter report The budget chapter report will present all costs for all budget chapters and departments chosen to be part of the report. The cost will be presented per department, per budget chapter, per year. All costs will be divided into operating costs and investment costs. Budget alternatives report The budget alternative report will present all costs for the simulations chosen to be part of the report. The cost will be presented as total costs pr resource category, pr year. In addition the budget level for each year will be presented in the report. Department priority report The department priority report will report a force structure in balance according to the chosen budget alternative using the department priority attribute in the department specification tab. The user will be able to select how many of the years in the simulation period that should be optimized, e.g. if the simulation period is 20 years and the user chooses that the first 10 years of the period should be balanced according to the chosen budget alternative, the system will optimize the departments so that none of the first 10 years exceed the expected budget. Total cost per year report The total cost per year report will present all costs for the departments and resources chosen to be part of the report. The costs will be presented as total cost per year distributed across investment costs and operating costs. The cost will be presented both with and without cost escalation factors. Total cost per ResCat per year report The total cost per resource category per year will present all costs for the departments and resources chosen to be part of the report. The cost will be presented as total cost per resource category, per year distributed across investment costs and operating costs. The cost will be presented both with and without cost escalation factors. Table 3.16 Description of available reports in KOSTMOD 4.0 2 The tasks, object and budget chapter will be describe in more detail in paragraph 3.2.8 FFI-rapport 2009/01002 31 The next step in the report wizard is shown in figure 3.17. The contents of this form will vary based on the number of force structures the user chose to include in step 1 of the wizard. Figure 3.17 Report wizard step 2 The only choice the user must make in this step is which plans and simulations to base the plan on. Based on the force structures the user included in step 1 of the wizard a row for each of them will appear, giving the user the ability to chose the correct plan for that force structure and the correct simulation for that plan. After clicking the “Next”-button, the third and final step of the report wizard will appear as depicted in figure 3.18. Figure 3.18 Report wizard step 3 32 FFI-rapport 2009/01002 The form has the following functionality. Field/button Simulations list box Description This list box contains all the simulations the user chose to include in step 2 of the report wizard. The selection of a simulation in this list box will change the contents of the resources and departments list boxes. Resources list box This list box contains all the resources present in the chosen simulation, and lets the user choose what resources to include in the report. The buttons to the right of the list box are used in the same way as described earlier in this user guide, to select/deselect one or all of the resources present. Departments list box This list box contains all the departments present in the chosen simulation and lets the user choose which departments to include in the report. The buttons to the right of the list box are used in the same way as described earlier in this user guide to select/deselect one or all of the departments present. Resource category filter These three check boxes let the user limit the number of resources shown in the resource list box to a specific resource category. This makes it easier to locate a specific resource, if this is needed to produce the report. Include subdepts This checkbox indicates if the report is to be produced with the cost broken down on all sub-departments of the departments that are part of the plan, or not. Finish This button saves the report filter and opens a small form that gives the user the opportunity to choose what operation to execute and the output format for the report. The form is shown in figure 3.19. Table 3.17 Functionality in the report wizard step 2 Figure 3.19 Save and print report filter form 3.2.8 Other functionality in KOSTMOD 4.0 The functionality described in the previous paragraphs constitute the main functionality of KOSTMOD 4.0, and make up the main part of the process of conducting long term cost analyses, as depicted in figure 3.1. KOSTMOD does, however, also include other functionality that supports this main process. These functionalities are related to the following topics, and will be described in this paragraph. • • • FFI-rapport 2009/01002 Task allocation Object allocation Budget chapter allocation 33 • • • • • • • Budget information and budget chapter allocation OCE value registration OCE sensitivity analysis Deviation analysis Search departments and resources Dataset and force structure copying Copy Plan 3.2.8.1 Task allocation The Task allocation form is used to register and/or change data relating to the given tasks that the armed forces have been given by the political authorities. 3 The idea behind this functionality is to show how much of the total defence spending goes towards achieving the different tasks. This type of report can again be used in different analyses to look into if the achievement of the different tasks could be performed in a more cost-effective way, by for instance utilizing different types of capabilities. The form, as depicted in figure 3.20, can be accessed by choosing the task menu item on the Show menu. Figure 3.20 Task allocation form 3 A task could for instance be upholding national sovereignty 34 FFI-rapport 2009/01002 The form is split in two different parts, with the upper part of the form designed for registering and changing the different task names, and the bottom part of the form designed for department task allocation. All together the form has the following functionality (table 3.18): Button/field New task Description This is the first button from the left in the upper left hand corner of the form. When clicked, a new row is added to the form, letting the user register a new task. Save task This is the second button from the left in the upper left hand corner of the form. This button saves all changes made to the tasks in the form. Delete task This is the third button from the left in the upper left hand corner of the form. This button deletes the chosen task and all the allocations. Refresh This is the first button from the right in the upper left hand corner of the form. This button refreshes all the information in the form by doing a new query against the database. Task number This is an integer field that allows the user to give specific numbers to the different tasks registered. This could be used to reference the task more quickly then by referring to the task name itself. Task name This field contains the name of the task. Add description By right-clicking on the selected task it is possible to access the menu item add description. This functionality lets the user add an in-depth description of the registered task. New allocation This is the top button in the bottom half of the form, and adds a new row to the allocation part of the form where the user can allocate shares of a department’s costs to the selected task. Save allocation This is the middle button in the bottom half of the form, and saves all changes made to the allocations in the form. Delete allocation This is the last button in the bottom half of the form, and deletes the selected task allocation. Department This drop down menu contains all the departments in the current dataset independent of the chosen force structure, and lets the user choose one of the departments to allocate to the selected task. Share This field contains a decimal value indicating the share of the department’s cost that is allocated to the selected task. Unalloc This field gives the user the share of the chosen department’s cost that is currently unallocated to any tasks. When allocating the cost of a department to several tasks, this can be helpful to check, so that no more than 100% of the cost is allocated to different tasks. Table 3.18 Functionality in the Task allocation form FFI-rapport 2009/01002 35 3.2.8.2 Object allocation The Object allocation form is used to register and/or change data relating to different objects. The idea behind this functionality is to let the user classify costs along other dimensions besides the given departments and resources. An object could for instance be Sea, Air, Land or Joint. The form, as depicted in figure 3.21, can be accessed by choosing the task menu item on the Show menu. Figure 3.21 Object allocation form The form is spit in two different parts, with the upper part designed for registering and changing the different object names, and the bottom part designed for department object allocation. All together the form has the following functionality (table 3.19): Button/field New object Description This is the first button from the left in the upper left hand corner of the form. When clicked, a new row is added to the form, letting the user register a new object. Save object This is the second button from the left in the upper left hand corner of the form. This button saves all changes made to the objects in the form. Delete object This is the third button from the left in the upper left hand corner of the form. This button deletes the chosen object and all the allocations. 36 FFI-rapport 2009/01002 Refresh This is the first button from the right in the upper left hand corner of the form. This button refreshes all the information in the form by doing a new query against the database. Object name This field contains the name of the object. Add description By right-clicking on the selected task it is possible to access the menu item “Add description”. This functionality lets the user add an in-depth description of the registered object. New allocation This is the top button in the bottom half of the form, and adds a new row to the allocation part of the form where the user can allocate shares of a department’s costs to the selected object. Save allocation This is the middle button in the bottom half of the form, and saves all changes made to the allocations in the form. Delete allocation This is the last button in the bottom half of the form, and deletes the selected object allocation. Department This drop down menu contains all the departments in the current dataset independent of the chosen force structure, and lets the user choose one of the departments to allocate to the selected object. Share This field contains a decimal value indicating the share of the department’s cost that is allocated to the selected object. Unalloc This field gives the user the share of the chosen department’s cost that is currently unallocated to any objects. When allocating the cost of a department to several objects, this can be helpful information, ensuring that no more than 100% of the cost is allocated to different objects. Table 3.19 Functionality in the Object allocation form 3.2.8.3 Budget information and budget chapter allocation The total defence budget can be broken down into several budget chapters. In Norway the Parliament makes budgetary decisions per budget chapter. A budget chapter can for instance be The Army or The Defence Logistics Organization. The idea behind this functionality is to have the possibility to allocate the costs from a simulation to the budget chapters in order to get a better comparison between the expected cost and budget. KOSTMOD is not a budgeting tool, but nevertheless it is important that the costs from a simulation is more or less in line with the expected budget. If not, the defence structure is not viable on a long term. The form, as depicted in figure 3.22, can be accessed by choosing the budget alternatives menu item on the show menu. The form is split in two different parts, with the upper part designed for registering and changing the different budget chapters, and the bottom part designed for budget chapter allocation. FFI-rapport 2009/01002 37 Figure 3.22 Budget chapter allocation form The budget chapter allocation form has the following functionality (table 3.20): Button/field New budget chapter Description This is the first button from the left in the upper left hand corner of the form. When clicked, a new row is added to the form, letting the user register a new budget chapter. Save budget chapter This is the second button from left in the upper left hand corner of the form. This button saves all changes made to the budget chapters in the form. Delete budget chapter This is the third button from the left in the upper left hand corner of the form. This button deletes the chosen budget chapter and all accompanying allocations. Refresh This is the first button from the right in the upper left hand corner of the form. This button refreshes all the information in the form by doing a new query against the database. Chapter number This field contains the number for the budget chapter. For instance in Norway the budget chapter “Army” has the budget chapter number 1731. Chapter name This field contains the name of the budget chapter. Add description By right-clicking on the selected task it is possible to access the menu item add description. This functionality lets the user add an in-depth description of the registered budget chapter. Department This drop down menu contains all the departments in the current dataset independent of the chosen force structure, and lets the user choose one of the departments to allocate to the selected budget chapter. 38 FFI-rapport 2009/01002 Share This field contains a decimal value indicating the share of the department’s cost that is allocated to the selected budget chapter. New allocation This is the top button in the bottom half of the form, and adds a new row to the allocation part of the form where the user can allocate shares of a department’s costs to the selected budget chapter. Save allocation This is the middle button in the bottom half of the form, and saves all changes made to the allocations in the form. Delete allocation This is the last button in the bottom half of the form, and deletes the selected budget chapter allocation. Table 3.20 Functionality in the Budget chapter allocation form 3.2.8.4 Budget information and budget chapter allocation The idea behind this functionality is to have the possibility to compare the results from the simulations directly with an expected future budget. KOSTMOD is not a budgeting tool, but nevertheless the overall expected budget plays an important role in the long term defence planning process by setting the limits for future costs. In addition to the overall budget level, the form gives the user the ability to split the budget into budgets for each branch. This again facilitates the possibility of comparing the overall cost per branch with the expected budget level per branch. The form, as depicted in figure 3.23, can be accessed by choosing the budget alternatives menu item on the Show menu. The form is split in two different parts, with the upper part designed for registering and changing the different budget names, and the bottom part designed for registering detailed budget information per year and per branch. FFI-rapport 2009/01002 39 Figure 3.23 Budget alternative form The budget alternative form has the following functionality (table 3.21): Button/field New budget Description This is the first button from the left in the upper left hand corner of the form. When clicked, a new row is added to the form, letting the user register a new budget alternative. Save budget This is the second button from the left in the upper left hand corner of the form. This button saves all changes made to the budget alternatives in the form. Delete budget This is the third button from the left in the upper left hand corner of the form. This button deletes the chosen budget alternative and all accompanying budget details. Refresh This is the first button from the right in the upper left hand corner of the form. This button refreshes all the information in the form by doing a new query against the database. Budget name This field contains the name of the budget alternative. Add description By right-clicking on the selected task it is possible to access the menu item “add description”. This functionality lets the user add an in-depth description of the registered budget alternative. Add years When clicking this button, an input box appears, letting the user enter the number of years of budget data he wants to add to the table. Save This button saves all detailed budget information. Delete This button deletes the selected year’s budget information. It is only possible to 40 FFI-rapport 2009/01002 delete the last year in the table. New breakdown This button adds a new row to the form, letting the user register a new breakdown of the selected year’s budget number on a chosen branch. Save breakdown This button saves all budget breakdown information. Delete breakdown This button deletes the selected budget breakdown. Expected budget This field contains the value of the total expected budget for the selected year given in the base year value of the dataset. Branch This drop down menu contains a list of all available branches, letting the user choose a branch to register a breakdown for. Share This field contains a decimal value indicating the branch’s share of the total expected budget for the selected year. Table 3.21 Functionality in the Budget alternative form 3.2.8.5 OCE value registration As previously described, the OCE values express an expected cost increase per year above inflation, and are used to calculate the correct cost in the simulation module. The OCE values in KOSTMOD 4.0 are stored per resource category, per year. The form for registering the OCE values can be accessed by clicking on the OCE Information menu item on the Show menu. Figure 3.24 OCE information form FFI-rapport 2009/01002 41 The form, which is depicted in figure 3.24, has the following functionality (table 3.22): Field/button Description Add years This is the first button from the left in the upper left hand corner of the form. When clicked, an input box appears letting the user choose how many years of OCE information he wants to add. Save This is the second button from the left in the upper left hand corner of the form. This button saves all the registered OCE information. Delete This is the third button from the left in the upper left hand corner of the form. This button deletes the selected year and the accompanying OCE information. It is only possible to delete the last row of the table. Refresh This is the first button from the right in the upper left hand corner of the form. This button refreshes all the information in the form by doing a new query against the database. Personnel This column contains the OCE values for the resource category personnel. Each OCE value is expressed per year. The OCE value should be expressed as a decimal number, i.e. 0,02 equals 2%. Equipment This column contains the OCE values for the resource category equipment. Each OCE value is expressed per year. Facilities This column contains the OCE values for the resource category facilities. Each OCE value is expressed per year. Table 3.22 Functionality in the OCE information form 3.2.8.6 OCE Sensitivity analysis The OCE values have a large impact on the total cost of a defence structure. A new and useful functionality in KOSTMOD 4.0 is therefore the OCE sensitivity analysis which lets the user calculate the impact on the total cost of changes in the predicted OCE values. The form, as depicted in figure 3.25, can be accessed through the OCE sensitivity analysis menu item on the Show menu. 42 FFI-rapport 2009/01002 Figure 3.25 OCE sensitivity form The form has the following functionality (table 3.23): Field/button Structure Description This drop down menu contains a list of all force structures in the current dataset, and lets the user choose one of these. Plan This drop down menu contains a list of all the plans in the selected force structure, and lets the user choose one of these. Simulation This drop down menu contains a list of all the simulations of the selected plan, and lets the user choose one of these. Personnel This column contains the new OCE values for the resource category personnel for each year in the simulation. Equipment This column contains the new OCE values for the resource category equipment for each year in the simulation. Facilities This column contains the new OCE values for the resource category facilities for each year in the simulation. Conduct OCE analysis After the user has registered the new OCE values in the form this button must be clicked to conduct the actual sensitivity analysis. Produce OCE analysis report When the sensitivity analysis has been conducted the user must click this button to export the results into Excel. Table 3.23 Functionality in the OCE sensitivity form 3.2.8.7 Deviation analysis After having conducted a new simulation, it is interesting to see the changes from the last simulation, in order to get a better understanding of the impact of the implemented changes. This information can also be used to verify the correctness of the simulation. The automatic deviation analysis in KOSTMOD 4.0 compares two simulations and produces a report in Excel that shows the difference in cost on an overall level as well as on a department and resource level. The form can be accessed through the deviation analysis menu item on the Show menu. FFI-rapport 2009/01002 43 Figure 3.26 Deviation analysis form The form, as depicted in figure 3.26, has the following functionality (table 3.24): Field/button Dataset Description This drop down menu contains a list of all the datasets in the database. Based on the choice the user makes for this drop down menu, the contents of the Force structure drop down menu will change accordingly. The user must choose one dataset for each of the simulations he wants to compare. Force structure This drop down menu contains a list of all the force structures in the chosen dataset. Based on the choice the user makes for this drop down menu, the contents of the Plan drop down menu will change accordingly. The user must choose one force structure for each of the simulations he wants to compare. Plan This drop down menu contains a list of all the plans in the chosen force structure. Based on the choice the user makes for this drop down menu, the contents of the Simulation drop down menu will change accordingly. The user must choose one plan for each of the simulations he wants to compare. Simulation Based on the choices in the three previous drop down menus, this menu contains a list of all the simulations made of the selected plan. Start year This field contains the start year of the comparison period. End year This field contains the end year of the comparison period. Export When all the fields above have been filled out the user must click the export button to start the deviation analysis. This will produce a report in Excel showing the differences between the two simulations. Table 3.24 Functionality in the Deviation analysis form 3.2.8.8 Search departments and resources If the number of resources or departments reaches a high level, it can become difficult to find the desired department or resource by browsing. To remedy this issue the search functionality has been developed for KOSTMOD 4.0. The functionality is available through the menu item Search, and the user must choose to search for either departments or resources from this menu. The search resources form is as depicted in figure 3.27. 44 FFI-rapport 2009/01002 Figure 3.27 Search resources form The form gives the user the possibility of entering several different search parameters to limit the result set. Between each of the parameters the search operator “AND” is used. The results from the search will be displayed in the bottom half of the form and can be exported to either Excel or plain text format using the Produce report button. The search departments form is shown in figure 3.28 below. Figure 3.28 Search departments form 3.2.8.9 Dataset and force structure copying The long term cost analyses process described in figure 3.1 shows a situation where the dataset and force structure is registered using the functionality described in the previous paragraphs. When conducting a new simulation it can, however, in some cases be useful to base this simulation on an already existing structure while at the same time saving this structure for comparison. To save time in the registration process, a copying functionality has been developed for KOSTMOD 4.0. This functionality lets the user copy a desired dataset and/or force structure FFI-rapport 2009/01002 45 into a new dataset. The copy dataset functionality can be accessed on the menu item File -> New Dataset -> Copy from. The form is depicted below. Figure 3.29 Copy dataset form The form has the following functionality (table 3.25): Field/button Dataset Description This drop down menu contains a list of all available dataset, and lets the user choose which dataset to copy. Name This field contains the name of the new dataset. Base Year This filed contains the base year 4 of the new dataset. Include details This frame contains several check boxes designed to give the user the ability to choose which elements to copy from the old dataset. CPI Information If the base year of the new dataset is different from the old dataset this table will appear with a row for each year that is different. The consumer price index values registered in this table is used to convert the unit cost values with the old base year to the base year of the new dataset. OCE Information If the base year of the new dataset is different from the old dataset this table will appear with a row for each year that is different. The OCE values registered in this table is used to convert the unit cost values with the old base year to the base year of the new dataset. Table 3.25 Functionality in the Copy dataset form If a new dataset already exists, it is also possible to only copy a single force structure. This functionality can be accessed on the menu item File -> New Force structure -> Copy from. The form is depicted below. 4 For a definition of the term base year please refer to paragraph 3.2.2 46 FFI-rapport 2009/01002 Figure 3.30 Copy force structure form The form has the following functionality (table 3.26): Field/button Target Dataset Description This drop down menu contains a list of all available datasets, and lets the user choose which dataset to copy the force structure to. Source dataset This drop down menu contains a list of all available datasets, and lets the user choose which dataset to copy the force structure from. Structure This drop down menu contains a list of all the force structures in the selected source dataset, and lets the user choose which force structure to copy. Name This field contains the name of the new force structure. Clone When all fields have been filled in the user must click this button to copy the force structure. Table 3.26 Functionality in the Copy force structure form 3.2.8.10 Copy Plan When conducting a new calculation it will in most cases be useful to base the calculations on already existing data. This is why the copy dataset and copy force structure functionality described in the previous section has been developed. In addition, it will in many cases also be time saving to base the new plan on an already existing plan. To make this possible, a copy plan functionality has been developed which can be accessed through the File -> New Plan -> Copy From menu item. The form designed for this functionality is depicted in figure 3.31. Figure 3.31 Copy plan form The Copy plan form will copy a plan based on the departments and resources that are part of the plan. This means that only departments and resources with the same name in both source and FFI-rapport 2009/01002 47 target force structure will be part of the new plan. The form has the following functionality (table 3.27): Field/button Dataset Description This drop down menu contains a list of all datasets stored in the database, and the user must choose the dataset which holds the plan he wants to copy. Plan to copy from This drop down menu contains all plans in the chosen dataset, and the user must choose which plan to copy from. Name This field contains the name of the new plan. Include resource adaption This check box indicates if the resource adaptions in the source plan should be copied to the new plan, or not. Include department adaption This check box indicates if the department adaptions in the source plan should be copied to the new plan, or not. Clone When all necessary inputs have been provided, the user must click the clone button to copy the plan. Table 3.27 Functionality in the copy plan form 48 FFI-rapport 2009/01002 References [1] H. J. Blomseth, Ø. Helgesen, H. T. Lensberg, and B. Thorvaldsen, "Systembeskrivelse av ´´BUDSJ´´, en EDB-basert budsjettmodell for langtidsplanlegging i Forsvaret," FFI Notat 76/TN-S-456, 1976. [2] A. Nesset and T. Tuhus, "Kostmod verjon 1.20 brukerveiledning. Kostnadsberegningsmodell for fremtidige forsvarsstrukturer," FFI Rapport 92/50191, 1992. [3] D. Hanssen and A. Nesset, "Kostmod versjon 2.0, brukerveiledning. kostnadsberegningsmodell for fremtidige forsvarsstrukturer," FFI Rapport 93/50331 (Ugradert), 1993. [4] F. B. Steder, "Kostmod 3.0 - brukerveiledning for bedre strukturkostnadsberegninger," FFI Rapport 2001/05213, 2002. [5] S. Gulichsen, "KOSTMOD 4.0 - requirement specification," FFI Rapport 2006/02195 (Unntatt offentlighet), 2006. [6] P. K. Johansen and S. R. Kvalvik, "Enhetskostnadsvekst på forsvarsinvesteringer (EKV-I)," FFI Rapport 2008/01129, 2008. [7] D. L. I. Kirkpatrick, "Trends in the Costs of Weapon Systems and the Consequences,", Journal of Defence and Peace Economics, 15 (3) ed 2004. [8] P. G. Pugh, Source book of Defence Equipment Costs 2007. [9] P. K. Johansen and E. Berg-Knutsen, "Enhetskostnadsvekst i Forsvaret," FFI Rapport 2006/00900, 2006. FFI-rapport 2009/01002 49