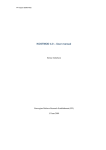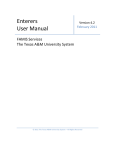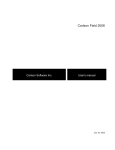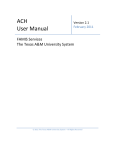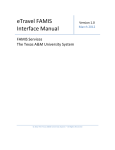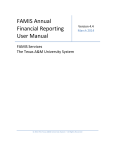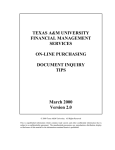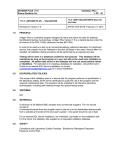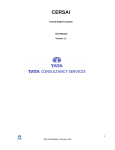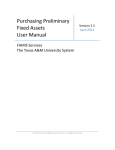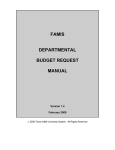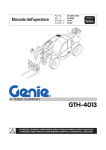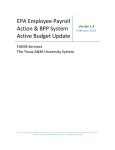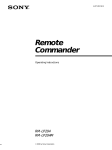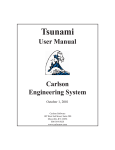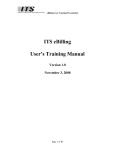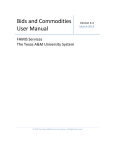Download Routing & Approvals User Manual - The Texas A&M University System
Transcript
Routing & Approvals User Manual Version 5.1 February 2011 FAMIS Services The Texas A&M University System 2011 The Texas A&M University System – All Rights Reserved Routing and Approvals User Manual Page I-2 Introduction The purpose of this manual is to assist in accessing and utilizing information in the Routing & Approval section of Financial Accounting Management Information System (FAMIS). FAMIS is an accounting system that responds to financial regulations applicable to educational institutions. All applications access a common database that allows different users to access identical information. Other applications include Financial Accounting, Purchasing, Fixed Assets and Sponsored Research. Manuals for these applications are being developed or are currently available. The materials are grouped according to Routing & Approval functions. All associated screens and processing information are included along with field descriptions. By utilizing the information and guidelines contained in this manual, a user should be able to access electronic office information, create and modify desks and views, and create routing paths for documents to be approved and signed electronically. The FAMIS User Manuals are in a constant state of revision, due to screen updates, changes in procedures, or any one of a multitude of reasons. If you would like to make suggestions or call attention to errors, please contact us at (979) 458-6450, or copy the page with the error, note the correction or suggestion and send it to: College Station based: FAMIS Services The Texas A&M University System 1144 TAMU College Station, TX 77843-1144 Non-College Station based: FAMIS Services The Texas A&M University System 200 Technology Way, Suite 2180 College Station, TX 77845-3424 Routing and Approvals User Manual Page I-3 Table of Contents I PAGE Introduction Introduction....................................................................................I-11 Document Routing Process ............................................................I-11 Routing & Approvals Process Chart................................................I-13 II Basic Concepts for Routing & Approvals User Perspective Summary ............................................................II-3 Office Manager & Delegates Perspective Summary ......................II-3 Security Access ...............................................................................II-3 Essentials of Document Routing ....................................................II-3 Routing Document Identification Numbers.............................II-4 Multiple Departments on a Document....................................II-4 Electronic Offices .....................................................................II-4 Electronic Desks .......................................................................II-4 Creator Desk ............................................................................II-5 Document ‘Creator’ – What Does This Mean? ........................II-5 Approver Desk .........................................................................II-5 Approvers vs. Signers ...............................................................II-5 Signer Desk ..............................................................................II-5 Required Number of Approvals and Signatures ......................II-5 Substitute Approver or Signer .................................................II-5 Routing Paths ...........................................................................II-6 Routing Through Levels ...........................................................II-6 User Perspective III Inbox, Outbox & Other Functions CANOPY Inbox Tab Icons ....................................................................................III-5 Filters ....................................................................................III-6 Substitutes ...............................................................................III-6 Quick Actions ...........................................................................III-6 Outbox Tab Filters ....................................................................................III-7 Substitutes ...............................................................................III-8 Document Tab Document Details ....................................................................III-9 Actions ....................................................................................III-12 Profile Tab User Profile ..............................................................................III-16 Routing Notification Profile .....................................................III-16 CANOPY System Profile............................................................III-17 Routing and Approvals User Manual Page I-4 Table of Contents (cont’d) PAGE FAMIS Screens Summary FAMIS Menu M90 – Routing and Approvals Menu ........................III-18 Steps for Using FAMIS Screens .......................................................III-19 Office Manager & Delegates Perspective IV Electronic Office Basics Electronic Office Basics ..................................................................IV-3 Essentials of Routing Extended ......................................................IV-4 Electronic Offices .....................................................................IV-4 Electronic Routing Views .........................................................IV-4 Electronic Desks .......................................................................IV-4 Routing Paths ...........................................................................IV-5 Routing Through Levels ...........................................................IV-6 Document Forms and Routing Paths .......................................IV-7 Purchase Order Documents ................................................IV-8 EPA & DBR Documents ........................................................IV-8 Choices of Paths .......................................................................IV-9 Basic Guidelines for Setting up Paths ......................................IV-10 Guidelines by Document Type or Form ...................................IV-11 V Productivity Aids – Inquiry Screen 915 Screen 945 Screen 935 Screen 936 Screen 937 Screen 938 Screen 918 Screen 850 Screen 860 Quick Reference .......................................................................V-3 User Approval Profile ...............................................................V-4 List Your Electronic Offices ......................................................V-6 List Departments/Subdepartments in an Office......................V-8 List Views in an Office ..............................................................V-10 List Desks in an Office ..............................................................V-12 List Documents for Office/Desk ...............................................V-14 List Documents by Department ...............................................V-18 Person File................................................................................V-21 Department Table ....................................................................V-25 VI Electronic Office Quick Reference for Set Up Quick Reference Office Set Up .......................................................VI-3 Office Level ..............................................................................VI-3 Department Level ....................................................................VI-4 Executive Level.........................................................................VI-5 Processing Level .......................................................................VI-6 VII Electronic Office Detail Electronic Office Detail ...................................................................VII-3 Screen 940 Create/Modify Electronic Offices ...................................................VII-4 Screen 941 Add Units to Electronic Offices.......................................................VII-7 Routing and Approvals User Manual Page I-5 Table of Contents (cont’d) PAGE VIII Department Level Detail Department Level Detail ................................................................VIII-3 Screen 920 Department View ...........................................................................VIII-4 Screen 924 Creator Desks .................................................................................VIII-7 Screen 922 Approver Desks ..............................................................................VIII-9 Screen 923 Signer Desks ...................................................................................VIII-12 Screen 921 Department Level Paths .................................................................VIII-15 IX Executive Level Detail Create Executive View ....................................................................IX-3 Add Executive Level to Units ..........................................................IX-3 Create Executive Level Approver Desks .........................................IX-4 Screen 925 Create Executive Paths ...................................................................IX-5 X Processing Level Detail Create Processing Office ................................................................X-3 Create Processing Approver Desks.................................................X-3 Screen 926 Create Processing Paths .................................................................X-4 XI Electronic Office Delete Electronic Office Delete..................................................................XI-3 Quick Reference – Delete an Office with Dept Level...............XI-4 Screen 928 Delete Department View................................................................XI-5 Screen 944 Delete an Electronic Office .............................................................XI-7 Special Functions XII Special Functions Screen 943 Screen 930 Screen 950 XIII Special Routing Functions on Purchasing Screens .........................XII-3 Security Officers Signer Desk..........................................................XII-5 Desk Copy .......................................................................................XII-7 Quick Reference to Add a New SubDepartment to Routing ..........XII-9 Electronic Document Profiles .........................................................XII-10 FAMIS Screens Detail – User Perspective Inbox ...............................................................................................XIII-3 Screen 910 Document Inbox ......................................................................XIII-3 Screen 911 Substitute Inbox .......................................................................XIII-12 Outbox ....................................................................................XIII-17 Screen 912 Document Outbox ...................................................................XIII-17 Screen 913 Substitute Outbox ....................................................................XIII-21 Routing and Approvals User Manual Page I-6 Table of Contents (cont’d) PAGE XIV Screen 915 Screen 914 Screen 292 Screen 293 Screen 294 User Approval Profile ..................................................................... XIII‐25 Document Routing History ............................................................. XIII‐27 PIPs (Purchasing Invoice Problem) ................................................. XIII‐29 PIP Document Browse ............................................................. XIII‐32 PIP Browse by Purchasing Document ...................................... XIII‐34 PIP Browse by Invoice .............................................................. XIII‐37 Appendix Instructions .................................................................................... XIV‐3 Routing & Approval Screens List .................................................... XIV‐8 Valid Field Values ........................................................................... XIV‐10 Standard PF Keys ............................................................................ XIV‐12 Routing and Approvals User Manual Page I‐7 Table of Contents (cont’d) Routing and Approvals User Manual Page I-8 Section I Routing & Approvals Introduction Routing and Approvals User Manual Page I-9 Routing and Approvals User Manual Page I-10 Introduction Routing & Approvals facilitates the electronic routing and approval for various types of documents. This module accommodates documents from different modules – Purchasing documents, DBR (Departmental Budget Request) documents and EPA documents. Documents in Routing & Approvals can be viewed in CANOPY or on the FAMIS screens. Routing & Approvals has become more complex with the continuing addition of new document types. Each document type has its own set of rules for routing and the structures can often be different to accommodate these different rules. Document Routing Process Generally, when a document is closed, it is submitted to Routing & Approvals where it follows a pre-determined path for various types and levels of approvals. Most documents go through a Department path first. Once all department approvals have been given, the documents may pass through an Executive Level for higher authority approvals. Finally for most document types, they pass to a Processing Office and follow yet another path. Note that there are documents that can be initiated in a Processing Office and don’t go through the Department and Executive Levels. The chart on the following page shows the process and some of the decision points for documents that are related to Purchasing, Financial Accounting, Accounts Payable and Budget Payroll. The Documents as they relate to the circles on the chart below are: PUR Purchasing related documents: • Limited Purchase • Exempt & Delegated Purchases • Requisitions • Purchase Orders AP Accounts Payable related documents: • Purchasing Invoice Problem FA Financial Accounting related documents: • DBR – Departmental Budget Request PAY Payroll/Budget related documents: • EPA – Employee Payroll Action Routing and Approvals User Manual Page I-11 Introduction (cont’d) Routing and Approvals User Manual Page I-12 Financial Accounting Management Information System (FAMIS) Routing & Approvals (R&A) Process and Data Flow Diagram PAY/ EPA AP FA Documents to Inbox & Notification to User Dept Approval Exec Level Approvals Required? Yes No No PUR Final Notification to User Exec Level Approval Yes Processing Level Routing Required? No Yes Yes Yes Yes EPA Process Dept Budget Request Process Purchasing Process Processing Office Approval Post Budget Transaction Notification to User No PUR FA Notification to User Yes BPP Yes Notification to User K://FA/DOC/VISIO/PROCESS FLOWS/FAMIS/ROUTING & APPROVALS FLOW2.VSD 6/4/2007 10:28 AM Routing and Approvals User Manual Page I-13 Routing and Approvals User Manual Page I-14 Section II Basic Concepts for Routing & Approvals Routing and Approvals User Manual Page II-2 Basic Concepts Routing & Approvals has two different perspectives: the User Perspective and the Electronic Office Manager & Delegates Perspective. User Perspective Summary The first concept focuses on those USERS who approve or sign documents that come to them through Routing & Approvals. Also included as a user are the document creators as they have interest in the authorization of the document. Users access their inbox / outbox, approve or sign documents and perform these functions either using CANOPY (under the Routing TAB) or the FAMIS screens. Office Manager & Delegates Perspective Summary The second concept focuses on the ELECTRONIC OFFICE MANAGERS & DELEGATES and their responsibility for the set up and maintenance of the Routing & Approvals structure. This functionality is ONLY available through the FAMIS screens; there is no equivalent in CANOPY. Security Access User Perspective To get to the Inbox, Outbox and other user features, users need to have screen security for the 910 series of FAMIS screens as seen on Menu 90. Your security officers can assist with this task. To access particular documents, the user may need to have entity security for that department of the accounts on the document. Office Manager & Delegates Perspective To maintain the structure of the Electronic Office, the user needs to have screen access to most of the screens on Menu M91. Your security officers can assist with this task. Essentials of Document Routing Each document, when created, is given a unique identifier. When a document is submitted to Routing & Approvals, it follows a pre-determined path for approvals. Here are some concepts and terms to help you to understand the Routing & Approvals process. Routing and Approvals User Manual Page II-3 Basic Concepts (cont’d) Routing Document Identification Numbers Each routing document is uniquely identified with a three part configuration which includes the System Member code as well as the document number. In addition, on the front is tagged the type or form of the document. Examples are PRQ07L433242 and EWR230568457 or DBR04U569448. The routing document identification number consists of these three parts: Document = PLP01L010014 PLP Document Type (Form) (PLP=Purchasing Limited Purchase) 01 A&M System Member Code L010014 Document Number Multiple Departments on a Document When a document requires authorization from multiple departments, documents route through the appropriate routing structure for the first department, then continue on through the routing structure for the second department and so on until all Department routing has been satisfied. Different types of documents may have different rules – for EPA documents, the department routing list is built automatically as the document information is entered. For DBR documents, routing for approval is only through the Source department with a notification copy sent to the Destination department. If a department is on the document, but is not set up in Routing & Approvals (can be viewed on the Department Table, Screen 860), there is a message in the routing history to that affect and that manual routing may be necessary. Electronic Offices The Electronic Office provides the mechanism to efficiently manage the approval process. The purpose of the Electronic Office is to define the path(s) that documents will follow. There are three levels of electronic offices: Department, Executive and Processing Office. Generally, at the Department Level, each Electronic Office represents one department, although other aggregates may be created. Electronic Desks Desks are electronic ‘approval’ or ‘review’ stations. A routing path is constructed by linking desks together in a linear fashion within an electronic office. People are ‘put on’ or assigned to a desk. There can be many persons on one desk and one person can be on many desks. There are three basic types of desks: Creator desk, Approver (review/approval) desk and Signer Desk. Routing and Approvals User Manual Page II-4 Basic Concepts (cont’d) Creator Desk This is a special desk that serves one main purpose: the people who are on this desk receive notification copies of document rejections. A creator of a document does NOT have to be on the Creator Desk to create and submit a document to Routing & Approvals. Document ‘Creator’ – What does this mean? The creator ‘submits’ the document for routing and the system considers this the first approval of the document. The person who submits the document for routing is the official creator regardless of who else may have entered document details. Approver Desk This is a general desk that can be created to insert multiple approvers into a Routing Path. These approver desks are also used at the Executive Level and Processing Level. Approvers vs. Signers Essentially, approvers and signers are equivalent. At the Department Level, all documents must have approval from someone on the Signer Desk. Signer Desk This is always the last desk in the Department path and is considered the official signoff on the accounts for the document. Required Number of Approvals and Signatures At the Department Level, the rule is that two people must ‘approve’ or ‘touch’ the document and the creator is considered the first approval. Therefore, only a Creator and a Signer are required for the document to pass this level. Substitute Approver or Signer An electronic desk can have multiple primary and multiple substitutes assigned. It is recommended that ALL desks have at least two people to avoid delays in advancing documents within Routing and Approvals. Primary assignees all received the document in their respective Inboxes. When the first person takes action on the document, the document ‘goes out’ of all Inboxes. Substitute assignees do not receive the documents in their respective Inboxes, but must access the Inbox of the person for whom they are substituting in order to take action on the document. Routing and Approvals User Manual Page II-5 Basic Concepts (cont’d) Routing Paths Documents follow routing paths that can go from very simple to quite complex. Routing Paths are defined for each of the Routing Levels - Department, Executive, Processing Office. Different paths are defined based on document type or form (EPA, PLP, DBR, etc.). There are many variables in designing the routing paths. A simple Department Level path consists of a Creator Desk and a Signer Desk, for example. This satisfies the rule that two people must ‘touch’ the document. SIGNER DESK Tom Craig (s) Janice CREATOR DESK Mary Jim A more complex path consists of a Creator Desk, Approver Desk and a Signer Desk. The addition of a third desk gives Sandy or Terry the opportunity to review or approve the documents. CREATOR DESK Mary Jim APPROVER DESK Sandy Terry (s) Susie SIGNER DESK Tom Craig (s) Janice Routing Through Levels Complex paths are often constructed to take advantage of the flexibility available. The path that an individual document takes may actually consist of multiple desks on multiple paths and across different levels depending on its requirements for approval. There are three Routing levels: 1. Department: Routing through the Department Level includes the department(s) defined for the document type. If there are two departments required, the document routes through one department and then the second department and so on until all departments/accounts are covered. Routing and Approvals User Manual Page II-6 Basic Concepts (cont’d) 2. Executive: Routing through the Executive Level allows for approval and review by a higher level of the organization. Departments are assigned to an executive level and then documents for that department will route through the executive structure. 3. Processing: Routing through the Processing Office Level allows for special processing for certain types of documents. For example, Requisitions all go to a Processing Office where they are processed into a Bid or Purchase Order. Routing and Approvals User Manual Page II-7 Basic Concepts (cont’d) Routing and Approvals User Manual Page II-8 Section III Inbox, Outbox, and Other Functions User Perspective Routing and Approvals User Manual Page III-2 CANOPY Inbox, Outbox & Other Functions The User Perspective focuses on the approvers and signers and how they access their routing documents for approval. Functionality includes the Inbox, Outbox and the Substitute Inbox and Outbox where a person can approve or reject the documents that have been sent for approval. In essence, the basic process of approving (or rejecting) documents is fairly simple. Given proper security, each user has a Document Inbox which collects all the documents that are routed to the user for various reasons. In addition to ‘approve’ and ‘sign’, there are notification copies sent to the creators. CANOPY presents an easy website for you to access your documents, review them and approve or reject as you wish. All of this functionality is also available on the FAMIS screens. The FAMIS screens are included both at the end of this section and in full detail later in this manual. CANOPY Tabs You can access Routing & Approvals two ways from the Main CANOPY page: • • the ROUTING TAB at the top of the page the Routing – Document Routing Module link under Available Modules. Notice the INFO message that there is 1 item in the Inbox!! ROUTING Routing and Approvals User Manual Page III-3 CANOPY Inbox, Outbox & Other Functions (cont’d) Four TABS provide the access to the user’s Inbox, Outbox, Document and Profile Information. Routing and Approvals User Manual Page III-4 CANOPY Inbox, Outbox & Other Functions (cont’d) Inbox Tab (includes the Substitute Inbox) The Inbox displays the routing documents that have been routed or recalled to you for approval, notification, or addressing a problem. For example, when a document such as a Limited Purchase (LP) or an Exempt Purchase (EP) is closed and routed, a routing document is created – this is the document that is routed and displayed in the Document Inbox. As an authorized substitute, you can access the Inbox of the person for whom you are substituting. While you can see all documents in the person’s Inbox, you can only access those that are applicable to you being the substitute. The person may be on various desks and you may not be the substitute on all of them. ICONS Column Sort – all columns can be sorted by clicking on column header PDF Print Notes creates a PDF version of the document displays any notes associated with the document Time changes display to include time of arrival Default View changes view based on document type, like EPA Column Filters opens column filters Light bulb displays ten most recently used documents Routing and Approvals User Manual Page III-5 CANOPY Inbox, Outbox & Other Functions (cont’d) Filters Filters help you to look at only certain types of documents. You may filter the displayed items to show a specific document by: • • typing the document number in the field provided choose the ’Yes’ option next to “Approval Only” box to only show just the documents that need to be approved Click on the “Submit” button to apply the desired filters and display the documents. Substitutes When you are a substitute for another person, you have the ability to view their Inbox and take action on those documents for which you are authorized. In the box next to “Search for Substitute:” enter the last name (can be only part of the name) to begin the search. Use the drop down list to choose the correct person. In the box to the right of “Substitute:” you may select “My Inbox” or “My Creator Desks” to alter the items displayed on your page. Click on the document identifier to access the approval page. You can only access those documents for which you are authorized. Quick Actions If you are the primary approver or signer (not a substitute), you can click on the word Approve or Discard or Discard All FYIs to register a quick action. CLICK ON THE DOCUMENT TO REVIEW THE DETAIL. CANOPY SWITCHES YOU TO THE DOCUMENT TAB AND DISPLAYS THE FULL DOCUMENT. Routing and Approvals User Manual Page III-6 CANOPY Inbox, Outbox & Other Functions (cont’d) Outbox Tab (includes the Substitute Outbox) The Outbox displays all routing documents that you have taken action on. If the document is in “Finished” status, you will need to check the “Include Finished” box under “Filters:” to include these documents in the display. The Substitute Inbox and the Substitute provide access to another person’s Inbox and Outbox. You may access these features if you are a substitute for the person on any desks. You will see the list of all documents but will only be able to access those documents on the desks where you are a substitute. Column Sort – all columns can be sorted by clicking on column header Lightbulb displays ten most recently used documents Filters Filters help you to include certain types of documents. You may filter with the following: • • • • type the document number in box or use the light bulb to choose a document enter Start Date and End Date to change the default time frame choose the ‘No’ option next to “Include Finished” box choose the ’Yes’ option next to “Include Discards” box Click on the “Submit” button to apply the desired filters and display the documents. Routing and Approvals User Manual Page III-7 CANOPY Inbox, Outbox & Other Functions (cont’d) Substitutes When you are a substitute for another person, you have the ability to view the documents in their Outbox. In the box next to “Search for Substitute:” enter the last name (can be only part of the name) to begin the search. Use the drop down list to choose the correct person. In the box to the right of “Substitute:” you may select “My Outbox” or “My Creator Desks” to alter the items displayed on your page. Click on the document identifier to access the full document detail. You can print a PDF version of the document using the icon. Routing and Approvals User Manual Page III-8 CANOPY Inbox, Outbox & Other Functions (cont’d) Document Tab The document tab displays the full detail of the document. If you have ‘Paging On’ set to blank (see Profile Tab), you can scroll up and down through all the details of the document. You can print a PDF version of the document using the icon. Document Details Be aware that the type of data or sections that are displayed are dependent on the type of document. Hence, you will see different sections for an EPA document than for a Purchasing document. Purchasing document: Document Information Vendor Information Departments Line Items Account Summaries Notes Routing Notes Document History Current Location Department Routing Document Held By FYI Copy EPA document: EPA Document Information Position Information Occupant Information Rate Information Funding Source Lines Net Funding Document Changes in Payroll Routing Notes Document History Current Location Department Routing Document Held By FYI Copy Routing and Approvals User Manual Page III-9 CANOPY Inbox, Outbox & Other Functions (cont’d) DOCUMENT INFORMATION & VENDOR INFORMATION - PURCHASING DEPARTMENT & LINE ITEMS & ACCOUNT SUMMARIES - PURCHASING Routing and Approvals User Manual Page III-10 CANOPY Inbox, Outbox & Other Functions (cont’d) NOTES & ROUTING NOTES & DOCUMENT HISTORY CURRENT LOCATION & DEPT ROUTING & DOCUMENT HELD BY & FYI COPY Routing and Approvals User Manual Page III‐11 CANOPY Inbox, Outbox & Other Functions (cont’d) Actions To take action on a document, click on the drop down box and select the desired routing action. Then press the Submit button. The choice of Actions displayed depends on the document and its routing. Possible actions include: APPROVE (APP) REJECT TO CREATOR (REJ) APP(approve) AND ROUTE FOR APP (approval) (FYA) ROUTE FOR APP AND RETURN (FRA) PUT DOCUMENT ON HOLD (HLD) SEND INFORMATION COPY (FYI) DISCARD FROM YOUR INBOX (DIS) **APPROVE (APP)** After review of the document detail, you may approve it by choosing the APP and click on the Submit button. You will see a message for you to ‘OK’. Different types of documents will display different messages. Some examples: Routing and Approvals User Manual Page III-12 CANOPY Inbox, Outbox & Other Functions (cont’d) **REJECT – (REJ)** If you choose Reject (REJ) and click on the Submit Button, a new box will display to enter Action Remarks explaining why you are rejecting the document. The document goes to the Inbox of the document creator and all who are on the Creator Desk. **APPROVE AND FORWARD – (FYA)** This action records your Approval and then Forwards the document to a person or desk that is outside of the scheduled path. Example of this type of action is to send a document that purchases computers to the computer expert in the department. This requires you to enter either a person or a desk for further routing. Routing and Approvals User Manual Page III-13 CANOPY Inbox, Outbox & Other Functions (cont’d) **FORWARD AND RETURN APPROVAL – (FRA)** This action Forwards the document (and does not register your approval). When this person approves the document, it returns to you in your Inbox. Then, based on what that person did, you can register your approval or rejection. This requires you to enter either a person or a desk for further routing. **PUT DOCUMENT ON HOLD – (HLD)** This action marks the document on Hold. This is a courtesy hold and does not prevent others from advancing the document. Action Remarks are required. Routing and Approvals User Manual Page III-14 CANOPY Inbox, Outbox & Other Functions (cont’d) **SEND INFORMATION COPY – (FYI)** This action sends an information copy to the persons or desk requested and does not stop the document from continuing through the routing path. This action requires you to enter either a person(s) or a desk for further routing. **DISCARD –(DIS)** This action discards Notification and Final copies from your Inbox. Routing and Approvals User Manual Page III-15 CANOPY Inbox, Outbox & Other Functions (cont’d) Profile Tab The Profile tab allows you to customize your CANOPY experience. User Profile In the User Profile section, you can edit your personal information. This includes updating your work address, mail code and phone number. The email address is especially important as it is used to deliver email notifications that there are documents in your Inbox if you choose that option below. Routing Notification Profile The second section allows you to choose how and when to receive email notifications that documents are awaiting action in your Inbox. You may change your settings as often as you wish. Purchasing, PIP and DBR documents can have different settings than EPA documents. Notification Types gives you the choice of receiving notices only for those documents that require approvals. The frequency chooses how often to receive the notification email that documents are waiting. The documents are in your Inbox immediately upon document close, but by choosing Daily or Weekly you will receive the email once daily or once weekly. Routing and Approvals User Manual Page III-16 CANOPY Inbox, Outbox & Other Functions (cont’d) Voided Approvals indicates that you want to receive email notification when a document has been voided or rejected by someone further down on the approval path than you. This indicates that the document was returned to the Creator and must go through all routing again. CANOPY System Profile This section allows you to customize the way that you display pages in CANOPY. Paging On means that you will see a page of data based on the Page Size you set. With Paging On not checked, you can scroll through all the data that is returned to you by a search without going from page to page. Routing and Approvals User Manual Page III-17 FAMIS Screens Inbox, Outbox & Other Functions FAMIS Screens Summary This section gives you a quick reference to approving documents using the FAMIS screens. The Routing and Approval Menu M90 helps you identify which screens to see when working with documents that are being routed. Note that detail of the FAMIS screens can be found in a later section of this manual. Menu M90 - Routing and Approval Menu M90 Routing and Approval Menu 06/06/07 09:01 FY 2007 CC 02 Screen: ___ 910 911 912 913 914 915 Document Document Document Document Document Approval Inbox Inbox by Name Outbox Outbox by Name Routing History Profile by Name 918 Documents by Department * ---------- Other Menus ---------- * M91 Electronic Office Management Menu Enter-PF1---PF2---PF3---PF4---PF5---PF6---PF7---PF8---PF9---PF10--PF11--PF12--Hmenu Help EHelp When you logon to FAMIS, the first screen you see is the FAMIS Bulletin Board. If you have documents that you must approve or sign, a pop-up window will display across the Bulletin Board to let you know. You may then proceed to Screen 910, your document Inbox, to see the documents that await your approval. FAMIS Bulletin Board 06/06/07 FAMIS Bulletin Board PAGE: 1 OF 1 15:22:24 FAMIS Training System NEW FEATURES coming in CANOPY: Give us feedback! Visit the Training website https:/ +--------------------------------------------------------+ | | | *** DOCUMENTS IN YOUR INBOX - SEE SCREEN 910 *** | | | +--------------------------------------------------------+ FAMIS Hotline (979) 458-6464 Last Date Changed 04/26/2006 [email protected] Enter-PF1---PF2---PF3---PF4---PF5---PF6---PF7---PF8---PF9---PF10--PF11--PF12--FAMIS Prev Next Exit Press <PF1> or <ENTER> to access the FAMIS main menu Routing and Approvals User Manual Page III-18 FAMIS Screens – Inbox, Outbox & Other Functions (cont’d) Steps for Using the FAMIS Screens 1. Look at routing documents awaiting your approval – Screen 910. Screen 910 - Document Inbox (Panel 1) 910 Document Inbox 06/07/07 15:42 CC AA Screen: ___ Document: ____________ Office: __________ Desk: __________ Approvals Only: N Panel: 01 More>> Requested Sel Document ID N Doc Summary Action Status --- ------------ - ----------------------------------- ----------- ----------_ PRQSAR000013 * COPIER RENTAL FOR 4-1-00 THROUGH 8- FYA/Approve FYA/FRA Rt _ PRQSAR000009 * FURNITURE FOR MY OFFICE Notify Final _ PRQSAR000019 * RENTAL OF A XEROX 1090 Notify Recalled _ PRQSAR000024 * FURNITURE FOR MY OFFICE Notify Final _ PRQSAR000024 * FURNITURE FOR MY OFFICE Ntfy/Final Final _ PLPSAL000006 * OFFICE FURNITURE PF Notify Keys to scrollRecalled _ PLPSAL000075 MAHOGANY DESK Notify and view Recalled display _ PRQSAR100001 * COMPUTER MONITOR FOR JOHN JONES Notify Rejected more information *** End of List 8 Document(S) Found *** Enter-PF1---PF2---PF3---PF4---PF5---PF6---PF7---PF8---PF9---PF10--PF11--PF12--Hmenu Help EHelp Discd RHist Sel All Left Right Press PF11 to Scroll right and view more information on Panels 2 and 3. Screen 910 - Document Inbox (Panel 2) 910 Document Inbox 06/07/07 15:43 CC AA Screen: ___ Document: ____________ Office: __________ Desk: __________ <<More Approvals Only: N Panel: 02 More>> ---Current--Sel Document ID FY Submitted by Submitted Arrived CC Unit --- ------------ ---- --------------------- ---------- ---------- -- ---------_ PRQSAR000013 2000 SANDERS, SONJA S 03/27/2000 03/27/2000 INRE FAMIS _ PRQSAR000009 2000 CARLSON, COLLEEN C 03/27/2000 04/18/2000 SA _ PLPSAL000006 2000 CARLSON, COLLEEN C 03/28/2000 03/29/2000 SA PF Keys to scroll _ PLPSAL000075 2000 CARLSON, COLLEEN C 03/28/2000 03/28/2000 SA display and _ PRQSAR100001 2001 CARLSON, COLLEEN C 11/21/2000 04/03/2003 SA view more information *** End of List 8 Document(S) Found *** Enter-PF1---PF2---PF3---PF4---PF5---PF6---PF7---PF8---PF9---PF10--PF11--PF12--Hmenu Help EHelp Discd RHist Sel All Left Right Screen 910 - Document Inbox (Panel 3) 910 Document Inbox 06/07/07 15:45 CC AA Screen: ___ Document: ____________ Office: __________ Desk: __________ <<More Approvals Only: N Panel: 03 ---------- Current ----------Sel Document ID Office Desk View --- ------------ ---------- ---------- ---------_ PRQSAR000013 INDIVIDUAL _ PRQSAR000009 _ PRQSAR000019 _ PRQSAR000024 *** End of List 8 Document(S) Found *** Enter-PF1---PF2---PF3---PF4---PF5---PF6---PF7---PF8---PF9---PF10--PF11--PF12--Hmenu Help EHelp Discd RHist Sel All Left Right Routing and Approvals User Manual Page III-19 FAMIS Screens – Inbox, Outbox & Other Functions (cont’d) 2. Select the document you want to review by typing an ‘X’ in the Sel: field. You may type an ‘X’ next to multiple documents. When done, you may press PF8 or Enter to begin to work with the Cover Sheets of the chosen documents. Screen 910 - Document Inbox (Panel 1) 910 Document Inbox 06/07/07 15:42 CC AA Screen: ___ Document: ____________ Office: __________ Desk: __________ Approvals Only: N Panel: 01 More>> Requested Sel Document ID N Doc Summary Action Status --- ------------ - ----------------------------------- ----------- ----------X PRQSAR000013 * COPIER RENTAL FOR 4-1-00 THROUGH 8- FYA/Approve FYA/FRA Rt _ PRQSAR000009 * FURNITURE FOR MY OFFICE Notify Final _ PRQSAR000019 * RENTAL OF A XEROX 1090 Notify Recalled _ PRQSAR000024 * FURNITURE FOR MY OFFICE Notify Final _ PRQSAR000024 * FURNITURE FOR MY OFFICE Ntfy/Final Final Type ‘X’ to select _ PLPSAL000006 * OFFICE FURNITURE Notify Recalled document _ PLPSAL000075 xxxx5 MAHOGANY DESK Notify Recalled _ PRQSAR100001 * COMPUTER MONITOR FOR JOHN JONES Notify Rejected *** End of List 8 Document(S) Found *** Enter-PF1---PF2---PF3---PF4---PF5---PF6---PF7---PF8---PF9---PF10--PF11--PF12--Hmenu Help EHelp Discd RHist Sel All Left Right Review the Cover Sheet for the document (in the pop-up window). Screen 910 – Purchasing Document Cover Sheet +------------------------------------------------------------------------+ | | | Screen: ___ 06/07/07 15:53 | | *** Purchasing Document Cover Sheet *** CC AA | | | | Action: ___ *Routing Notes Exist* | | | | Doc ID: PRQSAR000013 Status: FYA/FRA Rt | | Requested Action: FYA/Approve | | Doc Summary: COPIER RENTAL FOR 4-1-00 THROUGH 8-31-00 | | Released: 03/27/2000 by: FONTAINE, FRAN F | | Attachments: | | | | Requisition No: R000013 | | Contact Person: FRAN FONTANE | Press PF6 to view | Dept Name: FAMIS SERVICES | document summary | Doc Total: 4,775.00 Untransferred Total: 4,775.00 | | | | | | | | --PF4---PF5---PF6---PF7---PF8---PF9---PF10--PF11--PF12-- | | Exit NDoc Summ RHist Audit Notes Headr Items Track | +------------------------------------------------------------------------+ Routing and Approvals User Manual Page III-20 FAMIS Screens – Inbox, Outbox & Other Functions (cont’d) 3. Press PF6 to view the document summary. Screen 910 – Cover Sheet Document Summary, PF6 Summ ****************** Document Summary ****************** R000013 Number of Desc Lines: 5_ Page: 1_ Of 4 +--------------------------+ ¦ DOC: R000013 | | | | USER REF: 297060-1235 | Shows +--------------------------+ number of pages to view INVOICE TO: FAMIS SERVICES TEXAS A&M UNIVERSITY SYSTEM JOHN B. CONNALLY BLDG - #440 301 TARROW COLLEGE STATION TX 77840-7896 SHIP TO: FAMIS SERVICES TEXAS A&M UNIVERSITY SYSTEM JOHN B. CONNALLY BLDG - #440 301 TARROW COLLEGE STATION TX 77840-7896 PF4=Exit PF7=Bck PF8=Fwrd Screen 910 – Cover Sheet Window, PF6 Doc. Summary (cont'd) ****************** Document Summary ****************** R000013 Number of Desc Lines: 5_ Page: 2_ Of 4 ITEM DESCRIPTION QUANTITY UOM UNIT PRICE XTENSION PRICE ----- --------------------- --------- ---- -------------- -------------1 1.00 EA 0.00 0.00 Installation charge, 713-22-92100-0 2 5.00 MO 955.00 Xerox 1090, configuration 12 classification j monthly rental rate (includes supplies) included 75,000 copies/mo 75,001 - 150,000 copies at $.00424 each 150,001 - 200,000 copies at $.0001 each 3 1.00 EA Removal charge, 713-22-92300-4 4,775.00 0.00 0.00 Items Total 4,775.00 PF4=Exit PF7=Bck PF8=Fwrd Screen 910 – Cover Sheet Window, PF6 Doc. Summary (cont'd) ****************** Document Summary ****************** R000013 Number of Desc Lines: 5_ Page: 3_ Of 4 >> Account Distribution << SA 2000 297060-00000-5810 FAMIS SERVICES Accounts Total 4,775.00 4,775.00 Catalogue Order: N PF4=Exit Routing and Approvals User Manual PF7=Bck PF8=Fwrd Page III-21 FAMIS Screens – Inbox, Outbox & Other Functions (cont’d) Screen 910 – Cover Sheet Window, PF6 Doc. Summary (cont'd) ****************** Document Summary ****************** R000013 Number of Desc Lines: 5_ Page: 4_ Of 4 Delivery Date: Delivery Reqd By: Dept Contact: FRAN FONTAINE Phone No.: 979-458-4444 << Suggested Vendors >> Vn ID: 1vvvvvvvvv0 or FEI: XEROX CORP Addr: 6836 AUSTIN CENTER BLVD SUITE #300 AUSTIN TX 78745 PH: 5129638888 Fax: 5129631111 Vn ID: or FEI: Press PF4 to exit popAddr: up window PH: PF4=Exit Fax: PF7=Bck PF8=Fwrd +---------------------------------------------------------------------------+ 4. Key in your desired action – APP, REJ Screen 910 - Pop-Up Window +------------------------------------------------------------------------+ | | | Screen: ___ 06/07/07 16:02 | | *** Purchasing Document Cover Sheet *** CC AA | | | | Action: APP *Routing Notes Exist* | | | | Doc ID: PRQSAR000013 Status: FYA/FRA Rt | | Requested Action: FYA/Approve | | Doc Summary: COPIER RENTAL FOR 4-1-00 THROUGH 8-31-00 | | Released: 03/27/2000 by: FONTAINE, FRAN F | | Attachments: | Key in the action | | | Requisition No: R000013 | | Contact Person: FRAN FONTAINE | | Dept Name: FAMIS SERVICES | | Doc Total: 4,775.00 Untransferred Total: 4,775.00 | | Press PF4 to exit | | | | | | --PF4---PF5---PF6---PF7---PF8---PF9---PF10--PF11--PF12-- | | Exit NDoc Summ RHist Audit Notes Headr Items Track | +------------------------------------------------------------------------+ 5. Repeat steps 1 - 4 for additional documents or press PF4 to exit and return to Screen 910. DETAILS FOR THE FAMIS SCREENS AND FIELD VALUES CAN BE FOUND IN A LATER SECTION OF THIS MANUAL Routing and Approvals User Manual Page III-22 Section IV Electronic Office Basics Office Manager & Delegates Perspective Routing and Approvals User Manual Page IV-2 Electronic Office Basics Electronic Office Managers and Delegates Electronic Office Managers and Delegates are responsible for the set up and maintenance of the Routing & Approvals structure. This functionality is ONLY available through the FAMIS screens; there is no equivalent in CANOPY. Menu M91 - Electronic Office Management Menu M91 Electronic Office Mgmt Menu 06/06/07 09:02 FY 2007 CC 02 Screen: ___ * --- Departmental Functions ----- * 920 Dept View Create/Modify 924 Creator Desk Modify 922 Approver Desk Create/Modify 923 Signer Desk Modify 921 Dept Paths Create/Modify 928 Dept View Delete 930 Desk Copy * ------ Special Functions ------- * 925 Exec Paths Create/Modify 926 Proc Paths Create/Modify * ------ Inquiry Functions ------ * 945 Office Browse 935 Dept/SDept by Office 936 Views by Office 937 Desks by Office 938 Office/Desk Workload * -- Administrative Functions --- * 940 Office Create/Modify 941 Unit to Office Assignment 943 Security Signer Desk 944 Office Delete 950 Electronic Documents Profiles Enter-PF1---PF2---PF3---PF4---PF5---PF6---PF7---PF8---PF9---PF10--PF11--PF12--Hmenu Help EHelp One office manager and two delegates are assigned to each electronic office. Responsibilities • • • • • Creating electronic offices and adding / deleting valid departments Creating office views and adding / deleting valid departments Controlling the electronic signature authority by adding or deleting persons on the Signer Desk (office manager & security officers only) Creating, modifying and deleting approval-type desks Creating, modifying and deleting office paths Some Members choose to divide the above responsibilities with the Security Officers doing the first two steps. Routing and Approvals User Manual Page IV-3 Essentials of Routing Extended Electronic Offices The Electronic Office provides the mechanism to efficiently manage the approval process. There are three levels of electronic offices: Department, Executive and Processing Office. The first step in creating the Routing & Approvals structure is the setup of the electronic offices. The process involves giving the electronic office a title and description, identifying the electronic Office Manager, Delegates, and Default Signer, and attaching units (combinations of departments / subdepartments) to the office. Once the office is created and the departments are ‘put into’ or assigned to the office, the documents from those departments follow the structure and ‘paths’ of that electronic office. Department codes and the department table are integral components of Routing & Approvals. Electronic Routing Views A routing view if comprised of a unit or group of units that routes documents using a common set of creators and signers. With the ability to assign different signers based on document form, the need for different views has been diminished. But this step is still required to set up the electronic structure properly. One routing view is required for each electronic office. Units (departments/ subdepts) are attached to the view, which indicates that these departments are valid within the view. If the office only has one unit assigned, then only one view is required. Electronic Desks Desks are electronic ‘approval’ or ‘review’ stations. A routing path is constructed by linking desks together in a linear fashion within an electronic office. People are ‘put on’ or assigned to a desk. There can be many persons on one desk and one person can be on many desks. There are three basic types of desks: Creator Desk, ‘Approver’ (review/approval) Desk and Signer Desk. 1. Creator Desk The Creator Desk is a special desk that serves one main purpose: the people who are on this desk receive notification copies of document rejections. When a document is rejected, the reason becomes part of the document routing notes and the document is returned to the Inbox of the Creator. If the original creator is unavailable, all others listed on the Creator Desk can access the document information. This alleviates problems when the creator is not available and someone else must look at the document, review the rejection action required and take the appropriate action. There are no substitutes on this desk. Routing and Approvals User Manual Page IV-4 Essentials of Routing Extended (cont’d) 2. Approver Desk The second type of desk is an Approver Desk that can be added to a path for one of a variety of purposes. The desk can be used for a supervisor to review the work of the subordinate before passing the document on to the next desk in the path. The Executive and Processing Levels do not use Creator Desks or Signer Desks – ONLY Approver Desks are put in the respective paths. 3. Signer Desk The Signer Desk is always the last desk in the Department path and is considered the official signoff on the accounts for the document. Because of the tie to fiscal responsibility the security on creating / updating the Signer Desk is more restrictive. Only the electronic Office Manager (on Screen 940) can change the Signer Desk (Screen 923), although the security officers serve as the backup and can use (Screen 943) a special screen to make changes to the Signer Desk. Primary vs. Substitute on a Desk A desk can have multiple primary and multiple substitutes assigned. It is recommended that ALL desks have at least two people to avoid delays in advancing documents within Routing and Approvals. Primary assignees all received the document in their respective Inboxes. When the first person takes action on the document, it ‘goes out’ of all Inboxes. Substitute assignees do not receive the documents in their respective Inboxes, but must access the Inbox of the person for whom they are substituting in order to take action on the document. Routing Paths Each document follows a routing path. These paths are created by the Office Manager and Delegates based on the needs defined for the electronic office. These paths can go from very simple to quite complex. There are different routing paths that can be defined for each of the Routing Levels (Department, Executive, Processing). There are different paths that can be defined based on document form (EPA, PLP, DBR, etc.). There are many variables in designing the routing paths. Routing and Approvals User Manual Page IV-5 Essentials of Routing Extended (cont’d) The simplest path, for example, a Limited Purchasing document, consists of a Creator Desk and a Signer Desk. This satisfies the rule that two people must ‘touch’ the document. CREATOR DESK Mary Jim SIGNER DESK Tom Craig (s) Janice In this example, Mary and Jim are on the creator desk and have rights and privileges to view documents that are rejected. Tom and Craig are primary signers and Janice is a substitute for them. Next, we have added an approval desk to the path still within the Department level: CREATOR DESK Mary Jim APPROVAL DESK Sandy Terry (s) Susie SIGNER DESK Tom Craig (s) Janice Now we have added a third desk that gives Sandy or Terry the opportunity to review / approve the documents along this path. Susie can substitute for Sandy or Terry for documents on this path. Note that Sandy or Terry may have other documents in their Inbox that are on a different path and or desk where Susie is not the substitute. Routing Through Levels Complex paths are often constructed to take advantage of the flexibility available. The path that an individual document takes may actually consist of multiple desks on multiple paths and across different levels depending on the particular document and its requirements for approval. There are three possible levels to the routing structure: Department Level, Executive Level and Processing Office. The Electronic Documents Profile Screen 950 is the place where the these levels are set by FAMIS Services. While there may be exceptions, here are some common configurations. Department: defines the lowest level of office; may be a single department, several departments, or any grouping of departments and sub-departments (units). By default all offices have Department responsibilities. Routing through the Department Level always includes the department(s) of all the accounts that are on the document. If there are two accounts (belonging to two different departments), the document routes through one department and then the second department and so on until all departments/accounts are covered. Routing and Approvals User Manual Page IV-6 Essentials of Routing Extended (cont’d) Executive: defines a higher level of organization; for example, Vice President for Student Affairs which may have several Department offices reporting to it. Routing through the Executive Level allows for approval and review by a higher level of the organization. Departments are assigned to an executive level and then documents for that department will route through the executive structure. Processing: defines an office allowing for handling special processing for certain kinds of documents and is the final stage for these documents. Routing through the Processing Office Level allows documents such as EPA, DBR and Purchase Requisitions to receive additional processing. For example, for Purchasing, requisitions are ‘processed’ into Purchase Orders. Document Forms and Routing Paths Most types of documents begin in Department level routing. Purchasing documents - LP, EP and PRQ - begin in the department. The only document that only begins in the Processing Level is the Purchase Order (PO). Other documents use Department routing including EPA and DBR documents, but both of these documents CAN be initiated in the Processing Office as well. Limited & Exempt Purchase Documents A Purchasing document such as a Limited or Exempt will flow through Department paths and maybe on to an Executive Level path. Generally, these documents do not route through a Processing Office, although they can be set up to do so. After the Executive Level, routing is considered final for this type of document. The next step for these documents is Receiving and Payment. DEPARTMENT LEVEL CREATOR DESK Mary Jim Routing and Approvals User Manual SIGNER DESK Tom Craig (s) Janice Page IV-7 Essentials of Routing Extended (cont’d) Purchase Order Documents Purchasing Orders always initiate in the Processing Office and do not require a Signer, although they do require an approval from the last desk in the Processing Office Path. PROCESSING LEVEL ‘CREATOR’ Mary Jim APPROVER DESK Tom Craig (s) Janice EPA and DBR Documents These document forms generally flow through one or more Department paths, maybe through an Executive Level path, but always finish on a path in a Processing Office which ‘value adds’ and gives final approval for posting. However, both of these documents can also be initiated in the Processing Office and not flow through the Department or Executive Levels. DEPARTMENT LEVEL CREATOR DESK Mary Jim EXECUTIVE LEVEL APPROVER DESK Larry (s) Gary SIGNER DESK Tom Craig (s) Janice PROCESSING LEVEL PATH 1; DESK 1 Susie (s) Trey Routing and Approvals User Manual PATH 1; DESK 2 Sally (s) Harry Page IV-8 Essentials of Routing Extended (cont’d) Choices of Paths Once a document is submitted to Routing and Approvals, there is the question of ‘Where does it go?’ or ‘How does it know what path to take?’. The document will find the path that is the best fit among the paths available. There is no simple answer here. The accounts, adlocs and departments entered on the document are the first point in determining the routing path that will be followed. The FAMIS department table is key in the Routing structure. Therefore, all accounts and adlocs are required to have department codes attached. Which Department(s)? FAMIS verifies that the accounts, adlocs and departments on the document match the account / department / subdepartment (Screen 6) or adloc as seen on the adloc table in BPP (displayed on FAMIS Screen 861). The document routes through each of these departments. Which Office and View? Using each department, FAMIS then looks to see in which Electronic Office and View the department is valid for that department. (Screens 941 and 920) Which Path? FAMIS looks at the various paths established for that electronic office and, using the best fit concept, finds the best path for the document. Is There An Executive Level For This Department? Some departments may require routing through an Executive Level after completing Department routing. You can see the Electronic Office and Executive Level on the Department Table (Screen 860). Is There A Processing Office Required For This Document? Certain documents are required to route through a Processing Office after finishing routing in the Department Level and, if required, the Executive Level. Routing and Approvals User Manual Page IV-9 Essentials of Routing Extended (cont’d) Basic Guidelines for Setting up Paths Generally, these are the basic ways you can create a different path for documents (exceptions are noted): Form or Document Type (like PLP, PRQ, EWR, DBR, etc.) Depending on the form on the document, the document finds the appropriate path and follows it for approvals. The form is designated by three letters. For example, for PLP, the initial letter (P) indicates that this is a Purchasing document and the next two identify ‘Limited’ type. So, each different form can be set to go to a different path. An asterisk (*) in the form field means all forms. So , E** means all forms of EPA documents: EWR, EBR, and EGR. This applies to all document types and all levels: Department, Executive and Processing Levels. Department / Subdepartment (like INRE/FAMIS) Depending on the codes for department/subdept on the document, the document finds the appropriate path and follows it for approvals. The department subdepartment combination used on the document can determine the path. For example, the documents for the department INRE with a blank (or no) subdepartment can be routed differently than INRE FAMIS combination. This applies to all document types and at the Department and Executive Levels. Category (like over $ 10,000) Different paths can be created for documents under/over a dollar amount. When documents require different routing based on a dollar amount, paths can be defined with an entry in the category field. Documents over the dollar amount stated in the category field follow that path for approval. For example, if 1000 is entered in the category field, the path is valid for documents whose total is equal to or greater than $1000. This feature requires the entry of whole dollar amounts to work properly. Any other entry, while may be accepted on the screen, will NOT produce the desired results. The category field is not available for entry in a path that contains an asterisk (*) in the Form: field on Screen 921. This is NOT available for EPA documents. Routing and Approvals User Manual Page IV-10 Essentials of Routing Extended (cont’d) Guidelines by Document Type or Form Purchasing Documents – PRQ, PLP, PEP, PPO Routing and Approvals User Manual Page IV-11 Essentials of Routing Extended (cont’d) Department Routing (PRQ, PLP, PEP) These purchasing documents route through: • The department for each of the accounts on the purchase document Executive Level Routing Purchasing documents route through any Executive Level routing required by the department. Screen 941 shows whether a Department/Subdepartment are linked to Executive Level Routing. Processing Level Routing Once Department routing (and Executive, if appropriate) has been satisfied, the purchase requisitions (PRQ) route to the Purchasing Processing Office where they generally go to a Central Processing Desk. From here, a person decides which processing path is most appropriate for that document and routes it (using FYP) to the path using the name of the path. Routing and Approvals User Manual Page IV-12 Essentials of Routing Extended (cont’d) EPA Documents – EBR. EWR, EGR Routing and Approvals User Manual Page IV-13 Essentials of Routing Extended (cont’d) Department Routing The EPA document routes through: • The department of the Adloc of the current position as displayed on the Adloc Table (Screen 306) in BPP or FAMIS Screen 861. • The department for each of the Funding Source Accounts • The department for each of the Requirement Accounts Executive Level Routing The EPA document routes through any Executive Level routing required by the department. Screen 941 shows whether a Department/Subdepartment are linked to Executive Level Routing. Processing Level Routing The EPA document chooses its Processing Office path based on: • the form (EBR, EWR, EGR) • Adloc Screen 306 in BPP where the path name is stored in a field on that screen. This can be seen on FAMIS Screen 861. If blank, then it uses the next rule to determine the path. • Monthly or Biweekly ‘Payroll Indicator’ field stored in BPP – Values A-C are Monthly, everything else is Biweekly The EPA document must be given the final approval in the Processing Office for the Budget Action to post in BPP. Routing and Approvals User Manual Page IV-14 Essentials of Routing Extended (cont’d) DBR Documents DBR Routing and Approvals User Manual Page IV-15 Essentials of Routing Extended (cont’d) Department Routing The DBR document routes through: • The department for each of the Funding Source Accounts Executive Level Routing The DBR document routes through any Executive Level routing required by the department. Screen 941 shows whether a Department/Subdepartment are linked to Executive Level Routing. Processing Level Routing Once Department routing (and Executive, if appropriate) has been satisfied, the DBR Processing Office path is automatically selected based on: • If data is filled in, the DBR Processing Office Routing Path Table (Screen 529) provides a way to establish a link between the source accounts and the appropriate approval path in the DBR Processing Office. This screen is used to specify paths based on account ranges. Account ranges can be designated expense or revenue. Justification codes can also be used to define the path using Screen 529. Some components define paths tied closely to the source account; others may choose to define paths based on the justification code. If you choose to use Screen 529, ‘name’ the DBR path, then create the appropriate entry on this screen. To complete the work, you must then enter these DBR path names in the appropriate path field on the Processing Office Path Screen 926. Multiple entries can point to the same path. • If no entries are made on the DBR Processing Office Routing Path Table (Screen 529) or a specific source account is not found, the default path on Routing and Approvals Processing Paths Screen 926 will be selected. Special DBR Desk A special DBR Desk is required in each Processing Office path and is unique to DBR processing. This desk is named the ‘Pass-Thru Desk’ (status ‘P’) and is established to capture any errors found in posting. The workers on this desk can see the errors and decide how to handle the items that route there. Normally documents pass ‘briefly’ through this desk on their way to final approval. If a post fails, the document stays on the desk. Workers on this desk are able to: (1) reject the document back to the department (posting failure cannot be / will not be corrected) OR (2) approve it. If approved from this desk, it tries to post again. Routing and Approvals User Manual Page IV-16 Essentials of Routing Extended (cont’d) Posting errors occur for many reasons such as when budgets are no longer available, accounts or pools have been frozen or default banks are invalid. Once the document has posted, the approval is accepted and the document reaches Final status. Special Revision Access Special limited access to make changes to the original DBR document has been granted to approvers in the DBR Processing Office. As a primary (or substitute) on a Processing Office desk, you are able to modify the DBR document from the Inbox Document Coversheet. The Corrections PFKEY (PF12) allows you to modify the dollar amount, pool, or mandatory/nonmandatory flag on the DBR document Routing and Approvals User Manual Page IV-17 Essentials of Routing Extended (cont’d) Routing and Approvals User Manual Page IV-18 Section V Productivity Aids Inquiry Routing and Approvals User Manual Page V-2 Productivity Aids Inquiry Aids for Management of the Routing Structures List Approval Profile Screen 915 Lists a user approval profile that is all the desks a user is on – especially helpful for changes / deletes to access Lists Offices Screen 945 Lists all the Electronic Offices; indicates when office is an Executive or Processing Office Lists Units in Office Screen 935 Lists Units (depts./subdepts valid for an Office List Desks in Office Screen 937 Lists all the desks that are valid for an Office; a desk may or may not be active in a path List Views by Office Screen 936 Lists all the valid views for an Office Office/Desk Workload Screen 938 Lists documents in routing for an electronic office Documents by Dept Screen 918 Lists documents in routing for a department Person Table Screen 850 Lists people, their UIN and location information Dept Table Screen 860 Lists all the department/subdepartments and the Electronic Office and Executive Level Routing and Approvals User Manual Page V-3 User Approval Profile Screen 915 displays all of the approval structures that a person is attached to within each campus code. Each office, desk and view is displayed along with the status of the person for that approval structure. Screen 915 - Approval Profile by Name 915 Approval Profile by Name WATSON, WANDA W Screen: ___ Name: ____________________ Campus Cd --------02 02 02 02 02 02 Office ---------PURCHASING PURCHASING GRAPHICS HUBS MAIL LOGISTICS Desk ---------CREATE DSK CREATE PLP CREATE DSK CREATE DSK CREATE DSK CREATE DSK Status ------ 11/17/10 15:02 CC 02 View ---------PURCHASING PURCHASING VIEW01 HUBSVW MAILVW LOGISTICS ** END OF RECORD LIST - 6 Record(s) Found Enter-PF1---PF2---PF3---PF4---PF5---PF6---PF7---PF8---PF9---PF10--PF11--PF12--Hmenu Help EHelp The “View” field is only applicable to signer / creator desks. Basic Steps • • • Advance to Screen 915. Type the name of the person whose approval structure you wish to display on the Action Line and press <ENTER> to view all of the approval structures that the person is attached to within your campus code. Press <ENTER> to scroll through the listing. Field Descriptions ( = Required / Help = PF2, ? or * Field Help Available) Action Line Name: 20 characters Identify the name of the person whose approval profile you want to see. You can do a name search and select by entering an asterisk (*) in the Name: field and pressing <ENTER>. Screen Information Campus Cd: 2 digits Identifies the campus code for the TAMUS Member to which the profile belongs. This is especially useful when a person has approval authority with more than one TAMUS member. Routing and Approvals User Manual Page V-4 Screen 915 – Approval Profile by Name (cont’d) Office: 10 characters Displays the title of the office in which the person has approval authority. Desk: 10 characters Identifies the name of the desk where the person has approval authority. Status: Help 1 character Indicate the status of how the document should go to the desk. Blank = Approval I = Information N = Notification View: 10 characters Displays the name of the view where a person has approval authority on a signer or creator desk. This is only applicable to signer/ creator desks. Additional Information PF Keys See the Appendix for explanations of the standard PF Keys. Routing and Approvals User Manual Page V-5 List Your Electronic Offices You can view a complete listing of all of the electronic offices that have been established for a campus code. This is accomplished using Screen 945 You may press the <ENTER> key to scroll to the next screen of office names. Screen 945 - Office Browse 945 Office Browse Screen: ___ 06/06/07 16:19 CC 02 Office: __________ Processing Exec Description View View Office Manager ----------------------------- ---------- ----- -----------------TEXAS A&M UNIVERSITY POLICE D ADDISON, ALLEY A ACADEMY FOR ADVANCED TELECOM WARREN, WENDY W ACCOUNTING LANE, LEONA L OFFICE OF ADMISSIONS AND RECO RALEY, RHONDA R CENTER FOR ACADEMIC ENHANCEME NEIMANN, NANCE N AEROSPACE ENGINEERING DEPT GARLAND, GARY G AGRICULTURAL ECONOMICS DUNLAP, DIANE D ADMINISTRATIVE GEOGRAPHIC INF MORRIS, MONTE M AGRICULTURAL ENGINEERING DOWNS, DONALD D AG EDUCATION DOWNS, DONALD D ANIMAL SCIENCE DOWNS, DONALD D ANTHROPOLOGY DEPARTMENT HALEY, HARLAN H ASSOC PROVOST FOR UNDERGRAD P NEILEY, NONA N COLLEGE OF ARCHITECTURE ACCOU GREER, GARY G More Entries - Press <ENTER> to continue Enter-PF1---PF2---PF3---PF4---PF5---PF6---PF7---PF8---PF9---PF10--PF11--PF12--Hmenu Help EHelp S _ _ _ _ _ _ _ _ _ _ _ _ _ _ Office ---------A&M POLICE ACADEMY ACCTNG ADRC AECNCTR AEROSPACE AG ECON AGIS AGRENGR AGRIED ANSCDEPT ANTH APUPAS ARCHOO Basic Steps • • • Advance to Screen 945. Press <ENTER> to scroll through the list of offices for a particular campus code. To position a particular office at the top of list of electronic offices, enter the name on the Action Line and press <ENTER>. Explanation of Browsing Process Selecting an Office If the office name is not known, press <ENTER> to display an alphabetical list of all available offices. Continue pressing <ENTER> to scroll through the list. However, If you know the office name, type it in the Office: field on the Action Line and press <ENTER> to position it at the top of the list. To select an office, move your cursor to the desired line and press <ENTER>. The office name will then be placed in the Office: field on the Action Line and may be used in context to other screens. Routing and Approvals User Manual Page V-6 Screen 945 – Office Browse (cont’d) Field Descriptions ( = Required / Help = PF2, ? or * Field Help Available) Action Line Office: 10 characters Identify the office to be positioned at the top of the screen. Screen Information Office: 10 characters Indicates the short name for the electronic office displayed. Description: 36 characters Displays the description for the office listed. Processing View: 10 characters Shows the name of the processing view desk. Exec View: 4 characters Shows the word “EXEC” if the department/subdepartment is assigned to an executive office. Manager: 30 characters Indicates the name of the electronic office manager for the office. Additional Functions PF KEYS See the Appendix for an explanation of the standard PF Keys. Routing and Approvals User Manual Page V-7 Departments/Subdepartments in an Office Each electronic office is a structure made up of departments and subdepartments (collectively called ‘units’). With Screen 935 you can see which departments and subdepartments are assigned to a particular electronic office. Screen 935 - Dept/SDept by Office 935 Dept/SDept by Office Screen: ___ S _ _ _ _ _ _ _ _ Dept ----FISC FISC FISC FISC FISC FISC FISC FISC 06/06/07 16:18 CC 02 Office: FISCAL____ Link Sub-Dept Description Type -------------------------------------------- ---FINANCIAL MANAGEMENT OPERATIONS D AAR FMO - ADMIN ACCOUNTING/REPORTING D AC FMO ACCOUNTING CONTROL D ACCTG FINANCIAL MANAGEMENT SVCS - ACCOUNTING D APS FMO - ACCOUNTING PROCESSING D EPAY FINANCIAL MANAGEMENT OPERATIONS - EPAY D FMO FINANCIAL MANAGEMENT OPERATIONS D OPS FMO - ACCOUNTING OPERATIONS D View ---------PIPVIEW AARVIEW ACVIEW OPERATIONS APSVIEW EPAYVIEW FMOVIEW OPERATIONS ** End of Record List - 8 Record(s) Found Enter-PF1---PF2---PF3---PF4---PF5---PF6---PF7---PF8---PF9---PF10--PF11--PF12--Hmenu Help EHelp p Basic Steps • • • Advance to Screen 935. Type the name of your electronic office on the Action Line. Press <ENTER> to display all of the units within your office. Field Descriptions ( = Required / Help = PF2, ? or * Field Help Available) Action Line Office: 10 characters Identify the name of the office whose departments/subdepartments you wish to view. Screen Information Dept: 10 characters Indicates the names of the departments within the office. Sub-Dept: 10 characters Displays the name of the subdepartment within the department. Description: 40 characters Identifies the description given to the unit (department/subdepartment combination). Routing and Approvals User Manual Page V-8 Screen 935 – Dept/SDept by Office (cont’d) Link Type: 1 character Indicates the type of view displayed: D (departmental) E (executive) or P (processing) view. View: 10 characters/digits Indicates the name of the view that the dept/sub-dept is in. Additional Functions PF KEYS See the Appendix for an explanation of the standard PF Keys. Routing and Approvals User Manual Page V-9 List Views in an Office A “Department” view consists of a set of units whose documents route to the same Signer Desk. Documents for this office may pass through different approver desks, but always end Department routing at the same Signer Desk. At least one Department view is required for all electronic offices. Screen 936 displays a list of all the views that have been created for a single electronic office. Screen 936 -Views by Office 936 Views by Office Screen: ___ S _ _ _ View Name ---------PURCHASING PURS PURS/WRHS Office: PURCHASING 06/06/07 16:18 CC 02 View: __________ View Description ---------------------------------------PURCHASING SERVICES PURCHASING/STORES PROCESSING PATHS MATERIALS SERVICES HOLDING AREA WAREHOUS Nbr Units --------3 1 Type ---D P D ** End of Record List - 3 Record(s) Found Enter-PF1---PF2---PF3---PF4---PF5---PF6---PF7---PF8---PF9---PF10--PF11--PF12--Hmenu Help EHelp Basic Steps • • • Advance to Screen 936. Type the name of your electronic office on the Action Line. Press <ENTER> to display a list of all of the Department views for your office. Explanation Of Browsing Process Selecting a View To select a view, move the cursor to the desired line and press <ENTER>. The view name will be placed in the View: field on the Action Line and may be moved in context to other screens. Field Descriptions ( = Required / Help = PF2, ? or * Field Help Available) Action Line Office: 10 characters Indicate the title of the office for which you want to see the names of all the valid views. Routing and Approvals User Manual Page V-10 Screen 936 – Views by Office (cont’d) View: 10 characters Identify the view you wish to position at the top of the screen. Screen Information View Name: 10 characters Displays the name(s) of the views within the electronic office listed in alphabetical order. View Description: 10 characters Shows text description each of the views. Nbr Units: 9 digits Identifies of the number of units assigned to the view. Type: 1 character Indicates the type of view displayed. D (departmental) , E (executive), and P (processing). Additional Functions PF KEYS See the Appendix for an explanation of the standard PF Keys. Routing and Approvals User Manual Page V-11 List Desks in an Office As documents pass through routing and approval, they are sent to desks, called approval or Signer Desks. Persons designated in the departments as ‘approvers’ and ‘signers’ are attached to these desks and can see or take action on the documents that come to a desk that they are on. To display a list of the approval desks that have been created for an office, use Screen 937. Since all Department paths have Signer Desk, these are not listed on this screen. Screen 937 - Desks by Office 937 Desks by Office Screen: ___ S _ _ _ _ _ _ _ _ _ _ _ _ _ _ Desk ---------ADMIN ADMIN-B2 ADMIN-B3 ADMIN-B4 ADMIN-B5 ADMIN-C1 ADMIN-C2 ADMIN-C3 ADMIN-C4 ADMIN-C5 ADMIN-EXEC APPROVE APPROVER CENTRLDESK Office: PURCHASING 06/06/07 16:17 CC 02 Desk: __________ View ---------- Description -------------------------------------------------ADMINISTRATIVE DIRECTOR DESK ADMINSTRATIVE ASSOC DIRECTOR PP & IT ADMINISTRATIVE POLICY & TRAINING ADMINISTRATIVE ASSOC DIRECTOR OP & SC/FS ADMINISTRATIVE ASSOC DIRECTOR E-COMMERCE ADMINISTRATIVE SUPPORT 1 ADMINISTRATIVE CLERK 2 ADMINISTRATIVE SUPPORT 3 ADMINISTRATIVE SUPPORT FOR ASSOC DIRECTOR CLERICAL SUPPORT EXECUTIVE DIRECTOR ACCOUNTANT APPROVER DESK APPROVER FOR EMAP REQUISITIONS CENTRAL PROCESSING DESK More Entries - Press <ENTER> to continue Enter-PF1---PF2---PF3---PF4---PF5---PF6---PF7---PF8---PF9---PF10--PF11--PF12--Hmenu Help EHelp Names Basic Steps • • • Advance to Screen 937. Type the name of a desk on the Action Line to position it at the top of the list and press <ENTER> to display a list of all of the desks within an office. Press PF7 to display a list of desk assignees. Explanation of Browsing Process Listing Names The names of the desk assignees may be displayed by moving the cursor to a desk line and pressing PF7. This will initiate a pop-up window with the names and statuses of the assignees for that desk. See the Appendix for a more details. Selecting a Desk To select a desk, move the cursor to the desired line and press <ENTER>. The desk name will then be moved to the Desk: field in the Action Line and may be moved in context to other screens. Routing and Approvals User Manual Page V-12 Screen 937 – Desks by Office (cont’d) Field Descriptions ( = Required / Help = PF2, ? or * Field Help Available) Action Line Office: Desk: 10 characters Indicate the title of the electronic office whose desks you wish to view. 10 characters Identify the name of the desk to position at the top of the screen. Screen Information Desk: 10 characters Indicates the name(s) of the desks created under the office; listed in alphabetical order. View: 10 characters Shows the name of the desk view. Description: 60 characters Displays text describing the desks within the office. Additional Functions PF KEYS See the Appendix for an explanation of the standard PF Keys. PF7 Names Names of Desk Assignees Displays the names of the desk assignees in a pop-up window when the cursor is anywhere on a desk line. Routing and Approvals User Manual Page V-13 List Documents for Office / Desk The Office/Desk Workload Screen displays all the documents currently routed to desks in the electronic office. The office manager can list the documents on all desks or filter the list for a specific desk. The Desk and Form fields can be used to filter the display of documents shown on the screen. For example, if you type “PRQ” in the Form field on the Action Line, the screen will display all the requisition documents in the Inboxes. Only the office manager and delegates can view this information. Screen 938 - Office/Desk Workload (Panel 1) 938 Office/Desk Workload 06/06/07 16:04 CC 02 Screen: ___ Office: PURCHASING Desk: __________ Form: ___ PANEL: 01MORE>> Requested Document ID N Doc Summary Action Status ------------ - ------------------------------------- ---------- ---------PPO02P602188 SANTA CHIARA ITALY CENTER SERVICES FY Approve In Proc Rt PLP02A734236 FREIGHT Approve In Dept Rt PLP02A735148 OFF CAMPUS PRINTING Approve In Dept Rt PLP02A735151 OFF CAMPUS PRINTING Approve In Dept Rt PLP02A735242 INTERIORSCAPE MAINTENANCE Approve In Dept Rt PRQ02R800153 * BLANKET-ORTRONICS (NOYNAERT-M700192) Approve In Proc Rt PRQ02R800156 FIBER PATCH CABLE (NOYNAERT- M700060) Approve In Proc Rt PRQ02R800155 BLANKET-FLEXTRAY (NOYNAERT-M700367) R Approve In Proc Rt PRQ02R800157 BLANKET-MISC PRODUCT LINES (NOYNAERT- Approve In Proc Rt PRQ02R800158 BLANKET- MISC PRODUCT LINES (NOYNAERT Approve In Proc Rt PRQ02R800154 * BLANKET-ORTRONICS (NOYNAERT-M700112) Approve In Proc Rt PRQ02R703900 ZOOM LENS' FOR PROJECTORS IN ROOM 115 Approve In Proc Rt *** Press ENTER to view more documents *** Enter-PF1---PF2---PF3---PF4---PF5---PF6---PF7---PF8---PF9---PF10--PF11--PF12--Hmenu Help EHelp RHist Left Right Screen 938 - Office/Desk Workload (Panel 2) 938 Office/Desk Workload 06/06/07 16:05 CC 02 Screen: ___ Office: PURCHASING Desk: __________ Form: ___ <<MORE PANEL: 02MORE>> Document ID -----------PPO02P602188 PLP02A734236 PLP02A735148 PLP02A735151 PLP02A735242 PRQ02R800153 PRQ02R800156 PRQ02R800155 PRQ02R800157 PRQ02R800158 PRQ02R800154 PRQ02R703900 FY ---2006 2007 2007 2007 2007 2008 2008 2008 2008 2008 2008 2007 Creator ----------------LYLES, LORNA L WOMAK, WESLEY W WOMAK, WESLEY W WOMAK, WESLEY W WOMAK, WESLEY W HALEY, HOLLY H HALEY, HOLLY H HALEY, HOLLY H HALEY, HOLLY H HALEY, HOLLY H HALEY, HOLLY H CIELY, CARLA C Created ---------02/20/2006 06/01/2007 06/05/2007 06/05/2007 06/05/2007 06/04/2007 06/04/2007 06/04/2007 06/04/2007 06/04/2007 06/04/2007 06/05/2007 Arrived Days ---------- ----02/21/2006 470 06/01/2007 5 06/05/2007 1 06/05/2007 1 06/05/2007 1 06/06/2007 06/06/2007 06/06/2007 06/06/2007 06/06/2007 06/06/2007 06/06/2007 User's Level -----------Approver Approver Approver Approver Approver Approver Approver Approver Approver Approver Approver Approver *** Press ENTER to view more documents *** Enter-PF1---PF2---PF3---PF4---PF5---PF6---PF7---PF8---PF9---PF10--PF11--PF12--Hmenu Help EHelp Left Right Routing and Approvals User Manual Page V-14 Screen 938 – Office/Desk Workload (cont’d) Screen 938 - Office/Desk Workload (Panel 3) 938 Office/Desk Workload 06/06/07 16:05 CC 02 Screen: ___ Office: PURCHASING Desk: __________ Form: ___ <<MORE PANEL: 03 ------------------ Current ----------------Document ID CC Unit Office Desk View ------------ -- ---------- ---------- ---------- ---------PPO02P602188 02 PURCHASING ADMIN PURS PLP02A734236 02 PURS PURCHASING APPROVE PURCHASING PLP02A735148 02 PURS PURCHASING APPROVE PURCHASING PLP02A735151 02 PURS PURCHASING APPROVE PURCHASING PLP02A735242 02 PURS PURCHASING APPROVE PURCHASING PRQ02R800153 02 PURCHASING CENTRLDESK PURS PRQ02R800156 02 PURCHASING CENTRLDESK PURS PRQ02R800155 02 PURCHASING CENTRLDESK PURS PRQ02R800157 02 PURCHASING CENTRLDESK PURS PRQ02R800158 02 PURCHASING CENTRLDESK PURS PRQ02R800154 02 PURCHASING CENTRLDESK PURS PRQ02R703900 02 PURCHASING CENTRLDESK PURS *** Press ENTER to view more documents *** Enter-PF1---PF2---PF3---PF4---PF5---PF6---PF7---PF8---PF9---PF10--PF11--PF12--Hmenu Help EHelp Names Left Right Basic Steps • • • • • Advance to Screen 938. Type the name of an electronic office and desk, if desired, on the Action Line. Press <ENTER> to display all of the documents currently routed to the selected office/desk. Use the PF Keys to scroll between panels in order to access additional information. Press PF7 to view desk assignees. Field Descriptions ( = Required / Help = PF2, ? or * Field Help Available) Action Line Office: 10 characters Indicate the title of the office governing the documents awaiting action. Desk: 10 characters Identify the name of the desk housing the documents awaiting action. Form: Help 3 characters Indicate the type of document to be displayed. Screen Information Panel 1 Document ID: 12 characters/digits Displays the document identification number used in routing and approval; consists of Form (3 characters), Campus Code (2 characters), and the Document Number (7 characters). Routing and Approvals User Manual Page V-15 Screen 938 – Office/Desk Workload (cont’d) N: 1 character An ‘*’ indicates that routing notes are attached to the document. Doc Summary: 40 characters Displays a short description of the document. Requested Action: 11 characters Identifies the action that needs to be taken on the document. Status: 14 characters Shows a document’s progress through the routing and approval system. Valid values are: Blank = In Process CN = Cancelled CO = Completed DR = In Dept routing ER = In Exec routing FN = Final FY = FYA/FRA routing PR = In Proc routing RC = Recalled RJ = Rejected Panel 2 FY: 4 digits Indicates the fiscal year in which the document was created. Creator: 18 characters Identifies the person who created and sent the document into the routing and approval system. Created: 8 digits Represents the date the document was created. Arrived: 8 digits Indicates the date the document arrived at its current office/desk. Days: 5 digits Represents the number of days that the document has been located at its current office/desk. User’s Level: 12 characters Indicates the type of user (i.e. their level) in whose Inbox the document is located. Panel 3 Current CC: 2 characters/digits Displays the campus code to which the document has currently been routed. Routing and Approvals User Manual Page V-16 Screen 938 – Office/Desk Workload (cont’d) Unit: 10 characters Identifies the unit to which the document has currently been routed. Office: 10 characters Indicates the office at which the document is currently located. Desk: 10 characters/digits Represents the desk at which the document is currently located. Additional Functions PF KEYS See the Appendix for explanations of the standard PF Keys. PF7 RHist Routing History Shows the routing information for the document. PF7 Names Names of Desk Assignees Displays the names of the desk assignees in a pop-up window when the cursor is anywhere on a desk line. Routing and Approvals User Manual Page V-17 Documents by Department You may use Screen 918 to access routing documents by department. If you wish to include finished documents in the list displayed, type ‘Y’ in the Finished: field on the Action Line. There are two panels to this screen. Press PF11 to scroll right and view additional information for the documents displayed. Use the PF keys at the bottom of the screen to review routing history, cover sheet information, and notes. Screen 918 – Documents by Department (Panel 1) 918 Documents by Department Screen: ___ Sel --_ _ _ _ _ _ _ _ _ _ _ _ Dept: PURS_ Document ID -----------PLPAML700600 PLPAML800461 PLPAML800615 PLPAML800616 PLPAML800617 PLPAML800618 PLPAML900195 PLPAML900196 PRQAMR001501 PRQAMR001502 PRQAMR001503 PRQAMR001508 N * * * * * * * * * SubDept: _____ Creator ----------------------YOUNG, YOLANDA Y YOUNG, YOLANDA Y YOUNG, YOLANDA Y YOUNG, YOLANDA Y YOUNG, YOLANDA Y YOUNG, YOLANDA Y YOUNG, YOLANDA Y YOUNG, YOLANDA Y YOUNG, YOLANDA Y YOUNG, YOLANDA Y OWEN, OTHELLA O YOUNG, YOLANDA Y Form: ___ 11/17/10 14:23 CC AM Finished: N PANEL: 01MORE>> Doc Summary ------------------------------OFFICE SUPPLIES BOOKS, FOR GRAD LAB SHADE, IR/UV ABSORBING GLASS MODULATOR, REG PULSE 16 DIP FILTER, BAND PASS 2" CAMERA, OPTICAL CHOPPER SOFTWARE CAMERA_OPTICAL CHOPPER C995 FURNITURE FOR CLASS ON 10-6-09 FURNITURE 10-6-2009 #1 FURNITURE 10/6/2009 FURNITURE 10-6-2009 #2 *** PRESS ENTER TO VIEW MORE DOCUMENTS *** Enter-PF1---PF2---PF3---PF4---PF5---PF6---PF7---PF8---PF9---PF10--PF11--PF12--Hmenu Help EHelp RHist Cover Notes Left Right Screen 918 – Documents by Department (Panel 2) 918 Documents by Department Screen: ___ Sel --_ _ _ _ _ _ _ _ _ _ _ _ Dept: PURS_ SubDept: _____ <<MORE Document ID Form Name ----------------------PLPAML700600 LIMITED PRCH PLPAML800461 LIMITED PRCH PLPAML800615 LIMITED PRCH PLPAML800616 LIMITED PRCH PLPAML800617 LIMITED PRCH PLPAML800618 LIMITED PRCH PLPAML900195 LIMITED PRCH PLPAML900196 LIMITED PRCH PRQAMR001501 REQUISITION PRQAMR001502 REQUISITION PRQAMR001503 REQUISITION PRQAMR001508 REQUISITION FY ---2007 2008 2008 2008 2008 2008 2009 2009 2010 2010 2010 2010 Form: ___ Status -----------In Dept Rt In Dept Rt Rejected Rejected In Dept Rt In Dept Rt Rejected Rejected In Dept Rt In Dept Rt In Dept Rt In Dept Rt 11/17/10 14:24 CC AM Finished: N PANEL: 02 Created SubDept ---------- ------06/02/2010 10/02/2008 11/05/2008 11/05/2008 01/07/2009 07/29/2008 06/01/2010 06/01/2010 10/06/2009 10/06/2009 10/06/2009 10/06/2009 *** PRESS ENTER TO VIEW MORE DOCUMENTS *** Enter-PF1---PF2---PF3---PF4---PF5---PF6---PF7---PF8---PF9---PF10--PF11--PF12--Hmenu Help EHelp RHist Cover Notes Left Right Routing and Approvals User Manual Page V-18 Screen 918 – Documents by Department (cont’d) Basic Steps • • • • • • • Advance to Screen 918. Type a valid department on the Action Line. Include subdepartment and form type to narrow the search and display list. Enter ‘Y’ in the Finished: field if you wish to include finished documents in the list displayed. Press <ENTER> to display a list of documents for the specified department. Type an ‘X’ next to the document you wish to select. Press the PF Keys, as desired, to obtain detailed information about the documents. Field Descriptions ( = Required / Help = PF2, ? or * Field Help Available) Action Line Dept: 5 characters Indicate the department code to view deleted documents. SubDept: 5 characters Identify a sub-department code, if needed. Form: Help 3 characters Specify the type of document to be displayed, if desired. Finished: 1 character Type ‘Y’ to include documents that have successfully completed the routing process. Screen Information Panel 1 Sel: 1 character Type an ‘X’ to select a document. Document ID: 12 characters/digits Displays the document identification number used in Routing and Approval, which consists of the form (3 characters) + campus code (2 digits) + document number (7 character/digits). N: 1 character An asterisk (*) indicates routing notes are attached to the document. Creator: 14 characters Displays the name of the person who submitted the document for Routing and Approval. Doc Summary: 30 characters Displays a summary description taken from the original document. Routing and Approvals User Manual Page V-19 Screen 918 – Documents by Department (cont’d) Panel 2 Form Name: 12 characters Shows the type of purchasing document displayed. FY: 4 digits Indicates the fiscal year in which the document was processed. Status: 15 characters Identifies the status of the document: Blank = In Process CN = Cancelled CO = Completed DR = In Dept routing ER = In Exec routing FN = Final FY = FYA/FRA routing PR = In Proc routing RC = Recalled RJ = Rejected Created: 8 digits Displays the date the document was created and submitted to Routing and Approval. Sub Dept: 5 characters Indicates the sub-department code of the unit on the document. Additional Functions PF KEYS See the Appendix for explanations of the standard PF Keys. PF7 RHist Routing History Displays routing history of the document. See Screen 914. PF8 Cover Cover Sheet Displays cover sheet information and gives access to document browse popups. PF9 Notes Notes Used to display routing notes for the selected document. Routing and Approvals User Manual Page V-20 Person File The FAMIS person file is built through two mechanisms: • • Manual entry on Screen 850, as seen below. Through an upload (ZBAU610) of a BPP file that contains records of persons paid through the TAMUS payroll system. Budgeted personnel are generally included as well as anyone paid through a restricted account. FAMIS security cannot be established for a person unless they have a record on the person file. If a person’s name does not display in the file, you may enter the record using this screen. This screen is updated and maintained by each campus. The information is available to all TAMUS members and is not campus specific. Screen 850 – FRS Person Information 850 Person Information Screen: ___ Person: 4uuuuuuu2 Inactive: _ Person's Name: (Last) CARSON________ (First) COLLEEN ___ SSN: Phone: FAX: BPP phone: Home CC 01 __ __ 4ss-ss-sss4 979-458-9999 ____ 979-458-8888 979-458-9898 01/23/09 15:34 CC 02 Delete: _ (Y/N) (MI) C (Suffix) _____ (Prefix) _____ Title Code: 8185 ANALYST Date Hired: 07/08/2004 Gender: F Adloc Part: 01 Acct: 271030 Suffix: _ Dept S-Dept INRE_ FAMIS _____ _____ _____ _____ Address: FAMIS SERVICES________________ Mail Cd: C1144 200 TECHNOLOGY WAY #2180______ ______________________________ City: COLLEGE STATION State: TX Zip: 778453424 Country: ___ Routing Email Prefs *** EPA PI/Researcher: _ Email from BPP: N Notify Freq: _ _ E-Mail: [email protected]___________________________ ______ Type: N N Printer Default: ______________________________ Voided Apps: N N Enter-PF1---PF2---PF3---PF4---PF5---PF6---PF7---PF8---PF9---PF10--PF11--PF12--Hmenu Help EHelp Basic Steps • • • Advance to Screen 850. Enter a valid Universal Identification Number (UIN) or last name to locate the desired person’s information. You may also type an asterisk (*) in this field to view a pop-up display of matching names from which to select. Press <ENTER> to view or record the information. Field Descriptions ( = Required / Help = PF2, ? or * Field Help Available) Action Line Person: Help 9 digits Enter the person’s Universal Identification Number. You may also type an asterisk (*) to search for a name. Routing and Approvals User Manual Page V-21 Screen 850 – Person Information (cont’d) Inactive: 1 character Type ‘Y’ to make the selected person inactive. This field can only be set by security officers. Delete (Y/N): 1 character Type ‘Y’ to delete the person’s record from the person file. Screen Information Person’s Name (Last): 20 characters Identify the person’s last name. (First): 10 characters Enter the person’s first name. (MI): 1 character Include the person’s middle initial, if any. (Suffix): 4 characters Provide the suffix of the person, if any. (Prefix): 4 characters Enter the prefix of the person, if any. SSN: 9 digits Displays the Social Security number. Title Code: Help 4 digits Provides the person’s title code as provided by TAMUS. Phone: 10 digits Enter the phone number of the person. Date Hired: 8 digits Include the date the person began working for The Texas A&M University System. Gender: 1 digit Displays the gender of the person. FAX: 10 digits Provide the person’s FAX number, if desired. Adloc Part: Help 2 digits Enter the adloc (administrative location) for the person. Acct: 6 digits Identify the account number from which the person is paid. Routing and Approvals User Manual Page V-22 Screen 850 – Person File (cont’d) Suffix: 1 character/digit Enter a code, if needed, to further separate the Adloc. BPP phone: 10 digits Shows the phone number listed in BPP. Home CC: Help 2 digits Include the home campus code of the person. Dept: 5 digits Show the department the person works in. Sub-Dept: 5 digits Enter the sub-department the person works in. Address: 3 lines (30 characters/digits each) Include the business address of the person. Mail Code: Help 4 digits Enter the on campus mail code of the person. City: 30 characters Shows the city where the department is located. State: Help 2 characters Displays state where department is located. Zip: 9 digits Provides the department’s zip code + 4 digits. Country: Help 3 characters Include the country of the person. PI/Researcher: 1 digit Indicate if person is a researcher or principal investigator. E-mail from BPP: 1 character Indicate (‘Y’ or ‘N’) if email address was obtained from the BPP employees file. Inbox Notify Frequency: 1 character Enter frequency of the person’s inbox notification. D = Daily E = Every Document W = Weekly Type: 1 character Indicates email notification type: A = Approvals Only N = None (no email) Y = All (include notifications) Routing and Approvals User Manual Page V-23 Screen 850 – Person File (cont’d) E-Mail: 30 characters Identify the E-mail address of the person. Printer Default: 30 characters Enter the default printer to receive reports. Additional Functions PF KEYS See the Appendix for explanations of the standard PF Keys. Routing and Approvals User Manual Page V-24 Department Table FAMIS provides a table of valid departments for each campus. These department codes are used extensively throughout FAMIS. Both FRS and FFX modules utilize this table. This table is not fiscal year dependent--any changes you make will affect any open year. Screen 860 is used to add a new department to FAMIS by authorized personnel. You can also modify information on existing departments and expire a department to make it inactive. Departments cannot be deleted. Also note that: • • • • School/College – This is the only screen where you can update this field. It will not be a protected field for anyone who has update access to the screen. The School/College: field is also protected if you are trying to modify it on a sub-department. Remove it from the department and all its sub-departments by taking the college off of the department (FISA or FISC). The change will ripple to all of the sub-departments. EPA Allow Flag – controls the creation on EPA documents and was added for Form 500 processing. Entering ‘Y’ allows the department to create EPA documents, which will be routed through the department. If the flag is off (‘N’ or blank), you will still be able to view payroll data in CANOPY, provided you have the appropriate security clearance to do so. Purchasing Trn Flag – if not set to ‘Y’ on this screen, FAMIS does not recognize that routing of purchasing documents exists for the department. Exec Level – a code that can be used as a sort field by many of our reports to group all accounts that report to a specific level (such as a report of all accounts for a Vice President). The values are campus specific so each campus assigns their own values. This screen is maintained and updated by each campus. The information is campus specific. Screen 860 – Department Table Maintenance 860 Department Table Maintenance 07/09/09 10:25 CC 02 Screen: ___ Department: CHEM_ Sub Dept: _____ Dept Name: CHEMISTRY_______________________________ Head/Director ID: 4uuuuuuu8 Alt APO ID: 6uuuuuuu4 REYNOLDS, RENE CASH, CONNIE Head/Director Phone: 979-845-3333 Alt APO Phone: 979-845-2222 Mail Code: C3255 Building Number: 00484 Exec Level: AA Building Campus: 02 Division: CD Room: ______ School/College: SC Group Cd: _____ Off Campus Flag: N Other Loc: ____________________ Budget Sort Dept Nbr: _____ Approx. Inv. Count: _______ Allow Flags: FRS: Y EPA: Y DBR: Y DCR: Y SciQuest: _ FFX: Y TDP: _ Purch Trn Flag: Y FFX Cert. Month: 2_ Surplus: _ Maestro: Org Unit: 8464______ Parent Dept: _____ Center/Institute: __ Chemistry Mail to Dept Head: _ Other Part Nbr: __ Dept Office: CHEMISTRY General Comments: Y Other Part Dept: _____ Dept View: CHEMISTRY Hit <PF10> Other Part Sub Dept: _____ Exec Office: FFX Comments: Y Dept Expiration Date: __________ Exec View: Hit <PF11> Enter-PF1---PF2---PF3---PF4---PF5---PF6---PF7---PF8---PF9---PF10--PF11--PF12--Hmenu Help EHelp Audit Dload GenCm FFXCm A department can’t be deleted, it can only be “expired” by entering the expiration. Routing and Approvals User Manual Page V-25 Screen 860 – Department Table Maintenance (cont’d) Basic Steps • • • • Advance to Screen 860. Enter a department code on the Action Line, and Sub Department if needed. You may also type an asterisk (*) in the Department: field to see a list of departments and subdepartments. If the department is not listed in the pop-up box, type an “i” in the TYPE: field to search by Department ID. This will allow you to find what you are searching for if it is an active department - subdepartment. Press <ENTER> to view the information. Field Descriptions ( = Required / Help = PF2, ? or * Field Help Available) Action Line Department: Sub Dept: Help 5 characters Enter a valid department code. 5 characters Enter the sub-department, if needed. Screen Information Dept Name: Head/Director ID: 50 characters Enter the full name of the department. 9 digits Provide the Universal Identification Number (UIN) of the department head or director. The name will be displayed when you press <Enter>. Alt APO ID: 9 digits Enter the UIN of the alternate APO (accountable property officer). Head/Director Phone: 10 digits Indicate the phone number of the head/director of the department. Alt APO Phone: 10 digits Provide the phone number of the alternate APO. Mail Code: Help 5 characters/digits Enter the mail code for the department. Building Number: 5 digits Identify the department’s building number. Exec Level: Help 2 character Include the executive level of the department. Building Campus: 2 digits Identify the campus code for the building. Routing and Approvals User Manual Page V-26 Screen 860 – Department Table Maintenance (cont’d) Division: 2 character Provide division code reflecting the structure of the campus. Room: 6 digits Enter room number or the floor number of the department. School/College: Help 2 characters Provide the level of organizational structure. This is the only screen where you can update this field. Group Cd: 5 characters Include the group code for the department. Used for grouping departments together for special purposes, perhaps security or reporting. Off Campus Flag: 1 character Enter ‘Y’ if department is located off campus. Other Loc: 20 characters Type ‘Y’ if the department is located in more than one location. Budget Sort Dept Nbr: 4 characters Used for AL-RSCH budget sort number. Approx. Inv. Count: 6 characters Enter the approximate inventory numbers. Allow Flags FRS: 1 character Enter ‘Y’ to Indicate this department is valid for accounting in FRS. EPA: 1 character Enter ‘Y’ if the department is allowed to create EPA documents. DBR: 1 character Type ‘Y’ if the department is allowed to create Departmental Budget Records. DCR: 1 character Enter ‘Y’ to identify that the department is allowed to create Departmental Correction Requests. SciQuest: 1 character Type ‘Y’ to identify this department is using the SciQuest application. FFX: 1 character Enter ‘Y’ to indicate this department is valid for asset control in FFX. TDP: 2 digits Enter ‘Y’ if the department is allowed to create TDP (asset transfer) documents. Routing and Approvals User Manual Page V-27 Screen 860 – Department Table Maintenance (cont’d) Purch Trn Flag: 1 character Type ‘Y’ to identify this department has been fully trained and is ready to use the Purchasing system. FFX Cert Month: 2 digits Indicate the month for inventory certification for this department. Surplus: 1 character Enter ‘Y’ if this is an inventory surplus department for TDP routing. Maestro Org Unit: 10 digits Identify the number of the organization unit (as determined by TEES). This is used to group departments together for reporting. Parent Dept: Help 4 characters Enter a valid FAMIS department. This allows FAMIS to identify the departmental hierarchy along with the current standard hierarchy levels (executive, department, division, college, etc.) By default the department is the parent department for a department with a subdepartment and is not modifiable. Center/Institute: Help 2 characters Used to determine if a department is a Center or Institute and to group departments together for reporting. Valid values are: Blank = Regular department CA = Center – Board Approved CG = Center – Grandfathered CN = Center – Not Board Approved IA = Institute – Board Approved IG = Institute – Grandfathered IN = Institute – Not Board Approved Mail to Dept Head: 1 character Type ‘Y’ if the department head or director wants to receive a statement. Other Part Nbr: 2 digits Include another campus code that owns part of the department inventory. Other Part Dept: 5 characters Enter the department on another campus code that owns part of the department inventory. Other Part Sub Dept: 5 characters Enter the other FAMIS member’s sub-department, if needed. Dept Expiration Date: 8 characters Provide the date the department expires. Dept Office: 10 characters Shows the office for Routing & Approvals that governs this department. Routing and Approvals User Manual Page V-28 Screen 860 – Department Table Maintenance (cont’d) Dept View: 10 characters Indicates the electronic view within the electronic office for Routing & Approvals that governs this department. Exec Office: 10 characters Shows the executive office for Routing & Approvals that governs this department. Exec View: 10 characters Shows the electronic view within the executive office for Routing & Approvals that governs this department. General Comments: 1 character ‘Y’ indicates general comments have been entered. FFX Comments: 1 character Displays ‘Y’ if comments have been entered for Fixed Assets. Additional Functions PF KEYS See the Appendix for explanations of the standard PF Keys. PF7 Audit Audit Information Displays the departmental table audit information. PF9 Dload Download Download information from this screen using Entire Connection. PF10 GenCm General Comments View any general comments. PF11 FFXCm Fixed Assets Comments View any fixed assets comments. Routing and Approvals User Manual Page V-29 Screen 860 – Department Table Maintenance (cont’d) Routing and Approvals User Manual Page V-30 Section VI Electronic Office Quick Reference for Set Up Routing and Approvals User Manual Page VI-2 Quick Reference Office Setup Office Level Create Office Screen 940 Type in: Name for the Office Description, Manager UIN, Delegates UIN, Default Signer UIN Add Units Screen 941 Type in: Dept and SubDept Office Name Executive Office Name (if required) Routing and Approvals User Manual Page VI-3 Quick Reference Office Setup (cont’d) Department Level Create View Add Units Screen 920 Type in: Office Name & Name for the View Function – Add (A), Update (U), Delete (D) Description, Dept & SubDept Creator Desk Add People Screen 924 Type in: Office Name & View Name & Form Description Function – Add (A), Update (U), Delete (D) UIN Approver Desks Add People Screen 922 (opt) Type in: Office Name & View Name & Desk Description Function – Add (A), Update (U), Delete (D) Type – blank or Substitute (S) UIN Signer Desk Add People Screen 923 Type in: Office Name & View Name & Form Description Function – Add (A), Update (U), Delete (D) Type – blank or Substitute (S) UIN Update Path Create New Paths Screen 921 Type in: Office Name Description Function – Add (A), Update (U), Delete (D) Form, Dept/SubDept Category, Desk(s) Routing and Approvals User Manual Page VI-4 Quick Reference Office Setup (cont’d) Executive Level Create View Add Units Screen 940 Type in: Office Name “Y” next to Executive View “EXEC” under View Name Add View to Units Screen 941 Type in: Dept and SubDept Office Name Executive Office Name Executive Desks Add People Screen 922 Type in: Office Name & View Name & Desk Description Function – Add (A), Update (U), Delete (D) Type – blank or Substitute (S) UIN Executive Paths Add Desks Screen 925 Type in: Office Name Description Function – Add (A), Update (U), Delete (D) Form, Dept/SubDept Category, Desk(s) Routing and Approvals User Manual Page VI-5 Quick Reference Office Setup (cont’d) Processing Level Create View Screen 940 Type in: Office Name “Y” next to Processing View Dept code under View Name Processing Desks Add People Screen 922 Type in: Office Name & View Name & Desk Description Function – Add (A), Update (U), Delete (D) Type – blank of Substitute (S) UIN Create New Paths Screen 926 Type in: Office Name Description Function – Add (A), Update (U), Delete (D) Form, Path Category, Desk(s) Routing and Approvals User Manual Page VI-6 Section VII Electronic Office Detail Routing and Approvals User Manual Page VII-2 Electronic Office Detail An electronic office is a collection of units (departments and sub-departments) organized to facilitate document routing and approval. This electronic office is the highest order in the routing and approval structure. Within the structure can be many different views, units and desks. The screens for the Administrative Functions are found on Menu M91. Menu M91 – Electronic Office Management Menu M91 Electronic Office Mgmt Menu 06/06/07 17:35 FY 2007 CC 02 Screen: ___ * --- Departmental Functions ----- * 920 Dept View Create/Modify 924 Creator Desk Modify 922 Approver Desk Create/Modify 923 Signer Desk Modify 921 Dept Paths Create/Modify 928 Dept View Delete 930 Desk Copy * ------ Special Functions ------- * 925 Exec Paths Create/Modify 926 Proc Paths Create/Modify * ------ Inquiry Functions ------ * 945 Office Browse 935 Dept/SDept by Office 936 Views by Office 937 Desks by Office 938 Office/Desk Workload * -- Administrative Functions --- * 940 Office Create/Modify 941 Unit to Office Assignment 943 Security Signer Desk 944 Office Delete 950 Electronic Documents Profiles Enter-PF1---PF2---PF3---PF4---PF5---PF6---PF7---PF8---PF9---PF10--PF11--PF12--Hmenu Help EHelp Creating Electronic Offices Fiscal offices generally are responsible for creating the electronic offices and assigning units to these offices. Office names must be unique within a campus code. A default desk (with the same name as the office) is automatically created for each office with the office manager and delegates as the assignees. Most often the assignees need to be changed to reflect the appropriate persons. This desk can be used in routing paths as desired. The Administrative Functions include establishing the office and adding units (depts/subdepts) to it. TECH NOTE: How to change Processing Office (bottom section of screen) Run XXUPDOFF in FAMISU. Program prompts for PARMS (Parameters) Updates Screen 940 including Processing Office. Unprotects and clears Screen 950. Routing and Approvals User Manual Page VII-3 Create/Modify Electronic Offices Routing & Approvals revolves around the electronic office and its structure. The process of creating the electronic office involves giving it a title and description, identifying the Electronic Office Manager, Delegates, Default Signer and attaching units (combinations of departments / subdepartments) to the office. Screen 940 - Office Create/Modify 940 Office Create/Modify Screen: ___ 06/06/07 17:33 CC 02 Office: PURCHASING Description: PURCHASING SERVICES________________________ Manager (UIN) : 5uuuuuuu1 YALE, YOLANDA Y Delegates (UIN) : 7uuuuuuu4 LANE, LINDA L _________ Default Signer(UIN): 5uuuuuuu8 LEHR, LEONA L Comments: ___________________________________________ ___________________________________________ ___________________________________________ Executive View: Processing View: Y/N _ Y View Name _____ PURS______ (Must be unique with the Campus code) Enter-PF1---PF2---PF3---PF4---PF5---PF6---PF7---PF8---PF9---PF10--PF11--PF12--Hmenu Help EHelp AUDIT Basic Steps Create a New Office • • • • • Advance to Screen 940. Type your new office name on the Action Line and press <ENTER>. Key in the description, manager UIN, delegate UIN, and default signer UIN. Type additional information in the available fields, as desired. Press <ENTER> to record the information. Modify an Existing Office • • • • • Advance to Screen 940. Type a valid office name on the Action Line. Press <ENTER> to display existing office information. Add or modify information in the available fields, as desired. Press <ENTER> to record the information. Routing and Approvals User Manual Page VII-4 Screen 940 – Office Create/Modify (cont’d) Electronic Office Process To create a new electronic office, you give it a name and description followed by the UIN of the office manager, delegates, and the default signer. • Office Manager – the person who can update the Signer Desk (Screen 923) thereby having control over the signature authority. The Delegates do not have this ability. Backup to the Office Manager are the Security Officers who can update the Signer Desk using a special screen, Security Signer Desk Screen 943. • Delegates - handle all the other tasks of creating and maintaining the electronic office. There are two delegate positions available for each office. • Default Signer - the one who has the signature authority for the accounts that are in the departments that are assigned to the office. A default signer desk is automatically created and put on the department path when Screen 940 is complete. Security needs to be tightly controlled for Screens 940, 943 and 923 because they control the electronic signature authority for the document being approved. Field Descriptions ( = Required / Help = PF2, ? or * Field Help Available) Action Line Office: 10 characters Identify the office which will control routing and approving of documents for units assigned to it. Screen Information Description: 43 characters Enter a description of the electronic office. Manager (UIN): Help 9 digits Identify the office manager. This person is responsible for creating/ maintaining all desks, views and paths for the office. Delegates (UIN): Help 9 digits each Indicate the personal identification number and name of the delegates for the office. Default Signer (UIN): Help 9 digits Identify the personal identification number and name of the person who is to be assigned to all signer desks in the office. Comments: 3 lines (43 characters each) Available for free form entry of comments regarding the office. Routing and Approvals User Manual Page VII-5 Screen 940 – Office Create/Modify (cont’d) Executive View Y/N: View Name: Processing View Y/N: View Name: See Executive Routing 1 character Indicate whether or not (‘Y’ or ‘N’) this office has higher level responsibilities and approve documents at this higher level. Help 10 characters Identify the department having executive responsibilities. See Processing Routing 1 character Indicate whether or not (‘Y’ or ‘N’) this office has responsibilities to “process” documents. These may be departments like Purchasing Services/Fiscal Office. Help10 characters Identify the department having executive responsibilities. Additional Functions PF KEYS See the Appendix for explanations of the standard PF Keys. PF7 Audit Audit Displays the audit trail information of who created and modified the selected document. +--------------------------------------------------------------+ | | | **** Audit Information **** | | | | Office: PURCHASING | | | | Date Created: 09/26/1994 | | Added By: KxxxxL LINDSEY, LAUREN | | | | Last Modify Date: 11/14/2001 | | Last Modify By: KxxxxW WALLER, WANDA W | | | | | | PF4=Exit | | | | | +--------------------------------------------------------------+ Routing and Approvals User Manual Page VII-6 Add Units to Electronic Offices The second step in establishing an Electronic Office is to assign units. Units consist of department and subdepartments combinations. This allows the units to participate in the paths that are defined for that electronic office. When departments and subdepartments are assigned to offices, on Screen 941, the link for delegation of electronic signature authority is complete. Fiscal accounts "belong to" or are assigned to a department; the department is then assigned to an electronic office. Within the office, documents will be routed to desks for approval. The persons assigned to Signer Desks are those people who have signature authority for the fiscal accounts. Units (depts. / subdepts) can also be assigned to an Executive Office which means their documents will follow the executive path. Screen 941 - Units to Office Assignment 941 Unit to Office Assignment Screen: ___ Dept: BIOL_ 06/06/07 17:32 CC 02 SubDept: _____ Dept Name: BIOLOGY Dept head: PARKER, PAULETTE P Office: BIOL____ View: BIOLVIEW Manager: CARLSON, COLLEEN C Exec Office: VPSCI__________ Exec View: VPSCI Enter-PF1---PF2---PF3---PF4---PF5---PF6---PF7---PF8---PF9---PF10--PF11--PF12--Hmenu Help EHelp Basic Steps • • • • • • • • Advance to Screen 941. On the Action Line, type the names of the department and the subdepartment. To view a list of departments, type ‘*’ in the Dept: field and press <ENTER>. Press <ENTER> to display the name of the department and its department head. Type the title of the office to attach the unit (department/subdepartment). Press <ENTER> to display the name of the office manager. Add or modify office assignment information in the available fields as necessary. Press <ENTER> to record the information. Routing and Approvals User Manual Page VII-7 Screen 941 – Units to Office Assignment (cont’d) Unit Assignment Process Signature Authority Signature authority for fiscal accounts is delegated via the assignment of the unit (department/subdepartment) to an office and within that office to a routing view. Fiscal offices carry the responsibility for control of signature authority on university or agency accounts. They will identify the units, establish the routing and approval offices, and delegate authority to the offices. Changing a Unit to Another Office If a unit is already attached to a view within another office, the office field on Screen 941 is protected. To change the office, all routing paths which pertain specifically to that unit must be removed from the view using Screen 921. Then, the unit must be removed from the view using Screen 920. Update will subsequently be allowed on Screen 941. Field Descriptions ( = Required / Help = PF2, ? or * Field Help Available) Action Line Dept: 5 characters Indicate the department to link to a particular office. This is the primary department for each fiscal account. SubDept: 5 characters Identify the subdepartment to link to a particular office. Screen Information Dept Name: 10 characters Displays the department name matching the code entered on the Action Line. Dept head: 20 characters Shows the name of the department head for the department. Office: 10 characters Identify the office to which the department is linked. Manager: 20 characters Displays the name of the office manager for the office to which the department is linked. View: 10 characters Displays the view within the departmental office this unit belongs to. Exec Office: 10 characters Shows the executive office name to which the department reports if it has been linked to an executive office. Routing and Approvals User Manual Page VII-8 Screen 941 – Units to Office Assignment (cont’d) Exec View: 4 characters Shows the word “EXEC” if the department/subdepartment is assigned to an executive office. Additional Functions PF KEYS See the Appendix for explanations of the standard PF Keys. Routing and Approvals User Manual Page VII-9 Screen 941 – Units to Office Assignment (cont’d) Routing and Approvals User Manual Page VII-10 Section VIII Department Level Detail Routing and Approvals User Manual Page VIII-2 Departmental Level Detail Menu M91 – Electronic Office Management Menu M91 Electronic Office Mgmt Menu 06/06/07 17:27 FY 2007 CC 02 Screen: ___ * --- Departmental Functions ----- * 920 Dept View Create/Modify 924 Creator Desk Modify 922 Approver Desk Create/Modify 923 Signer Desk Modify 921 Dept Paths Create/Modify * ------ Inquiry Functions ------ * 945 Office Browse 935 Dept/SDept by Office 936 Views by Office 937 Desks by Office 938 Office/Desk Workload Enter-PF1---PF2---PF3---PF4---PF5---PF6---PF7---PF8---PF9---PF10--PF11--PF12--Hmenu Help EHelp Create Your Department Level Structure Routing and Approvals User Manual Page VIII-3 Department View A Department view consists of a set of units whose documents route to the same Signer Desk. Documents within a view may pass through a variety of different paths and different approver desks, but always complete Department Level routing at the same Signer Desk with the same set of persons as ‘signers’. Within an office, multiple Department views can be created, allowing for many different combinations of departments and subdepartments. A view represents a grouping of these units that share common signers, but may have different approvers. The Department view is created or modified using Screen 920. For example, Organic Chemistry documents could have Dr. Blue and Dr. Red as signers (i.e. on the Signer Desk) while the units attached to Chemistry have a Signer Desk with Dr. House and Dr. Hall. When, within a single electronic office, different people are needed on a signer’s desk, a new view may be created. At least one Department view is required for all electronic offices. Screen 920 - Department View Create/Modify 920 Dept View Create/Modify Screen: ___ Office: PURCHASING 06/06/07 17:26 CC 02 View: PURCHASING Description: PURCHASING SERVICES________________________ Manager : YALE, YOLANDA Y Func ---_ _ _ _ _ _ _ _ _ _ _ Dept Sub-Dept ----- -------PURS_ _____ PURS_ PURS_ PURS_ STRS_ _____ _____ _____ _____ _____ _____ _____ _____ _____ _____ _____ _____ _____ _____ _____ _____ PURCHASING SERVICES_(STRATEGIC,SOURCING) PURCHASING- PURCHASING PURCHASING- STORES *** End of list *** Enter-PF1---PF2---PF3---PF4---PF5---PF6---PF7---PF8---PF9---PF10--PF11--PF12--Hmenu Help EHelp Basic Steps • • • • Advance to Screen 920. Type the name of an electronic office and the name you wish to give a view on the Action Line and press <ENTER>. The name of the office manager will display. If the view already exists, the description and units will display. Add or modify data in the appropriate fields as desired. Press <ENTER> to record the information. Routing and Approvals User Manual Page VIII-4 Screen 920 – Department View Create/Modify (cont’d) Department View Process Create Department Views A unit can belong to only one Department routing view. Each name for a view must be unique within an office. When you create a view, a default path - seen on Screen 921 with the wildcard symbol (*) in both the form and unit fields - is automatically created and is displayed with key fields in a protected status. The ‘*’ as a wildcard means ‘all’ as in documents of all forms and from all units. This default path, which cannot be deleted, ensures that all documents find a path and are routed. Add Department Units If you want to change a department from one view to a new view, a pop-up window appears for confirmation of the change. If the user replies ‘Y’ (yes), the unit is dropped from the original view and added to the current view. You need to go to Screen 921 for the original view and delete all paths set up specifically for the unit. +-----------------------------------------------------------+ | | | Unit: BANA BUSINESS ANALYSIS & RESEARCH | | | | Old View: MAIN MAIN VIEW FOR BUSINESS | | New View: BANAVIEW BANA VIEW | | | | Do you wish to proceed with this change? (Y/N) _ | +-----------------------------------------------------------+ Field Descriptions ( = Required / Help = PF2, ? or * Field Help Available) Action Line Office: 10 characters Identify the title of the electronic office for which you wish to create a view. View: 10 characters Indicate the name of the view you wish to create or modify (Minimum of 6 characters required). Screen Information Description: 43 characters Describes the view within the office. Manager: 30 characters Displays the name of the office manager. Func: 1 character Indicate the desired function: Add or Delete a department/subdepartment, or Position a department/subdepartment at the top of the list. Routing and Approvals User Manual Page VIII-5 Screen 920 – Department View Create/Modify (cont’d) Dept: Sub-Dept: Help 5 characters Enter the code for the department. Note: The department must exist on FAMIS department table (Screen 860). Help 5 characters Include the code for the subdepartment. Note: The subdepartment must exist on FAMIS department table (Screen 860). Additional Functions PF KEYS See the Appendix for explanations of the standard PF Keys. Routing and Approvals User Manual Page VIII-6 Creator Desks Technically, the document “creator” (for purposes of the Routing & Approval System) is the person who initiates or submits the document to R&A -- either as part of the document close process or by pressing the “Route” PF Key on the close screens. In the routing history, the document will show as “submitted by”. But you do not have to be on the Creator Desk to create and submit documents to Routing and Approvals. The creator desk has a very specialized function. A minimum of two people must be assigned to a Creator Desk. These assignees access documents that are rejected or recalled to another creator’s Inbox using Screen 911. For example, an assignee to the Creator Desk checks another creator’s Inbox in their absence and finds a rejected document. The assignee takes appropriate action on the document. Creator Desks are unique within the office and view. The name for these desks is “CREATE” plus the form. The “blank” form is the default and is used for all forms unless a specific form is created, for example, “CREATE PRQ” for requisitions. There can be a different set of creators for each form type. Screen 924 - Creator Desk Modify 924 Creator Desk Modify Screen: ___ Office: PURCHASING 06/06/07 17:20 CC 02 View: PURCHASING Description: ________________________________________ Office Mgr : YALE, YOLANDA Y Desk : CREATE DSK (Default) Form: ___ Delete Desk: N “Blank” is the Func Type UIN Name default “form” for ---- ---- -------------------------------------_ 5uuuuuuu8 LOMAS, LEONA L this field. _ 7uuuuuuu4 LANE, LINDA L _ _________ _ _________ _ _________ _ _________ _ _________ _ _________ _ _________ _ _________ ****** End of list ****** Enter-PF1---PF2---PF3---PF4---PF5---PF6---PF7---PF8---PF9---PF10--PF11--PF12--Hmenu Help EHelp Basic Steps • • • • • Advance to Screen 924. Type the electronic office name and view in the Action Line. You may type an asterisk (*) in the View: field or Form: field to make your selection from a pop-up window. Press <ENTER> to view the Creator Desk information. If this is your first time to access the Creator Desk, you may change the default UINs to other creators. Add or modify data in the available fields as desired and press <ENTER> to record the information. Routing and Approvals User Manual Page VIII-7 Screen 924 – Creator Desk Modify (cont’d) Field Descriptions ( = Required / Help = PF2, ? or * Field Help Available) Action Line Office: Help 10 characters Indicate the title of the office which governs the creator desk. View: Help 10 characters Identify the view which governs the creator desk. Form: Help 3 characters Identify the type of documents that will be routed through a particular path. For example, requisitions will only route through the path with the form=PRQ. Delete Desk: 1 character Type ‘Y’ to delete the desk. Screen Information Func: Help 1 character Identify the desired function: Add or Delete an assignee, Position a particular person at the top of the list, or Update an assignee. Type: Help 1 character Indicate if the person is a primary approver (blank) or substitute approver (‘S’) on the desk. UIN: Help 9 digits Identify the personal Universal Identification Numbers (UIN) for the people assigned to the desk. Name: 32 characters Shows the name associated with the UIN. Additional Functions PF KEYS See the Appendix for explanations of the standard PF Keys. Routing and Approvals User Manual Page VIII-8 Approver Desks An approver desk is like an approval station. Each person assigned to the desk has the ability to access the document and take necessary routing action on it. This may be an ‘approver’, a substitute approver or a person who is charged with reviewing the work of the creator for all documents routed to that desk. There may be multiple primary approvers – likewise, there can be many substitute approvers. Up to 40 people may be assigned to a single desk. To create a new desk it must have at least one assignee. Screen 922 - Approver Desk Create/Modify 922 Approver Desk Create/Modify Screen: ___ Office: PURCHASING Desk: PURCHASING 06/06/07 17:18 CC 02 Delete Desk: N Description: DEFAULT DESK OF OFFICE MANAGER_____________ Number of Assignees: 2 Func Type UIN Name ---- ---- -------------------------------------_ _ 5uuuuuuu1 YALE, YOLANDA Y _ _ 7uuuuuuu4 LANE, LINDA L _ _ _________ _ _ _________ _ _ _________ _ _ _________ _ _ _________ _ _ _________ _ _ _________ _ _ _________ _ _ _________ ****** End of list ****** Enter-PF1---PF2---PF3---PF4---PF5---PF6---PF7---PF8---PF9---PF10--PF11--PF12--Hmenu Help EHelp Basic Steps • • • • • Advance to Screen 922. Type the name of the office and desk on the Action Line and press <ENTER> to display current desk information. Add or modify desk assignees as desired. If the UIN number is not known, press PF2 from the UIN: field and search for the person’s name, select it and press <ENTER> to have FAMIS enter the UIN number in this field. Press <ENTER> to record the information. Approver Desk Process Creating Routing and Approval Desks Documents can be routed to approval desks which sit on routing paths. Routing paths determine which series of desks a document will pass through. Office managers and delegates use Screen 922 to create (or modify) the approval desks and assign people to these desks. Each desk name must be unique within an office. Routing and Approvals User Manual Page VIII-9 Screen 922 – Approver Desk Create/Modify (cont’d) Approvers are entered by their UIN and are designated as either a primary or a substitute approver. Primary approvers receive all documents in their Inboxes. As a substitute, you go to Screen 911, key in the name of one of the primary approvers in order to see all the documents awaiting approval. Concept of a Substitute on a Desk Substitutes are persons recognized to act in place of primary approvers or signers. When acting as a substitute, you do not receive those documents in your personal Inbox (Screen 910), but access documents in your role as substitute on Screen 911. As the document proceeds through the routing path, it skips a desk that has a primary who has already approved the document. However, documents will not skip over a substitute on a desk. So if you are a primary person on a desk and a substitute on the following desk in the path, the document will not skip the second desk, but will stop at the Inbox of the primary person(s) for approval. Within a level, an individual typically only has to touch a document once - as a creator, approver or signer. (This is also true across the Department and Executive levels – routing will remember the person and not require them to sign again.) Field Descriptions ( = Required / Help = PF2, ? or * Field Help Available) Action Line Office: 10 characters Indicate the title of the office to which the desk will belong. Desk: Help 10 characters Identify the approval desk that is to be created/modified. Delete Desk: 1 character Type ‘Y’ to delete a desk. Screen Information Description: Number of Assignees: Func: 43 characters Enter a description of the desk that is being created/modified. 3 digits Indicate the number of people that are attached to the desk. The desk must have at least one assignee. Help 1 character Identify the desired function: Add, Delete, Update an assignee, or Position a particular person at the top of the list. Routing and Approvals User Manual Page VIII-10 Screen 922 – Approver Desk Create/Modify (cont’d) Type: Help 1 character Indicate if the person is a primary approver (blank) or substitute approver (‘S’) on the desk. UIN: Help 9 digits Identify the Universal Identification Numbers (UIN) for the people assigned to the desk. Name: 32 characters Displays the name associated with the UIN. Additional Functions PF KEYS See the Appendix for explanations of the standard PF Keys. Routing and Approvals User Manual Page VIII-11 Signer Desks Exercising electronic signature authority is just like signing paper documents. You must be authorized to sign. With electronic documents, the computer audits who can sign and who does sign the documents. The people on the Signer Desk have signature authority on the accounts for the units assigned to the office and view. Signer Desks are only at the Department Level. You can delete a specific “form” desk using Screen 923, but not the default Signer Desk (which has a blank “form”). Screen 923 - Signer Desk Modify 923 Signer Desk Modify Screen: ___ Office: PURCHASING 06/06/07 17:16 CC 02 View: PURCHASING Form: ___ Delete Desk: N Description: ________________________________________ Office Mgr : YALE, YOLANDA Y Desk : SIGNER DSK (Default) Func Type UIN Name ---- ---- -------------------------------------_ S 5uuuuuuu8 LANE, LORENA L _ _ 8uuuuuuu0 JOEL, JENNIFER J _ S 8uuuuuuu7 STILES, SARAH S _ _ _________ _ _ _________ _ _ _________ _ _ _________ _ _ _________ _ _ _________ _ _ _________ ****** End of list ****** Enter-PF1---PF2---PF3---PF4---PF5---PF6---PF7---PF8---PF9---PF10--PF11--PF12--Hmenu Help EHelp Basic Steps • • • Advance to Screen 923. Type a valid office and view name on the Action Line and press <ENTER>. If this is your first time to access the Signer Desk, add the names of all of the signers to the desk. Add or modify information in the available fields as necessary, and press <ENTER> to record the information. Modify Electronic Signatures Process Modifying the authorized electronic signatures on a document is controlled at the Signer Desk. The default signer is assigned when the office is created on Screen 940. The name for these desks is “SIGNER” plus the form. The form may be blank (default) or it can be a specific form: for example, SIGNER PRQ for requisitions or SIGNER PLP for limited purchases. There can be a different set of signers for each form type. Only the office manager can update on this screen. In the absence of the office manager, the security officers at the each agency can update the Signer Desk. Routing and Approvals User Manual Page VIII-12 Screen 923 – Signer Desk Modify (cont’d) The default signer may only be removed from the Signer Desk if there is another assignee and the office manager cannot add himself/herself to a Signer Desk. When the default signer is changed for an office, the new “default” signer is put on the “SIGNER” desk for the blank (default) form and on EACH additional form that exists for the office. If the default signer is not on the form, it is added. If the default signer is already on the form, the signer will be changed to match the new default signer. Field Descriptions ( = Required / Help = PF2, ? or * Field Help Available) Action Line Office: 10 characters Indicate the title of the office to be displayed. View: Help 10 characters Identifies the name of the view to be displayed. Form: Help 3 characters Identify the type of documents that will be routed through a particular path. For example, requisitions will only route through the path with the form=PRQ. Delete Desk: 1 character Type ‘Y’ to delete the desk. You can only delete a specific form. Screen Information Description: 43 characters Enter a description of the office/view combination. Office Mgr: 30 characters Displays the name of the office manager for the office/view. Desk: 10 characters Identifies all of the defined signer desks for that view. Func: Help 1 character Identify the desired function: Add, Delete, Update an assignee, or Position a particular person at the top of the list. Type: Help 1 character Indicate if the person is a primary approver (blank) or substitute approver (‘S’) on the desk. UIN: Help 9 digits Identify the Universal Identification Numbers (UIN) for the people assigned to the desk. Routing and Approvals User Manual Page VIII-13 Screen 923 – Signer Desk Modify (cont’d) Name: 32 characters Displays the name associated with the UIN. Additional Functions PF KEYS See the Appendix for explanations of the standard PF Keys. Routing and Approvals User Manual Page VIII-14 Department Level Paths A routing path is a sequential list of desks which specifies the order and destination for routing documents. Generally, different paths may be created for each: Form (PLP) Department/Subdepartment combination Whole Dollar amount category (under $1,000) A default path, with an ‘*’ in both the form and unit fields, is automatically created and will be displayed with key fields in a protected status. The ‘*’ acts as a wildcard and means ‘all’. This default path, which cannot be deleted, ensures that all documents will match a path and be routed. E** and P** have been included as valid route forms. Screen 921 - Department Paths Create/Modify 921 Dept Paths Create/Modify Screen: ___ Office: PURCHASING 06/06/07 17:12 CC 02 View: PURCHASING Description: PURCHASING SERVICES_____________________ Office Mgr : YALE, YOLANDA Y F N _ Form Dept/Sub Category Status and Desks ---------- --------------------------------------------------------*_________ __________ _ __________ _ __________ _ __________ _ __________ SIGNER DSK _ EBR PURS______ __________ _ APPROVE___ _ __________ _ __________ _ __________ SIGNER DSK _ EWR PURS______ __________ _ APPROVE___ _ __________ _ __________ _ __________ SIGNER DSK _ PEP PURS______ __________ _ APPROVE___ _ __________ _ __________ _ __________ SIGNER PEP _ PEP PURS STRS_ __________ _ __________ _ __________ _ __________ _ __________ SIGNER PEP *** Press <ENTER> to view more entries *** Enter-PF1---PF2---PF3---PF4---PF5---PF6---PF7---PF8---PF9---PF10--PF11--PF12--Hmenu Help EHelp Names --*__ Create/Modify Department Routing Paths • • • • • Advance to Screen 921. Type a valid office and view on the Action Line and press <ENTER> to display existing path information. Add or modify data in the available fields as necessary. Place cursor on line area under Desks or on “Signer DSK/Signer PLP” and press PF7 to view names on the “Signer Dsk” or “Signer PLP”. Press <ENTER> to record the information. Routing and Approvals User Manual Page VIII-15 Screen 921 – Department Paths Create/Modify (cont’d) Routing Path Process There can be up to four desks in each of the routing paths plus the Signer Desk, which is always the last desk. The people assigned to the Signer Desk are those with signature authority for the Department accounts. When a document has accounts from different departments, it will route for Department approval based on the first department specified on the original document, then for Department approval based on the second department and so on until the Department approvals are complete. If any of the departments is attached to an executive view, the document then goes through the appropriate executive paths. When a document requires different routing based on a dollar amount, a path will be defined with an entry in the category field. A document that is over the dollar amount listed in the category field will follow that path for approval. For example, if 1000 is entered in the category field on the routing path, the path is valid for documents whose total is equal to or greater than $1000. The category field is not available for entry in a path that contains an ‘*’ anywhere (i.e. P** is not permitted) in the Form: field. Field Descriptions ( = Required / Help = PF2, ? or * Field Help Available) Action Line Office: 10 characters Indicate the title of the office which governs the routing. View: 10 characters Identify the view governing the routing paths. Screen Information Path Information Description: Office Mgr: FN: Form: 43 characters Describe the view to create or modify. 30 characters Displays the name of the office manager. Help 1 character Indicate the desired function: Add, Update, or Delete a path, or Position a particular path at the top of the list. Help 3 characters Identify the type of documents that will be routed through a particular path. For example, requisitions will only route through the path with the form=PRQ. Routing and Approvals User Manual Page VIII‐16 Screen 921 – Department Paths Create/Modify (cont’d) Dept/Sub: 10 characters Indicate the department/subdepartment combination from which documents will be routed for a particular path. Category: Help 10 characters/digits Accepts dollar amount criteria defining which documents should route through a particular path. For approval of documents equal to or greater than a particular dollar amount, a separate path can be created. Status and Desks: Help 1 character Indicate how the document should go to the desk and to what desk. Blank = Approval I = Information N = Notification Additional Functions PF KEYS See the Appendix for explanations of the standard PF Keys. PF7 Names Names of desk assignees Displays the names of the desk assignees in a pop-up window when the cursor is on a desk name. +--------------------------------------------------------------+ | | | DESK: SIGNER DSK | | | | UIN STATUS NAME | | | | 5uuuuuuu8 S LANE, LORENA L | | 8uuuuuuu0 JOEL, JENNIFER J | | 8uuuuuuu7 S STILES, SARAH S | | | | | | | | | | *** END OF LIST - 3 WORKERS FOUND | | PF4 to Quit | | | +--------------------------------------------------------------+ Routing and Approvals User Manual Page VIII-17 Screen 921 – Department Paths Create/Modify (cont’d) Routing and Approvals User Manual Page VIII-18 Section IX Executive Level Detail Routing and Approvals User Manual Page IX-2 Executive Level Detail Executive routing paths are used to add another level of approvals. When a document finishes department level routing, it can pass through an executive path for approval. Use of executive level routing is optional. For example, all the documents for the VPFIN Office will automatically route through an executive path, say to the VPFIN EXEC. Before executive paths can be created, an office must be defined as having executive responsibilities (Screen 940). The view name is always ‘EXEC’. The name of the Executive Level does not have to be the name of an existing office and does not have to be defined on Screen 860. Create Executive View Screen 940 – Office Create/Modify (with ‘Y’ in Executive View) 940 Office Create/Modify Screen: ___ 06/06/07 16:57 CC AA Office: VPFIN_____ Description: EXECUTIVE OFFICE FOR VPFINANCE_____________ Manager (UIN) : 5uuuuuuu1 WELSH, WESLEY W Delegates (UIN) : 4uuuuuuu8 RICHEY, RHONDA R 4uuuuuuu7 SCOTT, SUE S Default Signer(UIN): 5uuuuuuu1 WELSH, WESLEY W Comments: ___________________________________________ ___________________________________________ The Executive View: Processing View: Y/N Y _ View Name EXEC_ __________ View Name is always ‘EXEC’ (Must be unique with the Campus code) Enter-PF1---PF2---PF3---PF4---PF5---PF6---PF7---PF8---PF9---PF10--PF11--PF12--Hmenu Help EHelp AUDIT Add Executive Level to Units Screen 941 – Unit to Office Assignment 941 Unit to Office Assignment Screen: ___ Dept: VPBAS 06/06/07 17:00 CC AA SubDept: _____ Dept Name: VICE PRS FOR BUS ADMIN - STUD SERVICES Dept head: Office: VPFINANCE_ View: VPFINANCE1 Manager: WELSH, WESLEY W Exec Office: VPFIN_____ Exec View: EXEC Enter-PF1---PF2---PF3---PF4---PF5---PF6---PF7---PF8---PF9---PF10--PF11--PF12--Hmenu Help EHelp This is done for each of the dept / subdept combinations that participate with this executive level office. Routing and Approvals User Manual Page IX-3 Executive Level Detail (cont’d) The Department Table (Screen 860) displays the Executive View indicating that documents from the department will pass through Executive paths. Screen 860 – Department Table Maintenance 860 Department Table Maintenance Screen: ___ Department: VPBAS 06/06/07 17:01 CC AA Sub Dept: _____ Dept Name: VICE PRS FOR BUS ADMIN - STUD SERVICES__ Head/Director ID: _________ Alt APO ID: _________ Head/Director Phone: Mail Code: Exec Level: Division: School/College: Off Campus Flag: Budget Sort Dept Nbr: FRS Allow Flag: Purch Trn Flag: Other Part Nbr: Other Part Dept: Other Part Sub Dept: ____________ Alt APO Phone: ____________ _____ Building Number: _____ SS Building Campus: __ EM Room: ______ __ Group Cd: _____ N Other Loc: ____________________ _____ Approx. Inv. Count: _______ Y DBR Allow: _ FFX Allow Flag: Y _ EPA Allow: _ FFX Cert. Month: __ __ Mail to Dept Head: _ _____ Dept Office: VPFINANCE General Comments: N _____ Dept View: VPFINANCE1 Hit <PF10> Exec Office: VPFIN FFX Comments: N Dept Expiration Date: __________ Exec View: EXEC Hit <PF11> Enter-PF1---PF2---PF3---PF4---PF5---PF6---PF7---PF8---PF9---PF10--PF11--PF12--Hmenu Help EHelp Audit Dload GenCm FFXCm Create Approver Desks for Executive Level Screen 922 – Approver Desk Create/Modify 922 Approver Desk Create/Modify Screen: ___ Office: VPFIN_____ Desk: EXEC-DSK1_ 06/06/07 17:03 CC AA Delete Desk: N Description: EXECUTIVE DSK 1 FOR VP FINANCE_____________ Number of Assignees: 2 Func Type UIN Name ---- ---- -------------------------------------_ _ 8uuuuuuu2 SHORE, SHAWNA S _ S 6uuuuuuu1 KRAMER, KOREY K _ _ _________ _ _ _________ _ _ _________ _ _ _________ _ _ _________ ****** End of list ****** Enter-PF1---PF2---PF3---PF4---PF5---PF6---PF7---PF8---PF9---PF10--PF11--PF12--Hmenu Help EHelp You need to create as many desks as you want to put in the Executive paths. Routing and Approvals User Manual Page IX-4 Executive Level Detail (cont’d) Create Executive Paths and Add Desks This example shows how you can create different Executive paths based on the document type. Screen 925 - Executive Paths Create/Modify 925 Executive Paths Create/Modify Screen: ___ Office: ARTSCEXEC_ 04/16/08 12:00 CC 58 View: EXEC Description: Executive view_____________________________ Office Mgr : WALKER, WALT W F N _ Form Dept/Sub Category Status and Desks -------------------------------------------------__________ _ ARTSCDEAN_ _ PROVOST___ _ __________ _ __________ _ EGR *_________ __________ _ ARTSCDEAN_ _ GRAD-DEAN_ _ PROVOST___ _ __________ _ ___ __________ __________ _ __________ _ __________ _ __________ _ __________ _ ___ __________ __________ _ __________ _ __________ _ __________ _ __________ _ ___ __________ __________ _ __________ _ __________ _ __________ _ __________ *** End of list *** Enter-PF1---PF2---PF3---PF4---PF5---PF6---PF7---PF8---PF9---PF10--PF11--PF12--Hmenu Help EHelp Names --EBR ---------*_________ Basic Steps • • • • Advance to Screen 925. Type an office name on the Action Line and press <ENTER> to display existing path information. Indicate whether you wish to add, update, or delete path information. Add or modify screen information, as desired, and press <ENTER> to record the information. Field Descriptions ( = Required / Help = PF2, ? or * Field Help Available) Action Line Office: 10 characters Enter the title of the office governing the routing. View: 10 characters Identify the view governing the routing paths. Screen Information Path Information Description: 40 characters Enter a description of the executive view. Routing and Approvals User Manual Page IX-5 Executive Level Detail (cont’d) Office Mgr: 20 characters Displays the name of the office manager. FN: Help 1 character Identify the desired function: Add, Update, or Delete a path, or Position a path at the top of the screen. Form: Help 3 characters Indicate the type of documents that will be routed through the path. An asterisk (*) may be used as a wildcard. Dept: Help 5 characters Include the department from which documents will be routed through the path. An asterisk (*) may be used as a wildcard. Category: Help 10 digits For approval of documents above or equal to a particular dollar amount, a separate path can be created. If more than one path could apply to a given document it will follow the path that is the ‘best fit’. Status and Desks: Help 1 character Indicate how the document should go to the desk and to what desk. Blank = Approval I = Information N = Notification Additional Functions PF KEYS See the Appendix for explanations of the standard PF Keys. PF7 Names Names of Desk Assignees Displays the names of the desk assignees in a pop-up window when the cursor is placed on a desk name. Routing and Approvals User Manual Page IX-6 Section X Processing Level Detail Routing and Approvals User Manual Page X-2 Processing Level Detail Screen 926 provides the ability to create and modify processing paths. Processing paths contain desks that do special processing for certain kinds of documents. For example, purchasing requisitions, when finished routing through all departments, route to the Purchasing Office. In this office workers on the various desks value-add to the document. In the case of requisitions, buyers transfer requisition documents into bid documents and ultimately into Purchase Orders. Documents advance to a processing path when all other routing and approval requirements have been satisfied. Create Processing Level Office Screen 940 – Office Create/Modify (with ‘Y’ in Processing View) 940 Office Create/Modify Screen: ___ 06/06/07 16:23 CC 02 Office: PURCHASING Description: PURCHASING SERVICES________________________ Manager (UIN) : 5uuuuuuu1 YALE, YOLANDA Y Delegates (UIN) : 7uuuuuuu4 LOMAS, LINDA L _________ Default Signer(UIN): 5uuuuuuu8 LANE, LEONA L Comments: ___________________________________________ Executive View: Processing View: Y/N _ Y View Name _____ PURS______ (Must be unique with the Campus code) Enter-PF1---PF2---PF3---PF4---PF5---PF6---PF7---PF8---PF9---PF10--PF11--PF12--Hmenu Help EHelp AUDIT Create Approver Desks for Processing Paths Screen 922 – Approver Desk Create/Modify 922 Approver Desk Create/Modify Screen: ___ Office: PURCHASING Desk: CENTRLDESK 06/06/07 16:27 CC 02 Delete Desk: N Description: CENTRAL PROCESSING DESK____________________ Number of Assignees: 7 Func Type UIN Name ---- ---- -------------------------------------_ _ 7uuuuuuu8 ENGLISH, ELISA E _ S 9uuuuuuu8 KARL, KENDRA K _ S 3uuuuuuu4 CARVER, CHARLES C _ S 4uuuuuuu3 POEHL, POLLY P _ S 5uuuuuuu9 DREW, DONALD D _ S 5uuuuuuu1 YALE, YOLANDA Y _ S 7uuuuuuu4 LOMAS, LINDA L _ _ _________ _ _ _________ ****** End of list ****** Enter-PF1---PF2---PF3---PF4---PF5---PF6---PF7---PF8---PF9---PF10--PF11--PF12--Hmenu Help EHelp p Routing and Approvals User Manual Page X-3 Processing Level Detail (cont’d) Create Processing Paths and Add Desks Use of “Path” is unique to this screen. In the Processing Office for Purchasing, all documents go to the CENTRLDESK. Then a person forwards the document using the action of “FYP” and entering the name of the path. Other types of Processing Offices (EPA and DBR) have different methods for documents to find the appropriate path within the Processing Office. Refer to Essentials Section for further details. Screen 926 - Processing Paths Create/Modify 926 Processing Paths Create/Modify Screen: ___ Office: PURCHASING 06/06/07 16:38 CC 02 View: PURS Description: PURCHASING/STORES PROCESSING PATHS_________ Office Mgr : YOUNG, YVETTE Y F N _ Form Path Category Status and Desks ---- ---------- --------------------------------------------------*__ *_________ __________ _ CENTRLDESK _ __________ _ __________ _ __________ _ *__ ADMIN_____ __________ _ ADMIN-C1__ _ ADMIN_____ _ __________ _ __________ _ *__ ADMIN-1___ __________ _ ADMIN-C1__ _ ADMIN-EXEC _ __________ _ __________ _ *__ ADMIN-2___ __________ _ ADMIN-C2__ _ ADMIN-B2__ _ __________ _ __________ _ *__ ADMIN-3___ __________ _ ADMIN-C3__ _ ADMIN-B3__ _ __________ _ __________ *** Press <ENTER> to view more entries *** Enter-PF1---PF2---PF3---PF4---PF5---PF6---PF7---PF8---PF9---PF10--PF11--PF12--Hmenu Help EHelp Names Basic Steps • • • • • Advance to Screen 926. Type an office name on the Action Line and press <ENTER> to display existing path information. Indicate whether you wish to add, update, or delete path information. Add or modify screen information as desired. Press <ENTER> to record the information. The office must be designated as having processing responsibilities on Screen 940 before any data can be entered on this screen. Refer to Essentials Section for further details on ways to route within the Processing Office based on the document Form or Type. Routing and Approvals User Manual Page X-4 Processing Level Detail (cont’d) Routing Process Generally, for purchasing documents, they go to a central desk. Then someone directs the document to a specific path by using the “FYP” action. The path entered is one of the paths that is on Screen 926. +------------------------------------------------------------------------+ | | | Screen: ___ 04/16/08 11:31 | | *** Purchasing Document Cover Sheet *** CC SA | | | | Action: FYP *Routing Notes Exist* | | | | Doc ID: PRQTIR200046 Status: Final | | Requested Action: Approve | | Doc Summary +------------------------------------------------+ | | Released | | | | Attachments | Enter 'PATH' to route thru: ADMIN_____ | | | | | | | Requisition | | | | Contact Per | | | | Dept N +------------------------------------------------+ | | Doc Total: 40,000.00 Untransferred Total: 40,000.00 | | | | | | | | --PF4---PF5---PF6---PF7---PF8---PF9---PF10--PF11--PF12-- | | Exit NDoc Summ RHist Audit Notes Headr Items Track | +------------------------------------------------------------------------+ In essence this document came to the ‘Centrldesk’ and is shown being sent to the Processing Path named ‘ADMIN’ as seen on Screen 926. For Purchase Orders, users enter the name of the PATH on the document close screen. 226 Purchase Order Document Close Screen: ___ Doc: P800025 06/06/07 16:40 FY 2007 CC 02 Q11 LABS << Dates >> Document: 06/05/2007 Cat: RO User Ref: 27030008031 St Req: Start : 10/01/2007 Contact Person: LINDA LORRAINE Ph: 979-845-8888 End : 09/30/2008 Buyer: BBB BARNES, BARRY B Ph: 979-845-2000 Required: Research (Y/N): N Type Funds: L Type Order: HIED Change : No. Last Print Date: +------------------------------------------------------+ | | | Enter ‘PATH’ to route thru: _______________ | Doc Summary: | | | | Total Amount: | | +------------------------------------------------------+ Corresponds to path on Screen 926. I n P r o c e s s Close Document? Y Budget Balance Override: _ Session: 1586JC Date: 06/06/07 Enter-PF1---PF2---PF3---PF4---PF5---PF6---PF7---PF8---PF9---PF10--PF11--PF12--Hmenu Help EHelp Next Item Route Warns Routing and Approvals User Manual Page X-5 Processing Level Detail (cont’d) 226 Purchase Order Document Close 06/06/07 16:40 FY 2007 CC 02 Screen: ___ Doc: P800025 Q11 LABS +---------------------------------------------------------------------------+ | | | * ----------------------* Warning Errors *--------------------------* | | F2215 Document has been routed to GAPUR PUR for approval | | F2514 Document contains unit (s) which require manual approval | | | | | | | | | | | +---------------------------------------------------------------------------+ Budget Balance Override: _ Session: 1586JC Date: 06/06/07 Enter-PF1---PF2---PF3---PF4---PF5---PF6---PF7---PF8---PF9---PF10--PF11--PF12--Hmenu Help EHelp Next Item Route Warns Field Descriptions ( = Required / Help = PF2, ? or * Field Help Available) Action Line Office: View: 10 characters Indicate the title of the office which governs the routing. 10 characters Displays the view within the departmental office this unit belongs to. Screen Information Description: 40 characters Enter a description of the executive view. Office Mgr: 20 characters Displays the name of the office manager. FN: Help 1 character Identify the desired function: Add a new path, Update an existing path, Delete an existing path, or Position a path at the top of the screen. Form: Help 3 characters Enter the type of documents to be routed through the path. An ‘*’ may be used as a wildcard. Path: 10 characters/digits Include which path documents will be routed to from a central desk via the ‘FYP’ action. Category: Help 10 characters/digits For approval of documents above or equal to a specific dollar amount, a separate path can be created. If more than one path could apply to a document it will follow the path that is the ‘best fit’. Routing and Approvals User Manual Page X-6 Processing Level Detail (cont’d) Status and Desks: Help 1 character Indicate how the document should go to the desk and to what desk. Blank = Approval I = Information N = Notification Additional Functions PF Keys See the Appendix for explanations of the standard PF Keys. PF7 Names Names of Desk Assignees Displays the names of the desk assignees in a pop-up window when the cursor is placed on a desk name. +--------------------------------------------------------------+ | | | DESK: ADMIN-C1 | | | | UIN STATUS NAME | | | | 7uuuuuuu4 JONES, JOHNNY J | | 5uuuuuuu1 S GARRETT, GEORGIA G | | 7uuuuuuu8 S ENGLISH, ELISA E | | | | | | | | | | *** END OF LIST - 3 WORKERS FOUND | | PF4 to Quit | | | +--------------------------------------------------------------+ Routing and Approvals User Manual Page X-7 Processing Level Detail (cont’d) Routing and Approvals User Manual Page X-8 Section XI Electronic Office Delete Routing and Approvals User Manual Page XI-2 Electronic Office Delete Managing the Electronic Offices is important for efficiency and continued ease of use. Deleting an outdated or unused Electronic Office is a necessary, but tedious task. Essentially, all steps must be done in somewhat reverse order to the original setup, that is, all the supporting structure must be deleted first. The following page shows the steps in order that must be taken to delete an electronic office with Department Level structure. Department Level See the Chart on the next page for the Steps to deleting an Office and the Department Level. Deleting desks is done on the same screen where the desks are created. Screen 924 for Creator Desks, Screen 923 for Signer Desks and Screen 922 for Approver Desks. There is a Delete Desk field that requires you to key a ‘Y’ to delete. A Department View may be deleted only if there are no Signer Desks, no Creator Desks, no routing paths and no units belonging to the view (except the default Signer and Creator desks and the default path). The Units must be deleted from the View on Screen 920 and then the Department View itself is deleted using Screen 928 Department View Delete. So before trying to delete a view, you must use the appropriate screens to delete all of the attached entities. When the view is deleted, the default Signer Desk, the default Creator Desk and the default routing path are automatically deleted. Executive Level The paths on Screen 925 Executive Paths can be deleted by keying a ‘D’ in the Function field. You use Screen 922 Approver Desks to delete the desks that are used in the Executive Level. There is a Delete Desk field that requires you to key a ‘Y’ to delete. Contact FAMIS Services to assist in removing the ‘Y’ on Screen 940 for an Executive Office. A program, XXUPDOFF, must be run to make this change. Processing Level The paths on Screen 926 Processing Paths can be deleted by keying a ‘D’ in the Function field. You use Screen 922 Approver Desks to delete the desks that are used in the Processing Level. There is a Delete Desk field that requires you to key a ‘Y’ to delete. Contact FAMIS Services to assist in removing the ‘Y’ on Screen 940 for an Executive Office. A program, XXUPDOFF, must be run to make this change. Routing and Approvals User Manual Page XI-3 Electronic Office Delete (cont’d) Delete an Office with Dept Level Delete Desks Screen 921 Delete all desks on all paths except the default path by ‘U’ in Function and space out the desk name Delete Paths Screen 921 Delete all paths except the default path by ‘D’ in the Function Delete Creator Desk Screen 924 Delete all Creator Desks for all Forms except the default Form (blank) by ‘Y’ in Delete Desk Field Delete Approver Desks Screen 922 Delete all Approver Desks for that Office by ‘Y’ in Delete Desk Field. Delete Signer Desk Screen 923 Delete all signer Desks for all Forms except the default (blank) by ‘Y’ in Delete Desk Field Delete Units in View(s) Screen 920 Delete all Dept/SubDept from the View(s) by ‘D’ in the Function field Delete the View(s) Screen 928 Delete the View(s) by keying in the View name Delete Exec Level from Unit Screen 941 Delete the Exec Level from Unit(s) by spacing out the Exec Office name Delete Office from Unit Screen 941 Delete the Office from Unit(s) by spacing out the Office name Delete the Office Screen 944 Delete the Office by entering ‘Y’ to Delete Routing and Approvals User Manual Page XI-4 Department View Delete When a Department View has been created in error or is no longer necessary, Screen 928 is used to delete the view. Department Views are created and maintained on Screen 920, but must be deleted using Screen 928. Screen 928 - Department View Delete 928 Dept View Delete Screen: ___ 06/06/07 17:11 CC 02 Office: PURCHASING Delete Views: __________ __________ __________ __________ __________ __________ __________ __________ __________ __________ __________ __________ __________ __________ __________ Messages Enter-PF1---PF2---PF3---PF4---PF5---PF6---PF7---PF8---PF9---PF10--PF11--PF12--Hmenu Help EHelp Basic Steps • • • • Advance to Screen 928. Type a valid office name on the Action Line and press <ENTER>. Type the view names to be deleted. Press <ENTER> to remove the view from the system. View Deletion Process Delete Department Views The office manager and delegates can delete a view from an office. A view may be deleted only if there are no Signer Desks, no Creator Desks, no routing paths and no units belonging to the view. So before trying to delete a view, you must use the appropriate screens to delete all of the attached entities. When the view is deleted, the default Signer Desk, the default Creator Desk and the default routing path are automatically deleted. Routing and Approvals User Manual Page XI-5 Screen 928 – Department View Delete (cont’d) Field Descriptions ( = Required / Help = PF2, ? or * Field Help Available) Action Line Office: View Information Delete Views: Messages: 10 characters Indicate the office from which the view is to be deleted. 10 characters each Identify the departmental view(s) to be deleted. 30 characters Displays messages that indicate whether the delete process was successful or not. Additional Functions PF KEYS See the Appendix for explanations of the standard PF Keys. Routing and Approvals User Manual Page XI-6 Delete an Electronic Office Deleting an electronic office can be a arduous task because all the lower structures must be deleted first. Once all the desks and paths and views have been deleted, then you can use Screen 944 to delete an electronic office. Office Managers and Delegates have the ability to use this feature. Screen 944 - Office Delete 944 Office Delete Screen: ___ 06/06/07 17:30 CC 02 Office: PURCHASING Enter 'Y' to Delete: _ Description: PURCHASING SERVICES Manager (UIN) Delegates (UIN) : 5uuuuuuu1 YALE, YOLANDA Y : 7uuuuuuu4 LANE, LEONA L Default Signer(UIN): 5uuuuuuu8 LEHR, LINDA L Enter-PF1---PF2---PF3---PF4---PF5---PF6---PF7---PF8---PF9---PF10--PF11--PF12--Hmenu Help EHelp Basic Steps • • • • • Advance to Screen 944. Type the office to be deleted on the Action Line. Press <ENTER> to display the office description, the office manager's name and UIN, and the delegates’ name(s)/UIN(s). Type ‘Y’ in the field labeled "Enter ‘Y’ to Delete:". Press <ENTER> to remove the office from the system. Field Descriptions ( = Required / Help = PF2, ? or * Field Help Available) Action Line Office: 10 characters Indicate the office to be deleted. Enter 'Y' to Delete: 1 character Enter whether or not (‘Y’ or blank) you wish to delete the office. Screen Information Description: 40 characters Displays text describing the office. Routing and Approvals User Manual Page XI-7 Screen 944 – Office Delete (cont’d) Manager (UIN): 9 digits/20 characters Indicates the Universal Identification Number (UIN) and name of the office manager. Delegates (UIN): 9 digits/20 characters Displays the Universal Identification Number (UIN) and name of the delegates for the office manager. Default Signer (UIN): 9 digits/20 characters Displays the default Universal Identification Number (UIN) which must be on all signer desks for this office Additional Functions PF KEYS See the Appendix for explanations of the standard PF Keys. Routing and Approvals User Manual Page XI-8 Section XII Special Functions Routing and Approvals User Manual Page XII-2 Special Routing Functions Purchasing Screens Closing a document generally submits the document to Routing & Approvals. Purchasing Screen 242 is used to close a Limited Purchase document. You should close the limited purchase document after all required information has been successfully entered in order to prevent changes from being inadvertently added. Closing a document will also encumber the necessary funds. It is possible to close and re-open a limited purchase document multiple times in order to make changes as long as it has not entered the routing and approval system of FAMIS. Screen 242 – Limited Purchase Close 242 Limited Purchase Close Screen: ___ Doc: A711277 06/06/07 11:18 FY 2007 CC 02 I n P r o c e s s Close Document: Y ========================================================================= Doc Summary: BUFFY'S CATERING..REFRESHMENTS Doc Year: 2007 Doc Date: 02/15/2007 Cat: LP State: Dept: CHEN Sub Dept: Total Amt: 1148.75 Vendor: 1vvvvvvvvv4 M & Z BAR-B-QUE DBA*BUFFY'S CA LDT Cd: Reimburse Id: FOB: User Ref: 500388-0058 All Items Received: Y Date Received: 02/16/2007 Enter-PF1---PF2---PF3---PF4---PF5---PF6---PF7---PF8---PF9---PF10--PF11--PF12--Hmenu Help EHelp Next Item Route Recal Warns After entering “Y” in the Close Document: field, a pop-up window will appear. Type ‘Y’ to submit the document into the routing system. Type ‘N’ when you don’t want to route the document because you are waiting for further information but you want the money encumbered. Screen 242 – Pop Up Window to Route Document +----------------------------------------------------------+ | | | Type 'Y' to submit to Routing & Approval: _ | | | | Additional Routing (FYI/FYA) ___ | | | +----------------------------------------------------------+ Type ‘FYI’ or ‘FYA’ if you want to route the document to someone “outside” the normal path. Routing and Approvals User Manual Page XII-3 Screen 242 – Limited Purchase Close (cont’d) Using the PF7 Key - Route A closed document may be submitted to the routing and approval process by pressing the PF7 key. If the document is submitted for routing after it is closed, it cannot be reopened without recalling the document from routing. The “PF7 Route” key is used if you have not routed the document at the time of close. It can also be used to initiate routing again for a document. For Requisitions, you would use Screen 256 to close and route a document. Screen 256 – Requisition Document Close 256 Requisition Document Close 06/06/07 11:21 FY 2007 CC 02 Screen: ___ Doc: R800104 << Dates >> Document: 05/25/2007 Start : End : Required: Change : Cat: RO User Ref: 2vvvvvvvvv3 Contact Person: WYNNE WILSON Buyer: SSB BARNES, BRETT Research (Y/N): N Type Funds: L No. 00 Last Print Date: Sole Source: N Emergency: N St Req: Ph: 979-888-7777 Ph: 979-844-2222 Type Order: HIED Doc Summary: SUN EQUIPMENT MAINTENANCE (MARCHBANKS-P700397) Total Amount: 93,208.00 I n Untransferred Total: 93,208.00 P r o c e s s Close Document? Y Budget Balance Override: _ Session: 1586JC Date: 06/06/07 Enter-PF1---PF2---PF3---PF4---PF5---PF6---PF7---PF8---PF9---PF10--PF11--PF12--Hmenu Help EHelp Next Item Route Warns Exempt Purchase documents are closed and routed on Screen 237. Screen 237 – Exempt Purchase Close 237 Exempt Purchase Close Screen: ___ Doc: E703487 06/06/07 15:18 FY 2007 CC 02 I n P r o c e s s Close Document: Y ========================================================================= Doc Summary: FALL TUITION Doc Year: 2007 Doc Date: 09/01/2006 Cat: EP State: Dept: ANSC Sub Dept: Total Amt: 10925.39 Vendor: 3vvvvvvvv1U TEXAS A&M UNIVERSITY LDT Cd: Reimburse Id: FOB: User Ref: 510100-7934 All Items Received: Y Date Received: 10/06/2006 Enter-PF1---PF2---PF3---PF4---PF5---PF6---PF7---PF8---PF9---PF10--PF11--PF12--Hmenu Help EHelp Next Item Route Recal Warns Routing and Approvals User Manual Page XII-4 Security Officers Signer Desk This screen is set up solely for use by Security Officers in the event that an office manager is not available to make necessary changes to the Signer Desks. Exercising electronic signature authority is just like signing paper documents. You must be authorized to sign. With electronic documents, the computer audits who can and does sign the documents. This screen allows you to have different signers for each different document form. Screen 943 - Security Signer Desk Modify 943 Security Signer Desk Modify Screen: ___ Office: PURCHASING 06/06/07 17:28 CC 02 View: PURCHASING Form: ___ Delete Desk: N Description: ________________________________________ Office Mgr : YALE, YOLANDA Y Desk : SIGNER DSK (Default) Func Type UIN Name ---- ---- -------------------------------------_ S 5uuuuuuu8 LANE, LINDA L _ _ 8uuuuuuu0 JOEL, JOHNNY J _ S 8uuuuuuu7 STILES, SARAH S _ _ _________ _ _ _________ _ _ _________ _ _ _________ _ _ _________ _ _ _________ _ _ _________ ****** End of list ****** Enter-PF1---PF2---PF3---PF4---PF5---PF6---PF7---PF8---PF9---PF10--PF11--PF12--Hmenu Help EHelp Basic Steps • • • • • • Advance to Screen 943. Type a valid office and view name on the Action Line. Type a form name to modify or create signers for a specific form, such as “PLP”. Press <ENTER> to display existing desk information. Add or update signer desk information in the available fields, as desired. Press <ENTER> to record the information. Electronic Signature Process Electronic Signatures Modifying the electronic signatures permitted on a document is controlled at a special desk called the Signer Desk. A default signer is assigned when the office is created. The name for these desks is “SIGNER” plus its document form name, for example, SIGNER PRQ for requisitions. Routing and Approvals User Manual Page XII-5 Screen 943 – Security Signer Desk Modify (cont’d) The people on the Signer Desk are those that have signature authority on the accounts for the units assigned to the office and view. Signer Desks are only applicable at the department level. Field Descriptions ( = Required / Help = PF2, ? or * Field Help Available) Action Line Office: 10 characters Indicate the title of the office governing a set of signer desks. View: 10 characters Enter the view governing the set of signer desks. Form: Help 3 characters Identify the type of documents that will be routed through a particular path. For example, requisitions only route through the path with form=PRQ. Delete Desk: 1 character Type ‘Y’ to delete the desk. Screen Information Description: 40 characters Enter a description for the office listed. Office Mgr: 30 characters Shows the name of the electronic office manager for the office. Desk: 30 characters Shows the name of the desk in conjunction with the Office: field. Func: Help 1 character Identify the desired function: Add an assignee, Delete an assignee, Position a particular person at the top of the list, or Update an assignee. Type: Help 1 character Indicate if the person is a primary approver (blank) or substitute approver (‘S’) on the desk. UIN: Help 9 digits Identify the Universal Identification Numbers (UIN) for the people assigned to the desk. Name: 32 characters Displays the name associated with the UIN. Additional Functions PF KEYS See the Appendix for explanations of the standard PF Keys. Routing and Approvals User Manual Page XII-6 Desk Copy The ability to copy an Approver Desk (created on Screen 922) with all its attached approvers to a new desk is available using Screen 930. The new desk can then be modified as necessary, but the need to re-key all the approvers is eliminated. The copy function is not available for Signer Desks or Creator Desks. Screen 930 – Desk Copy 930 Desk Copy Screen: ___ 06/06/07 17:07 CC 02 Office: PURCHASING Desk: ADMIN-B2__ Copy to Desk Name: ADMIN-B3 Description: ADMINISTRATIVE BUYER 3_____________________ Enter-PF1---PF2---PF3---PF4---PF5---PF6---PF7---PF8---PF9---PF10--PF11--PF12--Hmenu Help EHelp Basic Steps • • • Advance to Screen 930. Type the name of the office and desk you would like to copy from on the Action Line and press <ENTER>. Type the name and description of the desk you would like to create and press <ENTER> to record the information on the new desk. Field Descriptions ( = Required / Help = PF2, ? or * Field Help Available) Action Line Office: 10 characters Indicate the title of the office to be copied. Desk: 10 characters Identify the desk to copy. Screen Information Copy to Desk: 1 character Type ‘Y’ to copy. Routing and Approvals User Manual Page XII-7 Screen 930 – Desk Copy (cont’d) Desk Information Name: Description: 10 characters Indicate the name of the desk you would like to create. 43 characters Enter a description of the new desk. Additional Functions PF KEYS See the Appendix for explanations of the standard PF Keys. Routing and Approvals User Manual Page XII-8 Add SubDepartment to Routing Structure Add SubDepartment to Routing Structure Create SubDept Screen 860 If the SubDept does not already exist on the Department Table, you must create it so it is valid. Add New Unit to Office Screen 941 The new Unit (Department/SubDepartment combination) must be added to the Office and Exec Level, if required. Add New Unit to View Screen 920 Add the New Unit to the Department View to which it belongs. Create Desks Screen 922 Create any new desks that are needed for the SubDept routing. Add Path(s) Add Desks to Paths Screen 921 Add a new path using the Unit and add the desks for that path. Routing and Approvals User Manual Page XII-9 Electronic Document Profiles A profile is created for each form of electronic document; this establishes some of the rules for the routing of the documents. Screen 950 is used to add, update and delete these profiles. This screen is maintained and updated by FAMIS Services. The information is campus specific. --------------------------------------------To make modifications to this screen, send a Change / Enhancement request to FAMIS Services: http://system.tamus.edu/offices/famis/requests/chgform.aspx Screen 950 - Electronic Documents Profile 950 Electronic Documents Profile Screen: ___ 06/06/07 17:28 CC 02 Form: ___ PANEL: 01MORE>> Review by Processing Required Route Func Form Description Proc Unit Unit View Approvals Cat Level Exp Dt ---- ---- ------------ --------- ---------- ---------- --- ----- ---------_ DBR DEPT BUD REQ Y DBR OFFICE SIGNER____ AM D __________ _ EBR BUDGET EPA__ Y PAYROLL___ SIGNER____ __ D __________ _ EGR GRAD EPA____ Y PAYROLL___ SIGNER____ __ D __________ _ EWR WAGE EPA____ Y PAYROLL___ SIGNER____ __ D __________ _ PBD BID_________ Y PURS______ NONE______ __ P __________ _ PEP EXEMPT PURCH N __________ SIGNER____ AM D __________ _ PIP INVOICE PROB N __________ SIGNER____ AM D __________ _ PLP LIMITED PRCH N __________ SIGNER____ AM D __________ _ PPO PURCH. ORDER Y PURS______ NONE______ __ P __________ _ PRQ REQUISITION_ Y PURS______ SIGNER____ AM D __________ _ ___ ____________ _ __________ __________ __ _ __________ _ ___ ____________ _ __________ __________ __ _ __________ _ ___ ____________ _ __________ __________ __ _ __________ *** End of list *** Enter-PF1---PF2---PF3---PF4---PF5---PF6---PF7---PF8---PF9---PF10--PF11--PF12--Hmenu Help EHelp Left Right Basic Steps • • • • Advance to Screen 950. Type a document form on the Action Line and press <ENTER> to display existing profile information. Indicate whether you wish to add, update, or delete profile information. Add or modify information as needed and press <ENTER> to record the information. Profile Process Defining Document Profiles The FAMIS Services department is the office that maintains all of the electronic document profiles. All changes to the rules for a particular form will be processed through that office. If you need changes made to your profiles you may send your requested change via e-mail to [email protected], you may fax us your request at (979) 458-6455, or you may call the FAMIS Hotline at (979) 458-6464. Program XXUPDOFF must be run in FAMISU to change Screen 950. Routing and Approvals User Manual Page XII-10 Screen 950 – Electronic Documents Profile (cont’d) Field Descriptions ( = Required / Help = PF2, ? or * Field Help Available) Action Line Form: 3 characters Indicate the document type to be displayed at the beginning. Screen Information Panel 1 Func: Help 1 character FAMIS Services Entry Identify the desired function: Add a new profile, Update an existing profile, Delete an existing profile, or Position a profile at the top of the screen. Form: 3 characters FAMIS Services Entry Enter the type of document whose profile is to be created/modified. Description: 12 characters FAMIS Services Entry Further describe the type of document whose profile is added/modified. Review by Proc Unit: 1 character FAMIS Services Entry Indicate whether or not (‘Y’ or ‘N’) review by a processing unit is required. Processing Unit View: 10 characters FAMIS Services Entry Identify the unit that must process these forms, if review is required. Required Approvals: Help 10 characters FAMIS Services Entry Indicate the type and number of approvals needed for the form type. Cat: Help 2 characters FAMIS Services Entry Include whether or not the Amount Over (AM) for dollar limit category is used for the document type. Valid values are: Blank = No category AM = Amount Over DA = Days Over (DCRs only) Route Level: Help1 character FAMIS Services Entry Indicate whether routing begins at the Processing or Departmental office level. Exp Dt: 10 characters FAMIS Services Entry Enter the expiration date used to suppress new documents from being routed for a form. Used to phase out a routing document form. Panel 2 Office: 10 characters Identify the office to which the department is linked. Routing and Approvals User Manual Page XII-11 Screen 950 – Electronic Documents Profile (cont’d) View: 10 characters Displays the view within the departmental office this unit belongs to. Additional Functions PF KEYS See the Appendix for explanations of the standard PF Keys. Routing and Approvals User Manual Page XII-12 Section XIII Detail of FAMIS Screens User Perspective Routing and Approvals User Manual Page XIII-2 Document Inbox The document Inbox displays all the documents awaiting your action. Documents listed on this screen may be there because they: are on a routing desk on which you serve as a primary assignee, or have been forwarded to you specifically for approval or review, or have been referenced back to you as the creator. When someone routes or re-routes a document, they have the ability to send the document as an “FYI” or “FYA” to an additional person or desk. This allows the submitter to route the document for additional approval before the document goes to the next desk or Signer Desk. Documents will appear in the following order: 1. FRA/FYA documents. This will include any documents (including “rejects” and “recalls”) routed to an individual. 2. All Desk routed documents 3. Information/Notification copies of documents. Within each of these groups, the documents are displayed in document-ID order. The PF keys and some of the fields displayed on Routing & Approvals screens WILL BE DIFFERENT DEPENDING OF THE TYPE OF DOCUMENT YOU ARE VIEWING. For example, a PIP document will display differently than a BID document. Also, if you don’t have approval authority for a particular document, you WILL NOT SEE the Action: field on the Cover Sheet. Routing and Approvals User Manual Page XIII-3 Screen 910 – Document Inbox (cont’d) Section I – Main Screen Screen 910 - Document Inbox (Panel 1) 910 Document In-Box 09/15/09 13:24 CC AM Screen: ___ Document: ____________ Office: __________ Desk: __________ Approvals Only: N Panel: 01 More>> Requested Sel Document ID N Doc Summary Action Status --- ------------ - ----------------------------------- ----------- ----------_ PRQSAR000013 * COPIER RENTAL FOR 4-1-00 THROUGH 8- FYA/Approve FYA/FRA Rt _ PLPAML400008 * COFFEE Revise Rejected _ PRQSAR000009 * FURNITURE FOR MY OFFICE Notify Final _ PRQSAR000019 * RENTALType OF A‘Y’ XEROX 1090only documents Notify Recalled to view for approval. _ PRQSAR000024 * FURNITURE FOR MY OFFICE Notify Final _ PRQSAR000024 * FURNITURE FOR MY OFFICE Ntfy/Final Final _ PRQSAR000030 * DR. JOHN JONES’ ORBITAL SHAKER Ntfy/Signed In Proc Rt _ PLPSAL000006 * OFFICE FURNITURE Notify Recalled _ PLPSAL000075 MAHOGANY DESK Notify Recalled _ PRQSAR100001 * COMPUTER MONITOR FOR JULIE JENSEN Notify Rejected _ PRQSAR100004 RENTAL OF XEROX COPIER 1090_FOR 9/1 Ntfy/Signed In Proc Rt _ PRQSAR100006 COMPUTER MONITOR FOR JULIE JENSEN Ntfy/Signed In Proc Rt *** End of List 12 Document(S) Found *** Enter-PF1---PF2---PF3---PF4---PF5---PF6---PF7---PF8---PF9---PF10--PF11--PF12--Hmenu Help EHelp Discd RHist Sel All Left Right Screen 910 - Document Inbox (Panel 2) 910 Document In-Box 09/15/09 13:25 CC AM Screen: ___ Document: ____________ Office: __________ Desk: __________ <<More Approvals Only: N Panel: 02 More>> ---Current--Sel Document ID FY Submitted by Submitted Arrived CC Unit --- ------------ ---- --------------------- ---------- ---------- -- ---------_ PRQSAR000013 2000 STRIKER, SONDRA S 03/27/2000 03/27/2000 INRE FAMIS _ PLPAML400008 2004 JENSEN, JULIE J 11/13/2006 09/02/2008 _ PRQSAR000009 2000 JENSEN, JULIE J 03/27/2000 04/18/2000 SA _ PRQSAR000019 2000 JENSEN, JULIE J 03/27/2000 03/28/2000 SA _ PRQSAR000024 2000 JENSEN, JULIE J 03/27/2000 04/03/2003 _ PRQSAR000024 2000 JENSEN, JULIE J 03/27/2000 11/06/2003 _ PRQSAR000030 2000 JENSEN, JULIE J 03/28/2000 06/23/2008 SA _ PLPSAL000006 2000 JENSEN, JULIE J 03/28/2000 03/29/2000 SA _ PLPSAL000075 2000 JENSEN, JULIE J 03/28/2000 03/28/2000 SA _ PRQSAR100001 2001 JENSEN, JULIE J 11/21/2000 04/03/2003 SA _ PRQSAR100004 2001 JENSEN, JULIE J 11/21/2000 06/23/2008 SA _ PRQSAR100006 2001 JENSEN, JULIE J 11/21/2000 06/23/2008 SA *** End of List 12 Document(S) Found *** Enter-PF1---PF2---PF3---PF4---PF5---PF6---PF7---PF8---PF9---PF10--PF11--PF12--Hmenu Help EHelp Discd RHist Sel All Left Right Routing and Approvals User Manual Page XIII-4 Screen 910 – Document Inbox (cont’d) Screen 910 - Document In-Box (Panel 3) 910 Document In-Box 09/15/09 13:26 CC AM Screen: ___ Document: ____________ Office: __________ Desk: __________ <<More Approvals Only: N Panel: 03 ---------- Current ----------Sel Document ID Office Desk View --- ------------ ---------- ---------- ---------_ PRQSAR000013 INDIVIDUAL _ PLPAML400008 INDIVIDUAL _ PRQSAR000009 _ PRQSAR000019 _ PRQSAR000024 Place cursor on an item on the current row _ PRQSAR000024 _ PRQSAR000030 PURCHASING CENTRALDSK PURS and press PF7 to view the routing history. _ PLPSAL000006 _ PLPSAL000075 _ PRQSAR100001 _ PRQSAR100004 PURCHASING CENTRALDSK PURS _ PRQSAR100006 PURCHASING CENTRALDSK PURS *** End of List 12 Document(S) Found *** Enter-PF1---PF2---PF3---PF4---PF5---PF6---PF7---PF8---PF9---PF10--PF11--PF12--Hmenu Help EHelp Discd RHist Sel All Left Right +---------------------------------------------------------------------------+ | | | | | PLPAML400008 Position at line: __ | | Ln ******** Routing History ******** | | 1 The following people have seen this document: | | 2 Submitted 11/03/03 09:39 DREW, DORA D **Voided** | | 3 Approved/FYA 11/03/03 16:03 DREW, DORA D **Voided** | | 4 Rejected 11/03/03 17:21 LEE, LINDA L **Voided** | | 5 Cancelled 11/05/03 14:05 DREW, DORA D **Voided** | | 6 Submitted 11/05/03 14:08 DREW, DORA D **Voided** | | 7 Signed 11/06/03 15:50 LEE, LINDA L **Voided** | | 8 Discarded 06/03/04 13:19 DREW, DORA D **Voided** | | 9 Submitted 11/13/06 15:01 JENSEN, JULIE J **Voided** | | 10 Rejected 09/02/08 08:19 MOORE, MARLA M (979-845-9212) | | 11 This document has been rejected back to JENSEN, JULIE J | | 12 | | 13 | | 14 | | 15 | | PF4=Exit PF7=Bck PF8=Fwd | +---------------------------------------------------------------------------+ Document Inbox Processes Position the Display The Document, Office and Desk fields can be used to filter the display of documents shown on the screen. For example, if you type “PRQ*” in the Document: field on the Action Line, the screen will display all the requisition documents in your Inbox. Press PF11 to scroll to the right and view additional information. If you wish to view documents on desks where you serve as a substitute, you would go to Screen 911, key in the name for a primary approver on the desk and press <ENTER>. Routing and Approvals User Manual Page XIII-5 Screen 910 – Document Inbox (cont’d) Basic Steps Approve or Reject Documents • • • Advance to Screen 910. Press <ENTER> to scroll through documents in your Inbox. Type an ‘X’ next to all documents you would like to approve and press PF8. -OR• • • • • Press PF9 to select all of the documents in your Inbox. This will bring up the Routing Document Information Pop-Up Window. Type APP in the Action: field, type ‘Y’ in the pop-up box to confirm that you would like to approve the document and press <ENTER>. If you are rejecting a document, type REJ in the Action: field, enter the reason that you are rejecting the document in the pop-up window provided and press <ENTER> to return the document to its creator. This will return you to the Routing Document Information window. Press PF5 to move to the next document or press PF4 to return to Screen 910. Field Descriptions ( = Required / Help = PF2, ? or * Field Help Available) Action Line Document: 12 characters/digits Enter the document number, if known, or leave blank to display all documents. You can also use wildcards to search for types of documents (such as PP*). Office: 10 characters Enter the title of the electronic office for the documents awaiting action. Must be used in conjunction with the Desk: field. Desk: 10 characters Type the name of the desk where the documents are awaiting action. Must be used in conjunction with the Office: field. Approvals Only: 1 character Indicate whether or not (‘Y’ or ‘N’) to display only items that need to be approved. Screen Information Panel 1 Sel: 1 character Type an ‘X’ in this field and press PF8 to select a document for further review. Document ID: 12 characters/digits Displays the document identification number used in routing and approval; consists of the form (3 characters) + the campus code (2 digits) + the document number (7 character/digits). Routing and Approvals User Manual Page XIII-6 Screen 910 – Document Inbox (cont’d) N: 1 character An asterisk (*) indicates that routing notes are attached to the document. Doc Summary: 40 characters/digits Displays a summary description of the document. Requested Action: 11 characters Shows the requested action that needs to be taken on the document. Status: 14 characters Identifies status of the document’s progress through the Routing and Approval system: Blank = In Process CN = Cancelled CO = Completed DR = In Dept routing ER = In Exec routing FN = Final FY = FYA/FRA routing PR = In Proc routing RC = Recalled RJ = Rejected Panel 2 FY: 4 digits Indicates the fiscal year that the document was created. Submitted by: 21 characters Shows the name of the person who submitted the document for routing and approval. Submitted: 8 digits Identifies the date the document was submitted for routing and approval. Arrived: 8 digits Shows the date the document arrived at the Inbox. Current CC: Unit: 2 digits Indicates the current location of the document by TAMUS member campus code. 10 characters Identifies the current department/sub-department in which the document is being routed. Panel 3 Current Office: 10 characters Displays the current office the document is being routed through. Routing and Approvals User Manual Page XIII-7 Screen 910 – Document Inbox (cont’d) Desk: 10 characters Indicate the current desk/UIN the document is awaiting action from. View: 10 characters Displays the name of the view where a person has approval authority on a signer or creator desk. This is only applicable to signer/ creator desks. Additional Functions PF KEYS See the Appendix for a detailed description of the standard PF keys. PF6 Discd Discard Discards the selected document(s) from the In-Box. PF7 RHist Routing History Displays the routing history of the document and shows who has seen it. PF8 Sel Select Displays the Routing Document Information pop-up window for the document(s) you have selected. PF9 All Select All Documents Selects all the documents in your In-Box and displays the routing document information pop-up window. The documents are displayed sequentially. Routing and Approvals User Manual Page XIII-8 Screen 910 – Document Inbox (cont’d) Section II – Cover Sheet Pop-Up Window This is the cover sheet of the document. From this screen you can view all the information about the document and you can take action on the document. If routing notes exist, a message ‘*ROUTING NOTES*’ will be displayed near the top of the screen. If not, there will be no message. Screen 910 – Cover Sheet Window +------------------------------------------------------------------------+ | | | Screen: ___ 09/15/09 13:34 | | *** Purchasing Document Cover Sheet *** CC AM | | | | Action: ___ *Routing Notes Exist* | | | | Doc ID: PLPSAL000006 Status: Recalled | | Requested Action: | | Doc Summary: OFFICE FURNITURE | | Released: 03/28/2000 by: CARSON, COLEEN C | | | | | | Limited Purch : L000006 | | Contact Person: | | Dept Name: SYSTEM BUDGETS & ACCOUNTING | | Doc Total: Untransferred Total: | | | | | | *Document Notes | | --PF4---PF5---PF6---PF7---PF8---PF9---PF10--PF11--PF12-- | | Exit NDoc Summ RHist Audit Notes Headr Items Track | +------------------------------------------------------------------------+ Field Descriptions ( = Required / Help = PF2, ? or * Field Help Available) Action Line Action: 3 characters Enter the action wish to take on the document. If you don’t have approval authority, you will not see this field displayed. If routing notes exist, a message ‘*ROUTING NOTES*’ will be displayed near the top of the screen. If not, there will be no message. Doc ID: 12 characters/digits Displays the document identification number used in Routing & Approval; consists of Form (3 characters), Campus Code (2 digits), Document Number (7 character/digits). Routing and Approvals User Manual Page XIII-9 Screen 910 – Document Inbox (cont’d) Status: 14 characters Indicates document's progress through the Routing & Approval system: Blank = In Process CN = Cancelled CO = Completed DR = In Dept routing ER = In Exec routing FN = Final FY = FYA/FRA routing PR = In Proc routing RC = Recalled RJ = Rejected Requested Action: 12 characters Displays the requested action that needs to be taken on the routed document. Doc. Summary: 40 characters Displays a summary description taken from the original document. Released: 8 digits Identifies the date the document was released to Routing & Approval system. by: 25 characters Shows the name of the person routing the documents. (Type of Document): 7 characters/digits Displays the type of document and indicates the identification number (i.e., “Limited Purch” and document number.) Contact Person: 25 characters Identifies the name of the person to contact about the document. Dept Name: 25 characters Name of first department listed on the purchasing document header. Doc Total: 15 digits Shows total dollar amount on the purchasing document before any transfers are processed. Untransferred Total: 15 digits Identifies the total dollar amount on purchasing document that has not been transferred to another document. Additional Functions PF KEYS See the Appendix for a detailed description of the standard PF keys. PF4 Exit Exit Cover Sheet Pop-Up Window Used to exit the Cover Sheet pop-up window and return to Screen 910. PF5 NDoc Next Document Used to view the next document selected. Routing and Approvals User Manual Page XIII-10 Screen 910 – Document Inbox (cont’d) PF6 Summ Document Summary View the document summary information. PF7 RHist Routing History Displays the routing history of the document to track where a document is in the routing process. PF8 Audit Audit Information Shows the audit trail of who created or modified document. PF9 Notes Notes Displays a pop-up window to select the type of notes to view: Document Notes or Routing Notes. Select type of notes to view by typing ‘X’ and press <ENTER>. PF10 Headr Document Header Extended Information Displays the document header extended information for the document. PF11 Items Line Items Shows information about the line items on the document. PF12 Track Document Tracking Identifies the actions taken on the document. Routing and Approvals User Manual Page XIII-11 Substitute Inbox If you are a substitute on an approval desk, you will not receive documents directly to your document In-Box (displayed on Screen 910). To see the documents at a desk where you are a substitute, advance to Screen 911 and enter the name of the desk’s primary assignee and press <Enter>. The name search will allow you to choose the correct person and display this person’s In-Box. The documents in the In-Box which are on desks to which you are assigned will be accessible. Others will be protected and you may not select them. Security element “10” allows security officers, and certain members of the Purchasing Office/Fiscal Office to have viewing access to the cover sheet and all routing documents on Screens 911 and 913 in order to provide assistance in resolving routing and approval problems. Section I – Main Screen Documents will appear in the following order: 1. FRA/FYA documents. This will include any documents routed to an individual. Rejects and Recalls fall into this category. 2. All Desk routed documents 3. Information/Notification copies of documents Within each of these groups the documents are displayed in document-ID order. Screen 911 - Document Inbox by Name (Panel 1) 911 Document In-Box by Name 09/15/09 13:36 LAWRENCE, LINDA L CC AM Screen: ___ Name: ____________________ Document: ____________ Approvals Only: N Panel: 01 More>> Requested Sel Document ID N Doc Summary Action Status --- ------------ - ----------------------------------- ------------ ----------_ EBRSA0001911 EBR: Janice Jones PIN: Sxxxx3 Ntfy/Signed In Proc Rt _ PLPSAL400089 * OFFICE SUPPLIES Ntfy/Final Final _ PRQSAR400022 COPIER RENTAL FOR FY 2005 Ntfy/Signed In Proc Rt This is Linda’s In-Box _ PLPSAL400090 PENTIUM 3 COMPUTERS Ntfy/Final Final _ EWRSA0001915 EWR: Roger Reese - Wage Position - Ntfy/Signed In Proc Rt _ EBRSA0001917 EBR: Vacant PIN: Sxxxx6 Ntfy/Final Final Type ‘Y’ to view only documents for approval. *** End of List 6 Document(S) Found *** Enter-PF1---PF2---PF3---PF4---PF5---PF6---PF7---PF8---PF9---PF10--PF11--PF12--Hmenu Help EHelp Discd RHist Sel All Left Right Routing and Approvals User Manual Page XIII-12 Screen 911 – Document Inbox by Name (cont’d) Screen 911 - Document In-Box by Name (Panel 2) 911 Document In-Box by Name 09/15/09 13:47 LAWRENCE, LINDA L CC AM Screen: ___ Name: ____________________ Document: ____________ <<More Approvals Only: N Panel: 02 More>> ---Current--Sel Document ID FY Submitted by Submitted Arrived CC Unit --- ------------ ---- --------------------- ---------- ---------- -- ---------_ EBRSA0001911 2005 LAWRENCE, LINDA L 11/04/2004 06/23/2008 SA _ PLPSAL400089 2004 LAWRENCE, LINDA L 09/21/2004 06/23/2008 _ PRQSAR400022 2004 LAWRENCE, LINDA L 09/21/2004 06/24/2005 SA _ PLPSAL400090 2004 LAWRENCE, LINDA L 09/21/2004 06/23/2008 _ EWRSA0001915 2005 LAWRENCE, LINDA L 11/04/2004 06/23/2008 SA _ EBRSA0001917 2005 LAWRENCE, LINDA L 11/04/2004 07/18/2008 *** End of List 6 Document(S) Found *** Enter-PF1---PF2---PF3---PF4---PF5---PF6---PF7---PF8---PF9---PF10--PF11--PF12--Hmenu Help EHelp Discd RHist Sel All Left Right Screen 911 - Document In-Box by Name (Panel 3) 911 Document In-Box by Name 09/15/09 13:49 LAWRENCE, LINDA L CC AM Screen: ___ Name: ____________________ Document: ____________ <<More Approvals Only: N Panel: 03 ---------- Current ----------Sel Document ID Office Desk View --- ------------ ---------- ---------- ---------_ EBRSA0001911 PAYROLLWS BUDGET-1 PAYROLL _ PLPSAL400089 _ PRQSAR400022 PURCHASING CENTRALDSK PURS _ PLPSAL400090 _ EWRSA0001915 PAYROLLWS BUDGET-1 PAYROLL _ EBRSA0001917 Place cursor on an item in the “Current Desk” column and press PF7 to view routing history. *** End of List 6 Document(S) Found *** Enter-PF1---PF2---PF3---PF4---PF5---PF6---PF7---PF8---PF9---PF10--PF11--PF12--Hmenu Help EHelp Discd RHist Sel All Left Right +---------------------------------------------------------------------------+ | EWRSA0001915 Position at line: __ | | Ln ******** Routing History ******** | | 1 The following people have seen this document: | | 2 Submitted 11/04/04 10:18 LAWRENCE, LINDA L (979-458-6111) | | 3 Signed 06/23/08 09:55 PETERS, PAULA P (979-458-6222) | | 4 Approved 06/23/08 10:05 PETERS, PAULA P (979-458-6222) | | 5 This document is currently in CC SA office PAYROLLWS | | 6 on desk BUDGET-1 - Arrival Date: 06/23/2008 10:05 | | 7 Desk workers are: | | 8 DOLAN, DUKE D (979-458-6666) | | 9 WILSON, WANDA W A (sub) (979-458-5555) | | 10 GRANT, GINA G (979-845-4444) | | 11 JONES, JAMES J (979-458-3333) | | 12 STRALEY, STARLA S (979-458-2222) | | 13 The following people have an Info/Notify copy of this document: | | 14 Info 06/23/08 09:55 LAWRENCE, LINDA L **Voided** | | 15 | | PF4=Exit PF7=Bck PF8=Fwd | +---------------------------------------------------------------------------+ Routing and Approvals User Manual Page XIII-13 Screen 911 – Document Inbox by Name (cont’d) Basic Steps Approve or Reject Documents • • • Advance to Screen 911. Press <ENTER> to scroll through documents in the In-Box. Type an ‘X’ next to each document you want to approve and press PF8. -OR• • • • • Press PF9 to select all of the documents in your In-Box. This will bring up the Routing Document Information Pop-Up Window. Type APP in the Action: field, type ‘Y’ in the pop-up box to confirm that you would like to approve the document and press <ENTER>. If you are rejecting a document, type REJ in the Action: field, enter the reason that you are rejecting the document in the pop-up window provided and press <ENTER> to return the document to its creator. This will return you to the Routing Document Information window. Press PF5 to move to the next document requiring action or press PF4 to return to Screen 911. Field Descriptions ( = Required / Help = PF2, ? or * Field Help Available) See Screen 910 for field descriptions and PF Keys. Section II – Cover Sheet Pop-Up Window This is the cover sheet for the document. From this screen you can view all the information about the document and you also take action on the document. Screen 911 – Cover Sheet Window +------------------------------------------------------------------------+ | | | Screen: ___ 09/15/09 13:57 | | *** Purchasing Document Cover Sheet *** CC AM | | | | Action: ___ | | | | Doc ID: PLPSAL400090 Status: Final | | Requested Action: | | Doc Summary: PENTIUM 3 COMPUTERS | | Released: 09/21/2004 by: LAWRENCE, LONA L | | | | | | Limited Purch : L400090 The Action Field does not display unless you have | | Contact Person: | authority to “take an action” for that document. | Dept Name: FAMIS SERVICES | | Doc Total: 1,925.20 Untransferred Total: | | | | | | | | --PF4---PF5---PF6---PF7---PF8---PF9---PF10--PF11--PF12-- | | Exit NDoc Summ RHist Audit Notes Headr Items Track | +------------------------------------------------------------------------+ Routing and Approvals User Manual Page XIII-14 Screen 911 – Document Inbox by Name (cont’d) Field Descriptions ( = Required / Help = PF2, ? or * Field Help Available) Action Line Action: 3 characters Enter the action you wish to take on the document. If you don’t have approval authority, you will not see this field displayed. If routing notes exist, a message ‘*ROUTING NOTES’ will be displayed near the top of the screen. If not, there will be no message.) Screen Information Doc ID: 12 characters/digits Displays the document identification number used in Routing & Approval; consists of Form (3 characters), Campus Code (2 digits), Document Number (7 character/digits). Status: 14 characters Indicates status of document's progress through the Routing and Approval system: Blank = In Process CN = Cancelled CO = Completed DR = In Dept routing ER = In Exec routing FN = Final FY = FYA/FRA routing PR = In Proc routing RC = Recalled RJ = Rejected Requested Action: 12 characters Displays the requested action that needs to be done with the routed document. Doc. Summary: 40 characters Shows a summary description taken from the original document. Released: 8 digits Identifies the date the document was released to routing. by: 25 characters Shows the name of the person routing the documents. (Type of Document): 7 character/digits Displays the type of document and indicates the identification number (i.e., “Limited Purch” and document number.) Contact Person: 25 characters Identifies the name of the person to contact about the document. Routing and Approvals User Manual Page XIII-15 Screen 911 – Document Inbox by Name (cont’d) Dept Name: 25 characters Name of first department listed on the purchasing document header. Doc Total: 15 digits Indicates the total dollar amount on the purchasing document before any transfers are processed. Untransferred Total: 15 digits Identifies the total dollar amount on purchasing document that has not been transferred to another document. Additional Functions for Cover Sheet PF KEYS See the Appendix for a detailed description of the standard PF keys. PF4 Exit Exit Cover Sheet Pop-Up Window Used to exit current the Cover Sheet pop-up window and return to Screen 910. PF5 NDoc Next Document Used to view the next document selected. PF6 Summ Document Summary View the document summary information. PF7 RHist Routing History Displays the routing history of the document to track where a document is in the routing process. PF8 Audit Audit Information Shows audit trail of who created and modified the document. PF9 Notes Notes Displays a pop-up window to select the type of notes to view: Document Notes or Routing Notes. Type “X” to select and press <ENTER> to view notes. PF10 Headr Document Header Extended Information Displays the document header extended information for the document. PF11 Items Line Items Shows information about the line items on the document. PF12 Track Document Tracking Identifies the actions taken on the document. Routing and Approvals User Manual Page XIII-16 Document Outbox The document Outbox displays all the documents that you have taken action on and lists them in order of the date the action was taken. You can filter the data by using the “Date From” and “Date To” fields. Use the “Include Finished” field to determine the documents to be displayed: type ‘Y’ to include finished documents; type ‘N’ to exclude them. Screen 912 - Document Outbox (Panel 1) 912 Document Out-Box 09/15/09 13:59 CC AM Screen: ___ Document: ____________ Include Finished: Y Actions From: 08/16/2000 Thru: 09/15/2009 Panel: 01 More>> Sel Document ID N Doc Summary Status Action --- ------------ - ---------------------------------- ------------ -----------_ PLPAML400006 * CANDY FOR HALLOWEEN Final Discarded _ PLPAML400008 * COFFEE Rejected Submitted _ PLPAML400006 * CANDY FOR HALLOWEEN Final Submitted _ PBDAMB000003 FURNITURE FOR BUYERS Cancelled Cancelled _ PLPSAL000030 LEATHER CHAIR Cancelled Discard/Cncl _ PLPAML000305 * OFFICE FURNITURE Cancelled Discard/Cncl _ PLPSAL000022 NET DIALOG Final(CO) Deleted _ PLPAML100143 CHEMICALS In Dept Rt Approved _ PRQSAR100004 RENTAL OF XEROX COPIER 1090_FOR 9/ In Proc Rt Approved _ PRQSAR100006 COMPUTER MONITOR FOR JULIE JONES In Proc Rt Approved *** End of List 10 Document(S) Found *** Enter-PF1---PF2---PF3---PF4---PF5---PF6---PF7---PF8---PF9---PF10--PF11--PF12--Hmenu Help EHelp Recal RHist Sel Notes Left Right Screen 912 - Document Outbox (Panel 2) 912 Document Out-Box 09/15/09 14:02 CC AM Screen: ___ Document: ____________ Include Finished: Y Actions From: 08/16/2000 Thru: 09/15/2009 <<More Panel: 02 More>> Sel Document ID Action Date/Time Form Name FY Submitted by --- --------------------------- --------------- --------------------_ PLPAML400006 06/07/2007 11:19 LIMITED PRCH 2004 CARSON, CARLA C _ PLPAML400008 11/13/2006 15:01 LIMITED PRCH 2004 CARSON, CARLA C _ PLPAML400006 11/13/2006 14:57 LIMITED PRCH 2004 CARSON, CARLA C _ PBDAMB000003 03/04/2004 14:53 BID 2000 YEATS, YOLANDA Y _ PLPSAL000030 01/13/2004 17:04 LIMITED PURC 2000 CARSON, CARLA C _ PLPAML000305 12/15/2003 14:11 LIMITED PRCH 2000 CARSON, CARLA C _ PLPSAL000022 07/13/2001 00:00 LIMITED PURC 2000 CARSON, CARLA C _ PLPAML100143 12/08/2000 14:11 LIMITED PRCH 2001 CARSON, CARLA C _ PRQSAR100004 11/21/2000 15:53 REQUISITION 2001 CARSON, CARLA C _ PRQSAR100006 11/21/2000 15:52 REQUISITION 2001 CARSON, CARLA C *** End of List 10 Document(S) Found *** Enter-PF1---PF2---PF3---PF4---PF5---PF6---PF7---PF8---PF9---PF10--PF11--PF12--Hmenu Help EHelp Recal RHist Sel Notes Left Right Routing and Approvals User Manual Page XIII-17 Screen 912 – Document Outbox (cont’d) Screen 912 - Document Out-Box (Panel 3) 912 Document Out-Box 09/15/09 14:06 CC AM Screen: ___ Document: ____________ Include Finished: Y Actions From: 08/16/2000 Thru: 09/15/2009 <<More Panel: 03 Sel Document ID Submitted Finished --- --------------------- -------_ PLPAML400006 11/13/2006 Y _ PLPAML400008 11/13/2006 N _ PLPAML400006 11/13/2006 Y _ PBDAMB000003 02/10/2000 N _ PLPSAL000030 03/28/2000 N _ PLPAML000305 03/20/2000 N _ PLPSAL000022 03/21/2000 Y _ PLPAML100143 12/08/2000 N _ PRQSAR100004 11/21/2000 N _ PRQSAR100006 11/21/2000 N *** End of List 10 Document(S) Found *** Enter-PF1---PF2---PF3---PF4---PF5---PF6---PF7---PF8---PF9---PF10--PF11--PF12--Hmenu Help EHelp Recal RHist Sel Notes Left Right Basic Steps • • Advance to Screen 912. Optionally, complete the Action Line information to limit the display to a specific type of document and press <ENTER> to display all of the documents that you have take action on. Routing Process Browsing Your Outbox The current status and location of a document and when it arrived there can be checked using your Outbox. Various pop-up screens are available using the PF keys at the bottom of the screen. To access this information, type an ‘X’ in the Sel field or position the cursor anywhere on the line of the desired document and press the PF key that indicates the information/action you want. For example, pressing PF8 will display a pop-up window with document routing information about the document, whereas PF7 will display routing history information. Field Descriptions ( = Required / Help = PF2, ? or * Field Help Available) Action Line Document: 12 characters Enter the routing document number to be positioned on the first line of the display. Include Finished: 1 character Indicate whether or not (‘Y’ or ‘N’) to include finished documents that have completed routing. Routing and Approvals User Manual Page XIII-18 Screen 912 – Document Outbox (cont’d) Actions From: 8 digits The default is one month back, but this can be changed to view documents within a specified date range. Thru: 8 digits The default is one month back, but this can be changed to limit the date range when displaying documents. Screen Information Panel 1 Sel: 1 character Type ‘X’ to select documents one at a time. Document ID: 12 characters/digits Shows the document identification number used in Routing and Approval which consists of the Form (3 characters), Campus Code (2 digits), and Document Number (7 character/digits). N: 1 character An asterisk (*) indicates routing notes are attached to the document. Doc Summary: 34 characters Displays a summary description taken from entry of the original document. Status: 14 characters Identifies the status of the document as it relates to the user. For example: Blank = In Process CN = Cancelled CO = Completed DR = In Dept routing ER = In Exec routing FN = Final FY = FYA/FRA routing PR = In Proc routing RC = Recalled RJ = Rejected Action: 14 characters Shows the last action taken on the document in the routing process. Panel 2 Action Date/Time: 12 digits Identifies the date and time document was sent to the Outbox. Form Name: 12 characters Indicates the document form name: requisition, purchase order, limited purchase order, bid, or exempt purchase order. FY: 4 digits Shows the fiscal year for the document. Routing and Approvals User Manual Page XIII-19 Screen 912 – Document Outbox (cont’d) Submitted by: 21 characters Displays the name of the person who submits the document for approval. Panel 3 Submitted: 8 digits Identifies the date the document was submitted for approval. Finished: 1 character ‘Y’ indicates whether the document has finished the routing process. Additional Functions PF KEYS See the Appendix for explanation of the standard PF Keys. PF5 Recal Recall Document Recall the document back to your Inbox. This is valid for only the creator of the document and the last person who approved the document. A recall reason (note) is required. If the user is the creator, all approvals and other actions are erased. However, routing notes will be retained. If resubmitted to routing, the approvals must start over. PF7 RHist Routing History Used to display the routing history of the document. See Screen 914. Auto approves are designated by “(A)”. PF8 Sel Select After selecting document(s), displays the Purchasing Document Cover Sheet. PF9 Notes Routing Notes Displays routing notes on the document. Routing and Approvals User Manual Page XIII-20 Substitute Outbox Screen 913 displays all the documents that another user has taken action on and lists them in order of the date the action was taken. The current status and location of a document may be checked using this screen. Use the “Include Finished” field to determine the documents to be displayed: type ‘Y’ to include finished documents; type ‘N’ to exclude them. This screen will be helpful for security officers and Purchasing Office/Fiscal Office personnel who may need special access for troubleshooting and help desk functions. Security element “10” allows viewing access to the Cover Sheet and all routing documents on Screens 911 and 913 in order to provide assistance in resolving routing and approval problems. Screen 913 – Document Outbox by Name (Panel 1) 913 Document Out-Box by Name 09/15/09 14:07 LAWRENCE, LINDA L CC 02 Screen: ___ Name: ____________________ Document: ____________ Actions From: 08/16/2009 Thru: 09/15/2009 Include Finished: Y Panel: 01 More>> Sel Document ID N Doc Summary Status Action --- ------------ - ---------------------------------- ------------ -----------_ PLP02Z911242 FREIGHT Final Approved _ DBR02U907178 TRANSFER OVERREALIZED INCOME Final Discarded _ PLP02Z911006 * PROPERTY REFUND Final Approved _ PLP02Z911099 * DOMESTIC MAIL CHARGES M900557 Final Approved _ DBR02U907188 transfer of fund balance Final Discarded _ EWR020478035 EWR: Karl Koonze - Wage Position Final Approved _ EWR020478018 EWR: Darryl Donaldson - Wage Posit Final Approved _ EWR020478006 EWR: Erin Edwards - Wage Position Final Approved _ EWR020477994 EWR: Anna Andrews - Wage Position Final Approved _ EWR020477986 EWR: Janice Jefferson - Wage Posit Final Approved _ EWR020477964 EWR: Roland Richter - Wage Positio Final Approved _ EWR020478037 EWR: Joan Jewel - Wage Position Final Approved *** Press ENTER To View More Documents *** Enter-PF1---PF2---PF3---PF4---PF5---PF6---PF7---PF8---PF9---PF10--PF11--PF12--Hmenu Help EHelp Recal RHist Sel Notes Left Right Screen 913 - Document Outbox by Name (Panel 2) 913 Document Out-Box by Name 09/15/09 14:11 LAWRENCE, LINDA L CC 02 Screen: ___ Name: ____________________ Document: ____________ Actions From: 08/16/2009 Thru: 09/15/2009 Include Finished: Y <<More Panel: 02 More>> Sel Document ID Action Date Form Name FY Submitted by --- ------------ --------------------------- ---- --------------------_ EWR020467243 08/24/2009 10:46 WAGE EPA 2009 RHINE, RHONDA R _ EWR020467271 08/24/2009 10:46 WAGE EPA 2009 RHINE, RHONDA R _ PLP02Z908070 08/19/2009 17:21 LIMITED PRCH 2009 WOODS, WYNONA W _ PLP02Z908084 08/19/2009 17:21 LIMITED PRCH 2009 WOODS, WYNONA W _ PLP02Z908095 08/19/2009 17:20 LIMITED PRCH 2009 WOODS, WYNONA W _ PLP02Z908104 08/19/2009 17:20 LIMITED PRCH 2009 WOODS, WYNONA W _ PLP02Z908112 08/19/2009 17:20 LIMITED PRCH 2009 WOODS, WYNONA W _ PLP02Z908126 08/19/2009 17:20 LIMITED PRCH 2009 WOODS, WYNONA W _ PLP02Z908214 08/19/2009 17:19 LIMITED PRCH 2009 WOODS, WYNONA W _ EBR020466740 08/18/2009 17:34 BUDGET EPA 2010 LINDSEY, LEONA L *** End of List 58 Document(S) Found *** Enter-PF1---PF2---PF3---PF4---PF5---PF6---PF7---PF8---PF9---PF10--PF11--PF12--Hmenu Help EHelp Recal RHist Sel Notes Left Right Routing and Approvals User Manual Page XIII-21 Screen 913 – Document Outbox by Name (cont’d) Screen 913 - Document Outbox by Name (Panel 3) 913 Document Out-Box by Name 09/15/09 14:13 LAWRENCE, LINDA L CC 02 Screen: ___ Name: ____________________ Document: ____________ Actions From: 08/16/2009 Thru: 09/15/2009 Include Finished: Y <<More Panel: 03 Sel Document ID Submitted Finished --- --------------------- -------_ EWR020467243 08/18/2009 Y _ EWR020467271 08/18/2009 Y _ PLP02Z908070 08/19/2009 Y _ PLP02Z908084 08/19/2009 Y _ PLP02Z908095 08/19/2009 Y _ PLP02Z908104 08/19/2009 Y _ PLP02Z908112 08/19/2009 Y _ PLP02Z908126 08/19/2009 Y _ PLP02Z908214 08/19/2009 Y _ EBR020466740 08/18/2009 Y *** End of List 58 Document(S) Found *** Enter-PF1---PF2---PF3---PF4---PF5---PF6---PF7---PF8---PF9---PF10--PF11--PF12--Hmenu Help EHelp Recal RHist Sel Notes Left Right Basic Steps • • • • Advance to Screen 913. Type the name of the user whose Outbox is to be displayed, including additional desired criteria. Press <ENTER> to display the contents of the selected person’s Outbox. Type ‘X’ in the Sel: field and press <ENTER> to view the document cover sheet, or press one of the PF keys at the bottom of the screen. For example, to view details of the document routing history, press PF7. Explanation Of Outbox Process PF Keys Various pop-up screens are available using the PF keys at the bottom on the screen. To access this information, type an ‘X’ in the Sel: field or position the cursor anywhere on the line of the desired document and press the PF key that indicates the information/action you want. For example, pressing PF9 will display a pop-up window with any notes on the document, while PF7 will display the routing history of the document. See the Appendix for a more detailed description of the PF Keys and their functions. Field Descriptions ( = Required / Help = PF2, ? or * Field Help Available) Action Line Name: Document: 20 characters Enter the name of the person whose Outbox is to be displayed. 12 characters/digits Enter the routing document number to be positioned on the first line of the display. Routing and Approvals User Manual Page XIII-22 Screen 913 – Document Outbox by Name (cont’d) Actions From: 8 digits The default is one month prior to the current date. You may change this date to view documents within a specified date range. Thru: 8 digits Displays the current date but you may change it to limit the date range for displaying documents. Include Finished: 1 character ‘Y’ in this field includes documents that have successfully completed the routing process; ‘N’ excludes finished documents. Screen Information Panel 1 Sel: 1 character Type an ‘X’ to select and press <ENTER> to view the Document Cover Sheet. Document ID: 12 characters/digits Displays the document identification number used in routing and approval which consists of the form (3 characters) + campus code (2 digits) + document number (7 character/digits). N: 1 character An asterisk (*) indicates that there are routing notes attached to the document. Doc Summary: 40 characters Displays a summary description taken from the original document. Status: 14 characters Indicates a document’s status in the Routing and Approval system: Blank = In Process CN = Cancelled CO = Completed DR = In Dept routing ER = In Exec routing FN = Final FY = FYA/FRA routing PR = In Proc routing RC = Recalled RJ = Rejected Action: 14 characters Shows the last action taken on the document in the routing process. Panel 2 Action Date/Time: 12 digits Identifies the date and time action was taken on the document. Routing and Approvals User Manual Page XIII-23 Screen 913 – Document Outbox by Name (cont’d) Form Name: 12 characters Displays the type of purchasing document displayed. FY: 4 digits Indicates the fiscal year of the document. Submitted by: 21 characters Identifies the name of the person who submitted the document to the Routing and Approval system. Panel 3 Submitted: 8 digits Shows the date the document was submitted for approval. Finished: 1 character Indicates whether the document has finished the routing process. Additional Functions PF KEYS See the Appendix for explanation of the standard PF Keys. PF5 Recal Recall Recalls the document back to your In-Box. This is valid for only the creator of the document and the last person who approved the document. A recall reason (note) is required. If the user is the creator, all approvals and other actions are erased; however, routing notes will be retained. If resubmitted to routing, the approvals must start over. PF7 RHist Routing History Used to display the routing history of the document. This is also available on Screen 914. Auto approves are designated by “(A)”. PF8 Sel Select After selecting document(s), displays the Purchasing Document Cover Sheet. PF9 Notes Notes Used to display routing notes for the selected document. Routing and Approvals User Manual Page XIII-24 User Approval Profile The display on Screen 915 lists all of the approval structures that a person is attached to within each campus code. Each office, desk and view is displayed along with the status of the person for that approval structure. Screen 915 - Approval Profile by Name 915 Approval Profile by Name LEHR, LEONA L Screen: ___ Name: ____________________ 06/06/07 17:55 CC 02 Campus Cd --------02 02 02 02 02 02 02 02 02 02 02 02 02 02 Office Desk Status View --------------------------------PURCHASING P-LPAPP PURCHASING S-LPAPP PURCHASING P-REQAPP PURCHASING S-REQAPP S Only applicable to PURCHASING P-LPINFO Signer or Creator Desk PURCHASING S-LPINFO PURCHASING P-REQINFO PURCHASING S-REQINFO PURCHASING SIGNER DSK PURS/WRHS PURCHASING CREATE DSK PURS/WRHS PURCHASING SIGNER PLP PURS/WRHS PURCHASING SIGNER PRQ PURS/WRHS PURCHASING SIGNER DSK S PURCHASING PURCHASING CREATE DSK PURCHASING More Entries - Press <ENTER> to continue Enter-PF1---PF2---PF3---PF4---PF5---PF6---PF7---PF8---PF9---PF10--PF11--PF12--Hmenu Help EHelp Basic Steps • • • Advance to Screen 915. Type the name of the person whose approval structure you wish to display on the Action Line and press <ENTER> to display all of the approval structures that the person is attached to within your campus code. Press <ENTER> to scroll through the listing. Field Descriptions ( = Required / Help = PF2, ? or * Field Help Available) Action Line Name: 20 characters Identify the person whose approval profile you want displayed. You can do a name search and select by entering an asterisk (*) in the Name: field and pressing <ENTER>. Screen Information Campus Cd: 2 digits Identifies the campus code for the TAMUS Member to which the profile belongs. This is especially useful when a person has approval authority with more than one TAMUS member. Office: 10 characters Displays the title of the office in which the person has approval authority. Routing and Approvals User Manual Page XIII-25 Screen 915 – Approval Profile by Name (cont’d) Desk: 10 characters Identifies the name of the desk where the person has approval authority. Status: Help 1 character Indicate how the document should go to the desk. Blank = Approval I = Information N = Notification View: 10 characters Displays the name of the view where a person has approval authority on a signer or creator desk. This is only applicable to signer/ creator desks. Additional Information PF Keys See the Appendix for explanations of the standard PF Keys. Routing and Approvals User Manual Page XIII-26 Document Routing History The history of a document’s routing is available online on Screen 914. Each line is numbered along with a description of the action taken on the document. Screen 914 - Document Routing History 914 Document Routing History Screen: ___ 11/17/10 14:53 CC 02 Document: PLP02L115405 Position at line: __ Ln Description 1 The following people have seen this document: 2 Submitted 11/16/10 13:27 WATSON, WANDA W (979-862-6667) 3 This document is currently in CC 02 office MAIL 4 on desk APPROVER - Arrival Date: 11/16/2010 13:27 5 Desk workers are: 6 LING, LONA L (979-845-5555) 7 MATHEWS, MELINDA M (sub) (979-845-6666) 8 COOK, CASEY C (sub) (979-862-3333) 9 ******************** POTENTIAL ROUTING PATH ******************** 10 OFFICE: DESK: DEPT/SUB DEPT: 11 02-MAIL SIGNER DSK MAIL 12 13 14 Place cursor on one of these and press PF6 to view assigned users for the routing path 15 Enter-PF1---PF2---PF3---PF4---PF5---PF6---PF7---PF8---PF9---PF10--PF11--PF12--Hmenu Help Names Bck Fwd Basic Steps • • • Advance to Screen 914. Type a valid document number on the Action Line and press <ENTER> to display the routing history. Press <ENTER> to scroll through the display, if necessary. Explanation of Routing Process Position the Display The Position at Line: field can be used to position the screen at a specific line number. This will aid in bringing certain history items into view on the same screen. The PF7 and PF8 keys allow you to page forward and backwards through the displayed list. Information Displayed on Screen 914 Actions cancelled by a later “reject” or “recall” of the document are shown with “voided” in the phone number area of the display. The date and time of the action taken on the specified document have been added to this screen. Routing and Approvals User Manual Page XIII-27 Screen 914 – Document Routing History (cont’d) Field Descriptions ( = Required / Help = PF2, ? or * Field Help Available) Action Line Document: 12 characters/digits Identify the document number to be displayed. The document ID consists of Form + Campus Code + Document Number. Position at Line: 2 digits Indicate the line number to be displayed at the top of the screen. Screen Information Ln: 2 digits Displays sequential line numbers to identify historical actions. Description: 70 characters/digits Describes the routing history of the document, including actions taken, date and time, person involved and their phone number. Additional Functions PF KEYS See the Appendix for a detailed description of the standard PF keys. PF6 Names Names Place the cursor on the Office, Desk, or Dept/Sub Dept displayed in the Potential Routing Path area of the screen and press this key to view names of assigned users. +--------------------------------------------------------------+ | | | DESK: SIGNER DSK | | | | STATUS NAME | | | | S LING, LONA L | | MATHIS, MARTIN M | | S HUGHES, HANNA H | | | | | | | | | | *** END OF LIST - 3 WORKERS FOUND | | PF4 to Quit | | | +--------------------------------------------------------------+ Routing and Approvals User Manual Page XIII-28 PIPs What is a PIP? A PIP is another name for a Purchasing Invoice Problem document created by your Fiscal Department/Business Office in order to tell you about problems they have noticed with your limited purchase order, exempt purchase order, requisition, or purchase order. Typical problems reported using the PIP document include: (A) (B) the invoice line item amount is different from the amount on your document --OR-the wrong subcode was used on your document. Why is this PIP in my Inbox? PIPs are sent from the Fiscal Office back to the creator’s Inbox (Screen 910) in order to let you know about a problem that must be resolved before your purchase can be made or paid for. The PIP will contain a description of the problem and suggestions on how to resolve it. The first thing you should do is to find out what problem the Fiscal Office has discovered. To do this, type an ‘X’ next to the PIP document in your Inbox. Next, press <ENTER> to open the Routing Document Information window. Screen 910 - Document Inbox 910 Document Inbox 06/06/07 17:44 CC AM Screen: ___ Document: ____________ Office: __________ Desk: __________ Approvals Only: N PANEL: 01MORE>> Requested Sel Document ID N Doc Summary Action Status --- ------------ - ----------------------------------- ----------- ----------_ PRQSAR000013 COPIER RENTAL FOR 4-1-00 THROUGH 8- FYA/Approve FYA/FRA Rt _ PLPAML000305 * OFFICE FURNITURE Notify Recalled _ PLPSAL000030 LEATHER CHAIR Notify Recalled _ PIPAMI000001 * PARALLEL 10' Notify Recalled _ PRQSAR000009 * FURNITURE FOR MY OFFICE Notify Final _ PRQSAR000019 * RENTAL OF A XEROX 1090 Notify Recalled _ PRQSAR000024 * FURNITURE FOR MY OFFICE Notify In Proc Rt _ PLPSAL000006 * OFFICE FURNITURE Notify Recalled _ PLPSAL000075 MAHOGANY DESK Notify Recalled _ PRQSAR100001 * COMPUTER MONITOR FOR JULIE WILSON Notify Rejected *** END OF LIST 9 DOCUMENT(S) FOUND *** Enter-PF1---PF2---PF3---PF4---PF5---PF6---PF7---PF8---PF9---PF10--PF11--PF12--Hmenu Help EHelp Discd RHist Sel All Left Right Routing and Approvals User Manual Page XIII-29 PIPs (cont’d) Screen 910 - Document Inbox Pop-Up Window (Cover Sheet) +------------------------------------------------------------------------+ | | | Screen: ___ 06/06/07 17:44 | | **** Invoice Problem Cover Sheet ***** CC AB | | | | Action: ___ | | | | Doc ID: PIPABI700009 Status: FYA/FRA Rt | | Requested Action: FRA/Approve | | Doc Summary: TEST | | Released by: 08/06/1997 by: KILEY, KYLE K | | | | | | Limited Purch : L520166 Invoice : INV999MARK | | PO Doc Creator: KILEY, KYLE K Voucher : | | User Ref : 6uuuuuu1 Vchr Stat: | | Dept Name : MIS PROJECT TEST | | | | -- Press PF6 for more PIP information -| | --PF4---PF5---PF6---------PF7---PF9-| | Exit NDoc ExPIP RHist Notes | | | Press PF6 to view additional PIP information. From here you should press PF6 to view the document summary. The summary will contain the description of the problem and a list of suggestion from the Fiscal Department. To view additional pages from the pop-up window document summary, press PF8. To return to the Routing Document Information window, press PF4. Screen 910 - Document Inbox Document Summary & PIP Info +---------------------------------------------------------------------------+ | | | ****************** Document Summary ****************** | | | | PIP: I110126 Number of Desc Lines: 5 Page: 1_ Of 4 | | | | NOTES: DELLA, PLEASE PROVIDE A "6" ACCOUNT NUMBER FROM WHICH THE | | $0.99 TAX CAN BE PAID. SALES TAX CANNOT BE REIMBURSED ON | | ACCOUNT NUMBER 271030. YOU DO NOT HAVE TO MODIFY THE | | VOUCHER JUST NOTICIFICATION VIA EMAIL IS SUFFICIENT. | | THANKS, MELISSA | | | | | | | | | | | | | | | | | | | | PF4=Exit PF7=Bck PF8=Fwrd | +---------------------------------------------------------------------------+ Finally, you have to decide what to do about the problem. If you accept the suggestions from the Fiscal Office, you should type APP (approve) in the Action: field and press <ENTER>. This will send the PIP to the next person on the normal routing path (i.e. If you are the creator, it will now be sent to your approver; if you are the approver, it will now be sent to the signer, etc.). Once the PIP has finished routing through your department, it will be sent back to the Fiscal Department where they can complete the invoicing process. Routing and Approvals User Manual Page XIII-30 PIPs (cont’d) If you decide you do not want to accept the suggestions of the Fiscal Department, you should type REJ (short for reject) in the Action: field and press <ENTER>. You will then be asked why you want to reject the PIP document and the suggestions of the Fiscal Department. Use the space provided to type a short reason for rejecting the PIP. Press <ENTER> to send the PIP document back to the Fiscal Department. Screen 910 - Document Inbox Pop-Up Window (Cover Sheet) +------------------------------------------------------------------------+ | | | Screen: ___ 06/06/07 17:44 | | **** Invoice Problem Cover Sheet ***** CC AB | | | | Action: APP | | | | Doc ID: PIPABI700009 Status: FYA/FRA Rt | | Requested Action: FRA/Approve | Approve or | Doc Summary: TEST | | Released by: 08/06/1997 by: KILEY, KYLE K reject the PIP | | | | | | Limited Purch : L520166 Invoice : INV999MARK | | PO Doc Creator: KILEY, KYLE K Voucher : | | User Ref : 6uuuuuu1 Vchr Stat: | | Dept Name : MIS PROJECT TEST | | | | -- Press PF6 for more PIP information -| | --PF4---PF5---PF6---------PF7---PF9-| | Exit NDoc ExPIP RHist Notes | | | +------------------------------------------------------------------------+ For Your Information There is another type of PIP that can be sent to your Inbox. These are FYI (or For Your Information) documents. These PIPs have been sent to you to tell you about a problem that the Fiscal Office has already corrected. Once you have reviewed these documents, they may be removed from your Inbox by typing DIS to discard the information copy of the document. Routing and Approvals User Manual Page XIII-31 PIP Document Browse Use Screen 292 to view information about a PIP when you know the PIP number. Screen 292 – PIP Document Browse 292 PIP Document Browse Screen: ___ Sel --_ _ _ _ _ _ _ _ _ _ _ _ PIP Number ------I000001 I000002 I000003 I000004 I000006 I000007 I000008 I000010 I000011 I000012 I000013 I000014 10/05/07 4:29PM FY 2007 CC 02 PIP: _______ Type --FYI FYI FYA FYI FYI FYI FYI FYI FYA FYA FYI FYI For Document ------L000034 L000078 L000152 L000309 L000223 L000488 L000395 L000294 L000319 L000319 L000359 L000166 Invoice Number -------------118-0249517-0 L000078 L000152 L000309 L000223 L000488 120605 L000294 L000319A L000319 L000359 L000166 Rt Cd -FN FN FN FN FN FN FN FN FN FN FN FN Modify Date -------09/06/99 09/06/99 09/06/99 09/06/99 09/06/99 09/06/99 09/06/99 09/06/99 09/06/99 09/06/99 09/06/99 09/06/99 Modify Time ----08:54 09:00 09:06 09:43 10:29 10:38 11:38 12:56 13:05 13:06 13:07 13:34 By User -------GxxxxxP GxxxxxP GxxxxxP GxxxxxP GxxxxxP GxxxxxP KxxxxxP KxxxxxP GxxxxxP GxxxxxP GxxxxxP KxxxxT More records - Press ENTER to scroll Enter-PF1---PF2---PF3---PF4---PF5---PF6---PF7---PF8---PF9---PF10--PF11--PF12--Hmenu Help EHelp View Basic Steps • • • Advance to Screen 292. Enter a PIP number in the PIP: field on the Action Line or press <ENTER> to scroll down and search for a specific document or PIP number. Place cursor in the Sel: field next to the desired PIP number and press PF6 to view detail about the PIP. Field Descriptions ( = Required / Help = PF2, ? or * Field Help Available) Action Line PIP: Help 7 character/digits Enter a valid PIP number. Screen Information Sel: 1 character Type ‘X’ and press PF6 to select a PIP and display the PIP information. PIP Number: 7 character/digits Displays the PIP number. Type: 3 characters Shows the type of PIP. Valid values are: FYA = For your approval FYI = For your information FRA = For return approval Routing and Approvals User Manual Page XIII-32 Screen 292 – PIP Document Browse (cont’d) For Document: 7 character/digits Indicates the document number that has a problem or has been corrected. Invoice Number: 14 digits Shows the invoice number that is associated with the original document and the PIP document. Rt. Cd: 2 characters Identifies the routing status. Valid values are: Blank = In Process CN = Cancelled CO = Completed DR = In Dept routing ER = In Exec routing FN = Final FY = FYA/FRA routing PR = In Proc routing RC = Recalled RJ = Rejected Modify Date: 6 digits Displays date the document was last modified. Modify Time: 4 digits Shows the time the document was last modified. By User: 7 characters/digits Identifies the user ID and name of the person performing the action on the document. Additional Functions PF KEYS See the Appendix for a detailed description of the standard PF keys. PF6 View View Shows invoice problem in detail. +-----------------------------------------------------------------------------+ | Doc: L000078 Invoice Problem I000002 Type: I Inv: L000078 | | Created By: on 09/06/1999 0 more PIPs Page: 1 | | Code *------------------* Code Translation *------------------* | | __ | | | | *----------------------* Comments *----------------------* | | I WILL NEED A TAX WITH HOLDING FORM FOR THE MEALS, $64.86.__ | | YOU CAN FAX IT TO ME AT 5-9999. THANK YOU._________________ | | ____________________________________________________________ | | ____________________________________________________________ | | ____________________________________________________________ | | ____________________________________________________________ | | PF4=Exit | +-----------------------------------------------------------------------------+ Routing and Approvals User Manual Page XIII-33 PIP Browse by Purchasing Document Use Screen 293 to identify PIPs associated with a Purchasing Document. You may not know the PIP number, but you can use the purchasing document number as a starting point. This screen is useful when you need to view all PIPS for a specific document. Screen 293– PIP Browse By Purch Document 293 PIP Browse by Purch. Document Screen: ___ Sel --_ _ _ _ _ _ _ _ _ _ _ _ Doc Number ------A000541 A000552 A000558 A000563 A000587 A000587 A000639 A000660 A000702 A000705 A000707 A000746 10/05/07 4:28PM FY 2007 CC 02 Doc: _______ PIP Number ------I003974 I003965 I003975 I003915 I003980 I004033 I004323 I004355 I004396 I004232 I003983 I004015 Type --FYI FYI FYI FYI FYI FYA FYI FYI FYA FYI FYI FYA Invoice Number -------------A000541 A000552 A000558 33248 IN 308204 IN 308204 100426 92623415 92617522 2019276 03428913 54108 Rt Cd -FN FN FN FN FN FN FN FN FN FN FN Modify Date -------01/25/00 01/24/00 01/25/00 01/21/00 01/25/00 01/27/00 02/08/00 02/09/00 02/11/00 02/04/00 01/25/00 01/26/00 Modify Time ----08:59 14:58 09:05 10:36 12:35 08:50 15:44 13:11 09:36 10:58 13:07 15:51 By User -------WxxxxxP GxxxxxP WxxxxxP MxxxxxP KxxxxT KxxxxT AxxxxxP KxxxxxP RxxxxxP WxxxxxP PxxxxxP KxxxxT More records - Press ENTER to scroll Enter-PF1---PF2---PF3---PF4---PF5---PF6---PF7---PF8---PF9---PF10--PF11--PF12--Hmenu Help EHelp View Basic Steps • • • Advance to Screen 293. Enter a purchasing document number in the Doc field: or press <ENTER> to scroll down and search through the PIPs available. Place the cursor in the Sel: field next to the desired PIP and press PF6 to view details. PIP Types FYA (for your approval) Approve and route forward to a person or desk as a For Your Approval document. This is done when you wish a person to approve a document and they are not in the path for that document. Key in the name of the person or the name of the desk to receive the document for approval in the pop-up window that appears when you enter this action. FYI (for your information) Send a copy of the document to another person or desk not on the document path. Key in the name of the person or name of the desk to receive the information or notification copy. Routing and Approvals User Manual Page XIII-34 Screen 293 – PIP Browse by Purchasing Document (cont’d) FRA (for return approval) Send to another person or desk for approval and then document returns to the sender. The sender will not approve the document until it returns with the additional approval. Field Descriptions ( = Required / Help = PF2, ? or * Field Help Available) Action Line Doc: 7 character/digits Enter a valid purchasing document number. Screen Information Sel: 1 character Place the cursor in this field and press PF6 to select a document number and view PIP detail information. Doc Number: 7 character/digits Displays the document number. PIP Number: 7 character/digits Displays the PIP number. Type: 3 characters Shows the type of PIP. Valid values are: FYA = For your approval FYI = For your information FRA = For return approval Invoice Number: 14 characters/digits Indicates the invoice number that is associated with the document. Rt Cd: 2 characters Shows the routing status. Valid values are: Blank = In Process CN = Cancelled CO = Completed DR = In Dept routing ER = In Exec routing FN = Final FY = FYA/FRA routing PR = In Proc routing RC = Recalled RJ = Rejected Modify Date: 6 digits Indicates the date the document was last modified. Modify Time: 4 digits Shows the time the document was last modified. Routing and Approvals User Manual Page XIII-35 Screen 293 – PIP Browse by Purchasing Document (cont’d) By User: 7 characters/digits Identifies the user ID and name of the person performing the action on the document. Additional Functions PF KEYS See the Appendix for a detailed description of the standard PF keys. PF6 View View Displays the invoice problem in detail. +-----------------------------------------------------------------------------+ | Doc: A514501 Invoice Problem I509876 Type: A Inv: 2429119 | | Created By: on 04/12/2005 0 more PIPs Page: 1 | | Code *------------------* Code Translation *------------------* | | OB This invoice will not post to the account because of | | "insufficient budget balance available". To pay these | | expenses on another account submit a written request by | | someone with signature authority on the new account. Fax to | | ATTN: OVER BUDGET at 4584192. DO NOT RECALL THIS DOCUMENT | | TO CHANGE THE ACCOUNT. | | | | | | | | | | *----------------------* Comments *----------------------* | | ACCOUNT 510354______________________________________________ | | ____________________________________________________________ | | ____________________________________________________________ | | ____________________________________________________________ | | ____________________________________________________________ | | ____________________________________________________________ | | PF4=Exit | +-----------------------------------------------------------------------------+ Routing and Approvals User Manual Page XIII-36 PIP Document Browse by Invoice Use Screen 294 to access PIP information when you know the invoice number. This screen is helpful when you need to view invoices that have had PIPS. Screen 294– PIP Browse By Invoice 294 PIP Browse by Invoice Screen: ___ 10/05/07 4:27PM FY 2008 CC 02 Invoice: ______________ Invoice Sel Number --- -------------_ L728689 _ 001 _ A407329 _ A617624 _ A617624 _ A617640 _ A633476 _ A633476 _ A633532 _ A710199 _ C06-117118 _ D742662 Doc Number ------L728689 A205512 A407329 A617624 A617624 A617640 A633476 A633476 A633532 A710199 L709327 L509715 PIP Number ------I705440 I218035 I406635 I609438 I609492 I609497 I611677 I611678 I612480 I709470 I710934 I502683 Type ---FYI FYI FYA FYI FYA FYI FYA FYA FYA FYI FYA FYI Rt Cd -FN FN CN FN FN FN FN FN FN FN FN FN Modify Date -------12/20/06 08/27/02 02/27/04 04/12/06 04/13/06 04/13/06 06/01/06 06/01/06 06/19/06 03/23/07 04/18/07 10/20/04 Modify Time ----13:33 16:57 11:31 11:17 11:06 11:50 12:30 12:32 10:43 09:48 17:34 14:16 By User -------NxxxxxP WxxxxxP WxxxxxP BxxxxxP BxxxxxP GxxxxxP DxxxxxP DxxxxxP JxxxxxP CxxxxxP DxxxxxP GxxxxxP More records - Press ENTER to scroll Enter-PF1---PF2---PF3---PF4---PF5---PF6---PF7---PF8---PF9---PF10--PF11--PF12--Hmenu Help EHelp View Basic Steps • • • Advance to Screen 294. Enter an invoice number in the Invoice: field or press <ENTER> to scroll down and search through the invoices displayed. Place cursor in the Sel: field by an invoice number and press PF6 to view detail. Field Descriptions ( = Required / Help = PF2, ? or * Field Help Available) Action Line Invoice: Help 14 characters/digits Enter a valid invoice number. Screen Information Sel: 1 character Type ‘X’ and press PF6 to select an invoice number and view detail about the selected PIP. Invoice Number: 14 digits/characters Shows invoice number associated with the PIP. Doc Number: 7 character/digits Displays the document number. PIP Number: 7 character/digits Displays the PIP number. Routing and Approvals User Manual Page XIII-37 Screen 294 – PIP Browse by Invoice (cont’d) Type: 3 characters Shows the type of PIP. Valid values are: FYA = For your approval FYI = For your information FRA = For return approval Rt Cd: 2 characters Shows the routing status. Valid values are: Blank = In Process CN = Cancelled CO = Completed DR = In Dept routing ER = In Exec routing FN = Final FY = FYA/FRA routing PR = In Proc routing RC = Recalled RJ = Rejected Modify Date: 6 digits Displays date document was last modified. Modify Time: 4 digits Shows the time the document was last modified. By User: 7 characters/digits Identifies the user ID and name who took action. Additional Functions PF KEYS See the Appendix for a detailed description of the standard PF keys. PF6 View View Displays the invoice problem in detail. +-----------------------------------------------------------------------------+ | Doc: A514461 Invoice Problem I509508 Type: I Inv: 030105 | | Created By: on 04/04/2005 0 more PIPs Page: 1 | | Code *------------------* Code Translation *------------------* | | I# Please make sure the document number is used as the invoice | | number when processing payments/reimbursements to | | individuals. DO NOT use any invoice numbers from receipts | | or invoices attached in this situation. For example, screen | | 341 should have Doc: L543210 and Inv: L543210. This must be | | entered so that our imaging system can automatically update | | each night without rejecting documents. If you have any | | questions, contact IR Auditor at 8458888 or email | | [email protected]. This has been corrected for you | | this time. | | *----------------------* Comments *----------------------* | | I WILL CORRECT THIS TO PROCESS, BUT THE DOC NUMBER SHOULD___ | | ALWAYS BE USED AS THE INVOICE NUMBER ON INDIVIDUAL REIMBURSE | | MENTS. THANKS. JANICE JORDAN 4555555_____________________ | | ____________________________________________________________ | | ____________________________________________________________ | Routing and Approvals User Manual Page XIII-38 Section XIV Appendix Routing and Approvals User Manual Page XIV-2 Instructions Listed below are general instructions that will make your job easier as you use FAMIS to input or view document information. Please become familiar with the information in this reference as it can make your navigation in FAMIS more efficient. 3270 Emulation Keys Special keys and key combinations must be used when working with FAMIS. These keys are known as 3270 emulation keys and may be defined differently by each 3270 terminal or PC emulation software that you are using. Contact your computer support person if you do not know how to identify the following keys on your computer. PF Keys When a key is listed as PFn , PF represents Program Function. Many PCs use the function keys labeled Fn for these PF keys. Others have special combinations of keys to represent the PF keys, for example, on a Memorex emulation, a combination of the ALT key and the number 1 will represent the PF1 key. At the bottom of the FAMIS screens, there are PF keys listed that can assist in the use of the screen. For example, on Screen 104, Voucher Create, the bottom of the screen shows the PF7 with the word ‘Bkwd’ under it. This means that by pressing the PF7 key, the screen listing will scroll backwards. TAB and BACKTAB Keys Use the TAB and BACKTAB keys on a 3270 terminal to move from field to field. This will position the cursor at the start of each field. Most PCs have a key labeled TAB, while the BACKTAB is a combination of the SHIFT/TAB keys. Using the arrow keys, instead of the TAB keys, to move around the screen may lock the computer keyboard. Use the RESET key, then the TAB key, to position the cursor and unlock the keyboard. CLEAR Key The CLEAR key on many PC keyboards is the PAUSE key. This key is often used to clear, or refresh, the screen before typing. RESET Key After pressing <ENTER> to process data information, note the status bar at the bottom of the screen. When the system is processing information, the symbol "X ( )" or will appear. You cannot enter additional information until the system is finished processing. If any other symbols appear, press your RESET key -- often the ESCAPE key on a PC. Routing and Approvals User Manual Page XIV-3 Appendix – Instructions (cont’d) ERASE END OF FIELD Key To erase all the information in a field with one stroke, the ERASE EOF key on a 3270 keyboard is helpful. For example, a vendor name is held in context when moving from screen to screen. To change to a different vendor, use this key and the current vendor name in the Action Line will be removed. Now the new vendor name can be input. On most PCs, the correct key to use is the END key on the numeric keypad. HOME Key From anywhere on the screen, the most efficient way to take the cursor back to the Screen: field on the Action Line is by pressing certain keys. For the 3270 terminals, the correct combination is the ALT/RULE keys. On most PCs, the HOME key on the numeric keypad will work. Protected Area The Protected Area is the area of the screen that will not allow the user to enter information. Typing information in the protected area may freeze the screen. Use your reset key and then tab key to release your system when it freezes. Action Line/Context The Action Line is usually the first line of information on each screen. The Screen: field is used to navigate from screen to screen by entering the number of the screen desired. Fields such as screen, vendor, voucher number, account, etc. are often found on the Action Line. Data that is entered on the Action Line will be carried in ‘context’ from screen to screen until changed. For example, the GL account number 032365 is entered on the Action Line of the screen below. That account will be carried in ‘context’ until the user keys a different account in the field. The <ENTER> key must be pressed after entering Action Line data. If a user does not follow this step, all information entered on the screen may be lost and must be re-entered. After pressing <ENTER>, a message will be given at the top of the screen asking for modifications or providing further processing instructions. F0002 Record has been successfully added 002 GL 6 Digit Screen: ___ Account: 032365 ____ 03/03/94 14:56 FY 1994 CC AA NAVSO, INC. Account Title: NAVSO, INC.________________________ Routing and Approvals User Manual Page XIV-4 Appendix – Instructions (cont’d) Message Line The line above the Action Line is used to display messages to the user. These messages may be error messages or processing messages, such as the one below. F6537 Please enter a valid six digit GL account 002 GL 6 Digit 01/20/92 11:26 Scrolling Through Data Pressing the <ENTER> key will scroll through information listed on a screen. On some screens, there are PF keys to use to scroll forward, backward, left and right. These PF keys are displayed at the bottom on the screens with that function. Help HELP functions are available for many screen fields in FAMIS. Placing a "?" in the blank beside the desired field and hitting <ENTER> will access a pop-up window with specified field information. Another way is to place your cursor in the desired field and press the F2 key. To get out of the HELP function, either select a value and press <ENTER> or hit the PF4 key. The distinction on which key to use will normally be designated in the pop-up window (EX: PF4 = Exit). Escaping from a Pop-Up Window When in a pop-up window, pressing PF4 will usually take you back to the original screen. There are a few screens when pressing <ENTER> will take you back to the original screen. Routing and Approvals User Manual Page XIV-5 Appendix – Instructions (cont’d) Field Help Using the F2 Program Function Key On selected fields, additional information can be displayed using the F2 program function key. This HELP information is accessed by moving the cursor to the field in question and pressing the F2 Key. Screen 002 - GL 6 Digit F0002 Record has been successfully added 002 GL 6 Digit Screen: ___ Account: 032365 ____ 03/03/94 14:56 FY 1994 CC AA NAVSO, INC. Account Title: NAVSO, INC.________________________ Resp Person: 9uuuuuuu9 DOE, JANE Old Acct: _______________ Year-end Process: F Reclassify: _ Reporting Group: __ Fund Group: FG Sub Fund Group: DF Sub-Sub: GP Default Bank: 00001 Override: Y SL Mapped Count: Alternate Banks: 00002 _____ _____ _____ _____ Security: ______ The first help screen describes the field; pressing <ENTER> will display the valid values for the field. DESCRIPTION: DESIGNATES DEPARTMENTS WITHIN SCHOOLS OR UNITS FOR WHICH FISCAL REPORTS WILL BE NECESSARY, I.E. CHEMISTRY DEPARTMENT, ADMINISTRATION AND COUNSELOR EDUCATION. DESC +------------------------------------------------------------------+ ³ *** D I C T I O N A R Y - H E L P *** ³ ³ VALUES MEANING ³ ³ -------------------------------- ----------------------------- ³ ³ ACCN ACADEMIC COMPUTING CENTER ³ ³ ACCS ACADEMIC COMPUTING SERVICES ³ ³ ACCT ACCOUNTING ³ ³ ADEX ADULT & EXTENSION EDUCATION ³ ³ ADLL ADULT LITERACY & LEARNING CEN ³ ³ ³ ³ Lookup Value / . Menu ________________________________ ³ ³ Rule : IASYS-DEPT Default value is: ³ ³ View : IAFRS-GENERAL-SUBSIDIARY ³ ³ Field: FG-FS-DEPT ³ Routing and Approvals User Manual Page XIV-6 Appendix – Instructions (cont’d) Question Mark (?) Help FAMIS also provides information about selected fields through the Question Mark (?) Help facility. This HELP information may be accessed by typing a question mark (?) in the field in question and pressing the <ENTER> key. A pop-up window is displayed with the valid values for the field. By placing an 'X' next to the desired value, that value is passed to the main screen. This is the Passback feature. Screen 002 - GL 6 Digit F0002 Record has been successfully added 002 GL 6 Digit Screen: ___ Account: 032365 ____ 03/03/94 14:56 FY 1994 CC AA NAVSO, INC. Account Title: NAVSO, INC.________________________ Resp Person: 9uuuuuuu9 DOE, JANE Old Acct: _______________ Year-end Process: F Reclassify: _ Reporting Group: __ Fund Group: FG Sub Fund Group: DF Sub-Sub: GP Default Bank: 00001 Override: Y SL Mapped Count: Alternate Banks: 00002 _____ _____ _____ _____ Security: ______ Dept Primary: ELEN_ Secondary: _____ S-Dept Exec Div EPI__ FA AD _____ __ __ Coll Mail Cd Stmt EN C3128 Y __ _____ _ Long Title: NAVSO, INC. ENDOWMENT___________________ ________________________________________ Account Letter: Y Setup Date: 02/28/94__ Enter-PF1---PF2---PF3---PF4---PF5---PF6---PF7---PF8---PF9---PF10--PF11--PF12--Hmenu Help WErrs Thelp Copy Paste Errs Deflt Exit Routing and Approvals User Manual Page XIV-7 Routing and Approval Screens List M90 PAGE Routing and Approval Menu ............................................................................................................ III-18 Contains a list of screens used to access routing and approval documents. M91 Electronic Office Management Menu ................................................................................................. IV-3 Contains a list of the screens used to create/modify desks and paths for office management. 292 PIP Document Browse .................................................................................................................... XIII-32 Used to view and select PIP documents in PIP document number order. 293 PIP Browse by Purch. Document .................................................................................................... XIII-34 Used to view and select all PIPs for a document. 294 PIP Browse by Invoice .................................................................................................................... XIII-37 Used to view and select invoices by invoice number for any documents that have had PIPs. 850 FRS Person Information..................................................................................................................... V-21 Add or maintain information for budgeted personnel. 860 Department Table Maintenance ....................................................................................................... V-25 Used in FRS and FFX to maintain a table of valid departments for each TAMUS campus. 910 Document Inbox .............................................................................................................................. XIII-4 Provides a screen to access documents ready for user’s action. 911 Document Inbox by Name ............................................................................................................. XIII-12 Used to access the documents in another user’s Inbox. 912 Document Outbox .......................................................................................................................... XIII-17 Provides information on documents that the user has previously taken action on. 913 Document Outbox by Name ........................................................................................................... XIII-21 Used to access the documents for a particular person. Element Security #10 allows help desk people to view all data. 914 Document Routing History ............................................................................................................. XIII-27 Provides information on the actions that have been taken on a document. 915 Approval Profile by Name ...................................................................................................................V-4 Provides information about the approval authority of a particular person. 918 Documents by Department ............................................................................................................... V-18 Used to view information on documents for a department. 920 Dept View Create/Modify ................................................................................................................VIII-4 Used to create or modify a department view. 921 Dept Paths Create/Modify ............................................................................................................. VIII-15 Used to create or modify department approval paths. 922 Approver Desk Create/ Modify ........................................................................................................ VIII-9 Used to create or modify approval desks. 923 Signer Desk Modify ........................................................................................................................ VIII-12 Used to modify signer desks. Routing and Approvals User Manual Page XIV-8 Appendix – Routing and Approval Screens List (cont’d) 924 PAGE Creator Desk Modify ........................................................................................................................VIII-7 Used to modify creator desks. 925 Executive Paths Create/Modify .......................................................................................................... IX-5 Used to create or modify executive paths. 926 Processing Paths Create/ Modify......................................................................................................... X-4 Used to create or modify processing department approval paths. 928 Dept View Delete ............................................................................................................................... XI-5 Used to delete a departmental view. 930 Desk Copy ......................................................................................................................................... XII-7 Used to copy a desk to a new desk. 935 Dept/SDept by Office ..........................................................................................................................V-8 Provides a list of the departments and subdepartments within an office. 936 Views by Office ................................................................................................................................. V-10 Provides a list of the views that belong to an office. 937 Desks by Office ................................................................................................................................. V-12 Provides a list of the desks within an office. 938 Office/Desk Workload ....................................................................................................................... V-14 Provides a list of documents currently routed to desk(s) in the office. 940 Office Create/Modify ........................................................................................................................VII-4 Used to create or modify an electronic office. 941 Unit to Office Assignment .................................................................................................................VII-7 Used to attach departments and subdepartments to an office. 943 Security Signer Desk Modify .............................................................................................................. XII-5 Used by a security officer to modify signer desks. 944 Office Delete ...................................................................................................................................... XI-7 Used to delete an electronic office. 945 Office Browse......................................................................................................................................V-6 Provides a list of the electronic offices. 950 Electronic Documents Profiles ......................................................................................................... XII-10 Used to create, delete or modify the valid document types for the routing and approval system. Routing and Approvals User Manual Page XIV-9 Valid Field Values Many of the fields that have multiple valid values are repeated throughout this manual. By combining the information for these fields in one central place, it will help condense the size of this manual, and provide a single reference area for this type of information. FIELD Name Type & Valid Values Inbox Action: Action you wish to take on the document. Note if you don’t have approval authority, you will not see this field displayed. Valid values are: APP = Approve the document. FYA = Approve and route to another for approval. This is done when you wish a person to approve a document and they are not in the path for that document. Key in the name of the person or the name of the desk to receive the document for approval in the pop-up window that appears when you enter this action. FRA = Route for Approval and Return. This document will be returned to you for approval before it goes to any other approvers. FYI = Send a copy of the document to another person or desk not on the document path. Key in the name of the person or name of the desk to receive the information or notification copy. HLD = Mark the document as HELD by me to take action REJ = Reject this document back to the creator for revision DIS = Discard information/notification copy from my INBOX FYP = Forward for processing (Processing Dept ONLY) SUB = Submit the document for approval Form: Type of document: DBR = Dept Budget Request EBR = Employee Budget Request EGR = Employee Grad Request EWR = Employee Wage Request PBD = Bid PEP = Exempt Purchase PIP = Invoice Problem PLP = Limited Purchase PPO = Purchase Order PRQ = Requisition Routing and Approvals User Manual Page XIV-10 Appendix – Valid Field Values (cont’d) FIELD Name Type & Valid Values Requested Action: Identifies the action needed for the document. Valid values are: FYA/Approve = For Your Approval Routing FRA/Approve = For Return Approval Routing Revise = Revise and route Approve = Approve and route Notify = Notification copy FYI = For Your Information only Sign required = signer desk approval required Status: Shows the document progress Cancelled = Document cancelled Completed = Document completed In Dept Rt = In department routing (not FYA/FRA) FYA/FRA Rt = For Your Approval routing (in department routing but not through path Rejected = Document rejected Recalled = Document recalled In Proc Rt = In Processing routing In Exec Rt = In Executive routing Final = Finished routing Type: Identifies the type of routing. Valid values include: APP = Approve the document. FYA = Approve and route to another for approval. This is done when you wish a person to approve a document and they are not in the path for that document. Key in the name of the person or the name of the desk to receive the document for approval in the pop-up window that appears when you enter this action. FRA = Route for Approval and Return. This document will be returned to you for approval before it goes to any other approvers. FYI = Send a copy of the document to another person or desk not on the document path. Key in the name of the person or name of the desk to receive the information or notification copy. HLD = Mark the document as HELD by me to take action REJ = Reject this document back to the creator for revision DIS = Discard information/notification copy from my INBOX FYP = Forward for processing (Processing Dept ONLY) SUB = Submit the document for approval Routing and Approvals User Manual Page XIV-11 Standard PF Keys PF Keys are used in Routing & Approval to access additional information. Where ever possible the same assignment has been given to the same PF key, such as PF9 always being the key used for NOTES. Occasionally this has not been possible and a different assignment has been made. The following list is to help you identify the functionality behind the PF keys that you will see on the many screens in Routing & Approvals. Many screens have extended information windows assigned to various function keys that are designated at the bottom of each screen and pop-up window. Placing the cursor (using the cursor arrow keys) on a particular line and pressing the extended information function key will display the pop-up window information for the document or item on that line. Exiting a pop-up window is done by pressing <PF4> to return to the previous window or inquiry screen. If multiple windows have been opened pressing <PF3> will return you directly to the screen where you started. From within many of the pop-up windows an additional set of extended function keys may appear to offer further inquiry on the document or item. Extended Function Keys Audit Produces document audit information inquiry. +--------------------------------------------------------------------------+ | | | Screen: ___ 03/22/95 14:41 | | **** Routing Document Information **** CC AA | | +--------------------------------------------------------------+ | S | | | | - | | **** Audit Information **** | | | | | | | | Document: R500173 | | | | Item: | | | | | | | | Date Created: 11/29/94 Added By: OxxxxxT | | | | Time Created: 10.39.32 User ID: OxxxxxT | | | | | | | | Last Modify By: OxxxxxT Last Modify Time: 10.47.14 | 40.00 | | | Last Modify Date: 11/29/94 Last Modify PGM: Pxxxxx1 | | | | | | | | PF3= Back to Cvr PF4=Exit | | | +--------------------------------------------------------------+ PF12-- | En | Exit NDoc Summ Audit Accts Notes Headr Items Track | Left Some window are made up of several adjacent panels. These will be designated by the word Panel: ## appearing in the window. Pressing this key scrolls the panel to the left. Routing and Approvals User Manual Page XIV-12 Appendix – Valid Field Values (cont’d) Names Displays the names of the desk assignees in a pop-up window when the cursor is in the “current” or “previous” range. ‘S’ in the status field indicates that the assignee is a substitute. 937 Desks by Office Screen: ___ S _ _ _ _ _ _ _ _ _ _ _ _ _ _ Office: PURCHASING 11/17/03 16:05 CC 02 Desk: __________ Des ----ADMIN ADMIN ADMIN ADMIN ADMIN ADMIN ADMIN ADMIN ADMIN ADMIN APPRO CENTR COMPCOMP- +--------------------------------------------------------------+ | | ---| DESK: ADMIN | | | | UIN STATUS NAME | | | | 4uuuuuuu6 JANSON, JANICE J | | 4uuuuuuu5 S GOLDMAN, GINNY G | | 4uuuuuuu4 S LINDSEY, LAURA L | | | | | | | | | | *** END OF LIST - 3 WORKERS FOUND | | PF4 to Quit | | | +--------------------------------------------------------------+ Enter-PF1---PF2---PF3---PF4---PF5---PF6---PF7---PF8---PF9---PF10--PF11--PF12--Hmenu Help EHelp Names NDoc: Next Document Exit current Cover Sheet pop-up window and displays cover sheet for the Next Document selected. If none exist, will return to the Inbox screen. Notes: Displays any notes attached to the document header. Use the Position at Line: field to start the text at a particular line. The Page (F/B/E): field scrolls Forward, and Backwards through the text, or End to exit the window. PF8 can be used to view the notes on the next item, while PF7 will display the notes on the previous item. +-------------------------------------------------------------------+ | 7468 Note not found on file | | R500104 0.0 Position at line: ___ | | Line ******** Note Text ******** | | _____________________________________________ | | _____________________________________________ | | _____________________________________________ | | _____________________________________________ | | _____________________________________________ | | PF3= Back to Cvr PF4=Exit PF7=PItem PF8=NItem Page(F/B/E): E | +-------------------------------------------------------------------+ Right Some windows are made up of several adjacent panels. These will be designated by the word Panel: ## appearing in the window. Pressing this key scrolls the panel to the right. Routing and Approvals User Manual Page XIV-13 Appendix – Valid Field Values (cont’d) Summ: Provides view of document which is similar to a printed document. See Screen 288. +---------------------------------------------------------------------------+ | ****************** Document Summary ****************** | | | | R500173 Number of Desc Lines: 5 Page: 1_ Of 2 | | | | VENDOR: +--------------------------+ | | | DOC: R500173 | | | | | | | | USER REF: 455019-5001 | | | +--------------------------+ | | | | INVOICE TO: SHIP TO: | | FISCAL DEPT. CHEMISTRY DEPARTMENT | | COKE BLDG. RM. 104 COLLEGE STATION TX 77843 | | COLLEGE STATION TX 77843 | | | | PF4=Exit PF7=Bck PF8=Fwrd | +---------------------------------------------------------------------------+ Track Displays a document tracking window identifying all types of action that have gone against this document. From within this window you may track any of the related documents by placing the cursor on any of the windows lines and press <PF12> again. + +--------------------------------------------------------------------------+ | Screen: ___ 03/22/95 11:58 | | **** Routing Document Information **** CC AA | +- | Actio +----------------------------------------------------------+ | | | | 0007 End of valid data reached | | | | Doc ID | R R500174 Document Tracking | | | | Doc Summ | _ | | | | Released | Class Document Item Action Date Time | | | | | ----- -------- ------ -------- --------- ------ | | | | | To CREATE 11/29/94 10:41 | | | | Requisit | To CLOSED 11/29/94 10:46 | | | | Contact | From | | | | Dept Nam | From | | | | Doc Tota | From | | | | | From | | | | | From | | | | | PF3= Back to Cvr PF4=Exit PF12=Track | | | | +----------------------------------------------------------+ | +- | Exit NDoc Summ Audit Accts Notes Headr Items Track | + +--------------------------------------------------------------------------+ K:\FA\DOC\WRKNPRCS\ROUTING\RoutingNFcurr.docx Last Revised: 2/21/2011 4:57 PM Routing and Approvals User Manual Page XIV-14