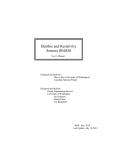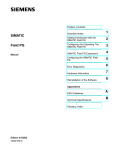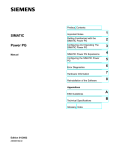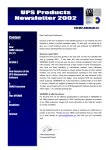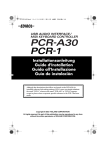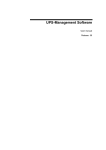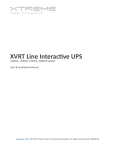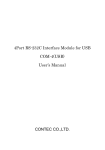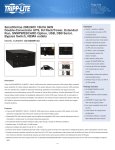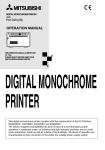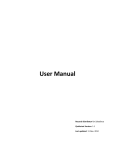Download Software User Manual for Versions 2.90, 2.91
Transcript
USER MANUAL UPS Management Software For Version 2.90, 2.91 and 2.92 I. Operating System and Interface Specifications: a. O/S: Windows XP, Vista, 7, 8 2000/2003/2008 Server and Linux. b. Comm Ports: i. Windows: RS-232 on COM1, COM2, COM3, COM4 or USB. ii. Linux: ttyS0 (COM1 of Unix) or ttyS1 (COM2 of Unix) II. Installation and Setup: a. Plug one end of the supplied cable into the UPS. Plug the other end into one of the computer’s COM or USB ports. b. Insert the installation CD into the CD-ROM drive and then execute Setup.exe to initiate the installation of the software. The CD is no longer necessary once the installation procedure has been completed. ( Setup.exe is also available via Marathon Power’s website ) III. Description of the Main Window Functions Fig. 1 – The Main Window 1 2 4 3 5 1 The Menu Bar: Access to all of the UPSMON monitoring software functions and features can be obtained through the items on the Menu Bar, as follows: A. System - the System menu contains the following items: System Configuration Self Test 1. The System Configuration System menu item allows configuration of several UPS shutdown options, selection of shutdown type, control of the power outlets, status message setup, Power Failure UPS Sound Control, language selection, and selection of an automatic command file. The options and settings provided are as follows a. ‘Shutdown options’: o Power Failure Windows Shutdown Delay (in seconds) o Battery limited capacity shutdown (in percentage) o Low battery shutdown (enabled or disabled) o UPS shutdown delay time (in minutes) b. ‘Power outlets’ setup (see Figure 2-B) c. ‘Shutdown type’: o Shut down o Hybernate d. ‘Message setup’ (see Figure 2-C) e. Power Failure UPS Sound Control f. o Sound ON o Sound OFF o Sound OFF - During a specific time period ‘Select language’ (12 languages are available): o English o Chinese (Traditional) o Chinese (Simple) o Japanese o Thai o German o French o Spanish o Korean o Polish o Turkish o Russian g. ‘Execute Command File’: This allows the user to enter an executable file to launch on the host computer and time delay before command file is executed. Fig. 2a – System Configuration Shutdown Options Fig. 2b Fig. 2c ‘Outlet Setup’ provides control of the UPS power outlets as shown in Fig 2B. Controls include enabling/disabling the outlets. The Outlet 2 Setup section provides: Windows Shutdown Delay (in seconds) Battery capacity limit (in percentage) a Low battery shutdown function. UPS Shutdown Delay (in minutes) Fig. 2b – Outlet Setup ‘Message Setup’ allows entering a custom message or selecting a message file for each UPS event. Fig 2c shows enabling/disabling of events and message entry fields. Other Message Setup controls include enabling/disabling “Count” and “No count” events and their display times (in seconds): Fig. 2c – Message Window Setup 2. The Self Test System menu item initiates a manual test of the UPS: Fig. 3 - Self Test B. Setup - the Setup menu contains the following seven items: COM Port Schedule Call Pager E-Mail UPS Setup Password Setup Green Mode Setup 1. The COM Port setup menu item is used by the UPSMON software to detect the serial communications port being utilized on the local machine. Three selections are provided: o Auto Select o Select a specific COM port o Select USB Fig. 4– Select COM port 2. The Schedule setup menu item provides a calendaring page with selectable year, month and day parameters to schedule five different UPS actions on a Monthly, Weekly, Daily and ‘Special Day’ basis. Schedulable items are: (See Fig. 5) a. Self Test b. Beep ON c. Beep OFF d. Startup e. Shutdown Buttons along the bottom edge of the Schedule window allow Monthly, Weekly, and Daily schedule configuration. The ‘Special Day’ configuration is accessed by clicking a date directly on the calendar. Click “Message ON” at the bottom of the page to activate the ‘calendar view’ feature. Moving the mouse over any particular day will bring up the schedule for that day (shown as a memo). Click “Schedule time” at the bottom of the page to display time settings for each available action. Fig. 5 – Schedule Setup. 3. The Call Pager setup menu item allows the entry of telephone numbers to be dialed whenever any of nine UPS events occur. Selection of a COM used by an external modem is also provided: Fig. 6 – Pager Setup. 0123456789,,,#000*01# 0123456789,,,#000*02# 0123456789,,,#000*03# The format for the dialed-number string in the figure above is as follows: 1. <0123456789> is the Pager number to be dialed. 2. <,,,> By default, each comma represents a two-second delay. The delay time can be changed. In the figure, modem is instructed to wait for 6 seconds. 3. <#000*01#> is the Message to be displayed. This setting can be customized. 4. The E-Mail setup menu item is similar to the Call Pager function above, but will transmit an e-mail message to a recipient rather than a page. The E-Mail setup provides fourteen different UPS events that can be selected to trigger transmission of an e-mail message. An e-mail message can be triggered by any of the following events: 1. Program Startup 3. Start Monitor 5. System Shutdown 7. Low Battery 9. UPS Shutdown 11. Bad Battery 13. Self Test 2. Program Stopped 4. Connection Error 6. Power Failure 8. Power Restored 10. Overload 12. Scheduled Shutdown 14. Other Standard configurable e-mail client parameters include: a. Message headers: “Send To:” and “Subject:” b. Host: SMTP server address, user login ID and Secure Password Authentication. c. Message text: A separate message is allowed for each event type. d. Sender: Sender’s name and email address. Fig. 7 – E-Mail Setup. 5. The UPS Setup setup menu item appears only when a Vault series UPS is connected via serial or USB port. It permits setting limits or selecting modes for eleven different UPS functions, as follows: UPS Function 1. 2. 3. 4. 5. 6. 7. 8. 9. 10. 11. Function Settings 100v 110v Output Voltage setting 115v 120v 127v 2% Input Frequency setting 5% 7% +10% to -10% Input Bypass setting +10% to -15% +15% to -20% Free Run mode OFF Free Run mode setting Free Run mode ON - Bypass Enable Free Run mode ON - Bypass Disable 10% High Efficiency mode setting 15% High Efficiency mode OFF Manual Bypass setting Manual Bypass setting Normal mode ON Silence setting OFF ON Generator setting OFF Battery Cabinet 00 Pack Battery Cabinet setting Battery Cabinet 01 Pack Battery Cabinet 02 Pack English French Language setting Italian German Spanish ON Site Fault setting OFF NOTE: The UPS firmware version is also displayed on the main UPS Setup screen. Fig. 8a – UPS Setup Fig. 8b – UPS Setup sub-screens 6. The Password Setup setup item allows running the UPSMON software to be password protected: Fig. 9 – Password Setup 7. The Green Mode Setup setup item permits turning ‘green’ mode on or off: While the UPS is discharging with zero load:To save the battery capacity, the UPS will automatically turn the output voltage off in a period of time. Then the output voltage will not turn on until the utility is restored. Setup Green Mode ON : Enable this function to support the Green Mode. Setup Green Mode OFF : Disable this function. Fig. 10 – Green Mode Setup NOTE: Some types of the UPS do not provide this function. C. View - the View menu contains the following items: Record Viewer Event Viewer 1. The Record Viewer allows chart-recording of seven UPS monitored measurements, as well as the “playback’ and viewing of the data for a span of 12 months. Recording enable/disable is available for the following data: 1. Input Voltage (in Volts) 2. Output Voltage (in Volts) 3. Load Level (in Percent) 4. Input Frequency (in Hertz) 5. Battery Level (in Percent) 6. Temperature (in degrees Centigrade) 7. Data Timestamp (Format: M/D hh:mm:ss) The Setup button at the bottom of the Record Viewer window permits the selection of: i. Timestamp format displayed along the X-axis. ii. The data sample record time interval. iii. The displayed icon size. iv. Y-axis display size. Fig. 11 – Record Viewer. The Toolbar along the bottom of the Record Viewer also contains control buttons that allow the user to advance or reverse through the displayed data. 2. The Event View displays data from the UPS event log. There are fifteen events that can be enabled/disabled. ALL events can be selected for display, or a range of events can be specified via a Starting year and month and an Ending year and month. Displayable events are: 1. 2. 3. 4. 5. Program Startup Program Stopped Start Monitor Connection Error System Shutdown 6. Power Failure 7. Low Battery 8. Power Restored 9. UPS Shutdown 10. Overload 11. 12. 13. 14. 15. Bad Battery Scheduled Startup Scheduled Shutdown Self Test Other Fig. 12 – Event Log Events displayed in the Event Viewer window are sequenced top to bottom in the order of their occurrence with: event number, the type number, the date/timestamp and the event name. D. Help - the Help menu contains the a link to the UPSMON ReadMe document The ReadMe document is an HTML file that is store in the default UPSMON install directory. The typical directory path to the ReadMe on a Windows machine in the U.S. is: C:\Program Files\UPSMON\Help\ReadmeE\ReadMeE.htm The C:\Program Files\UPSMON\Help directory contains folders for 11 other languages with a ReadMe doc in each language. The ReadMe document contains more information about: Using the UPSMON-Plus Monitoring Software Opening the UPSMON-Plus UPS Monitoring software UPSMON-Plus buttons and indicators Setting up the UPSMON-Plus configuration Configuring the E-mail notification feature Checking the Event List and Event Graph Scheduling UPSMON-Plus events UPSMON-Plus self test UPSMON-Plus Green Mode UPSMON messages Setting up the PC BIOS to enable PC startup 2 The Tool Bar: The UPSMON version 2.90, 2.91 and 2.92 have nine buttons in the tool bar located near the top of the Main page: Fig. 13 – The Tool Bar. System Configuration Self Test COM Port Schedule Record Viewer E vent Viewer Call Pager E-Mail UPS Setup 1 section above. These buttons repeat several of the menu items described in Refer to that section for descriptions of the functions of the following buttons: 3 System Configuration [Section 1-A-1] Self Test [Section 1-A-2] COM Port [Section 1-B-1] Schedule [Section 1-B-2] Record Viewer [Section 1-C-1] Event Viewer [Section 1-C-2] Call Pager [Section 1-B-3] E-Mail [Section 1-B-4] UPS Setup [Section 1-B-5] (Button appears when a Vault UPS is connected to PC.) The Meters: The Meters display provides scaled and numeric readings for each of the following items: 1 Input Voltage, (in Volts) Output Voltage, (in Volts) Load Level, (in percentage) Input Frequency, (in Hertz) Temperature, (in degrees Centigrade) Battery Level, (in percentage) Fig. 14 – The Meters. 4 UPS Status Indicators: Three UPS status indicators are located along the right-side of the Main page: AVR Mode Line State UPS State 1. AVR (Automatic Voltage Regulator) Mode: The AVR Mode indicator can display four different states, as shown in Figure 15: Fig. 15 – AVR Mode indicator states. Normal AVR AVR-Boost AVR-Buck 2. Line State: Indicates the current state of the power source, as shown in Figure 16: Fig. 16 – Line Status indicator states. Normal Line failure Battery low 3. UPS State: Indicates one of five current UPS states, as shown in Figure 17: Fig. 17 – UPS Status indicator states. 5 Normal UPS fault Battery fault Over load UPS test UPS off Scheduled Shutdown Indicators: The “UPS Down Time” and the “UPS Up Time” indicators are located on the lower-right side of the Main page. When a UPS shutdown and restart is configured using the procedure in Section 1-B-2 above, these indicators will display the shutdown and restart times: Fig. 18 – The Scheduled Shutdown indicators. Next Scheduled Shutdown: Indicates UPS when the next scheduled shutdown is set to occur. Next Scheduled Start up: Indicates UPS when the next scheduled start up is set to occur.